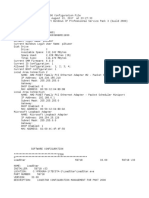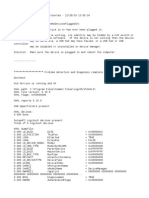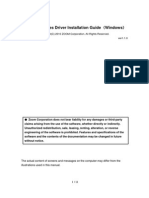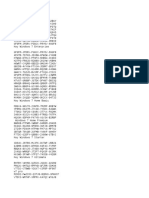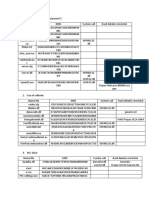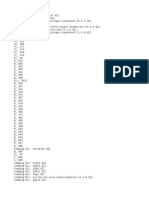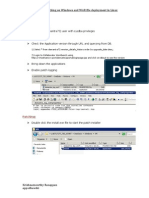Professional Documents
Culture Documents
Audio Lab NET
Uploaded by
emariachi_4Original Description:
Original Title
Copyright
Available Formats
Share this document
Did you find this document useful?
Is this content inappropriate?
Report this DocumentCopyright:
Available Formats
Audio Lab NET
Uploaded by
emariachi_4Copyright:
Available Formats
www.openwire.
org
www.mitov.com
Copyright Boian Mitov 2004 - 2010
Index
Installation .......................................................................................................................................... 2
Where is AudioLab? ........................................................................................................................... 2
Creating a new AudioLab project in Visual C# .................................................................................... 2
Installing the AudioLab components on the Toolbox ........................................................................... 4
Adding the necessary assembly references to your application ........................................................... 10
Developing under 64 bit Windows..................................................................................................... 11
Creating a simple video player using DirectShow components ........................................................... 13
Distributing your application ............................................................................................................. 15
April 29, 2010 -1- AudioLab .NET 4.5
Installation
AudioLab comes with an installation program. Just start the installation by double-
clicking on the Setup.exe file and follow the installation instructions.
Where is AudioLab?
After the installation AudioLab is located under a single root directory. The default
location is C:\Program Files\LabPacks. During the installation the user has the option to
select alternative directory.
Here is how the directory structure should look like after the installation:
Under the “Demos” directory are located the demo files. The help files and the
documentation are located under the “Help” directory. The component .NET 2.0/3.5
assemblies and the redistributable DLL/BPL files are located under the “Bin” directory.
The “Redistributable” directory contains the installer for the Microsoft CRT libraries.
They have to be present on any system where you plan to use AudioLab.
It is a great idea to start by opening and compiling the demo files. The demo projects
ware developed with Visual C# 2005.
Creating a new AudioLab project in Visual C#
All of the examples in this manual start with creating a C# Windows .NET based project.
The following chapters will assume that you have created the project and will teach you
how to add specific AudioLab functionality.
April 29, 2010 -2- AudioLab .NET 4.5
Start by creating a new project.
From the VC++ menu, select | File | New | Project… |
In the "New Project" dialog select | Visual C# | Windows Application |
Optionally you can select a project path and project name:
Click OK.
April 29, 2010 -3- AudioLab .NET 4.5
Installing the AudioLab components on the Toolbox
Before using the components in your project, you will have to install them on the
component Toolbox.
The install in version 3.1 and up will automatically install the components on the toolbar,
however if it fails, or if you have selected not to do so during the installation, here is a
way to install the components manually:
We assume that you have already created a project, and the toolbox with the .NET
components has appeared.
Open the component toolbox and expand the General section.
Right-click and select |Add Tab| from the menu:
Name the new tab “PlotLab”:
April 29, 2010 -4- AudioLab .NET 4.5
Right-click and select |Add Tab| from the menu:
Name the new tab “SignalLab”:
Repeat the same steps and add 3 more tabs named “TimingLab”, “MediaLab”, and
“AudioLab”.
Right-click on the PlotLab tab and select |Choose Items…| from the menu:
April 29, 2010 -5- AudioLab .NET 4.5
In the “Choose Toolbox Items” dialog click on the “Browse…” button:
Select the PlotLabBasic.dll from the LabPacks\Bin subdirectory:
Click “Open”.
April 29, 2010 -6- AudioLab .NET 4.5
In the “Choose Toolbox Items” dialog click OK.
In the “Choose Toolbox Items” dialog click on the “Browse…” button:
You should see the PlotLab components on your toolbox:
April 29, 2010 -7- AudioLab .NET 4.5
Right-click on the SignalLab tab and select |Choose Items…| from the menu:
In the “Choose Toolbox Items” dialog click on the “Browse…” button:
April 29, 2010 -8- AudioLab .NET 4.5
Select the SignalLabBasic.dll from the LabPacks\Bin subdirectory:
Click “Open”.
In the “Choose Toolbox Items” dialog click OK.
April 29, 2010 -9- AudioLab .NET 4.5
You should see the SignalLab components on your toolbox:
Continue repeating the same steps and install the following assemblies:
On the “SignalLab” tab install SignalLabAdditional.dll.
On the “TimingLab” tab and install TimingLabBasic.dll.
On the “MediaLab” tab and install MediaLabBasic.dll.
On the “AudioLab” tab and install AudioLabBasic.dll, AudioLabEssential.dll and
AudioLab.dll.
Now you can start using the components in your .NET development.
Adding the necessary assembly references to your
application
Visual studio will automatically add the assemblies being referenced when adding
components to the project. If this mechanism fails, you can manually add the necessary
assemblies as shown here:
In the “Solution Explorer” select the “References” node and right-click on it.
From the menu select |Add Reference…|
Navigate to the Select the AudioLabBasic.dll from the LabPacks\Bin subdirectory and
add the necessary assemblies.
Here is the list of necessary assemblies:
• SignalLabBasic.DLL:
a. SignalLabBasicVCL.DLL
• SignalLabAdditional.DLL:
a. SignalLabAdditionalVCL.DLL
b. SignalLabBasicVCL.DLL
c. SignalLabBasic.DLL
• TimingLabBasic.DLL:
a. TimingLabBasicVCL.DLL
b. SignalLabBasicVCL.DLL
April 29, 2010 -10- AudioLab .NET 4.5
c. SignalLabBasic.DLL
• PlotLabBasic.DLL:
a. PlotLabBasicVCL.DLL
b. SignalLabBasicVCL.DLL
c. SignalLabBasic.DLL
• MediaLabBasic.DLL:
a. MediaLabBasicVCL.DLL
b. SignalLabBasicVCL.DLL
c. SignalLabBasic.DLL
• AudioLabBasic.DLL:
a. AudioLabBasicVCL.DLL
b. SignalLabBasicVCL.DLL
c. SignalLabBasic.DLL
• AudioLabEssential.DLL:
a. AudioLabEssentialVCL.DLL
b. AudioLabBasicVCL.DLL
c. AudioLabBasic.DLL
d. SignalLabBasicVCL.DLL
e. SignalLabBasic.DLL
• AudioLab.DLL:
a. AudioLabVCL.DLL
b. AudioLabEssentialVCL.DLL
c. AudioLabEssential.DLL
d. AudioLabBasicVCL.DLL
e. AudioLabBasic.DLL
f. SignalLabBasicVCL.DLL
g. SignalLabBasic.DLL
Developing under 64 bit Windows
When developing projects under 64 bit Windows you will have to manually specify the
Win32 target.
Click on the down arrow button of the target drop down:
Select “Configuration Manager…”
April 29, 2010 -11- AudioLab .NET 4.5
In the “Configuration Manager” click in the down arrow of the platform and select
“<New…>”:
Select new platform x86:
Click Ok.
April 29, 2010 -12- AudioLab .NET 4.5
In the “Configuration Manager” click on the “Close” button:
Creating a simple video player using DirectShow
components
WARNING: In order to run the application in this example you must have DirectX 9.0 or
higher installed! This is very much true for most modern systems, however we
recommend checking to make sure your system is up to date.
Create and setup a new project as described in the “Creating a new AudioLab project in
Visual C#” chapter.
From the “AudioLab” tab on the Toolbox select and drop on the form the following two
components:
- DSAudioOut
- DSAudioPlayer
Select the dsAudioPlayer1 component on the form editor:
April 29, 2010 -13- AudioLab .NET 4.5
In the “Properties” palette go to the “OutputPin” property and click on the “…” button:
In the “OpenWire editor” check the following pin and click OK:
In the “Properties” palette go to the “FileName” property and set a audio file to play:
Compile and run the application.
You should see the form and hear the audio playing:
Congratulations! You have just created your first AudioLab DirectShow application.
Here are the OpenWire connections in this application:
April 29, 2010 -14- AudioLab .NET 4.5
Distributing your application
Once you have finished the development of your application you most likely will need to
distribute it to other systems. Version 3.1 and higher of the library will move all the
necessary BPL and DLL files in the Release directory of your project. You will only need
to distribute the files in the directory. To use this feature, make sure that the “Copy
Local” property is set for all the assemblies from the library. Please check with the Visual
Studio help for your version of Video Studio on how to configure assemblies as private
assemblies.
The executable also will rely on the Microsoft C++ RTL files. They are usually installed
automatically when .NET 2.0/3.5 is installed, however in case you experience any
problems you can download and install "Microsoft Visual C++ 2005 Redistributable
Package (x86)" - vcredist_x86.exe from Microsoft. This will ensure that you have the
necessary RTL files.
April 29, 2010 -15- AudioLab .NET 4.5
You might also like
- The Subtle Art of Not Giving a F*ck: A Counterintuitive Approach to Living a Good LifeFrom EverandThe Subtle Art of Not Giving a F*ck: A Counterintuitive Approach to Living a Good LifeRating: 4 out of 5 stars4/5 (5794)
- PS2 Keyboard Driver Setup ManualDocument13 pagesPS2 Keyboard Driver Setup ManualKoonce MontenegroNo ratings yet
- The Little Book of Hygge: Danish Secrets to Happy LivingFrom EverandThe Little Book of Hygge: Danish Secrets to Happy LivingRating: 3.5 out of 5 stars3.5/5 (399)
- How To Configure DCOM and O.S. Settings For OPC Communications On Windows XP SP2 at TaubateDocument12 pagesHow To Configure DCOM and O.S. Settings For OPC Communications On Windows XP SP2 at TaubateAndreia RochaNo ratings yet
- A Heartbreaking Work Of Staggering Genius: A Memoir Based on a True StoryFrom EverandA Heartbreaking Work Of Staggering Genius: A Memoir Based on a True StoryRating: 3.5 out of 5 stars3.5/5 (231)
- Untold Windows Tips and SecretsDocument4 pagesUntold Windows Tips and SecretsNikhil DixitNo ratings yet
- Hidden Figures: The American Dream and the Untold Story of the Black Women Mathematicians Who Helped Win the Space RaceFrom EverandHidden Figures: The American Dream and the Untold Story of the Black Women Mathematicians Who Helped Win the Space RaceRating: 4 out of 5 stars4/5 (894)
- Window 10 InstallationDocument10 pagesWindow 10 InstallationThemaster within100% (3)
- The Yellow House: A Memoir (2019 National Book Award Winner)From EverandThe Yellow House: A Memoir (2019 National Book Award Winner)Rating: 4 out of 5 stars4/5 (98)
- BCSXP Routine Brief Instruction enDocument1 pageBCSXP Routine Brief Instruction enbiomedbaymanNo ratings yet
- Shoe Dog: A Memoir by the Creator of NikeFrom EverandShoe Dog: A Memoir by the Creator of NikeRating: 4.5 out of 5 stars4.5/5 (537)
- Viper Fang Gaming USB 128GB: Product Information FeaturesDocument1 pageViper Fang Gaming USB 128GB: Product Information Featuresrumi1975No ratings yet
- Elon Musk: Tesla, SpaceX, and the Quest for a Fantastic FutureFrom EverandElon Musk: Tesla, SpaceX, and the Quest for a Fantastic FutureRating: 4.5 out of 5 stars4.5/5 (474)
- Fourth Quarterly Exam in Icf 8Document2 pagesFourth Quarterly Exam in Icf 8Leewhy MacatimpagNo ratings yet
- Never Split the Difference: Negotiating As If Your Life Depended On ItFrom EverandNever Split the Difference: Negotiating As If Your Life Depended On ItRating: 4.5 out of 5 stars4.5/5 (838)
- P2KConfig 09622 201708132326Document37 pagesP2KConfig 09622 201708132326Shah ChanduNo ratings yet
- Grit: The Power of Passion and PerseveranceFrom EverandGrit: The Power of Passion and PerseveranceRating: 4 out of 5 stars4/5 (587)
- How To Update Offline Computers With WSUS Offline Update ToolDocument11 pagesHow To Update Offline Computers With WSUS Offline Update Toolmakuko100% (1)
- Devil in the Grove: Thurgood Marshall, the Groveland Boys, and the Dawn of a New AmericaFrom EverandDevil in the Grove: Thurgood Marshall, the Groveland Boys, and the Dawn of a New AmericaRating: 4.5 out of 5 stars4.5/5 (265)
- Logitech DevCheck detects no devices plugged inDocument52 pagesLogitech DevCheck detects no devices plugged inMouhcine ZianeeNo ratings yet
- 3par MpioDocument2 pages3par Mpioharishkanand9350No ratings yet
- Installing ABAQUS 6Document2 pagesInstalling ABAQUS 6Khawaja Noman BashirNo ratings yet
- The Emperor of All Maladies: A Biography of CancerFrom EverandThe Emperor of All Maladies: A Biography of CancerRating: 4.5 out of 5 stars4.5/5 (271)
- Install Windows ServerDocument12 pagesInstall Windows ServerTheingi Shwe Sin100% (1)
- On Fire: The (Burning) Case for a Green New DealFrom EverandOn Fire: The (Burning) Case for a Green New DealRating: 4 out of 5 stars4/5 (73)
- CIT 261 Example AssignmentDocument11 pagesCIT 261 Example AssignmentAmirul Afiq Hazamee0% (1)
- The Hard Thing About Hard Things: Building a Business When There Are No Easy AnswersFrom EverandThe Hard Thing About Hard Things: Building a Business When There Are No Easy AnswersRating: 4.5 out of 5 stars4.5/5 (344)
- Products by Benefit LevelDocument122 pagesProducts by Benefit LevelkaosfloodNo ratings yet
- Team of Rivals: The Political Genius of Abraham LincolnFrom EverandTeam of Rivals: The Political Genius of Abraham LincolnRating: 4.5 out of 5 stars4.5/5 (234)
- H Series ASIO Driver Installation Guide (Windows)Document11 pagesH Series ASIO Driver Installation Guide (Windows)dHNo ratings yet
- KeyDocument4 pagesKeyQuocduy LieuNo ratings yet
- Top sports games document analysisDocument2 pagesTop sports games document analysisnur afra mahlianNo ratings yet
- StartupDocument1 pageStartupramitNo ratings yet
- Air Conditioner: Installation ManualDocument13 pagesAir Conditioner: Installation ManualMarcelo RamirezNo ratings yet
- The Unwinding: An Inner History of the New AmericaFrom EverandThe Unwinding: An Inner History of the New AmericaRating: 4 out of 5 stars4/5 (45)
- Main LogsDocument5 pagesMain LogsmillsNo ratings yet
- The World Is Flat 3.0: A Brief History of the Twenty-first CenturyFrom EverandThe World Is Flat 3.0: A Brief History of the Twenty-first CenturyRating: 3.5 out of 5 stars3.5/5 (2219)
- What Is JBoss Application ServerDocument6 pagesWhat Is JBoss Application ServerraroldoNo ratings yet
- Windows 10 Home Windows 10 HomeDocument9 pagesWindows 10 Home Windows 10 Homeगणेश पराजुलीNo ratings yet
- SPSS v17 Single User License Installation InstructionsDocument4 pagesSPSS v17 Single User License Installation InstructionsDevin GarrettNo ratings yet
- The Gifts of Imperfection: Let Go of Who You Think You're Supposed to Be and Embrace Who You AreFrom EverandThe Gifts of Imperfection: Let Go of Who You Think You're Supposed to Be and Embrace Who You AreRating: 4 out of 5 stars4/5 (1090)
- DiskMax LogDocument119 pagesDiskMax LogRabbial MamunNo ratings yet
- PVR-TV 300 Pro Installation Guide V1.0 EngDocument4 pagesPVR-TV 300 Pro Installation Guide V1.0 Engfamilia Alvernia SilvaNo ratings yet
- Microsoft Lync Server 2010 Active Directory Preparation and Schema ReferenceDocument81 pagesMicrosoft Lync Server 2010 Active Directory Preparation and Schema ReferenceAna MartaNo ratings yet
- Manage & Optimize Disks with SoftwareDocument28 pagesManage & Optimize Disks with Softwarejoseph delimanNo ratings yet
- The Sympathizer: A Novel (Pulitzer Prize for Fiction)From EverandThe Sympathizer: A Novel (Pulitzer Prize for Fiction)Rating: 4.5 out of 5 stars4.5/5 (119)
- XP Run Commands - Also Work On Vista and Windows 7, 8.Document3 pagesXP Run Commands - Also Work On Vista and Windows 7, 8.MonocNo ratings yet
- Demantra Patching On Windows and WAR File Deployment in LinuxDocument10 pagesDemantra Patching On Windows and WAR File Deployment in LinuxBirendra PadhiNo ratings yet
- Her Body and Other Parties: StoriesFrom EverandHer Body and Other Parties: StoriesRating: 4 out of 5 stars4/5 (821)