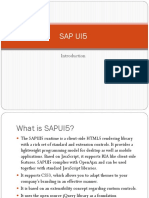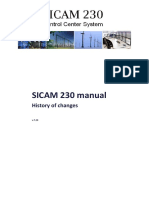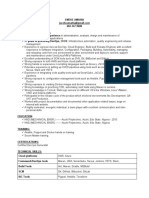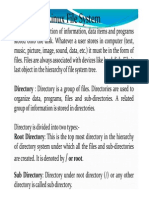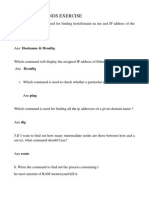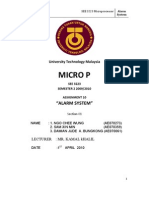Professional Documents
Culture Documents
WinThinPC - Quick Start Guide
Uploaded by
long_stephanOriginal Description:
Copyright
Available Formats
Share this document
Did you find this document useful?
Is this content inappropriate?
Report this DocumentCopyright:
Available Formats
WinThinPC - Quick Start Guide
Uploaded by
long_stephanCopyright:
Available Formats
Preview Quick Start Guide
Manageability Enhancements
Introduction Windows Thin PC introduces a number of manageability
This Quick Start is your first step in the Windows Thin PC improvements that can reduce the total cost of ownership by
Community Technical Preview (CTP) participation. You will helping to increase automation and provide flexible
learn about a few of the new features available in Windows administrative control to meet compliance requirements. For
Thin PC as well as the basics of installation. On completion, an overview of these features, please see
you will have a full installation of Windows Thin PC. We http://technet.microsoft.com/en-
encourage you to then install your Thin PC solution as well as us/library/dd443489(WS.10).aspx.
your management and monitoring solutions to verify that they
all perform as expected, equivalent to their operation on Embedded Enhancements
Windows 7 Professional, Enterprise or Ultimate. In addition to Windows 7 functionality, Windows Thin PC has
Look for additional documents on the Windows Thin PC incorporated a number of embedded specific enhancements
Connect site for step-by-step guidance of product functionality to help lock down public facing devices, including Write Filters
throughout the duration of the preview program. for creating stateless or semi-stateless environments,
suppression of unwanted dialog message boxes, and a
keyboard filter for suppressing unwanted keystrokes such as
Highlights CTRL+ALT+DEL, ALT+F4, Windows+L, as well as custom defined
Windows Thin PC is based on Windows 7 and benefits from keystroke combinations.
many of the new features available in Windows 7 that are sure
to enhance Thin PC deployments, including: Hardware Requirements
Security Enhancements Recommended Hardware Configuration
Building upon the security enhancements of Windows 7,
Windows Thin PC responds to the enterprise’s need to make 1 GHz or faster 32-bit (x86) or 64-bit (x64) processor
the system more manageable and to contain the right security 1 GB RAM, 16 GB available hard disk space
enhancements to help combat the continually evolving threat DirectX 9 graphics device with WDDM 1.0 or later version
landscape. While not an exhaustive list, there are a number of driver
features that will help to better secure your device, including Bootable DVD-ROM drive
AppLocker, BitLocker, Enhanced Auditing, and Streamlined NOTE: We recommend that you install Windows Thin PC on a
User Account Control. For additional information about the computer that has at least 16 GB of available disk space.
Security Enhancements, please refer to Various features in Windows Thin PC can quickly increase the
http://technet.microsoft.com/en- disk space requirements. For optimal performance of the hard
us/library/dd548337(WS.10).aspx. disk, you need at least 15 percent free space at all times and
sufficient space for the paging file, which might be up to two
Power Management
times the size of the system’s RAM.
Today, more organizations are focusing on power
management as a way of reducing costs. Windows 7 power-
management technologies provide platform and processor
efficiencies that reduce power consumption, helping lower
energy costs. The following video will provide an introduction
to some of the power management features available to
Windows Thin PC: http://technet.microsoft.com/en-
us/windows/ee524728.
©2011 Microsoft. All Rights Reserved
Preview Quick Start Guide
Additional requirements to use certain features:
Preparing the DVD from the ISO image
Internet access An ISO file, also called a disc image, is a single file that’s a copy
Depending on resolution, video playback may require of an entire data CD or DVD. When you burn a CD or DVD from
additional memory and advanced graphics hardware an ISO file, the new disc has the same folders, files, and
BitLocker requires Trusted Platform Module (TPM) 1.2 properties as the original disc. The most common way to get
BitLocker To Go requires a USB flash drive an ISO file is to download it from a website. For example, you
might download and then use an ISO file to update software
Product functionality and graphics may vary based on the
on your computer.
system configuration. Some features may require advanced or
additional hardware. You can burn a disc image file, which often has either an .iso
or .img file name extension, to a recordable CD or DVD by
Computers with multi-core processors: using Windows Disc Image Burner. Whether you can burn it to
Windows Thin PC is designed to work with today's multi-core a recordable CD, DVD, or Blu‑ray Disc depends on your disc
processors. It supports up to 32 processor cores. burner and the type of discs it can burn, the size of the disc
image file, as well as the device on which you plan to use the
Computers with multiple processors (CPUs): disc.
Windows Thin PC supports two physical processors, providing
1. Insert a recordable CD, DVD, or Blu‑ray Disc into your disc
the best performance on these computers.
burner.
2. Open Computer by clicking the Start button, and then
clicking Computer.
3. In Windows Explorer, find the disc image file, and then
double-click it.
4. If you have more than one disc burner, from the Disc
burner list in Windows Disc Image Burner, click the
burner that you want to use.
5. (Optional) If you want to verify that the disc image was
burned correctly to the disc, select the Verify disc after
burning check box.
If the integrity of disc image file is critical (for example,
the disc image file contains a firmware update), you
should select this check box.
6. Click Burn to burn the disc.
Notes
If a third-party CD or DVD burning program is installed on
your computer, that program might open when you
double-click the disc image file. If this happens, and you
want to use Windows Disc Image Burner to burn the CD
or DVD from the disc image file instead, right-click the disc
image file, and then click Burn disc image.
©2011 Microsoft. All Rights Reserved
Preview Quick Start Guide
You cannot create disc image files using Windows Disc
Image Burner. To create a disc image file, you need to
install and use a third-party CD or DVD burning program
or other program that lets you create disc image files from
a CD or DVD.
©2011 Microsoft. All Rights Reserved
Preview Quick Start Guide
Installing Windows Thin PC
3. Click Install Now to start the installation. Setup will copy
Any computer that meets or exceeds the hardware temporary files and then start.
requirements can run Windows Thin PC. You can perform an
interactive installation of Windows Thin PC by completing the
following steps:
1. Turn on the computer and insert the Windows Thin PC
DVD into the computer’s DVD-ROM drive. When
prompted, press a key to start the Setup program from
the DVD.
Figure 1: Boot from DVD
2. Choose your time format, currency format, keyboard
layout, and then click Next.
Note:
English is the only language supported at installation. This
is an English-only CTP release. Figure 3: Install now
4. Read the Microsoft Software License Terms. Click “I
accept the license terms”, and then click Next.
Figure 2: Language Options
Figure 4: License Terms
5. Specify the installation type as Custom (Advanced) to
install a clean copy of Windows Thin PC.
Important:
©2011 Microsoft. All Rights Reserved
Preview Quick Start Guide
Upgrading from a prior version of Windows is not
6. When prompted for an installation location, select the
supported by Windows Thin PC.
disk drive where you want to install the operating system,
and then click Next.
Tip
Click on Drive options (advanced) to expose additional
functionality such as Delete (remove partition), New (new
partition) and Format to customize the configuration of
your storage device.
Figure 5: Installation Type
Figure 6: Installation Target
Setup will then start the installation. During this process,
Setup copies Windows Thin PC to the disk you have
selected. Next, Setup will install drivers for the detected
hardware. This process requires several automatic
restarts. When Setup finishes the installation, the
operating system will be loaded and the system will be set
up for first use.
©2011 Microsoft. All Rights Reserved
Preview Quick Start Guide
7. When prompted, enter a user name for the local 9. When prompted for the Windows product key, skip this
administrator account, enter a name for the computer, screen to activate evaluation copy of Windows Thin PC:
and then click Next.
Figure 9: Product Key
Note:
This is an evaluation product key that will activate the
image for 90 days, however the Windows Thin PC Preview
release is set to expire on 10/31/2011, after which this
release will stop functioning.
Figure 7: User Account and Computer Name
8. Type and confirm a password, enter a password hint, and
then click Next.
Figure 8: Password for your account
©2011 Microsoft. All Rights Reserved
Preview Quick Start Guide
12. If a network card is detected during setup, networking
10. Select a Windows Update option for the computer.
components are installed automatically. Based on the
selection, Windows Thin PC will configure networking for
this location.
Figure 10: Updates
Note:
Typically, an enterprise should manage updates from Figure 12: Current Location
Windows Update using a centralize management solution
such as Microsoft Windows Server Update Services 13. Once Setup is finished, Windows Thin PC will prepare and
(WSUS) or Microsoft System Center Configuration display the desktop.
Manager. This allows the enterprise to schedule updates
to specific machine groups, such as a test environment
prior to advertising the updates to the production
environment.
11. Review the date and time settings, make changes as
necessary, and then click Next.
Figure11: Time and Date Settings
Figure 13: Finalizing Settings
©2011 Microsoft. All Rights Reserved
Preview Quick Start Guide
Providing Feedback information. This delays our ability to address the problem
and may ultimately result in a change getting postponed to a
Your feedback is important on this CTP release. Our goal is to future release.
produce a product that satisfies the needs of your enterprise
solutions, but we need your help in validating. We value your Report workarounds in the Steps to Reproduce field. If you
input. have a workaround, include step-by-step instructions in your
bug report.
The product teams can address issues submitted in detailed,
clearly-written reports more quickly and efficiently than ones Follow the recommended format. Include a detailed
submitted in reports which are unclear or lack detailed description, numbered reproduction steps, expected results,
information and reproduction steps. actual results, and any discussion or comments, including
recommendations or workarounds.
Submitting Feedback
Guidelines
How to submit a bug or suggestion through the Windows Thin
If your feedback does not follow the below guidelines there is
PC connect website:
a high likelihood that it will be sent back to you for additional
information.
1. Log into connect and select the Windows Thin PC connect
website. Submit one problem or issue per report.
2. Click on the Feedback link in the left-hand pane then One problem at a time is easier to reproduce, track, and fix.
Search for existing reports using keywords that related to
the feedback you are reporting. Attach files, screenshots and logs to every report.
3. If the search does not find any results click on the Submit We rely on all this information to troubleshoot problems
Feedback button in the left-hand pane. accurately.
4. Select one of the following connect feedback forms by
clicking on the appropriate hyperlink presented. Use a clear and understandable title.
5. Fill in the forms with as much detail as possible. We look at a lot of feedback. Make your feedback stand out by
6. Optional: Attach any files as needed. using a clear and understandable title.
7. Click Submit at the bottom of the form.
Tips for Providing Useful Feedback Create clear and detailed repro steps.
If we cannot reproduce the issue, it is almost impossible to
Write your report clearly so that anyone can understand your take action on the issue.
request or reproduce the problem you are reporting. Avoid
using jargon or abbreviated words because the person reading
the feedback may not be familiar with the terms. If you have Attach screenshots.
difficulty following your own steps to reproduce the problem, For any UI issues, a screenshot is extremely useful. Also think
chances are that others will have difficulty as well. about when a screenshot can be used to more clearly
communicate your issue. Please do not use screenshots to be
Test your feedback before submitting. Do the steps to a substitute for text such as a specific error message.
reproduce the problem you encountered consistently? Did you
forget to write down a step? Walking through your feedback
before submitting helps ensure that your report is complete
and contains enough information for us to research the
problem effectively.
Too often we receive feedback but we are unable to take
action because the feedback is unclear or is missing important
information. When this happens, our only recourse is to
resolve the feedback as “Not Repro” and to request additional
©2011 Microsoft. All Rights Reserved
You might also like
- A Heartbreaking Work Of Staggering Genius: A Memoir Based on a True StoryFrom EverandA Heartbreaking Work Of Staggering Genius: A Memoir Based on a True StoryRating: 3.5 out of 5 stars3.5/5 (231)
- The Sympathizer: A Novel (Pulitzer Prize for Fiction)From EverandThe Sympathizer: A Novel (Pulitzer Prize for Fiction)Rating: 4.5 out of 5 stars4.5/5 (119)
- Never Split the Difference: Negotiating As If Your Life Depended On ItFrom EverandNever Split the Difference: Negotiating As If Your Life Depended On ItRating: 4.5 out of 5 stars4.5/5 (838)
- Devil in the Grove: Thurgood Marshall, the Groveland Boys, and the Dawn of a New AmericaFrom EverandDevil in the Grove: Thurgood Marshall, the Groveland Boys, and the Dawn of a New AmericaRating: 4.5 out of 5 stars4.5/5 (265)
- The Little Book of Hygge: Danish Secrets to Happy LivingFrom EverandThe Little Book of Hygge: Danish Secrets to Happy LivingRating: 3.5 out of 5 stars3.5/5 (399)
- Grit: The Power of Passion and PerseveranceFrom EverandGrit: The Power of Passion and PerseveranceRating: 4 out of 5 stars4/5 (587)
- The World Is Flat 3.0: A Brief History of the Twenty-first CenturyFrom EverandThe World Is Flat 3.0: A Brief History of the Twenty-first CenturyRating: 3.5 out of 5 stars3.5/5 (2219)
- The Subtle Art of Not Giving a F*ck: A Counterintuitive Approach to Living a Good LifeFrom EverandThe Subtle Art of Not Giving a F*ck: A Counterintuitive Approach to Living a Good LifeRating: 4 out of 5 stars4/5 (5794)
- Team of Rivals: The Political Genius of Abraham LincolnFrom EverandTeam of Rivals: The Political Genius of Abraham LincolnRating: 4.5 out of 5 stars4.5/5 (234)
- Shoe Dog: A Memoir by the Creator of NikeFrom EverandShoe Dog: A Memoir by the Creator of NikeRating: 4.5 out of 5 stars4.5/5 (537)
- The Emperor of All Maladies: A Biography of CancerFrom EverandThe Emperor of All Maladies: A Biography of CancerRating: 4.5 out of 5 stars4.5/5 (271)
- The Gifts of Imperfection: Let Go of Who You Think You're Supposed to Be and Embrace Who You AreFrom EverandThe Gifts of Imperfection: Let Go of Who You Think You're Supposed to Be and Embrace Who You AreRating: 4 out of 5 stars4/5 (1090)
- Her Body and Other Parties: StoriesFrom EverandHer Body and Other Parties: StoriesRating: 4 out of 5 stars4/5 (821)
- The Hard Thing About Hard Things: Building a Business When There Are No Easy AnswersFrom EverandThe Hard Thing About Hard Things: Building a Business When There Are No Easy AnswersRating: 4.5 out of 5 stars4.5/5 (344)
- Hidden Figures: The American Dream and the Untold Story of the Black Women Mathematicians Who Helped Win the Space RaceFrom EverandHidden Figures: The American Dream and the Untold Story of the Black Women Mathematicians Who Helped Win the Space RaceRating: 4 out of 5 stars4/5 (890)
- Elon Musk: Tesla, SpaceX, and the Quest for a Fantastic FutureFrom EverandElon Musk: Tesla, SpaceX, and the Quest for a Fantastic FutureRating: 4.5 out of 5 stars4.5/5 (474)
- The Unwinding: An Inner History of the New AmericaFrom EverandThe Unwinding: An Inner History of the New AmericaRating: 4 out of 5 stars4/5 (45)
- The Yellow House: A Memoir (2019 National Book Award Winner)From EverandThe Yellow House: A Memoir (2019 National Book Award Winner)Rating: 4 out of 5 stars4/5 (98)
- On Fire: The (Burning) Case for a Green New DealFrom EverandOn Fire: The (Burning) Case for a Green New DealRating: 4 out of 5 stars4/5 (73)
- Sap Ui5Document13 pagesSap Ui5skmittal75No ratings yet
- CS Project Class 12 HIRUTHIKDocument50 pagesCS Project Class 12 HIRUTHIKRevathy RajaNo ratings yet
- Keyboard shortcuts guide for WordDocument18 pagesKeyboard shortcuts guide for Wordbbking44No ratings yet
- PPI Script Example1Document2 pagesPPI Script Example1mahendras7No ratings yet
- Enervista Launchpad: Version 5.03 Release NotesDocument4 pagesEnervista Launchpad: Version 5.03 Release NotesRudy A. HartliepNo ratings yet
- Install Oracle RAC 10g On Oracle Enterprise Linux Using VMware ServerDocument52 pagesInstall Oracle RAC 10g On Oracle Enterprise Linux Using VMware ServerSachin BujoneNo ratings yet
- SICAM 230 Manual: History of ChangesDocument14 pagesSICAM 230 Manual: History of ChangesELVIS JOHAN LAUREANO APOLINARIONo ratings yet
- Revivo 1.2.1 On Windows PC #47Document3 pagesRevivo 1.2.1 On Windows PC #47robert dimaNo ratings yet
- Accu-Chek Smart Pix Software Manual-EN - GB-1.2.0 PDFDocument142 pagesAccu-Chek Smart Pix Software Manual-EN - GB-1.2.0 PDFjanusz_zachara7197No ratings yet
- EmeakDocument3 pagesEmeakSantosh RecruiterNo ratings yet
- Dahua HTTP API For Ipc&Sd-V1.36Document101 pagesDahua HTTP API For Ipc&Sd-V1.36bocianNo ratings yet
- Linux File System StructureDocument55 pagesLinux File System Structurekaransinghadvent100% (1)
- TeklaDocument37 pagesTeklacadd puthurNo ratings yet
- Lecture 2 - Process ManagementDocument40 pagesLecture 2 - Process Managementabdillahi binagilNo ratings yet
- 4 Tizen Native App Dev Tizen StudioDocument146 pages4 Tizen Native App Dev Tizen StudiopepeNo ratings yet
- LINUX COMMANDS EXERCISE FOR NETWORKING AND PROCESS MANAGEMENTDocument2 pagesLINUX COMMANDS EXERCISE FOR NETWORKING AND PROCESS MANAGEMENTsiddheyNo ratings yet
- Microsoft Teams: End User: WorkshopplusDocument2 pagesMicrosoft Teams: End User: WorkshopplusSant.santiNo ratings yet
- DX DiagDocument45 pagesDX DiagSecundária VenderNo ratings yet
- BlueJeans User GuideDocument38 pagesBlueJeans User GuideLe Viet100% (1)
- Architectural Styles of Distributed SystemsDocument15 pagesArchitectural Styles of Distributed Systemsliwase6772No ratings yet
- Creating An Anime WebsiteDocument7 pagesCreating An Anime WebsiteClaire AsagraNo ratings yet
- Assignment 10 Alarm SystemDocument27 pagesAssignment 10 Alarm SystemChee WungNo ratings yet
- Abhishek OS FINALDocument46 pagesAbhishek OS FINALdevNo ratings yet
- Cara Install IcehrmDocument2 pagesCara Install IcehrmAndre KrisNo ratings yet
- SailfishOS-HardwareAdaptationDevelopmentKit-3 0 0 0Document59 pagesSailfishOS-HardwareAdaptationDevelopmentKit-3 0 0 0dragos.liaNo ratings yet
- Flutter Quiz Game ExampleDocument4 pagesFlutter Quiz Game ExamplePertosNo ratings yet
- Questions and Answers-1Document6 pagesQuestions and Answers-1Sandeep SinghNo ratings yet
- ValSpeQ 4.16.2 Release NoteDocument3 pagesValSpeQ 4.16.2 Release NoteEDUARDONo ratings yet
- Getting Started With Alliedware Plus: Feature Overview and Configuration GuideDocument50 pagesGetting Started With Alliedware Plus: Feature Overview and Configuration GuideSalkovićElvisNo ratings yet