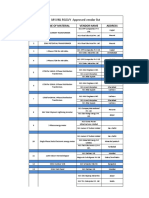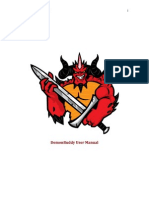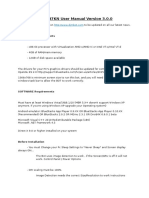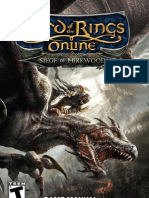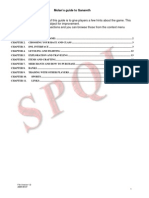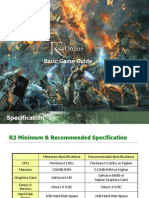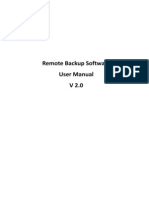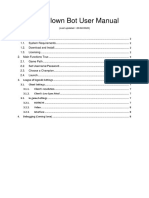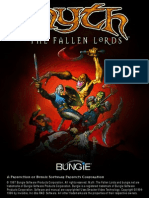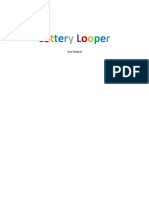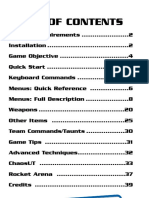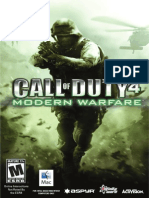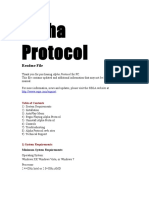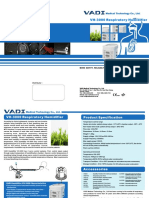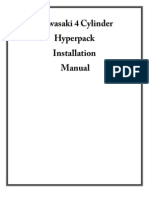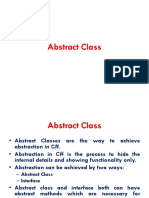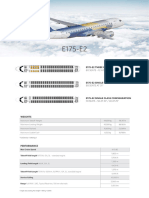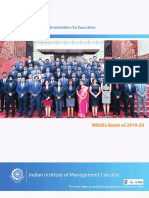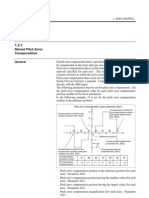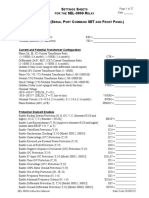Professional Documents
Culture Documents
Quick guide to starting your hunting adventure in The Hunter game
Uploaded by
Paul YeeOriginal Description:
Original Title
Copyright
Available Formats
Share this document
Did you find this document useful?
Is this content inappropriate?
Report this DocumentCopyright:
Available Formats
Quick guide to starting your hunting adventure in The Hunter game
Uploaded by
Paul YeeCopyright:
Available Formats
Page 1 of 26 Quick Start Guide
Guide Version 2.0
Page 2 of 26 Quick Start Guide
Contents
Software Requirements
Getting Started
theHunter.com
Launching The Game
Equipping your Character
Key Bindings
Movement Control
Weaponry and Items
Other Keys
HunterMate
Navigation
Out In The Field
Tracking
Spotting Animals
Calling/Luring Animals
Confirmed Kill
Ethical Hunting
Entering Competitions
Shooting Range
Troubleshooting
Uninstalling
Guide Version 2.0
Page 3 of 26 Quick Start Guide
Software Requirements
3GHz Intel Pentium 4 or AMD equivalent.
1GB of RAM.
Graphics card with 256MB of memory.
(nVidia GeForce 7600/ATI Radeon X1800 or higher. Intel Graphics not supported.)
Windows XP SP2, Vista or Win 7
Software Requirements
Web browser:
Firefox 3.0+ or Internet Explorer 7+. (We do not support Opera, Safari, Chrome at this stage. The web site will
still work in these browsers but may not function correctly.)
Game Launcher:
This is a small application that must be installed to play theHunter. It is an application that downloads and
updates the 3D client.
theHunter 3D Client:
This is the 3D hunting game. Included in the client is the DirectX web installer that installs the latest version of
DirectX runtime.
Microsoft .Net Framework 2.1: (Available free at Microsoft Download Centre)
http://www.microsoft.com/downloads/details.aspx?FamilyID=0856EACB-4362-4B0D-8EDD-AAB15C5E04F5
Required on Windows Vista only
Microsoft .NET Framework 3.5 SP1 and .NET Framework 3.5 Family Update (KB951847)
http://www.microsoft.com/downloads/details.aspx?FamilyID=ab99342f-5d1a-413d-8319-81da479ab0d7
Guide Version 2.0
Page 4 of 26 Quick Start Guide
Getting Started
Creating an account
Here is a step by step guide on how to create an account on the web site. This must be done before you can
download the game and start playing.
1. Go to: http://www.thehunter.com
2. Click the Sign Up button located on the left hand side of the screen.
3. Follow the instructions and fill in the details to create an account.
4. Clicking Submit will trigger an activation email, sent to the email address you’ve used to Sign Up. When it arrives,
click on the link inside and log on with your password and email address.
5. At this point, you can select an avatar from the thousands available that you wish to use in-game.
6. Use the nickname box to input a nickname for your avatar.
7. Full character names are generated randomly, clicking the shuffle button generates new names. Shuffle through
until you find one you like.
8. Clicking Submit creates the character. You will then be taken to your "My Page" from here you navigate around
the site. We suggest you take some time to get used to the features available on the web site.
Downloading and Installing theHunter Launcher
Once you are happy with the web site its time to download the theHunter Launcher. This is a little application that
downloads and automatically updates the main game. Here is a step by step guide on how to download and install
the theHunter Launcher:
IMPORTANT: You must be logged in to the web site to download the theHunter Launcher.
1. When logged in to the web site, navigate to The Hunt page (click The Hunt in the main menu bar).
2. Click on ‘Install the Game’ on the right hand side of the page next to the Hunt Now button.
3. You will be taken to another page. Here you must click on ‘Install the theHunter Launcher Application.
4. Save the theHunter Launcher Setup.exe to a location on your computer (remember where this location is).
5. Once downloaded, run the theHunter Launcher Setup.exe.
6. Follow the on-screen instructions to install the theHunter Launcher.
Please Note: The theHunter Launcher will also install a program called vcredist, this is a required element but you
may already have it installed (as many games use it). If this is the case just choose to repair the application and it
will be installed over the top of your previous vcredist (this will not cause any other applications to stop working it
will just make sure you have the complete install of vcredist).
Guide Version 2.0
Page 5 of 26 Quick Start Guide
Getting Started (Continued)
Downloading and installing the 3D Client
Once you have the theHunter Launcher Installed the last step before you can start playing the game is to
download the 3D client.
IMPORTANT: You must be logged in to the web site and have theHunter Launcher installed to download the 3D
client.
1. In the Web site navigate to Hunt Now page, by clicking on Hunt Now in the menu bar.
2. Click on Go Hunting on the right hand side of the page.
3. This will launch the theHunter Launcher, which will pop up a window showing you that it is downloading the game
and giving you an estimated download time. If you are downloading via a torrent, the theHunter Launcher knows
how much of the game you have downloaded and which files you still need so do not worry if you have to stop the
download at any time you can simply pick up from where you left off by clicking on Hunt Now again.
4. Once the game has finished downloading you can close the window.
The 3D client is now installed. It is worth noting that you can close the window at any time if you wish and the
theHunter Launcher will minimize to the system tray. You can re-open the theHunter Launcher and check the status
of your download by double clicking on the theHunter Launcher icon in the system tray. If you have selected run
game after download then the game will auto launch when the download is complete.
Please Note: Specific elements of DirectX that are required to run the game will be installed during the installation
process. These elements must be installed regardless of whether you already have DirectX 10 or 11 on your PC.
Guide Version 2.0
Page 6 of 26 Quick Start Guide
theHunter.com
Make sure you check out your profile on theHunter.com before launching into the game.
Not only will you find a variety of hints and tips from the various characters you’ll encounter there, but they will also
offer you missions.
Starting your first Mission
When you’ve created your character on theHunter.com, you’ll be able to start
your first mission! To do so you will need to go to your messages, where you’ll
have received a message from Doc Locke - the resident hunting expert and all
around nice guy.
Talk to Doc, and accept the mission. The mission is now active so once you
start theHunter and step onto Whitehart Island, you’re all set to go.
UserName Mission status
To keep tabs on your active missions check out your profile page and the
Mission Widget. This displays both active and completed missions.
By selecting a mission on the Widget you’ll get a mission description and the
objectives required to complete each mission.
Earning additional Missions
Keep completing missions and you’ll unlock new tasks and trials as set
down by the EHR residents.
Guide Version 2.0
Page 7 of 26 Quick Start Guide
Launching The Game
1) Once the game has downloaded and installed click on Hunt Now from the menu bar and then Hunt Now in the
right column.
You can also change your starting location or time of day from this screen if you wish.
2) Select your starting location. (For the 1st tutorial mission, start at The Causeway)
Guide Version 2.0
Page 8 of 26 Quick Start Guide
Launching The Game (Continued)
3) Configuration settings will now appear; here you can choose your preferred screen resolution and other graphical
details.
4) To change the color of the tracks and halos select the
desired color from the Track Outline Color dropdown box.
5) Click on Start game to load The Hunter!
6) When the Main Menu loads, press Enter or click Enter
reserve to begin The Hunt! To exit or view the credits use the
cursor keys to move up an down the menu.
Guide Version 2.0
Page 9 of 26 Quick Start Guide
Equipping your Character
The first thing you need to do is equip your character. The equipment screen will appear to help you prepare for
The Hunt.
Inventory image is the large backpack.
The large backpack come free with the "Trailrunner"
Membership Bundle or can be purchased through
Doc's Outfitters.
The Backpack doubles your inventory capacity,
granting the owner an additional 16 inventory slots!
Once purchased the Backpack does not require
equipping, extra inventory slots are immediately
granted, forever!
Outfit your character as you see fit, dragging and dropping items from the Lodge Inventory onto the character
window. When you’ve picked up an item a slot on your character will highlight, so you can see where it is allowed to
go.
Items can be directly placed into the various key binding slots as displayed, note they will also take up space in
the characters back pack.
To return Items to the Lodge Inventory take them from the character window and drop them in the left hand
window.
Note that you can only remove items at the Lodge Inventory, although items with a limited usage (bullets, wind
indicator) will be automatically discarded from your inventory once their uses have been depleted.
Once you’ve equipped your character click the Exit button on the screen or press the Escape key to enter the
Evergreen Hunting Reserve!
Guide Version 2.0
Page 10 of 26 Quick Start Guide
Key Bindings
Take note of the Key Bindings on the Inventory screen. Pressing the relevant key readies that weapon or item.
1 + 2 = Weapon slots
3 + 4 = Equipment
B = Binoculars
Tab = HunterMate (Always equipped)
G = Mini Game (when equipped)
If you would like to change the Key Bindings, this can be done via the Options menu.
Guide Version 2.0
Page 11 of 26 Quick Start Guide
Movement Control
W - Forward
S - Back
A - Strafe Left
D - Strafe Right
E - Toggle Run/walk
Q - Toggle Auto walk/run
Mouse - Look/aim
Lctrl - Position down, per press. Crouch, then go prone from standing.
Lshift - Position up, per press. Crouch, then stand up from prone.
Space bar - Climb up or leave hunting tower.
Guide Version 2.0
Page 12 of 26 Quick Start Guide
Weaponry and Items
Left mouse button - Raise weapon if not raised already.
Left mouse button - Fire weapon (when raised).
Holding the mouse button after the shot will keep the gun in position, allowing you to keep your aim - the weapon
will not reload with exception of the .30-06. By holding the left mouse button allows the .30-06 to fire repeatedly
and will reload while still raised.
Left mouse button - Use item (when equipped).
Right mouse button - Raise weapon or binoculars (when equipped).
Right mouse button - Lower weapon or binoculars (when raised).
Right mouse button - Pause reloading multiple cartridges to raise weapon (Shotgun only).
Space bar - Hold breath when aiming weapon, to steady aim
R - Reload weapon (when equipped)
F - Scope Zoom In
V - Scope Zoom Out
Guide Version 2.0
Page 13 of 26 Quick Start Guide
Other Keys
Esc - Go to pause/exit game screen
Esc - Exit full screen displays - confirmed kill, inventory, full screen map
M - Full screen map on/off
I - Inventory
Guide Version 2.0
Page 14 of 26 Quick Start Guide
HunterMate
Left mouse button
Use HunterMate when equipped and in track view (identify clue, confirm kill).
Right mouse button
Toggle HunterMate between identified clue and GPS.
Right mouse button
Toggle HunterMate between GPS full screen map.
Guide Version 2.0
Page 15 of 26 Quick Start Guide
Navigation
When the HunterMate is equipped, it’s always visible in the bottom left hand corner of the screen, displaying the
mini map view. This allows you to see the area and any features in your immediate vicinity, including lodges,
towers, campsites, etc.
You can also view a map of all of Whitehart Island and Loggers
Point by pressing the Right Mouse button while having the
HunterMate in hand, or the M key.
Use the Zoom control to change magnification and the Left
Mouse button to move around the map.
Example shown is of Whitehart Island
Guide Version 2.0
Page 16 of 26 Quick Start Guide
Out In The Field
When you get out into the woods, keep your eyes on the ground and your ears open... Animals leave telltale
signs, tracks, droppings and blood trails that, if interpreted correctly, can help you get close in for a shot. Visual
clues are easy to spot in the game; they’re surrounded by a red or blue glow making them distinct from the rest of
the environment. Audio signals are also available so, listen out for any deer calls as these will also help determine
where the target might be.
When you’ve found a clue, use your HunterMate to correctly identify them, and get more information about the
location of the target. The HunterMate is a handheld device that contains your hunting maps as well as functionality
designed to help you to track animals successfully.
New Animal Clue Current Animal Clue
Mule Deer Bedding (HunterMate) An Audible Clue (HunterMate)
Guide Version 2.0
Page 17 of 26 Quick Start Guide
Tracking
Discover new trail/Abandon old trail Droppings
As you move through the world, you’ll see animal clues; e.g., prints, droppings, or blood trails as well as hear
audio clues. Whenever you locate or hear a clue, push the left mouse button with the HunterMate equipped. This
makes the HunterMate check the clue and provide information on the animal that left it, such as the species, its
roaming speed, and either the approximate direction it’s traveling in, or in the case of an audio clue, it’s
approximate location. To return to the mini-map, press the right mouse button, this will reveal information on the
animals estimated whereabouts according to the track identified.
Mule Deer Tracks Mule Deer Direction
All clues are derived from individual animals. Finding one clue from an animal is the first in the trail, if you find
three clues from the same animal you will have successfully tracked an animal. This gives you more information to
use when tracking.
Guide Version 2.0
Page 18 of 26 Quick Start Guide
Tracking (Continued)
If you find a track from an animal other than the one you’ve been tracking,
you can choose to ignore the new trail or abandon the old one. However, if you
identify a clue from a previous trail, the HunterMate will pick that up from
where you left off.
Hints
Successfully identifying different tracks results in better information being
posted to your HunterMate map. Prints will give you a cone indicating the area
the deer traveled after the print was made.
Identifying droppings will give you a circle around the dropping location
showing how far the animal has moved since the delivery was made. By
successfully identifying three of these tracks in a row you can get more detailed
information, covering both possible direction and distance.
Direction of travel Direction of travel with radius Direction of travel with radius
Guide Version 2.0
Page 19 of 26 Quick Start Guide
Spotting Animals
Deer can be quite hard to see when you’re out in the woods so, we have a system to help you keep track of them
more easily once you’ve caught sight of one. When you’re close enough to see an animal, and keep it in sight for a
set period of time, you’ll be judged to have made a successful spot. This results in an exaggeration being made to
its outline, a red glow that’s visible through foliage and objects such as trees and rocks. The better you get at
spotting, the longer the outline will remain on the animal, making it easier to follow for longer periods. If you are
particularly close to an animal the outline will not appear.
Spotting Feral Hog through Binoculars Spotting Bull Elk through Binoculars
Spotting a Mule Deer Buck through Rifle Scope Spotting a Bull Elk through Rifle Scope
Guide Version 2.0
Page 20 of 26 Quick Start Guide
Calling / Luring Animals
Stalking isn’t the only way to hunt. You can also have success luring animals to you using the available callers. For
deer, try a few calls in sequence; there is a knack to it so play around and see what works best. But be careful not
to overdo it or you may scare the deer away. With the Turkey caller, try a number of short bursts in quick
succession to call those gobblers in. The key to using these lures successfully is to know the best sequence to use,
test them out, and share your findings with your friends on the web site.
Mule Deer Urine Whitetail Urine Elk Urine Blacktail Urine Hog Attractant
Deer Bleat Call Deer Grunt Call Elk Bugle Call Box Turkey Call
Guide Version 2.0
Page 21 of 26 Quick Start Guide
Confirmed Kill
Finally, the HunterMate is used to confirm a kill. When you’ve shot an animal, walk up to the body, look at it, and
press the left mouse button with the HunterMate equipped. The confirmed kill screen will appear detailing the kill.
Also, it will alert the Warden that you have harvested an animal and they can send someone out to collect the
carcass. Killing an animal without confirming the kill is unethical and the only thing you will earn is the wrath of the
Warden.
Confirming the kill with the HunterMate
Kill is confirmed
Guide Version 2.0
Page 22 of 26 Quick Start Guide
Ethical Hunting
Fatigue
As you move around the game world, your fatigue levels will go up. When you’ve walked a total of 10km in one
session, the game will pause and you’ll be given the option of resting and restarting at the nearest lodge or leaving
the game world and returning to the web. We have graphical effects to let you know you’re becoming fatigued
gradually, so you won’t be caught by surprise when you need to rest.
After the Hunt
When you’ve finished hunting, exit the game client and you’ll return to the desktop and theHunter.com. If you
want to hunt again, simply press Go Hunting and the game will launch again. Be sure to check your messages as
you may have completed a mission objective.
Ethical Hunting
Ethical hunting is encouraged in theHunter. The "Fair Chase" statement, as defined by the Boone and Crockett
Club; "...is the ethical, sportsmanlike, and lawful pursuit and taking of any free-ranging wild, native North American
big game animal in a manner that does not give the hunter an improper advantage over such animals." In The
Hunter this also means that any unethical kills will not be ranked on our leader boards.
What is an Ethical Kill?
In theHunter, the correct weapon and ammo type has to be used.
Guide Version 2.0
Page 23 of 26 Quick Start Guide
Entering Competitions
1) Select The Hunt from the menu
2) Select Competitions
3) Enter the desired competition by selecting a species tab and then Join. Competitions that can be entered will have
a red Join button.
4) Once you have clicked the red Join button you have Enrolled.
You can enter in one (1) competition per species. If you do not see the Join button this means that you are still
Enrolled in the previously started competition.
Guide Version 2.0
Page 24 of 26 Quick Start Guide
Shooting Range
Entering the shooting ranges gives you the ability to
practice your shooting skills without interfering with your
hunting statistics and without using any of your inventory
ammo.
Shooting Range shelter at Whitehart Island South Cliff Lodge.
Shooting Range platform at Whitehart Island The Causeway Lodge.
Shooting Range platform at Loggers Point Field Lodge.
Leaving the Shooting Range and back to hunting.
Guide Version 2.0
Page 25 of 26 Quick Start Guide
Troubleshooting
This page covers your first steps to take if you're having technical problems with theHunter. Please read this
page through before contacting support@thehunter.com.
Account or profile issues: If you're having issues with your account or profile, please contact support@thehunter.
com directly with detailed information regarding your problem.
Gameplay related questions (non-issues): If you have questions about actual gameplay, please refer to the rest
of http://www.thehunterwiki.com or our http://forum.thehunter.com/index.php.
First of all, make sure your computer specs meet the minimum requirements: http://thehunterwiki.com/wiki/
index.php?title=System_Requirements
Make sure you have the latest video card drivers:
Nvidia: http://www.nvidia.com/Download/index5.aspx?lang=en-us
ATI: http://support.amd.com/us/gpudownload/Pages/index.aspx
Make sure you have the latest DirectX drivers: http://www.microsoft.com/downloads/details.aspx?
displaylang=en&FamilyID=0cef8180-e94a-4f56-b157-5ab8109cb4f5
If your problem persists, try a different browser than the one you're currently using.
If your problem STILL persists, make sure you allow theHunter and the launcher through your Windows firewall:
http://windows.microsoft.com/en-US/windows-vista/Allow-a-program-to-communicate-through-Windows-Firewall
Make sure your the browser is pointing to the correct application.
Mozilla FireFox: Go to Tools - Options - Applications and find the launcher and make sure it's pointing to the
launcher.
If all else fails; re-download from a different source and reinstall the game
Guide Version 2.0
Page 26 of 26 Quick Start Guide
Uninstalling
Previous versions may be uninstalled by going through theHunter Launcher. To open the launcher via your
taskbar by double left clicking on theHunter Launcher icon.
(If theHunter Launcher icon is not in the taskbar, click on Hunt Now, and then Hunt Now again to bring up the
launcher and click on quit, the icon should now be in your taskbar.)
theHunter Launcher Icon
From theHunter Launcher click Uninstall and
then theHunter
Once the Uninstall application is opened, you can select the previous version of theHunter that you would like to
uninstall. Highlight the version and click on OK. You're done.
<< from - to >>
Guide Version 2.0
You might also like
- Command Modern Air Naval OperationsDocument144 pagesCommand Modern Air Naval OperationsNuno Vinha100% (3)
- Truly 22 StepsDocument65 pagesTruly 22 StepsVijai100% (3)
- Manual The Witcher PDFDocument80 pagesManual The Witcher PDFAlberto PsicodelixNo ratings yet
- Unity from Zero to Proficiency (Foundations) Fifth Edition: Unity from Zero to Proficiency, #1From EverandUnity from Zero to Proficiency (Foundations) Fifth Edition: Unity from Zero to Proficiency, #1Rating: 5 out of 5 stars5/5 (3)
- Call of Duty 4Document19 pagesCall of Duty 4Masbooks50% (2)
- Beginning Unreal Game Development: Foundation for Simple to Complex Games Using Unreal Engine 4From EverandBeginning Unreal Game Development: Foundation for Simple to Complex Games Using Unreal Engine 4No ratings yet
- Fmea Failure Mode Effects AnalysisDocument93 pagesFmea Failure Mode Effects AnalysisCHANDUNo ratings yet
- Lock N Load Manual e BookDocument120 pagesLock N Load Manual e BookmgdpublicNo ratings yet
- (WEP N WPA) Using Beini Minidwep-Gtk by Ayen46@Syok - Org Credit ToDocument7 pages(WEP N WPA) Using Beini Minidwep-Gtk by Ayen46@Syok - Org Credit ToAkasyah AShNo ratings yet
- Guide for Pokemon Mystery Dungeon Rescue Team DX Game, Starters, Bosses, Android, Cheats, Download, Items, UnofficialFrom EverandGuide for Pokemon Mystery Dungeon Rescue Team DX Game, Starters, Bosses, Android, Cheats, Download, Items, UnofficialNo ratings yet
- Grammar Games ManualDocument11 pagesGrammar Games ManualTim and JelenaNo ratings yet
- Crack wifi password in 7 stepsDocument7 pagesCrack wifi password in 7 stepsuchihafizXYNo ratings yet
- User Manual: Key Points of SoftwareDocument44 pagesUser Manual: Key Points of SoftwareTipu BabuNo ratings yet
- Developing Turn-Based Multiplayer Games: with GameMaker Studio 2 and NodeJSFrom EverandDeveloping Turn-Based Multiplayer Games: with GameMaker Studio 2 and NodeJSNo ratings yet
- Protec SPD BrochureDocument4 pagesProtec SPD BrochureCrestNo ratings yet
- MVVNL RGGVY Approved Vendor List: S.NO. Name of Material Vendor Name AddressDocument10 pagesMVVNL RGGVY Approved Vendor List: S.NO. Name of Material Vendor Name AddressELMEF LaboratoryNo ratings yet
- A Quick Guide to 2d Infinite Runners with Unity: Quick Guides, #3From EverandA Quick Guide to 2d Infinite Runners with Unity: Quick Guides, #3No ratings yet
- BBU - Maintenance User GuideDocument578 pagesBBU - Maintenance User GuideSibte Hassan100% (2)
- Fritz 12 ManualDocument35 pagesFritz 12 Manualdavid_tomy_1No ratings yet
- Lotro Mines of Moria ManualDocument42 pagesLotro Mines of Moria ManualPsicoterapia Para TodosNo ratings yet
- CZUR Shine Software Manual V1Document42 pagesCZUR Shine Software Manual V1vascor1507No ratings yet
- DemonBuddy User ManualDocument25 pagesDemonBuddy User Manualguto182No ratings yet
- Witcher 3 Wild Hunt, The - Game - Manual - PC - ENDocument9 pagesWitcher 3 Wild Hunt, The - Game - Manual - PC - ENalfaroblNo ratings yet
- Manual Djmbot7kn enDocument17 pagesManual Djmbot7kn enmamamamaNo ratings yet
- Lotro Mines of Moria ManualDocument42 pagesLotro Mines of Moria ManualLuis Fernando B. CruzNo ratings yet
- OOB Pacific Manual Printer-FriendlyDocument37 pagesOOB Pacific Manual Printer-FriendlygomguiNo ratings yet
- SWAT 3 - Tactical Game of The Year Edition - Manual - PCDocument95 pagesSWAT 3 - Tactical Game of The Year Edition - Manual - PCAnonymous utXYfMAXNo ratings yet
- Molan Guide To Ganareth v1.0Document18 pagesMolan Guide To Ganareth v1.0api-3738044No ratings yet
- R2 Game GuideDocument37 pagesR2 Game GuideAkinari EndosoNo ratings yet
- Guide For Cultivation From CopeDocument3 pagesGuide For Cultivation From Copehaomer246 gamingNo ratings yet
- HonorBuddy User Manual (En)Document32 pagesHonorBuddy User Manual (En)Raica Ioan SimionNo ratings yet
- Manual DJMBotLin2Rev 2.0.0 enDocument33 pagesManual DJMBotLin2Rev 2.0.0 enModesto ArreolaNo ratings yet
- Vedic Vaastu User ManualDocument109 pagesVedic Vaastu User ManualRaayNo ratings yet
- CyberOps v1.1 Student Game InstructionsDocument3 pagesCyberOps v1.1 Student Game Instructionshenrique76No ratings yet
- Nox APP Player FAQ 20150812Document12 pagesNox APP Player FAQ 20150812DAYA VNo ratings yet
- Men of War Manual PDFDocument36 pagesMen of War Manual PDFDavid Mckinley100% (1)
- RemoteNetBackup User Manual (V2.0)Document23 pagesRemoteNetBackup User Manual (V2.0)varaprasadgcn1No ratings yet
- How To Set Up LOL CLOWN BOTDocument8 pagesHow To Set Up LOL CLOWN BOTAsmae Es-saberyNo ratings yet
- RT Flash Creator User ManualDocument25 pagesRT Flash Creator User ManualclaudiovaldezNo ratings yet
- Sanctus Reach UK Manual EbookDocument56 pagesSanctus Reach UK Manual Ebookzzzzzzzzzzz010No ratings yet
- Armored Brigade Manual EbookDocument68 pagesArmored Brigade Manual Ebookyan92120No ratings yet
- Installation Guide v2.1Document7 pagesInstallation Guide v2.1Genta FaturahmanNo ratings yet
- MDVR Player User Manual GuideDocument13 pagesMDVR Player User Manual GuideGeeo FarmNo ratings yet
- Dungeon Siege 3 ManualDocument12 pagesDungeon Siege 3 ManualThorvicNo ratings yet
- RAID Installation Tutorial (ENG)Document9 pagesRAID Installation Tutorial (ENG)Martin PazNo ratings yet
- Command Manual Ebook PDFDocument144 pagesCommand Manual Ebook PDFlourdel_845857479100% (3)
- Multi Touch Software Report v. 1.4Document24 pagesMulti Touch Software Report v. 1.4Najam Ul Abideen TariqNo ratings yet
- Myth TFL ManualDocument53 pagesMyth TFL Manual888_569160No ratings yet
- Lottery Looper ManualDocument27 pagesLottery Looper Manualwewe1234No ratings yet
- Unreal TournamentDocument41 pagesUnreal TournamentAndrew PageNo ratings yet
- COD4 ManualDocument13 pagesCOD4 ManualAlessandro RivaNo ratings yet
- Block BreakerDocument58 pagesBlock BreakerHanz OsidaNo ratings yet
- Alpha Protocol: Readme FileDocument5 pagesAlpha Protocol: Readme FilewehgsdgdNo ratings yet
- Mini Ninjas: README File July 6 2009Document8 pagesMini Ninjas: README File July 6 2009SelyoMelchorPaitanNo ratings yet
- COD4 ManualDocument18 pagesCOD4 Manualfastback82No ratings yet
- Uplink GuideDocument35 pagesUplink GuideLuis GirónNo ratings yet
- Command & Conquer (TM) Generals Demo: © 2003 Electronic Arts Inc. All Rights ReservedDocument4 pagesCommand & Conquer (TM) Generals Demo: © 2003 Electronic Arts Inc. All Rights ReservedNikko MendozaNo ratings yet
- (WEP N WPA) Using Beini Minidwep-Gtk by Ayen46@Syok - Org Credit ToDocument7 pages(WEP N WPA) Using Beini Minidwep-Gtk by Ayen46@Syok - Org Credit ToAnis BasyiraNo ratings yet
- Therapist ManualDocument53 pagesTherapist ManualCheiftain123No ratings yet
- Guide for Tom Clancys Ghost Recon Breakpoint Game, Gameplay, Teammates, Download, Android, Tips, Achievements, UnofficialFrom EverandGuide for Tom Clancys Ghost Recon Breakpoint Game, Gameplay, Teammates, Download, Android, Tips, Achievements, UnofficialNo ratings yet
- Guide for Daemon X Machine Game, Switch, Gameplay, Arsenal, Armor, Mods, Best Weapons, UnofficialFrom EverandGuide for Daemon X Machine Game, Switch, Gameplay, Arsenal, Armor, Mods, Best Weapons, UnofficialNo ratings yet
- Guide for Bandai Namco Released Action RPG Game, Figures, Rewards, Characters, Figures, Cheats, Tips, UnofficialFrom EverandGuide for Bandai Namco Released Action RPG Game, Figures, Rewards, Characters, Figures, Cheats, Tips, UnofficialNo ratings yet
- Computer LiteracyDocument5 pagesComputer LiteracyMazaasach MazaNo ratings yet
- Humidifier Servo and Non Servo Mode of DeliveryDocument2 pagesHumidifier Servo and Non Servo Mode of DeliveryAlberth VillotaNo ratings yet
- Amu Resume by KKMDocument2 pagesAmu Resume by KKMapi-457874888No ratings yet
- Masterseal Plus CatalogueDocument8 pagesMasterseal Plus CataloguePeter ManNo ratings yet
- Ideal Institute of Engineering: Industrial RoboticsDocument10 pagesIdeal Institute of Engineering: Industrial RoboticsSoumik DasNo ratings yet
- Kawasaki 4 Cylinder Hyperpack Installation ManualDocument8 pagesKawasaki 4 Cylinder Hyperpack Installation ManualJuan Carlos RojasNo ratings yet
- Bernstein ToolsDocument138 pagesBernstein Toolsjoeblow56100% (1)
- Aassignment ProblemDocument22 pagesAassignment Problemsmsmba100% (1)
- 012 08808aDocument19 pages012 08808asrNo ratings yet
- C# Abstract Classes and Interfaces ExplainedDocument20 pagesC# Abstract Classes and Interfaces ExplainedshubhamNo ratings yet
- Apps Associates - Introductory Profile GENDocument15 pagesApps Associates - Introductory Profile GENRodrigo MarquesNo ratings yet
- Valvulas Solenoides - Parker - SkinnerDocument148 pagesValvulas Solenoides - Parker - SkinneraspoiaspoiNo ratings yet
- Personal PositioningDocument4 pagesPersonal PositioningJaveria MasoodNo ratings yet
- Assignment 5 - AirportDocument2 pagesAssignment 5 - AirportSaroj AcharyaNo ratings yet
- ExcelDocument258 pagesExcelsusi herawatiNo ratings yet
- Material Tech Questions Solved BitsDocument22 pagesMaterial Tech Questions Solved BitsBalakumarNo ratings yet
- Embraer Spec E175-E2Document1 pageEmbraer Spec E175-E2Ward DepoorterNo ratings yet
- Netsh Wlan Start HostednetworkDocument3 pagesNetsh Wlan Start HostednetworkM Nanda KumarNo ratings yet
- Eschmann VP35 Suction Pump - Service ManualDocument18 pagesEschmann VP35 Suction Pump - Service Manualelvis oheneba manuNo ratings yet
- Sony MP3 NWZ B143F ManualDocument82 pagesSony MP3 NWZ B143F ManualdummihaiNo ratings yet
- Sistemas Hidromecánicos 1 - ENGLISHDocument12 pagesSistemas Hidromecánicos 1 - ENGLISHerick aguilarNo ratings yet
- Indian Institute of Management Calcutta: Master of Business Administration For ExecutivesDocument9 pagesIndian Institute of Management Calcutta: Master of Business Administration For ExecutivesBapun Mishra100% (1)
- Pitch Error BacklachDocument12 pagesPitch Error BacklachmcspvNo ratings yet
- Diccionario de Urbanismo Geografia Urbana y Ordenacion Del TerritorioDocument10 pagesDiccionario de Urbanismo Geografia Urbana y Ordenacion Del TerritorioGpe. MercadoNo ratings yet
- 300G IM SettingsSheets 20160122Document27 pages300G IM SettingsSheets 20160122zeljkoradaNo ratings yet
- SuperSafe T (Front Terminal) PG Issue 2 May 2001Document20 pagesSuperSafe T (Front Terminal) PG Issue 2 May 2001Stephen BlommesteinNo ratings yet