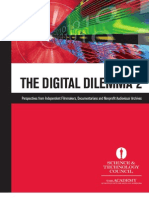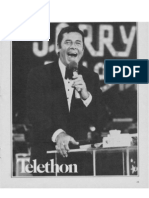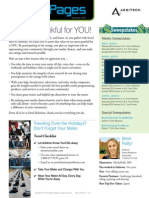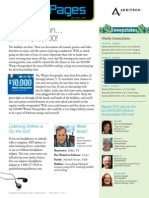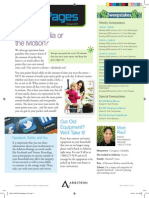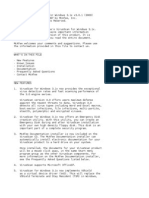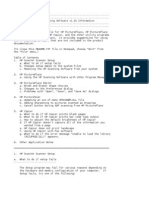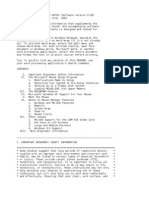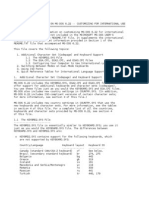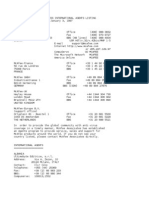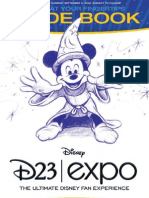Professional Documents
Culture Documents
XLREAD9
Uploaded by
ddragonjb0 ratings0% found this document useful (0 votes)
41 views18 pagesThis document provides late-breaking or other information that is relevant to Excel 2000 SR-1. You may find more current information and resources on the Microsoft Office Update Web site. Some Features Switch Automatically to a Different Setting During a custom installation.
Original Description:
Copyright
© Attribution Non-Commercial (BY-NC)
Available Formats
TXT, PDF, TXT or read online from Scribd
Share this document
Did you find this document useful?
Is this content inappropriate?
Report this DocumentThis document provides late-breaking or other information that is relevant to Excel 2000 SR-1. You may find more current information and resources on the Microsoft Office Update Web site. Some Features Switch Automatically to a Different Setting During a custom installation.
Copyright:
Attribution Non-Commercial (BY-NC)
Available Formats
Download as TXT, PDF, TXT or read online from Scribd
0 ratings0% found this document useful (0 votes)
41 views18 pagesXLREAD9
Uploaded by
ddragonjbThis document provides late-breaking or other information that is relevant to Excel 2000 SR-1. You may find more current information and resources on the Microsoft Office Update Web site. Some Features Switch Automatically to a Different Setting During a custom installation.
Copyright:
Attribution Non-Commercial (BY-NC)
Available Formats
Download as TXT, PDF, TXT or read online from Scribd
You are on page 1of 18
---------------------------------------------------------
MICROSOFT Excel 2000 SR-1 Readme File
February 2000
(c) Microsoft Corporation, 2000. All rights reserved.
---------------------------------------------------------
This document provides late-breaking or other information
that is relevant to Excel 2000 SR-1, and is current as of the
date above. After that date, you may find more
current information and resources on the Microsoft Office
Update Web site, accessible from the Help menu by
clicking Office On The Web. Additional information,
including network and administration issues, can be found
on the Office Resource Kit Web site at
http://www.microsoft.com./office/ork/
For further technical information on Excel, please
consult Support Online where you can search for
technical information from Product Support Services.
To begin, go to http://support.microsoft.com/support/
_______________________________________________________
CONTENTS
1. INSTALLING MICROSOFT EXCEL 2000 SR-1
1.1 Minimum System Requirements for Microsoft EXCEL 2000 SR-1
1.2 Disable Virus Protection Before Running Setup
1.3 Using Punctuation Characters in Folder Names During Setup
May Cause Problems
1.4 Some Features Switch Automatically to a Different Setting
During a Custom Installation
1.5 Installation Settings for Clip Gallery
1.6 Installing Microsoft EXCEL 2000 SR-1 on a Network
1.7 Prompt for CD Key When Setting Up EXCEL 2000 SR-1
from Administrative Installation
1.8 Unexpected Message During Installation
1.9 Installing EXCEL 2000 SR-1 Without
Removing the Beta 2 Build of Office 2000
1.10 EXCEL 2000 SR-1 Shortcut on the Programs Menu Varies According
to Your Operating System
2. WORKING WITH EXCEL 2000 SR-1
2.1 Some Hyperlinks in HTML files Published to a Root
Directory Don't Work in Internet Explorer Version 3.02
2.2 Natural Language Formulas Off by Default
2.3 Excel Files Saved in Earlier Version Formats Fully
Calculate When Opened
2.4 Editing Clips That Were Deleted from a Previous Version
of Clip Gallery
2.5 Formatting Data Labels in PivotChart Reports
2.6 Publishing PivotTable Reports
2.7 Selecting Multiple Objects
2.8 Currency Formatting May Not Be Retained When Saving to
Previous Version File Formats
2.9 Euro Symbol May Not Be Retained When Saving to Other File
Formats
2.10 Colors May Not Display Correctly on 256-Color Monitors
3. MICROSOFT EXCEL 2000 SR-1 HELP
3.1 Obtaining Microsoft Office 2000 Proofing Tools
3.2 Checking the Spelling of Text in Other Languages
3.3 WebBot Components Not in Office 2000 Developer
3.4 ROUNDUP and ROUNDDOWN Worksheet Function Help Incorrect
3.5 GETPIVOTDATA Worksheet Function Help Examples Incorrect
3.6 Specification in Help for Smallest Positive Number That
Can Be Entered
3.7 Alternative Text Length in Drawing Objects
3.8 Previewing Web Pages vs. Published Pages
3.9 Incorrect ToolTip for the Security Dialog Box
3.10 Supported Versions of Quattro Pro Files
3.11 Internet Explorer 4.01 Service Pack 1 (SP1)
Required to Work With Excel Data Published
With Interactivity
3.12 Correct Procedure for Starting Microsoft NetMeeting
4. MULTILINGUAL ISSUES
4.1 Publishing in a Multilanguage Environment
4.2 Possible Display Problems When Using Multiple Asian Fonts
4.3 Possible Performance Issues With Asian Multilanguage Pack
4.4 YEAR, MONTH, Month, DAY Functions Do Not Support Hijri
Calendar
4.5 Microsoft Query 2000 Does Not Support Hijri and
Hebrew Lunar Calendars
4.6 Microsoft Query 2000 and Unicode Table and Field Names
4.7 English (U.S.) Microsoft Query and DBCS Characters
4.8 Using Diacritics with WordArt and Publishing to the Web
4.9 Initializing the Spelling Checker After Using Asian
Language or Right-to-Left Language Dictionaries
4.10 Right-to-Left Language Characters Not Supported as Macro
Shortcut Keys
4.11 Printing in Right-to-Left Languages
4.12 EXCEL 2000 SR-1 Startup Error After Upgrading Over
Right-to-Left Language Version of Excel 95
5. MICROSOFT VISUAL BASIC FOR APPLICATIONS
5.1 VBA Round Function Different from ROUND Worksheet Function
5.2 Add Method (PivotCaches Collection)
5.3 OpenText Method
5.4 Quit Method
5.5 Cells and Formula Properties
5.6 Context Property (CommandBar Object)
5.7 DragToData Property
5.8 FeatureInstall Property Code Example
5.9 Hidden Property (TreeviewControl Object)
5.10 Index Property (PivotFormula Object)
5.11 ReplacementList and PrintQuality Properties
5.12 New Properties (VBA)
5.13 Use F3 to Find Next Text Occurrence in the Code Window
6. SCRIPTING, HTML AND OTHER PROGRAMMING
6.1 Trust All Installed Add-Ins And Templates
Includes Files in XLStart Folder
6.2 Default Language for Visual Basic Editor and
Microsoft Script Editor
6.3 System Event Notification System
6.4 HTML Reference Documentation
6.5 Internet Explorer Versions and Editing HTML
6.6 "Topic Not Found" Topic (Microsoft Script Editor)
_______________________________________________________
1. INSTALLING MICROSOFT EXCEL 2000 SR-1
1.1 Minimum System Requirements for Microsoft EXCEL 2000 SR-1
---------------------------------------------------------
To use Microsoft EXCEL 2000 SR-1, you need:
* PC with a Pentium 75 MHz or higher processor
* Microsoft Windows 95 or later operating system, or
Microsoft Windows NT Workstation operating system
version 4.0 Service Pack 3 or later
* For Windows 95 or Windows 98:
- 16 MB of RAM for the operating system, plus an
additional 4 MB of RAM for Microsoft Excel
* For Windows NT Workstation version 4.0 or later:
- 32 MB of RAM for the operating system, plus an
additional 4 MB of RAM for Microsoft Excel
* Available hard-disk space (Number indicates typical
installation. Your hard-disk usage will vary depending on
configuration. Choices made during Custom installation
may require more or less hard-disk space):
- Typical installation: 147 MB
* CD-ROM drive
* VGA or higher resolution monitor; Super VGA recommended
* Microsoft Mouse, Microsoft IntelliMouse, or
compatible pointing device
Additional items or services required to use certain features:
* 9600 baud modem; 14,400 or higher baud recommended
* Multimedia computer required to access sound and other
multimedia effects
* Microsoft Exchange client or Microsoft Outlook
required to run Office E-mail
* 8 MB of additional memory required to run Office E-mail
* Some Internet functionality may require Internet access
and payment of a separate fee to a service provider
1.2 Disable Virus Protection Before Running Setup
--------------------------------------------------------------
Some virus protection programs, such as VSafe.com
and Norton AntiVirus AutoProtect, can interfere
with the Microsoft EXCEL 2000 SR-1 Setup program. If you
use a virus protection program on your computer,
disable it before running Setup. (Don't forget to
re-enable the virus protection program after Setup
is complete.)
1.3 Using Punctuation Characters in Folder Names During
Setup May Cause Problems
--------------------------------------------------------------
Do not use a comma (,), single quotation mark ('), or
exclamation point (!) in the name of the folder where you
install Microsoft EXCEL 2000 SR-1. It is recommended that you
use the default folder or use only letters and numbers
in folder names.
1.4 Some Features Switch Automatically to a Different Setting
During a Custom Installation
--------------------------------------------------------------
During a custom installation, if you set Excel to Not
Available and then change certain features of Excel to
something other than Not Available, some additional
features will also switch from Not Available to the new
setting you chose. The features affected are:
*Help
*Add-Ins
*Microsoft Map
If you are trying to save space on your disk, try setting
Excel or the individual feature to Installed On First Use
instead (with the exception of Microsoft Map, which cannot
be installed on first use).
1.5 Installation Settings for Clip Gallery
---------------------------------------------------------
You may encounter problems running Clip Gallery
if you set it to Run From Network or to Run From CD
during a custom installation. For best results, leave
Clip Gallery set to Run From My Computer.
1.6 Installing Microsoft EXCEL 2000 SR-1 on a Network
-------------------------------------------------------------
>>>To create an administrative installation point for
EXCEL 2000 SR-1, follow these steps:
1. Create a share on a network server for the administrative
installation point.
The network share must have at least 550 megabytes (MB)
of available disk space.
2. On a computer running Microsoft Windows 95 or 98 or
Microsoft Windows NT that has write access to the share,
connect to the server share.
3. On the Start menu, click Run, and then click Browse.
4. On Excel Disc 1 in the CD-ROM drive, select Setup.exe
and click Open.
5. On the command line following Setup.exe, type
/A DATA1.MSI
and click OK. For example:
E:\SETUP.EXE /A DATA1.MSI
6. When prompted by Setup, enter the organization name that
you want to define for all users who install Excel from
this location.
7. When prompted for the installation location, enter the
server and share you created.
For additional information about network and administration
issues, see the Office Resource Kit Web site at:
http://www.microsoft.com/office/ork/
1.7 Prompt for CD Key When Setting Up EXCEL 2000 SR-1 from
Administrative Installation
------------------------------------------------------------
When you set up EXCEL 2000 SR-1 on your computer from an
administrative installation on a server, you might be
prompted for a CD Key. This will occur if the system
administrator who created the administrative installation
did not enter the CD Key.
To solve this problem, ask the system administrator to create
a new administrative installation and enter the CD Key in
the first dialog box. Once this is done, you will not be
prompted for the CD Key when you run Setup from this new
administrative installation.
1.8 Unexpected Message During Installation
------------------------------------------------------------
If you get an unexpected message during Excel setup, and you
get the same message when you try setup again, you can
create a log file that will be useful to Microsoft Product
Support Services in troubleshooting the problem. Once you
create the file, you will need to call Microsoft Product
Support Services.
>>>To create the log file:
1. Click the Start button on the taskbar, and then click
Run.
2. In the Open box, type:
<PATH>\SETUP.EXE /L*V C:\VERBOSELOG.TXT
where <PATH> is the location of SETUP.EXE.
For example, if you are installing from a CD-ROM drive,
then the text you would type might look like:
D:\SETUP.EXE /L*V C:\VERBOSELOG.TXT
3. Click OK.
Setup will start again and a log file called Verboselog.txt
will be created at the root of your C: drive.
1.9 Installing EXCEL 2000 SR-1 Without Removing the Beta 2 Build
of Office 2000
-----------------------------------------------------------
When starting Excel, you might receive the following
message:
Required registry information is missing and this
application cannot run. Please rerun Setup to correct
this problem.
Or, after a few seconds, the program might quit.
You might experience either of the above if you installed
EXCEL 2000 SR-1 without removing the Beta 2 build (2221b) of
Microsoft Office 2000.
>>>To solve this problem, do the following to remove the
Beta 2 build of Office 2000:
1. Click the Start button on the taskbar, point to
Settings, and click Control Panel.
2. Double-click the Add/Remove Programs icon.
3. In the list of installed programs, click
Microsoft Office 2000 Premium Edition.
(This is the Beta 2 version of Office 2000.)
4. Click Add/Remove.
5. Click Remove Office.
6. Click Yes to the prompt confirming that you want to remove.
1.10 EXCEL 2000 SR-1 Shortcut on the Programs Menu Varies
According to Your Operating System
-----------------------------------------------------------
The EXCEL 2000 SR-1 shortcut on the Programs menu might have the
following problems:
1. It does not self-repair the program.
This problem occurs because your operating system does
not support Windows Installer shortcuts. Only the following
versions of Microsoft Windows support these shortcuts:
* Windows 98
* Windows 95 with Internet Explorer 4.01, Service Pack 1, and
Active Desktop installed
* Microsoft Windows NT version 4 with Internet Explorer 4.01,
Service Pack 1, and Active Desktop installed
Note: If you install Internet Explorer 5 on a computer
that has either Windows 95 or Windows NT version 4 and
that has Internet Explorer 4.01, Service Pack 1, and
Active Desktop installed, it will still support
Windows Installer shortcuts.
2. It does not install the program on first use.
This problem occurs because Installed On First Use is not an
option for Excel in the Selecting Features dialog box during
setup. Installed On First Use is not an option because
your operating system does not support Windows Installer
shortcuts. The operating systems listed under 1. support
Windows Installer shortcuts.
3. It does not display a path on the Shortcut tab of the
Properties dialog box for the shortcut. This indicates
that the shortcut is a Windows Installer shortcut.
Windows Installer shortcuts do not directly reference
the path of the shortcut target. Instead, they contain
a token that the Windows Installer resolves to the path
of the shortcut target. The operating systems listed
under 1. support Windows Installer shortcuts.
______________________________________________________
2. WORKING WITH EXCEL 2000 SR-1
2.1 Some Hyperlinks in HTML files Published to a Root
Directory Don't Work in Internet Explorer Version 3.02
----------------------------------------------------------
Relative hyperlinks (hyperlinks whose paths are relative
to the document they are contained in) will not display
Web pages that have been published to a root directory
in Internet Explorer 3.02. To avoid this problem,
use a later version of Internet Explorer, publish Web pages
to a directory other than the root directory, or delete
the "./" at the beginning of each hyperlink in the documents
you want to publish.
2.2 Natural Language Formulas Off by Default
----------------------------------------------------------
Unlike Excel 97, Natural Language Formulas are turned off
by default in EXCEL 2000 SR-1. This means that if you have a
column heading with the word "totals" in it, and in another
cell you type "=sum(totals)", the result will be a #NAME!
error.
>>>To change this behavior so that Natural Language
Formulas are recognized on a per-workbook basis,
do the following:
1. Click the Options command on the Tools menu
2. Click the Calculation tab
3. Under Workbook Options, select the Accept Labels
In Formulas check box.
4. Re-enter the formulas that use Natural Language Formulas
so that the result is recalculated properly.
To have Natural Language Formulas recognized by default
for all new workbooks, create a workbook template with
the Accept Labels In Formulas option enabled, and save it
with the name Book.xlt in your XLStart folder or alternate
startup folder. For more information, see the Microsoft Excel
Help topic "Create a workbook template for new workbooks".
2.3 Excel Files Saved in Earlier Version Formats Fully
Calculate When Opened
----------------------------------------------------------
EXCEL 2000 SR-1 recalculates all formulas when opening files
last saved by an earlier version of Excel. To prevent
this behavior, save the file in a current version format
(Microsoft Excel Workbook).
2.4 Editing Clips That Were Deleted from a Previous
Version of Clip Gallery
----------------------------------------------------------
If you double-click a clip on a worksheet that was deleted
from a previous version of Clip Gallery, and then press
ESC or click Cancel to exit Clip Gallery, the clip on the
worksheet is replaced with the first clip in the first
category in the Gallery. To keep the current clip in the
worksheet, click Undo after exiting Clip Gallery.
2.5 Formatting Data Labels in PivotChart Reports
----------------------------------------------------------
When you format a group of data labels in a PivotChart
report, and then publish the PivotChart report as an
interactive PivotTable list and chart on a Web page, the
formatting of the data labels reverts to General.
To prevent this from happening, format the labels one at
a time rather than all at once before you publish.
2.6 Publishing PivotTable Reports
----------------------------------------------------------
If you attempt to publish a PivotTable report with
interactivity that uses a query or SQL command that uses
the same field name twice, you will receive an error when
you try to open the Web page in Internet Explorer. You can
work around the problem by changing the column heading used
for one of the duplicate fields in Microsoft Query.
>>>To do this, follow these steps:
1. Open the Excel workbook containing the PivotTable report
that was used to publish the Web page.
2. Select a cell within the PivotTable report, and then
click PivotTable And PivotChart Report on the Data menu.
The PivotTable And PivotChart Wizard opens to Step 3 of
the wizard.
3. Click Back.
4. Click Get Data. Click OK if you receive the
message "This query cannot be edited by the Query Wizard".
Microsoft Query opens with the query that was used to
create the PivotTable report.
5. Click a column heading to select one of the duplicate
columns in the Data pane.
6. Click Edit Column on the Records menu. Type a unique
name for the column in the Column Heading box, and then
click OK.
7. Click Return Data To Microsoft Excel on the File menu.
8. Click Finish in the PivotTable and PivotChart Wizard.
9. Because one of the column names has changed, one or
more fields are now missing from your PivotTable report.
Drag the newly renamed field from the PivotTable toolbar
to the appropriate area on the PivotTable report.
10. Republish the PivotTable report.
2.7 Selecting Multiple Objects
----------------------------------------------------------
EXCEL 2000 SR-1 includes an easy way to select multiple
objects.
>>>To use this method, do the following:
1. Click the Select Multiple Objects button.
2. In the Objects list of the Select Multiple Objects dialog
box, click the objects you want to select.
>>>To access the Select Multiple Objects button:
1. Right-click the Standard toolbar, and click Customize on
the shortcut menu.
2. Click the Commands tab.
3. In the Categories list, click Drawing.
4. Drag the Select Multiple Objects button from the Commands
list to the toolbar you want.
2.8 Currency Formatting May Not Be Retained When Saving
to Previous Version File Formats
----------------------------------------------------------
When you save a workbook to a previous version file
format, such as Excel 5.0/95 Workbook, currency
formatting may not be retained. To retain all currency
formatting, save in the current version file format
(Microsoft Excel Workbook).
2.9 Euro Symbol May Not Be Retained When Saving to Other
File Formats
----------------------------------------------------------
When you save a workbook in one of the following file
formats, the euro symbol is not retained: all dBase file
formats, all Lotus 1-2-3 file formats, Quattro Pro/DOS
file format, Microsoft Excel 2.1 Worksheet, Microsoft
Excel 3.0 Worksheet, Microsoft Excel 4.0 Worksheet,
Microsoft Excel 4.0 Workbook, and Microsoft Excel 5.0/95
Workbook. The euro symbol is converted to a question mark
in the following file formats: CSV (MS-DOS), Text (MS-
DOS), and DIF (Data Interchange Format). The euro symbol
is converted to an s in the following file formats: CSV
(Macintosh) and Text (Macintosh).
2.11 Colors May Not Display Correctly on 256-Color Monitors
----------------------------------------------------------
After you view pop-up windows in Help topics, colors for
some elements may no longer display correctly on 256-color
monitors. For example, the following elements may appear
differently on the screen after you view pop-up windows:
* Bitmaps
* Pictures embedded in files
* Office Assistant
* Hyperlinks
To fix the display problem, change the color palette
for your monitor.
>>>To change the color palette:
1. Click Start on the Windows taskbar, point to Settings,
and then click Control Panel.
2. Double-click the Display icon.
3. On the Settings tab, select an option other than 256
colors. Microsoft recommends that you choose more than 256
colors, if such an option is available.
_____________________________________________________
3. MICROSOFT EXCEL 2000 SR-1 HELP
3.1 Obtaining Microsoft Office 2000 Proofing Tools
----------------------------------------------------------
Microsoft Office 2000 Proofing Tools is an add-in package
for Office 2000 that contains all the language tools
Microsoft makes for more than 30 languages. It can be
obtained from a licensed reseller. The part and SKU
numbers listed in Help are incorrect. See
http://www.microsoft.com/office/ for more information on
obtaining Office 2000 Proofing Tools.
3.2 Checking the Spelling of Text in Other Languages
----------------------------------------------------------
Microsoft Excel Help topic "Check the spelling of text in
another language" incorrectly states that to do this
procedure, you must have installed the language you want
to check from the Microsoft Office 2000 MultiLanguage
Pack. You can install the spelling checker for the
language you want to check from the MultiLanguage Pack or
from the Microsoft Office 2000 Proofing Tools. See the
previous paragraph for information on obtaining the
Microsoft Office 2000 Proofing Tools.
3.3 WebBot Components Not in Office 2000 Developer
----------------------------------------------------------
Some topics in Help erroneously state that Microsoft
Office WebBot components and associated white papers are
available in Microsoft Office 2000 Developer. WebBot
components are not available in this release of Office
2000 Developer.
3.4 ROUNDUP and ROUNDDOWN Help Incorrect
----------------------------------------------------------
The Microsoft Excel Help topics for the ROUNDUP and
ROUNDDOWN worksheet functions incorrectly state that the
second argument in each function, num_digits, which is
the number of digits to which you want to round the
number, is not required and that if omitted the number is
rounded up (ROUNDUP) or down (ROWNDDOWN) to the nearest
integer. This argument is required, and if omitted a
message is displayed explaining that you've entered too
few arguments for the function.
3.5 GETPIVOTDATA Worksheet Function Help Examples Incorrect
-----------------------------------------------------------
The Microsoft Excel Help Topic "GETPIVOTDATA" incorrectly
uses the examples "Suyama." and "Suyama Beverages." in
describing how to use the Name argument. The examples
should read "Suyama". and Suyama Beverages". (with
periods outside the quotations).
3.6 Specifications in Help for Smallest and Largest Numbers
-----------------------------------------------------------
The Microsoft Excel Help topic "Microsoft Excel
specifications" incorrectly states that the smallest
positive number you can enter in a cell is 1E-307 and the
smallest negative number you can enter in a cell is -1E-307.
The smallest positive number you can enter in a cell is
2.2250738585073E-308. The smallest negative number you
can enter in a cell is -2.2250738585073E-308.
The same help topic incorrectly states that the largest
allowed positive number is 9.99999999999999E+308 and that
the smallest allowed number is -9.99999999999999E+308.
These are the largest and smallest numbers that can be
entered in a cell. When a number is the result of a
calculation, however, Excel allows numbers as large as
1.79769313486231E+308 and as small as -1.79769313486231E+308.
3.7 Alternative Text Length in Drawing Objects
----------------------------------------------------------
The Microsoft Excel Help topic "Specify an alternative
text description for an object on a Web page" incorrectly
states that text typed in the Alternative text box on the
Web tab of the Format <selected object> dialog box can be
any length. You can type up to 256 text characters in the
Alternative text box.
3.8 Previewing Web Pages vs. Published Pages
----------------------------------------------------------
Excel Help topics "Preparing Excel data before you
publish or save it as a Web page" and "About putting
Microsoft Excel data on the Web" incorrectly state that
you can preview a Web page before publishing it by
clicking the Web Page Preview command on the File menu.
You can preview a Web page this way, but it may not
preview a published page correctly depending on how you
publish it. For instance, if you use Web Page Preview to
preview a worksheet that has data on it, a static
representation of your data on a Web page appears in the
browser. However, if you click Save As Web Page on the
File menu, select the Interactivity check box, and then click
Publish, the worksheet is saved as an interactive
Spreadsheet, and appears as such (rather than a static
representation) on your Web page.
If you want to publish interactive items from Excel and
see the results immediately, select the Open Published
Web Page In Browser check box before you click Publish in
the Publish As Web Page dialog box.
3.9 Incorrect ToolTip for the Security Dialog Box
----------------------------------------------------------
The ToolTip for the text at the bottom of the Security
dialog box (Tools menu, Macro submenu, Security command)
incorrectly states that the text "Tells if a virus
scanner is installed on this computer." The text tells if
a virus scanner is installed that Microsoft Office
recognizes and uses when it opens files. Therefore, if
you have a virus scanner installed on your computer, but
it is one that Microsoft Office does not recognize or
use, you will see the text "No virus scanner installed"
in this dialog box.
3.10 Supported Versions of Quattro Pro Files
----------------------------------------------------------
Microsoft Excel Help topics pertaining to Quattro Pro
support incorrectly state that Quattro Pro versions 1.0-
8.0 are supported. EXCEL 2000 SR-1 supports Quattro Pro/DOS
(*.wq1), the converter for which is automatically
installed by Excel, and Quattro Pro versions 1.0
through 5.0 for Windows (*.wb1). The converter for the
latter must be installed during a custom setup or after
installation.
>>>To install the converter for Quattro Pro version 1.0
through 5.0 for Windows, do the following:
1. Close Excel.
2. Click Start on the Windows taskbar, point to Settings,
and then click Control Panel.
2. Double-click the Add/Remove Programs icon.
3. Click the name of the Microsoft Office 2000 or
Microsoft EXCEL 2000 SR-1 program that you have, and then
click Add/Remove.
4. Click Add or Remove Features, and locate the Quattro
Pro 5.0 Converter under Microsoft Excel for Windows.
5. Click Run From My Computer to install the converter to
your hard disk.
6. Click Update Now.
3.11 Internet Explorer 4.01 Service Pack 1 (SP1)
Required to Work With Excel Data Published
with Interactivity
----------------------------------------------------------
The Microsoft Excel Help topic "About putting Microsoft
Excel data on the Web" incorrectly states that Microsoft
Office 2000 users with Internet Explorer 4.01 or later can
view and make changes to data published with interactivity
from Excel. To do this, Office 2000 users need Internet
Explorer 4.01 Service Pack 1 (SP1) or later, which is available
with Windows 98 or which can be downloaded from the Microsoft
Web site:
http://www.microsoft.com/windows/ie/download/windows.htm
3.12 Correct Procedure for Starting Microsoft NetMeeting
-----------------------------------------------------------
The following Help topics contain incorrect information about
how to start Microsoft NetMeeting:
* Start an Impromptu Online Meeting
* About Online Meetings
* Start NetMeeting
>>> To start NetMeeting:
* On the Start menu in Windows, point to Programs, Accessories,
Communications, and then click NetMeeting.
_____________________________________________________
4. MULTILINGUAL ISSUES
4.1 Publishing in a Multilanguage Environment
----------------------------------------------------------
If you plan to publish data to a Web page that may be
used in a multiple language environment, and you're using
a language set different from that used in an existing
page, you should publish to a new page rather than to the
existing page; otherwise, the material you are adding to
the existing page will be translated by the language set
of the existing page rather than the one you are using.
4.2 Possible Display Problems When Using Multiple Asian
Fonts
----------------------------------------------------------
If you install multiple Asian fonts on non-Asian versions
of the Microsoft Windows NT version 4.0 operating system,
you might experience display problems, such as very large
text, blank text, or very large blank areas occurring in
Excel or in Windows NT. This is a known problem in
Windows NT version 4.0 Service Pack 4 that will be fixed
in an upcoming Service Pack release for Windows NT
version 4.0.
4.3 Possible Performance Issues With Asian Multilanguage
Pack
----------------------------------------------------------
Asian versions of EXCEL 2000 SR-1 and U.S. versions of EXCEL 2000 SR-1
with the Asian Multilanguage Pack may show significant
performance problems when you use a U.S. English-language
printer driver. Install a localized (Asian-language)
printer driver to solve this problem.
4.4 YEAR, MONTH, DAY Functions Do Not Support Hijri
Calendar
-----------------------------------------------------------
Values returned by the YEAR, MONTH, and DAY functions will
be Gregorian values regardless of the display format for
the supplied date value. For example, if the display format
of the supplied date is Hijri, the returned values for the
YEAR, MONTH, and DAY functions will be values associated
with the equivalent Gregorian date.
4.5 Microsoft Query 2000 Does Not Support Hijri and
Hebrew Lunar Calendars
----------------------------------------------------------
Date values entered as criteria in queries created with
Microsoft Query must not contain Hijri or Hebrew lunar
calendar values. You should enter unambiguous Gregorian
calendar values to minimize problems on systems where
Calendar Type on the Date tab of the Regional Settings
Properties dialog box, which is displayed by double-clicking
Regional Settings in Windows Control Panel, is Hijri or Hebrew.
Unambiguous values contain Gregorian month names
and 4-digit year values.
4.6 Microsoft Query 2000 and Unicode Table and Field Names
----------------------------------------------------------
Microsoft Query 2000 does not support databases with Unicode
table or field names. If you try to query a database with
Unicode table or field names, a message is displayed that
says "Too few parameters. Expected 1." Do not use Unicode
table or field names in databases you plan to use with
Query 2000.
4.7 English (U.S.) Microsoft Query and DBCS characters
----------------------------------------------------------
The font used by English (U.S.) Microsoft Query 2000 does not
support DBCS characters. When you use English (U.S.)
Query 2000 to query databases that contain DBCS
characters, the DBCS characters are displayed as random
characters.
4.8 Using Diacritics with WordArt and Publishing to the
Web
----------------------------------------------------------
When you use the WordArt feature, Arabic text with
diacritics will appear disconnected when published to the
Web. It is recommended not to use diacritics with WordArt
objects when publishing them to the Web.
4.9 Initializing the Spelling Checker After Using Asian
Language or Right-to-Left Language Dictionaries
----------------------------------------------------------
If you select a spelling dictionary for a right-to-left
or Asian language, such as Korean, when you next try to
check spelling in your default language, you may see a
message that the spelling checker cannot be initialized.
If this happens, you can restore your default spelling
checker by doing the following:
1. Close Excel.
2. Click Start on the Windows taskbar, point to Settings,
and then click Control Panel.
3. Double-click the Add/Remove Programs icon.
3. Click the name of the Microsoft Office 2000
MultiLanguage Pack disc or the Office 2000 Proofing Tools
Kit disc that contains the right-to-left or Asian
language you were using, and then click Add/Remove.
4. Click Add Or Remove Features, and locate the proofing
tools under Office Tools for the language you were
using.
5. Click Not Available for these tools, and then click
Update Now.
When you run Excel again, you'll be able to use your
default spelling checker again. If you want to check
spelling in the other language again, you can reinstall
the proofing tools for the language.
4.10 Right-to-Left Language Characters Not Supported as
Macro Shortcut Keys
----------------------------------------------------------
If a right-to-left language character is assigned as the
shortcut key for a macro, the character will not be
recognized and the macro will not run. Assign a Latin alphabet
character as the shortcut key for the macro.
4.11 Printing in Right-to-Left Languages
----------------------------------------------------------
Certain printers will require updated printer drivers.
Please contact your printer manufacturer if you encounter
problems printing.
4.12 EXCEL 2000 SR-1 Startup Error After Upgrading Over
Right-to-left Language Version of Excel 95
----------------------------------------------------------
When you upgrade a right-to-left language version of
Excel 95 with EXCEL 2000 SR-1, you will see the following
message each time Excel is started:
"Microsoft Visual Basic Run-time error '1004':
Application-defined or object-defined error."
After you click OK, Excel will start normally. The error is
caused by the file Personal.xla in the XLStart folder,
which is not needed by EXCEL 2000 SR-1 and contains references
to obsolete Excel 95 right-to-left version features.
The file is not removed during EXCEL 2000 SR-1 upgrade because
it could be a user-created replacement or enhancement to
the custom Personal.xla file that is installed by
right-to-left language versions of Excel 95. If you do
not need Personal.xla, remove it from the XLStart folder.
Otherwise, revise the file to remove references to obsolete
Excel 95 right-to-left version features.
_______________________________________________________
5. MICROSOFT VISUAL BASIC FOR APPLICATIONS
5.1 VBA Round Function Different from ROUND Worksheet
Function
----------------------------------------------------------
Because the VBA Round function does not conform to the
IEEE standard, it may provide different results than the
ROUND worksheet function. For example, a cell with the formula
=ROUND(2.5,0)
returns 3, while the VBA command
MsgBox Round(2.5,0)
returns 2.
5.2 Add Method (PivotCaches Collection)
----------------------------------------------------------
The Microsoft Visual Basic for Applications Help topic for
the Add method incorrectly states that the SourceType argument
of this method is optional. The SourceType argument is required.
Also, the code example given for this method which creates a new
PivotTable cache based on an OLAP provider does not provide
complete information for the underlying cube; values for the
CommandText and CommandType properties must be supplied.
5.3 OpenText Method
----------------------------------------------------------
The Microsoft Visual Basic for Applications Help topic for
the OpenText Method incorrectly states that the DataType
argument of the method defaults to a value of xlDelimited
if not specified. If you do not specify a value for the
DataType argument, Excel will choose a value
based on the specified text file.
5.4 Quit Method
----------------------------------------------------------
If you run a procedure that calls the Quit method from the
Visual Basic Editor and you click Cancel when prompted
to save changes, Microsoft Excel may freeze.
Click Macro on the Tools menu instead.
5.5 Cells and Formula Properties
----------------------------------------------------------
Using the Cells property without an object qualifier returns
a Range object representing all the cells on the active
worksheet. If you set the Formula property for this range
(for example, Cells.Formula ="=100*200"), Excel will
appear to freeze. Attempting to read the Formula property
of this range causes an out of memory error.
5.6 Context Property (CommandBar Object)
----------------------------------------------------------
This property returns an empty string and is otherwise
unsupported.
5.7 DragToData Property
----------------------------------------------------------
For OLAP data sources, this property is False
for hierarchy fields.
5.8 FeatureInstall Property Code Example
----------------------------------------------------------
The code example given for the FeatureInstall property
is incorrect. The following line should be removed:
.ActivateMicrosoftApp
Also, you must set a reference to the Microsoft Word 9.0
Object Library (Tools menu, References) for the example
to run correctly.
5.9 Hidden Property (TreeviewControl Object)
----------------------------------------------------------
The Hidden property of the TreeviewControl object is used
to hide individual items in an OLAP PivotTable report;
it is not used solely for macro recording as stated
in the Microsoft Visual Basic for Applications Help topic
for this property. Also, to determine which members are
visible in the control, you must look at the DrilledDown
property of the individual PivotItem objects, not
the Drilled property of the TreeviewControl object as stated.
5.10 Index Property (PivotFormula Object)
----------------------------------------------------------
For the PivotFormula object, this property returns or sets
the index number of the object within the PivotFormulas
collection and is read/write.
5.11 ReplacementList and PrintQuality Properties
----------------------------------------------------------
ReplacementList and PrintQuality are properties,
not methods as stated throughout the Microsoft Visual Basic
for Applications Help topics.
5.12 New Properties (VBA)
----------------------------------------------------------
The following are new properties that apply to class
modules in standalone projects:
* Instancing Property
Sets a value that specifies whether you can create instances
of a public class outside a project, and if so, how they will
behave. Not available at run time.
Settings
The Instancing property has these settings:
Setting Description
1 Private (default). Other applications are not
allowed access to type library information
about the class and cannot create instances
of it. Private objects are only for use within
your component. The Instancing property default
varies depending on the project type. Private is
the default only for class modules in standalone
projects.
2 PublicNotCreatable. Other applications can use
objects of this class only if your component
creates the objects first. Other applications
cannot use the CreateObject function or the New
operator to create objects from the class.
* Name Property
Returns the name used in code to identify a class.
Read-only at run time.
Syntax
object.Name
The object placeholder represents an object expression that
evaluates to a class.
Remarks
An object's Name property must start with a letter and can
be a maximum of 40 characters long. It can include numbers
and underline (_) characters but can't include punctuation or
spaces. Although the Name property setting can be a keyword,
property name, or the name of another object, this can create
conflicts in your code.
5.13 Use F3 to Find Next Text Occurrence in the Code Window
----------------------------------------------------------
Press F3 to find the next occurrence of previously specified
search text in the code window, not SHIFT+F4 as stated in the
documentation.
_______________________________________________________
6. SCRIPTING, HTML, AND OTHER PROGRAMMING
6.1 Trust All Installed Add-Ins And Templates
Includes Files in XLStart Folder
----------------------------------------------------------
In the Security dialog box (Tools menu, Macro, Security),
the Trust All Installed Add-Ins And Templates check box
includes macros stored in files in the XLStart folder.
If this box is cleared, a macro alert message will
appear for each file in the XLStart folder that
contains macros when you start Excel.
6.2 Default Language for Visual Basic Editor and
Microsoft Script Editor
----------------------------------------------------------
The Visual Basic Editor and Microsoft Script Editor default
to English if the current system code page does not support
the user interface language.
6.3 System Event Notification System
----------------------------------------------------------
For programmers writing to the System Event Notification
System (SENS) and the IEventSubscription and IEventSystem
interfaces, please see the documentation for these interfaces
at MSDN Online (http://msdn.microsoft.com/) or a version
of the Platform SDK later than that which shipped with
the April MSDN.
6.4 HTML Reference Documentation
----------------------------------------------------------
The latest HTML, DHTML, and CSS documentation is available
online from MSDN Online at http://msdn.microsoft.com/
6.5 Internet Explorer Versions and Editing HTML
----------------------------------------------------------
Selection works differently in Microsoft Script Editor
for sited elements depending on what version of
Internet Explorer you have installed. A sited element
is any element that has a height or width, such as BUTTON.
With Internet Explorer 4.01, selection for sited elements
works as follows:
*The first click on an element allows you to edit the text
within the element.
*The second click on an element selects the element.
*Double-clicking an element selects the text block
within the element.
With Internet Explorer 5.0, selection for sited elements
works as follows:
*The first click on an element selects the element.
*The second click on an element allows you to edit the text
within the element.
*Double-clicking the element brings up the source code
for the element.
Note: Selection for tables in Internet Explorer 5.0 is the same
as it was in Internet Explorer 4.01.
Also, Internet Explorer 5.0 preserves white space better
than Internet Explorer 4.01 when switching between views
in the editor.
6.6 "Topic Not Found" Topic (Microsoft Script Editor)
----------------------------------------------------------
You do not need the MSDN Library or MSDN Library CD to view
help topics for Microsoft Script Editor. If you encounter
the "Topic Not Found" topic, try one of the following:
*Reinstall Microsoft Script Editor from the Microsoft
Office setup.
*Insert the Microsoft Office CD into the CD-ROM drive.
You might also like
- The Subtle Art of Not Giving a F*ck: A Counterintuitive Approach to Living a Good LifeFrom EverandThe Subtle Art of Not Giving a F*ck: A Counterintuitive Approach to Living a Good LifeRating: 4 out of 5 stars4/5 (5794)
- The Little Book of Hygge: Danish Secrets to Happy LivingFrom EverandThe Little Book of Hygge: Danish Secrets to Happy LivingRating: 3.5 out of 5 stars3.5/5 (399)
- The United States Government Manual 2013Document632 pagesThe United States Government Manual 2013scriNo ratings yet
- Eudora Mail Pro: Character Sets and EudoraDocument18 pagesEudora Mail Pro: Character Sets and EudorascriNo ratings yet
- The Source Book: Kodak Ektagraphic Slide Projectors (1984)Document166 pagesThe Source Book: Kodak Ektagraphic Slide Projectors (1984)scriNo ratings yet
- The Digital Dilemma 2: Perspectives From Independent Filmmakers, Documentarians and Nonprofit Audiovisual ArchivesDocument136 pagesThe Digital Dilemma 2: Perspectives From Independent Filmmakers, Documentarians and Nonprofit Audiovisual ArchivesscriNo ratings yet
- Arbitron PanelPages Newsletter, March 2014Document1 pageArbitron PanelPages Newsletter, March 2014scriNo ratings yet
- TelethonDocument16 pagesTelethonscriNo ratings yet
- We Are Thankful For YOU!: SweepstakesDocument1 pageWe Are Thankful For YOU!: SweepstakesscriNo ratings yet
- Arbitron PanelPages Newsletter, December 2013Document1 pageArbitron PanelPages Newsletter, December 2013scriNo ratings yet
- Arbitron PanelPages Newsletter, February 2014Document1 pageArbitron PanelPages Newsletter, February 2014scriNo ratings yet
- Panasonic EW3122 Upper Arm Blood Pressure Monitor Operating InstructionsDocument15 pagesPanasonic EW3122 Upper Arm Blood Pressure Monitor Operating InstructionsscriNo ratings yet
- Ray Bradbury: Man and His Spaceship Earth 1977Document23 pagesRay Bradbury: Man and His Spaceship Earth 1977scriNo ratings yet
- U.S. Government Printing Office Style Manual 2008Document460 pagesU.S. Government Printing Office Style Manual 2008scri100% (2)
- Business Screen Magazine, Vol. 3, 1940-1941Document308 pagesBusiness Screen Magazine, Vol. 3, 1940-1941scriNo ratings yet
- The Digital DilemmaDocument84 pagesThe Digital DilemmaDenisNo ratings yet
- What's New in VirusScan For Windows 3.1x v.3.0.1Document13 pagesWhat's New in VirusScan For Windows 3.1x v.3.0.1scriNo ratings yet
- Business Screen Magazine, Vol. 1, 1938Document390 pagesBusiness Screen Magazine, Vol. 1, 1938scri100% (1)
- HP Scanning Software v1.01 InformationDocument9 pagesHP Scanning Software v1.01 InformationscriNo ratings yet
- Business Screen Magazine, Vol. 2, 1939-1940Document316 pagesBusiness Screen Magazine, Vol. 2, 1939-1940scriNo ratings yet
- Microsoft Mouse Release Notes (Software Version 9.00)Document8 pagesMicrosoft Mouse Release Notes (Software Version 9.00)scriNo ratings yet
- README For SAMSUNG CD-ROM Drives May 1996Document2 pagesREADME For SAMSUNG CD-ROM Drives May 1996scriNo ratings yet
- Agreement Between Stanley Warner Cinerama Corporation, Robin International, Inc., and Cinerama, Inc., Dated: July 20, 1954Document37 pagesAgreement Between Stanley Warner Cinerama Corporation, Robin International, Inc., and Cinerama, Inc., Dated: July 20, 1954scriNo ratings yet
- Installing HP Scanning Software From Norton DesktopDocument1 pageInstalling HP Scanning Software From Norton DesktopscriNo ratings yet
- Radio Alphabet: A Glossary of Radio Terms (1946)Document98 pagesRadio Alphabet: A Glossary of Radio Terms (1946)scri100% (2)
- Supplemental Information On MS-DOS 6.22 - Customizing For International Use (COUNTRYDocument6 pagesSupplemental Information On MS-DOS 6.22 - Customizing For International Use (COUNTRYscriNo ratings yet
- The Movie Rating SystemDocument13 pagesThe Movie Rating SystemscriNo ratings yet
- Microsoft Word 2000 Readme File, June 1999Document17 pagesMicrosoft Word 2000 Readme File, June 1999scri100% (2)
- McAfee Associates International Agents Listing - January 3, 1997Document18 pagesMcAfee Associates International Agents Listing - January 3, 1997scriNo ratings yet
- Disney D23 Expo GuidebookDocument41 pagesDisney D23 Expo Guidebookscri80% (5)
- How To Read NancyDocument7 pagesHow To Read NancyscriNo ratings yet
- Disneyland Is Good For YouDocument5 pagesDisneyland Is Good For Youscri100% (5)
- A Heartbreaking Work Of Staggering Genius: A Memoir Based on a True StoryFrom EverandA Heartbreaking Work Of Staggering Genius: A Memoir Based on a True StoryRating: 3.5 out of 5 stars3.5/5 (231)
- Hidden Figures: The American Dream and the Untold Story of the Black Women Mathematicians Who Helped Win the Space RaceFrom EverandHidden Figures: The American Dream and the Untold Story of the Black Women Mathematicians Who Helped Win the Space RaceRating: 4 out of 5 stars4/5 (894)
- The Yellow House: A Memoir (2019 National Book Award Winner)From EverandThe Yellow House: A Memoir (2019 National Book Award Winner)Rating: 4 out of 5 stars4/5 (98)
- Shoe Dog: A Memoir by the Creator of NikeFrom EverandShoe Dog: A Memoir by the Creator of NikeRating: 4.5 out of 5 stars4.5/5 (537)
- Elon Musk: Tesla, SpaceX, and the Quest for a Fantastic FutureFrom EverandElon Musk: Tesla, SpaceX, and the Quest for a Fantastic FutureRating: 4.5 out of 5 stars4.5/5 (474)
- Never Split the Difference: Negotiating As If Your Life Depended On ItFrom EverandNever Split the Difference: Negotiating As If Your Life Depended On ItRating: 4.5 out of 5 stars4.5/5 (838)
- Grit: The Power of Passion and PerseveranceFrom EverandGrit: The Power of Passion and PerseveranceRating: 4 out of 5 stars4/5 (587)
- Devil in the Grove: Thurgood Marshall, the Groveland Boys, and the Dawn of a New AmericaFrom EverandDevil in the Grove: Thurgood Marshall, the Groveland Boys, and the Dawn of a New AmericaRating: 4.5 out of 5 stars4.5/5 (265)
- The Emperor of All Maladies: A Biography of CancerFrom EverandThe Emperor of All Maladies: A Biography of CancerRating: 4.5 out of 5 stars4.5/5 (271)
- On Fire: The (Burning) Case for a Green New DealFrom EverandOn Fire: The (Burning) Case for a Green New DealRating: 4 out of 5 stars4/5 (73)
- The Hard Thing About Hard Things: Building a Business When There Are No Easy AnswersFrom EverandThe Hard Thing About Hard Things: Building a Business When There Are No Easy AnswersRating: 4.5 out of 5 stars4.5/5 (344)
- Team of Rivals: The Political Genius of Abraham LincolnFrom EverandTeam of Rivals: The Political Genius of Abraham LincolnRating: 4.5 out of 5 stars4.5/5 (234)
- The Unwinding: An Inner History of the New AmericaFrom EverandThe Unwinding: An Inner History of the New AmericaRating: 4 out of 5 stars4/5 (45)
- The World Is Flat 3.0: A Brief History of the Twenty-first CenturyFrom EverandThe World Is Flat 3.0: A Brief History of the Twenty-first CenturyRating: 3.5 out of 5 stars3.5/5 (2219)
- The Gifts of Imperfection: Let Go of Who You Think You're Supposed to Be and Embrace Who You AreFrom EverandThe Gifts of Imperfection: Let Go of Who You Think You're Supposed to Be and Embrace Who You AreRating: 4 out of 5 stars4/5 (1090)
- The Sympathizer: A Novel (Pulitzer Prize for Fiction)From EverandThe Sympathizer: A Novel (Pulitzer Prize for Fiction)Rating: 4.5 out of 5 stars4.5/5 (119)
- Her Body and Other Parties: StoriesFrom EverandHer Body and Other Parties: StoriesRating: 4 out of 5 stars4/5 (821)