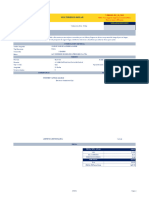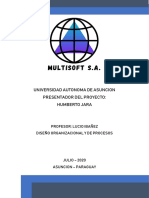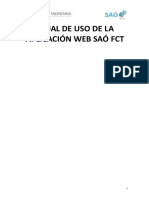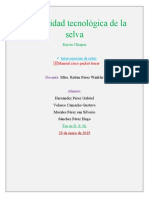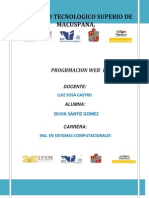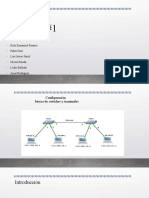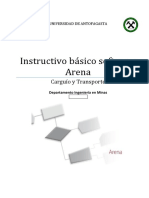Professional Documents
Culture Documents
Compartiendo La Conexión A Internet de Un Blackberry Con Una PC
Uploaded by
Rafael Arroyo Tenorio0 ratings0% found this document useful (0 votes)
125 views5 pagesOriginal Title
Compartiendo la conexión a Internet de un Blackberry con una PC
Copyright
© Attribution Non-Commercial (BY-NC)
Available Formats
DOC, PDF, TXT or read online from Scribd
Share this document
Did you find this document useful?
Is this content inappropriate?
Report this DocumentCopyright:
Attribution Non-Commercial (BY-NC)
Available Formats
Download as DOC, PDF, TXT or read online from Scribd
0 ratings0% found this document useful (0 votes)
125 views5 pagesCompartiendo La Conexión A Internet de Un Blackberry Con Una PC
Uploaded by
Rafael Arroyo TenorioCopyright:
Attribution Non-Commercial (BY-NC)
Available Formats
Download as DOC, PDF, TXT or read online from Scribd
You are on page 1of 5
Compartiendo la conexión a Internet de un Blackberry
con una PC
Este artículo describe el procedimiento para poder compartir la conexión de datos de un
Smartphone Blackberry de Claro® (El Salvador) con una computadora personal ya sea
laptop ó desktop de manera que esta pueda conectarse a Internet.
Para el presente procedimiento se requiere lo siguiente:
• Un Blackberry con un plan de datos de la empresa Claro
• El cable USB que viene con el Blackberry
• El software Blackberry Desktop Manager (incluido en el CD aunque recomiendo
descargar la última versión disponible del sitio de Blackberry)
• Una PC o Laptop con Windows XP
Pasos:
1. Instalar el software Blackberry Desktop Manager, esto agregará 2 puertos COM
virtuales así como un Módem, tal como puede verse en el Administrador de
Dispositivos
2. Comprobar la conectividad al Modem instalado por el Desktop Manager:
• Conectar el BlackBerry a la PC por medio del cable USB
• Desde el Administrador de Dispositivos ó desde la aplicación de “Opciones de
Teléfono y Modems”, entrar a las propiedades del Módem
• Asegurarse que la aplicación Blackberry Desktop esta corriendo y que se ha
conectado al Blackberry, y luego en la ficha “Diagnóstico”, presionar el botón
“Consultar Módem”.
• La respuesta del Módem debería parecerse a la siguiente (Blackberry 8700g):
3. Luego en la ficha “Opciones Avanzadas” , escribir el siguiente comando en el
cuadro de texto “Comandos de Inicialización”:
+cgdcont=1,"IP","wap.ideasalo"
4. A continuación, es necesario crear una conexión a Internet desde la aplicación
“Conexiones de Red” del Panel de Control
5. Crear una nueva conexión
6. Especificar que quiere conectarse a Internet
7. Especificar que quiere establecer la conexión manualmente
8. Especificar que quiere conectarse utilizando un Modem de Acceso Telefónico
9. En el campo “Nombre de ISP” Especificar un nombre para la conexión tal como
“Blackberry”
10. En el campo "Número de Teléfono" escribir *99#
11. Especificar si se quiere que la conexión se encuentre disponible para todos los
usuarios de la computadora o solo para el actual
12. Dejar en blanco los campos “Nombre de Usuario”, “Contraseña” y “Confirmar
Contraseña”, dejar marcado el cuadro de verificación “Usar el nombre de usuario y
contraseña siguientes siempre que un usuario cualquiera se conecte a Internet desde
este equipo”
13. Quitar la marca del cuadro de verificación “Establecer esta conexión a Internet
como predeterminada” si normalmente se conecta a Internet por otro medio.
14. Una vez creada la conexión, entrar a la propiedades de la misma, y seleccionar la
ficha “Funciones de Red”:
15. Seleccionar “Protocolo Internet (TCP/IP)” y presionar el botón “Propiedades”
16. Seleccionar la opción “Utilizar las siguientes direcciones de servidor DNS”
17. En el campo “Servidor DNS Preferido”, escribir: 201.247.155.225
18. En el campo “Servidor DNS Alternativo”, escribir 201.247.157.225
19. Presionar el botón Aceptar
20. Probar la conexión haciendo click derecho sobre esta y seleccionar la opción
"Conectar" del menú contextual
You might also like
- Cot Tapia Padilla Santiago Paul Logan Con Amparo PatrimonialDocument2 pagesCot Tapia Padilla Santiago Paul Logan Con Amparo PatrimonialRafael Arroyo TenorioNo ratings yet
- Formas Pago Mapfre EcDocument2 pagesFormas Pago Mapfre EcRafael Arroyo TenorioNo ratings yet
- Resolucion de AdjudicacionDocument5 pagesResolucion de AdjudicacionRafael Arroyo TenorioNo ratings yet
- Jimenez Cotizacion MHDocument11 pagesJimenez Cotizacion MHRafael Arroyo TenorioNo ratings yet
- Catalogos TrailblazerDocument0 pagesCatalogos TrailblazerRafael Arroyo TenorioNo ratings yet
- Aviso de SiniestroDocument2 pagesAviso de SiniestroRafael Arroyo TenorioNo ratings yet
- MOTORES DE BúsquedaDocument3 pagesMOTORES DE BúsquedaKevin Deyvis Adauto HunoccNo ratings yet
- Compilado de Errores de Klarway y Posibles Humildes SolucionesDocument5 pagesCompilado de Errores de Klarway y Posibles Humildes Solucionesmartinomarbarros1No ratings yet
- MULTISOFTDocument24 pagesMULTISOFTRubén JaraNo ratings yet
- Qué Es y Cómo Funciona El BCM (Body Control Module) o Computadora de ChasisDocument6 pagesQué Es y Cómo Funciona El BCM (Body Control Module) o Computadora de ChasisTraining Tech online CeleminNo ratings yet
- Herramientas informáticas interruptor termomagnéticoDocument25 pagesHerramientas informáticas interruptor termomagnéticoAlain AnayaNo ratings yet
- Temas de Tecnologia 1 A 5Document15 pagesTemas de Tecnologia 1 A 5Miguel JuarezNo ratings yet
- Cuadro de CargosDocument12 pagesCuadro de CargosMichael Aquino HerreraNo ratings yet
- Rubricas LP-II 2022 v2Document3 pagesRubricas LP-II 2022 v2Angel Rosendo Condori CoaquiraNo ratings yet
- Guía para Construir Tu Plan de Innovación y DigitalizaciónDocument5 pagesGuía para Construir Tu Plan de Innovación y DigitalizaciónMily XhavzNo ratings yet
- Manual SaofctDocument29 pagesManual SaofctMr. DeZZimoNo ratings yet
- El Proyecto ScratchDocument4 pagesEl Proyecto ScratchVictor Zamora AtensioNo ratings yet
- Exposicion MongoDocument36 pagesExposicion MongoPedrito FernandezNo ratings yet
- SQAPDocument40 pagesSQAPSusana DiazNo ratings yet
- Diseño de Sitios Web Administrables Con Joomla 3 - Luis Angulo Aguirre PDFDocument273 pagesDiseño de Sitios Web Administrables Con Joomla 3 - Luis Angulo Aguirre PDFMauricio100% (1)
- Bep Grupo 5 V8 PDFDocument29 pagesBep Grupo 5 V8 PDFCristopher EstrellaNo ratings yet
- ¿Cómo Grabar Un Archivo ISO en Un Disco - AOMEI BackupperDocument13 pages¿Cómo Grabar Un Archivo ISO en Un Disco - AOMEI BackupperAnonymous 8u1eidtNo ratings yet
- Manual Excel AvanzadoDocument17 pagesManual Excel AvanzadoDanny Eduardo Mejia RivadeneiraNo ratings yet
- Evaluación de aptitudes de los capítulos 10 al 14 sobre sistemas operativos, configuración, protección y servicio al clienteDocument3 pagesEvaluación de aptitudes de los capítulos 10 al 14 sobre sistemas operativos, configuración, protección y servicio al clienteJohanNo ratings yet
- Guia 03 Filadelfo Ortiz ComputacionDocument3 pagesGuia 03 Filadelfo Ortiz ComputacionFaustino NijNo ratings yet
- Manual de Cisco TacerDocument9 pagesManual de Cisco Tacerruben perezNo ratings yet
- ELE Montaje y Mantenimiento de Instalaciones Eléctricas de Baja Tensión. ELEE0109Document21 pagesELE Montaje y Mantenimiento de Instalaciones Eléctricas de Baja Tensión. ELEE0109Francisco Mx Ferriz JerezNo ratings yet
- Unidad 1 WebDocument150 pagesUnidad 1 WebErnes Zuares Ortega100% (1)
- Plan de Migración de DatosDocument3 pagesPlan de Migración de DatosDiana Patricia BernalNo ratings yet
- Programa Curso Practico Sap2000 v17 Modulo IDocument4 pagesPrograma Curso Practico Sap2000 v17 Modulo IDiego VillaNo ratings yet
- Iphone Manual Del UsuarioDocument196 pagesIphone Manual Del UsuarioJulian Andres Muñoz RamirezNo ratings yet
- Manual de Usuario - Módulo de Logística Web v.18.07.00 PDFDocument184 pagesManual de Usuario - Módulo de Logística Web v.18.07.00 PDFfernan195No ratings yet
- Programación curricular anual Agropecuaria 2o SecundariaDocument13 pagesProgramación curricular anual Agropecuaria 2o SecundariaRobert Henry Verde MarchanNo ratings yet
- Configuracion Basica de Switches y DispositivosDocument35 pagesConfiguracion Basica de Switches y DispositivosBilly Enmanuel Rosario PérezNo ratings yet
- Instructivo básico software ArenaDocument23 pagesInstructivo básico software ArenaGonzalo CalderonNo ratings yet
- Metáfora de EscritorioDocument1 pageMetáfora de EscritorioSergioTorresNo ratings yet