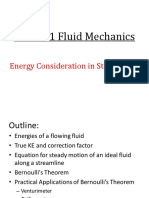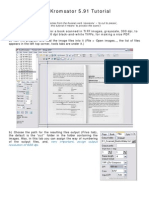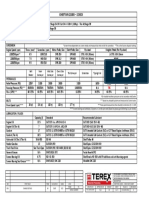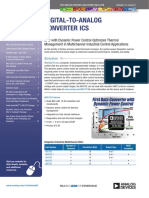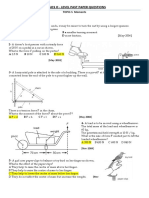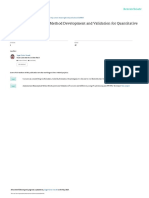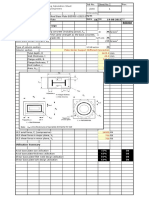Professional Documents
Culture Documents
Lights KT EN
Uploaded by
Jia-hui ChinOriginal Description:
Original Title
Copyright
Available Formats
Share this document
Did you find this document useful?
Is this content inappropriate?
Report this DocumentCopyright:
Available Formats
Lights KT EN
Uploaded by
Jia-hui ChinCopyright:
Available Formats
LIGHTS IN KERKYTHEA
Luca Picciau
tridem.altervista.org
Quick guide for managing the lights in Kerkythea Echo 2008
updated october 2010
In order to fully understand the several matters of this tutorial is recommended having read first
the ‘Getting Started’ guide, available at Kerkythea forum
TRIDEM – Lights in Kerkythea 1
Kerkythea provides us four different kinds of light, and the possibility to make materials
emitting light, but this last one deserves another discussion apart as it's strongly related to
the material editor.
To insert the lights, if not yet imported from the 3D model and present in the scene, you
can select one type from the insert menu.
The available types are: Omni, Spot, IES, Projection
Omni is the omni-directional light, it spreads its rays from the center to all direction, like
the sun or a simple bulb light.
Spot is a directional light, like a spotlight indeed, with a wider or tighter angle of
illumination.
IES is a kind of light which has properties (intensity related to the incident angle)
described in a file with .ies extension. The result is very realistic!
KT provides one file as an example, but you can find a lot of IES in the web, many
constructors share the files of their spotlights. You can also find free apps that show a
preview of the shape.
Projector as says itself, is an image projector.
TRIDEM – Lights in Kerkythea 2
The placement of lights is the same as for the other objects or cameras: when you insert it,
the light takes position and direction of the current point of view.
You can move or rotate it later using the Gizmo, but since KT has not parametric modifiers
to do this commands exactly, it's recommended insert them correctly using the standard
views in order to place the light parallel to the axes. Obviously you can place them before
export, in your modeling application.
The direction of the light is shown by a little bulge in the back of the lamp figure. Naturally
it doesn't matter for a omni light, but it's very important for the other types. Spot and
Projector, when selected, show a double Gizmo (like cameras) that simplify the targeting
on a point of the scene. By setting the Gizmo in translation mode, you can lock the
direction and move the whole light.
Unfortunately IES has not the double Gizmo when selected, so you must fix the direction
looking at the shape of the lamp, or as said before by inserting it with an appropriate point
of view.
In the figure below, an example of the double Gizmo and the meaning of the angle
parameters for spotlights (next chapter).
When you select a light (Omni and IES) a yellow sphere appears, which
represents the dimension of the emitter. This depends from the radius
value, expressed in meters, we'll see it later with the other properties.
It's extremely important you remember that this sphere cannot intersect
or contain any other object of the scene or you'll get weird artifacts in
your render. The same goes for spot and projector even if the sphere is
not shown when they're selected.
Position and radius of the light can be managed also with the controller
you can find in the upper-right corner of the window. The slider takes
different functions depending of which type of light is selected: radius
for the omni; hotspot/falloff for the spot; width/height for the projector.
This controller is useful typically to place the sun, which is quite far
from the scene, so that you can set his height on the horizon and
direction from the center of the axes.
TRIDEM – Lights in Kerkythea 3
Enter the Settings > Scene… menu, or right-click on the name of the light and select Edit
Light… to open the light's properties window. You can switch to the other lights in the
scene without exiting the window, by using the list in the bottom-left corner.
If you have a lot of lights with the same values you can group them, so that you can modify
the parameters only in the group and they'll be transferred to the single lights.
The panels Flags and Measures are the same for all kind of lights.
Enable – simply turns on/off the light; usually you do it by right-click the name in the
scene tree.
Shadow – Enables the shadow casting, obviously it's always enabled, except in rare cases.
Soft Shadow – If actived, the shadows look softened depending on the dimension (radius)
and distance of the light, as it is in real world. To achieve a photorealistic render we can
say you must use it. On the other hand rendering time and computation difficulty will
grow.
Negative Light – If actived, inverts the behavior of your object, which will absorb light
instead of emitting it (strongly unrecommended)
Global Photons – If enabled, includes this component in the render computation when
using biased engines. The result is more realistic (recommended).
Caustic Photons – If enabled, includes the computation of caustics, with consequent
increment of complexity and rendering time.
Shadow Color – Normally black. Might have sense changing it when using lower presets
which don't calculate indirect lighting, in order to avoid too dark areas (unrecommended).
Radius – Expressed in meters, is referred to the light sphere as described before.
If soft shadows are enabled, higher is the radius more softened will be the shadow edges.
Multiplier – This value defines the intensity of the light. It's not directly related to physical
units (like watts or lux). Just to give a reference value, let's say we'll use mainly values
between 1 and 10
TRIDEM – Lights in Kerkythea 4
The other parameters for OMNI lights:
Color – No explanations is needed. In the real world, almost
never lights are 100% white (as any object colors) ; to have
thorough results you can try doing little tone variations, and
of course you can use this controller for colored lights.
Attenuation – Sets the attenuation of your light depending
on the distance from the source.
The possible values are:
None= no attenuation (typically used for the sun) ;
Inverse= the light decreases proportionally with the
distance;
Inverse Square= the light decreases proportionally with the
squared distance (typically used for little lamps that light
only the closest objects).
This parameter is one of the reasons for which is very
important working in a correct scale 1:1
...for IES lights:
Apart the Color said before, there's only a field to choose the
.ies file – in this case the attenuation parameter has no
sense, as it's defined in function of a polar graph by the file
itself.
...for SPOT lights:
We have Color and Attenuation as for the omni ones, then
there are the angle values both for the strongest light cone
(Hot Spot) and the soft one (Fall Off), as shown before in
the picture.
...for PROJECTOR lights:
We have Color and Attenuation as for the previous ones,
furthermore there is the field to upload the image you want
to project, and the values of Width and Height that define
the dimension of the projected image.
TRIDEM – Lights in Kerkythea 5
At the end of this short guide, I'd like to remind you that lighting is a very important part of
the rendering work, but sometimes neglected.
For sun-lighted scenes your workflow can be pretty easy: a sun with the correct radius,
soft-shadows enabled, and perhaps a nice spherical sky will give you great results.
Interiors and nighttime scenes need a bit more practice, because of many lights to manage
that interact in a unpredictable manner. When possible, is better using IES lights, that are
much more realistic than a simple spotlight.
Also, consider that the number of lights in your scene affects strongly the rendering time.
So, don't use them if you don't need and disable all the ones that are out of the scene.
I've done this guide for free, to help new users in learning some KT features, I
anticipatively do apologize for any mistake or lacks.
Happy Rendering!
Luca Picciau
tridem.altervista.org
TRIDEM – Lights in Kerkythea 6
You might also like
- The Subtle Art of Not Giving a F*ck: A Counterintuitive Approach to Living a Good LifeFrom EverandThe Subtle Art of Not Giving a F*ck: A Counterintuitive Approach to Living a Good LifeRating: 4 out of 5 stars4/5 (5794)
- The Gifts of Imperfection: Let Go of Who You Think You're Supposed to Be and Embrace Who You AreFrom EverandThe Gifts of Imperfection: Let Go of Who You Think You're Supposed to Be and Embrace Who You AreRating: 4 out of 5 stars4/5 (1090)
- Never Split the Difference: Negotiating As If Your Life Depended On ItFrom EverandNever Split the Difference: Negotiating As If Your Life Depended On ItRating: 4.5 out of 5 stars4.5/5 (838)
- Hidden Figures: The American Dream and the Untold Story of the Black Women Mathematicians Who Helped Win the Space RaceFrom EverandHidden Figures: The American Dream and the Untold Story of the Black Women Mathematicians Who Helped Win the Space RaceRating: 4 out of 5 stars4/5 (890)
- Grit: The Power of Passion and PerseveranceFrom EverandGrit: The Power of Passion and PerseveranceRating: 4 out of 5 stars4/5 (587)
- Shoe Dog: A Memoir by the Creator of NikeFrom EverandShoe Dog: A Memoir by the Creator of NikeRating: 4.5 out of 5 stars4.5/5 (537)
- Elon Musk: Tesla, SpaceX, and the Quest for a Fantastic FutureFrom EverandElon Musk: Tesla, SpaceX, and the Quest for a Fantastic FutureRating: 4.5 out of 5 stars4.5/5 (474)
- The Hard Thing About Hard Things: Building a Business When There Are No Easy AnswersFrom EverandThe Hard Thing About Hard Things: Building a Business When There Are No Easy AnswersRating: 4.5 out of 5 stars4.5/5 (344)
- Her Body and Other Parties: StoriesFrom EverandHer Body and Other Parties: StoriesRating: 4 out of 5 stars4/5 (821)
- The Sympathizer: A Novel (Pulitzer Prize for Fiction)From EverandThe Sympathizer: A Novel (Pulitzer Prize for Fiction)Rating: 4.5 out of 5 stars4.5/5 (119)
- The Emperor of All Maladies: A Biography of CancerFrom EverandThe Emperor of All Maladies: A Biography of CancerRating: 4.5 out of 5 stars4.5/5 (271)
- The Little Book of Hygge: Danish Secrets to Happy LivingFrom EverandThe Little Book of Hygge: Danish Secrets to Happy LivingRating: 3.5 out of 5 stars3.5/5 (399)
- The World Is Flat 3.0: A Brief History of the Twenty-first CenturyFrom EverandThe World Is Flat 3.0: A Brief History of the Twenty-first CenturyRating: 3.5 out of 5 stars3.5/5 (2219)
- The Yellow House: A Memoir (2019 National Book Award Winner)From EverandThe Yellow House: A Memoir (2019 National Book Award Winner)Rating: 4 out of 5 stars4/5 (98)
- Devil in the Grove: Thurgood Marshall, the Groveland Boys, and the Dawn of a New AmericaFrom EverandDevil in the Grove: Thurgood Marshall, the Groveland Boys, and the Dawn of a New AmericaRating: 4.5 out of 5 stars4.5/5 (265)
- A Heartbreaking Work Of Staggering Genius: A Memoir Based on a True StoryFrom EverandA Heartbreaking Work Of Staggering Genius: A Memoir Based on a True StoryRating: 3.5 out of 5 stars3.5/5 (231)
- Team of Rivals: The Political Genius of Abraham LincolnFrom EverandTeam of Rivals: The Political Genius of Abraham LincolnRating: 4.5 out of 5 stars4.5/5 (234)
- On Fire: The (Burning) Case for a Green New DealFrom EverandOn Fire: The (Burning) Case for a Green New DealRating: 4 out of 5 stars4/5 (73)
- The Unwinding: An Inner History of the New AmericaFrom EverandThe Unwinding: An Inner History of the New AmericaRating: 4 out of 5 stars4/5 (45)
- Green Building Store MVHR Brochure-File032484Document9 pagesGreen Building Store MVHR Brochure-File032484Anthi ValavaniNo ratings yet
- Bayesian Network Approach To Root Cause DiagnosisDocument17 pagesBayesian Network Approach To Root Cause DiagnosisDhinesh GanesanNo ratings yet
- Erection Manual Hydro-1Document63 pagesErection Manual Hydro-1rajfab100% (1)
- Dynamic Programming Algorithm Explained in ECE 551 LectureDocument11 pagesDynamic Programming Algorithm Explained in ECE 551 Lectureadambose1990No ratings yet
- Manual Hawk 4000 PDFDocument158 pagesManual Hawk 4000 PDFNebur MtzaNo ratings yet
- Alexander DisciplineDocument7 pagesAlexander DisciplinePatricia TagartaNo ratings yet
- Mebs7014 2223 03Document78 pagesMebs7014 2223 03Yuki ChanNo ratings yet
- Abstract Load Balancing 1Document3 pagesAbstract Load Balancing 1Naveen AbhiNo ratings yet
- Software Test MetricsDocument8 pagesSoftware Test MetricscmarrivadaNo ratings yet
- P&ID ManualDocument35 pagesP&ID Manualdharan kumarNo ratings yet
- CE-2101 Fluid Mechanics: Energy Consideration in Steady FlowDocument53 pagesCE-2101 Fluid Mechanics: Energy Consideration in Steady FlowShaheer RizwanNo ratings yet
- CarbonatiteDocument9 pagesCarbonatiteWWW.1580.L0GN.CFNo ratings yet
- Pavan Kumar 1Document8 pagesPavan Kumar 1Anji ChNo ratings yet
- ScanKromsator ManualDocument9 pagesScanKromsator ManualcensoredchapterNo ratings yet
- Modern Scoring BRASS Manual1Document25 pagesModern Scoring BRASS Manual1Pepe ChorrasNo ratings yet
- Chieftain 2100X (2-Deck) Data SheetDocument1 pageChieftain 2100X (2-Deck) Data SheetbrianNo ratings yet
- Digital-To-Analog Converter ICs SB Vol11 Issue5Document12 pagesDigital-To-Analog Converter ICs SB Vol11 Issue5Hooman KaabiNo ratings yet
- Tecquipment - Flumes - Data SheetDocument3 pagesTecquipment - Flumes - Data SheetArthur BritoNo ratings yet
- AAL1 and Segmentation and Reassembly LayerDocument18 pagesAAL1 and Segmentation and Reassembly Layeroureducation.inNo ratings yet
- Astm D2899Document6 pagesAstm D2899btwilliNo ratings yet
- 3-Crankcase & CrankshaftDocument41 pages3-Crankcase & CrankshaftMehar Tariq GoheerNo ratings yet
- PHYSICS O-LEVEL PAST PAPER QUESTIONS ON MOMENTSDocument7 pagesPHYSICS O-LEVEL PAST PAPER QUESTIONS ON MOMENTSelty TanNo ratings yet
- Chapter 5 Refraction Through A Lens - Concise Physics Part II - Selina Solutions For Class 10 Physics ICSE - TopperLearningDocument71 pagesChapter 5 Refraction Through A Lens - Concise Physics Part II - Selina Solutions For Class 10 Physics ICSE - TopperLearningHarsh AhirwarNo ratings yet
- Bus Network Topology GuideDocument8 pagesBus Network Topology GuideMjjames Manalo100% (1)
- UV-Vis method for quantifying anti-cancer drug CurcuminDocument6 pagesUV-Vis method for quantifying anti-cancer drug Curcuminwhy uNo ratings yet
- Connection Design Steel Base Plate Bs5950 v2015 01Document4 pagesConnection Design Steel Base Plate Bs5950 v2015 01Anonymous j9PxwnoNo ratings yet
- Calcs HETPDocument50 pagesCalcs HETPChemEngGirl89No ratings yet
- Sejarah Unsur Kimia Bumi PDFDocument449 pagesSejarah Unsur Kimia Bumi PDFJon WheelerNo ratings yet
- StudenttextDocument15 pagesStudenttextapi-195130729No ratings yet
- 4 UIUm 8 JHNDQ 8 Suj H4 NsoDocument8 pages4 UIUm 8 JHNDQ 8 Suj H4 NsoAkash SadoriyaNo ratings yet