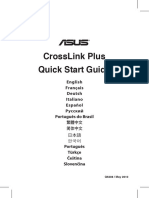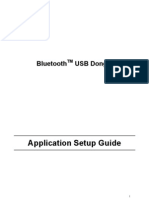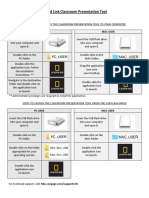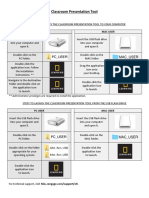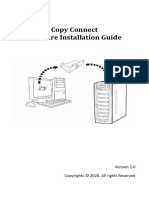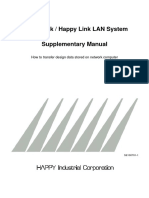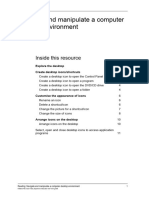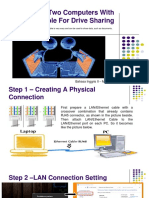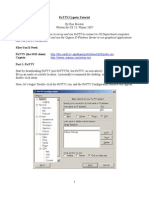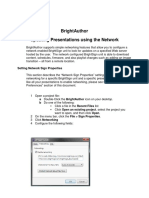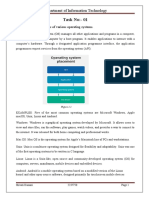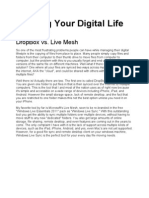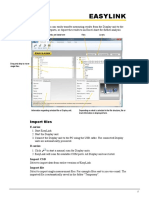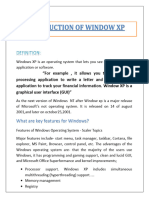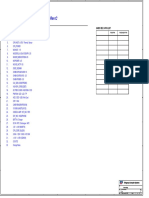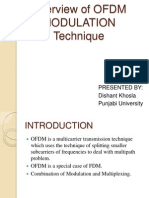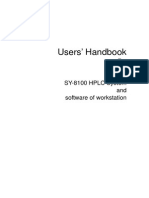Professional Documents
Culture Documents
Dock Area User Manual FlashLink Suite
Uploaded by
haicpOriginal Description:
Original Title
Copyright
Available Formats
Share this document
Did you find this document useful?
Is this content inappropriate?
Report this DocumentCopyright:
Available Formats
Dock Area User Manual FlashLink Suite
Uploaded by
haicpCopyright:
Available Formats
Dock Area
Amkette FlashLink Suite Virtual Drive
User Manual
Introduction
The Flash Link Suite program is used to transfer data between two computers. It has
several useful functions for you to view or manage files on two computers at the same
Go! Bridge Right click the “ ” icon to view the pull-down menu. Select “Open Dock” to open the
time. The Go! Bridge is used to transfer data between the two PCs. Click on Go! Bridge when Dock Area.
the FlashLink Suite is launched.
Right click the file on Dock Area; a pop-up menu will appear for user to select. Users can
Connect with two PCs The overview of the Go! Bridge Window able to choose "Copy", "Paste", "Remove from Dock" or "Select All" files.
(1) Connect the USB Flash Drive to your computer. You should see three removable disk File Transfer
drives: Flash Link Suite Virtual Drive , USB DISK Drive and Virtual Link. There are three ways to transfer files on GO! Bridge.
(2) Connect the USB Flash Drive to the other computer through its mini-USB port with 1. GO! Bridge allows user to transfer files via the dock area for once.
the USB cable, you should see Flash Link Virtual Drive and Virtual Link (without the USB 2. You can transfer files directly via copying the file from the source to the destination
DISK Drive). you wish to paste on the file list on Window Mode of the other PC.
3. User can simply drag the file and drop it on Icon Mode ( ) of the other PC; however,
Launch FlashLink Suite it only allows you to transfer the file to the desktop of the other PC. A progress
Users only need to launch FlashLink Suite on your PC; Information window will pop up to notify you that the file transfer is in progress; press
the other PC will launch FlashLink Suite automatically "Cancel" if you wish to abort the file transfer.
when it connects to your PC via the USB cable. Firstly, Double click on the title bar of GO! Bridge and you will be able to enlarge Window Mode
connect the USB cable between two PCs. of GO! Bridge to the maximum window. Left double click it again; the window will Folder Sync
Note: If two PCs are not connected, the warning as in switch back to its previous size. Folder Sync is an application for two PCs to sync data in the shortest time via a USB
the figure on the right will pop-up to remind users. Double click on the device icon ( ) on Window Mode; you will be able to switch it to the Cable. Users can sync folders and IE My Favorites via Folder Sync. To follow the
Icon Mode of the other PC, and vice versa. advantage of easy to use of FlashLink Suite series, it not only allow the beginnersto use
this program easily but also meets the need of advanced users.
If the USB transfer cable has been connected to both the computers and yet FlashLink Manage the File list
Suite program hasn’t been launched; please run FlashLink Suite from the disk drive Right click on the file of the file list; the pull-down menu will be shown promptly. You
can Open, Add to Dock, Copy, Paste, and Delete the files you selected on the file list.
FlashLink Suite
-1- -2- -3-
(1) Add a task. Press button on the top left corner of the main panel to add a task.
(2) Input the task name.
(3) Select Task Type. Select the task type you wish to sync. Users are allowed to sync
folders or IE my favorites.
(4) Select Sync Contents. Select the sync contents by pressing the icon and the sync
directions by pressing the button.
(4) Execute Outlook Sync.
After the steps above, press “Next” to start Outlook Sync.
Sync data two ways
Sync data from this PC to the other PC
Sync data from the other PC to this PC
(1) Sync Setup. Please click the “Setup” button on the bottom-left corner of the main
After the synchronization is completed, the following figure will pop up to remind users
panel to configure mail and default items to sync.
(5) After the steps above, users can sync all tasks on the task list while clicking “Sync all” of the completion of Microsoft Outlook Sync.
on the top-left corner of the main panel or select “Sync This Task” on the top right The contents include “To replace the existing items from the source PC or not” and “The
corner of the main panel to sync single task on the task list. After you select the sync configuration of this PC’s Mail Server.
type, the program will start to sync and compare the data. Click “Cancel” if you wish to
abort the sync task.
(6) Sync Records. After the sync tasks are completed, a pop-up window will ask if you
want to view the sync records immediately. Click “Yes” to view it promptly; click “No” to
abort it. However, if you wish to view the sync records anytime, you can simply select
sync records in the settings menu located on the top right corner of the main panel. GO! Finder
GO! Finder is a revolutionary file management application on the Flash Drive. It
overturns your stereotype of Flash Drives as it cannot only be the media transmission
(2) Set up the Sync Direction. but also the storage platform for the important data.
Outlook Sync There are two sync directions for users to select. Users can choose “Sync data from the With the Go! Finder, you can manage your files stored on the Flash Drive.
Folder Sync is an application for two PCs to sync Outlook mail and items including other PC” or “Sync data from this PC”. The Overview of Window Mode
“Contact”, “Inbox”, “Calendar”, “Journal”, “Task”, “Note” and “Sent Items” via a USB Cable. (3) The Configuration of Sync items.
Note: Make sure both PCs have the same version of Microsoft Outlook installed. Users can not only select seven default sync items as “Contact”, “Inbox”,
Otherwise Outlook Sync may not work properly.
“Calendar”, “Task”, “Notes” and “Sent Items” but can also “Sync other folders”.
-4- -5- -6-
Remote Share
In File List, different files may be marked as different suite symbols; To mark the suit
symbol of single file, you right click on the selected file or directly click the first column If your computer doesn’t have Internet access nor CD Drive, how can you use these two
of each file to choose its suite symbol. essential features from other computers? Or you wish to share CD Drive or Internet
Drag and drop files into Device Icon of Window Mode; you are able to copy the files to access with other computers, what can you do about it? Remote Share is the best
User can define and edit search the suit symbol via “add filter” button and choose the solution. Remote Share is a user-friendly application which allows you to share and use
the root directory of the device, and start to write the files in. suit symbol you wish to sort on “Suit Symbol Contain” option. It will help you sort the Internet or data on the CD Drive with the other computer via a simple high-speed USB
file with the suit symbol you wish. Please refer to the following figure. transfer cable connecting both computers.
Manage the File List
Note: The Remote Share function is not supported by Windows 2000 OS.
Right click the file list to show a pop-up menu. With the
menu, you can explore and edit the file list with options How to use
such as Open, Show In Windows Explorer, Rename, Copy, After FlashLink Suite is connected successfully to both computers, you can simply click
Cut, Paste, Duplicate and Delete the root directory you “Remote Share” on the operation panel of FlashLink Suite.
View Menu
Music, Video, and 24 hours for user’s convenience. Press
to launch View Menu. Select the filtering types you wish to
search, and GO! Finder will list all matched files via the filter.
Icon Mode
Double click on the device icon of Window Mode; it will switch to Icon Mode. Press the A warning window will pop up to remind you to close the antivirus program of your
Suite Symbol Menu device icon; you can move it to anywhere on the window and it’s always on top of the computer first and then execute “share and use Internet or data on the CD Drive with
You are able to choose the default icons of Suit Symbol of the playing cards. The default window, the other computer”. Select “Do not display this message next time” if you don’t want to
icons are heart, club, diamond and spade.
Drag and drop files or folders to Device Icon; you are able to copy files to the root see this message again. Press “Continue” to execute Remote Share. Press “Exit” to abort
directory of the Flash Drive. Double click on the device icon of Icon Mode; it will switch it.
to Window Mode. Move the cursor on Icon Mode, it will show the space available space
of the Flash Drive.
-7- -8- -9-
the powerful function of “CD Drive Share” of “Remote Share” is to use the CD Drive of the
computer which has CD Drive.
Exit Remote Share
Click “X” on the the top right corner of the main panel of Remote Share, a dialogue
window will pop up” Do you want to exit Remote Share?”. Click “Yes” to close Remote
Share.
2. Share Internet :
The steps of executing Remote Share are as followings: If your computer is connected to the Internet, you can press “I will share my Internet” to
share the Internet with the other computer which is disconnected from the Internet.
Make the connection between two computers If your computer is not connected to the Internet & the other computer is connected to
Press “Remote Share” to start the communication with the other computer and wait for the Internet, and its OS is higher than Windows 2000, press “I will use remote Internet
the response. Select “Cancel the connection”, if you wish to abort it. resource” to use Internet of the other PC which is connected to Internet. Then, both computers will switch to FlashLink Suite main panel; meanwhile, a dialogue
If the computer which is connected to Internet is Windows 2000,it doesn’t support window will pop up “You are ready to use FlashLink Suite now”. If the main panel of
Internet share, so that the other computer cannot use Internet share feature, either. FlashLink Suite does not open automatically, please re-plug in the cable or open “My
When Internet is being shared, the system tray will show the status of Internet sharing. Computer” and double click “GO Suite” drive to start it.
Once Internet share is launched successfully, the selection of “Internet resource” will
disappear.
E.g.: If you travel with your NB and wish to use Internet without wireless services nor
LAN cable, Internet Resource Share of Remote Share can help you easily use the other
computer’s Internet resource via the connection between two PCs.
Features of Remote Share
Once Remote Share is connected to both computers, you can press use/share CD Drive 3. About Remote Share
or share/use Internet of the other computer. Click on the top right corner of the main panel of Remote Share, the version of Supplementary
Remote Share is shown here. 1. If both computers are connected to each other, unplug USB transfer cable, Remote
Share will close promptly.
2. If both computers are connected successfully, re-plug in the USB transfer cable, a
pop-up window of “Try to recover the connection with the other computer” will
remind you.
3. If it fails to connect to both PCs, Remote Share will ask you to re-plug in the USB
transfer cable. Make sure the panel of Remote Share disappear first and then re-plug in
Powerful function of Remote Share the USB transfer cable to both PCs.
4. If either of or both computers are restarted or re-logged in, two conditions may
1. Use CD Drive: occur:
Click “I will use CD Drive of the other computer” to open the data such as movies, music, Minimize a. The USB transfer cable still connected to both computers; a warning window
photos, etc of the remote CD Drive by “ Open Windows Explorer“ which shows as “The Click on the top right corner of the main panel of Remote Share, to minimiseit to the “resume connection” will pop up.
other computer’s CD Drive” in my computer. If the other computer doesn’t have CD systemtray. You can click its icon to launch it again. b. If the transfer cable is disconnected from both computers, Remote Share will exit
automatically.
- 10- - 11 - - 12 -
You might also like
- q5208 Crosslink QSGDocument92 pagesq5208 Crosslink QSGTiago Pereira dos SantosNo ratings yet
- Getting Started: Release v1Document11 pagesGetting Started: Release v1Sagu PeruNo ratings yet
- Bluetooth TM USB DongleDocument129 pagesBluetooth TM USB DongleHenri Ghattas100% (1)
- Charles Kevin M. Dela Cruz Bs Cpe 3-C: Experiment 4 Connect The Laptops in LANDocument6 pagesCharles Kevin M. Dela Cruz Bs Cpe 3-C: Experiment 4 Connect The Laptops in LANDELA CRUZ, Charles Kevin M.No ratings yet
- Project 1 InstructionsDocument4 pagesProject 1 Instructionsapi-644827987No ratings yet
- How To InstallDocument2 pagesHow To InstallR ANo ratings yet
- Essential OS and File ConceptsDocument16 pagesEssential OS and File ConceptsStudy TimeNo ratings yet
- Install Classroom Presentation Tool USB Flash DriveDocument2 pagesInstall Classroom Presentation Tool USB Flash DriveDionelio MorenoNo ratings yet
- How To Share Files Between Two Computers Using LAN Cable - TechWiserDocument13 pagesHow To Share Files Between Two Computers Using LAN Cable - TechWiserToli kkakrNo ratings yet
- User Guide Windows11Document152 pagesUser Guide Windows11Patrick MollaretNo ratings yet
- Basics of Peer To PeerDocument15 pagesBasics of Peer To PeerAbdikarim AbdullahiNo ratings yet
- GOSuite Quick Start Guide enDocument16 pagesGOSuite Quick Start Guide enmariallex2000No ratings yet
- Install Classroom Presentation Tool USBDocument2 pagesInstall Classroom Presentation Tool USBFrancisco QuintanillaNo ratings yet
- EasySuite User Guide ENG V1.0Document40 pagesEasySuite User Guide ENG V1.0Gjgj RefrfNo ratings yet
- Getting Started with Windows XP BasicsDocument96 pagesGetting Started with Windows XP BasicsMohammed Sumaila Sawadugu Action-90No ratings yet
- CopyConnect Software Installation Guide - v2.0Document8 pagesCopyConnect Software Installation Guide - v2.0dcarvajalcastanedaNo ratings yet
- Happy Link / Happy Link LAN System Supplementary Manual: How To Transfer Design Data Stored On Network ComputerDocument11 pagesHappy Link / Happy Link LAN System Supplementary Manual: How To Transfer Design Data Stored On Network ComputerLászló SzabóNo ratings yet
- 3409 ReadingDocument11 pages3409 ReadingAbiy GemechuNo ratings yet
- Lab 2: Setting Up A Simple Peer-To-Peer NetworkDocument12 pagesLab 2: Setting Up A Simple Peer-To-Peer NetworkAlkhalil AlsarhaniNo ratings yet
- PrBOOT (1988) (Walters Software Co)Document5 pagesPrBOOT (1988) (Walters Software Co)BASILEIOS KATHOLOSNo ratings yet
- LCD-200 FirmwareDocument1 pageLCD-200 FirmwaremaxkazarNo ratings yet
- EBook - Installation Unlocking & Updating GuideDocument14 pagesEBook - Installation Unlocking & Updating Guide111100% (1)
- Chapter 2 Operating system and file managment - تضليل - جديد PDFDocument13 pagesChapter 2 Operating system and file managment - تضليل - جديد PDFReema Al-MatariNo ratings yet
- Connection Two Computers With LAN Cable For Drive Sharing: Bahasa Inggris II - MI - 1720005 - Prestentation 2Document6 pagesConnection Two Computers With LAN Cable For Drive Sharing: Bahasa Inggris II - MI - 1720005 - Prestentation 2Gusti Agus SNo ratings yet
- Mydisk Nextcloud Manual: Rdlab - Rdlab@Cs - Upc.Edu March 10, 2020Document20 pagesMydisk Nextcloud Manual: Rdlab - Rdlab@Cs - Upc.Edu March 10, 2020AleNo ratings yet
- Putty Cygwin TutorialDocument22 pagesPutty Cygwin Tutorialmvn666No ratings yet
- BrightAuthorNetworking 0Document6 pagesBrightAuthorNetworking 0Gustavo Alonso Ramírez HernándezNo ratings yet
- Slipstream WinXP2Document6 pagesSlipstream WinXP2Alekhya MohantyNo ratings yet
- Lindy Clone 43116v3Document15 pagesLindy Clone 43116v3ngwasiNo ratings yet
- OS File Shivali 2237750Document85 pagesOS File Shivali 2237750Shivali KumariNo ratings yet
- Introduction To Computers (Windows 10)Document16 pagesIntroduction To Computers (Windows 10)God deyNo ratings yet
- Industrial Training Master Readthedocs Io en LatestDocument186 pagesIndustrial Training Master Readthedocs Io en LatestC0oLd zzzNo ratings yet
- Experiment-1: AIM: To Study Sharing of Files and Folders On LAN. RequirementDocument9 pagesExperiment-1: AIM: To Study Sharing of Files and Folders On LAN. RequirementMitali Bhagwanshi100% (1)
- Help GuideDocument4 pagesHelp GuideAminullahNo ratings yet
- Panduan Dual Touch Board v5 - EditDocument22 pagesPanduan Dual Touch Board v5 - EditAbdul WaffleNo ratings yet
- Computer Assignment: Windows and LINUX Operarting SystemDocument5 pagesComputer Assignment: Windows and LINUX Operarting Systemsimon sylvesterNo ratings yet
- User Manual of Cloud Reading PluginDocument10 pagesUser Manual of Cloud Reading PluginMuh Hakim AlhamidyNo ratings yet
- CSS11_Q3_Wk3Document6 pagesCSS11_Q3_Wk3jaimelovenaNo ratings yet
- Manual: Programmable Usb Fan Instruction Installing Your Software Using Your SoftwareDocument1 pageManual: Programmable Usb Fan Instruction Installing Your Software Using Your SoftwareRicardo PajeuNo ratings yet
- Operating System Notes-1Document8 pagesOperating System Notes-1jeffNo ratings yet
- Keeping Your Digital Life in Sync: Dropbox vs. Live MeshDocument1 pageKeeping Your Digital Life in Sync: Dropbox vs. Live Meshapi-28625043No ratings yet
- Installing ASUS Express GateDocument0 pagesInstalling ASUS Express GateDiego PeraltaNo ratings yet
- LED Display Installation and Operation GuideDocument1 pageLED Display Installation and Operation GuideKrum KashavarovNo ratings yet
- 2 UsingpcworkingwithfilesDocument5 pages2 Usingpcworkingwithfilesapi-324536322No ratings yet
- CSE 323 Computer Networks PBL Review1 File Transfer LAN SocketsDocument10 pagesCSE 323 Computer Networks PBL Review1 File Transfer LAN SocketsAyush AgrawalNo ratings yet
- Computer Basics IntroductionDocument5 pagesComputer Basics IntroductionAnirbaan SahaNo ratings yet
- Daily Digest: Snap Any Window To Half The Screen Size in Windows 7 (Windows 7 Screencast)Document2 pagesDaily Digest: Snap Any Window To Half The Screen Size in Windows 7 (Windows 7 Screencast)techsmartNo ratings yet
- iMacG3 2002MultilingualUserGuideDocument38 pagesiMacG3 2002MultilingualUserGuideFreddy AguilarNo ratings yet
- VPN Uni - Lu v1 2Document23 pagesVPN Uni - Lu v1 2Katherine Hernandez0% (1)
- EasyLink Manual Rev1.0 LoresDocument2 pagesEasyLink Manual Rev1.0 LoresCleydson Vieira GomesNo ratings yet
- WINDOW XPDocument16 pagesWINDOW XPamazingthings2743No ratings yet
- Presentation Plus User Guide_Level 1Document27 pagesPresentation Plus User Guide_Level 1ememgakoNo ratings yet
- Getting Started With PcloudDocument17 pagesGetting Started With Pcloudaxxion22No ratings yet
- How To Use A USB Pen Drive Like A BOSSDocument4 pagesHow To Use A USB Pen Drive Like A BOSSSanthi TamanamuNo ratings yet
- Getting started with pCloudDocument15 pagesGetting started with pCloudzthf uyiuNo ratings yet
- Computer Essential Skills (Lecture No. 2 & No. 3)Document84 pagesComputer Essential Skills (Lecture No. 2 & No. 3)MohammedNo ratings yet
- iBookG3 OriginalUserGuideMultilingualDocument34 pagesiBookG3 OriginalUserGuideMultilingualApple Johnnyseed100% (1)
- Gammu Phone DatabaseDocument3 pagesGammu Phone DatabaseIsa MahfudiNo ratings yet
- 600 A 35 KV Class BOL-T™ Deadbreak Connector: Cooper PowerDocument8 pages600 A 35 KV Class BOL-T™ Deadbreak Connector: Cooper PowerAlvaro DiazNo ratings yet
- KX TC1468LBBDocument64 pagesKX TC1468LBBapi-3702225No ratings yet
- Uniwill U40ii1 - MB RC 1207 (37gu41000-10) U40ii1 MB RC 0104Document33 pagesUniwill U40ii1 - MB RC 1207 (37gu41000-10) U40ii1 MB RC 0104sousalrNo ratings yet
- Miconic TX-5 Schindler SchematicDocument40 pagesMiconic TX-5 Schindler SchematicLew Kar Keong100% (3)
- HHO - DL Phase Lock Loop Parts PDFDocument3 pagesHHO - DL Phase Lock Loop Parts PDFМарко Сајић0% (1)
- DX DiagDocument11 pagesDX DiagNazakat HussainNo ratings yet
- 3 Operation Instructions, PLC SystemDocument25 pages3 Operation Instructions, PLC SystemheemaNo ratings yet
- Sun Power Pakistan: 3KW Solar System ProposalDocument4 pagesSun Power Pakistan: 3KW Solar System ProposalSufyan WahabNo ratings yet
- Engine Immobilizer System Circuit DiagramDocument26 pagesEngine Immobilizer System Circuit Diagrammarcelo ustarez100% (3)
- Diesel engine control module pinoutsDocument5 pagesDiesel engine control module pinoutsdane05100% (1)
- ELT50 ELR50 ManualDocument96 pagesELT50 ELR50 ManualRogerNo ratings yet
- Simulation and Study of A DC-DC BOOST Converter Controlled by Arduino - LAALMI MiloudDocument66 pagesSimulation and Study of A DC-DC BOOST Converter Controlled by Arduino - LAALMI MiloudHani MatiNo ratings yet
- Construction of Automatic Door Bell System With The Object DetectionDocument3 pagesConstruction of Automatic Door Bell System With The Object DetectionSurendra Yadav100% (1)
- HEBT-5V - Manual Serviço (EN) (2016.11)Document24 pagesHEBT-5V - Manual Serviço (EN) (2016.11)Thiago AzevedoNo ratings yet
- Measurement System Part - 1Document25 pagesMeasurement System Part - 1Subhajit SarkarNo ratings yet
- Airpax Series 5024 Temperature SensorsDocument2 pagesAirpax Series 5024 Temperature SensorsakaNo ratings yet
- Permanent Magnet Linear Transverse Flux MotorsDocument6 pagesPermanent Magnet Linear Transverse Flux Motorsarnika33No ratings yet
- HH100-HH120 English PDFDocument18 pagesHH100-HH120 English PDFsil doroNo ratings yet
- B3 General Terms & SpecsDocument18 pagesB3 General Terms & Specshardik sorathiyaNo ratings yet
- Overview of OFDM Modulation TechniqueDocument15 pagesOverview of OFDM Modulation TechniqueDishant KhoslaNo ratings yet
- SR ml20 30 40a User Manual PDFDocument11 pagesSR ml20 30 40a User Manual PDFnick21070No ratings yet
- AirlinerDocument8 pagesAirlinerPhilippine Bus Enthusiasts SocietyNo ratings yet
- Phantom D72Document54 pagesPhantom D72gimmyhead_69No ratings yet
- Osisense Xs Xsav11801Document2 pagesOsisense Xs Xsav11801Ismael KhalilNo ratings yet
- SY-8100 Manual OperacionDocument36 pagesSY-8100 Manual OperacionJOse ArmentaNo ratings yet
- K3HB Communication User ManualDocument136 pagesK3HB Communication User ManualFauzan IsmailNo ratings yet
- Wiserctpm200 2403650Document8 pagesWiserctpm200 2403650tectoneNo ratings yet
- Pioneer VSX839RDS RecDocument32 pagesPioneer VSX839RDS Rec80quattroNo ratings yet
- Introducing Samsung DVD Recorder (DVD-R128 - R129)Document74 pagesIntroducing Samsung DVD Recorder (DVD-R128 - R129)tomverstratenNo ratings yet