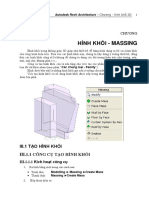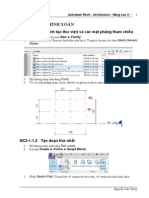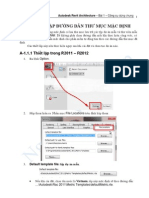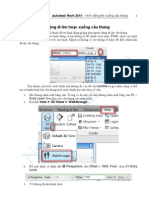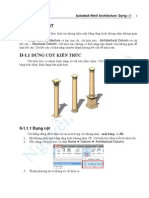Professional Documents
Culture Documents
SLW 3-1 Taokhoi
Uploaded by
vanthiep50Original Title
Copyright
Available Formats
Share this document
Did you find this document useful?
Is this content inappropriate?
Report this DocumentCopyright:
Available Formats
SLW 3-1 Taokhoi
Uploaded by
vanthiep50Copyright:
Available Formats
SolidWorks - Tạo chi tiết - Part 111
CHƯƠNG 3
TẠO CHI TIẾT
Trong phần này chúng ta cần xác định rõ các khái niệm cơ bản của phần mềm: chi tiết và
hình khối.
Hình khối - Feature: là các hình được tạo thành từ các công cụ tạo khối hoặc mặt. Các
hình khối kết hợp với nhau thành một cá thể (Body).
Cá thể - Body: là một đối tượng gồm một hoặc nhiều hình khối (Features) liên kết với
nhau. Một hoặc nhiều cá thể tạo thành một chi tiết.
Chi tiết - Part: có thể gồm một hoặc nhiều các thể (các hình khối riêng rẽ không liên kết
với nhau). Mỗi chi tiết được lưu trữ vào một tệp riêng.
Từ các khái niệm trên, chúng ta muốn có chi tiết phải có hình khối. Trong chương này
chúng ta nghiên cứu các hình khối và các công cụ tạo chi tiết hoàn chỉnh.
Việc tạo hình phác đã được nghiên cứu tại "Chương 2 - Tạo hình phác - Sketch 2D".
Tại chương này chúng ta nghiên cứu các vấn đề sau:
Tạo khối đặc 3D cơ sở - Boss/Base.
Tạo các đối tượng dựng hình - Reference Geometry.
Tạo hình phác trong không gian - 3D Sketchs
Tạo hốc- Cut.
Tạo các khối phụ trên khối chủ - Features.
Tạo mặt - Surfaces.
Tu chỉnh khối.
Hoàn chỉnh chi tiết.
III.1 CÁC THIẾT LẬP GIAO DIỆN
III.1.1 BẮT ĐẦU VÀO VÙNG LÀM VIỆC TẠO CHI TIẾT
MỚI
KÍCH HOẠT:
Trình đơn: File New
Thanh công cụ:
THỰC HIỆN:
Hộp thoại hiện ra:
Nguyễn Văn Thiệp http://th3d.forumotion.net
112 SolidWorks - Tạo chi tiết - Parts
Nhấn nút Part để kích hoạt phần thiết kế chi tiết đơn lẻ.
Sau khi đã mở bản vẽ mới, màn hình giao diện của Solidworks hiện đầy đủ các công cụ
cho chúng ta thực hiện công việc.
Trong màn hình giao diện luôn có Thanh công cụ (Tools bar),Trình duyệt (Browse
Bar) và không gian chứa hình khối hoặc mặt phẳng vẽ hình phác.
Nguyễn Văn Thiệp http://th3d.forumotion.net
SolidWorks - Tạo chi tiết - Part 113
III.1.1.1 Không gian chứa chi tiết
Trục toạ độ
Không gian chứa chi tiết là không gian 3 có hệ trục toạ độ. Mũi tên màu xanh lá cây là
trục Y, mày đỏ là trục X, trục Z màu xanh thẫm.
Các mặt phẳng
Chúng ta có thể vẽ phác tại bất kỳ mặt phẳng nào của không gian 3 chiều.
Các mặt phẳng thường trực của không gian vẽ được hiển thị trên Trình duyệt:
Front Plane - mặt chính diện: tương đương mặt phẳng XY.
Top Plane - mặt trên: tương đương mặt phẳng XZ.
Right Plane - mặt bên phải: tương đương mặt phẳng YZ.
Điểm gốc của hình khối
Điểm gốc của hình khối có dạng . Mặc định luôn xuất hiện trên màn hình.
Có thể tắt bật bằng cách: Nhấn phím phải chuột, chọn Hide (tắt) hoặc Show (bật).
III.1.1.2 Thiết lập đơn vị đo
KÍCH HOẠT:
Trình đơn: Tools Options
Thanh công cụ:
THỰC HIỆN:
Hộp thoại hiện ra, nhấn chọn mục Documents Properties, nội dung hộp thoại hiện ra,
nhấn chọn Units, các thông số hiện ra như hình dưới:
Nguyễn Văn Thiệp http://th3d.forumotion.net
114 SolidWorks - Tạo chi tiết - Parts
Nhóm Units System - hệ thống đơn vị.
Nhấn chọn hệ cần thiết. Tại mỗi hệ có mô tả các đơn vị đo lường của mình.
Nếu chọn Custom: đơn vị do người dùng định, tất cả các thông số được kích hoạt để
người dùng chọn như hình dưới.
Nguyễn Văn Thiệp http://th3d.forumotion.net
SolidWorks - Tạo chi tiết - Part 115
Length units: đơn vị đo độ dài.
Dual units: đơn vị chuyển đổi.
Angle units: đơn vị đo góc.
Masss: đơn vị đo khối lượng.
Force: đơn vị đo lực.
Nhấn nút để chọn các đơn vị có trong danh sách đổ xuống.
Decimal Places: số chữ số thập phân sau dấu phẩy. Gõ số hoặc nhấn nút để tăng
giảm giá trị.
Nhấn OK kết thúc lệnh.
III.2 HÌNH KHỐI ĐẶC VÀ CÁC MẶT - FEATURES,
SURFACES
Sau khi chúng ta nghiên cứu tạo được hình phác bằng các công cụ trong Sketch, chúng
ta bắt đầu nghiên cứu về các khối đặc (Features) và các mặt (Surfaces) tạo nên các chi tiết 3
chiều (3D). Các thành phần này của chi tiết được tạo ra từ các biên dạng 2D (2D Sketch) hoặc
3d (3D Sketch).
Trong chương này chúng tôi trình bày các công việc và các công cụ để thực hiện việc tạo
ra các hình khối thể đặc 3 chiều (3D) bằng sự kết hợp giữa hình khối và mặt.
Nội dung của phần này gồm:
+ Các công cụ tạo hình khối.
+ Các công cụ tạo các mặt.
+ Các đường 3D.
+ Các công cụ chỉnh sửa khối.
+ Tạo các chi tiết phụ trên khối.
Hình khối 3D được Solidworks gọi là Features.
III.2.1 TẠO KHỐI VÀ MẶT CƠ SỞ TỪ MỘT HÌNH PHÁC
Nguyễn Văn Thiệp http://th3d.forumotion.net
116 SolidWorks - Tạo chi tiết - Parts
Khối, mặt cơ sở (Base) là khối chỉ cần hình phác chứa biên dạng là đủ. Nó cũng có thể
được tạo thành khối thêm vào khối đã có. Biên dạng là một hình khép kín mới thực hiện được
việc tạo khối đặc, nếu biên dạng hở chỉ tạo được mặt (Surface).
III.2.1.1 Đùn biên dạng 2 chiều thành hình 3 chiều - Extrude
Công cụ này thực hiện được các công việc:
1- Tạo khối đặc.
2- Khoét khối đã có.
3- Tạo mặt 3 D.
Tạo khối đặc - Extruded Boss/Base
ĐIỀU KIỆN BAN ĐẦU:
Một hoặc nhiều biên dạng kín (Contours) thuộc cùng một hình phác (Sketch).
KÍCH HOẠT:
Trình đơn: Insert Boss/Base Extrude
Thanh công cụ:
THỰC HIỆN:
III.2.1.1..1 Bắt đầu tạo khối cơ sở
Sau khi kích hoạt con trỏ trở thành , kèm theo dòng nhắc tại hộp thoại và các mặt
phẳng cơ sở hiện ra:
Đưa con trỏ đến mặt nào, mặt đó đổi màu (thường là màu đỏ). Nhấn trái chuột, chọn mặt
làm việc.
Mặt phẳng được chọn sẽ nằm theo hướng nhìn chính diện với người dùng và chuyển sang
môi trường vẽ phác.
Tại đây bắt đầu vẽ biên dạng.
Sau khi đã có hình phác đủ tiêu chuẩn, màn hình hiện ra hình khối và các hộp thoại:
Nguyễn Văn Thiệp http://th3d.forumotion.net
SolidWorks - Tạo chi tiết - Part 117
Hộp thoại:
Tại đây các thông số như sau:
From - mặt xuất phát của hình khối.
Mặc định là Sketch Plane (mặt phẳng phác). Nhấn nút để chọn các phương án khác:
- Surface/Face/Plane: xuất phát từ một mặt đã có trong hình khối. Nhấn chọn mặt. Các
mặt có thể là mặt phẳng, mặt cong.
Nguyễn Văn Thiệp http://th3d.forumotion.net
118 SolidWorks - Tạo chi tiết - Parts
- Vertex: xuất phát từ đỉnh. Nhấn chọn đỉnh.
- Offset: cách mặt phẳng chứ hình phác một khoảng. Cho giá trị tại ô nhập liệu.
Direction 1 - hướng phát triển thứ nhất
Trường hợp này chúng ta chỉ cần cho các thông số sau:
cho chiều cao khối.
cho góc doãng. Khi nhấn nút, cho giá trị góc:
Nếu không cần, không nhấn nút này.
Direction 2 - hướng phát triển thứ hai
Tương tự như hướng thứ nhất. Nếu có hai hướng, khối được đùn về hai phía của mặt
phẳng phác với bề dầy bằng tổng hai khoảng cách đã cho.
Nguyễn Văn Thiệp http://th3d.forumotion.net
SolidWorks - Tạo chi tiết - Part 119
Thin Feature - tạo vách mỏng
OFF (không đánh dấu) - khối đặc.
ON (có đánh dấu) - khối được tạo ra có vách theo biên dạng, bên trong rỗng.
nhấn chọn phương án tạo vách của khối:
One-Direction: tạo theo một phía. Lấy biên dạng làm chuẩn.
cho bề dầy vách.
Mid-plane: tạo về hai phía với bề dầy bằng nhau.
Two-direction: tạo về hai phía. Cho hai giá trị bề dầy:
Cap ends: bịt đầu. OFF (không đánh dấu) - hai đầu rỗng, ON (có đánh dấu) - hai đầu bị
bịt bằng một vách có bề dầy bằng giá trị trong ô nhập liệu:
Select Contour - chọn biên dạng
Trong trường hợp hình phác có nhiều biên dạng đủ điều kiện tạo khối, mặc định là tất cả
chúng đồng loạt được đùn thành khối.
Muốn tạo khối có lựa chọn, nhấn vào ô dưới đây và nhấn vào biên dạng cần tạo khối.
Nguyễn Văn Thiệp http://th3d.forumotion.net
120 SolidWorks - Tạo chi tiết - Parts
Nhấn kết thúc côngviệc.
III.2.1.1..2 Trường hợp đã có khối đặc 3D
Trường hợp này đã có một khối, vẽ thêm các thành viên khác liền với khối đó.
Đưa con trỏ đến mặt phẳng cần vẽ phác biên dạng, nhấn phím trái chuột, mặt được đánh
dấu là mặt phẳng vẽ. Môi trường hình phác hiện ra để thực hiện vẽ.
Khi tạo khối, ngoài các thông số đã nói trên, có thêm lựa chọn:
ON (có đánh dấu) - khối cũ và khối mới là một đối tượng, OFF (không
đánh dấu) - hai khối là hai đối tượng.
III.2.1.1..3 Minh hoạ các lựa chọn thông số khi tạo khối
Trong phần này chúng ta nghiên cứu kỹ từng trường hợp chọn lựa các thông số khi tạo khối.
1- Mặt xuất phát - From
Hộp thoại:
Nhấn nút chọn một trong các phương án:
- Sketch Plane: xuất phát từ mặt phẳng chứa hình phác.
- Surface/Face/ Plane: xuất phát từ cong, mặt phẳng của hình khối đã có. Nhấn chọn
mặt.
- Vertex: xuất phát từ một đỉnh. Nhấn chọn đỉnh. Vị trí của khối là hình chiếu theo
phương của phương phát triển của khối. Mặt đáy của khối ngang bằngvới đỉnh
đã chọn.
Nguyễn Văn Thiệp http://th3d.forumotion.net
SolidWorks - Tạo chi tiết - Part 121
- Offset: xuất phát cachs mặt phẳng phác một khoảng. Cho khoảng cách. Mặt đáy của
khối cách mặt phẳng phác một khoảng cho trong ô nhập liệu.
2- Hướng phát triển của khối - Directions
Hộp thoại:
a- Chọn phương
Mặc định: phương vuông góc với mặt phẳng phác và hướng theo chiều dương của véc tơ
pháp tuyến.
Nguyễn Văn Thiệp http://th3d.forumotion.net
122 SolidWorks - Tạo chi tiết - Parts
Có thể chọn phương bất kỳ. Phương phát triển của khối là đoạn thẳng thuộc dạng:
1- Cạnh mép của khối đã tạo.
2- Hình phác đã vẽ.
Các đối tượng này phải tạo với biên dạng một góc > 0.
Direction 1 và Direction 2 là hai hướng ngược nhau.
Tại hộp thoại Direction 1 hoặc Direction 2
Nhấn nút chọn phương, tiếp theo nhấn trái chuột vào đoạn thẳng cần chọn.
Nút tại ô thay đổi hướng.
b- Chiều cao khối.
Nhấn nút tại ô để chọn các phương thức cho chiều cao (vị trí mặt đỉnh của khối):
- Blind: cho giá trị bằng số.
1- Cho giá trị tại ô hoặc:
2- Nhấn trái chuột vào mũi tên chỉ hướng và kéo.
Nguyễn Văn Thiệp http://th3d.forumotion.net
SolidWorks - Tạo chi tiết - Part 123
- Through All: xuyên suốt tất cả các khối. Khối mới tạo sẽ có chiều cao xuyên
suốt đến mặt xa nhất của khối cũ theo phương đã chọn.
- Up To Next: đùn đến khối tiếp theo. Khối tiếp theo gần nhất nằm cắt ngang
hướng đi của khối mới tạo. Mặt đỉnh khối mới chạm đến khối cũ
gần nhất.
- Up To Vertex: kéo đến một đỉnh (điểm). Đỉnh có thể là một đỉnh của hình
khối đã có hoặc một điểm (point) được vẽ từ trước. Nhấn chọn
đỉnh. Mặt đỉnh khối ngang bằng điểm đã chọn.
Nguyễn Văn Thiệp http://th3d.forumotion.net
124 SolidWorks - Tạo chi tiết - Parts
- Up To Surface: kéo dài đến mặt được chỉ định . Nhấn chọn mặt. Mặt đỉnh
của khối mới áp khít vào mặt được chọn của khối cũ.
- Offset From Surface: kéo dài đến điểm cách mặt được chỉ định một
khoảng. Mặt đỉnh của khối mới song song với mặt đã chọn của
khối cũ và cách nhau một khoảng cho trước tại ô nhập liệu.
Nguyễn Văn Thiệp http://th3d.forumotion.net
SolidWorks - Tạo chi tiết - Part 125
Nhấn chọn mặt.
Cho khoảng cách
Reverse offset: đảo hướng khoảng cách. Khoảng cách tính theo hướng
ngược lại.
Translate surface: chuyển thành hình dạng như mặt được chọn. Mặt đỉnh
của khối có hình dạng như mặt được chọn.
- Up To Body: kéo đến một khối khác . Thường dùng trong bản lắp ráp, tạo
khuôn đúc hoặc dùng cho chi tiết có nhiều khối riêng rẽ. Chi tiết
có một khối không thực hiện được. Nhấn chọn khối.
Nguyễn Văn Thiệp http://th3d.forumotion.net
126 SolidWorks - Tạo chi tiết - Parts
- Mid Plane : kéo đều sang hai phía.
Cho chiều cao.
Chúng ta đã nghiên cứu hết các phương án của lệnh Extrude dùng cho khối đặc.
Đùn khoét vào khối - Extruded Cut
ĐIỀU KIỆN BAN ĐẦU:
Một hoặc nhiều biên dạng kín (Contours) thuộc cùng một hình phác (Sketch).
Các khối đặc.
KÍCH HOẠT:
Trình đơn: Insert Cut Extrude
Thanh công cụ: Features
THỰC HIỆN:
Hộp thoại và các thông số giống như đùn thành khối đặc (Boss/Base/Extrude).
Nút Flip side to cut: cho cắt phần ngược lại. Dưới đây là ví dụ minh hoạ.
Tạo mặt - Extruded Surface
Nguyễn Văn Thiệp http://th3d.forumotion.net
SolidWorks - Tạo chi tiết - Part 127
ĐIỀU KIỆN BAN ĐẦU:
Một hoặc nhiều biên dạng kín (Contours) hoặc hở thuộc cùng một hình phác (Sketch).
KÍCH HOẠT:
Trình đơn: Insert Surface Extrude
Thanh công cụ: Surfaces
THỰC HIỆN:
Hộp thoại và các thông số giống như đùn thành khối đặc.
III.2.1.2 Tạo hình tròn xoay - Revolve
Công cụ này thực hiện được các công việc:
1- Tạo khối đặc.
2- Khoét khối đã có.
3- Tạo mặt 3 D.
Tạo khối đặc - Revolved Boss/Base
ĐIỀU KIỆN BAN ĐẦU:
Phải có biên dạng kín và trục xoay là đoạn thẳng.
Biên dạng có thể là một hoặc nhiều hình khép kín tách rời nhau cùng thuộc một hình
phác.
Trục xoay có thể là đoạn thẳng của biên dạng hoặc một đường nằm ngoài biên dạng hay
một đường dựng hình, một cạnh mép của hình khối đã có từ trước.
KÍCH HOẠT:
Trình đơn: Insert Boss/Base Revolve
Thanh công cụ: Features
THỰC HIỆN:
Nguyễn Văn Thiệp http://th3d.forumotion.net
128 SolidWorks - Tạo chi tiết - Parts
1- Tạo biên dạng (nếu chưa có).
2- Kết thúc tạo biên dạng.
Hộp thoại thoại hiện ra.
3- Selected Contours: chọn biên dạng.
Nếu trong mặt phẳng chỉ có một biên dạng kín duy nhất, nó tự động được chọn.
Nếu có các biên dạng giao nhau có thể nhấn trái chuột vào vùng (Region) cần chọn để
tạo khối.
Có thể chọn nhiều biên dạng một lúc.
Nguyễn Văn Thiệp http://th3d.forumotion.net
SolidWorks - Tạo chi tiết - Part 129
4- Revolve Parameters - các thông số tạo hình.
Nút chọn trục xoay. Nếu có đường dựng hình (construction), đường này tự động
được chọn làm trục xoay. Nhưng cúng ta cũng có thể chọn đường khác.
Nhấn nút để chọn phương án tạo khối:
- One-direction: phát triển theo một hướng.
cho kích thước góc.
Góc = 360o là khối tròn xoay.
Nút đảo hướng.
- Mid-Plane: phát triển theo hai hướng đối xứng.
cho kích thước góc.
Góc này là góc ôm của toàn khối
- Two-direction: phát triển theo hai hướng. Cho kích thước góc của từng hướng
.
5- Thin Feature - tạo vách mỏng.
Nguyễn Văn Thiệp http://th3d.forumotion.net
130 SolidWorks - Tạo chi tiết - Parts
Tương tự như Extrude.
Nhấn kết thúc công việc.
Khoét vào khối bằng hình tròn xoay - Revolved Cut
ĐIỀU KIỆN BAN ĐẦU:
Phải có biên dạng kín và trục xoay là đoạn thẳng.
Các khối đặc.
KÍCH HOẠT:
Trình đơn: Insert Cut Revolve
Thanh công cụ: Features
THỰC HIỆN:
Hộp thoại và các thông số giống như tạo thành khối đặc (Boss/Base/Revolve).
Tạo mặt tròn xoay - Revolved Surface
ĐIỀU KIỆN BAN ĐẦU:
Phải có biên dạng kín hoặc hở và trục xoay là đoạn thẳng.
KÍCH HOẠT:
Trình đơn: Insert Surface Revolve
Thanh công cụ: Surfaces
THỰC HIỆN:
Hộp thoại và các thông số giống như tạo thành khối đặc (Boss/Base/Revolve).
III.2.2 CÁC ĐỐI TƯỢNG DỰNG HÌNH
Các đối tượng không thể thiếu để giúp chúng ta dựng hình chính xác và đáp ứng được sự
đa dạng của hình khối trong thiết kế là mặt phẳng làm việc (Plane), các điểm làm việc (Point)
và các trục làm việc (Axis), hệ trục tọa độ (Coordinate system). Các đối tượng này được tạo
ra trong môi trường tạo hình khối hoặc tạo mặt.
Nguyễn Văn Thiệp http://th3d.forumotion.net
SolidWorks - Tạo chi tiết - Part 131
III.2.2.1 Tạo điểm làm việc - Point
Điểm làm việc được dùng cho những trường hợp sau:
Xác định các đỉnh của hình khối.
Để dựng mặt phẳng hoặc trục làm việc.
Xác định giao điểm của cạnh và mặt không cùng nằm trên một mặt phẳng hoặc không
song song nhau.
Tạo biên dạng 3D.
Tạo điểm gốc toạ độ.
KÍCH HOẠT:
Trình đơn: Insert Reference geometry Point
Thanh công cụ: Features
THỰC HIỆN:
Hộp thoại hiện ra:
Các phương án tạo điểm làm việc:
1- Đưa con trỏ đến các điểm trên khối, nhấn phím trái chuột sẽ được một điểm.
Các điểm này thường là các giao điểm, đầu mút, trung điểm của các cạnh, tâm đường
tròn, cung tròn thuộc cạnh mép của hình khối đã có trong bản vẽ.
2- tâm đường tròn hoặc cung tròn. Nhấn trái chuột vào mép hình khối dạng
cung tròn hoặc đường tròn, tâm của nó là điểm cần tạo.
Nguyễn Văn Thiệp http://th3d.forumotion.net
132 SolidWorks - Tạo chi tiết - Parts
3- tâm của mặt. Đây chính là điểm trọng tâm của mặt. Nhấn vào mặt của
hình khối. Mặt có thể là phẳng hoặc cong.
4- giao điểm. Giao điểm của các đối tượng sau:
- Hai mép cạnh của hình khối.
- Hai đối tượng của hình phác.
- Trục làm việc với các đối tượng là đường thẳng hoặc đường cong.
Nhấn chọn hai đối tượng tương ứng. Dưới đây là ví dụ chọn giao điểm hai cạnh mép.
Nhấn phím trái chuột vào cạnh thứ nhất. Nhấn phím trái chuột vào cạnh thứ hai.
5- chiếu điểm gốc lên một mặt.
Điểm gốc là:
- Các giao điểm, đầu mút, trung điểm của các cạnh mép của hình khối.
- Tâm điểm của cung tròn, đường tròn, đầu mút các đối tượng, điểm của
hình phác.
- Điểm làm việc đã tạo trước đó.
Mặt là:
- Mặt phẳng làm việc.
- Mặt phẳng hoặc mặt cong của hình khối.
Nguyễn Văn Thiệp http://th3d.forumotion.net
SolidWorks - Tạo chi tiết - Part 133
Chọn mặt và chọn điểm.
6- tạo các điểm làm việc dọc theo một đối tượng chủ thể.
Các đối tượng chủ thể là:
- Các cạnh mép (thẳng hoặc cong) của hình khối.
- Các hình phác.
- Các trục làm việc.
Nhấn chọn đối tượng chủ thể.
Cho các các thông số trong hộp thoại:
cho số điểm dọc theo đối tượng.
nhập số liệu. Số liệu này tuỳ theo các lựa chọn dưới đây.
Chọn một tong các phương án tạo khoảng cách giữa các điểm:
Distance: cho khoảng cách giữa các điểm bằng độ dài.
Percentage: cho khoảng cách giữa các điểm bằng phần trăm. Các điểm sẽ
cách nhau một đoạn bằng số phần trăm tổng độ dài của đường
chủ thể.
Evenly Distribute: các điểm chia đều đường chủ thể . Các điểm sẽ cách đều
nhau trên đường chủ thể.
Nguyễn Văn Thiệp http://th3d.forumotion.net
134 SolidWorks - Tạo chi tiết - Parts
Nhấn kết thúc công việc. Mối lần chỉ tạo được một điểm.
III.2.2.2 Tạo trục làm việc - Reference Axis
Trục làm việc được dùng cho những trường hợp sau:
Làm trục xoay trong tạo hình tròn xoay.
Làm tâm xoay khi tạo dãy tròn các khối 3D (Circular Pattern).
Làm trục cho hình cuộn (lò xo) (Coil Feature).
Dựng mặt phẳng đi qua tâm hình trụ hoặc hình côn.
Các việc khác có dùng đến trục.
Dùng trong lắp ghép cho hai trục làm việc của hai chi tiết trùng nhau.
KÍCH HOẠT:
Trình đơn: Insert Reference geometry Axis
Thanh công cụ: Features
THỰC HIỆN:
Hộp thoại hiện ra:
Các phương án tạo trục làm việc:
1- một đoạn thẳng, cạnh mép, trục đã có. Đưa con trỏ đến các đối
tượng trong bản vẽ, đối tượng nào có hiện ra đường trục tức là trục sẽ được tạo. Các đối
tượng này thường là các các cạnh mép thẳng của hình khối, đoạn thẳng của hình phác.
Nguyễn Văn Thiệp http://th3d.forumotion.net
SolidWorks - Tạo chi tiết - Part 135
2- giao của hai mặt phẳng. Nhấn chọn hai mặt phẳng.
Các mặt phẳng là:
- Mặt phẳng làm việc.
- Mặt phẳng của hình khối.
- Các mặt phẳng toạ độ (Front, Top, Right).
3- nối hai điểm hoặc đỉnh. Chọn hai điểm.
Các điểm là:
- Các đỉnh của hình khối, các trung điểm của cạnh mép.
- Các điểm của hình phác (tâm của cung tròn, đường tròn, đầu mút các đối
tượng, điểm (point)).
- Các điểm làm việc.
4- trục của các mặt trụ, côn. Nhấn chọn vào mặt trụ hoặc côn.
5- đi qua một điểm và vuông góc với một mặt. Nhấn chọn điểm và
mặt. Các mặt là:
- Mặt phẳng làm việc.
- Mặt (phẳng hoặc cong) của hình khối.
- Các mặt phẳng toạ độ (Front, Top, Right).
Điểm đã được giải thích ở trên.
Nhấn kết thúc công việc. Mối lần chỉ tạo được một trục.
III.2.2.3 Tạo mặt phẳng làm việc - Reference Plane
Tạo mặt phẳng làm việc được dùng trong các công việc sau:
Chứa hình phác các biên dạng (Sketch).
Làm các mặt chặn trong các lệnh dựng hình khối.
Làm mặt đối xứng.
KÍCH HOẠT:
Trình đơn: Insert Reference geometry Plane
Thanh công cụ: Features
THỰC HIỆN:
Hộp thoại hiện ra:
Nguyễn Văn Thiệp http://th3d.forumotion.net
136 SolidWorks - Tạo chi tiết - Parts
Các phương án tạo mặt phẳng làm việc:
1- qua một đoạn thẳng và một điểm hoặc qua 3 điểm. Nhấn chọn
các điểm hoặc đoạn thẳng và một điểm.
2- đi qua một điểm và song song với một mặt phẳng. Nhấn chọn
điểm và mặt phẳng.
Các mặt phẳng là:
- Mặt phẳng làm việc.
- Mặt phẳng của hình khối.
- Các mặt phẳng toạ độ (Front, Top, Right).
Các điểm là:
- Các đỉnh của hình khối, các trung điểm của cạnh mép.
- Các điểm của hình phác (tâm của cung tròn, đường tròn, đầu mút các đối
tượng, điểm (point)).
- Các điểm làm việc.
Nguyễn Văn Thiệp http://th3d.forumotion.net
SolidWorks - Tạo chi tiết - Part 137
3- đi qua một đoạn thẳng và tạo với một mặt phẳng một góc tù y ý.
- Nhấn chọn mặt phẳng.
- Nhấn chọn đoạn thẳng.
- Cho góc nghiêng.
Reverse direction: đảo hướng tạo mặt.
cho số lượng mặt phẳng cần tạo.
Nguyễn Văn Thiệp http://th3d.forumotion.net
138 SolidWorks - Tạo chi tiết - Parts
4- song song với một mặt phẳng và cách một khoảng.
- Chọn mặt phẳng.
- Cho khoảng cách.
Reverse direction: đảo hướng tạo mặt.
cho số lượng mặt phẳng cần tạo.
5- nằm vuông góc với đường cong.
Đường cong là:
- Cạnh mép của hình khối.
- Đường cong của hình phác.
- Đường cong tạo ra bằng công cụ Curve.
- Đường cong là hình phác 3D.
a. Nhấn chọn đường cong.
b. Nhấn chọn đầu mút của đường cong để mặt phẳng đi qua.
Ví dụ ứng dụng mặt phẳng để tạo lò xo:
Nguyễn Văn Thiệp http://th3d.forumotion.net
SolidWorks - Tạo chi tiết - Part 139
6- nằm trên một mặt cong.
Các trường hợp tao mặt phẳng tiếp xúc với mặt cong:
Chiếu một điểm lên mặt cong. Mặt phẳng làm việc sẽ đi qua điểm hình chiếu và tiếp
xúc với mặt cong. Trong trường hợp này phải có:
- Một điểm.
- Một mặt cong.
Nhấn chọn điểm và mặt cong. Tiếp theo chọn một trong hai phương án tạo hình
chiếu của điểm:
Project to nearest location on surface: chiếu đến phần cong gần nhất.
Project onto surface along sketch normal: chiếu theo phương pháp tuyến của
mặt phẳng phác.
Hình dưới minh hoạ hai phương án trên.
Tạo mặt phẳng làm việc với mặt trụ.
- Trước hết tạo mặt phẳng xuyên qua tâm.
Nguyễn Văn Thiệp http://th3d.forumotion.net
140 SolidWorks - Tạo chi tiết - Parts
- Tạo mặt phẳng tiếp xúc với mặt trụ vuông góc với mặt phẳng qua tâm.
a- Tạo mặt phẳng xuyên tâm.
- Nhấn chọn mặt trụ.
- Nhấn chọn một mặt phẳng. Một mặt phẳng làm cữ vuông góc với mặt phẳng
vừa chọn hiện ra .
Nhấn chọn Normal Plane trong hộp thoại.
Cho góc nghiêng của mặt phẳng mới so với mặt phẳng làm cữ.
b- Tạo mặt phẳng tiếp xúc.
- Nhấn chọn mặt trụ.
- Nhấn chọn một mặt phẳng xuyên tâm. Mặt phẳng tiếp xúc hiện ra.
+ Nhấn nút để đổi phía tạo mặt mới.
+ Nếu nhấn nút Normal Plane sẽ lại tạo mặt phẳng xuyên tâm tạo với mặt cũ
một góc như trên.
Tạo mặt phẳng làm việc với mặt côn.
- Trước hết tạo mặt phẳng xuyên qua tâm.
Nguyễn Văn Thiệp http://th3d.forumotion.net
SolidWorks - Tạo chi tiết - Part 141
Muốn có mặt phẳng xuyên tâm phải có mặt phẳng giao với mặt côn tại vị trí bất kỳ
làm mặt phẳng cữ.
- Tạo mặt phẳng tiếp xúc với mặt côn vuông góc với mặt phẳng qua tâm.
Các bước tiếp theo giống như với mặt trụ.
Tạo mặt phẳng làm việc tiếp xúc với mặt cong (Surface) với sự trợ giúp của mặt
phẳng và một đường trên mặt cong.
- Trước hết tạo mặt phẳng cắt ngang mặt cong.
- Tạo đường nằm trên mặt cong.
- Nhấn chọn mặt cong, mặt phẳng và đường cong (cạnh mép).
Nhấn kết thúc công việc. Mối lần chỉ tạo được một mặt phẳng.
III.2.2.4 Tạo hệ trục toạ độ - Coordinate System.
Trong khi tạo chi tiết thường lấy điểm gốc của chi tiết là điểm . Nhưng trong một số
trường hợp chúng ta phải chọn điểm gốc tạo độ mới để phục vụ cho việc đo, định toạ độ và tính
trọng tâm của khối hoặc chi tiết. Khi xuất khối hoặc chi tiết sang các phần mềm khác như IGES,
STL, ACIS, STEP, Parasolid, VRMLvà VDA cần định rõ điểm gốc.
KÍCH HOẠT:
Trình đơn: Insert Reference geometry Coordinate System
Thanh công cụ: Features
THỰC HIỆN:
Nguyễn Văn Thiệp http://th3d.forumotion.net
142 SolidWorks - Tạo chi tiết - Parts
Hộp thoại và hệ trục hiện ra:
Tại đây thực hịên các việc sau:
chọn điểm gốc toạ độ. Nhấn chọn một điểm. Các điểm là:
- Các đỉnh của hình khối, các trung điểm của cạnh mép.
- Các điểm của hình phác (tâm của cung tròn, đường tròn, đầu mút các đối
tượng, điểm hình phác (point)).
- Các điểm làm việc.
chọn phương cho trục X.
chọn phương cho trục Y.
chọn phương cho trục Z.
Khi chọn được phương cho hai trục thì trục thứ ba phải thay đổi theo.
Đối tượng để xác định phương của một trục là:
- Một điểm (Point). Chiều dương của trục hướng đến điểm đã chọn.
- Một đoạn thẳng. Trục song song với đoạn thẳng đã chọn nếu đoạn này nằm trên
cùng một mặt phẳng với trục, vuông góc với đoạn thẳng nếu chúng nằm trên
các mặt phẳng khác nhau.
- Một mặt phẳng. Trục song song với pháp tuyến của mặt được chọn.
Các đối tượng này có thể là hình phác hoặc các thành phần của hình khối.
Nút đảo chiều của trục.
Nguyễn Văn Thiệp http://th3d.forumotion.net
SolidWorks - Tạo chi tiết - Part 143
Nhấn kết thúc công việc. Mối lần chỉ tạo được một hệ trục.
Trong một chi tiết có thể có nhiều hệ trục toạ độ.
III.2.2.5 Dùng mặt phẳng cắt qua hình khối - Section view
Khi chọn mặt làm việc xuyên qua hình khối (hình a) làm mặt phẳng phác (hình b), một
phần hình khối che khuất mặt phẳng phác. Chúng ta cần nhìn trực diện với mặt phẳng phác và
không bị che khuất. Section view sẽ giúp chúng ta điều đó.
KÍCH HOẠT:
Trình đơn: View Display
Thanh công cụ: View
THỰC HIỆN:
1- Nhấn chọn mặt phẳng.
2- Nhấn nút lệnh.
Một nửa hình khối mất đi, để lộ toàn bộ mặt phẳng, tạo điều kiện dễ dàng cho người vẽ.
Tắt mặt cắt
Nhấn chuột vào nút lệnh, hình khối trở lại bình thường.
Nguyễn Văn Thiệp http://th3d.forumotion.net
144 SolidWorks - Tạo chi tiết - Parts
III.2.3 HÌNH PHÁC KHÔNG GIAN 3 CHIỀU - 3D SKETCH
Các đối tượng thuộc hình phác 3D là các đoạn thẳng (lines), cung tròn (arcs) nối với
nhau trong không gian và các đường cong trơn (Splines). Các hình phác không gian 3 chiều
(3D Sketch) rất cần thiết cho việc tạo ra các khối cũng như các mặt 3 chiều.
KÍCH HOẠT:
Trình đơn: Insert 3D Sketch
Thanh công cụ: Sketchs
THỰC HIỆN:
Sau khi kích hoạt, môi trường hình phác và cá nút công cụ hiện ra.
III.2.3.1 Vẽ đoạn thẳng 3D - Line 3D
KÍCH HOẠT:
Trình đơn: Tools Sketch Entities Line
Thanh công cụ:
Trình đơn động: Sketch Entities
THỰC HIỆN:
Con trỏ trở thành .
Hộp thoại giống như đoạn thẳng 2D:
Các đoạn thẳng được vẽ theo các cách sau:
1- Bắt dính vào các điểm của hình khối, hình phác hoặc điểm làm việc.
2- Vẽ trên mặt phẳng được chỉ định.
Với phương án này, trục toạ độ luôn dính với con trỏ, ký hiệu bên dưới con trỏ cho biết
đoạn thẳng đang vẽ trên mặt phẳng toạ độ nào.
Nguyễn Văn Thiệp http://th3d.forumotion.net
SolidWorks - Tạo chi tiết - Part 145
Trong hình minh hoạ, đoạn thẳng đang vẽ trên mặt phẳng XY.
Nhấn phím Tab để chuyển mặt phẳng vẽ. Khi các điểm đầu mút nằm trên các mặt phẳng
khác nhau chúng ta được các đoạn thẳng trong không gian 3 chiều.
Cho các thông số giống như đoạn thẳng 2D.
3- Vẽ cung tròn nối với đoạn thẳng
Giống như vẽ đoạn thẳng trong 2D, cung tròn cũng được tạo ra bắt đầu từ đầu mút của
đoạn thẳng đang vẽ.
III.2.3.2 Vẽ một điểm trong 3D - 3D Point
Điểm (Point) được dùng với mục đích sau:
- Làm tâm lỗ khi vẽ các lỗ 3D hoặc tâm đường tròn đường tròn.
- Làm điểm để dựng mặt phẳng làm việc (Work plane) chứa hình phác.
- Làm điểm để tạo điểm làm việc (Work point) để dựng đường 3D trong không gian.
KÍCH HOẠT:
Trình đơn: Tools Sketch Entities
Thanh công cụ:
Trình đơn động: Point
THỰC HIỆN:
Con trỏ trở thành . Tương tự như đoạn thẳng 3D line, có thể vẽ theo các cách:
1- Bắt dính vào các điểm của hình khối, hình phác hoặc điểm làm việc.
2- Vẽ trên mặt phẳng được chỉ định. Nhấn phím Tab để chuyển mặt phẳng vẽ.
3- Ô nhập liệu được kích hoạt. Nhập toạ độ điểm nếu cần.
Nhấn nút kết thúc vẽ một điểm, nhấn Esc kết thúc lệnh.
III.2.3.3 Vẽ đường cong - Spline 3D
KÍCH HOẠT:
Trình đơn: Tools Sketch Entities Spline
Thanh công cụ:
Nguyễn Văn Thiệp http://th3d.forumotion.net
146 SolidWorks - Tạo chi tiết - Parts
Trình đơn động: Sketch Entities
THỰC HIỆN:
Con trỏ trở thành .
Cách thực hiện giống như với lệnh Line, kết quả là một đường cong trơn.
III.2.3.4 Tạo đường cong trơn (Spline) từ các đối tượng khác
trong không gian 3D
KÍCH HOẠT:
Trình đơn: Tools Spline Tools
Thanh công cụ:
Trong một số lênh tạo khối đặc, đòi hỏi phải có hình phác là một đường trơn (Spline).
Việc vẽ Spline sẽ gặp khó khăn nào đó nếu như đường đó được vẽ bằng các đối tượng khác sẽ
thuận lợi hơn. Chúng ta sẽ vẽ bằng các đối tượng khác sau đó chuyển chúng thành Spline.
THỰC HIỆN:
Cách làm tương tự như trong 2D Sketch.
III.2.3.5 Vẽ đường tâm - Centerline
Đường này thường là đường hỗ trự dựng hình.
KÍCH HOẠT:
Trình đơn: Tools Sketch Entities
Thanh công cụ:
Trình đơn động:
THỰC HIỆN:
Cách vẽ giống như vẽ một đoạn thẳng. Nhấn chọn hai điểm được một đoạn.
III.2.3.6 Các công cụ vẽ hình khác trong hình phác 3D
Các công cụ vẽ các hình liệt kê dưới đây được thực hiện trong một mặt phẳng như trong
2D, nhưng kết quả nó là hình 3D.
Rectangle - vẽ hình chữ nhật theo đường chéo.
Parallelogram - vẽ hình chữ nhật theo 3 điểm trên 2 cạnh.
Circle - vẽ đường tròn theo tâm điẩm.
Perimeter Circle - vẽ đường tròn qua 3 điểm.
Centerpoint Arc - vẽ cung tròn theo tâm.
Tangent Arc - vẽ cung tròn tiếp xúc với các đối tượng khác.
Point Arc - vẽ cung tròn qua 3 điểm.
Trong khi vẽ, chúng ta có thể nhấn phím Tab để thay đổi mặt phẳng vẽ.
Nguyễn Văn Thiệp http://th3d.forumotion.net
SolidWorks - Tạo chi tiết - Part 147
III.2.3.7 Tạo mặt phẳng để vẽ đường 3D - Plane
Mặt phẳng này chứa đối tượng 3D. Khi vẽ, các đối tượng chỉ nằm trên mặt phẳng này,
nhưng là đối tượng 3D. Mặt này tương tự như mặt làm việc (Work Plane).
Tạo mặt
KÍCH HOẠT:
Trình đơn: Tools Sketch Entities Plane
THỰC HIỆN:
Hộp thoại hiện ra:
Chọn 3 đối tượng để tạo mặt phẳng:
First Reference: đối tượng thứ nhất.
Second Reference: đối tượng thứ hai.
Third Reference: đối tượng thứ ba.
Tuỳ theo loại của đối tượng, có các ràng buộc mặt phẳng với chúng. Dưới đây là các loại
đối tượng và ràng buộc:
Point - một điểm.
Ràng buộc là Coincident: mặt phẳng đi qua điểm đó.
Line - đoạn thẳng.
Nguyễn Văn Thiệp http://th3d.forumotion.net
148 SolidWorks - Tạo chi tiết - Parts
Nhấn chọn một trong các ràng buộc sau:
Coincident: mặt phẳng đi qua đoạn thẳng đó.
Perpendicular: vuông góc với đoạn thẳng.
Parallel: song song.
Face - mặt.
Các ràng buộc giôngd như với đoạn thẳng.
Ngoài ra trong trường hợp song song còn có ô nhập khoảng cách giữa hai mặt:
.
Nếu chỉ có một ràng buộc với mặt, có thể tạo nhiều mặt phẳng song song nhau tại ô nhập
số mặt:
Nút đổi phía tạo mặt.
Kết quả mặt được tạo ra như hình dưới.
Nguyễn Văn Thiệp http://th3d.forumotion.net
SolidWorks - Tạo chi tiết - Part 149
Thao tác với mặt
Nháy đúp vào mặt để kích hoạt (nếu đang không kích hoạt) và ngược lại.
Thay đổi kích thước và góc nghiêng
Có các phương án thay đổi như sau:
- Nhấn trái chuột vào một trong các đỉnh góc để kéo dãn.
- Nhấn trái chuột vào một trong các điểm giữa của cạnh để xoay.
- Cho các giá trị tại ô nhập liệu:
III.2.3.8 Vẽ đường cong 3D trên một mặt cong - Spline on
Surface
KÍCH HOẠT:
Trình đơn: Tools Sketch Entities Spline on Surface
Thanh công cụ:
THỰC HIỆN:
Nguyễn Văn Thiệp http://th3d.forumotion.net
150 SolidWorks - Tạo chi tiết - Parts
Cách vẽ giống như đường cong trơn khác. Điểm đầu đặt trên mặt cong nào thì các điểm
tiếp theo chỉ nằm trên mặt cong đó.
Nhấn nút kết thúc vẽ.
III.2.3.9 Dùng các cạnh mép của hình khối làm biên dạng 3D -
Convert Entities
Các cạnh mép cũng gồm cả các giao tuyến của các hình khối.
KÍCH HOẠT:
Trình đơn: Tools Sketch Tools Convert Entities
Thanh công cụ:
THỰC HIỆN:
1- Nhấn trái chuột vào cạnh mép hoặc mặt của hình khối.
2- Nhấn nút lệnh. Cạnh mép hoặc đường bao của mặt đã chọn được tạo thành một đối
tượng hình phác 3D.
III.2.3.10 Lấy các đường giao tuyến của hình khối với mặt
phẳng làm việc làm hình phác 3D - Intersection Curve
KÍCH HOẠT:
Trình đơn: Tools Sketch Tools Convert Entities
Thanh công cụ:
THỰC HIỆN:
1- Nhấn chọn mặt thứ nhất (mặt phẳng làm việc (work plane) hoặc mặt của hình khối
(surface)).
2- Nhấn chọn mặt thứ 2 (nếu mặt thứ nhất là mặt phẳng làm việc thì mặt thứ hai là mặt
của hình khối có giao với nhau hoặc ngược lại). Có thể chọn nhiều mặt có đường giao với mặt
thứ nhất.
Kết quả, đường giao của hai mặt nói trên là biên dạng 3D.
Nguyễn Văn Thiệp http://th3d.forumotion.net
SolidWorks - Tạo chi tiết - Part 151
III.2.3.11 Lấy lưới của mặt cong làm biên dạng 3D - Face Curves
KÍCH HOẠT:
Trình đơn: Tools Sketch Tools Face Curves
Thanh công cụ:
THỰC HIỆN:
1- Nhấn chọn mặt cong của hình khối.
2- Cho các thông số trên hộp thoại.
Chọn một trong các phương án tạo lưới:
Mesh: tạo lưới chia đều toàn bộ mặt. Cho số đường theo các hướng tại các ô có đánh
dấu. Nếu không đánh dấu, hướng đó không tạo đường. Hình trên minh hoạ đầy đủ các
thông số.
Position: định vị trí các đường cách đỉnh theo giá trị cho trước. Tại ô nhập liệu được
tính bẳng phần trăm độ dài của đường dẫn hướng.
Nguyễn Văn Thiệp http://th3d.forumotion.net
152 SolidWorks - Tạo chi tiết - Parts
Constrain to model: ON - đường 3D gắn liền với mọi sự thay đổi của mặt, OFF - hai
đối tượng không còn phụ thuộc nhau.
Ignore holes: ON - đường 3D vẽ qua lỗ trên mặt, OFF - không vẽ qua lỗ.
Nhấn nút kết thúc vẽ.
III.2.3.12 Các công cụ tu chỉnh khác cho hình phác 3D
Các công cụ tương tự như trong 2D Sketch đều được thực hiện tại hình phác 3D. Cách
thực hiện chúng như trong 2D.
Trim Entities - cắt bỏ một phần của đối tượng 3D.
Extend Entities - kéo dài đối tượng 3D.
Sketch Fillet - tạo cung 3D tại giao điểm .
Sketch Chamfer - tạo đoạn vát 3D tại các giao điểm.
III.2.3.13 Tạo ràng buộc hình học và kích thước
Tương tự như trong 2D.
III.2.4 ĐƯỜNG CONG 3D - CURVES
Đường cong 3 chiều (Curves) được SolidWorks coi là những đối tượng ngang bằng với
các mặt 3D (Surfaces) phục vụ cho các công việc tạo hình khối đặc của chi tiết. Nó khác với
hình phác (Sketchs) 3D là nó có thể được hình thành từ hình phác 2D hoặc 3D. Chúng ta sẽ
nghiên cứu cách tạo ra các đường cong này.
III.2.4.1 Tạo đường cong bằng phép chiếu hình - Project Curves
ĐIỀU KIỆN BAN ĐẦU:
Phải có hình phác. Trong hình phác chỉ có một đối tượng kín hoặc hở.
Có hình phác khác, khối đặc hoặc mặt không gian.
KÍCH HOẠT:
Trình đơn: Insert Curve Project Curve
Thanh công cụ: Features
THỰC HIỆN:
Hộp thoại:
Nguyễn Văn Thiệp http://th3d.forumotion.net
SolidWorks - Tạo chi tiết - Part 153
Nhấn nút chọn một trong hai phương thức tạo đường cong:
+ Sketch onto Sketch: hình phác chiếu lên hình phác khác.
Điều kiện để thực hiện là phải có hai hình phác nằm trên hai mặt phẳng giao nhau.
- Nhấn chọn hai hình phác.
Kết quả là từ hai đường cong phẳng chúng ta thu được một đường cong 3D.
+ Sketch onto Face(s): hình phác chiếu lên mặt (phẳng hoặc cong) của hình khối.
- Nhấn chọn mặt của hình khối. Có thể chọn nhiều mặt.
- Nếu hướng chiếu bị ngược (không chiếu vào mặt cần chọn), nhấn ON
Reverse Projection.
Nhấn kết thúc công việc. Đường cong được tạo ra.
Dưới đây là hình minh hoạ các trường hợp tạo hình và ứng dụng của Curve.
Đường cong dùng làm đường dẫn trong việc tạo rãnh (Cut -> Sweep).
Chiếu hai hình phác:
III.2.4.2 Tạo đường phân chia hình khối hoặc mặt - Split line
KÍCH HOẠT:
Trình đơn: Insert Curve Slpit Line
Nguyễn Văn Thiệp http://th3d.forumotion.net
154 SolidWorks - Tạo chi tiết - Parts
Thanh công cụ: Features
THỰC HIỆN:
Hộp thoại:
Nhóm Type of Split - kiểu tạo đường phân chia
Nhấn chọn một trong các kiểu sau:
Projection: chiếu biên dạng lên bề mặt của hình không gian.
Phương án này đòi hỏi:
Phải có hình phác. Trong hình phác chỉ có một đối tượng kín hoặc hở.
Có khối đặc hoặc mặt không gian.
Hộp thoại chọn đối tượng:
+ nhấn chọn hình phác làm đường phân chia.
- Hình phác phải nằm trên mặt phẳng sao cho khi chiếu theo phương pháp
tuyến phải rơi vào mặt cần phân chia của hình không gian.
- Nếu biên dạng hở, độ dài của nó phải vượt ra ngoài cạnh mép của mặt cần
chia.
+ nhấn chọn mặt cần phân chia. Có thể chọn nhiều mặt một lúc.
+ Chọn phương án:
Single direction: một hướng.
- ON (có đánh dấu) - chỉ có một hướng chiếu, những mặt nào nằm vuông
góc với hướng chiếu mới nhận được hình chiếu. Nếu chọn các mặt tại các
hướng khác sẽ bị lỗi. Nút Reverse direction: đảo hướng được kích
hoạt. Nhấn chọn ON (có đánh dấu) sẽ cho hướng ngược lại.
- OFF (không đánh dấu) - hình chiếu có thể được nhận trên các mặt xung
quanh biên dạng.
Nguyễn Văn Thiệp http://th3d.forumotion.net
SolidWorks - Tạo chi tiết - Part 155
Dưới đây là minh hoạ chiếu theo hai hướng.
Đường phân chia mặt 3D:
Silhouette: tạo trên các hình dạng tròn xoay.
Phương án này đòi hỏi:
Có khối đặc hoặc mặt không gian dạng tròn xoay.
Mặt phẳng hoặc đoạn thẳng làm hướng chiếu.
Hộp thoại:
+ nhấn chọn hướng chiếu.
- Hướng chiếu là đoạn thẳng vẽ phác (Sketch), cạnh mép của hình khối hoặc
mặt phẳng.
- Nếu hướng chiếu là mặt phẳng, véc tơ pháp tuyến của nó là hướng chiếu.
+ nhấn chọn mặt cần phân chia.
Nguyễn Văn Thiệp http://th3d.forumotion.net
156 SolidWorks - Tạo chi tiết - Parts
+ cho góc lệch. Mặc định góc này = 0, đường phân chia được tạo ra trên mặt phẳng
cắt ngag phần lơna nhất (theo phương ngang) hoặc mặt phẳng xuyên tâm (theo phương đứng).
Nếu góc này khác 0, đường phân chia sẽ lệch lên mặt phẳng khác.
Dưới đây là ví dụ.
Intersection: lấy theo giao tuyến . Các mặt giao với các khối đặc, mặt không gian,
mặt phẳng làm việc hoặc mặt cong trơn (solid, surface, face, plane, surface
spline).
Hộp thoại:
+ nhấn chọn mặt làm công cụ chia. Chỉ chọn một mặt.
Nguyễn Văn Thiệp http://th3d.forumotion.net
SolidWorks - Tạo chi tiết - Part 157
+ nhấn chọn mặt cần phân chia. Có thể chọn nhiều mặt.
Surface Split Options - các phương án phân chia mặt.
Split all: chia tất cả các mặt. ON (có đánh dấu) - tất cả các cạnh mép của mặt công cụ
được chiếu xuống mặt cần chia. OFF (không đánh dấu) - chỉ lấy phần giao của
các mặt.
Chọn một trong các phương thức tạo đường chia sau:
Natural: tự nhiên. Chia theo hình dạng của mặt làm công cụ chia.
Linear: tuyến tính. Chia theo một hướng thẳng.
III.2.4.3 Nối các đường cong không gian thành một đường -
Composite curves
Trong công việc tạo hình, một số trường hợp chúng ta cần một đường cong liên tục gồm
nhiều đường cong riêng rẽ liên tiếp nhau. Công cụ này giúp chúng ta tạo ra một đường cong từ
các đường nối tiếp.
KÍCH HOẠT:
Trình đơn: Insert Curve Composite Curve
Thanh công cụ: Features
THỰC HIỆN:
Hộp thoại:
Nhấn chọn các đường cong nối tiếp nhau, đường mới được tạo ra.
III.2.4.4 Tạo đường cong bằng toạ độ điểm trong không gian -
Curve Through XYZ Points
KÍCH HOẠT:
Nguyễn Văn Thiệp http://th3d.forumotion.net
158 SolidWorks - Tạo chi tiết - Parts
Trình đơn: Insert Curve Curve Through XYZ Points
Thanh công cụ: Features
THỰC HIỆN:
Hộp thoại:
Tại đây có thể phân ra thành các phương thức tạo đường cong như sau:
1- Nhập tọa độ các điểm.
a. Nháy đúp vào một ô. Con trỏ hiện ra để nhập số liệu.
b. Thêm điểm (dòng) trong bảng. Nháy đúp vào ô trống và gõ số.
c. Thêm dòng. Bôiđen một dòng số liệu, nhấn nút Insert để chèn một dòng vào sau
dòng vừa chọn.
d. Xoá dòng (điểm) . Bôi đen một dòng số liệu, nhấn nút Delete để xoá dòng vừa chọn.
Hình dưới minh hoạ các điểm trong bảng.
2- Lấy số liệu từ tệp (file) đã lưu trữ.
a. Nhấn Browse, hộp thoại hiện ra danh sách các tệp lưu trữ các toạ độ điểm dạng
*.sldcrv hoặc *.txt.
Nguyễn Văn Thiệp http://th3d.forumotion.net
SolidWorks - Tạo chi tiết - Part 159
b. Nhấn Open, mở tệp.
3- Lưu trữ toạ độ điểm vào tệp (file).
a. Nhấn Save hoặc Save As, hộp thoại hiện ra.
b. Tại File name, cho tên tệp. Tệp có dạng *.sldcrv. Khi cần có thể dùng lại.
4- Nhấn OK kết thúc lệnh.
Đường cong được vẽ ra.
III.2.4.5 Tạo đường cong đi qua các điểm trong không gian -
Curve Through Reference Points
KÍCH HOẠT:
Trình đơn: Insert Curve Curve Through Reference Points
Thanh công cụ: Features
THỰC HIỆN:
Các điểm trong không gian là các điểm thuộc hình phác (Sketched), các đỉnh của hình
khối, các điểm được tạo bằng công cụ Reference Points.
Hộp thoại:
Nguyễn Văn Thiệp http://th3d.forumotion.net
160 SolidWorks - Tạo chi tiết - Parts
Nhấn chọn các điểm liên tiếp nhau.
Closeed curve: ON (có đánh dấu) - đường cong được khép kín.
Nhấn , đường cong được tạo ra.
III.2.4.6 Tạo đường cong hình lò xo - Helix and Spiral
Đường cong hình lò xo sẽ là đường dẫn để tạo hình khối của lò xo sau này bằng công cụ
Sweep.
ĐIỀU KIỆN BAN ĐẦU:
Có biên dạng là một vòng tròn. Đường kính vòng tròn là đường kính của lò xo.
KÍCH HOẠT:
Trình đơn: Insert Curve Helix and Spiral
Thanh công cụ: Features
THỰC HIỆN:
Hộp thoại:
Hình dạng lò xo được hiện ra.
Nguyễn Văn Thiệp http://th3d.forumotion.net
SolidWorks - Tạo chi tiết - Part 161
Các thông số trong hộp thoại như sau:
Nhóm Defined by - phương thức cho thông số.
Nhấn nút để chọn:
- Pitch and Revolutions: cho bước và số vòng . Với lựa chọn này, các ô Pitch và
Revolution hiện rõ để cho các giá trị.
- Height and Revolutions: chiều cao toàn bộ và cho số vòng . Ô Height và ô
Revolutions hiện rõ để cho các giá trị.
- Height and Pitch: chiều cao và cho bước. Ô Height và ô Pitch hiện rõ để cho các giá
trị.
- Spiral: vẽ theo hình xoáy ốc phẳng. Tất cả các vòng đều nằm trên cùng một mặt phẳng.
Các ô Pitch và Revolution hiện rõ để cho các giá trị.
Nhóm Parameters - xác định giá trị các tham số
Trong đó có các tham số sau:
Pitch: bước lò xo. Gõ số.
Revolutions: số vòng. Gõ số.
Height: chiều cao lò xo. Gõ số.
Start alngle: điểm xuất phát của lò xo. Điểm này được cho bằng góc trên đường tròn
biên dạng như góc lượng giác, lấy các trục toạ độ làm chuẩn.
Reverse direction: đảo hướng tạo hình. Lò xo được tạo theo hướng ngược lại.
Chiều của lò xo được cxác định bằng một trong các nút sau:
Clockwise: cùng chiều kim đồng hồ.
Conterclockwise: ngược chiều kim đồng hồ.
Nhóm Taper Helix - độ doãng.
Nhấn ON và cho góc doãng khác 0 để tạo lò xo hình côn.
Nguyễn Văn Thiệp http://th3d.forumotion.net
162 SolidWorks - Tạo chi tiết - Parts
Taper outuard: ON (có đánh dấu): lò xo doãng theo hướng phát triển, OFF (không
đánh dấu) lò xo bị tóp lại.
Nhấn , đường cong hình lò xo được tạo ra.
Nguyễn Văn Thiệp http://th3d.forumotion.net
SolidWorks - Tạo chi tiết - Part 163
III.2.5 TẠO HÌNH 3D TỪ CÁC HÌNH PHÁC KHÁC NHAU
Khi đã có đủ công cụ để xây dựng các điều kiện ban đầu cho những hình phức tạp trong
không gian chúng ta tiếp tục nghiên cứu các công cụ tạo hình mới.
III.2.5.1 Nối các tiết diện là những hình phác khác nhau trong
không gian thành hình 3D - Loft
Công cụ này thực hiện được các công việc:
4- Tạo khối đặc.
5- Khoét khối đã có.
6- Tạo mặt 3 D.
Tạo khối đặc - Boss/Base, Loft
ĐIỀU KIỆN BAN ĐẦU:
1- Có từ hai biên dạng kín ( Contours) trở lên. Các biên dạng thuộc các hình phác.
(Sketches) khác nhau.
2- Các mặt phẳng phác liền kề tạo với nhau một góc khác 0. Nếu hai biên dạng đầu và
cuối nằm trên một mặt phẳng phải có các biên dạng trung gian nằm trên các mặt
phẳng khác.
KÍCH HOẠT:
Trình đơn: Insert Boss/Base Loft
Thanh công cụ:
THỰC HIỆN:
III.2.5.1..1 Tạo khối đơn không có điều kiện biên
Khối được tạo ra bằng phép nội suy đơn giản giữa các tiết diện.
Hộp thoại:
Trong hộp thoại có các phần sau:
Profiles: chọn biên dạng. Nhấn chọ n biên dạn g (tiết diện). Biên d ạn g có thể là mộ t điểm
(Point) như hình dưới.
Nguyễn Văn Thiệp http://th3d.forumotion.net
164 SolidWorks - Tạo chi tiết - Parts
Options: các phương án tạo khối.
ON (có đánh dấu) - gộp các mặt tiếp xúc nhau thành một mặt.
ON (có đánh dấu) - nếu có thể, tiết diện đầu và tiết cuối được nối lại thành một
vòng kín.
ON (có đánh dấu) - khối cũ và khối mới là một đối tượng, OFF (không đánh
dấu) - hai khối là hai đối tượng.
ON (có đánh dấu) - hiện hình dạng của khối để xem trước, OFF (không đánh
dấu) - không hiện hình khối trước khi kết thúc công việc.
Với hình khối đơn giản này, hình hiện ra như sau:
Các điểm nút có thể thay đổi trên biên dạng bằng cách rê chuột. Khi điểm nút thay đổi, bề
mặt của hình khối cũng thay đổi. Do đó nếu bề mặt của hình khối bị vặn xoắn, có thể di chuyển
điểm nút để các lưới không bị xoắn.
Nguyễn Văn Thiệp http://th3d.forumotion.net
SolidWorks - Tạo chi tiết - Part 165
III.2.5.1..2 Biên dạng không nằm trên mặt phẳng
Khi chúng ta có một biên dạng nằm trên mặt cong, cách tạo khối như sau:
1- Nhấn chọn biên dạng nằm trên mặt phẳng.
2- Nhấn chọn vùng diện tích được bao bằng các đường biên (biên dạng) không nằm trên
một mặt phẳng.
Khối được nối với mặt cong.
III.2.5.1..3 Có đường dẫn hướng- Guide curves
Trong hình phác phải có thêm đường dẫn hướng.
Đường dẫn hướng có thể là hình phác hoặc cạnh mép của hình khối.
Đường này đi qua một điểm của các biên dạng. Trong hộp thoại nhấn chọn đường dẫn
hướng Guide Curves.
Nguyễn Văn Thiệp http://th3d.forumotion.net
166 SolidWorks - Tạo chi tiết - Parts
Guide curves influence: phương thức chi phối của đường dẫn với hình khối. Nhấn nút danh
sách các phương thức hiện ra:
- To next guide: đường dẫn chi phối những đường gân gần nhất.
- To next sharp: đường dẫn chỉ chi phối phần hình khối gần nhất. Trong hộp thoại
Option phải chọn: "ON (có đánh dấu) - gộp các mặt tiếp
xúc nhau thành một mặt" thì khối mới tạo được.
- To next edge: đường dẫn chỉ chi phối cạnh mép gần nhất của hình khối.
- Global: đường dẫn chi phối toàn hình khối.
Nguyễn Văn Thiệp http://th3d.forumotion.net
SolidWorks - Tạo chi tiết - Part 167
Có thể có hai đường dẫn để tạo khối.
III.2.5.1..4 Đường dẫn xuyên tâm các biên dạng - Centerline
Điều kiện là hai biên dạnglà những đối tượng có tâm điểm như cung, đường tròn, en líp,
đa giác đều.... Đường dẫn là hình phác nối tâm các ciên dạng. Hộp thoại:
chọn đường dẫn. Nhấn chọn đường nối tâm.
cho số tiết diện. Các tiết diện sẽ là các biên dạng, có thể thay đổi
kích thước của chúng và dẫn đến thay đổi hình khối.
xem các tiết diện.
Nguyễn Văn Thiệp http://th3d.forumotion.net
168 SolidWorks - Tạo chi tiết - Parts
III.2.5.1..5 Các hình phác tiết diện và đường dẫnlà đường 3D
Khi biên dạng tiết diện ( Profiles) và đường dẫn ( Guide Curve) là đường 3D phải chọn
bằng hộp thoại sau:
chọn biên dạng kín.
chọn đường dẫn (biên dạng hở).
Các biên dạng và đường dẫn 3D phải thuộc cùng một hình phác 3D.
Có thể kết hợp giữa biên dạng 3D và biên dạng 2D.
Nhấn nút để kéo dãn (thay đổi) kích thước biên dạng hoặc đường dẫn 3D.
bỏ việc kéo dãn đã làm (Undo).
Nhấn vào nút kết thúc việc kéo dãn. Dưới đây là hình minh hoạ.
III.2.5.1..6 Các phương án khác khi tạo hình
Các nút để thay đổi thứ tự (chuyển lên trên hoặc đưa xuống dưới) các biên
dạng trong danh sách :
Nguyễn Văn Thiệp http://th3d.forumotion.net
SolidWorks - Tạo chi tiết - Part 169
Thin Feature - tạo vách của khối.
Như các công cụ tạo khối khác.
Start/End Constraints - ràng buộc tại tiết diện đầu và cuối.
Start constrains: tiết diện đầu.
End constrains: tiết diện cuối.
Nhấn nút để chọn các phương án.
- None: không có ràng buộc (điều kiện biên) nào. Hình khối được tạo tự nhiên.
+ Direction Vector: có véc tơ (phương- đoạn thẳng) dẫn. Phương này là phương
tiếp xúc của đường sinh với biên dạng.
Nguyễn Văn Thiệp http://th3d.forumotion.net
170 SolidWorks - Tạo chi tiết - Parts
- Nhấn chọn đoạn thẳng làm phương dẫn.
- Cho góc nghiêng so với phương đã chọn. Nút đảo hướng.
- Cho độ dài phần tiếp xúc.
- Apply to all: ON - tất cả các điểm ở trên biên dạng đều có chung một
tham số. OFF - các mũi tên tại các điểm hiện ra. Có thể kéo mũi tên để
thay đổi cho từng điểm.
+ Normal to Profile: đường sinh vuông góc với mặt phẳng tiết diện. Các tham số
giống như trên.
+ Tangency to Face: đường sinh tiếp tuyến với mặt của hình khối đã có. Biên
dạng nào giao với mặt đã có của hình khối mới có phương án này. Nhấn
chọn mặt cần tiếp xúc.
Nguyễn Văn Thiệp http://th3d.forumotion.net
SolidWorks - Tạo chi tiết - Part 171
+ Curvature to Face: đường sinh uoons cong theo mặt của hình khối đã có. Biên
dạng nào giao với mặt đã có của hình khối mới có phương án này. Nhấn
chọn mặt đã có.
Nhấn nút kết thúc công việc.
Khoét vào khối đặc - Lofted Cut
ĐIỀU KIỆN BAN ĐẦU:
1- Có khối đặc.
2- Có từ h ai biên dạn g kín ( Contours) trở lên. Các biên dạng thuộc các hình phác
(Sketches) khác nhau. Các biên dạng khi tạo khối phải khoét vào khối đặc.
3- Các mặt phẳng phác liền kề tạo với nhau một góc khác 0. Nếu hai biên dạng đầu và
cuối nằm trên một mặt phẳng phải có các biên dạng trung gian nằm trên các mặt
phẳng khác.
KÍCH HOẠT:
Trình đơn: Insert Cut Loft
Thanh công cụ:
THỰC HIỆN:
Tương tự như tạo khối đặc.
Tạo mặt 3D - Lofted Surface
ĐIỀU KIỆN BAN ĐẦU:
1- Có từ hai biên dạng kín (Contours) hoặc hở trở lên. Các biên dạng thuộc các hình
phác (Sketches) khác nhau.
2- Các mặt phẳng phác liền kề tạo với nhau một góc khác 0. Nếu hai biên dạng đầu và
cuối nằm trên một mặt phẳng phải có các biên dạng trung gian nằm trên các mặt
phẳng khác.
KÍCH HOẠT:
Trình đơn: Insert Surface Loft
Thanh công cụ:
THỰC HIỆN:
Tương tự như tạo khối đặc.
Nguyễn Văn Thiệp http://th3d.forumotion.net
172 SolidWorks - Tạo chi tiết - Parts
Sửa hình khối đã tạo
III.2.5.1..1 Thay đổi thông số
Chọn Edit Feature, hộp thoại hiện ra, thay đổi các thông số theo từng chức năng trong
hộp thoại như các đối tượng khác.
III.2.5.1..2 Thêm biên dạng (tiết diện) dọc theo hình đã tạo - Add Loft
Section
Nhấn phím phải chuột vào tên đối tượng cần sửa trên Trình duyệt. Nhấn chọn Add Loft
Section.
Hộp thoại và một mặt phẳng tạm chứa biên dạng của tiết diện hiện ra.
Chúng ta có thể thực hiện việc thay đổi như sau:
- Nhấn vào mũi tên của mặt phẳng tạm, di chuyển vị trí của mặt phẳng, hình dạng tiết
diện thay đổi theo.
Nguyễn Văn Thiệp http://th3d.forumotion.net
SolidWorks - Tạo chi tiết - Part 173
- Nhấn trái chuột vào cạnh mép, giữ và xoay mặt phẳng.
- Nhấn phím phải vào mặt phẳng tạm, trình đơn động hiện ra. Nhấn chọn Edit Loft
Section. Hộp thoại và biên dạng được kích hoạt.
Biên dạng là một đường cong trơn (Spline). Việc chỉnh sửa như trong Edit Spline.
Khi sửa xong, nhấn Finish kết thúc sửa.
III.2.5.2 Quét biên dạng dọc theo quĩ đạo để tạo hình - Sweep
Công cụ này thực hiện được các công việc:
1- Tạo khối đặc.
2- Khoét khối đã có.
3- Tạo mặt 3 D.
Tạo khối đặc - Boss/Base -> Sweep
ĐIỀU KIỆN BAN ĐẦU:
Nguyễn Văn Thiệp http://th3d.forumotion.net
174 SolidWorks - Tạo chi tiết - Parts
1- Có biên dạng kín (Contours) và quĩ đạo (Path) 2D hoặc 3D hở hoặc kín. Quĩ đạo là
hình phác hoặc cạnh mép của hình khối.
2- Mặt phẳng chứa biên dạng và quĩ đạo phải tạo với nhau một góc khác 0. Điẻm đầu
của quĩ đạo có thể không nằm trên biên dạng nhưng phải nằm trên mặt phẳng chứa
biên dạng hoặc quĩ đạo cắt qua mặt phẳng chứa biên dạng.
KÍCH HOẠT:
Trình đơn: Insert Boss/Base Sweep
Thanh công cụ:
THỰC HIỆN:
III.2.5.2..1 Tạo khối đơn không có điều kiện biên
Hộp thoại hiện ra.
1- chọn biên dạng (Profile).
2- chọn quĩ đạo (Path).
3- Cho tham số khác:
Thin Feature - tạo vách của khối.
Như các công cụ tạo khối khác.
Nếu không chọn thêm các điều kiện khác, nhấn nút kết thúc công việc. Hình khối
được tạo ra.
Nguyễn Văn Thiệp http://th3d.forumotion.net
SolidWorks - Tạo chi tiết - Part 175
III.2.5.2..2 Tạo khối với quĩ đạo và đường dẫn biên
Ngoài quĩ đạo ( Path) định hình dạng khối, chúng ta còn có thể dùng đường dẫn biên
(Guide curves) để định dạng mặt biên của khối.
Điều kiện để thực hiện được:
1- Biên dạng, quĩ đạo, đường dẫn biên là những hình phác khác nhau.
2- Đường dẫn biên bắt buộc phải chạm vào biên dạng.
3- Chỉ có một quĩ đạo, nhưng có thể có nhiều đường dẫn biên.
Nhấn vào thoại chọn đường dẫn biên, nhấn chọn biên dạng làm đường dẫn.
Nguyễn Văn Thiệp http://th3d.forumotion.net
176 SolidWorks - Tạo chi tiết - Parts
III.2.5.2..3 Tạo khối với nhiều biên dạng
Điều kiện để thực hiện được:
- Các biên dạng cùng thuộc một hình phác.
Nhấn chọn vào một biên dạng của hình phác, các biên dạng khác tự động được chọn.
III.2.5.2..4 Các lựa chọn tạo hình khác
Hộp thoại:
Nguyễn Văn Thiệp http://th3d.forumotion.net
SolidWorks - Tạo chi tiết - Part 177
Trong này có các lựa chọn giống như công cụ Loft là:
Align with end faces: ON - mặt đầu cuối của khối mới tạo căn chỉnh theo mặt của
khối chủ. OFF - mặt đầu cuối của khối mới tạo phát triển tự do.
Hình dưới minh hoạ lựa chọn này.
Nhóm Orientation/twist type - kiểu định hướng phát triển và vặn đường sinh
Nhấn nút để chọn các phương án:
- Follow Path: phát triển dọc theo quĩ đạo. Các tiết diện giữ nguyên góc nghiêng của
biên dạng dọc theo quĩ đạo.
- Keep normal constant: các tiết diện song song với tiết diện đầu tiên (biên dạng) suốt
chiều dài khối.
Nguyễn Văn Thiệp http://th3d.forumotion.net
178 SolidWorks - Tạo chi tiết - Parts
- Follow path and 1st guide curve: dọc theo quĩ đạo và đường dẫn biên thứ nhất. Nhấn
chọn đường dẫn biên.
- Follow 1st and 2nd guide curves: dọc theo hai đường dẫn biên. Nhấn chọn đường
dẫn biên.
- Twist Along Path: vặn dọc theo quĩ đạo. Tại đây có các đơn vị: degrees: độ, radians:
ra-di-ăng, hoặc turns: vòng. Cho các giá trị tương ứng.
- Twist Along Path With Normal Constant: vặn dọc quĩ đạo và các tiết diện song song
với tiết diên ban đầu.
Nhóm Path Alignment type - kiểu căn chỉnh quĩ đạo
Nhóm này chỉ xuất hiện khi kiểu phát triển và vặn hình (Orientation/twist type ) chọn
"Follow path". Nhấn nút để chọn các phương án:
- None: đặt biên dạng vuông góc với quĩ đạo.
- Minimum Twist (chỉ dùng cho quĩ đạo 3D): ngăn không cho các tiết diện giao nhau.
- Direction Vector: đặt biên dạng tiết diện tựa theo đường dẫn hướng. Trường hợp
này dùng cho quĩ đạo bị gấp khúc đột ngột làm cho hình khối bị vặn. Đường
Nguyễn Văn Thiệp http://th3d.forumotion.net
SolidWorks - Tạo chi tiết - Part 179
dẫn làm cho các khúc gấp bị dãn ra. Đường dẫn hướng không phải là quĩ đạo
mà là một đoạn thẳng khác (cạnh mép hoặc hình phác). Nhấn chọn đường dẫn
hướng.
- All Faces: các mặt của khối tiếp tuyến với các mặt có sẵn của khối chủ. Đây là trường
hợp đường dẫn bao gồm mặt lân cận củakhối chủ. Hình khối mới tạo sẽ cố gắng
tiếp tuyến với các mặt lân cận nếu có thể.
III.2.5.2..5 Start/End Tangency - sự tiếp xúc các mặt bên của khối với tiết diện
đầu cuối
Hộp thoại:
Start tangency type - kiểu tiếp xúc tại tiết diện dầu.
End tangency type - kiểu tiếp xúc tại tiết diện cuối.
Nhấn nút để chọn các phương án:
- None: không áp dụng.
- Path Tangent: tiết diện đầu (hoặc cuối) tạo góc hiện thời với quĩ đạo.
Nguyễn Văn Thiệp http://th3d.forumotion.net
180 SolidWorks - Tạo chi tiết - Parts
Khoét vào khối đặc - Lofted Cut
ĐIỀU KIỆN BAN ĐẦU:
Giống như tạo khối đặc nhưng khi tạo khối phải khoét vào khối đặc.
KÍCH HOẠT:
Trình đơn: Insert Cut Sweep
Thanh công cụ:
THỰC HIỆN:
Tương tự như tạo khối đặc.
Tạo mặt 3D - Lofted Surface
ĐIỀU KIỆN BAN ĐẦU:
Như tạo khối đặc.
KÍCH HOẠT:
Trình đơn: Insert Surface Sweep
Thanh công cụ:
THỰC HIỆN:
Tương tự như tạo khối đặc.
Nguyễn Văn Thiệp http://th3d.forumotion.net
You might also like
- ARA Mass 2009Document17 pagesARA Mass 2009vanthiep50No ratings yet
- Kết hợp giữa Revit và InventorDocument24 pagesKết hợp giữa Revit và Inventorvanthiep50No ratings yet
- M C L C Sách ASDDocument9 pagesM C L C Sách ASDvanthiep50No ratings yet
- Huong Dan Hoc Revit MEP 2013Document229 pagesHuong Dan Hoc Revit MEP 2013Tuan Nguyen100% (1)
- Auto Lisp 1998Document181 pagesAuto Lisp 1998vanthiep50100% (2)
- RVT 2014 2015 Arc Khoi LuongDocument7 pagesRVT 2014 2015 Arc Khoi Luongvanthiep50100% (3)
- AutoCAD 2007 Nâng CaoDocument94 pagesAutoCAD 2007 Nâng Caovanthiep50100% (1)
- SLW 1 TongquatDocument18 pagesSLW 1 Tongquatvanthiep50No ratings yet
- (123doc - VN) - Revit Ket Cau Thay Thiep 2013 1Document296 pages(123doc - VN) - Revit Ket Cau Thay Thiep 2013 1Sĩ Quang TrầnNo ratings yet
- RVT 2014 2015 Arc Tao Day XoanDocument6 pagesRVT 2014 2015 Arc Tao Day Xoanvanthiep5050% (2)
- ASD Thiet LapDocument10 pagesASD Thiet Lapvanthiep50No ratings yet
- Gia CongDocument19 pagesGia CongVũ Văn ThắngNo ratings yet
- Revit Arch SiteDocument34 pagesRevit Arch Sitevanthiep5075% (4)
- RVT - 2015-Cong Cu MoiDocument7 pagesRVT - 2015-Cong Cu Moivanthiep50No ratings yet
- 3.C1-03 GNT Ngoai TeDocument1 page3.C1-03 GNT Ngoai Tevanthiep50No ratings yet
- RVT 2014 - chung - cách cài đặtDocument5 pagesRVT 2014 - chung - cách cài đặtvanthiep50100% (1)
- RAC 2013-Duong Dan Thu MucDocument8 pagesRAC 2013-Duong Dan Thu Mucvanthiep50No ratings yet
- RVT 2014 - Chung - Wolkthrough Len Cau ThangDocument9 pagesRVT 2014 - Chung - Wolkthrough Len Cau Thangvanthiep50No ratings yet
- 2.C1-02 GNTDocument1 page2.C1-02 GNTvanthiep50No ratings yet
- RVT-2014-tạo thư viện đènDocument4 pagesRVT-2014-tạo thư viện đènvanthiep50100% (1)
- RVT 2013 Thu Vien DamDocument12 pagesRVT 2013 Thu Vien Damvanthiep50No ratings yet
- RVT-2013-Model Va Ref LineDocument2 pagesRVT-2013-Model Va Ref Linevanthiep50No ratings yet
- Tùy biến máiDocument4 pagesTùy biến máivanthiep50No ratings yet
- Thiết kế cột trong RevitDocument29 pagesThiết kế cột trong Revitvanthiep50100% (2)
- RVT - 2013 ARC - Lan Can Gan TuongDocument35 pagesRVT - 2013 ARC - Lan Can Gan Tuongvanthiep50No ratings yet
- RVT - 2013-Thiet Lap Default PathsDocument7 pagesRVT - 2013-Thiet Lap Default Pathsvanthiep50No ratings yet
- RVT - 2013-phím tắtDocument9 pagesRVT - 2013-phím tắtvanthiep50No ratings yet
- Đặt cốt thép trong Revit Structure 2013Document7 pagesĐặt cốt thép trong Revit Structure 2013vanthiep50No ratings yet
- Thiết kế thông gióDocument20 pagesThiết kế thông gióvanthiep50No ratings yet
- Inv 2008 Chuong 7Document7 pagesInv 2008 Chuong 7vanthiep50No ratings yet