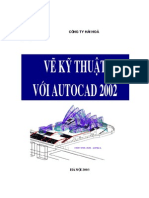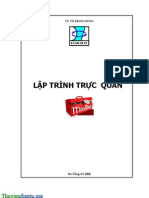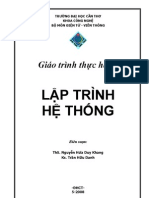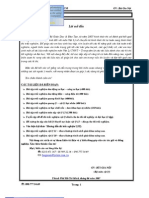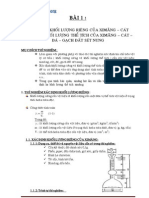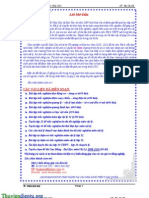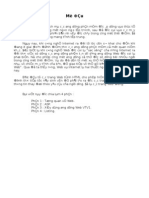Professional Documents
Culture Documents
Huongdansudungphanmemenvi
Uploaded by
ngotuannghiaOriginal Title
Copyright
Available Formats
Share this document
Did you find this document useful?
Is this content inappropriate?
Report this DocumentCopyright:
Available Formats
Huongdansudungphanmemenvi
Uploaded by
ngotuannghiaCopyright:
Available Formats
Hướng dẫn sử dùng phần mềm xử lý tư liệu viễn thám
HƯỚNG DẪN SỬ DỤNG PHẦN MỀM ENVI 4.3
(Dành cho các ngành khoa học Trái đất)
I. GIỚI THIỆU PHẦN MỀM
ENVI (ENviroment
for Visualizing Images) là
một phần mềm xử lý tư liệu
viễn thám của Research
System Inc, Mỹ. Các công cụ
của phần mềm này có khả
năng hiển thị và phân tích
ảnh số với một môi trường và
giao diện thân thiện với
người sử dụng, đáp ứng các
thao tác thuật toán về xử lý
ảnh vệ tinh và ảnh máy bay.
Người dùng có thể phát triển các công cụ của phần mềm ENVI với ngôn ngữ
lập trình là IDL (Interactive Data Language).
ENVI 4.3 còn tích hợp công cụ hiển thị dữ liệu ảnh số chuyên nghiệp ENVI
Zoom 4.3:
Nguyen Quang Tuan
GeoSciences Faculty, Hue College of Sciences
E-mail: tuanhuegis@Gmail.com
Hướng dẫn sử dùng phần mềm xử lý tư liệu viễn thám
II. HỆ THỐNG CÁC TRÌNH ĐƠN (MENU) CỦA ENVI
1. Menu File
Mở ảnh
Thông tin về ảnh
Tạo ảnh kiểm tra
Xem cấu trúc dữ liệu ảnh
Lưu ảnh ở nhiều định dạng
Làm việc với ngôn ngữ IDL
Đọc các dữ liệu ảnh được lưu trong các tape
Kiểm tra thư mục chứa dữ liệu ENVI
Xác lập thư mục chứa kết quả xuất
Chọn lựa các thay đổi
Thoát khỏi chương trình
2. Basic Tools
Thay đổi kích thước pixel
Cắt ảnh
Xoay ảnh
Ghép các kênh ảnh
Chuyển đổi cách lưu trữ
Nới rộng dữ liệu
Thống kê
Phát hiện thay đổi
Công cụ đo khoảng cách, diện tích
Tăng cường cho khả năng xử lý ảnh
Tạo ảnh phân đoạn từ ảnh phân loại
Các chức năng tạo vùng mẫu
Khảm
Tạo
Nguyen Quang Tuan
GeoSciences Faculty, Hue College of Sciences
E-mail: tuanhuegis@Gmail.com
Hướng dẫn sử dùng phần mềm xử lý tư liệu viễn thám
3. Classification
Phân loại giám định
Phân loại phi giám định
Phân loại theo cây quyết định
Xử lý sau phân loại
4. Transform
Tăng cường chất lượng ảnh
Tạo ảnh tỉ số
Phân tích thành phần chính
Chuyển đổi hệ thống màu
Công cụ giãn ảnh
Chỉ số thực vật
Chuyển đổi các ảnh Landsat (MSS, TM, ETM) (*)
5. Spectral
Thư viện phổ
Phổ cho vùng lấy mẫu
Xoay MNF
Chỉ số pixel gốc
Hiển thị n-chiều
Các phương pháp lập bản đồ
Phân tích phổ
Tính toán phổ
Tăng độ sắc nét ảnh
Nguyen Quang Tuan
GeoSciences Faculty, Hue College of Sciences
E-mail: tuanhuegis@Gmail.com
Hướng dẫn sử dùng phần mềm xử lý tư liệu viễn thám
6. Map
Đăng kí tọa độ ảnh
Hiệu chỉnh trực giao
Khảm
Hiệu chỉnh hình học theo hệ quy chiếu địa lý
Hiệu chỉnh lưới chiếu
Chuyển đổi lưới chiếu
Tạo dữ liệu ảnh đa kênh từ nhiều ảnh khác nhau
Tính toán phổ
Chuyển đổi tọa độ
Kết nối GPS
7. Vector
Mở dữ liệu vector
Tạo lớp vector mới
Tạo lớp biên
Danh sách dữ liệu vector
Chuyển raster sang vector
Chuyển kết quả phân loại sang vector
Raster hóa dữ liệu điểm
Tạo DEM từ đường đồng mức
Chuyển ROI, ANN, EVF sang DXF
8. Topographic
Mở dữ liệu địa hình
Mô hình hóa địa hình
Đặc điểm địa hình
Tạo ảnh Hill Shade
Thay các giá trị lỗi
Raster hóa dữ liệu điểm
Tạo DEM từ đường đồng mức
Hiển thị 3D
Nguyen Quang Tuan
GeoSciences Faculty, Hue College of Sciences
E-mail: tuanhuegis@Gmail.com
Hướng dẫn sử dùng phần mềm xử lý tư liệu viễn thám
9. Radar
Mở dữ liệu radar
Xác định khẩu độ
Hiệu chỉnh antenna
Slant-to-Ground
Góc tới
Lọc
Ảnh màu tổng hợp
Các công cụ xử lý ảnh radar
10. Window
Tìm kiếm quản lý các cửa sổ
Tạo cửa sổ mới
Mở cửa sổ danh sách
Các thông tin bổ trợ
Mở lớn cửa sổ hiển thị ảnh
Chức năng liên kết các cửa sổ
Đóng các cửa sổ
l2. Help
Phần trợ giúp
Những chức năng mới trong ENVI 4.0
Về ENVI
Nguyen Quang Tuan
GeoSciences Faculty, Hue College of Sciences
E-mail: tuanhuegis@Gmail.com
Hướng dẫn sử dùng phần mềm xử lý tư liệu viễn thám
III. GIAO DIỆN LÀM VIỆC CỦA ENVI
Trong quá trình làm việc với dữ liệu ảnh, người dùng sẽ làm việc trên 3 cửa sổ:
Main Image, Scroll và Zoom Window.
Cửa sổ Main Image
Cửa sổ Scroll Cửa sổ Zoom
Nguyen Quang Tuan
GeoSciences Faculty, Hue College of Sciences
E-mail: tuanhuegis@Gmail.com
Hướng dẫn sử dùng phần mềm xử lý tư liệu viễn thám
Trong đó, mỗi cửa sổ sẽ hiển thị ảnh với giới hạn không gian và mức độ chi tiết
ảnh khác nhau.
IV. CÁC THAO TÁC ẢNH SỐ CƠ BẢN
1. Hiển thị ảnh
Tại giao diện chính của ENVI, chọn File \ Open Image File, khi cửa sổ Enter
Data Filenames xuất hiện, tìm và chọn đến tập tin ảnh cần hiển thị và click Open, cửa
sổ Available Bands List sẽ xuất hiện như sau:
Trong cửa sổ Available Bands List, cho phép hiển thị ở 2 chế độ là Gray Scale
và RGB Color. Ở chế độ Gray Scale, cho phép hiển thị một kênh ảnh, chế độ RGB cho
phép hiển thị và tổ hợp màu theo 3 kênh ảnh theo 3 màu R(Red), G(Green) và B(Blue).
2. Liên kết động và chồng lớp ảnh
ENVI cung cấp cho người sử
dụng công cụ liên kết các ảnh (khi
hiển thị nhiều cửa sổ ảnh khác nhau)
giúp so sánh trực tiếp các ảnh bằng
cách quan sát ảnh này chồng phủ lên
ảnh kia.
* Để liên kết cửa sổ ảnh: chọn
Tools\Link\Link Displays. Hộp thoại
Link Displays xuất hiện ra cho phép
lựa chọn các cửa sổ ảnh cần liên kết (chọn Yes/No).
Nguyen Quang Tuan
GeoSciences Faculty, Hue College of Sciences
E-mail: tuanhuegis@Gmail.com
Hướng dẫn sử dùng phần mềm xử lý tư liệu viễn thám
3. Đăng kí tọa độ và nắn chỉnh ảnh
Từ giao diện chính của ENVI, chọn Map\Registration\Select GCPs:
- Image to Image: Nếu lấy cơ sở tọa độ nắn ảnh từ một ảnh số.
Hiển thị ảnh cần nắn chính và ảnh cơ sở, tiến hành tìm các điểm khống chế
tương quan tại các cửa sổ làm việc khác nhau.
Sau khi hoàn tất bước chọn điểm khống chế, tiến hành nắn chỉnh ảnh. Quá trình
xử lý nắn ảnh xong. Tại cửa sổ Ground Control Points Selection chọn
Options\Warp File… cửa sổ Input Warp Image mở ra cho phép chọn ảnh để nắn.
Xác định đường dẫn để lưu ảnh sau khi nắn.
- Image to Map: Nếu lấy cơ sở tọa độ nắn ảnh từ một bản đồ
Chọn các thông số hệ quy chiếu phù hợp với ảnh cần đăng kí và click OK, cửa
sổ để đăng kí ảnh (Ground Control Points Selection) xuất hiện:
Sau khi hoàn tất bước chọn điểm khống chế, tiến hành nắn chỉnh ảnh. Quá trính
nắn ảnh xong. Tại cửa sổ Ground Control Points Selection chọn Options\Warp File…
Nguyen Quang Tuan
GeoSciences Faculty, Hue College of Sciences
E-mail: tuanhuegis@Gmail.com
Hướng dẫn sử dùng phần mềm xử lý tư liệu viễn thám
cửa sổ Input Warp Image mở ra cho phép chọn ảnh để nắn. Xác định đường dẫn để lưu
ảnh sau khi nắn.
4. Tăng cường khả năng hiển thị ảnh
ENVI cung cấp các công cụ khá
hiệu quả cho việc tăng cường khả năng
hiển thị các thông tin trên ảnh như
Enhance – tăng cường và Filter - lọc ảnh.
Để thực hiện các chức năng này ta làm
như sau:
Từ cửa sổ ảnh đã được mở, chọn
Enhance, một danh sách sẽ sổ ra cho ta
chọn các diện tích được tăng cường là
cửa sổ Image, Zoom hay Scroll theo các
phương pháp:
* Linear (Tuyến tính): sử dụng
giá trị nhỏ nhất và lớn nhất của ảnh để
thực hiện phép giãn tuyến tính. Phương
pháp này áp dụng phù hợp cho ảnh có ít
giá trị.
* Linear 0-255 (Tuyến tính 0-255): phương pháp này sẽ hiển thị các giá trị
thực pixel của ảnh theo giá trị hiển thị của màn hình từ 0 đến 255.
* Linear 2% (Tuyến tính 2%): phương pháp tăng cường tuyến tính sẽ cắt bớt
2% của 2 đầu dữ liệu để tăng khả năng hiển thị ảnh.
* Gaussian: phương pháp này tăng cường ảnh sử dụng giá trị độ xám trung
bình là 127 và độ lệch chuẩn của dữ liệu là 3 để tăng cường.
* Equalization (Cân bằng): phương pháp này sẽ kéo giãn cân bằng đồ thị của
dữ liệu được hiển thị.
* Square Root (Căn bậc hai): phương pháp này sẽ tính căn bậc hai của đổ thị
đầu vào sau đó mới thực hiện giãn tuyến tính.
ENVI còn cho phép tăng cường ảnh dựa theo một ảnh đã được tăng cường sử
dụng chức năng Histogram Matching hay tự tăng cường dựa trên đồ thị và theo các
hàm toán học định sẵn thông qua chức năng Interactive Stretching.
Nguyen Quang Tuan
GeoSciences Faculty, Hue College of Sciences
E-mail: tuanhuegis@Gmail.com
Hướng dẫn sử dùng phần mềm xử lý tư liệu viễn thám
Ta cũng có thể tăng cường, lọc ảnh ảnh bằng cách chọn Enhance\Filter và
chọn các phương pháp tương ứng Sharpen, Smooth hay Median để làm sắc nét hoặc
làm mịn ảnh.
5. Phân loại đối tượng từ ảnh số
Phân loại ảnh số là việc phân loại và sắp xếp các pixel trên ảnh thành những
nhóm khác nhau dựa trên một số đặc điểm chung về giá trị độ xám, sự đồng nhất, mật
độ, tone ảnh, … Có hai kiểu phân loại chính: phân loại có chọn mẫu (có giám sát -
Supervised Classification) và phân loại không chọn mẫu (không giám sát -
Unsupervised Classification).
a) Phương pháp phân loại không giám sát - Unsupervised Classification
ENVI cung cấp hai phương pháp phân loại không chọn mẫu là Isodata và K-
Means. Để tiến hành phân loại ảnh không giám sát, từ giao diện chính của ENVI,
chọn Classification\Unsupervised\ và chọn một trong hai phương pháp phân loại trên,
chọn ảnh cần phân loại, nhấn OK để chấp nhận. Với 2 phương pháp phân loại ta đều
phỉa đưa ra các tham số giới hạn để máy thực hiện.
* Phương pháp phân loại Isodata: sẽ phải lựa chọn các tham số sau để tiến
hành phân loại:
• Number of classes: chọn số lớp tối thiểu (min) và tối đa (max) để phân
loại.
• Maximum Iterations: Số lần tính toán lặp lại tối đa. Việc phân loại sẽ
dừng lại khi đạt tới số lần lặp tối đa đưa ra.
• Change Threshold: Ngưỡng thay đổi sau mỗi lần tính toán lặp lại. Việc
phân loại cũng sẽ dừng lại khi sau mỗi lần tính lặp lại, số phần trăm biến
động của các lớp nhỏ hơn ngưỡng biến động được xác định.
• Minimum pixel in class: số pixel nhỏ nhất có thể có của một lớp.
• Maximum class Stdv: ngưỡng độ lệch chuẩn tối đa của một lớp. Nếu độ
lệch chuẩn của một lớp lớn hơn ngưỡng này thì lớp đó sẽ bị chia ra làm hai.
Nguyen Quang Tuan
GeoSciences Faculty, Hue College of Sciences
E-mail: tuanhuegis@Gmail.com
Hướng dẫn sử dùng phần mềm xử lý tư liệu viễn thám
• Minimum class Distance: Khoảng cách tối thiểu giữa các giá trị trung
bình của các lớp. Nếu khoảng cách giữa các giá trị trung bình của các lớp
nhỏ hơn giá trị nhập vào thì các lớp đó sẽ được gộp vào.
• Maximum Merge Pairs: số tối đa các cặp lớp được gộp.
• Maximum Stdev From Mean: Khoảng cách độ lệch chuẩn tối đa từ giá
trị trung bình của lớp.
• Maximum Distance Error:
khoảng sai số tối đa cho phép xung
quanh giá trị trung bình của lớp.
• Maximum Merge Pairs: số các
cặp lớp tối đa có thể được gộp.
* Phương pháp phân loại K-Means:
tương tự như phương pháp phân loại IsoData, ta
cũng phải chọn các tham số tương ứng trước khi
tiến hành phân loại. Sau khi các tham số đã
được lựa chọn phù hợp, ta chọn đường dẫn để
lưu kết quả và nhấn OK để tiến hành phân loại.
b) Phương pháp phân loại có giám sát - Supervised Classification
Phân loại có giám sát là phương pháp phân loại ảnh số dựa trên các pixel mẫu
đã được chọn sẵn bởi người thực hiện công tác phân loại. Bằng cách chọn mẫu, người
phân loại đã chỉ ra giúp phần mềm xác định những pixel có cùng một số đặc trưng đối
tượng về phổ phản xạ - định nghĩa chung một đối tượng.
* Chọn mẫu phân loại
- Hiển thị ảnh cần phân loại
- Từ thực đơn chính, chọn
Basic Tools\ Region Of Interest\ROI
tool trên màn hình sẽ mở ra hộp thoại
ROI Tool cho phép thao tác chọn
mẫu.
- Chọn vào một trong các ô
Image, Scroll, Zoom để chọn mẫu
phân loại trong cửa sổ ảnh tương ứng
hoặc chọn Off để tạm thời tắt chức
năng chọn mẫu. Chọn New Region
để tạo mẫu cho đối tượng khác.
Nguyen Quang Tuan
GeoSciences Faculty, Hue College of Sciences
E-mail: tuanhuegis@Gmail.com
Hướng dẫn sử dùng phần mềm xử lý tư liệu viễn thám
- Đặt tên lớp đối tượng và chọn màu cho mẫu phân loại.
Lưu ý: Mỗi một đối tượng có thể chọn nhiều vùng mẫu phân loại.
- Lưu kết quả chọn mẫu: Trên cửa sổ ROI Tool, chọn File\Save ROIs…
* Phân loại: ENVI cung cấp khá nhiều thuật toán phân loại có giám sát, bao
gồm: Parallelepiped, Minimum Distance, Mahalanobis Distance, Maximum
Likelihood, Spectral Angle Mapper, Binary Encoding và Neural Net. Trong bài
tập này sẽ trình bày phương pháp phân loại theo thuật toán Maximum Likelihood,
đây là thuật toán phân loại có giám sát được sử dụng rất nhiều.
Tại thực đơn chính
của ENVI, chọn
Classification\Supervised\
Maximum Likelihood.
Chọn ảnh cần phân loại
trong cửa sổ Classification
Input File rồi nhấn OK, cửa
sổ Maximum Likelihood
Parameters xuất hiện:
- Select Classes from
Regions: chọn các bộ mẫu
để phân loại (Select All
Items)
- Output Results (of Class Filename) to File/Memory: Lưu kết quả phân loại
- Output Rule Images: No
- OK
Nguyen Quang Tuan
GeoSciences Faculty, Hue College of Sciences
E-mail: tuanhuegis@Gmail.com
Hướng dẫn sử dùng phần mềm xử lý tư liệu viễn thám
Kết quả phân loại
6. Chuyển đổi kết quả phân loại sang dữ liệu vector
Tại thực đơn chính của ENVI, chọn Vector/Classification to vector.
- Chọn ảnh phân loại cần chuyển đổi, OK
- Chọn các Class cần chuyển đổi (Select All Items)
- Xác định đường dẫn và lưu kết quả chuyển đổi, OK
- Sau khi quá trình xử lý chuyển đổi hoàn tất, cửa sổ Availble Vectors list xuất
hiện. Chọn file vector và Load Selected. File dữ liệu vector hiển thị.
- Chuyển đổi định dang file vector của ENVI (*.evf) sang định dạng file của
phần mềm GIS (shapefile *.shp). Tại cửa sổ hiển thị dữ liệu vector, chọn File\Export
Active Layer to Shapefile.
- Sử dụng phần mềm GIS để hiển thị và biên tập kết quả bản đồ.
Nguyen Quang Tuan
GeoSciences Faculty, Hue College of Sciences
E-mail: tuanhuegis@Gmail.com
Hướng dẫn sử dùng phần mềm xử lý tư liệu viễn thám
7. Một số website download ảnh viễn thám miễn phí:
http://www.landsat.org/
http://www.usgs.gov/
http://www.spot.com/
Nguyen Quang Tuan
GeoSciences Faculty, Hue College of Sciences
E-mail: tuanhuegis@Gmail.com
You might also like
- Excel Ung Dung Trong Kinh Te - Phan 1 PDFDocument96 pagesExcel Ung Dung Trong Kinh Te - Phan 1 PDFPhát NguyễnNo ratings yet
- DongPhD TS MontFuji 2009Document34 pagesDongPhD TS MontFuji 2009Việt TúNo ratings yet
- Auto Cad 2d (GT 2)Document195 pagesAuto Cad 2d (GT 2)loveforyou208No ratings yet
- Su Dung Powerpoint Trong Day HocDocument91 pagesSu Dung Powerpoint Trong Day HocThiên Thần Báo TửNo ratings yet
- Lap Trinh Truc QuanDocument171 pagesLap Trinh Truc QuanngotuannghiaNo ratings yet
- Cac Cau Hoi Phu Trong Cac Bai Toan Khao Sat Ham SoDocument89 pagesCac Cau Hoi Phu Trong Cac Bai Toan Khao Sat Ham SoVnmath dot comNo ratings yet
- 10 Phut Hoc May Tinh-Chuong 1Document88 pages10 Phut Hoc May Tinh-Chuong 1ngotuannghiaNo ratings yet
- Ly Thuyet Co So Du LieuDocument155 pagesLy Thuyet Co So Du LieungotuannghiaNo ratings yet
- VBADocument285 pagesVBAngotuannghiaNo ratings yet
- Hdan Lam Bai Tap Hop NguDocument39 pagesHdan Lam Bai Tap Hop Nguminh ki100% (7)
- VN (HoaHocTHPT) CacSuyLuanDeGiaiNhanhBaiTapTracNghiem TranHuuTuyenDocument7 pagesVN (HoaHocTHPT) CacSuyLuanDeGiaiNhanhBaiTapTracNghiem TranHuuTuyennttboy241No ratings yet
- Tomtat KT CT Tracnghiem VatLy12Document33 pagesTomtat KT CT Tracnghiem VatLy12khanhnguyentuan1412No ratings yet
- Li Thuyet Vat Li On Thi DHDocument79 pagesLi Thuyet Vat Li On Thi DHpinksize100% (1)
- TNCTDocument33 pagesTNCTngotuannghia100% (1)
- BCvatlieuxaydungDocument23 pagesBCvatlieuxaydungngotuannghiaNo ratings yet
- Bo de LTDH Cap Toc 2011Document120 pagesBo de LTDH Cap Toc 2011Vnmath dot comNo ratings yet
- Tích Phân - Phan Kim ChungDocument24 pagesTích Phân - Phan Kim ChungnctacNo ratings yet
- Tuyen Tap 40 de Thi Dai Hoc 2011 - Bui Gia NoiDocument146 pagesTuyen Tap 40 de Thi Dai Hoc 2011 - Bui Gia NoingotuannghiaNo ratings yet
- Thiet Ke Den Giao ThongDocument12 pagesThiet Ke Den Giao ThongngotuannghiaNo ratings yet
- ASP WebDocument33 pagesASP Webapi-3799444No ratings yet
- Ma Hoa Thong TinDocument74 pagesMa Hoa Thong TinngotuannghiaNo ratings yet
- 100 BaiTap PT HPT Co HD GiaiDocument12 pages100 BaiTap PT HPT Co HD Giaivanminh_2606No ratings yet
- Oracle KTvaQTDocument142 pagesOracle KTvaQTTuan Pham MinhNo ratings yet
- Sinh Tham SoDocument57 pagesSinh Tham SongotuannghiaNo ratings yet
- Thiet Ke Giao Cu Cho Bo Mon Thiet Ke Va Bao Mat MangDocument52 pagesThiet Ke Giao Cu Cho Bo Mon Thiet Ke Va Bao Mat MangngotuannghiaNo ratings yet
- 63 Do de Thi Thu Dai Hoc 2011Document251 pages63 Do de Thi Thu Dai Hoc 2011ngotuannghiaNo ratings yet
- Lap Trinh Visual Studio 2008 Can BanDocument102 pagesLap Trinh Visual Studio 2008 Can BanTruong Quoc Vuong100% (1)
- Word 2010 Training BookDocument148 pagesWord 2010 Training BookngotuannghiaNo ratings yet
- SC CC Truc Khuyu Thanh TruyenDocument41 pagesSC CC Truc Khuyu Thanh TruyencongnghespktNo ratings yet