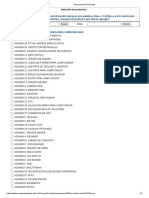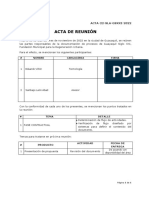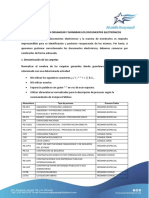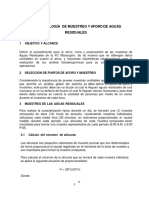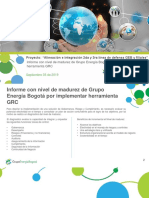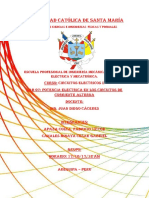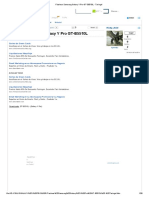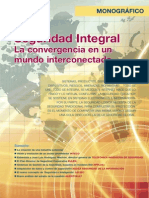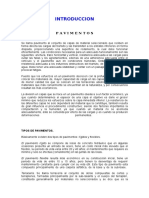Professional Documents
Culture Documents
EIP13A03 2JCreator
Uploaded by
Eduardo VillónOriginal Title
Copyright
Available Formats
Share this document
Did you find this document useful?
Is this content inappropriate?
Report this DocumentCopyright:
Available Formats
EIP13A03 2JCreator
Uploaded by
Eduardo VillónCopyright:
Available Formats
Manual de JCreator 2.
5 LE Página 1 de 6
JCreator es un IDE para tecnología Java.
JCreator está escrito completamente en C++, lo que le hace más rápido y eficiente
comparado con otros IDEs basados en Java.
JCreator ha sido creado siguiendo la filosofía de interfaces Microsoft Windows, por lo que el
usuario Microsoft se va a encontrar en JCreator con un interfaz familiar e intuitivo.
El entorno de programación JCreator LE es de dominio público y se
encuentra disponible en: http://www.jcreator.com/
Instalación de JCreator
La instalación consta de tres pasos:
1. Asociación de ficheros a la herramienta
2. Directorio Home de JDK
3. Directorio Home de la documentación de JDK
El primer paso de la instalación es definir
la asociación de ficheros que JCreator va a
predefinir para trabajar:
Extensión Tipo de fichero
.jwc Fichero Workspace
.jcp Fichero de proyecto
.java Fichero de código Java
El segundo y tercer paso de la instalación
consiste en especificar a JCreator los
directorios donde se encuentran la JDK y
su documentación.
Manual de JCreator 2.5 LE Página 2 de 6
Comenzando a utilizar la herramienta JCreator
Antes de crear una aplicación Java, comentaremos brevemente el concepto de Workspace
(espacio de trabajo). La forma sencilla de entenderlo es que el propio JCreator nos permite
crear la carpeta donde organizaremos nuestro proyecto. Además de ello, sirve para que el
JCreator mantenga un árbol de contenidos de dicha carpeta. Incluye: una vista de ficheros
(FileView), una vista de clases (Class View) y una vista de salida (Output View).
Un mismo Workspace puede contener varios
proyectos que realicemos, pero por seguir
una metodología de organización de archivos,
crearemos un espacio de trabajo (workspace)
para cada proyecto nuevo que iniciemos. De
este modo también facilitamos la gestión de
los diferentes proyectos al JCreator.
Cuando creamos un nuevo Workspace,
especificamos la ruta donde se va a crear la
carpeta. Además, dentro de dicha carpeta
tendremos un archivo con extensión *.jcw .
Si creamos un proyecto y no existe ningún
Workspace, nos creará uno
automáticamente.
Creación de un nuevo proyecto
Para crear un nuevo proyecto: File à New à Projects
Icono de la barra de
herramientas para
crear proyectos
El Workspace se creará
automáticamente
(seleccionando el botón
de radio)
Elegimos un proyecto vacío: Empty Project
Le damos un nombre a nuestro proyecto y pulsamos el botón Aceptar
Nos aparecerá creado un Workspace y nuestro
proyecto, de momento vacío, sin ningún fichero
fuente.
En la carpeta del Workspace aparecerá el archivo del
proyecto, con extensión *.jcp.
Manual de JCreator 2.5 LE Página 3 de 6
Creación de un nuevo archivo fuente
Para crear un nuevo archivo de código fuente Java: File à New à Files
Icono de la barra de
herramientas para
crear ficheros fuente
Le decimos que lo añada
al proyecto actual
Elegimos un fichero de Java: Java File
Le damos un nombre a nuestro proyecto y pulsamos el botón Aceptar
Nos aparecerá creado un nuevo archivo en nuestro
proyecto.
Recordando un poco los conceptos básicos de Java:
Archivos de código fuente tendrán extensión *.java.
Archivos compilados tendrán extensión *.class.
A partir de ahora, podemos comenzar a programar nuestra aplicación.
Por ejemplo, vamos a realizar el típico programa: HolaMundo.java
// Código fuente de ejemplo
public class HolaMundo
{ public static void main (String args[])
{
System.out.println("Hola, mundo!!!!");
}
}
Manual de JCreator 2.5 LE Página 4 de 6
El espacio de trabajo
Como comentábamos, el fichero del Workspace (*.jcw) mantiene en todo momento el árbol
de información que contiene nuestro proyecto: los ficheros, las clases con sus variables
miembro y métodos,… Cuando estamos trabajando, podemos acceder a esta información, es
decir, tendremos una vista de ficheros de nuestro proyecto (FileView) y una vista de clases
(Class View), además de una vista de salida (Output View).
File View
vista de ficheros
Class View
vista de clases
Output View
vista de salida
Iconos de la barra de herramientas para mostrar y ocultar las vistas:
Ficheros fuente a pantalla completa
Output View
Package View
Class View
File View
Para visualizar un determinado fichero fuente en la ventana principal, tenemos dos
opciones:
a) Doble clic sobre el nombre fichero .java en la vista de ficheros (File View)
b) Si ya lo hemos abierto en esta sesión, utilizando las pestañas para cambiar de un
fichero fuente a otro.
Manual de JCreator 2.5 LE Página 5 de 6
Guardar los cambios realizados
Para guardar los ficheros de código fuente Java de nuestro proyecto tenemos varias opciones
como en cualquier herramienta de aplicación típica.
Para guardar un documento por primera vez y asignarle un
nombre utilizaremos la opción File à Save As…
Para guardar los cambios realizados en un fichero concreto que
ya tiene asignado nombre, la opción será File à Save
OPCIÓN RECOMENDADA
Cuando se realicen cambios en varios archivos del proyecto (no
importa que sólo sea en uno) y queramos guardar todos esos
cambio al mismo tiempo, utilizaremos File à Save All
Iconos de acceso rápido a guardar un
archivo o todos los archivos del proyecto.
Compilar y ejecutar un proyecto o archivo
Para compilar un archivo de código fuente Java: Build à Compile File
Para ejecuta un archivo compilado: Build à Execute File
Generalmente no utilizaremos estas opciones, ya que compilaremos todo el proyecto y
después ejecutaremos la aplicación Java completa, de manera que utilizaremos:
Para compilar un proyecto Java:
Build à Compile Project
Para ejecuta un proyecto ya compilado:
Build à Execute Project
Iconos de la barra de herramientas para compilar y ejecutar:
Cerrar un proyecto
Para cerrar el proyecto, es suficiente con cerrar el Workspace. El
programa se encargará de preguntarnos si queremos cerrar todos
los documentos asociados al mismo.
Manual de JCreator 2.5 LE Página 6 de 6
Combinación de teclas de acceso rápido para el editor
Descripción Combinación de teclas
Borrar Delete
Borrar una palabra Ctrl + Delete
Cortar Ctrl + X
Copiar Ctrl + C
Pegar Ctrl + V
Deshacer Ctrl + Z
Rehacer Ctrl + Y
Aumentar Tabulación Tab
Decrementar tabulación Shift + Tab
Completar palabra Ctrl + Barra espaciadora
Pasar a minúsculas Ctrl + L
Pasar a mayúsculas Ctrl + U
Capitalizar Ctrl + T
Borrar una línea Ctrl + Shift + Delete
Seleccionar una línea Ctrl + R
Seleccionar una palabra Ctrl + W
Poner la línea como comentario Ctrl + M
Quitar la línea de comentario Ctrl + Shift + M
Retroceso Backspace
Borrar una palabra Ctrl + Backspace
Seleccionar Shift + Cursores
Incrementar selección Shift + RePág o AvPág
Incrementar selección de palabras Shift + Ctrl + Izquierda o Derecha
Seleccionar desde esa línea Ctrl + Shift + Inicio o Fin
Seleccionar línea Shift + Inicio o Fin
Inicio de la página Ctrl + Inicio
Final de la página Ctrl + Fin
Modo sobreescritura Ins
You might also like
- CASO BostonDocument2 pagesCASO BostonEduardo VillónNo ratings yet
- Caso A&pDocument6 pagesCaso A&pEduardo VillónNo ratings yet
- Búsqueda de ProductosDocument2 pagesBúsqueda de ProductosEduardo VillónNo ratings yet
- Reglamento Higiene y Seguridad 2020 AprobadoDocument36 pagesReglamento Higiene y Seguridad 2020 AprobadoEduardo VillónNo ratings yet
- RogerOsorioServidorHp2Discos MARZO23Document1 pageRogerOsorioServidorHp2Discos MARZO23Eduardo VillónNo ratings yet
- Acta22 ContractualDocument1 pageActa22 ContractualEduardo VillónNo ratings yet
- Normas de Control Interno Feb2023 PDFDocument96 pagesNormas de Control Interno Feb2023 PDFnarciza reyesNo ratings yet
- Buenas Practicas Doc ElectronicosDocument6 pagesBuenas Practicas Doc ElectronicosEduardo VillónNo ratings yet
- Brochure Rosetta StoneDocument10 pagesBrochure Rosetta StoneEduardo VillónNo ratings yet
- CASO 3 RazonesDocument6 pagesCASO 3 RazonesEduardo VillónNo ratings yet
- CASO Análisis IA IBM Watson-SaludDocument10 pagesCASO Análisis IA IBM Watson-SaludEduardo VillónNo ratings yet
- 5.estimación e Intervalos de Confianza (SIST 2021)Document14 pages5.estimación e Intervalos de Confianza (SIST 2021)Eduardo VillónNo ratings yet
- Tesis TitulacionDocument244 pagesTesis TitulacionEduardo VillónNo ratings yet
- Informe de Observaciones en Software de Inventario LesdasaDocument2 pagesInforme de Observaciones en Software de Inventario LesdasaEduardo VillónNo ratings yet
- 3.variables Aleatorias y Distribuciones de Probabilidad (SIST) Sesion V VI VII VIII 2021Document31 pages3.variables Aleatorias y Distribuciones de Probabilidad (SIST) Sesion V VI VII VIII 2021Eduardo VillónNo ratings yet
- 6.inferencia Estadística (SIST) 2021Document40 pages6.inferencia Estadística (SIST) 2021Eduardo VillónNo ratings yet
- Metodologia de Muestreo y Aforo para Aguas ResidualesDocument7 pagesMetodologia de Muestreo y Aforo para Aguas ResidualesLiily GuamánNo ratings yet
- Perspectivas en Acuicultura (Nivel Mundial, Regional y Local)Document99 pagesPerspectivas en Acuicultura (Nivel Mundial, Regional y Local)Ing MEMBRANASNo ratings yet
- Color de ConductoresDocument2 pagesColor de ConductoresJORGE ENRIQUE TITO SEASNo ratings yet
- El Lenguaje Como Facultad HumanaDocument3 pagesEl Lenguaje Como Facultad HumanaAngel FerrerNo ratings yet
- LPI06Document371 pagesLPI06Viktor Gonzales ArriagaNo ratings yet
- 10-Trabajo en CalienteDocument13 pages10-Trabajo en CalienteIrma Gabriela AbregoNo ratings yet
- BiolixiviaciónDocument1 pageBiolixiviaciónhilda elisaNo ratings yet
- Informe Nivel de MadurezDocument12 pagesInforme Nivel de MadurezJesus Andres Roa SanchezNo ratings yet
- Manual Manual de Uso Termostato Digital ProgramableDocument39 pagesManual Manual de Uso Termostato Digital Programable007jamesbondargNo ratings yet
- Informe 7 FinalDocument10 pagesInforme 7 Finalcesar canalesNo ratings yet
- Tesis Apartarrayos PDFDocument120 pagesTesis Apartarrayos PDFfmtzvargasNo ratings yet
- 05 Pablo ErbinoDocument61 pages05 Pablo ErbinoMatias MuzaberNo ratings yet
- La Universidad y Su MisionDocument8 pagesLa Universidad y Su MisionMirandaPinoLesslieNo ratings yet
- Determinación Del Contenido Total de HumedadDocument10 pagesDeterminación Del Contenido Total de HumedadCarlos Patiño100% (1)
- Flashear Samsung Galaxy Y Pro GT-B5510LDocument28 pagesFlashear Samsung Galaxy Y Pro GT-B5510LGaston Rodrigo PotenzaNo ratings yet
- Paralelo Cinemática CNC Investigación Del Sistema 3PRSDocument6 pagesParalelo Cinemática CNC Investigación Del Sistema 3PRSAlicia VizaNo ratings yet
- Guía OC AMD FX Con OverdriveDocument10 pagesGuía OC AMD FX Con Overdrivecito23No ratings yet
- Guia de Estudio Planificacion 1Document8 pagesGuia de Estudio Planificacion 1Jorge RodriguezNo ratings yet
- Bib724 Directorio de Software para Industria ElectricaDocument15 pagesBib724 Directorio de Software para Industria Electricaapi-19868320100% (1)
- Costos ExpoDocument13 pagesCostos ExpoFABIAN LUIGI MENDOZA GUARDAPUCLLANo ratings yet
- Mecánica de Patio Exámen 2Document5 pagesMecánica de Patio Exámen 2alex caizaNo ratings yet
- Qué Define Una Empresa ExitosaDocument2 pagesQué Define Una Empresa Exitosajosecova6No ratings yet
- Conociendo Tu EcosistemaDocument12 pagesConociendo Tu EcosistemaKrla Fernanda Valdés SithNo ratings yet
- Seguridad Integral ConceptoDocument17 pagesSeguridad Integral ConceptoRobinson Dominguez Reyes100% (1)
- Memoria Descriptiva BodegaDocument2 pagesMemoria Descriptiva BodegaAlex Mautino100% (1)
- TipografíasDocument3 pagesTipografíasMarcelo Torres100% (1)
- Guía de Laboratorio Redes Opticas 02Document9 pagesGuía de Laboratorio Redes Opticas 02MAX FREDI QUISPE AGUILARNo ratings yet
- BembosDocument15 pagesBembosGris LuceroNo ratings yet
- Pavimento 123Document24 pagesPavimento 123interurbanaNo ratings yet