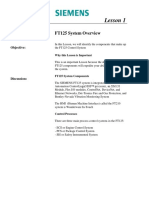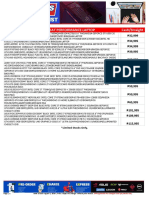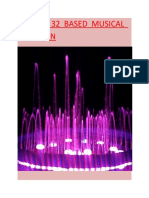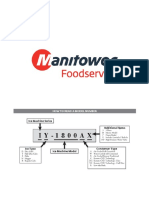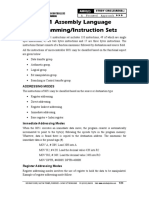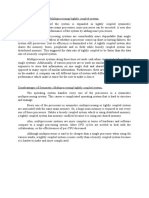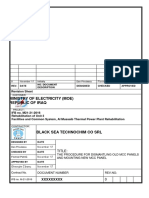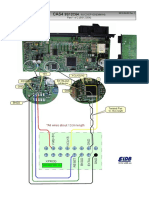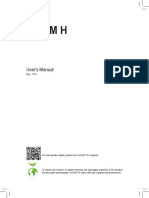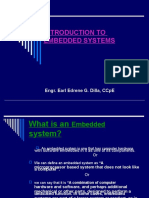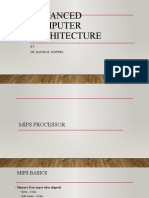Professional Documents
Culture Documents
TRST-A1x-R001 - OPOS Driver Installation - R3
Uploaded by
Max AcOriginal Description:
Copyright
Available Formats
Share this document
Did you find this document useful?
Is this content inappropriate?
Report this DocumentCopyright:
Available Formats
TRST-A1x-R001 - OPOS Driver Installation - R3
Uploaded by
Max AcCopyright:
Available Formats
TOSHIBA TEC AMERICA TRST-A1x-R001
OPOS Driver Installation for TRST-A1x Series Printer
This document is divided into two main sections. The first section covers some basic
information on the printer. The second section covers using the printer with OPOS.
The printer section shows the default settings for TRST-A15, how the Printer
Configuration is changed and how to set the printer for the method of software interface;
OPOS or Windows.
The OPOS section covers installation of the printer OPOS software (if needed),
installing USB OPOS driver and RS-232 configuration along with testing the printer with
OPOS. The USB Driver for OPOS is included in the OPOS files that are extracted.
Printer must be set to Vendor Specific Class.
The ST-A10 already includes the Drivers the TRST-A1x Printer for OPOS on Windows
XP Pro and WEPOS. Simply attach the Printer (USB) and go or for RS-232, set the
COM port in OPOS and the printer is ready to be used. Simply configure the POS
software to use the OPOS.
The Windows Driver install and configuration is covered in another manual. Printer
must be set to Printer Class.
The drivers for OPOS for non ST-A10/A20 Toshiba TEC models is available to
download from the TECNET web site. The drivers for Windows are available to
download from the TECNET web site as well. The drivers are separate files.
TRSTA1xOPOSV001.003.zip is the current file for the OPOS.
TRSTA1xWin_XPV1.09.zip is the current file for Windows. Supported OS are Windows
XP Pro (SP1, SP2), WEPOS 1.1 and Windows 2000 SP4. Testing for documentation
was performed on Windows XP Pro SP2.
Warnings:
1. USB OPOS and USB Windows Drivers can not operate at the same time*.
2. RS-232 OPOS and RS-232 Windows Drivers can not use the same COM port if
both are installed.
3. When using the Optional Parallel Port with OPOS, no other device can be
assigned to the parallel port on the PC.
* It is possible to switch between the OPOS and Windows driver without uninstalling any
driver or files. See reference sheet Switching Between Drivers.
Driver Installation for TRST-A1x Page 1 of 17 1/27/2009
TOSHIBA TEC AMERICA TRST-A1x-R001
Table of Contents
PRINTER CONFIGURATION ...................................................................................................... 3
OPOS INSTALLATION AND CONFIGURATION..................................................................... 5
OPOS Installation ....................................................................................................................... 5
Configure RS-232 for OPOS ...................................................................................................... 8
Test RS-232 with OPOS ......................................................................................................... 9
Install USB Driver for OPOS ................................................................................................... 10
Test USB for OPOS .............................................................................................................. 15
Removal Steps .......................................................................................................................... 16
I. Uninstalling USB Driver for OPOS .................................................................................. 16
II. Uninstalling OPOS........................................................................................................... 16
APPENDIX................................................................................................................................... 17
Appendix A – RS-232 Information........................................................................................... 17
Driver Installation for TRST-A1x Page 2 of 17 1/27/2009
TOSHIBA TEC AMERICA TRST-A1x-R001
PRINTER CONFIGURATION
To print the TRST-A1x configuration, turn the unit off, press and hold the “Feed”
button and turn power on, release the feed button once printing starts. The next page
shows the default settings for the TRST-A15.
To change the printer configuration, change Dip Switch 1 to ON, turn the unit off,
press and hold the “Feed” button and turn power on, release the feed button once
printing starts. The current settings will print and paper is cut, then instructions on how
to use the menu will print. The Printer Config Menu is shown below. Once the printer
configuration has been changed and to keep the end user from “accidentally” changing
the printer setting, return Dip Switch 1 to the Off position and cycle the power.
Continued on right
Driver Installation for TRST-A1x Page 3 of 17 1/27/2009
TOSHIBA TEC AMERICA TRST-A1x-R001
Printer Default Settings – TRST-A15
Vendor Specific class = Use OPOS
Printer class = Use Windows Driver
Continued on right
Driver Installation for TRST-A1x Page 4 of 17 1/27/2009
TOSHIBA TEC AMERICA TRST-A1x-R001
OPOS INSTALLATION AND CONFIGURATION
OPOS Installation
The OPOS Installation is the same for USB and RS-232. The ST-A10/A20 already has
the OPOS installed for the printer. Refer to the ST-A10 OPOS documents if needed.
After installing OPOS go to the section of the document that covers the interface type
being used.
Make sure the Printer Configuration, Communication Interface, USB Type is set to
Vendor Specific Class.
Please wait to attach USB printer cable to PC until drivers are extracted.
1. Down load the printer’s OPOS driver. Currently TRSTA1xOPOSV001.003.zip.
2. Extract all files to the “C” drive. A directory will be created called
“TRST-A1x OPOS V001.003”.
3. Go to TRST-A1x OPOS V001.003\OPOS.
4. Execute setup.exe.
5. Click Next.
Driver Installation for TRST-A1x Page 5 of 17 1/27/2009
TOSHIBA TEC AMERICA TRST-A1x-R001
OPOS continued
6. Select Full and click Next.
Select the one needed.
7. Click Install.
Driver Installation for TRST-A1x Page 6 of 17 1/27/2009
TOSHIBA TEC AMERICA TRST-A1x-R001
OPOS continued
8. Wait for selected program to be installed.
9. Click Finish.
10. Proceed to RS-232 with OPOS or USB with OPOS.
Driver Installation for TRST-A1x Page 7 of 17 1/27/2009
TOSHIBA TEC AMERICA TRST-A1x-R001
Configure RS-232 for OPOS
Complete the OPOS Installation first. Printer must be set to Vendor Specific Class.
1. COM1 is the default for the TEC POS Drivers. If using COM1 (default) then skip
to step 2. To set the COM port that will be used on the ST with the printer in the
TEC POS Drivers, go to Windows Control Panel.
A. Start> Control Panel (must be in classic view) and open TEC POS
Driver.
B. Click on (+) for the OPOS Control.
C. Click on (+) for the POS Printer. (The list as shown maybe different based
on ST model.)
D. Double click on TRSTA1S (for TRST-A1x RS-232).
E. Click on the down tri-mark for Port and select correct COM port.
F. Click on OK and OK.
G. Close Control Panel.
2. Connect RS-232 Null Modem cable to printer, turn printer on and etc. See
Appendix A for cable specifications.
Driver Installation for TRST-A1x Page 8 of 17 1/27/2009
TOSHIBA TEC AMERICA TRST-A1x-R001
Test RS-232 with OPOS
1. If there is not a shortcut to OPOS CheckHealth on the Desktop or in Windows
Start, then Open Windows Explorer and browse to OPOS\TEC\TEST and
execute OPOSCHK.exe.
2. Click on the (+) for POSPrinter.
3. Double click on TRSTA1S for TRST-A1x RS-232.
If you get an error “Device Enable error code = 111”, check to make sure printer
is on and serial cable is connected.
4. In new window, click on each of the buttons. The button “Dual side print” is for
the TRST-A15 only.
Prints solid block line.
5. Click OK to exit.
6. Click End.
7. End of setup for RS-232 with OPOS.
Driver Installation for TRST-A1x Page 9 of 17 1/27/2009
TOSHIBA TEC AMERICA TRST-A1x-R001
Install USB Driver for OPOS
Please wait to attach USB printer cable to PC until drivers are extracted. Complete the
OPOS Installation first. Printer must be set to Vendor Specific Class.
1. Connect USB cable to PC and turn printer on. Select No, not this time and click
Next.
2. Select Install from a list or specific location (Advanced) and click Next.
Driver Installation for TRST-A1x Page 10 of 17 1/27/2009
TOSHIBA TEC AMERICA TRST-A1x-R001
Install USB Driver for OPOS continued
3. Select Don’t search. I will choose the driver to install. Click Next.
4. Select Printers. Click Next.
Driver Installation for TRST-A1x Page 11 of 17 1/27/2009
TOSHIBA TEC AMERICA TRST-A1x-R001
Install USB Driver for OPOS continued
5. Click Have Disk.
6. Click Browse.
Driver Installation for TRST-A1x Page 12 of 17 1/27/2009
TOSHIBA TEC AMERICA TRST-A1x-R001
Install USB Driver for OPOS continued
7. Browse to C:\TRST-A1x OPOS V001.003\USBDriver. Select file
TecUSBDEx.INF. Click Open.
8. Click OK.
Driver Installation for TRST-A1x Page 13 of 17 1/27/2009
TOSHIBA TEC AMERICA TRST-A1x-R001
Install USB Driver for OPOS continued
9. Click Next.
10. Wait for files to be installed.
11. Click Finish.
Driver Installation for TRST-A1x Page 14 of 17 1/27/2009
TOSHIBA TEC AMERICA TRST-A1x-R001
Install USB Driver for OPOS continued
12. Go to Control Panel to check for proper installation of USB Driver.
A. Start> Control Panel> System> Hardware tab> Device Manager.
B. The picture shows listed TEC Bulk &Interrupt USB Device with Toshiba
TEC TRST-A1x USB POS-Printer. The location order maybe different.
C. Close Device Manager, System Properties and Control Panel.
Test USB for OPOS
1. If there is not a shortcut to OPOS CheckHealth on the Desktop or in Windows
Start, then Open Windows Explorer and browse to OPOS\TEC\TEST and
execute OPOSCHK.exe.
2. Click on the (+) for POSPrinter.
3. Double click on TRSTA1U for TRST-A1x USB.
If you get an error “Device Enable error code = 107”, check to make sure printer
is on and USB cable is connected.
4. In new window, click on each of the buttons. The button “Dual side print” is for
the TRST-A15 only.
Prints solid block line.
5. Click OK to exit.
6. Click End.
7. End of setup for USB with OPOS.
Driver Installation for TRST-A1x Page 15 of 17 1/27/2009
TOSHIBA TEC AMERICA TRST-A1x-R001
Removal Steps
I. Uninstalling USB Driver for OPOS
The USB Driver for OPOS can be uninstalled from Windows Device Manager with
Printer attached and on.
Steps:
1. Start> Control Panel> System> Hardware tab> Device Manager
2. Click on the (+) for TEC Bulk &Interrupt USB Device
3. Right click on Toshiba TEC TRST-A1x USB POS-Printer and select Uninstall.
II. Uninstalling OPOS
OPOS can be un-installed from Windows Add/Remove Process.
Steps:
Start> Control Panel> Add/Remove> select “OPOS TRST-A1x” and click Remove.
Driver Installation for TRST-A1x Page 16 of 17 1/27/2009
TOSHIBA TEC AMERICA TRST-A1x-R001
APPENDIX
Appendix A – RS-232 Information
RS-232 Cable Specification – Null Modem
PC Printer
DB-9 (*1,2) TO DB-9 Female
DCD(*2) 1 1
RxD 2 3
TxD 3 2
DTR 4 6
GND 5 5
DSR 6 4
RTS 7 8
CTS 8 7
RI 9 NC 9
Notes
1. Male or Female. Depending on the COM port of ST. COM1 and 2 will require
Female connector. COM3, 4, 5, and 6 will require a Male connector.
2. If using COM 3, 4, 5, or 6 – LEAVE 1 AND 9 WITH NO CONNECTION ON PC
SIDE.
3. The number of COM ports available will be determined by the Model of ST.
COM Port Legend
COM1 and 2 COM3, 4, 5 and 6
DCD = Carrier Detect P12V = + 12 Volts
RxD = Receive Data RxD = Receive Data
TxD = Transmit Data TxD = Transmit Data
DTR = Data Terminal Ready DTR = Data Terminal Ready
GND = Signal Ground GND = Signal Ground
DSR = Data Set Ready DSR = Data Set Ready
RTS = Request to Send RTS = Request to Send
CTS = Clear to Send CTS = Clear to Send
RI = Ring Indicator P5V = + 5 Volts
Driver Installation for TRST-A1x Page 17 of 17 1/27/2009
You might also like
- Shoe Dog: A Memoir by the Creator of NikeFrom EverandShoe Dog: A Memoir by the Creator of NikeRating: 4.5 out of 5 stars4.5/5 (537)
- Never Split the Difference: Negotiating As If Your Life Depended On ItFrom EverandNever Split the Difference: Negotiating As If Your Life Depended On ItRating: 4.5 out of 5 stars4.5/5 (838)
- Elon Musk: Tesla, SpaceX, and the Quest for a Fantastic FutureFrom EverandElon Musk: Tesla, SpaceX, and the Quest for a Fantastic FutureRating: 4.5 out of 5 stars4.5/5 (474)
- The Subtle Art of Not Giving a F*ck: A Counterintuitive Approach to Living a Good LifeFrom EverandThe Subtle Art of Not Giving a F*ck: A Counterintuitive Approach to Living a Good LifeRating: 4 out of 5 stars4/5 (5783)
- Grit: The Power of Passion and PerseveranceFrom EverandGrit: The Power of Passion and PerseveranceRating: 4 out of 5 stars4/5 (587)
- Hidden Figures: The American Dream and the Untold Story of the Black Women Mathematicians Who Helped Win the Space RaceFrom EverandHidden Figures: The American Dream and the Untold Story of the Black Women Mathematicians Who Helped Win the Space RaceRating: 4 out of 5 stars4/5 (890)
- The Yellow House: A Memoir (2019 National Book Award Winner)From EverandThe Yellow House: A Memoir (2019 National Book Award Winner)Rating: 4 out of 5 stars4/5 (98)
- On Fire: The (Burning) Case for a Green New DealFrom EverandOn Fire: The (Burning) Case for a Green New DealRating: 4 out of 5 stars4/5 (72)
- The Little Book of Hygge: Danish Secrets to Happy LivingFrom EverandThe Little Book of Hygge: Danish Secrets to Happy LivingRating: 3.5 out of 5 stars3.5/5 (399)
- A Heartbreaking Work Of Staggering Genius: A Memoir Based on a True StoryFrom EverandA Heartbreaking Work Of Staggering Genius: A Memoir Based on a True StoryRating: 3.5 out of 5 stars3.5/5 (231)
- Team of Rivals: The Political Genius of Abraham LincolnFrom EverandTeam of Rivals: The Political Genius of Abraham LincolnRating: 4.5 out of 5 stars4.5/5 (234)
- Devil in the Grove: Thurgood Marshall, the Groveland Boys, and the Dawn of a New AmericaFrom EverandDevil in the Grove: Thurgood Marshall, the Groveland Boys, and the Dawn of a New AmericaRating: 4.5 out of 5 stars4.5/5 (265)
- The Hard Thing About Hard Things: Building a Business When There Are No Easy AnswersFrom EverandThe Hard Thing About Hard Things: Building a Business When There Are No Easy AnswersRating: 4.5 out of 5 stars4.5/5 (344)
- The Emperor of All Maladies: A Biography of CancerFrom EverandThe Emperor of All Maladies: A Biography of CancerRating: 4.5 out of 5 stars4.5/5 (271)
- The World Is Flat 3.0: A Brief History of the Twenty-first CenturyFrom EverandThe World Is Flat 3.0: A Brief History of the Twenty-first CenturyRating: 3.5 out of 5 stars3.5/5 (2219)
- The Unwinding: An Inner History of the New AmericaFrom EverandThe Unwinding: An Inner History of the New AmericaRating: 4 out of 5 stars4/5 (45)
- The Gifts of Imperfection: Let Go of Who You Think You're Supposed to Be and Embrace Who You AreFrom EverandThe Gifts of Imperfection: Let Go of Who You Think You're Supposed to Be and Embrace Who You AreRating: 4 out of 5 stars4/5 (1090)
- The Sympathizer: A Novel (Pulitzer Prize for Fiction)From EverandThe Sympathizer: A Novel (Pulitzer Prize for Fiction)Rating: 4.5 out of 5 stars4.5/5 (119)
- Her Body and Other Parties: StoriesFrom EverandHer Body and Other Parties: StoriesRating: 4 out of 5 stars4/5 (821)
- Lesson01 FT125 Overview SiemensDocument10 pagesLesson01 FT125 Overview SiemensใบบอนสิชลNo ratings yet
- STEP1: Shutdown Computer.: SolutionDocument3 pagesSTEP1: Shutdown Computer.: Solutionrobyx71No ratings yet
- PC Express Laptop Pricelist August 6 2020 PDFDocument14 pagesPC Express Laptop Pricelist August 6 2020 PDFRyan MarandaNo ratings yet
- Pro100 V6 Complete ManualDocument126 pagesPro100 V6 Complete ManualDaniel StamenkoskiNo ratings yet
- Harness Kit Adapter KitDocument2 pagesHarness Kit Adapter KitBob YorkNo ratings yet
- Advanced Ambient Occlusion Methods For Modern GamesDocument124 pagesAdvanced Ambient Occlusion Methods For Modern Gamescz shiNo ratings yet
- PM 3 002348 en 01Document28 pagesPM 3 002348 en 01wilderness_666No ratings yet
- SM 300 Service - TocDocument6 pagesSM 300 Service - TocGustavo CuadradoNo ratings yet
- ATMEGA 32 Musical Fountain ControlDocument7 pagesATMEGA 32 Musical Fountain ControlPrashant KumarNo ratings yet
- 5 PIC18 AddressingModes FSRs Table Part2Document15 pages5 PIC18 AddressingModes FSRs Table Part2Zain UL ABIDINNo ratings yet
- MAN-I1800 - PM Manual de Partes Maquina de HieloDocument22 pagesMAN-I1800 - PM Manual de Partes Maquina de HieloDanny AlejandroNo ratings yet
- EP16K ControllerDocument214 pagesEP16K Controllerbenjamin80% (5)
- Microprocessor and Microcontroller Laboratory AssignmentDocument16 pagesMicroprocessor and Microcontroller Laboratory AssignmentKote Bhanu PrakashNo ratings yet
- Mason Seismic Restraint GuidelinesDocument311 pagesMason Seismic Restraint GuidelinesOnur ONARNo ratings yet
- Doc8783 PDFDocument70 pagesDoc8783 PDFgiacmochapiNo ratings yet
- Configuration Template: Safety-Related IO Controller-I-Device CommunicationDocument2 pagesConfiguration Template: Safety-Related IO Controller-I-Device CommunicationAbel MogesNo ratings yet
- 8051 Assembly Language ProgrammingDocument24 pages8051 Assembly Language ProgrammingJayven BorjaNo ratings yet
- Benefits and Drawbacks of Symmetric Multiprocessing SystemsDocument2 pagesBenefits and Drawbacks of Symmetric Multiprocessing SystemsLuqman HasifNo ratings yet
- GabDocument35 pagesGabGab2No ratings yet
- Lec - 3 Cortex-M0+ CPUDocument65 pagesLec - 3 Cortex-M0+ CPUjarvis 1011No ratings yet
- Komatsu PC120-5K PC130-5K PC150-5K PC180-5K Shop Manual SEBMK203P502 PDFDocument646 pagesKomatsu PC120-5K PC130-5K PC150-5K PC180-5K Shop Manual SEBMK203P502 PDFTrần Đức Phi100% (6)
- 6ES7416-2XN05-0AB0 - Industry Support SiemensDocument6 pages6ES7416-2XN05-0AB0 - Industry Support Siemensbassit82No ratings yet
- Edo 000268 0003 en App Note lpr-1dhp-r ProfinetDocument29 pagesEdo 000268 0003 en App Note lpr-1dhp-r Profinetosmancelikci06No ratings yet
- Approval Project Manager: Ministry of Electricity (Moe) Republic of IraqDocument8 pagesApproval Project Manager: Ministry of Electricity (Moe) Republic of IraqAlinaIordacheNo ratings yet
- BMW Cas 4 9s12c64Document2 pagesBMW Cas 4 9s12c64arielfoxtoolsNo ratings yet
- Suggested Boards: SystemsDocument8 pagesSuggested Boards: SystemsNic RiveraNo ratings yet
- LP 1215Document65 pagesLP 1215cristian080989No ratings yet
- b450m-h ManualDocument41 pagesb450m-h ManualFovejoNo ratings yet
- Embedded Systems Chap 1Document47 pagesEmbedded Systems Chap 1recover accountNo ratings yet
- Advanced Computer Architecture: BY Dr. Radwa M. TawfeekDocument50 pagesAdvanced Computer Architecture: BY Dr. Radwa M. TawfeekRadwa TawfeekNo ratings yet