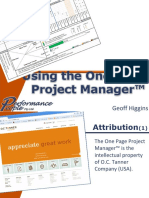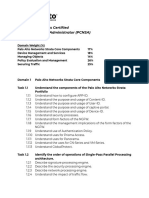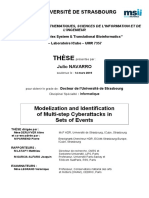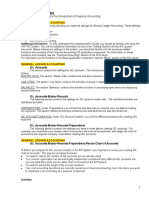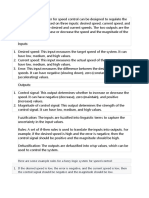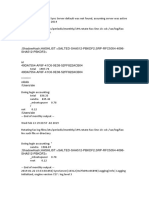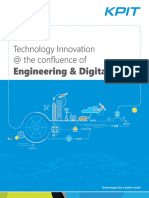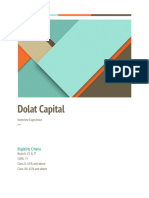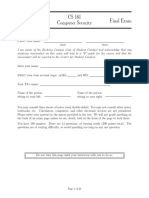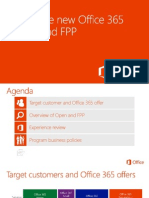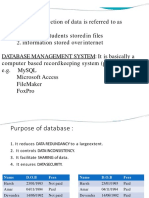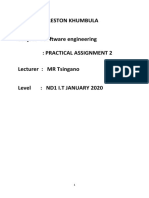Professional Documents
Culture Documents
Tce en
Uploaded by
Jose Luis Gonzales HuamanOriginal Title
Copyright
Available Formats
Share this document
Did you find this document useful?
Is this content inappropriate?
Report this DocumentCopyright:
Available Formats
Tce en
Uploaded by
Jose Luis Gonzales HuamanCopyright:
Available Formats
TCE
© 12/2005–V3.0 B1.34 en: TCE
Table of Contents
TCE
Table of Contents
1 TCE overview 1–1
1.1 Introduction ...................................................................................................... 1 – 1
1.2 Calling up the TCE control software ............................................................. 1 – 4
1.3 TCE main menu ................................................................................................ 1 – 5
1.4 General operating instructions ....................................................................... 1 – 8
1.4.1 Operating principle ............................................................................................. 1 – 8
1.4.2 Confirmation of queries .................................................................................... 1 – 10
1.4.3 Entering numerical values ................................................................................ 1 – 10
1.5 Scaling profiles and trends .......................................................................... 1 – 13
1.5.1 Central settings in the product data.................................................................. 1 – 13
1.5.2 Presetting of the scale ranges.......................................................................... 1 – 14
1.5.3 Individual scale settings ................................................................................... 1 – 15
1.6 Displaying the trend history of individual parameters ............................... 1 – 17
1.6.1 Description of trend history menu .................................................................... 1 – 17
1.6.2 Tabular view...................................................................................................... 1 – 20
1.6.3 Details and settings .......................................................................................... 1 – 22
1.6.4 Configurable trends selection list ..................................................................... 1 – 24
1.7 Logging out the TCE control software ......................................................... 1 – 27
1 – 27
2 Thickness measurement 2–1
2.1 Thickness measurement display panel.......................................................... 2 – 1
2.2 Description of displays and functions ........................................................... 2–2
2.2.1 Displays .............................................................................................................. 2–2
2.2.2 Detailed profile information................................................................................. 2–3
2.2.3 Starting scan / moving to offsheet position ........................................................ 2–7
2.2.4 Status displays ................................................................................................... 2–8
2.3 Configuration.................................................................................................. 2 – 11
2.3.1 Thickness gauge system variants .................................................................... 2 – 11
2.3.2 Configuration example...................................................................................... 2 – 11
2 – 12
© 12/2005–V3.0 B1.34 en: TCE i
Table of Contents
TCE
3 Profile control 3–1
3.1 Profile control display pane ............................................................................ 3 – 1
3.2 Starting profile control and status displays .................................................. 3 – 2
3.3 Profile control parameters............................................................................... 3 – 4
3.3.1 Alignment of the die bolts ................................................................................... 3 – 5
3.3.2 Control gain ........................................................................................................ 3 – 7
3.3.3 System parameters ............................................................................................ 3 – 9
3.3.4 Die bolts ........................................................................................................... 3 – 11
3.3.5 Cast film (option) .............................................................................................. 3 – 13
3.3.6 Further options ................................................................................................. 3 – 16
3.4 Display of averaged profile data ................................................................... 3 – 17
3.5 Die bolt temperatures .................................................................................... 3 – 19
3.5.1 Display pane..................................................................................................... 3 – 19
3.5.2 Temperature display ........................................................................................ 3 – 19
3.5.3 Details on die bolts ........................................................................................... 3 – 22
3.5.4 Die bolt heating ................................................................................................ 3 – 24
3.5.5 Alarms and warnings........................................................................................ 3 – 25
3 – 25
4 Average control 4–1
4.1 Average control display pane ......................................................................... 4 – 1
4.2 Operation and parameterization ..................................................................... 4 – 2
4.2.1 Starting average control and displays ................................................................ 4 – 2
4.2.2 Average control parameters ............................................................................... 4 – 3
4.3 Trend displays .................................................................................................. 4 – 6
4–7
5 Production rates 5–1
5.1 Production rates display panel ....................................................................... 5 – 1
5.2 Actual production rates ................................................................................... 5 – 2
5.3 Roll profile displays ......................................................................................... 5 – 4
5.3.1 Calling up the roll profile displays ....................................................................... 5 – 4
5.3.2 Roll data ............................................................................................................. 5 – 6
5.3.3 Roll protocol ....................................................................................................... 5 – 8
5.3.4 Configuring the roll protocol ............................................................................. 5 – 11
5.3.5 Configuring the roll split.................................................................................... 5 – 13
5.3.6 Roll profile ........................................................................................................ 5 – 16
5.3.7 Roll trend .......................................................................................................... 5 – 18
5.3.8 Displaying trend histories ................................................................................. 5 – 18
5 – 19
© 12/2005–V3.0 B1.34 en: TCE ii
Table of Contents
TCE
6 Special roll data views 6–1
6.1 Calling up special views .................................................................................. 6–1
6.1.1 Single scan......................................................................................................... 6–3
6.1.2 Filtered scans ..................................................................................................... 6–4
6.1.3 Profiles and die bolts .......................................................................................... 6–6
6.2 User-defined buttons ....................................................................................... 6 – 7
6.2.1 Assigning buttons ............................................................................................... 6 – 7
6.2.2 Configuration menu ............................................................................................ 6 – 8
6.2.3 Creating views.................................................................................................. 6 – 10
6.2.4 Changing views ................................................................................................ 6 – 12
6.2.5 Deleting views .................................................................................................. 6 – 13
6 – 13
7 Product data 7–1
7.1 Calling up product data ................................................................................... 7 – 1
7.2 Entering product data ...................................................................................... 7 – 3
7.2.1 Thickness and tolerance .................................................................................... 7 – 3
7.2.2 Product and material data .................................................................................. 7 – 5
7.2.3 Treatment data ................................................................................................... 7 – 7
7.2.4 Cast film (option) ................................................................................................ 7 – 8
7.2.5 Edge trim (option)............................................................................................... 7 – 9
7 – 12
8 Special functions 8–1
8.1 Fixed position scan.......................................................................................... 8–1
8.1.1 Description and application ................................................................................ 8–1
8.1.2 Configuration ...................................................................................................... 8–3
8.1.3 Performing a fixed position scan ........................................................................ 8–5
8.1.4 MD-Trend............................................................................................................ 8–6
8.1.5 FFT output.......................................................................................................... 8–7
8.2 AutoBoltMap alignment (option)..................................................................... 8 – 8
8.2.1 Calling up the "AutoBoltMap" menu ................................................................... 8 – 8
8.2.2 Die bolt stimulation ........................................................................................... 8 – 10
8.2.3 Manual die bolt alignment ................................................................................ 8 – 11
8.2.4 Automatic die bolt alignment ............................................................................ 8 – 14
© 12/2005–V3.0 B1.34 en: TCE iii
Table of Contents
TCE
8.3 Roll conformity (option)................................................................................. 8 – 15
8.3.1 Calling up and configuring roll conformity ........................................................ 8 – 15
8.3.2 Roll conformity using roll profile of entire roll.................................................... 8 – 18
8.3.3 Roll conformity using average control .............................................................. 8 – 22
8.3.4 Roll conformity display ..................................................................................... 8 – 25
8.3.5 Control algorithm for roll conformity control...................................................... 8 – 27
8 – 27
9 Configuring thickness gauges 9–1
9.1 Introduction ...................................................................................................... 9 – 1
9.2 Radiometric thickness gauges ....................................................................... 9 – 2
9.2.1 Scan mode ......................................................................................................... 9 – 2
9.2.2 Standardization and calibration .......................................................................... 9 – 5
9.2.3 Reference ........................................................................................................... 9 – 7
9.2.4 Configuring the positions.................................................................................... 9 – 9
9.2.5 Status and fault messages ............................................................................... 9 – 11
9.2.6 Status displays ................................................................................................. 9 – 12
9.2.7 Installation ........................................................................................................ 9 – 16
9.2.8 Simulation......................................................................................................... 9 – 20
9.3 Infrared thickness gauges ............................................................................ 9 – 22
9.3.1 Scan mode ....................................................................................................... 9 – 22
9.3.2 Status displays ................................................................................................. 9 – 24
9.3.3 Faults................................................................................................................ 9 – 27
9 – 27
10 System configuration 10 – 1
10.1 System configuration menu .......................................................................... 10 – 2
10.2 TCE Installation and Configuration .............................................................. 10 – 3
10 – 3
© 12/2005–V3.0 B1.34 en: TCE iv
Imprint
TCE
Imprint
This document is part of the equipment supplied by Brückner Maschinen-
bau GmbH and describes the necessary procedures for the proper use of
the plant and the associated machines.
The content in this document is subject to change by Brückner Change
Maschinenbau GmbH without notice.
Technical changes reserved.
No part of this document may be reproduced, stored in a retrieval system Copyright
or transmitted, in any form or by any means, electronic, mechanical or by
recording or otherwise without the prior permission of Brückner
Maschinenbau GmbH. The copying, distribution and utilization of this
document in printed or electronic form as well as the communication of its
contents to others without expressed authorization is prohibited. Offend-
ers will be held liable for the payment of damages possibly arising from
unauthorized use.
All product names used in this manual are trademarks of the respective
companies.
Brückner Maschinenbau GmbH assumes no liability or responsibility for Disclaimer
consequential, incidental or indirect damages resulting out of the use or
the inability to use this documentation or the components of the plant pro-
vided by Brückner Maschinenbau GmbH.
All rights reserved in the event of the grant of a patent, utility model or Patent protection
ornamental design registration. Brand and product names are trade-
marks or registered trademarks of their respective companies or organi-
zations.
We welcome your suggestions concerning the improvement of our prod- Publisher
ucts and of this manual. Please use the address given below for all corre-
spondence.
Brückner Maschinenbau GmbH
The issue date (month/year) can be found in the footer. Issue date
© 12/2005–V3.0 B1.34 en: TCE i
Imprint
TCE
Street address: Contact
Brückner Maschinenbau GmbH
Königsberger Str. 5-7
83313 SIEGSDORF
GERMANY
Postal address:
Brückner Maschinenbau GmbH
Postfach 11 61
83309 SIEGSDORF
GERMANY
Internet:
http://www.brueckner.com
Service:
Tel: +49 8662 63-379
Fax: +49 8662 63-370
E-mail: servtec@brueckner.com
Sales:
Tel: +49 8662 63-510
Fax: +49 8662 63-101
E-mail: sales@brueckner.com
Documentation:
Tel: +49 8662 63-402
Fax: +49 8662 4965-402
E-mail: doku@brueckner.com
© 12/2005–V3.0 B1.34 en: TCE ii
TCE overview
Introduction
1 TCE overview
1.1 Introduction
In film stretching lines, film thickness is monitored and controlled by a
thickness gauge that is usually integrated in the line's pull-roll module.
Optionally, thickness measurement can be controlled by the Brückner
TCE (Thickness Control Evaluation) control software.
This manual describes the user interface of the Brückner TCE control
software and provides you with the basic information needed to use the
thickness gauge effectively. It includes a description of the screen page
structure and how to configure the TCE control software and operate the
main functions.
There are two different locations where thickness measurement may take Thickness
place: measurement
variants
• End film thickness measurement
The thickness gauge is integrated in the line's pull-roll module. Film
thickness is controlled via measurements made just before the winder
on the stretched material
• Cast film thickness measurement
The thickness gauge is mounted between the chill roll and the MDO
module
Lines either use end film thickness measurement, cast film thickness
measurement or a combination of both.
See the illustration on the next page.
The subject of this manual is end film thickness measurement with the
additional option of cast film thickness measurement.
Lines that are only equipped with cast film thickness measurement are
not treated in this manual.
The process-related and production-oriented operating procedures that System operating
relate to the operation of the entire line are found in the overall system manual
operating manual.
© 12/2005–V3.0 B1.34 en: TCE 1–1
TCE overview
Introduction
The following illustration is a schematic representation of thickness Schematic diagram
measurement in film stretching lines equipped with end film and cast film
thickness measurement.
1 2
1 Die bolt control 2 Cast film
3 Thickness gauge control soft- 4 End film
ware (TCE)
5 End film thickness gauge 6 Cast film thickness gauge
7 Chill roll 8 Die with die bolts
© 12/2005–V3.0 B1.34 en: TCE 1–2
TCE overview
Introduction
The following conventions are used in this manual to describe the control Conventions
software user interface:
Element Description User interface Manual (example)
(example)
Symbol Graphic symbol for the particu- Click on the <Print> sym-
lar function; click with the left bol
mouse key
Button Clicking the button with the left Click on the <Display>
mouse key activates the func- button
tion
Menu item Selecting the menu item with Select the <Clear Actual
the left mouse key activates Roll> menu item
the function
Tab Submenu within a menu; click Click on the <Details>
on the submenu with the left tab
mouse key to open it
Checkbox Activation or deactivation of Enable the "Auto-Scale"
functions/settings checkbox
Radio button Selection and activation of one Enable the "Auto“ radio
function button
Menu name Names of user interface win- Open the "Average Con-
dows trol Parameters“ menu
by …
Description of data Labeling of data fields, menu … is displayed in the
fields, menu panels panels and parameter names "Minimum“ data field.
and parameter … value of the "shrink-
names age factor“ parameter
Status and alarm Texts issued by the control The message "In off-
messages software that appear on the sheet position“ appears
user interface in the status display.
© 12/2005–V3.0 B1.34 en: TCE 1–3
TCE overview
Calling up the TCE control software
1.2 Calling up the TCE control software
The user interface of the TCE control software for the thickness gauge is
called up from the PVSS visualization software.
왘 Click on the <TCE> button in the PVSS menu bar
The TCE main menu appears on the screen. For a description, see
“TCE main menu“ on page 1–5
© 12/2005–V3.0 B1.34 en: TCE 1–4
TCE overview
TCE main menu
1.3 TCE main menu
The TCE main menu is structured as follows:
1 2
3 4
5 6
7 8
1 "Current Scan“ display – Unfil- 2 "Thickness Gauge Endfilm“
tered raw data of the end film menu – Status and configuration
thickness measurement of the thickness gauge
3 "Average Profile“ display – 4 "Thickness and Net Output“
Current average 4-scan pro- menu – Line production data
file incl. die bolt display
5 "Diebolt Temperatures“ dis- 6 "Profile Control“ menu –
play and menu – Start/stop, status display and
Temperatures and heating parameter settings
7 "Average Profile“ trend dis- 8 "Average Control“ menu –
play– Record of average pro- Start/stop, status display and
files (4 scans) over time parameter settings
9 Function bar
© 12/2005–V3.0 B1.34 en: TCE 1–5
TCE overview
TCE main menu
Detailed information on the individual areas of the TCE main menu is
found in the following chapters in this manual:
• Panes (1) and (2):
“Thickness measurement“ on page 2–1
“Configuring thickness gauges“ on page 9–1
• Panes (3), (5) and (6):
“Profile control“ on page 3–1
• Panes (7) and (8):
“Average control“ on page 4–1
• Pane (4):
“Production rates“ on page 5–1
• Pane (9):
Further information on the function bar is provided below
The following standard buttons are provided in a function bar at the bot- Function bar
tom of the screen:
1 2 3 4 5 6 7 8 9
1 <Overview> 2 <Single_Scans> – Example of
user-defined button
3 <Profile+Diebolts> – 4 <Castfilm> (option)
Example of user-defined but-
ton
5 <MD-Trend> 6 <Roll Actual>
7 <Roll Last> 8 <Product Data>
9 <Sys.Config.>
© 12/2005–V3.0 B1.34 en: TCE 1–6
TCE overview
TCE main menu
The buttons have the following functions: Button functions
• <Overview> (1)
Return to the TCE main menu
• Two user-defined buttons (2) and (3)
Example: <Single_Scan> and <Profile+Diebolts>
Display of individually arranged, customized views. For additional
information, see “Special roll data views“ on page 6–1
• <Castfilm> (4)
Optional second thickness measurement on cast film. For additional
information, see “Cast film (option)“ on page 3–13
• <MD-Trend> (5)
Recording of a fixed position trend (thickness profile in machine direc-
tion) in the event of film quality problems. For additional information,
see “Fixed position scan“ on page 8–1
• <Roll Actual> (6)
Display of roll data for the roll currently being produced. For additional
information, see “Roll profile displays“ on page 5–4
• <Roll Last> (7)
Display of roll data for the roll last produced. For additional informa-
tion, see “Roll profile displays“ on page 5–4
• <Product Data> (8)
Display of key data on the product being processed. For additional
information, see “Product data“ on page 7–1
• <Sys.Config.> (9)
Calls up the "System Configuration“ menu for installing and configur-
ing the thickness gauge system. See also “System configuration“ on
page 10–1
The TCE control software for the thickness gauge system is installed
and configured by Brückner Service when the system is first put into
operation. Some settings may be changed only under special circum-
stances and by authorized and trained personnel.
© 12/2005–V3.0 B1.34 en: TCE 1–7
TCE overview
General operating instructions
Depending on the line configuration, additional buttons may be available Optional buttons
for certain options, e. g.:
• <Roll Conformity>
Display of the "Roll Conformity“ option for monitoring and correcting
the overall roll profile on the winder. For additional information, see
“Roll conformity (option)“ on page 8–15
• <Edgetrim>
Display of roll data in the roll edge area when the thickness gauge sys-
tem is positioned in front of the edge trim. For additional information,
see “Edge trim (option)“ on page 7–9
1.4 General operating instructions
1.4.1 Operating principle
Operation of the TCE control software is intuitive and simple. All buttons
are activated by simply “clicking“ with the left mouse key.
For this reason, step-by-step operating instructions are generally not
used in this manual.
Various buttons are used to control the standard functions. These are Standard buttons
briefly explained in the following table.
Button Significance
<OK> Closes the window and saves the changes.
<Cancel> Closes the open window without saving the changes.
<Start> Starts a function.
<Stop> Stops a function.
<Start/Stop> Starts a function. Clicking again stops the function.
<Save> Saves the changes.
<Close> Closes the open window without saving the changes.
Prints the screen page.
© 12/2005–V3.0 B1.34 en: TCE 1–8
TCE overview
Operating principle
Button Significance
Scrolls down through a list/value table in predefined steps.
Scrolls up through a list/value table in predefined steps.
Decreases the value in data field.
Increases the value in data field.
Arrow keys for calling up the numerical input window. The
symbol is located next to data input fields in the menus.
See section “Entering numerical values“ on page 1–10.
Confirms the entry of values in numerical input windows.
The entered value appears in the data field.
Closes the numerical input window. The entered value is
saved.
Confirms the entry of values in numerical input windows
and closes the window.
© 12/2005–V3.0 B1.34 en: TCE 1–9
TCE overview
Confirmation of queries
1.4.2 Confirmation of queries
Certain functions such as carrying out a reset or deleting data are only
possible after the respective query in answered with <Yes> in a confirma-
tion window.
Below is an example of a confirmation window: Confirmation
window
왘 Click on <Yes> to carry out the desired action (e. g. delete data, save
changes, etc.)
왘 Click on <No> if you do not want to carry out the actions or save the
changes
1.4.3 Entering numerical values
Numerical values for configurable parameters are entered in a special
numerical input window, e. g.:
왘 Click on the button with the two arrows next to the data input field
The numerical input window opens
The windows are preset for each individual parameter. For example,
parameters that must be entered to two decimal places (2) appear with
the decimal point in the appropriate position. As well, the maximum
parameter size is limited by the preset number of places (e. g. 2-digit (1), or max.
5-digit (3).
© 12/2005–V3.0 B1.34 en: TCE 1 – 10
TCE overview
Entering numerical values
Below are three examples of numerical input windows: Numerical input
window
1 2 3
왘 Click on the <Plus> or <Minus> button of the corresponding digit to
enter or change the parameter value (ones, tens, hundreds, …)
The numerical value is increased or decreased. Changes in the values
are entered mathematically. For example: If for a value of "20" you
click on the <Minus> sign under the ones place, the value is set to
"19“.
Negative numbers increase in absolute value when you click on
<Minus> (example: -54 minus 1 equals -55). Conversely, clicking on
<Plus> reduces the absolute value (-54 plus 1 equals -53)
왘 Click on the button with the check mark to transfer the values to the
data field of the screen mask
왘 Click on the <Exit> button to close the numerical input window and
save the entered parameters
© 12/2005–V3.0 B1.34 en: TCE 1 – 11
TCE overview
Entering numerical values
왘 Click on this button to transfer the values to the data field in the screen
mask, close the numerical input window and save the entered param-
eter
© 12/2005–V3.0 B1.34 en: TCE 1 – 12
TCE overview
Scaling profiles and trends
1.5 Scaling profiles and trends
The Y-scales of the various displays (roll profiles, trend displays) can be Three methods
adjusted by three different methods:
• Central settings in the "Product Data“ menu
• Presetting of the scale ranges
• Individual scale settings
1.5.1 Central settings in the product data
The <Thickness+Tolerance> tab in the "Product Data“ menu shows the
nominal film thickness and the tolerance ranges. These data can be used
to fix the Y-scale setting by enabling the checkbox to the right of the data
fields. The scale is automatically set to double the tolerance range.
See also section“Thickness and tolerance“ on page 7–3.
The checkboxes can only be changed by users with the appropriate
access rights.
© 12/2005–V3.0 B1.34 en: TCE 1 – 13
TCE overview
Presetting of the scale ranges
The Y-scale and fixed tolerance ranges appear in the respective displays Display
as follows if the checkboxes are enabled:
1.5.2 Presetting of the scale ranges
If the scaling of the Y-scale is not set using the tolerance settings in the
"Product Data“ menu, i.e. if the checkboxes in the <Thickness+Toler-
ance> tab are disabled, the settings can be made individually in every
profile and trend display:
<Scale> button
The Y-scale can be adjusted for each display in predefined steps by click-
ing on the buttons with the up and down arrows:
There are six predefined steps of ±4%, ±6,5%, ±10%, ±15%, ±25% and
±50%.
The button with the down arrow reduces the graphic size, i.e. the scale
range is increased by a maximum of ± 50% of the average value.
The button with the up arrow enlarges the graphic in a vertical direction,
i.e. the scale range is decreased by a maximum of ± 4% of the average
value.
Clicking on the <Scale> button opens the menu for setting individual Individual scale
scale parameters. See the next section“Individual scale settings“ on page settings
1–15.
© 12/2005–V3.0 B1.34 en: TCE 1 – 14
TCE overview
Individual scale settings
1.5.3 Individual scale settings
If desired, all three scale parameters can be set separately.
Manual changes to the scale can only be made by users with the
appropriate access rights.
왘 Click on the <Scale> button in the "Product Data“ menu
The "Thickness Gauge Data Display“ menu opens
왘 Select the <Y-Scale> tab
The following menu appears:
© 12/2005–V3.0 B1.34 en: TCE 1 – 15
TCE overview
Individual scale settings
왘 Make the required changes as described below for each parameter
To change the parameters, see “Entering numerical values“ on page
1–10
• Auto-scale Parameter
If the "Auto-Scale“ checkbox is enabled, the graphic is automatically description
scaled so it is centered in the display and scaled to the display size.
The default setting is "enabled“.
• Scale Range
Scale range in percent of average value. 10% signifies +5% and -5%.
Only appears if the "Auto-Scale“ checkbox is disabled.
• Scale Center
Thickness value at the center of the scale. This field does not appear if
the rated thickness is used as the average value in the "Product Data“
menu.
• Auto-Label
If the "Auto-Label“ button is enabled, the system calculates the correct
spacing between the scale marks.
The default setting is "enabled“.
• Scale Label Stepwidth
Distance between scale marks. Here the label can be adjusted to
improve its appearance in the printout. The field does not appear if the
"Auto-Label“ checkbox is enabled.
See also “Y-scale – automatic setting“ on page 2–5.
© 12/2005–V3.0 B1.34 en: TCE 1 – 16
TCE overview
Displaying the trend history of individual parameters
1.6 Displaying the trend history of
individual parameters
The PVSS/TCE visualization software lets you view the history of individ-
ual parameters over time in a trend diagram. This section describes how
trend histories are structured and how to operate them.
1.6.1 Description of trend history menu
The menu displays the trend history of a specific parameter over time.
These trend history data can be viewed, printed and saved.
11
10
2
9
2
8
7
3
6
1 Selection menu for data dis- 2 Buttons (see following table)
play: Trend, table and configu-
ration details
3 Trend curve 4 Time and date of recorded value
© 12/2005–V3.0 B1.34 en: TCE 1 – 17
TCE overview
Description of trend history menu
5 Scroll bar for time axis 6 Time indicator
7 Y-scale of value. Set in 8 "Auto Scale“ button
"Details“ submenu.
9 Starting time of trend history. 10 Display of current parameter
The current time is entered value (corresponding to time
when the menu is opened. indicator)
Otherwise the time is indi-
cated by the time indicator.
11 Parameter unit of measure
The buttons (2) have the following functions: Button functions
Button Significance
Opens a help window with explanatory texts
Prints the trend curve
Closes the "Trend History“ menu
Starts recording of a new live trend. Clicking again stops
the recording of the current trend.
Increases the time scale in defined intervals (5 min, 10
min, 30 min)
Reduces the time scale in defined intervals (30 min, 10
min, 5 min)
Increases the Y-scale in defined intervals
Decreases the Y-scale in defined intervals
Resets the Y-scale to the largest range (min-max) as set
in the "Details Configuration“ submenu
© 12/2005–V3.0 B1.34 en: TCE 1 – 18
TCE overview
Description of trend history menu
The trend display has the following functions: Functions
• Selection menu for data display (1):
Trend
Shows the trend curve for time period selected in the "Details“ sub-
menu or shows the live recording of the trend.
Table
Presents the trend history data in a table.
See “Tabular view“ on page 1–20
Configuration Details
Shows the data for the displayed parameter and lets you adjust the Y-
scale and the start and end times of the trend history.
In this view, this parameter trend can also be added to the "Configura-
ble Trend“ selection list.
See section“Details and settings“ on page 1–22
• Time indicator (6)
While the trend is being recorded, a black vertical line appears as a
time indicator. By clicking on it with the left mouse key you can move it
along the time axis. Fields (9) and (10) show the corresponding time
and parameter value
• "Auto Scale“ (8)
Sets the Y-scale (7) to the min. and max. range set in the "Configura-
tion Details“ submenu
© 12/2005–V3.0 B1.34 en: TCE 1 – 19
TCE overview
Tabular view
1.6.2 Tabular view
The trend history can be displayed in tabular form.
왘 Select the "Table" menu item in the selection menu (1)
The recorded data is displayed in a table (time/value)
Button Significance
Print out the table
Writes the data to a file. The storage location (archive
name) is fixed and is displayed in the "Details“ submenu.
Closes the "Trend History“ menu
© 12/2005–V3.0 B1.34 en: TCE 1 – 20
TCE overview
Tabular view
왘 Click on the <Diskette>symbol to save the trend history data of the Saving data
selected time period in a separate file
A window appears in which the file name can be entered:
왘 Enter the desired file name
You can enter any file name. The file extension is ".csv" and will be
appended to the file name by the system
왘 Click on the <OK> button to save the data
© 12/2005–V3.0 B1.34 en: TCE 1 – 21
TCE overview
Details and settings
1.6.3 Details and settings
The "Configuration Details“ menu displays details on the trend history of
the selected parameter (light blue). Also, the Y-scale can be adjusted for
the particular parameter and the start and end times of the trend history
can be set (dark blue).
왘 In the selection menu (1), select the "Configuration Details“ menu item
The following window opens with the details and settings:
• DP Name (data point ) Details
Variable name (data point) of the parameter selected in the "Product
Data“ menu or in the roll profile display and whose trend history is dis-
played.
• Archive
Display of archive into which the trend history data are saved.
The parameters are subdivided into five archive classes. The data
point displayed in the example has been assigned to archive class 5.
© 12/2005–V3.0 B1.34 en: TCE 1 – 22
TCE overview
Details and settings
• Trigger
Smoothing factor for writing the parameter data. The parameter is only
recorded if the change in the value is larger than the trigger factor
entered here.
Example: Trigger factor "0.2“ means that values will only be written to
the trend history if the actual value changes by more than "0.2“.
The trigger factor is preset to a default setting. In certain cases it may
be useful to observe a certain parameter with a small trigger factor. In
this case it is possible to add the selected trend to the configurable
trend ("add to the configurable trend“). In this way, a maximum of 10
configurable trends can be added to a selection list and can then be
displayed in the PVSS/TCE visualization software with a separate trig-
ger factor. See section“Configurable trends selection list“ on page 1–
24.
• Min/Max Scale Settings
Scaling of the Y-scale of the parameter for the current selection. The Y-
scale can be adjusted for producing optimal printouts. The setting can-
not be stored permanently. The scale is returned to its default setting
after the window is opened again
• Start and end
Here you can enter the starting time (date/time) and the duration of the
trend history.
왘 Click on one of the two rows for date/time (dark blue fields) Setting the start and
A window with the input options opens: end time
왘 Enter the desired date and time for the start of the trend history
왘 Enter the desired trend history duration
© 12/2005–V3.0 B1.34 en: TCE 1 – 23
TCE overview
Configurable trends selection list
왘 Click on the <OK> button
The end time is automatically entered in the corresponding field (start
+ duration = end)
1.6.4 Configurable trends selection list
Important parameters can be added to a "Configurable trends“ selection
list. The list can contain a maximum of 10 selected parameters. The trig-
ger factor can be set individually for each of these selected parameters.
These selected trend histories can be viewed any time via a button in the
menu bar of the PVSS visualization software.
© 12/2005–V3.0 B1.34 en: TCE 1 – 24
TCE overview
Configurable trends selection list
왘 Click on the <Add to configurable trend> button to add this trend to the Adding a trend to
selection list and change its trigger factor the list
The button changes to the <Remove from configurable trend> function
and the "Trigger“ field turns dark blue
왘 Click on the dark blue "Trigger“ field with the left mouse key Changing the trigger
The numerical input window opens factor
왘 Enter the desired trigger factor
왘 Click on the <Remove from configurable trend> button to remove this Removing a trend
trend from the "Configurable Trends" selection list from the list
© 12/2005–V3.0 B1.34 en: TCE 1 – 25
TCE overview
Configurable trends selection list
The "Configurable Trends" selection list can be called up using the follow- Calling up the
ing button in the menu bar of the PVSS visualization software. selection list
왘 Click on the <Call up Configurable Trends> button in the PVSS menu
bar
The selection list is displayed on the screen:
왘 Click on the row of the desired parameter
The trend history of the selected parameter is displayed
Additional information is found in the "PVSS Visualization Software“ man-
ual.
© 12/2005–V3.0 B1.34 en: TCE 1 – 26
TCE overview
Logging out the TCE control software
1.7 Logging out the TCE control software
The user interface of the TCE control software is closed when you
change to the PVSS main menu (line overview).
왘 Click on the <Line overview> button in the PVSS menu bar
The PVSS main menu appears on the screen:
© 12/2005–V3.0 B1.34 en: TCE 1 – 27
Thickness measurement
Thickness measurement display panel
2 Thickness measurement
2.1 Thickness measurement display panel
Located at the top of the TCE main menu are the unfiltered raw data of a
scan as received from the connected thickness gauge and the status of
the thickness gauge used for end film thickness measurement. From here
you can access special thickness gauge functions and parameter set-
tings.
The selection of parameters depends on the thickness gauge type and
manufacturer.
The thickness measurement panel contains the following displays and Displays and control
functions: elements
1 2 3 2 4 5 6
10 9 9 8 7
1 <Display> button – 2 Scan limits
Thickness measurement
details and settings
3 Trace: Unfiltered raw profile 4 <Start Scan> button –
data Starts an individual scan
5 <Go Offsheet> button – 6 "Scan Head in Offsheet Position“
Stops scan and the scan status display
head travels to the offsheet
position
7 <Gauge Setup> button – 8 Thickness gauge status line
Operating parameter settings
9 Display: Current "Scan Head 10 Display: Current "Film Thick-
Position“ (on X-axis) ness“
© 12/2005–V3.0 B1.34 en: TCE 2–1
Thickness measurement
Description of displays and functions
2.2 Description of displays and functions
2.2.1 Displays
The displays have the following meanings:
• Actual scan head position (9)
Indicates the actual position of the scan head as a short yellow line on
the X-axis and as a value in mm in one of the data fields. Generally,
this display is refreshed every second
• Actual film thickness (10)
Indicates the actual film thickness in µm. Generally, this indicator is
refreshed every second
• Scan limits (2)
Positions where the scan head reverses its direction of travel
• Unfiltered raw profile data (3)
Display of the unfiltered raw profile data received from the thickness
gauge. The data are unprocessed and have not undergone averaging
or smoothing. By default, these profile data are always centered in the
display.
The Y-scale settings are adjusted automatically so that the actual film
thickness and profile are always visible
© 12/2005–V3.0 B1.34 en: TCE 2–2
Thickness measurement
Detailed profile information
2.2.2 Detailed profile information
The <Display> button opens a menu that contains details on the profile Calling up detailed
data received and in which the Y-scale can be set manually. information
왘 Click on the <Display> button
The menu containing the detailed information is opened
The basic configuration of the thickness gauge system is displayed in the Details on
two fields at the top: measurement
system
• The left field indicates whether the scan is an "Endfilm“ or "Castfilm“
thickness measurement
• The right field identifies the thickness sensor used to generate the
data, "Sensor 1“ in this example
The <Details> tab displays detailed information on the thickness meas- Additional data
urement:
© 12/2005–V3.0 B1.34 en: TCE 2–3
Thickness measurement
Detailed profile information
The data fields in the <Details> tab provide the following information:
• Time of Scan
Time at which the scan started
• Scan Counter
Number of profiles received since the thickness gauge driver program
was started
• Number of Scanned Profile Slices
Number of data values in the profile. This value is calculated from the
film width divided by the profile slice width
• Profile Slice Width
Width of profile slices. This is the width of each profile value on the
film. The default value is 25 mm and thus lies above the TD resolution
(TD = transverse direction) of most sensors. This setting yields 40
scan values per meter of film width
• Left Edge
Left edge of film
• Right Edge
Right edge of film
• Scan Width
Scanned film width
• Scan Speed
The speed at which the film is scanned Since the scan quality gener-
ally depends on the scan speed, this value is stored together with the
profile data
• Scan Mode
Some thickness gauges offer a number of different scan modes such
as changing the speed during a scan or scanning in one direction only.
If the thickness gauge supports several modes, the mode currently
active is indicated here
• Maximum/Average/Minimum
Indicates the maximum, average and minimum film thickness during a
scan
© 12/2005–V3.0 B1.34 en: TCE 2–4
Thickness measurement
Detailed profile information
The <Y-Scale> tab has the following structure: Y-scale – automatic
setting
• "Auto-Scale" checkbox
By default, this checkbox is always checked.
The received thickness profile is scaled automatically. This means that
the profile is always visible in the center of the display and the Y-scale
is set accordingly. This has the advantage that the actual thickness is
always visible, regardless of the target thickness settings and scale
settings for the product currently being produced
© 12/2005–V3.0 B1.34 en: TCE 2–5
Thickness measurement
Detailed profile information
The Y-scale can be set manually if necessary: Y-scale – manual
setting
왘 Deactivate the "Auto-Scale“ checkbox
Input fields appear for setting and labeling the Y-scale as desired:
For additional information on manually setting the Y-scale, see section
“Individual scale settings“ on page 1–15.
Manual changes to the scaling can only be made by users with the
appropriate access rights.
© 12/2005–V3.0 B1.34 en: TCE 2–6
Thickness measurement
Starting scan / moving to offsheet position
2.2.3 Starting scan / moving to offsheet position
The panel at the top right of the TCE main menu contains buttons for Thickness
operating end film thickness measurement and the status displays. measurement
operation and status
2 3
1 <Start Scan> button 2 <Go Offsheet> button
3 <Gauge Setup> button 4 Status line
• <Start Scan> (1) Description of
Starts the scanning procedure for thickness measurement functions and
displays
• <Go Offsheet (2)
Ends the scanning procedure and moves the scan head to the off-
sheet position.
The blue "P“ symbol indicates that the scan head is parked in the off-
sheet position. See also section “Status displays“ on page 2–8
• <Gauge Setup> (3)
Opens the menu for configuring the end film thickness gauge.
See section “Configuration“ on page 2–11
• Status line (4)
Indicates the current status and alarm situation of the end film thick-
ness gauge (e. g. "In offsheet position.“)
The communications connections of all types of gauges usually support
the two basic commands for the gauge, "Start Scan“ and "Go Offsheet“.
© 12/2005–V3.0 B1.34 en: TCE 2–7
Thickness measurement
Status displays
2.2.4 Status displays
The following status displays occur in radiometric thickness gauges.
Other measurement systems may display different symbols.
A blue "P“ symbol indicates that the scan head is located in the offsheet Thickness gauge in
position beyond the film. Also, the status line displays the message "In offsheet position
offsheet position“:
The shutter is the opening of the scan head through which radiological Shutter open
source passes.
The green square with a yellow circle signifies "Shutter open", indicating
that the thickness gauge is in the process of scanning. Also, the status
line displays the message "Scanning“:
The "Shutter open“ message is derived from the communications con-
nection to the thickness gauge and is NOT always reliable. Therefore,
before operating a beta thickness gauge, check the thickness gauge
itself to ensure that the device shutter display is correct.
© 12/2005–V3.0 B1.34 en: TCE 2–8
Thickness measurement
Status displays
A red alarm symbol appears if there is an alarm, a warning or a fault in Alarm status
the thickness gauge. Also, an alarm message is displayed in the status
line, e. g. "No connection to gauge“.
The red alarm symbol can be clicked to call up details on the alarm and
the current status of the thickness gauge.
Clicking on the alarm symbol opens the "Thickness gauge status“ menu. Details on alarm and
This menu displays general information that applies to any type of thick- status displays
ness gauge:
For detailed information on the alarm conditions, see section “Status dis-
plays“ on page 9–12 and the manuals supplied by the thickness gauge
supplier.
© 12/2005–V3.0 B1.34 en: TCE 2–9
Thickness measurement
Status displays
왘 Warnings can be acknowledged by clicking on the <Reset Warnings> Acknowledging
button alarms
To open the "Status Thickness Gauge“ menu even when there is no
alarm, click on the <Gauge Setup> button with the right mouse key.
© 12/2005–V3.0 B1.34 en: TCE 2 – 10
Thickness measurement
Configuration
2.3 Configuration
2.3.1 Thickness gauge system variants
The TCE control software supports various types of thickness gauge sys-
tems that provide a communications connection on the basis of Ethernet
TCP/IP.
The following thickness gauge systems are supported at this time:
• Radiometric thickness gauges
Radiometrie M190 (Thermo Radiometrie)
Betacontrol
• Infrared thickness gauges
NDC Infrared 6000 + 8000 Series
Currently, it is irrelevant to the TCE control software which type of thick-
ness gauge actually generated the thickness data (scanned profiles).
2.3.2 Configuration example
After the <Gauge Setup> button is clicked, the configuration menu opens.
It differs for each type of thickness gauge.
There are thickness gauge systems for which the TCE control software
does not provide a thickness gauge configuration. These thickness
gauge systems are equipped with their own monitor and configuration
and maintenance displays.
© 12/2005–V3.0 B1.34 en: TCE 2 – 11
Thickness measurement
Configuration example
As an example, the following screen shows the configuration menu for Example of
radiometric thickness gauge systems:" radiometric
thickness
measurement
Chapter “Configuring thickness gauges“ describes the configuration of Configuration
both variants of thickness gauges: example
• Radiometric thickness measurement
“Radiometric thickness gauges“ on page 9–2
• Infrared thickness measurement
“Infrared thickness gauges“ on page 9–22
© 12/2005–V3.0 B1.34 en: TCE 2 – 12
Profile control
Profile control display pane
3 Profile control
The profile control ensures that the film profile is smooth across the entire
film width with as few so-called "thick" and "thin" areas as possible.
The film profile is adjusted by controlling the die bolt temperatures. The
die bolts are physically connected to die lips and are individually heated
to the configured set temperatures. The heat expansion of each individ-
ual die bolt causes the die lips to change position, thus ensuring that the
film thickness across the entire film width (profile in scanning direction) is
within the specified tolerance. The primary task of the profile control is to
control the die bolts on the die so that they are mapped on precisely the
right location of the film in the thickness gauge. This assignment scheme
is referred to as a "bolt map“.
The actual film thickness is controlled by the average control. See chap-
ter “Average control“ on page 4–1
3.1 Profile control display pane
The TCE main menu panels shown below are involved in profile control:
1 Averaged profile on end film 2 Profile control – Start the profile
(4 scans) control and set the parameters
3 Die bolt temperatures – Dis-
play of temperatures and set-
tings
© 12/2005–V3.0 B1.34 en: TCE 3–1
Profile control
Starting profile control and status displays
3.2 Starting profile control and status
displays
The profile control is operated in the "Profile Control“ (2) menu in the third
panel from the top of the TCE main menu:
Start profile control as follows: Starting/stopping
profile control
왘 Click on the <Parameters> button
The "Profile Control Parameters“ menu opens
왘 Enter the profile control parameters. To set the parameters, see sec-
tion “Profile control parameters“ on page 3–4
왘 Click on the <Start/Stop> button
The <Start/Stop> button appears in green while the profile control is
active. The progress of the control procedure is displayed in the status
display below the button (3 phases)
왘 To stop the profile control process, click on the <Start/Stop> button
again
The <Start/Stop> button is gray if the profile control is switched off
© 12/2005–V3.0 B1.34 en: TCE 3–2
Profile control
Starting profile control and status displays
A control step is subdivided into three phases: "Set“ –> "Transport“ –> Status display
"Measure“. The horizontal status bar indicates the progress in each
phase:
• Set
After the output of new diebolt temperature setpoints the controller
waits a minimum period of time for the diebolts to settle down (see
"Measure“). Then all diebolts are monitored for the actual temperature
to reach the new setpoint (see section “Die bolts“ on page 3–11). After
a limited period of time all diebolt temperatures have to be within the
tolerance band (see "Measure“)
• Transport
After the previous "Set" phase is completed, the control waits until the
film is transported from the die to the thickness gauge. This delay
period is calculated from the length of the production line (defined dur-
ing installation) and the line speed.
• Measure
After the previous "Transport“ phase has completed, the control waits
for the next scan from the thickness gauge. The first received scan will
not be used because it was started during the "Transport“ phase. The
next scans are averaged to calculate the actual profile deviation. The
number of scans averaged depends on the actual 2-sigma value (see
section “System parameters“ on page 3–9).
© 12/2005–V3.0 B1.34 en: TCE 3–3
Profile control
Profile control parameters
3.3 Profile control parameters
Clicking on the <Parameters> button in the "Profile Control“ menu opens
the "Profile Control Parameters“ menu.
Proceed as follows to configure the profile control: Configuring profile
control
왘 Click successively on the following tabs: <Alignment>, <Gain>, <Sys-
tem>, <Diebolts>, <Castfilm>, < AutoBoltmap> and <Roll Conformity>.
Enter the desired parameter values. To do so, see the following sec-
tions
The <Castfilm>, < AutoBoltmap> and <Roll Conformity> tabs are only
visible if the system is equipped with the corresponding options.
왘 Save the settings by clicking on the <Save> button
왘 If you do not wish to save the changes, use the <Close> button to
leave the "Profile Control Parameters“ menu
A confirmation window with the query "Do you want to leave without
saving the changes?“ appears. Confirm with <Yes>
© 12/2005–V3.0 B1.34 en: TCE 3–4
Profile control
Alignment of the die bolts
3.3.1 Alignment of the die bolts
The parameters for aligning the die bolts are entered in the <Alignment>
menu:
• Untrimmed Film Width Parameter
Total width of untrimmed stretched film. This value is usually taken description
from the chain setting at the heater output. It is important to set this
parameter as accurately as possible since it defines the width of the
bolt map. An incorrect setting will have the greatest effect on the die
bolts close to the film edges
© 12/2005–V3.0 B1.34 en: TCE 3–5
Profile control
Alignment of the die bolts
• Number of Edge Bolts
The die bolts close to the edges where the material is not stretched or
only partially stretched are referred to as edge bolts. Generally, all die
bolts that are not fully mapped on the trimmed film are edge bolts.
Because these die bolts are outside of the profile control range, it is
not necessary to set them up accurately. This parameter should not be
confused with the "Uncontrolled Edge Bolts“ parameter in the <Gain>
tab
• Total Width of Edge Bolts, "Left“ and "Right“
Total width of all edge bolts on the right and left sides, respectively.
This parameter should be entered as accurately as possible since it
defines the outer limit of the first controlled die bolt. An incorrect set-
ting will have the greatest effect on the die bolts close to the film edges
These four parameters define the bolt map. The first two are defined by
the stretching process. Normally, the only parameter that needs to be
adjusted if the TD stretch ratio is changed (TD = transverse direction) is
the total film width.
The total width of the "left“ and "right“ die bolts are two parameters that
are influenced not only by the process but by many other factors as well,
including neck in, air knife setting, stretching temperature, etc.
After changes are made to the production process, the correct value for Checking the total
the total width of the "left“ and "right“ edge bolts must be checked using width of the edge
the following procedure: bolts
왘 Measure the width of the cast film beyond the chill roll and enter the
value in the "Castfilm Width“ input field
The system calculates the edge trim position on the cast film. This is
the position on the cast film where the last lateral die bolt ends and the
first fully stretched die bolt on the cast film begins
왘 Mark this position on the film with a felt-tip pen and measure the dis-
tance between the marking and the untrimmed edge of the film
beyond the heater
왘 Repeat this procedure for the other side and enter the results in the
left“ and "right“ input fields of the Total Width of Edge Bolts
The "Thermal Shrink Factor“ parameter is a value based on experience. It Thermal shrink
compensates for the heat shrinkage of the cast film before and after the factor
chill roll. It should only be changed if the procedure described above reg-
ularly leads in alignment errors. The expansion brought about by the ther-
mal shrink factor shifts the marking between the side die bolts and
stretched die bolts toward the film edge, i. e. the bolt map is stretched.
© 12/2005–V3.0 B1.34 en: TCE 3–6
Profile control
Control gain
3.3.2 Control gain
The control gain parameters are entered in the <Gain> tab:
© 12/2005–V3.0 B1.34 en: TCE 3–7
Profile control
Control gain
• Control Gain Parameter
This parameter defines the magnitude of the temperature change description
required for a specified thickness deviation. For each die bolt, the sys-
tem calculates the average thickness of all profile width slice values
within the die bolt range (corresponding to the bolt map) and subtracts
from it the average thickness of the total profile.
The result is the absolute thickness deviation for each die bolt in µm.
This value is divided by the average thickness of the total profile to
yield the deviation in percent rather than in µm.
This gain factor applies to all controlled die bolts. It can be increased
as long as the profile remains stable and the control steps do not over-
shoot. Common values range from 0.5 to 1.5 °C/%
• Minimum Temperature Change
Temperature changes below this value are not output by the profile
control. The purpose of this parameter is to keep small permanent
thickness deviations from slowly but constantly driving die bolt temper-
atures to a limit.
If this function is not required, this value may be set to zero. A useful
setting is 0.2 or 0.3 °C
• Uncontrolled Edge Bolts, "Left“ and "Right“
This is the number of "left“ and "right“ edge bolts that are not affected
by the profile control. This should not be confused with the number of
edge die bolts used for die bolt alignment in the <Alignment> tab. The
minimum number that can be entered is the number of alignment edge
bolts minus 1. Usually, however, it serves no purpose to include the
last edge die bolt since it is only partially mapped on the film
© 12/2005–V3.0 B1.34 en: TCE 3–8
Profile control
System parameters
3.3.3 System parameters
In the <System> tab, parameters for several functions can be defined that
extend beyond the scope of normal operation:
• Number of Scans to Average for a Control Step Description of
These four parameters influence the third phase of the "Measure" con- parameters and
trol process, in which a certain number of profiles is averaged before functions
the actual thickness deviation is calculated. The objective is to have a
rapid controller that reacts quickly if the current profile is poor and a
slow controller with more time for precise scans if the current profile is
good.
The parameters function as follows:
The "Minimum“ and "Maximum“ parameters specify the minimum and
maximum number of profiles to be averaged for the calculation. A 2-
sigma value is associated with each min. and max. number of profiles.
As an example, consider the values shown on the screen page on the
previous page. If the actual 2-sigma value is 1.5 % or worse, only 2
profiles will be averaged for this control step. If the actual 2-sigma
value is 0.5 % or better, the system will integrate four profiles. 2-sigma
values between 0.5 % and 1.5 % will lead to an interpolated number of
profiles between 2 and 4
© 12/2005–V3.0 B1.34 en: TCE 3–9
Profile control
System parameters
• Limits for Calculating Statistics from Profile Data, "Left" and "Right“
All calculated and displayed average, minimum, maximum and 2-
sigma values are calculated from the profile data between these posi-
tions. These two parameters are used to "cut off" high or unstable
edges. The calculation limits are indicated in the profile displays by
two vertical gray lines. See section “Display of averaged profile data“
on page 3–17
• Reset Filtered Profiles
These buttons are used to clear the internal system buffers. The entire
filtering and averaging as well as the trends are begun anew with pro-
file 1 after the next profile is received.
A confirmation window appears when the buffers are reset. Confirm it
with <Yes>
• Quick-Start
This option affects the first control step. If this box is checked, the con-
trol will immediately calculate and output the new die bolt setpoints
after the <Start/Stop> button is clicked, provided the thickness gauge
was previously in operation.
If this box is not checked (default setting), the first control step starts
with the die bolt setting, transport delay, measurement (3 phases), and
then calculates the first new setpoints. Enabling this option is disad-
vantageous if manual changes were made for the die, die bolts and
extrusion output, and the delay and equilibration time have not yet
elapsed. On the other hand, if it is clear that the process has been run-
ning stably, the first control step is performed much more quickly if this
option is enabled
© 12/2005–V3.0 B1.34 en: TCE 3 – 10
Profile control
Die bolts
3.3.4 Die bolts
The parameters for the die bolt limits are entered in the <Die bolts> tab:
• Minimum Permissible
The smallest setpoint temperature transmitted to the die bolt control temperature range
system. This condition is displayed as a warning in the die bolt temper-
ature display
• Average
Whether or not profile control is active, the TCE control software will
always maintain this average temperature for all controlled die bolts.
Also, manual changes to individual die bolts will bring about tempera-
ture changes in the remaining die bolts to keep the average tempera-
ture constant. This means that the aperture of the mechanically
adjusted slit of the die lip gap will not change on average, as deter-
mined by temperature settings
© 12/2005–V3.0 B1.34 en: TCE 3 – 11
Profile control
Die bolts
• Maximum
The highest temperature setpoint that can be transmitted to the die
bolt control system. The high temperature alarm in the die bolt control
system, which is able to shut down the entire die bolt heating system,
should be set to a higher value by approx. 5% to allow for a little over-
shoot when this maximum temperature is output. This condition is dis-
played as a warning in the die bolt temperature display
• Difference Die lip protection
Maximum allowed temperature difference between two adjacent die
bolts. This causes the affected die bolts to "freeze" in the limiting direc-
tion. This condition is displayed as a warning in the die bolt tempera-
ture display
• Bending
"Bending“ is another limiting factor that can be used to protect the die
lip from excessive mechanical strain. It operates much like the Differ-
ence parameter described above, except that it limits the difference
between two adjacent differences:
2 +20 °C
1 3 –20 °C
Difference 1–2 = +20 °C – (–20 °C) = 40 °C
Difference 2–3 = –20 °C – 20 °C = –40 °C
Bending 1–2–3 = Difference 1–2 – Difference 2–3
= 40 °C – (–40 °C) = 80 °C
This condition is displayed as a warning in the die bolt temperature dis-
play.
© 12/2005–V3.0 B1.34 en: TCE 3 – 12
Profile control
Cast film (option)
• Minimum Delay after
Minimum duration of profile control step phase 1 "Set", even if all die temperature change
bolts have already reached their setpoints. Time for the melt flow in the
die to adjust after a change before phase 2 "Transport" is started
• Maximum
Time after which all die bolts must be within the temperature tolerance
band. If one or more die bolt temperatures are outside of tolerance, a
warning is displayed but profile control continues running
• Temperature tolerance band
The temperature range around the setpoint within which the tempera-
tures are considered to be "in tolerance“. A value of 1.0 °C means a
tolerance range of ±0.5 °C around the setpoint
3.3.5 Cast film (option)
In addition to thickness measurement of the end film, there is also the
option of measuring thickness immediately after the chill roll. This type of
thickness measurement is called cast film thickness measurement. See
also section“Introduction“ on page 1–1.
The die bolts are set manually when the system is configured during the
startup phase (mechanical adjustment). The "Castfilm thickness meas-
urement“ option supports this setup procedure because the thickness
values determined here significantly contribute to attaining a good end
film profile, even during the startup phase. The results determined in the
cast film thickness measurement are only displayed. There is not control-
ling. The only method of control is by mechanically setting the die bolts.
The parameters entered in the "Castfilm“ menu define the form of the
cast film and its influence on the die bolts in this area. After it exits from
the die, the cast film receives a constriction, or "neck-in", on both sides of
the film. It is not possible for the die bolts located in the vicinity of this
constriction to control the process.
© 12/2005–V3.0 B1.34 en: TCE 3 – 13
Profile control
Cast film (option)
• Untrimmed Castfilm Width Parameter
Width of cast film when it exits from the die description
• Number of Neck-In Bolts
Number of die bolts on both sides of the cast film in the area of the
neck-ins (e. g. 3 on each side). The edge bolts are not included in the
profile control.
• Total Width of Neck-In Bolts, "Left“ and "Right“
Width of neck-in on the right and left sides The previously defined
neck-in bolts lie in this area.
© 12/2005–V3.0 B1.34 en: TCE 3 – 14
Profile control
Cast film (option)
If the line is equipped with the "Cast film“ option, the function bar of the Cast film thickness
TCE main menu contains an additional button called <Castfilm> that calls measurement
up the cast film thickness measurement. display
왘 Click on the <Castfilm> button on the function bar of the TCE main
menu.
The view of the cast film profile data shown below is displayed on the
screen. The display arrangement is fixed. It is only possible to adjust
the scaling of the displays.
The three-part display is structured as follows.
© 12/2005–V3.0 B1.34 en: TCE 3 – 15
Profile control
Further options
• The upper pane of the display shows the thickness profile of the cast
film
This area also contains buttons for operating and configuring the cast
film thickness gauge. These buttons have the same purpose as those
in the TCE main menu for end film thickness measurement.
See also section“Thickness measurement display panel“ on page 2–1
• The center pane shows the profile of the cast film averaged over two
scans
• The bottom pane shows the trend history of the cast film thickness
profile (averaged profile (2 scans)) against time
For more information on this display, see section “Display of averaged
profile data“ on page 3–17 and “Trend displays“ on page 4–6.
3.3.6 Further options
Two additional optional tabs may appear in the "Profile Control Parame-
ters“ menu depending on the line configuration:
• AutoBoltmap
This option is described in chapter “Special functions“ in section “Auto-
BoltMap alignment (option)“ on page 8–8
• Roll Conformity
This option is described in chapter “Special functions“ in section “Roll
conformity (option)“ on page 8–15
© 12/2005–V3.0 B1.34 en: TCE 3 – 16
Profile control
Display of averaged profile data
3.4 Display of averaged profile data
The second pane from the top of the TCE main menu shows the actual
averaged profile data. The TCE control software is configured by default
to display the 4-scan average profile in the TCE main menu.
The scaling of the profile display can be adjusted in the vertical direction Scaling the
(Y-scale) as required. See “Scaling profiles and trends“ on page 1–13. Y-axis
1 2 1 3 4
8 7 6 5
1 Display of tolerance range or 2 Left calculation limit
buttons for scaling the Y-scale
3 Trace: Averaged profile (4 4 Right calculation limit
scans)
5 Bolt map 6 Film width (X-scale)
7 Display: Actual value "2- 8 Display: Actual value "Average
sigma“ of the profile thickness profile thickness“ (4 scans)
(percent)
© 12/2005–V3.0 B1.34 en: TCE 3 – 17
Profile control
Display of averaged profile data
• X-scale (6) Displays and
The film width is displayed on the X-scale and is defined during instal- functions
lation.
• Calculation limits (2) and (4)
All profile data such as "Minimum“, "Maximum“, "Average“ and "2-
Sigma“ are calculated for the profile thickness values that lie between
these two calculation limits.
This function makes it possible to crop high or low edge values that
may compromise the calculation. The limits are made ineffective by
moving them out of the profile range, e. g. -9000 mm on the left and
+9000 mm on the right.
To set the limits, see section “System parameters“ on page 3–9
• Averaged profile (3)
The average thickness of the displayed profile between the calculation
limits as an average of 4 scans
• 2-sigma (7)
2-sigma of the thickness deviation of the displayed profile between the
calculation limits. The absolute value is divided by the average thick-
ness and the result is displayed in percent
• Tolerance limits (1)
The tolerance limits are sketched into the profile display as two red
lines. By default they are also used for the Y-scale of the profile dis-
play, where the scale range is automatically set to double the tolerance
range.
To vertically scale the profile display (Y-scale), see section “Scaling
profiles and trends“ on page 1–13
• Bolt map (5)
The bolt map indicates the orientation of the die bolts with respect to
the measured profile.
To configure the bolt map, see section “Alignment of the die bolts“ on
page 3–5
© 12/2005–V3.0 B1.34 en: TCE 3 – 18
Profile control
Die bolt temperatures
3.5 Die bolt temperatures
3.5.1 Display pane
The third pane of the TCE main menu shows the actual settings of the die
bolt temperatures.
1 2 3
1 <Diebolts> button 2 Setpoint of die bolt temperature
(blue bar)
3 Actual value of die bolt tem- 4 <Heating> button
perature (green line)
3.5.2 Temperature display
The individual die bolt temperatures are displayed as a series of vertical
bars:
• Blue bars indicate the setpoint temperature
• Green lines indicate the actual temperatures
• The width of the die bolt temperature bars corresponds to the bolt map
in the profile display (see section “Display of averaged profile data“ on
page 3–17)
• The vertical scale of the temperature display is adjusted in accordance
with the limit values of the min./max. die bolt temperature set in the
profile control parameters. See section “Die bolts“ on page 3–11)
The TCE control software does not control the die bolt temperatures. It
calculates the setpoints of the die bolt temperature, which are then
transferred to the line control system.
© 12/2005–V3.0 B1.34 en: TCE 3 – 19
Profile control
Temperature display
Various PLC systems are used to control the die bolt temperature. As a Automatic die bolt
result, the window opened using the <Diebolts> button depends on the setting
particular installation. This button links to the die bolt system, which is
usually accessed by the PVSS visualization software of the machine (die/
die bolts). See also the PVSS operating manual.
The die bolt temperatures can also be set manually, regardless of Manual die bolt
whether or not the profile control system is currently running. However, it setting
is always beneficial for the profile control to be switched off before the die
bolt temperatures are changed.
The <Diebolts> button calls up the menu for setting/resetting the die bolt
temperatures.
왘 Click on the <Diebolts> button Manual setting/
The "Diebolt Temperatures“ menu opens: resetting
왘 Use the up and down arrow buttons or enter the die bolt number on
the keyboard to select a specific die bolt
The selected die bolt is indicated by a vertical gray line in the tempera-
ture display. The temperature values for the setpoint (dark blue) and
the actual value (light blue) are displayed for the selected die bolt
The setpoint of the selected die bolt can be changed.
왘 Click on the arrow keys next to the dark blue setpoint field and enter
the desired die bolt temperature
© 12/2005–V3.0 B1.34 en: TCE 3 – 20
Profile control
Temperature display
All die bolt temperature setpoints can be reset at once to the average
temperature defined by the "Diebolt/Average" profile control parameter.
왘 Enable the checkbox of the group of die bolts to be reset:
Manual
Die bolts on each side of the film that are always located outside of the
profile control area
Uncontrolled
Number of die bolts at the edge between the manual die bolts and the
first controlled die bolt
Controlled
All controlled die bolts
왘 Click on the <Reset Temperatures> button
A confirmation window appears. Confirm it with <Yes>
© 12/2005–V3.0 B1.34 en: TCE 3 – 21
Profile control
Details on die bolts
3.5.3 Details on die bolts
You can call up additional details on the selected die bolt.
왘 Click on the <Details> button
The "Diebolt Details“ menu opens, providing additional information on
the selected die bolt:
All displayed data apply to the selected die bolt: Description of
displays
• Boltnumber
Number of the selected die bolt
• Setpoint
Set temperature value
• Actual
Actual temperature
• Deviation
Deviation of actual temperature from setpoint
If the green box to the left turns yellow, the actual temperature of the
die bolt did not reached the setpoint temperature within the time spec-
ified in the profile control parameter "Diebolt/Maximum Delay after
Temperature Change“. This is only a warning and the profile control
continues controlling this die bolt
© 12/2005–V3.0 B1.34 en: TCE 3 – 22
Profile control
Details on die bolts
• Minimum/Maximum/Difference/Bending
These values apply to the profile control parameters "Diebolt/Mini-
mum“, "Maximum“, "Difference“ and "Bending“. If one of the boxes to
the left turns red, this limit has been reached and the profile control will
freeze the temperature setpoint of this die bolt
• Position on Endfilm
Position of the selected die bolt on the finished film as per the bolt map
• Last Setpoint Change
The dark blue field shows the last setpoint change
• Minimum Change
This is the minimum temperature change made by the profile control.
If the green box to the left turns yellow, the temperature calculated
after the last control step was smaller than this value and is therefore
ignored. This keeps the die bolt temperatures from gradually
approaching the limits in small steps. See the profile control parame-
ters Gain/Minimum Temperature Change. The profile control will still
continue controlling this die bolt
• Individual Gain-Factor
This is an individual gain factor for this particular die bolt. The profile
control system multiplies this factor by the profile control parameter
"Gain/Gain Controller“. The value of the "Actual“ individual gain factor
must lie between the "Minimum“ and "Maximum“ limits.
These three values are for future use. At present, the individual gain
factor is fixed at 1.0
© 12/2005–V3.0 B1.34 en: TCE 3 – 23
Profile control
Die bolt heating
3.5.4 Die bolt heating
Since the die bolt heaters are monitored and controlled by the line control
system, the corresponding image can be called up in the PVSS visualiza-
tion software from the TCE control software.
왘 Click on the <Heating> button in the "Diebolts“ panel of the TCE main
menu
The window that displays the die bolt heating in the PVSS visualiza-
tion software opens:
For a description of the displays and symbols in this window, see the
"PVSS Visualization Software“ operating manual.
© 12/2005–V3.0 B1.34 en: TCE 3 – 24
Profile control
Alarms and warnings
3.5.5 Alarms and warnings
The die bolt temperatures are monitored continuously.
1
2
1 Display of die bolt tempera- 2 Alarm display in "Diebolt Details“
ture in TCE main menu menu
If one of the warning bits that leads to "freezing“ of the corresponding die
bolt is set, the actual temperature display appears red instead of green.
If there are any die bolt warnings, they can be acknowledged here: Reset of warnings
왘 Click on the <Reset Warnings> button in the "Diebolt Temperatures“
menu
© 12/2005–V3.0 B1.34 en: TCE 3 – 25
Average control
Average control display pane
4 Average control
The absolute film thickness is controlled by the average control using line
speed or extruder output. It is linked to the profile control system. This
means that the average control system can only be used in addition to
the profile control system. The reason for this is that changes in chill roll
speed are synchronized with the settings of the die bolt temperatures to
ensure that the two controllers to not impede each other.
4.1 Average control display pane
The average control is displayed at the bottom of the TCE main menu.
1 2
1 Trend history display: Average 2 Average control – Start the con-
profiles against time trol and set parameters
© 12/2005–V3.0 B1.34 en: TCE 4–1
Average control
Operation and parameterization
4.2 Operation and parameterization
4.2.1 Starting average control and displays
The average control system is operated in the "Average Control“ menu
next to the trend display at the bottom of the TCE main menu:
Start average control as follows: Starting/stopping
average control
왘 Enter the desired setpoint for the film in the "Target“ field
왘 Click on the <Parameters> button
The "Average Control Parameters“ menu opens
왘 Specify the remaining parameters for the average control
To set the parameters, see section “Average control parameters“ on
page 4–3
왘 Click on the <Start/Stop> button
The <Start/Stop> button appears in green while the control is active
The average control can only be switched on if the profile control is run-
ning. See section “Starting profile control and status displays“ on page
3–2.
왘 To stop the average control process, click on the <Start/Stop> button
again
The <Start/Stop> button is gray when the control is switched off
The following parameters are displayed in the "Average Control“ menu: Description of
displays
• Actual Thickness
Display of the actual value of the profile thickness (average value)
© 12/2005–V3.0 B1.34 en: TCE 4–2
Average control
Average control parameters
• Target
Entry of the target value for the profile thickness average. The setpoint
can be changed by clicking on the arrow buttons next to the data field.
To enter numerical values, see “Entering numerical values“ on page
1–10
• Status display
Display of the average control status (e. g. "OFF“)
4.2.2 Average control parameters
The "Average Control Parameters“ menu contains the following parame-
ters:
© 12/2005–V3.0 B1.34 en: TCE 4–3
Average control
Average control parameters
The mode that the average control is to run in is specified at the top of the Take-off control
menu: mode
• Extrusion in Independent Mode
The radio buttons let you specify if, in the independent mode, the film
thickness is to be controlled via the chill roll/line speed or the main
extruder output.
• Extrusion in Slave Mode
The radio buttons let you specify if, in the slave mode, the film thick-
ness is to be controlled via the chill roll/line speed or the main extruder
output.
The control parameters are entered in the bottom section of the menu: Control parameters
• Controller Gain
The gain factor ranges from 0 to 1.0. If it is set to 1.0, for example, a
thickness deviation of 1 % will be countered by a change in line speed
or output of 1 %. Since the average control is designed for gradual
changes in the average roll profile thickness, a gain factor of 0.2 to 0.5
is recommended for the average control.
• Maximum Relative Setpoint Change
This parameter specifies the maximum percentage by which the set-
point may change in order to prevent large changes in a very brief
period.
The radio button let you specify whether the setpoint change should
be limited ("Limit Setpoint Changes“) or whether setpoint changes
should be rejected if they lie above the limit ("Reject Setpoint Changes
Exceeding Limit“).
© 12/2005–V3.0 B1.34 en: TCE 4–4
Average control
Average control parameters
These buttons can be used to display the respective trend histories: Trend history
왘 Click on the <Trend history> symbol next to the enabled radio button
for the average control mode
The corresponding "Trend History" menu opens. The following screen
shows an example of a trend history:
For information on the trend history, see section “Displaying the trend his-
tory of individual parameters“ on page 1–17.
© 12/2005–V3.0 B1.34 en: TCE 4–5
Average control
Trend displays
4.3 Trend displays
The bottom pane of the TCE main menu shows the averaged profile data
as a trend against time. The TCE control software is configured by default
to display the trend of the 4-scan average profile in the TCE main menu.
The scaling of the trend display can be adjusted in the vertical direction Scaling of the Y-axis
(Y-scale) as required. See section “Scaling profiles and trends“ on page
1–13.
1 2 1
6 5 4 3
1 Display of tolerance range or 2 Trend history of the average pro-
buttons for scaling the Y-scale files against time
3 Time of average calculation 4 Average value in meters relative
to roll
5 Display: Actual value "2- 6 Display: Actual value "Average
sigma“ of the profile thickness profile thickness“ (4 scans) of the
of the last average calcula- last average calculation
tion (percent)
© 12/2005–V3.0 B1.34 en: TCE 4–6
Average control
Trend displays
Every newly calculated 4-scan average profile is added as an element to Description of trend
the right side of the display as follows: display
1 2
1 Tolerance range of the 2- 2 Average
sigma variation
These elements are shifted from right to left in the display.
• Tolerance limits
The tolerance limits are sketched into the profile display as two red
lines. By default they are also used for the Y-scale of the trend display,
where the scale range is automatically set to double the tolerance
range.
To vertically scale the trend display (Y-scale), see section “Scaling pro-
files and trends“ on page 1–13.
• Time and meters
Whenever possible, the trend elements in the display are marked with
the scan time and meters as they apply to the roll on the winder.
© 12/2005–V3.0 B1.34 en: TCE 4–7
Production rates
Production rates display panel
5 Production rates
5.1 Production rates display panel
The menu to the right of the roll profile panel in the second section of the "Thickness and Net
TCE main menu displays the current production rates: Output" menu
The function bar of the TCE main menu contains two buttons for display- Roll data
ing roll data during production.
1 2
1 <Roll Actual> button 2 <Roll Last> button
© 12/2005–V3.0 B1.34 en: TCE 5–1
Production rates
Actual production rates
5.2 Actual production rates
The actual production rates are displayed in the "Thickness and Net Out- "Thickness and Net
put" menu: Output" menu
• Thickness
Average film thickness of the current single scan
• Film width
Cut width of roll
• Speed
Actual line speed
• Net output
Actual line output in kg/hour
A prerequisite for the profile control and average control is that the mes- Status display
sage "Good film on winder“ must always appear in the status display. If
this status message does not appear, profile control and average control
cannot run start.
Trend histories can be displayed for all parameters displayed in the Trend histories
"Thickness and Net Output" menu (except for the film width):
• <Thickness>
Clicking on the <Thickness> button opens a pull-down menu with
three thickness trends to choose from: <Average>, <2-Sigma, Total>
and <2-Sigma, Percent>
• <Speed>
• <Net output>
© 12/2005–V3.0 B1.34 en: TCE 5–2
Production rates
Actual production rates
The corresponding trend histories can be called up using these buttons: Recording trend
history
왘 Click on the button of the desired parameter or select the desired
parameter from the pull-down menu under <Thickness>
The "Trend history“ menu of the selected parameter opens (example:
line speed):
For information on the trend history, see section “Displaying the trend his-
tory of individual parameters“ on page 1–17.
© 12/2005–V3.0 B1.34 en: TCE 5–3
Production rates
Roll profile displays
5.3 Roll profile displays
The TCE control software provides profile displays of two different rolls:
• the roll that is currently being wound
• the roll that was last produced
For the profiles of the current roll to be stored, the control unit must issue
the status "Good film on winder“. This status message appears in the
"Thickness and Net Output“ menu. This information is issued by the line
controller (winder) via a communication connection.
A second piece of information, "New Roll“, is required to control the roll
change. When a roll is changed, the roll data of the last roll produced are
deleted, the current roll becomes the last roll produced and all data of the
current roll are reset.
5.3.1 Calling up the roll profile displays
Call up the roll profile displays as follows:
3 1 2
왘 Click on the <Roll Actual> button (1) in the function bar of the TCE
main menu to display the profile data of the roll currently being wound
왘 Click on the <Roll Last> button (2) in the function bar of the TCE main
menu to display the profile data of the roll last wound
왘 Click on the <Overview> button (3) in the function bar to return to the Returning to TCE
TCE main menu main menu
© 12/2005–V3.0 B1.34 en: TCE 5–4
Production rates
Calling up the roll profile displays
The following figure shows the profile data display for the current roll: Roll profile data,
current roll
6
5
1 Roll data 2 End film roll profile history
3 End film roll history 4 Function bar
5 Protocol status display (only 6 <Protocol> button ( only for cur-
for current roll) rent roll)
The display of the roll profile data for the last roll is identical to that of the Roll profile data,
current roll, except that the <Protocol> (6) button and the protocol status last roll
display (5) do not exist.
© 12/2005–V3.0 B1.34 en: TCE 5–5
Production rates
Roll data
5.3.2 Roll data
The top pane of the roll profile display shows roll data stored in the data-
set for the particular roll.
General data are displayed in the left section of the roll data display: General data
• Product
The product name entered in the product data. If any type of product
data memory is installed, the product name can also be read from an
external variable
• Roll number
The roll number of the current roll is increased by "1" every time the
roll is changed. The current number can be overwritten directly in the
roll data display or in the product data
• Roll ID
An automatically generated sequence of digits
• Time started
Time of the first profile measured on the roll
• Last scan
Time of the last scan or of the roll change
• Scans
The number of scanned profiles on the roll
The second column contains thickness data: "Thickness" section
• Target
The rated thickness entered in the product data. This is not the target
thickness for the average control
• Average
The average thickness of the displayed roll profile within the calcula-
tion limits
• Minimum
The minimum thickness of the displayed roll profile within the calcula-
tion limits
© 12/2005–V3.0 B1.34 en: TCE 5–6
Production rates
Roll data
• Maximum
The maximum thickness of the displayed roll profile within the calcula-
tion limits
• 2-Sigma
2-sigma of the thickness variation within the calculation limits, dis-
played both as a percent of the average thickness and as an absolute
value
The third column contains the roll data: "Roll" section
• Length
The length of film already wound on the roll. The meter counter value
is usually received from the line control unit (winder)
• Width
The width of the displayed roll profile. This value may deviate slightly
from the width received from the thickness gauge because it is
rounded to the next profile width slice
• Weight
The roll weight is calculated as the width * length * average thickness *
specific density. The value for the specific density is taken from the
product data
• Diameter
The roll diameter is received from the line control unit
• Density
The roll density is received from the line control unit
In the right section of the roll data display you can define up to 16 freely Sixteen freely
configurable data fields to display specific parameters (in this example: configurable data
film handling data and winder data). fields
These data are either received from the line control unit or they can be
entered manually in the product data.
© 12/2005–V3.0 B1.34 en: TCE 5–7
Production rates
Roll protocol
The following figure shows an example of roll data that displays winder Example of data
data and roll handling (corona) data: fields
There are two methods of configuring the parameters, which may be up Parameter configu-
to 16 in number: ration
• <Config Protocol Data> menu item in the "Protocol" menu.
See section “Roll protocol“ on page 5–8
• <User Data> tab in the "System Configuration“ menu.
See chapter “System configuration“ on page 10–1
5.3.3 Roll protocol
The roll protocol is either running or stopped, as indicated in the status Roll protocol
message "Good film on winder": running/stopped
Profiles are only added to the running roll if the roll protocol is active
("Running“).
© 12/2005–V3.0 B1.34 en: TCE 5–8
Production rates
Roll protocol
The following roll protocol operating and configuration options are availa- Functions and
ble in the "Protocol“ selection menu: configuration
• Clear Actual Roll
• Finish Actual Roll
• Config. Protocol Data
• Config. Roll Profile Split
• Number Copies Printed
• Quit
왘 To open the "Protocol" selection menu, click on the <Protocol> button
The following pull-down menu appears:
The <Clear Actual Roll> menu item can be used to start a new roll proto- Starting a new roll
col even if the roll is not yet finished. This is useful if defective material
was produced for some time due to a malfunction or while setting up the
equipment.
After the <Clear Actual Roll> menu time is selected, a confirmation win-
dow appears:
The function is activated by confirming with <Yes>. The roll data stored in
the protocol up to this point are cleared.
© 12/2005–V3.0 B1.34 en: TCE 5–9
Production rates
Roll protocol
The <Finish Actual Roll> menu item can be used to end a roll and its roll Ending the current
protocol. The roll data are transferred to the "Last Roll“ memory. roll
To confirm this function, the same confirmation window appears as in the
above menu item, <Clear Actual Roll>.
The following two sections describe how to configure the roll protocol and Configuring the roll
the roll split. See sections “Configuring the roll protocol“ on page 5–11 protocol and the roll
and “Configuring the roll split“ on page 5–13. split
The desired number of protocol printouts can be entered in the <Number Number of copies
Copies> menu item. The setting for the number of copies is saved.
The <Quit> menu item can be used to cancel editing of the protocol and Quit
close the "Protocol“ selection menu.
© 12/2005–V3.0 B1.34 en: TCE 5 – 10
Production rates
Configuring the roll protocol
5.3.4 Configuring the roll protocol
In the right section of the roll data display you can define up to 16 freely Sixteen freely
configurable data fields for roll data. configurable data
See also section “Roll data“ on page 5–6. fields
The following figure shows an example of roll data that displays winder Example of data
data and roll handling (corona) data: fields
The roll data are generally configured by Brückner Service when the
line is put into operation. If the operator would like to make changes
later on, this should only be done after first consulting with Brückner.
The configuration may only be changed by authorized and trained line operator
personnel. A certain authorization level is required to make changes.
Changes to the protocol data only take effect after the system is
restarted.
© 12/2005–V3.0 B1.34 en: TCE 5 – 11
Production rates
Configuring the roll protocol
왘 Select the <Config. Protocol Data> menu item in the "Protocol“ selec- Calling up the
tion menu configuration menu
The menu for configuring the protocol data opens (in this example, the
data fields are already filled):
A total of 16 data fields are displayed in two columns of 8 fields each in
the right section of the roll data. The layout of the display can be influ-
enced by suitably arranging the entries in the rows and columns of the
configuration window. To see this effect, compare the figure above with the figure
labeled "Example of data fields“ on the previous page.
Enter the data in the 16 rows of the table as follows: Data entry
왘 In the left column, enter the name of the data point (variable name) to
be displayed. Data fields in the table that are filled are highlighted in
green
왘 In the second column, enter the data field label to appear on the
screen page
왘 In the third column, enter the format and unit of measure of the dis-
played data point
왘 Check the box in the corresponding row if you want the roll data value
to be refreshed continuously
© 12/2005–V3.0 B1.34 en: TCE 5 – 12
Production rates
Configuring the roll split
5.3.5 Configuring the roll split
The roll profile can be subdivided into several sections. These sections
are separated on the screen by vertical blue lines and are marked on the
printout. For each of these sections, the profile values of "Average“, "2-
Sigma (total/percent)“, "Minimum“, "Maximum“ and "Range (max-min)“
are calculated after a new measurement is taken for the current roll.
These values can be entered into the freely configurable roll data fields
(max. 16 data fields), since the standard profile and trend displays can
only display one value per measurement each.
See also section“Configuring the roll protocol“ on page 5–11.
The "Roll Split“ function is useful if the roll is to be split into sections later Application
on, such as to deliver sections of the roll to different customers. By split-
ting the roll data, each partial roll can be accompanied by its own specific
roll data (printouts, protocols).
To be able to configure these freely configurable roll data, you must know Variable names
the variable names of the data points. The following variables are for the
first (far left) roll section (…001):
Profile value/data point Variable name
Average TceRolSpl001.Avg
Minimum TceRolSpl001.Min
Maximum TceRolSpl001.Max
2-Sigma, total TceRolSpl001.Tsd
2-Sigma, percent TceRolSpl001.TsdPct
Range (max - min), absolute TceRolSpl001.Rng
Range (max - min), in percent TceRolSpl001.RngPct
The variable names of the roll sections to the right are consecutively
numbered with three-digit numbers: …002…, …003…, etc.
The variables must be entered in the protocol data. See section“Configur-
ing the roll protocol“ on page 5–11.
© 12/2005–V3.0 B1.34 en: TCE 5 – 13
Production rates
Configuring the roll split
왘 Select the <Config. Roll Profile Split> menu item in the "Protocol“ Calling up the
selection menu configuration menu
The menu for configuring the roll profile split opens:
9
10
1
9
2
8
3
7 4
6 5
1 "Equal Width" checkbox 2 "Edges Equal Calc.Limits“
checkbox
3 Setpoint: Left edge 4 Setpoint: Right edge
5 <Delete All Split Points> but- 6 <Delete> button – Deletes the
ton selected split point
7 <New> button – Set up new 8 Set point: Split point position (X-
split point scale)
9 Arrow keys for selecting split 10 Display: Number of split points
points that have already been and selected split point
set up
This description has been arranged in the order in which the menu is best Description of
operated: displays and
functions
• <New> button (7)
Clicking on the <New> button creates a new split point. With the first
click, "1/2“ appears on the display (10). However, this does not yet rep-
resent a roll split since two split points are necessary to define the
outer edges of the band. Clicking the button again splits the roll (the
display indicates "1/3“ for two split rolls, for example). Every further
click adds another split point
© 12/2005–V3.0 B1.34 en: TCE 5 – 14
Production rates
Configuring the roll split
• Number of split points and selected split point (10)
The left digit indicates the selected split point. "1“ always refers to the
left edge trim and "2“ refers to the first split point. The digit to the right
of the slash indicates the total number of split points. The two arrow
keys (9) can be used to select a specific split point. The number of roll
sections is equal to the right digit minus one.
Example: "2/4“ means: Split point 2 is selected, there is a total of 4
split points, and the roll is divided into three sections
• Split position (8)
This field indicates the position of the selected split point. If the "Equal
Width“ checkbox is checked, this field automatically indicates the split
positions of the roll sections as calculated from the total roll width. If
varying section widths are desired ("Equal Width“ checkbox not
checked), the split position for each roll section can be specified indi-
vidually. To do so, click on the arrow keys to the right of the data field to
open the numerical input window. To enter the digits, see “Entering
numerical values“ on page 1–10
In the roll profile display, the split points are indicated by vertical blue
lines (middle pane in the screen).
• "Equal Width“ button (1)
If this checkbox is checked, the entire roll is subdivided into roll sec-
tions of equal width, the number of which equals the number of
entered split points. If this checkbox is not checked, the position of
each divider must be entered individually
• "Edges Equal Calc. Limits“ checkbox (2)
If this checkbox is checked, the calculation limits for the outer edge
trim are taken from the profile data parameters and displayed in the
"Left Edge“ and "Right Edge“ data fields. See also “Profile control
parameters“ on page 3–4.
If this checkbox is not checked, you can specify the calculation limits in
the "Left Edge“ and "Right Edge“ data fields
• Left Edge/Right Edge (3, 4)
Display of the calculation limits taken from the profile data parameters,
or the presettings of the calculation limits specified for the left and right
edges.
To specify your own values ("Edges Equal Calc. Limits“ not checked),
click on the arrow keys to the right of the data field to open the numer-
ical input window
© 12/2005–V3.0 B1.34 en: TCE 5 – 15
Production rates
Roll profile
• <Delete> button (6)
This button can be used to delete individual split points. Select the split
point to be deleted using the arrow keys (9). The split point indicated
by the left digit in field (10) is deleted
• <Delete All Splitpoints> button (5)
Clicking this button deletes all split points, thus clearing the roll split
왘 Enter the desired parameters for the roll split as described above Configuring the roll
split
5.3.6 Roll profile
The roll profile is displayed in the middle pane of the roll profile data. The
roll profile is the average of all profiles measured during the production of
this one roll.
1 2 3 4 5 6 7 8
12 11 10 9
1 Average profile thickness 2 2-sigma of the thickness varia-
tion as an absolute value
3 2-sigma of the thickness vari- 4 Minimum profile thickness
ation as a percentage
5 Maximum profile thickness 6 Last point in time of average cal-
culation
7 Tolerance range (red lines) 8 Tolerance range or buttons for
scaling the Y-scale
9 Calculation limit on right 10 Bolt map
11 Trend history of average pro- 12 Calculation limit on left
file (4 scans) of current roll
© 12/2005–V3.0 B1.34 en: TCE 5 – 16
Production rates
Roll profile
Each profile width slice is represented by a bar such as the following: Display
1 2
1 2-sigma thickness variation of 2 Average thickness variation of all
all profile intervals in this posi- profile intervals in this position
tion
• Calculation limits (9, 12) Description of
All profile data such as "Minimum“, "Maximum“, "Average“ and "2- displays
sigma“ are calculated for the profile thickness values that lie between
these two calculation limits. This function makes it possible to crop
high or low edge values that may compromise the calculation. These
limit values are rendered ineffective by moving them out of the profile
range, e. g. -9000 mm on the left and +9000 mm on the right. To set
the limit values, see section “System parameters“ on page 3–9
• Average profile thickness (1)
The average thickness of the displayed profile within the calculation
limits
• 2-Sigma (2 ,3)
2-sigma of the thickness deviation of the displayed profile between the
calculation limits. The absolute value is divided by the average thick-
ness (see above) and the result is displayed in percent
• Tolerance limits (7, 8)
The tolerance limits are sketched into the profile display as two red
lines. By default they are also used for the Y-scale of the profile dis-
play, where the scale range is automatically set to double the tolerance
range. To vertically scale the profile display (Y-scale), see section
“Scaling profiles and trends“ on page 1–13
• Bolt map (10)
The bolt map indicates the orientation of the die bolts with respect to
the measured profile. To configure the bolt map, see section “Align-
ment of the die bolts“ on page 3–5
© 12/2005–V3.0 B1.34 en: TCE 5 – 17
Production rates
Roll trend
5.3.7 Roll trend
The roll trend is displayed in the bottom pane of the roll profile data. The
roll trend is exactly the same as the profile trend already described, with
the exception that the roll trend is deleted every time the roll is changed.
For a description of the profile trend, see section “Trend displays“ on
page 4–6.
The trend of the produced roll contains precisely the number of profiles
that were measured during production of this roll.
5.3.8 Displaying trend histories
A trend history can be displayed for the following parameters that appear
in the roll data display in the top pane:
• Average thickness
• 2-sigma, percent
• 2-sigma, total
• Roll length
• Roll weight
• Roll diameter
• Roll density
© 12/2005–V3.0 B1.34 en: TCE 5 – 18
Production rates
Displaying trend histories
왘 Click on the desired data field with the left mouse key to open the Calling up the trend
"Trend History“ menu for this parameter history
The corresponding "Trend History" menu opens
The following figure shows an example of the trend history for the
average film thickness on the roll.
How to operate the functions in the "Trend History“ menu is described in
section “Displaying the trend history of individual parameters“ on page 1–
17.
© 12/2005–V3.0 B1.34 en: TCE 5 – 19
Special roll data views
Calling up special views
6 Special roll data views
6.1 Calling up special views
The function bar of the TCE main menu contains two buttons for calling
up special views of the roll data. There are two general types of views:
• Three views that are preconfigured in the TCE control software and
cannot be changed:
"Single Scans“
"Filtered Scans“
"Profiles+Diebolts“
These preconfigured views are briefly described in this section. How
to place buttons for these views in the function bar is described in sec-
tion “Assigning buttons“ on page 6–7
• Views that can be freely configured by the user
Views that can be configured by the user are not described in this sec-
tion. To configure user-defined views, see section “Creating views“ on
page 6–10
The following description assumes that the views have already been
assigned to the two buttons. The following figure shows an example of
the <Single Scan> (2) and <Profiles+Diebolts> (3) buttons.
1 2 3
왘 Click on the desired button in the function bar of the TCE main menu Calling up the views
to display the desired view
The view associated with the button is displayed on the screen
© 12/2005–V3.0 B1.34 en: TCE 6–1
Special roll data views
Calling up special views
To call up other views: Changing the button
assignment
왘 Click on the second or third button with the right mouse key
A pop-up menu appears with the following items:
1 Display of the three views pre- 2 Display of all views configured by
configured in the TCE control the user (an example is shown)
software
왘 Select the desired view from the top section (1) of the menu Selecting precon-
The selected view appears on the screen and replaces the button that figured views
previously appeared in this position. Views for which buttons already
appear in the function bar are grayed out in the pop-up menu.
For a description, see the following sections:
“Single scan“ on page 6–3, “Filtered scans“ on page 6–4 and “Profiles
and die bolts“ on page 6–6
왘 Select the desired view from the middle section (2) of the menu Selecting user-
The selected view appears on the screen. Views for which buttons defined views
already appear in the function bar are grayed out in the pop-up menu
The section between the two lines will be empty if user-defined views
have yet to be configured.
왘 Click on the <Overview> button (1) in the function bar to return to the Returning to TCE
TCE main menu main menu
© 12/2005–V3.0 B1.34 en: TCE 6–2
Special roll data views
Single scan
6.1.1 Single scan
The "Single Scan“ view consists of three display panes:
1 Current unfiltered single scan 2 Last unfiltered single scan
(-1)
3 Trend display: Thickness pro- 4 <Print> button
file average against time
The meaning of these displays is identical to that of the profile data dis-
plays for thickness measurement and the trend display in the TCE main
menu. See sections “Display of averaged profile data“ on page 3–17 and
“Trend displays“ on page 4–6.
The advantage of this view with its three displays compared to the TCE
main menu is the larger screen display, which is wider because there
are no menu and display panes on the right. This view also permits a
larger scale printout of the profiles.
© 12/2005–V3.0 B1.34 en: TCE 6–3
Special roll data views
Filtered scans
왘 Click on the <Print> button (4) in the function bar to print out the "Sin- Printing the display
gle Scan" view
6.1.2 Filtered scans
The "Filtered Scans“ view consists of three display panes:
1 Average profile (4 scans), end 2 Filtered profile (factor 0.05), end
film film
3 Trend display: Average profile 4 <Print> button
against time (average profile
of 4 scans)
The meaning of these displays is identical to that of the profile data dis-
plays and the trend display in the TCE main menu. See sections “Display
of averaged profile data“ on page 3–17 and “Trend displays“ on page 4–6.
© 12/2005–V3.0 B1.34 en: TCE 6–4
Special roll data views
Filtered scans
The middle display, "Filtered profile (factor 0.05)“ (2), represents a sum-
mation of the scans, where the newest (latest) scan is evaluated with a
factor 0.05 and scans that have already been summed are evaluated with
0.95. Thus, this display takes into account the entire roll history, unlike the
"Average Profile“ display, which only includes the last 4 scans.
The advantage of this view with its three displays compared to the TCE
main menu is the larger screen display, which is wider because there
are no menu and display panes on the right. This view also permits a
larger scale printout of the profiles.
왘 Click on the <Print> button (4) in the function bar to print out the "Fil- Printing the display
tered Scans" view
© 12/2005–V3.0 B1.34 en: TCE 6–5
Special roll data views
Profiles and die bolts
6.1.3 Profiles and die bolts
The "Profiles+Diebolts“ view consists of three display panes:
3
4
1 Current unfiltered single scan, 2 Display: Average profile (4
end film scans), end film
3 <Heating> button 4 <Diebolts> button
5 Display: Die bolt temperatures 6 <Print> button
The meaning of the displays is identical to that of the profile data displays
for thickness measurement, the trend display and the die bolt tempera-
tures in the TCE main menu. See sections “Display of averaged profile
data“ on page 3–17, “Trend displays“ on page 4–6 and “Display pane“ on
page 3–19.
The advantage of this view with its three displays compared to the TCE
main menu is the larger screen display, which is wider because there
are no menu and display panes on the right. This view also permits a
larger scale printout of the profiles.
© 12/2005–V3.0 B1.34 en: TCE 6–6
Special roll data views
User-defined buttons
왘 Click on the <Print> button (4) in the function bar to print out the "Pro- Printing the display
files+Diebolts" view
6.2 User-defined buttons
6.2.1 Assigning buttons
The second and third buttons in the function bar of the TCE main menu
can be assigned and configured by the user.
2 3
왘 Click on the second or third button with the left mouse key User-defined
The roll data view associated with this button appears on the screen assignment of
buttons
왘 Click on the second or third button with the right mouse key
A pop-up menu appears with the following items:
2
3
4
1 Three views that are precon- 2 Views that can be freely config-
figured in the TCE control ured by the user (an example is
software. For a description, shown). The section between the
see section“Calling up special two lines will be empty if user-
views“ on page 6–1. defined views have yet to be con-
figured.
3 <Create/Edit Display> menu 4 <Quit> menu item for closing the
item pop-up menu
© 12/2005–V3.0 B1.34 en: TCE 6–7
Special roll data views
Configuration menu
왘 To create new user-defined views, select the <Create/Edit Display> (3) Creating new views
menu item in the bottom section of the pop-up menu
The menu for configuring the views opens. See section “Creating
views“ on page 6–10
왘 To change user-defined views, select the <Create/Edit Display> (3) Changing views
menu item in the bottom section of the menu
The menu for configuring the views opens. See section “Changing
views“ on page 6–12
왘 To delete user-defined views, select the <Create/Edit Display> (3) Deleting views
menu item in the bottom section of the menu
The menu for configuring the views opens. See section “Deleting
views“ on page 6–13
6.2.2 Configuration menu
The "Create/Edit Display“ configuration menu is structured as follows.
The fields will be empty when the user-defined views are first created.
1
2
3 11
11
7 8 9 10
© 12/2005–V3.0 B1.34 en: TCE 6–8
Special roll data views
Configuration menu
1 Description of view – Selec- 2 "Button Text“ input field – Name
tion list with all user-defined of view appears on the button in
views that have already been the function bar of the TCE main
created; appears in the pop- menu
up menu
3 Radio buttons for allocating 4 Parameter group –
the three panes of the screen Selection field with the following
display: choices: profile, trend, die bolts,
1 = top pane roll, thickness measurement,
2 = middle pane edge trim
3 = bottom pane
5 Data points (parameter) – 6 Variable name of the selected
Selection field with all data data point
points (parameters) that
belong to the selected param-
eter group
7 <New> button 8 <Delete> button
9 <Save> button 10 <Close> button
11 Radio buttons for selecting
the displays according to the
configuration of the thickness
measurement system (end
film or cast film)
• <New> Buttons
For creating new views. Opens the configuration menu without entries,
i.e. the fields are empty
• <Delete>
Deletes the user-defined view selected in the selection field (1). You
will not be asked to confirm that you would like to delete the view
• <Save>
Saves the entries
• <Close>
Closes the configuration menu without saving the changes
© 12/2005–V3.0 B1.34 en: TCE 6–9
Special roll data views
Creating views
6.2.3 Creating views
For a description of the configuration menu, see section “Configuration
menu“ on page 6–8.
왘 Click on the <New> button
The configuration menu appears with the "Button Text“ (1) and
"Description“ (2) fields empty
6
1
2
1 "Button Text“ input field – 2 "Description“ input field –
Label on button in function bar Description of new view, dis-
played in pop-up menu (6)
3 Instruction 4 "Parameter“ selection list (data
points) of the selected parameter
group
5 "Parameter group“ selection 6 Selection list for all existing user-
list defined views
왘 Enter the desired name for the view in the "Description“ (2) field
This name is displayed in the pop-up menu of the button in the func-
tion bar and appears in the selection list for all user-defined views (6)
© 12/2005–V3.0 B1.34 en: TCE 6 – 10
Special roll data views
Creating views
왘 Enter the desired name for the button in the "Button Text“ (1) field
The additional "Description“ input field disappears from the menu
왘 Enable the "1“ radio button if not yet selected. This defines the top
pane of the three-part view
왘 Below the radio buttons, open the selection list (5) for the parameter
group and select the desired group
왘 Below it, open the selection list (4) for the parameters (data points) of
this program group and select the desired parameter
The display field at the bottom of the menu (3) shows the data point
name (variable name) of the selected parameter
왘 Make the desired settings for the middle pane (radio button "2“) and
bottom pane (radio button "3“) of the view
왘 Click on the <Save> button
The new user-defined view is saved
왘 Click on the <Close> button
The new user-defined view can now be assigned to the function bar of
the TCE main menu.
See section“Calling up special views“ on page 6–1
© 12/2005–V3.0 B1.34 en: TCE 6 – 11
Special roll data views
Changing views
6.2.4 Changing views
For a description of the configuration menu, see section “Configuration
menu“ on page 6–8.
왘 In the topmost selection list, select the view to be changed
왘 Make the desired changes. See the description in section “Creating
views“ on page 6–10
왘 Click on the <Save> button
The changes are saved
왘 Click on the <Close> button
© 12/2005–V3.0 B1.34 en: TCE 6 – 12
Special roll data views
Deleting views
6.2.5 Deleting views
For a description of the configuration menu, see “Configuration menu“ on
page 6–8.
왘 In the topmost selection list, select the view to be deleted
왘 Click on the <Delete> button
왘 Click on the <Save> button
The view is deleted without requiring confirmation
왘 Click on the <Close> button
© 12/2005–V3.0 B1.34 en: TCE 6 – 13
Product data
Calling up product data
7 Product data
7.1 Calling up product data
The product dataset contains product-related data that are not used for
profile and average control. Some of the data are added to the roll data,
causing them to appear in the report/protocol of the produced roll. The
thickness and tolerance settings are used for display and scaling pur-
poses.
왘 Click on the <Product Data> button in the function bar of the TCE main
menu to display or edit the product data
The "Product Data" menu appears on the screen:
© 12/2005–V3.0 B1.34 en: TCE 7–1
Product data
Calling up product data
The product name entered in the first field appears on the protocol print-
outs of the produced roll. It can also be read from an external product
data storage medium; however, this capability depends on the particular
installation.
왘 Click on the <Overview> button in the function bar to return to the TCE Returning to the
main menu TCE main menu
© 12/2005–V3.0 B1.34 en: TCE 7–2
Product data
Entering product data
7.2 Entering product data
7.2.1 Thickness and tolerance
The setpoints for thickness and tolerance are specified in the <Thickness
+ Tolerance> tab. In addition, the Y-scales can be configured here.
왘 Click on the <Thickness + Tolerance> tab Calling up thickness
and tolerance
• Nominal Thickness Parameter
The nominal thickness of product. This is not the target thickness for description
the average control (see “Operation and parameterization“ on page 4–
2). This value is used as the center of the Y-scale if the checkbox on
the right is checked.
© 12/2005–V3.0 B1.34 en: TCE 7–3
Product data
Thickness and tolerance
• Tolerance TD
The profile tolerance in a transverse direction (TD). These tolerance
limits are based on the nominal thickness and are indicated in the pro-
file displays as red lines. If the checkbox on the right is checked, the Y-
scale range of the profile display is automatically set to double the tol-
erance range.
• Tolerance MD
The tolerance in the machine direction (MD). These tolerance limits
are based on the nominal thickness and are indicated in the fixed posi-
tion trend displays as red lines. If the checkbox on the right is checked,
the Y-scale range is automatically set to double the tolerance range.
• Tolerance Roll
The TD tolerance of the produced roll. These tolerance limits are
based on the nominal thickness and are indicated in the roll profile dis-
plays as red lines. If the checkbox on the right is checked, the Y-scale
range of the roll profile display is automatically set to double the toler-
ance range.
If the respective "Scale …“ checkboxes are checked, the buttons for indi- Y-scale setting
vidually scaling the graphic are locked and all displays are scaled in
accordance with the tolerance settings.
See also section “Scaling profiles and trends“ on page 1–13.
© 12/2005–V3.0 B1.34 en: TCE 7–4
Product data
Product and material data
7.2.2 Product and material data
Some of the data in this menu are included in the protocol of the pro-
duced roll and some are only added to the roll dataset. This will let you
select produced rolls from the roll history according to certain criteria
later on.
The TCE control software itself does not provide archive management of
the roll history. However, you can install a separate production database
called "Roll Data History (RDH)“. You will then be able to select historical
roll data according to the material code and roll ID.
For additional information on the RDH product database, see the "Roll
Data History RDH“ operating manual.
왘 Click on the <Product + Material Data> tab Calling up product
and material data
• Material Code Parameter
A string of characters added to the roll dataset that provides informa- description
tion on the film material used
© 12/2005–V3.0 B1.34 en: TCE 7–5
Product data
Product and material data
• Specific Gravity
This parameter is used to calculate the output on the winder and the
roll weight. It is not transferred to the thickness gauge and has no
effect on thickness measurement. If the product density changes, the
thickness gauge must always be recalibrated to the new product
• Roll Number
Roll number of roll on winder. After a roll change, this number is auto-
matically incremented by one. The roll number can be manually
changed at any time
• Roll ID
A string of characters that is added to the roll dataset. This ID is a
unique identifier for the particular roll. Depending on the installation,
an external system may generate this value and make it available
automatically
• Remark
A string of characters of your choice that is added to the roll dataset
© 12/2005–V3.0 B1.34 en: TCE 7–6
Product data
Treatment data
7.2.3 Treatment data
The treatment data are added to the roll dataset. These values can either
be entered manually or the system can be configured for these data to be
received from an external PLC.
The parameters displayed on this tab are identical to the 16 freely config-
urable parameters displayed in the roll data display. See “Roll data“ on
page 5–6.
왘 Click on the <Treatment> tab Calling up the
The following figure is an example of how this page may be configured treatment menu
with winder parameters and roll treatment data ("Corona“):
How to enter the 16 freely configurable parameters in the roll data is Roll data configu-
described in section “Roll data“ on page 5–6. ration
© 12/2005–V3.0 B1.34 en: TCE 7–7
Product data
Cast film (option)
7.2.4 Cast film (option)
In addition to measuring thickness on the end film, it can also be meas-
ured immediately after the chill roll. This type of thickness measurement
is called cast film thickness measurement. See also section“Introduction“
on page 1–1.
In this case, the film stretching line is equipped with a second thickness
gauge system at the cast film.
왘 Click on the <Castfilm> tab Calling up the cast
film
The content and functionality of the "Castfilm“ tab is identical to that of
the "Castfilm“ tab in the profile control. For a description, see sec-
tion“Cast film (option)“ on page 3–13.
If the line is equipped with the "Cast film“ option, the function bar of the
TCE main menu contains an additional button called <Castfilm> that dis-
plays the cast film thickness measurement. This display is also described
in section “Cast film (option)“ on page 3–13.
© 12/2005–V3.0 B1.34 en: TCE 7–8
Product data
Edge trim (option)
7.2.5 Edge trim (option)
This tab only appears if thickness measurement takes place prior to the
edge trim. It is not required in lines where the thickness gauge is installed
beyond the edge trim.
The parameters for the edge trim of the roll (side edges) are defined in
the <Edge Trim> tab. This is necessary because the film is not stretched
at the edges and therefore yield much higher thickness values there. For
the process technician, the display presented here provides valuable
information on the transition from the thin film to the thicker edge.
왘 Click on the <Edgetrim> tab Calling up the edge
trim
• Left Knife Position Parameter
The position of the left cutting edge (left knife position) description
• Right Knife Position
The position of the right cutting edge (right knife position)
© 12/2005–V3.0 B1.34 en: TCE 7–9
Product data
Edge trim (option)
• "Calculation limits equal knife positions“ checkbox
If this checkbox is checked, the values of the edge trim will also be
used in the profile control as the calculation limits for the thickness
measurement. Both values are automatically entered as "Limits for
Calculating Statistics from Profile Data, left/right“ in the profile control
system parameters. See section “System parameters“ on page 3–9
• <Apply
Clicking on the <Apply> button accepts the values
© 12/2005–V3.0 B1.34 en: TCE 7 – 10
Product data
Edge trim (option)
If the line is equipped with the "Edge trim“ option, the function bar of the Edge trim thickness
TCE main menu contains an additional button called <Edgetrim> that measurement
activates a special display of the thickness measurement values in the display
region of the left and right film edge.
왘 Click on the <Edgetrim> button in the function bar of the TCE main
menu
The profile data view shown on the next page appears on the screen.
The arrangement of the display is fixed. The only aspect that can be
changed is the scaling of the displays
The three-part display is structured as follows:
• The top pane shows the last unfiltered single scan
• The middle pane shows the profile of the uncut film averaged over two
scans. The thicker edges of the film are clearly visible
© 12/2005–V3.0 B1.34 en: TCE 7 – 11
Product data
Edge trim (option)
• The bottom pane of the display shows a magnified view of the two
edges. The buttons can be used to change the scaling of these views
The <Save Scale> button saves the scaling setting. The "Reset Scale“
button returns the scaling at the edges to the default value
© 12/2005–V3.0 B1.34 en: TCE 7 – 12
Special functions
Fixed position scan
8 Special functions
8.1 Fixed position scan
8.1.1 Description and application
The fixed position scan is an analysis tool for experienced line-operator
process technicians. This measurement method is used to determine and
analyze fluctuations in the film thickness in the machine direction.
In a fixed point measurement, a scan is made in machine direction (MD
trend = machine direction trend) with the scan head fixed at a specific
position. The thickness values determined by the thickness gauge are
smoothed and averaged as defined in the parameter settings and are
thereby converted to a fixed position trend (integration time, sliding aver-
age).
A special mathematical procedure called the "Fast Fourier Transform“
(FFT) uses this trend to determine which frequencies arise in the line dur-
ing film production.
The fixed position scan is used to create and analyze a thickness trend in Application
the machine direction if there are problems with the film quality. Based on
the fixed point trend, conclusions can be drawn on vibrations in the
motors, rollers and rolls, or on other factors that may be the cause of
thickness fluctuations.
Call up the fixed position scan as follows: Calling up the fixed
position scan
왘 Click on the <MD-Trend> button in the function bar of the TCE main
menu
The "Fixed Position Scan" menu appears:
© 12/2005–V3.0 B1.34 en: TCE 8–1
Special functions
Description and application
The "Fixed position scan“ menu is structured as follows: Fixed position scan
menu
1 Configuration and start 2 Trend display
(details on next page)
3 Counter for current FFT buffer 4 FFT output display (frequencies)
size for scanning
© 12/2005–V3.0 B1.34 en: TCE 8–2
Special functions
Configuration
8.1.2 Configuration
When configuring the fixed position scan, several key parameters must
be specified to achieve best results.
The input fields are located in the top pane of the "Fixed Position Scan“
menu.
The configuration menu is structured as follows: Displays and
functions
1 2 3 2 4 5 6 7
12 11 10 8 9 8
1 Actual position of the scan 2 Buttons for moving the scan
head (yellow mark) head directly (to the left or right)
3 Value of the actual scan head 4 Setpoint of the scan head posi-
position tion for the fixed position scan
5 Integration time 6 Exponential filter
7 Sliding average 8 Buttons for setting the FFT buffer
size (increase or decrease)
9 FFT buffer size 10 Display: Actual film thickness
11 Status display 12 Film width scale (X-scale)
© 12/2005–V3.0 B1.34 en: TCE 8–3
Special functions
Configuration
• Scan head position (3) Parameter
For the fixed position scan, the position in mm of the scan head on the description
X-axis of the roll band
• Setpoint of the scan head position (4)
For the fixed position scan, the setpoint in mm for the position of the
scan head on the X-axis of the roll band.
The "Left arrow“ and "Right arrow“ buttons (2) can be used to move
the scan head directly
• Integration Time (5)
The time over which the values are averaged. The average is calcu-
lated for the period of time set here. Example: If 1 s is entered, the
average of 25 measurement values is taken
• Exponential Filter (6)
The exponential filter is used to smooth the peak values. Each meas-
urement point is compared to the previous measurement point. If the
rise is rapid, the measurement will not be fully evaluated, thereby
smoothing the peaks. For example, if the filter is specified at 0.2, the
rise in the value is limited to 20 % of the previous value
• Sliding Average (7)
The sliding average value defines how many averages are combined
and displayed as a new average in the trend display in the middle
pane of the "Fixed Position Scan" menu. Example: An entry of "10“
means that 10 average values are averaged and shown on the trend
display
• FFT buffer size (9)
The FFT buffer size (FFT = Fast Fourier Transform) defines the meas-
urement resolution. The measurement is based on predefined binary
values: 32, 64, 128, 256, 512 and 1024.
At the minimum value of 32, the fixed position scan takes place at low
resolution and at a rapid pace. At the maximum value of 1024, calcula-
tion and analysis occur at the greatest possible resolution and take an
accordingly longer period of time
왘 Enter the desired parameters for the fixed position scan as described Configuring the
above fixed position scan
© 12/2005–V3.0 B1.34 en: TCE 8–4
Special functions
Performing a fixed position scan
8.1.3 Performing a fixed position scan
After finishing with the configuration, perform a fixed position scan as fol-
lows:
왘 Click on the <Start> button
The scan head moves to the fixed position previously defined on the
X-axis
왘 Click on the <FFT Reset> button
The existing fixed position scan data are deleted (reset) and a new
fixed position scan is started.
The fixed position scan starts. After reaching the number of measure-
ment points defined in the "FFT buffer size“ field, an FFT analysis cal-
culation is performed and the calculated frequency is displayed in the
"FFT Output“ display panel. See section “FFT output“ on page 8–7
왘 You can change the position of the scan head during the fixed position
scan. To do so, click on the "Left arrow" or "Right arrow" button (2)
depending on the desired direction
The scan head moves to the desired position
왘 To end the fixed position scan, click on the <Go Offsheet> button
The scan head moves to its offsheet park position
왘 To perform a transverse scan after a fixed position scan, click on the
<Start Scan> button
왘 Click on the <Overview> button in the function bar to return to the TCE Returning to the
main menu TCE main menu
© 12/2005–V3.0 B1.34 en: TCE 8–5
Special functions
MD-Trend
8.1.4 MD-Trend
The middle pane of the "Fixed Position Scan“ menu displays the aver-
aged trend values of the fixed position scan. Every newly calculated trend
value is added as an element to the right side of this display.
The meaning of the displays in this pane is the same as that of the nor-
mal trend display for transverse scans. See section“Trend displays“ on
page 4–6.
The scaling of the Y-scale can be adjusted as required. See section“Scal- Scaling of the
ing profiles and trends“ on page 1–13. Y-axis
© 12/2005–V3.0 B1.34 en: TCE 8–6
Special functions
FFT output
8.1.5 FFT output
The duration and procedure for calculation and analysis depend on the
fixed position scan configuration. One important factor is the FFT buffer
size. Display field (2) counts the number of measurement values during
measurement. When the predefined number of measurement values in
the FFT buffer is reached, the frequency is calculated and the counter is
reset to 0 for the next measurement.
See also section“Configuration“ on page 8–3.
After each calculation, the "FFT Output“ pane at the bottom of the "Fixed
Position Scan“ menu is refreshed. Also, the measurement trend is dis-
played in the middle pane.
1 2
4 3
1 FFT output display: Calcu- 2 Counter of current FFT buffer
lated frequencies size (increments continuously
during measurement)
3 Frequency band (0 - 12 Hz) 4 Amplitude
The scaling of the Y-scale can be adjusted as required. See section“Scal- Scaling of the
ing profiles and trends“ on page 1–13. Y-axis
The fixed position scan is a fault analysis tool for experienced line-opera- Interpretation of
tor process technicians. To correctly interpret the frequencies, the techni- measurement
cian requires specific knowledge and extensive experience with the line. results
Imparting this knowledge is beyond the scope of this operating manual.
© 12/2005–V3.0 B1.34 en: TCE 8–7
Special functions
AutoBoltMap alignment (option)
8.2 AutoBoltMap alignment (option)
In the optional "AutoBoltMap“ menu of the profile control, the die bolts
can be precisely aligned to the end film. A three-phase alignment proce-
dure (Stimulation -> Calculation -> Activation) is used to determine which
bolts are responsible for which end film areas in the profile control. This
alignment can be set to "automatic“. In this case, the procedure is per-
formed automatically at specific intervals. If set to "manual“, the die bolt
alignment only takes place when started by the process technician.
The alignment changes the "linear“ assignment of the die bolts to the end
film into an "optimized“ nonlinear assignment.
8.2.1 Calling up the "AutoBoltMap" menu
왘 Click on the <Parameters> button in the "Profile Control“ menu in the
TCE main menu
The "Profile Control Parameters" menu opens
왘 Click on the <AutoBoltMap> tab
In the <AutoBoltMap> tab, the parameters for precisely aligning the die
bolt positions on the end film are defined on the X-axis and the die bolts
are aligned.
© 12/2005–V3.0 B1.34 en: TCE 8–8
Special functions
Calling up the "AutoBoltMap" menu
The die bolts are aligned on the end film in three steps: Alignment
procedure
• Stimulation
• Calculation
• Activation
© 12/2005–V3.0 B1.34 en: TCE 8–9
Special functions
Die bolt stimulation
8.2.2 Die bolt stimulation
The first step in aligning the die bolts is "Stimulation":
왘 Select the desired die bolt using the arrow keys or enter the desired
die bolt number in the input field
왘 In the field beneath the arrows, enter the temperature stimulation
value for this bolt (e. g. increase by +2.0 °C)
왘 Enter the temperature stimulation for further die bolts in the same
manner
왘 Click on the <Start/Stop> button to start the temperature stimulation of
the selected die bolt
The number of stimulations for this die bolt is counted in the yellow dis-
play field next to "Stimulation“
왘 By clicking on the <Reset> button you can reset all temperature value Resetting the die
for the die bolt stimulation to the die bolt temperature setpoints bolt stimulation
A confirmation window appears that you must confirm with <Yes> to
reset the stimulation to 0 °C
In the second step, a correlation analysis is performed to determine how Calculating the
the die bolt alignment can be optimized (the linear alignment to the end alignment
film is converted to an optimized nonlinear alignment). This alignment
can be performed manually or automatically.
Both procedures are described below.
© 12/2005–V3.0 B1.34 en: TCE 8 – 10
Special functions
Manual die bolt alignment
8.2.3 Manual die bolt alignment
To align the die bolts manually, they must already have been successfully
stimulated. See section “Die bolt stimulation“ on page 8–10.
Perform the manual die bolt alignment as follows: Starting the
calculation
왘 Activate the "Man" radio button to perform a manual die bolt alignment
왘 Click on the <Calculate> button to start the alignment calculation. The
correlation analysis program calculates the optimum die bolt alignment
The quality factor of the correlation analysis appears in the green dis-
play field next to "Calculation“
After the calculation is completed, a window appears that contains dia- Calculation results
grams of the calculation results. The trace and the data permit an evalua-
tion of the correlation analysis and provide a variety of information,
including which bolts deviate from the linear alignment on account of the
optimization.
The diagrams and traces in the calculation results window are a tool for
calculation analysis and are designed for experienced line-operator
process technicians. To correctly interpret the results, the technician
requires specific knowledge and extensive experience with the line.These pre-
requisites cannot be imparted in this manual.Please consult Brückner Service if
you have any questions.
© 12/2005–V3.0 B1.34 en: TCE 8 – 11
Special functions
Manual die bolt alignment
The display fields at the top right of the screen show the calculation data:
• The "Samples“ field (examples) indicates the number of stimulations
for this calculation
• If for purposes of analyzing the calculation results you would like to
remove some of the stimulations from the calculation and subsequent
activation, for example because they are outlier values, you can do so
using the <Cut Data> button
© 12/2005–V3.0 B1.34 en: TCE 8 – 12
Special functions
Manual die bolt alignment
왘 You can determine the range for which you would like a calculation to Starting a recalcu-
be made by entering values in the "Begin“ and "End“ fields lation
Example: The calculation was made for stimulations from "1“ (Begin)
to "68“ (End) . If you would now like to recalculate the value leaving out
the first and last stimulations, you can enter "10" in the "Begin“ field
and "50" into the "End“ field
왘 Click on the <Cut Data> button to leave the selected stimulations out
of the calculation and subsequent activation
왘 Click on the <Calculate> button to manually start the recalculation
왘 Close this window by clicking on the <Exit> button
When aligning the die bolts manually, the calculated die bolt alignment Activating the
must be started in the third step. manual alignment
왘 Activate the "Opt" radio button to select the optimized die bolt align-
ment
왘 Click on the <Accept> button to have the profile control apply the cal-
culated die bolt alignment
A confirmation window appears. Confirm it with <Yes>.
The calculated optimized "Boltmap“ will now be used by the profile con-
trol.
The green display field next to "Activation“ identifies the selected bolt
map ("Lin“ or "Opt“).
A display field also shows the date and time at which the die bolt map
was activated.
© 12/2005–V3.0 B1.34 en: TCE 8 – 13
Special functions
Automatic die bolt alignment
8.2.4 Automatic die bolt alignment
To align the die bolts automatically, they must already have been suc-
cessfully stimulated. See section “Die bolt stimulation“ on page 8–10.
Perform the automatic die bolt alignment as follows:
왘 Enable the "Auto“ radio button in the "Calculation" pane
An additional input field appears for entering the number of control
steps used in calculating the automatic die bolt alignment
왘 Click on the arrow keys to enter the number of control steps with which
the alignment is to be calculated and automatically activated
왘 Activate the "Auto" radio button in the "Activation" pane to perform an
automatic die bolt alignment
왘 In the field beneath the radio buttons, enter a quality factor for the cal-
culation
The activation step does not need to be performed since this third step is
automatic when using automatic boltmap alignment. A display field
shows the date and time of the last die bolt alignment.
The current quality factor of the correlation analysis appears in the green
display field next to "Activation“. The automatic alignment is only acti-
vated if the quality is better than the value specified in the "Activation“
field (e. g. < 100).
© 12/2005–V3.0 B1.34 en: TCE 8 – 14
Special functions
Roll conformity (option)
8.3 Roll conformity (option)
A finished roll may contain so-called "thick" and "thin" areas that arise
when there is an increased occurrence of excess thickness and insuffi-
cient thickness in one area of the roll width. The thickness profile of the
finished roll on the winder is created by adding up the thickness devia-
tions. The "thick and thin areas“ can lead to problems when the roll is
processed further (e. g. during metallization).
The control algorithm used here is depicted at the end of this section in a
process diagram to provide experienced process technicians with more
detailed information on this subject. See section “Control algorithm for roll
conformity control“ on page 8–27.
8.3.1 Calling up and configuring roll conformity
왘 Click on the <Parameters> button in the "Profile Control“ menu in the
TCE main menu
The "Profile Control Parameters" menu opens
왘 Click on the <Roll Conformity> tab
In the optional <Roll Conformity> tab, you can define the parameters for a
profile control that takes into account the entire roll profile. If "thick areas“
are detected, the die bolts in this area are controlled for a certain period
of time to produce a thinner film. In principle, the roll conformity control
feature works by "inverting" the determined roll profile on the die bolts. A
further option also permits the correction of "thin areas".
© 12/2005–V3.0 B1.34 en: TCE 8 – 15
Special functions
Calling up and configuring roll conformity
Roll conformity control can be performed by two different methods: Two methods
• Roll conformity using the roll profile of the entire roll on the winder (all
scans)
• Roll conformity using the average control of a defined number of previ-
ous scans
© 12/2005–V3.0 B1.34 en: TCE 8 – 16
Special functions
Calling up and configuring roll conformity
• Roll conformity radio buttons "ON“ and "OFF“ Selecting a method
The "ON“ and "OFF“ radio buttons are used to switched the "Roll Con-
formity“ option on and off
• "OnProfileControl“ checkbox
If the "OnProfileControl“ checkbox is checked, the roll profile is cor-
rected with each profile control step (e. g. all four scans as set in the
profile control). The roll conformity correction encompasses the profile
of the entire roll on the winder and uses the settings in the "Dev. Min.“
and "Dev. Max.“ fields
• "OnAvgProfile“ checkbox
If the "OnAvgProfile“ checkbox is checked, the roll profile is corrected
using the average values of the film thickness for a specific number of
previous scans. The number of scans can be entered in the "Stack“
field
• "add Minima“ checkbox
If the "add Minima“ checkbox is checked, the roll profile is corrected in
both directions, i. e. both the "thick areas“ and "thin areas“ are cor-
rected if necessary (correction of "hills" and "valleys").
If the checkbox is not checked, only the "thick areas" are corrected, i.
e. only the "hills"
© 12/2005–V3.0 B1.34 en: TCE 8 – 17
Special functions
Roll conformity using roll profile of entire roll
8.3.2 Roll conformity using roll profile of entire roll
To set roll conformity control to use the roll profile of the entire roll, pro- Setting and starting
ceed as follows: roll conformity
control
왘 Click on the "ON“ roll conformity checkbox
왘 Check the "OnProfileControl" checkbox
A field in the "Actual Profile“ pane displays "Roll-Profile“, indicating
that roll conformity is being corrected using the roll profile of the entire
roll. An additional field shows the resolution used for the profile control
왘 If you would like to correct "thin areas" in addition to "thick areas", ena-
ble the "add Minima“ checkbox as well
왘 Enter the desired parameters for the roll conformity control as
described in the following parameter description
© 12/2005–V3.0 B1.34 en: TCE 8 – 18
Special functions
Roll conformity using roll profile of entire roll
• Gain act. Gain factor and
Displays the gain factor currently being used by the profile control meter counter
when the "Roll Conformity" function is switched on
• Gain 1 and 2
These two gain factors specify how the profile control is to handle the
calculated thickness deviations of the total roll profile. The gain factor
can range from "0“ to "2.0“.
It is possible to specify the gain as a function of the film length on the
winder. See the parameters "Meter counters 1 to 3“
• Metercounter act
Display of the film length currently on the winder in m
• Meter counter 1 (Mco 1)
Input field "Mco 1“ indicates the film length from the beginning of the
roll to the position after which gain factor "Gain 1“ is to be applied
• Meter counter 2 (Mco 2)
Input field "Mco 2“ contains the film length beyond which gain factor
"Gain 2“ is to be applied.
Between the two meter counters "Mco 1“ and "Mco 2“, gain increases
according to a linear interpolation from "Gain 1“ to "Gain 2“
• Meter counter 3 (Mco 3)
Input field "Mco 3“ contains the film length up to which gain factor
"Gain 2“ is to be applied.
After reaching meter counter "Mco 3“, the roll conformity control is
returned to factor "Gain 1“. The new roll is begun without corrections
The following diagram shows the relationship between the gain factor and
the meter counter.
© 12/2005–V3.0 B1.34 en: TCE 8 – 19
Special functions
Roll conformity using roll profile of entire roll
2
G2
G2
1
G1 G1
G1 G1
0
RS Mco1 Mco2 Mco3 RE RL [m]
G Gain RL Roll length
G1 Gain factor 1 RE Roll end
G2 Gain factor 2 RS Roll start
Mco Meter counter 1 … 3
Control at V1 > 0.0 Control at V1 = 0.0
No correction is to be made for the first 1,000 m after the beginning of the Example of gain
roll. The roll conformity control is deactivated by entering "0.0" for "Gain factors
1“. From a film length of 5,000 m to 15,000 m, roll conformity control is to
be active with a gain setting of "1.0“ for "Gain 2“. Between film length
1,000 and 5,000 m, gain increases according to a linear interpolation. To
be able start the next roll with the normal profile control, there is to be no
correction from a film length of 15,000 m up to the end of the roll.
© 12/2005–V3.0 B1.34 en: TCE 8 – 20
Special functions
Roll conformity using roll profile of entire roll
• Resolution "Target profile" pane
The resolution of the correction. This parameter is used to specify the
resolution with which the profile deviations ("hills" and "valleys") are
transferred to the die bolts. The minimum value is 25 mm (thickness
gauge resolution). For example, to extend a correction of 1 µm from an
area of 25 mm to an area of 150 mm, the resolution should be
increased to 150 mm in 25 mm steps. This influences the number of
die bolts affected by the correction
• Dev. Min. / Dev. Max.
The minimum and maximum deviation from a smooth target profile
beyond which the roll conformity control should become active and
transfer a roll profile correction specification to the profile control. The
"Dev. Min.“ value should not be set too low so that the normal profile
control is not unnecessarily disturbed by the correction specifications
from the roll conformity control
• Interpol.
This selection field can be used to activate filtering or smoothing of the
profile correction. If "Crossfilter“ is selected, the calculated target pro-
file is smoothed using the smoothing factor specified under "Factor".
If "None“ is selected, profile correction will take place without filtering/
smoothing
• Factor
The newly calculated profile is cross-filtered with this factor and
thereby smoothed. This prevents abrupt edges in the target profile
• <Reset Profile> button
Activating the <Reset Profile> button resets the roll profile corrections
to 0.
This reset also takes place automatically after each roll change so that
each new roll begins without a correction
© 12/2005–V3.0 B1.34 en: TCE 8 – 21
Special functions
Roll conformity using average control
8.3.3 Roll conformity using average control
To set roll conformity control to use the average control over a defined Setting and starting
number of previous scans, proceed as follows: roll conformity
control
왘 Click on the "ON“ roll conformity checkbox
왘 Check the "OnAvgProfile" checkbox
A field in the "Actual Profile“ pane displays "Avg-Profile“, indicating
that roll conformity is being controlled using the average values of the
film thickness in the previous scans. The additional field shows the
resolution used for the profile control
왘 In the "Stack“ input field, enter the number of scans to be used for roll
conformity control, e. g. 4
왘 If you would like to correct "thin areas" in addition to "thick areas",
check the "add Minima“ checkbox as well
왘 Enter the desired parameters for the roll conformity control as
described in the following parameter description
© 12/2005–V3.0 B1.34 en: TCE 8 – 22
Special functions
Roll conformity using average control
• Gain act. Gain factor
Displays the gain factor currently being used by the profile control
when the "Roll Conformity" function is switched on
• Gain 1
This gain factor specifies how the profile control is to handle the calcu-
lated thickness deviations of the average profiles of the last scans. The
gain factor can range from "0“ to "2.0“
The roll conformity control using the average values of the film thick-
ness always uses the same gain factor regardless of the wound film
length. Therefore, unlike in the roll conformity control using the roll pro-
file of the entire roll, meter counters are not used here.
© 12/2005–V3.0 B1.34 en: TCE 8 – 23
Special functions
Roll conformity using average control
• Resolution "Target profile" pane
The resolution of the correction. This parameter is used to specify the
resolution with which the profile deviations ("hills" and "valleys") are
transferred to the die bolts. The minimum value is 25 mm (thickness
gauge resolution). For example, to extend a correction of 1 µm from an
area of 25 mm to an area of 150 mm, the resolution should be
increased to 150 mm in 25 mm steps. This influences the number of
die bolts affected by the correction
• Dev. Min. / Dev. Max.
The minimum and maximum deviation from a smooth target profile
beyond which the roll conformity control should become active and
transfer a roll profile correction specification to the profile control. The
"Dev. Min.“ value should not be set too low so that the normal profile
control is not unnecessarily disturbed by the correction specifications
from the roll conformity control
• Interpol.
This selection field can be used to activate filtering or smoothing of the
profile correction. If "Crossfilter“ is selected, the calculated target pro-
file is smoothed using the smoothing value specified under "Factor".
If "None“ is selected, profile correction will take place without filtering/
smoothing
• Factor
The newly calculated profile is cross-filtered with this factor and
thereby smoothed. This prevents abrupt edges in the target profile
• <Reset Profile> button
Activating the <Reset Profile> button resets the roll profile corrections
to 0.
This reset also takes place automatically after each roll change so that
each new roll begins without a correction
© 12/2005–V3.0 B1.34 en: TCE 8 – 24
Special functions
Roll conformity display
8.3.4 Roll conformity display
If the line is equipped with the "Roll conformity“ option, the function bar of
the TCE main menu contains an additional button called <Roll Conform-
ity> that calls up the current roll profile data.
왘 Click on the <Roll Conformity> button in the function bar of the TCE
main menu
The view of the roll conformity profile data shown below is displayed
on the screen. The arrangement of the display is fixed. The only
aspect of the display that can be changed is the scaling
1 Average profile (4 scan aver- 2 Target profile of the roll conform-
age profile) ity control (the example shows
two "hills“ that are inverted as
required)
3 Roll profile of the current roll 4 "Print" button
(summation of all scans)
© 12/2005–V3.0 B1.34 en: TCE 8 – 25
Special functions
Roll conformity display
The three-part display is structured as follows: Description of
displays
• The top pane (1) displays the current average profile (4-scan average
profile) used by the profile control.
• The middle pane (2) displays the roll profile correction calculated by
the roll conformity control (target profile, end film).
The roll conformity control corrects "hills“ and "valleys" on the roll by
inverting the deviations from the "smooth" target profile in the current
profile control.
• The bottom pane (3) displays the current total roll profile on the winder
as calculated by the "roll conformity" function (summation of all scans).
왘 Click on the <Print> button (4) in the function bar to print out the "Roll Printing the display
Conformity" display
© 12/2005–V3.0 B1.34 en: TCE 8 – 26
Special functions
Control algorithm for roll conformity control
8.3.5 Control algorithm for roll conformity control
The control algorithm used to calculate and control the roll conformity is
illustrated in the following figure. This scheme may assist experienced
technicians in understanding the processes that take place during roll
conformity control. However, this will require a solid knowledge of auto-
matic control engineering.
Comprehension of the control algorithm requires solid knowledge in the
field of automatic control engineering. Imparting this knowledge is
beyond the scope of this operating manual
© 12/2005–V3.0 B1.34 en: TCE 8 – 27
Configuring thickness gauges
Introduction
9 Configuring thickness
gauges
9.1 Introduction
The Brückner TCE control software supports two types of thickness
gauge systems. This chapter describes the configuration of these two
systems:
• Radiometric thickness gauges
• Infrared thickness gauges
Both of these thickness gauge systems are in widespread use and are
currently not being delivered with their own display monitors.
All menus for the configuration, calibration and diagnosis of the thickness
gauge are provided by the Brückner TCE control software. These menus
can be accessed using the <Gauge Setup> button in the TCE main
menu.
왘 Click on the <Gauge Setup> button
The configuration menu appears on the screen
Changes to the input fields are immediately transmitted to the thickness
gauge if it is online. Therefore, it is recommended that you switch off
thickness measurement before making any changes to the thickness
gauge settings.
© 12/2005–V3.0 B1.34 en: TCE 9–1
Configuring thickness gauges
Radiometric thickness gauges
9.2 Radiometric thickness gauges
9.2.1 Scan mode
The parameters for the scan mode are entered in the <Scan Mode> tab:
© 12/2005–V3.0 B1.34 en: TCE 9–2
Configuring thickness gauges
Scan mode
• Scan Program Scan program
The thickness gauge provides two scan programs: parameters
Program 1: Constant speed from edge to edge
Program 2: Slow speed near edges
The scan program is selected by enabling the corresponding radio but-
ton.
The "Slow Speed Range“ and "Slow Edge Speed“ input fields only
appear if program 2 is active
• Scan Speed
The constant speed setpoint for scan program 1 and the speed in the
middle of the film for scan program 2
• Slow Speed Range
The width of every edge on the film where the scan head is deceler-
ated to the "Slow Edge Speed" setting. This setting is only visible and
in use if scan program 2 is active
• Slow Edge Speed
Slow speed setpoints near the edge of the film. This setting is only vis-
ible and in use if scan program 2 is active
• Edge Detection
The "ON“ and "OFF“ radio buttons switch between automatic edge
detection and scanning between fixed positions. The activation of a
radio button is transmitted to the thickness gauge. The current edge
detection mode is returned in status word bit "05“
• Left Limit/Right Limit
Depending on the selected edge detection mode, these fields display
either the limits ("ON“) or the stop positions ("OFF“). The function of
these input fields is identical to that of the corresponding function in
the <Positions> tab
© 12/2005–V3.0 B1.34 en: TCE 9–3
Configuring thickness gauges
Scan mode
• Zero profile compensation Zero profile
The zero profile compensation can be switched on and off individually compensation
for each installed sensor using the "ON“ and "OFF“ radio buttons. parameter
The zero profile is an average profile measured in air and then saved
in the thickness gauge. This zero profile is subtracted from the current
profile if the zero profile compensation is switched to "ON“. To meas-
ure and save the zero profile, use the zero profile compensation
<Start> button. The current zero profile compensation is returned in
status word bits "06“ and "18“
• <Start> zero profile compensation
The <Start> button of the zero profile compensation is used to start
the sequence for measuring and saving the zero profile of the thick-
ness gauge. The thickness gauge is zeroed before starting the com-
pensation scan. The scan head then measures 8 profiles (4 in each
direction).
The number of profiles and the scan limits are parameters that are
defined in the thickness gauge and cannot be changed by the user.
During the scan, the button appears in yellow and is locked
• Display field for date/time
After a successful compensation run, the date and time in the field to
the right of the <Start> button are updated and the button is enabled
again
• Set Fixed position scan
The setpoint for the fixed position of the scan head for fixed position parameter
scanning
• Actual
The current position of the scan head
• <Start> fixed position
The <Start> fixed position button is used to move the scan head to the
specified position, where it comes to a standstill
© 12/2005–V3.0 B1.34 en: TCE 9–4
Configuring thickness gauges
Standardization and calibration
9.2.2 Standardization and calibration
The scan head must be standardized and calibrated at regular intervals
to ensure measurement accuracy.
"Standardization" refers to when the thickness gauge adjusts itself to zero Definitions
thickness while measuring the air in the gap. Standardization compen-
sates changes in the ambient air and dust.
Standardization should be performed regularly and is usually activated
automatically after a specific time period or after a roll change.
"Calibration" refers to the adjustment of the thickness value for the sam-
ple material to a specified thickness that is precisely determined in the
laboratory. Calibration compensates fluctuations in the specific material
density that are caused by varying additives. A calibration is always
required when the material characteristics change.
The parameters for calibrating the thickness gauge are entered in the Standardization and
<Stdz./Cal.> tab: calibration
© 12/2005–V3.0 B1.34 en: TCE 9–5
Configuring thickness gauges
Standardization and calibration
• <Go Offsheet and Standardize> Performing a
Clicking on the <Go Offsheet and Standardize> button causes the standardization
scan head to perform a standardization offsheet. After completion, the
scan head remains offsheet. After a successful standardization, the
date and time are updated in the field on the right
• "Auto-Standardize"
The "Roll Change" and "Time Interval" checkboxes define whether
automatic standardization should take place after every roll change
and/or after a specified time interval.
The time interval can be entered in the "Time interval" input field. The
timer for the time interval is reset after an automatic standardization
following a roll change or after a manual standardization.
Both checkboxes are enabled by default and the time interval is set to
240 minutes (equals 4 hours). This means that during production, the
thickness gauge is automatically standardized only after a roll change.
After an extended period in the offsheet position, the scan head is
standardized when the time interval elapses.
The input field for the standardization position functions in the same
manner as the corresponding field in the <Positions> tab. Usually this
value does not need to be changed
Perform a calibration as follows: Performing a
calibration
왘 If two sensors have been installed, select the corresponding sensor
using the "Sensor 1“ or "Sensor 2“ radio button
왘 Enter the known thickness of a previously measured sample in the
"Lab. Thickness" data field
왘 Select the radio button for "On Sheet“ or "Sample Holder“, depending
on where the calibration should take place
왘 Click on the <Start Calibration Measurement> button
The scan head moves to the specified calibration position. Ensure that it
is located on the film if the calibration is performed during running pro-
duction. The input field for the calibration position is the same as the field
described in the <Positions> tab. The sensor averages the sample thick-
ness for 10 seconds.
After the calibration is successfully completed, the thickness gauge
returns its internal calibration factor and the date and time are updated in
the "Last Calibration" field.
Instead of performing these steps, the calibration factor can also be
determined manually and entered directly in the "Calibration Factor“ field.
© 12/2005–V3.0 B1.34 en: TCE 9–6
Configuring thickness gauges
Reference
The <Start Scan> and <Go Offsheet> buttons at the bottom of this menu Operating the
have the same function as the corresponding buttons in the thickness thickness gauge
gauge pane of the TCE main menu. See also section“Thickness meas-
urement display panel“ on page 2–1.
9.2.3 Reference
The radiological half-life of the X-ray source in the scan head must be
checked at regular intervals using a reference measurement. In this pro-
cedure, the thickness value measured by the scan head is compared with
the thickness of a known reference.
There are two types of reference thickness:
• Internal reference (integrated in scan head)
• Sample holder for holding a film from the laboratory (sample reference
with a known thickness)
© 12/2005–V3.0 B1.34 en: TCE 9–7
Configuring thickness gauges
Reference
The parameters for the reference measurement are entered in the <Ref- Parameter
erence> tab: description
• "Reference measurement" checkboxes
Here a choice can be made between "Internal Reference" and "Sam-
ple Holder"
• <Reference measurement> button
The reference measurement is started by clicking on the <Measure
Reference> button
• Last Reference Check
After the reference measurement is successfully completed, the thick-
ness gauge returns its reference factor. It is displayed in the "Value“
field.
The "Date“ field shows the date and time of the last reference check.
In addition, the reference measurement lets you check whether the refer-
ence factor determined by this method is identical with the calibration fac-
tor determined during calibration. See section “Standardization and cali-
bration“ on page 9–5.
© 12/2005–V3.0 B1.34 en: TCE 9–8
Configuring thickness gauges
Configuring the positions
The <Start Scan> and <Go Offsheet> buttons at the bottom of this menu Operating the
have the same function as the corresponding buttons in the thickness thickness gauge
gauge pane of the TCE main menu. See also section“Thickness meas-
urement display panel“ on page 2–1.
9.2.4 Configuring the positions
All specified positions relate to the position 0 (zero), which is precisely at
the center of the line. Positive positional values are on the right and nega-
tive positional values are on the left of the center line (in machine direc-
tion, see section “Installation“ on page 9–16).
The parameters for the scan mode are entered in the <Positions> tab: Thickness gauge
positions
• Offsheet/Standardize Parameter
The position on the drive side of the frame in which the scan head is description
parked after clicking on <Go Offsheet> or <Go Offsheet and Standard-
ize>. This value is predetermined by the frame dimensions and gener-
ally does not need to be changed after assembly.
© 12/2005–V3.0 B1.34 en: TCE 9–9
Configuring thickness gauges
Configuring the positions
• Sample Calibration
The position to which the scan head is moved after the <Start Calibra-
tion Measurement> command. This is usually a position on or near the
center line if running production is being used as a reference thickness
for calibration. It can also be the position where an optional sample
holder is mounted
• Left Limit/Right Limit
These two values are only used by the thickness gauge if it is operat-
ing in the "Edge Detection On“ scan mode. These limits are assumed
to lie 100 to 150 mm outside of the film width. After <Start Scan> is
clicked, the scan head moves from the offsheet position to the first
limit, opens the shutter and begins measuring. At this position it
expects to have a zero thickness reading (air only). The scan head
moves over the film and should detect both edges before it reaches
the second limit. If neither edge is detected between these limits, the
following error message is issued: "13032 Software limit reached in
edge detection mode“.
In automatic edge detection mode, the words "Edge Detection ON“ in
this window are green and both limits are displayed as little markers
beneath the thickness profile in the TCE main menu. If the words
appear in yellow, the thickness gauge has not yet returned the correct
status. It may not be online
• Left Stop/Right Stop
These two values are only used by the thickness gauge if it is operat-
ing in the "Edge Detection OFF“ scan mode. It is assumed that the
stops are located on the film. After the <Start Scan> command, the
scan head moves from the offsheet position to the first stop, opens the
shutter and begins measuring. The scan head measures the material
thickness in this position. The scan head moves to the second stop
and reverses.
When scanning between fixed stops, the words "Edge Detection OFF“
in this window appear in green and both stops are displayed as little
green markers over the thickness profile in the TCE main menu. If the
words appear in yellow, the thickness gauge has not yet returned the
correct status. It may not be online
• Actual Position
Display of the actual position of the scan head. This value is updated
once per second
• Left Edge/Right Edge
Display of the actual value of the beginning and end of the last
received profile, rounded to the beginning/end of the first/last profile
slice
© 12/2005–V3.0 B1.34 en: TCE 9 – 10
Configuring thickness gauges
Status and fault messages
The <Start Scan> and <Go Offsheet> buttons at the bottom of this menu Operating the
have the same function as the corresponding buttons in the thickness thickness gauge
gauge pane of the TCE main menu. See also section“Thickness meas-
urement display panel“ on page 2–1.
9.2.5 Status and fault messages
The <Faults> tab displays the connection status and any faults that
occurred in the thickness gauge:
• Connection status Description of
If a connection to the thickness gauge has been established, "Con- displays and
nected“ is displayed. The "Established" field on the right shows how functions
long this connection has been established (date and time).
• Last Fault
The blue display fields shows the fault that last occurred with its fault
number, message text, and date and time of occurrence
© 12/2005–V3.0 B1.34 en: TCE 9 – 11
Configuring thickness gauges
Status displays
• Fault list
The table contains a history of all faults that occurred. You can move
through the table using the scroll bars.
• <Clear …> button
If the fault list is too long, it can be deleted using the <Clear…> button
9.2.6 Status displays
Whenever the internal status changes, the thickness gauge sends a 32-
bit status word. This tab is useful for gaining an initial diagnosis in case of
a malfunction and for testing the basic functions of the thickness gauge.
The <Status> tab displays the status of the thickness gauge parameters:
© 12/2005–V3.0 B1.34 en: TCE 9 – 12
Configuring thickness gauges
Status displays
The status bits have the following meaning: Meaning of status
bits
Status bits Explanation
00 Going left Scan head moves to the left as seen in direc-
tion of film
01 Going right Scan head moves to the right as seen in direc-
tion of film
02 Ref. pos. ok After the thickness gauge is switched on or
reset, this bit is OFF, which means that the
thickness gauge does not know the position of
the scan head. In this situation, the thickness
gauge must search for the reference switch
before it can do anything else. The search for
the reference position must be initiated manu-
ally (see below).
05 Edge detection ON: Automatic edge detection
OFF: Scanning between fixed positions
06 Z-comp. head 1 Zero compensation for sensor 1
07 Cycl.standard. The thickness gauge performs an automatic
standardization on the basis of a time interval
08 Offsheet pos. The scan head is in its offsheet park position
09 Scanner stopped The scanner is not in scanning mode
10 Standard pos. The scan head is in the standardization posi-
tion. This position is always set to the same
value as the offsheet position
11 Centerline pos. The thickness gauge is working in the fixed
position mode (not necessarily on the center
line)
12 X-ray HV on The X-ray power of the scan head is switched
on
13 Head 1 open Shutter of scan head 1 is open
14 Head 1 closed Shutter of scan head 1 is closed
15 Head 1 ready Scan head 1 is ready to operate
16 Scanner active Thickness gauge is performing measurement
17 Head 2 ready Scan head 2 is ready to operate
© 12/2005–V3.0 B1.34 en: TCE 9 – 13
Configuring thickness gauges
Status displays
Status bits Explanation
18 Z-comp. head 1 Zero compensation for sensor 2 (if installed)
19 Head 2 open Shutter of scan head 2 is open (if installed)
20 Head 2 closed Shutter of scan head 2 is closed (if installed)
21 Head 1 std.requ. Sensor 1 requests a standardization
22 Head 2 std.requ. Sensor 2 requests a standardization (if
installed)
23 Fault General thickness gauge fault
24 In scan limits Current scan head position is within the scan
limits
25 Reverse Drive changes direction of rotation
26 Drive forward Drive moves forward away from the offsheet
position
27 Drive stopped Drive is stopped
28 Head gap open Sensor shutter is open
27 Head working pos. Scan head is in working position
For test purposes the scan head shutter can be manually opened and <Close Shutter>
closed using the <Close Shutter> button. If the shutter is open, the actual button
thickness reading is displayed in the data field beneath the button.
© 12/2005–V3.0 B1.34 en: TCE 9 – 14
Configuring thickness gauges
Status displays
The following functions are available for testing the scan head drive and Basic manual
the positioning: operation
1 2 3
7 6 5
1 <Parking> button – Move 2 <Std> button – Move scan head
scan head to the offsheet to the offsheet position and per-
position forms a standardization
3 <Fix> button – Move scan 4 Display of current scan head
head to the fixed position position
5 Move the scan head to the 6 Stop the scan head drive
right
7 Move the scan head to the left
© 12/2005–V3.0 B1.34 en: TCE 9 – 15
Configuring thickness gauges
Installation
9.2.7 Installation
The installation-specific parameters are displayed in the <Installation> Installation
tab. These values are set by Brückner during installation and should not parameters
be changed.
Caution
The thickness gauge installation and the parameter settings
described here have a considerable effect on die bolt
alignment and thus on the quality of the profile.
Inexact work may result in an incorrect profile or die bolt
alignment.
씰 Do not make any manual changes to these values
© 12/2005–V3.0 B1.34 en: TCE 9 – 16
Configuring thickness gauges
Installation
• Request Versions Meaning of displays
Clicking on this button sends the request for software versions to the and functions
thickness gauge. The thickness gauge responds with a number of ver-
sion strings that are displayed in the light blue fields on the left. This
information is important for the radiometry service personnel
• Reference Position
This value shifts the physical location of the position 0 (zero) so it is
positioned directly on the center line. The center line is defined as the
middle of the untrimmed film, which must also be the middle of the roll.
The correct setting of this parameter is checked by attaching a piece
of thread along the center line and the zero position of the scan head
• <Search> button
The <Search> button is used to move the scan head to the reference
position
The center of the sensor must be aligned with this thread. The value is
important for aligning the die bolts and must be determined to an accu-
racy of ±10 mm.
• Resolution
The width of the profile slice (sometimes referred to as block or zone
width). This is the width of the measured film that is represented by a
single thickness value. This value is set to 25 mm by default, which is
greater than the resolution in a transverse direction of the sensors that
are in common use. The sensor scans the film at a certain speed, gen-
erally at 10 to 20 milliseconds. All profile values located within one pro-
file slice are averaged to a single profile slice value
• Slices
The thickness gauge assumes that a certain number of profile slices
will be received for a certain line width. The thickness gauge drive pro-
gram divides the line width by the profile slice width and sends this
number to the thickness gauge. This value cannot be changed directly,
but only by changing the slice width or the line width
© 12/2005–V3.0 B1.34 en: TCE 9 – 17
Configuring thickness gauges
Installation
• First Slice/Last Slice
Instead of an individual line width, the thickness gauge requires the
beginning and end positions of the scan for the profile to be created.
The TCE system derives this value from the line width during installa-
tion.
The X-scale of all profile displays expands by an equal value to the left
and right of the zero position
• "Retracting Heads“ checkbox
Thickness gauges installed prior to the edge trim are equipped with a
retracting head function to prevent damage to the scan head if the film
tears. If the "Retracting Heads“ checkbox is checked, this function
becomes active if the film tears, causing the scan head to retract
immediately.
Thickness gauges that measure after the edge trim do not require this
function
The buttons described below are only available for a specific user
authorization group.
© 12/2005–V3.0 B1.34 en: TCE 9 – 18
Configuring thickness gauges
Installation
• <Save>, <Edit> and <Restore> buttons Changing the instal-
The installation data can be edited. There are always two datasets: lation parameters
Default
User
Clicking on the buttons with the left mouse key opens a pop-up menu
that offers both options
The installation parameters can be edited in a text editor (e. g. Notepad):
왘 Click on the <Edit> button
왘 In the pop-up menu, select whether you would like to modify the
default data or use user data that have already been saved
A text editor opens (Notepad) in which the parameters can be
changed directly:
왘 Enter the desired changes
왘 Save the data in the Notepad menu and close the window
© 12/2005–V3.0 B1.34 en: TCE 9 – 19
Configuring thickness gauges
Simulation
If you have made changes, save them as follows: Saving the changes
왘 Click on the <Save> button
왘 In the pop-up menu, select whether the data should be saved as
<User> or as <Default>
If you have made changes you do not wish to use, or if you would like to Restoring data
access the default data, you can retrieve them from the storage location:
왘 Click on the <Reset> button
왘 In the pop-up menu, select whether you would like to restore <User>
data or <Default> data
9.2.8 Simulation
A thickness value for each installed sensor can be simulated by scanning
air without material. This can be useful when checking the zero profile.
This value is added to the thickness measurement data received from the
thickness gauge to achieve a reasonable zero profile when measuring in
air.
The thickness simulation is used to better be able to check the mechani-
cal installation of the thickness gauge.
Whenever the scan head moves to the offsheet position or is standard-
ized, the simulation values are automatically reset to zero . This pre-
vents them from accidentally being set during production.
© 12/2005–V3.0 B1.34 en: TCE 9 – 20
Configuring thickness gauges
Simulation
The <Simulation> tab displays the parameters for the thickness simula- Thickness
tion. simulation
• Sensor 1 / 2 Description of
The specification of the simulated thickness value for sensor 1 and, if displays and
installed, sensor 2. The thickness measurement in air is increased by functions
this value (addition to zero profile).
• <Reset to Zero> button
This command is used to reset the thickness simulation to zero. The
value is also reset to zero automatically (see above).
© 12/2005–V3.0 B1.34 en: TCE 9 – 21
Configuring thickness gauges
Infrared thickness gauges
9.3 Infrared thickness gauges
Thickness gauges with infrared technology are generally equipped with
their own screen with visualization software. The Brückner TCE control
software offers the option of operating and configuring the thickness
gauge using the Brückner visualization.
A thickness gauge with infrared technology is always active, provided it
has been switched on.
9.3.1 Scan mode
The parameters for the scan mode, the fixed position measurement and
the thickness gauge configuration are entered in the <Scan Mode> tab:
Thickness gauges with infrared technology use a scanning program. The Scan mode
scan head moves back and forth at a specified speed between the scan-
ner limits defined by the two stops.
• Scan Speedpoint
The constant speed setpoint
© 12/2005–V3.0 B1.34 en: TCE 9 – 22
Configuring thickness gauges
Scan mode
• Left Stop/Right Stop
Scanning takes place between two fixed positions:
"Left Stop“ and "Right Stop“
In this panel (MD Mode), the parameters for the fixed position scan are Fixed position scan
set and the scan is started.
• Set
The "Set“ input field is used to specify the set position of the scan
head for the fixed position scan
• Actual
The "Actual“ field displays the actual scan head position
• <Start> fixed position scan (MD Mode)
The <Start> fixed position button is used to move the scan head to the
specified fixed position and start the fixed position scan.
For more information on fixed position scanning, see section “Fixed
position scan“ on page 8–1
• Target Thickness gauge
The specification of the "Target" thickness for the visualization of the settings
thickness gauge. This setpoint is used to scale the Y-scale of the visu-
alization on the thickness gauge screen
• Factor
The first correction factor for calibrating the thickness gauge.
For calibration, two films of differing thickness are measured with the
thickness gauge and compared to the exact values determined in the
laboratory (e. g. 10 and 30 µm). The factor is determined from the
deviation between the thickness value measured by the thickness
gauge and the exact sample thickness determined in the laboratory.
The correction factor corrects the slope of the curve
• Constant
The second correction factor for calibrating the thickness gauge.
The correction factor "Constant“ defines an offset for the thickness
measurement that is used if the deviation of the two thickness meas-
urements has the same absolute value.
Example: If the thickness gauge measures 12 and 32 µm for labora-
tory values of 10 undo 30 µm, the offset is 2 µm
© 12/2005–V3.0 B1.34 en: TCE 9 – 23
Configuring thickness gauges
Status displays
The <Start Scan> and <Go Offsheet> buttons at the bottom of this menu Operating the
have the same function as the corresponding buttons in the thickness thickness gauge
gauge pane of the TCE main menu. See also section“Thickness meas-
urement display panel“ on page 2–1.
9.3.2 Status displays
Whenever the internal status changes, the thickness gauge sends a 32-
bit status word. This tab is useful for gaining an initial diagnosis in case of
a malfunction and for testing the basic functions of the thickness gauge.
The <Status> tab displays the status of the thickness gauge parameters:
The status bits have the following meaning: Meaning of status
bits
01 Scanning Measurement running
02 In-Line Scan head is located on film
03 Offsheet The scan head is located in offsheet park
position
© 12/2005–V3.0 B1.34 en: TCE 9 – 24
Configuring thickness gauges
Status displays
04 Gauge Alarm Thickness gauge fault
05 Sheet break A break in the film was detected
06 Scanner stall The scan head is blocked
07 Scanner right The scan head is located in the right-hand end
position
08 Scanner left The scan head is located in the left-hand end
position
09 Edge Detection Edge detection enabled
10 Drive on Scan head drive is switched on
11 Sample Check Sample check is running
12 Scanner initialized The scan head is initialized
13 Emergency Stop An emergency stop occurred
14 Scanner Hold The scan head is stopped
• Startup Switch Meaning of displays
The position of startup switch 1 as seen from the offsheet position.
Together with the position of the "Away Switch“, it defines the largest
possible range that the scan head can move
• Away Switch
The position of startup switch 2, reversal position of the scan head.
Together with the position of the "Startup Switch“, it defines the largest
possible range that the scan head can move
© 12/2005–V3.0 B1.34 en: TCE 9 – 25
Configuring thickness gauges
Status displays
• Profile Resolution
The resolution of profile thickness measurement. The thickness gauge
delivers averaged thickness values to the TCE control software every
12.5 mm
The following functions are available for testing the scan head drive and Basic manual
the positioning: operation
5 4 3
1 Display of the actual meas- 2 Display of actual scan head posi-
ured film thickness tion
3 <Move scan head to right> 4 <Stop scan head drive> button
button
5 <Move scan head to left> but-
ton
© 12/2005–V3.0 B1.34 en: TCE 9 – 26
Configuring thickness gauges
Faults
9.3.3 Faults
The <Events> tab displays the connection status and any faults that may
have occurred in the thickness gauge:
• Connection status Description of
If a connection to the thickness gauge has been established, "Con- displays and
nected“ is displayed. The "Established" field on the right shows how functions
long this connection has been established (date and time)
• Last Fault
The blue display fields shows the fault that last occurred with its fault
number, message text, and date and time of occurrence
• Fault list
The table contains a history of all faults that occurred. You can move
through the table using the scroll bars
• <Clear …> button
If the fault list is too long, it can be deleted using the <Clear…> button
© 12/2005–V3.0 B1.34 en: TCE 9 – 27
System configuration
10 System configuration
Attention
Installation and configuration is performed by Brückner
Service when the line is put into operation.
Changes to the configuration of the TCE control software
may only be made under exceptional circumstances by
authorized and trained line-operator personnel.
씰 It is recommend that changes only be made after
consultation with Brückner Service.
© 12/2005–V3.0 B1.34 en: TCE 10 – 1
System configuration
System configuration menu
10.1 System configuration menu
Clicking on the <Sys.Config.> button in the function bar of the TCE main
menu opens the "TCE Installation and Configuration“ menu.
Changes to the system configuration can only be made by users with
the appropriate access rights.
© 12/2005–V3.0 B1.34 en: TCE 10 – 2
System configuration
TCE Installation and Configuration
The "TCE Installation and Configuration“ menu has the following tabs in Tabs
which the TCE control software is installed and configured:
• Installation
• Config.
• Diebolts
• Chillr./Extr.
• Misc. Bits
• Misc. Data
• Rolls
• User Data
• To PLC
10.2 TCE Installation and Configuration
A more detailed description of how to install and configure the TCE
control software is not included in this manual because these activities
are generally performed by Brückner Service when the line is put into
operation. If the operator would like to make changes later on, these
should only be performed after consulting Brückner. In this case, Brück-
ner will provide authorized and trained personnel with the information
necessary to make the changes.
© 12/2005–V3.0 B1.34 en: TCE 10 – 3
Index
TCE
Index Configuration
fixed position scan 8-3
infrared thickness gauge 9-22
profile control 3-4
radiometric thickness gauge 9-2
roll data 5-9
roll protocol 5-11
Numerics
roll split 5-13
2-sigma value roll profile 5-17 TCE 10-3
A thickness gauge 2-11, 9-1
Actual production rates 5-2 Confirmation window 1-10
Alarm status, thickness gauge 2-9 Control elements
AutoBoltMap thickness measurement 2-1
automatic die bolt alignment 8-14 D
calculation results 8-11 Delay after temperature change 3-13
calling up menu 8-8 Die bolt heating 3-24
die bolt stimulation 8-10
Die bolt temperature
manual die bolt alignment 8-11
changing the setpoint 3-20
resetting the die bolt stimulation
manual setting 3-20
8-10
Die bolt temperatures 3-19
AutoBoltMap alignment 8-8
alarms 3-25
Automatic die bolt alignment 8-14
warning reset 3-25
Average control
Die bolts
display pane 4-1
details 3-22
parameters 4-3
parameters 3-5
starting 4-2
Die bolts, setting up 3-5
stopping 4-2
trend history 4-5 Die lip protection 3-12
Average control system Display
control parameters 4-4 edge trim thickness measure-
ment 7-11
Averaged profile data 3-17
roll conformity 8-25
B Display area
Button functions 1-7 production rates 5-1
Buttons Display pane
changing the assignment 6-2 average control 4-1
die bolts 3-19
C
profile control 3-1
Calculation limits 3-10 thickness measurement 2-1
Calibration of thickness gauge 9-5
Cast film 7-8 E
parameters 3-14 Edge bolts 3-6
thickness measurement 3-15 Edge trim 7-9
Cast film thickness measurement 1-1 Edge trim thickness measurement
Configurable trends 1-24 7-11
Configurable trends, calling up 1-26 End film thickness measurement 1-1
© 12/2005–V3.0 B1.34 en: TCE i
Index
TCE
F actual values 5-2
FFT output 8-7 Profile control
Filtered scan view 6-4 cast film 3-13
Fixed position scan 8-1 configuration 3-4
application 8-1 control gain 3-7
calling up 8-1 die bolt settings 3-11
configuration 8-3 display pane 3-1
menu 8-2 starting 3-2
parameters 8-4 status display 3-3
performing 8-5 stopping 3-2
Freely configurable data fields 5-7 system parameter 3-6
frequencies 8-7 Profile data
filtered scans 6-4
I profiles and die bolts 6-6
Infrared thickness gauge single scans 6-3
faults 9-27 Profiles and dies bolts view 6-6
status displays 9-24
R
Installation of TCE 10-3
Resetting the die bolt stimulation 8-10
L Roll conformity 8-15
Limits for calculating statistics 3-10 average control 8-22
M calling up 8-15
configuring 8-15
Manual die bolt alignment 8-11
control algorithm 8-27
Material data 7-5
display 8-25
MD-Trend 8-6 roll profile of entire roll 8-18
N Roll data 5-6
Net output 5-2 parameter configuration 5-8
Numerical input window 1-11 trend history 5-18
Numerical values, entering 1-10 Roll profile data
current roll 5-5
O
last roll 5-5
Offsheet position, thickness gauge Roll profile display 5-16
2-8
Roll profile displays 5-4
P Roll profile displays, calling up 5-4
Parameter, profile data 2-3 Roll protocol 5-8
Product data 7-1 configuration 5-9, 5-11
calling up 7-1 ending the current roll 5-10
cast film 7-8 number of copies 5-10
edge trim 7-9 starting new roll 5-9
entering 7-3 Roll split
product and material data 7-5 configuration 5-13
thickness and tolerance 7-3 configuration menu 5-14
treatment data 7-7 Roll trend 5-18
Production data 5-1 Roll trend display 5-18
Production rates
© 12/2005–V3.0 B1.34 en: TCE ii
Index
TCE
S status displays 9-12
Scan mode thickness simulation 9-21
infrared thickness gauge 9-22 Thickness measurement
radiometric thickness gauge 9-2 ending 2-7
Single scan view 6-3 starting 2-7
Special views, calling up 6-1 variants 1-1
Standardization of thickness gauge Thickness measurement diagram 1-2
9-5 Thickness simulation 9-21
Status bits Treatment data 7-7
infrared thickness gauge Trend display 4-6
9-24 Trend history
Status bits of thickness gauge 9-13 average control 4-5
Status display changing the trigger factor 1-25
profile control 3-3 configurable trends 1-24
System configuration 10-1 production rates 5-2
System configuration menu 10-2 roll data 5-18
saving data 1-21
T setting the time 1-23
Take-off control mode 4-4 Trend history menu
TCE buttons 1-18
configuration 10-3 description 1-17
installation 10-3 details and settings 1-22
TCE control software functions 1-19
calling up 1-4 tabular view 1-20
logging out 1-27
U
TCE main menu 1-5
User-defined buttons 6-7
function bar 1-6
assigning 6-7
Thermal shrink factor 3-6
changing views 6-12
Thickness gauge configuration menu 6-8
acknowledging alarms 2-10 creating views 6-10
alarm messages 2-9 deleting views 6-13
calibration 9-5
configuration 2-11, 9-1 Y
fault messages 9-11 Y-scale
installation 9-16 auto-scaling 2-5
meaning of status bits 9-13 individual scale settings 1-15
performing a calibration 9-6 manual setting 2-6
performing a standardization 9-6 presetting of the scale ranges
positions 9-9 1-14
reference measurement 9-8 product data settings 1-13
standardization 9-5 Z
status display 2-8
Zero profile compensation 9-4
© 12/2005–V3.0 B1.34 en: TCE iii
You might also like
- The Sympathizer: A Novel (Pulitzer Prize for Fiction)From EverandThe Sympathizer: A Novel (Pulitzer Prize for Fiction)Rating: 4.5 out of 5 stars4.5/5 (121)
- A Heartbreaking Work Of Staggering Genius: A Memoir Based on a True StoryFrom EverandA Heartbreaking Work Of Staggering Genius: A Memoir Based on a True StoryRating: 3.5 out of 5 stars3.5/5 (231)
- Grit: The Power of Passion and PerseveranceFrom EverandGrit: The Power of Passion and PerseveranceRating: 4 out of 5 stars4/5 (588)
- Devil in the Grove: Thurgood Marshall, the Groveland Boys, and the Dawn of a New AmericaFrom EverandDevil in the Grove: Thurgood Marshall, the Groveland Boys, and the Dawn of a New AmericaRating: 4.5 out of 5 stars4.5/5 (266)
- Never Split the Difference: Negotiating As If Your Life Depended On ItFrom EverandNever Split the Difference: Negotiating As If Your Life Depended On ItRating: 4.5 out of 5 stars4.5/5 (838)
- The Emperor of All Maladies: A Biography of CancerFrom EverandThe Emperor of All Maladies: A Biography of CancerRating: 4.5 out of 5 stars4.5/5 (271)
- The Little Book of Hygge: Danish Secrets to Happy LivingFrom EverandThe Little Book of Hygge: Danish Secrets to Happy LivingRating: 3.5 out of 5 stars3.5/5 (400)
- The Subtle Art of Not Giving a F*ck: A Counterintuitive Approach to Living a Good LifeFrom EverandThe Subtle Art of Not Giving a F*ck: A Counterintuitive Approach to Living a Good LifeRating: 4 out of 5 stars4/5 (5794)
- The World Is Flat 3.0: A Brief History of the Twenty-first CenturyFrom EverandThe World Is Flat 3.0: A Brief History of the Twenty-first CenturyRating: 3.5 out of 5 stars3.5/5 (2259)
- Shoe Dog: A Memoir by the Creator of NikeFrom EverandShoe Dog: A Memoir by the Creator of NikeRating: 4.5 out of 5 stars4.5/5 (537)
- The Gifts of Imperfection: Let Go of Who You Think You're Supposed to Be and Embrace Who You AreFrom EverandThe Gifts of Imperfection: Let Go of Who You Think You're Supposed to Be and Embrace Who You AreRating: 4 out of 5 stars4/5 (1090)
- The Hard Thing About Hard Things: Building a Business When There Are No Easy AnswersFrom EverandThe Hard Thing About Hard Things: Building a Business When There Are No Easy AnswersRating: 4.5 out of 5 stars4.5/5 (344)
- Team of Rivals: The Political Genius of Abraham LincolnFrom EverandTeam of Rivals: The Political Genius of Abraham LincolnRating: 4.5 out of 5 stars4.5/5 (234)
- Her Body and Other Parties: StoriesFrom EverandHer Body and Other Parties: StoriesRating: 4 out of 5 stars4/5 (821)
- Hidden Figures: The American Dream and the Untold Story of the Black Women Mathematicians Who Helped Win the Space RaceFrom EverandHidden Figures: The American Dream and the Untold Story of the Black Women Mathematicians Who Helped Win the Space RaceRating: 4 out of 5 stars4/5 (895)
- The Unwinding: An Inner History of the New AmericaFrom EverandThe Unwinding: An Inner History of the New AmericaRating: 4 out of 5 stars4/5 (45)
- Elon Musk: Tesla, SpaceX, and the Quest for a Fantastic FutureFrom EverandElon Musk: Tesla, SpaceX, and the Quest for a Fantastic FutureRating: 4.5 out of 5 stars4.5/5 (474)
- On Fire: The (Burning) Case for a Green New DealFrom EverandOn Fire: The (Burning) Case for a Green New DealRating: 4 out of 5 stars4/5 (74)
- Using The One Page Project Manager 1233449659402110 1Document45 pagesUsing The One Page Project Manager 1233449659402110 1Vapers GombakNo ratings yet
- The Yellow House: A Memoir (2019 National Book Award Winner)From EverandThe Yellow House: A Memoir (2019 National Book Award Winner)Rating: 4 out of 5 stars4/5 (98)
- Opening The ValveDocument8 pagesOpening The ValveLakshmipriya Nagarajan100% (1)
- OM Riele Photometer 4040 - V5Document22 pagesOM Riele Photometer 4040 - V5Nghi NguyenNo ratings yet
- Fluke 451P Radiation MeterDocument3 pagesFluke 451P Radiation MeterTheLibertyForumNo ratings yet
- Key Grabber Timekeeper Users GuideDocument23 pagesKey Grabber Timekeeper Users Guidekun hajimeNo ratings yet
- ReadmeDocument4 pagesReadmeholasjdashNo ratings yet
- Palo Alto Networks Certified Network Security Administrator (PCNSA) BlueprintDocument5 pagesPalo Alto Networks Certified Network Security Administrator (PCNSA) BlueprintlokillerNo ratings yet
- Navarro Julio 2019 ED269Document346 pagesNavarro Julio 2019 ED269Yoshiro FloresNo ratings yet
- DBM CH 5Document34 pagesDBM CH 5AYUSH ATHARENo ratings yet
- Assignment 2 Dat10603Document20 pagesAssignment 2 Dat10603Joon HeaNo ratings yet
- En Ds 20 EnsatsDocument7 pagesEn Ds 20 Ensatsabelmil123No ratings yet
- SAP End-to-End System Configuration - General LedgerDocument35 pagesSAP End-to-End System Configuration - General LedgerUmaNo ratings yet
- Knobology Image Optimization and Trans Views - ShookDocument5 pagesKnobology Image Optimization and Trans Views - ShookAmar Mahesh KalluNo ratings yet
- IBIP Tool For SAP Training Guide: Deliver byDocument28 pagesIBIP Tool For SAP Training Guide: Deliver byzivmarc zmNo ratings yet
- EdgeX Foundry A Microservice Approach To IoT Edge Computing Jim WhiteDocument33 pagesEdgeX Foundry A Microservice Approach To IoT Edge Computing Jim WhiteJagadeesh JNo ratings yet
- Speed ControlDocument4 pagesSpeed ControlArfa ShaikhNo ratings yet
- HeDocument4 pagesHeDiego PinheiroNo ratings yet
- Chat GPT What Is ItDocument1 pageChat GPT What Is ItJOSIP JANCIKICNo ratings yet
- Annual Report 2016 17 PDFDocument284 pagesAnnual Report 2016 17 PDFKartik AhirNo ratings yet
- Flyer Pcd3Document20 pagesFlyer Pcd3Erica BeasleyNo ratings yet
- Dolat Capital Interview ExperienceDocument6 pagesDolat Capital Interview ExperienceSIDDHANT WAGHANNANo ratings yet
- Ra CollectionDocument201 pagesRa CollectionArisleidy AsprillaNo ratings yet
- Wagner Spring 2014 CS 161 Computer Security Final Exam: (Last) (First)Document23 pagesWagner Spring 2014 CS 161 Computer Security Final Exam: (Last) (First)Ahsan RamzanNo ratings yet
- MAJU FYP Project Proposal TemplateDocument7 pagesMAJU FYP Project Proposal Templatelisapisa123321No ratings yet
- Flaw Intel Pentium Chip CaseDocument2 pagesFlaw Intel Pentium Chip CaseRose Camille de Asis50% (2)
- Learn The New Office 365 Open and FPP - 020113Document78 pagesLearn The New Office 365 Open and FPP - 020113Nelson JesusNo ratings yet
- Database Management SystemsDocument11 pagesDatabase Management SystemsCarlos WilliamsonNo ratings yet
- Confidentiality in Public Auditing For Shared Data in The CloudDocument6 pagesConfidentiality in Public Auditing For Shared Data in The CloudDrSunil VK GaddamNo ratings yet
- Name: Preston KhumbulaDocument7 pagesName: Preston KhumbulaPreston KhumbulaNo ratings yet
- 1 - IntroductionDocument5 pages1 - Introductionboxbe9876No ratings yet