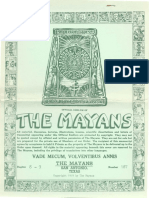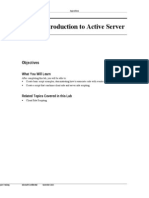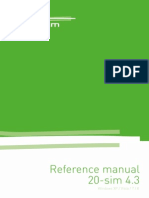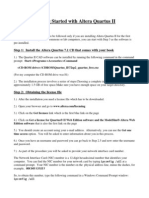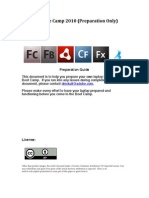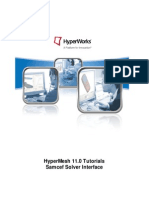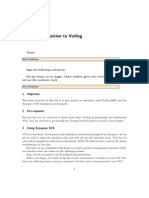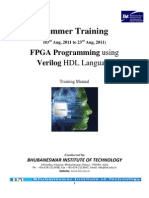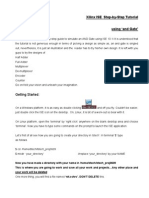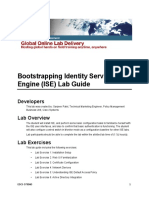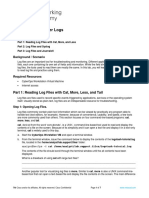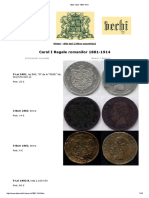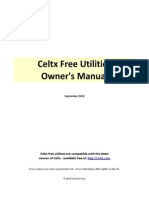Professional Documents
Culture Documents
Celtx Studios Owners Manual
Uploaded by
TACINTELOriginal Description:
Copyright
Available Formats
Share this document
Did you find this document useful?
Is this content inappropriate?
Report this DocumentCopyright:
Available Formats
Celtx Studios Owners Manual
Uploaded by
TACINTELCopyright:
Available Formats
Celtx Studios Owner's Manual
March 2011
Get the most out of Celtx Studios with the latest
version of Celtx - available free at http://celtx.com
Screen captures are made using Windows OS. Some image dialogs differ slightly on Mac OS.
Celtx Studios are supported by Firefox, Internet Explorer v.7+, Safari, Google Chrome, and Opera.
© 2011 Greyfirst Corp.
Table of Contents
Welcome....................................................................................................................................................3
Signing In....................................................................................................................................................4
Forgot Studio ID or Password................................................................................................................5
Getting Started...........................................................................................................................................6
Setting Up Your Studio...............................................................................................................................7
Adding Users To Your Studio.................................................................................................................8
Editing User Sub-Seat Accounts..........................................................................................................11
Deleting User Sub-Seat Accounts........................................................................................................11
Adding More Seats To Your Studio......................................................................................................11
Saving and Opening Projects...................................................................................................................12
Saving Projects To Your Studio From Celtx On Your Desktop..............................................................12
Opening Projects From Your Studio Into Celtx On Your Desktop........................................................14
Saving Projects Opened From Your Studio..........................................................................................15
Syncing Scripts With Celtx Script on Your iPad/iPhone............................................................................16
Sharing Projects.......................................................................................................................................17
Setting Access Rights...........................................................................................................................18
Project Checkout.................................................................................................................................18
Enabling and Disabling Email Notifications.........................................................................................19
Reviewing Projects In Your Studio............................................................................................................20
Previewing Projects On The Web.............................................................................................................21
Live Chat With Other Studio Users..........................................................................................................24
Personalizing Your Studio.........................................................................................................................26
Other Features.........................................................................................................................................27
Performance Tracker Add-On..............................................................................................................27
Setting Defaults In The Celtx Software................................................................................................28
Welcome
Congratulations on opening a Celtx Studio!
Celtx Studios improve how you store and share Celtx projects. With a Celtx Studio you can:
• Securely store all your projects.
• Keep a backup and history of all your versions.
• Share projects & manage team workflow.
• Sync projects with Celtx Script on your iPad/iPhone.
• Access your projects from any computer.
• Live chat with other Studio users.
• Preview projects on the web.
• Benefit from collaborative report information when using the Performance Tracker add-on.
This Owner's Manual will explain how to sign in to and set up your Studio, and how to use its many
features. We will update this Manual as we continue to improve how Celtx Studios help you store and
share projects.
We'd be pleased to receive your ideas for new Studio features or improvements. You can get in touch
with us directly via email at csinfo@celtx.com.
As well, you can post support questions and get answers at the Celtx Studios community forum. The
Celtx forum is also the place to get updates on the development of the Celtx software, request a new
feature, report a bug, and connect with other Celtx users from around the world.
THANKS for your subscription, and enjoy your new Celtx Studio.
The Celtx Development Team
Sheila, Steve, Laurie, Tony, Lez, Greg, Chad & Mark
Celtx Studios Owner's Manual © 2011 Greyfirst Corp. 3
Signing In
You can sign in to your Celtx Studio by entering your Studio ID and password information at
https://studio.celtx.com. The Studio ID and Password are case sensitive.
Alternatively, you can sign in to your Studio in the Celtx software by selecting 'Signed Out-->Sign In'
and completing the Celtx Studio Authentication dialog.
Celtx Studios Owner's Manual © 2011 Greyfirst Corp. 4
Notes
• The Studio ID (Username) and Password are case sensitive
Forgot Studio ID or Password
If you have forgotten your Studio ID or password you can reset your account by following the
instructions at https://studio.celtx.com/reset.
Notes
• If you are experiencing trouble logging in with your Studio ID and password, ensure you have
cookies enabled in your browser, then try again. Cookies are required for the authentication
process.
Celtx Studios Owner's Manual © 2011 Greyfirst Corp. 5
Getting Started
When you first sign into your Celtx Studio you will be presented with a 'Using your Celtx Studio for
the first time' message. We recommend that you follow the instructions in this message:
Step 1 – Ensure you have installed the latest version of the Celtx software, available free at
http://celtx.com.
Step 2 - Open the Projects folder and double click the 'Getting Started' project. The 'Getting
Started' project will open in Celtx on your computer. You can review the quick-start feature
diagrams in this project and/or read the detailed feature descriptions found later in this
Owner's Manual.
Celtx Studios Owner's Manual © 2011 Greyfirst Corp. 6
Setting Up Your Studio
Your Celtx Studio comes with an Administrator account (Studio ID) and a specific number of sub-seat
accounts. As Administrator, you manage the configuration of all the sub-seat accounts.
Each time you open your Celtx Studio you will see six folders presented on the left hand side of your
sign-in screen.
Celtx Studios Owner's Manual © 2011 Greyfirst Corp. 7
Adding Users To Your Studio
User sub-seat accounts are added to your Studio by selecting the Admin-->Accounts sub-folder to
open the Account Management dialog.
Selecting will open a dialog allowing you to add a user sub-seat account.
Celtx Studios Owner's Manual © 2011 Greyfirst Corp. 8
Complete all the fields and select OK to add a new user sub-seat account.
Add additional users by repeating the above process until you reach the maximum number of sub-seat
accounts available in your Studio.
Celtx Studios will automatically email account information – including Studio ID and password – to
each of your sub-seat users.
Celtx Studios Owner's Manual © 2011 Greyfirst Corp. 9
Your sub-seat users can sign into their Celtx Studios using their assigned Studio ID and passwords by
following the Signing In process described on page 4 of this Owner's Manual. Studio ID's for sub-seat
accounts are always expressed as “Studio Name<dot>UserID”. To illustrate - per the graphic below,
Sheila C signs in with Studio ID 'yytproductions.sheila' and her assigned password.
When signing in, each sub-seat account user will be presented with a similar interface and feature set
as described on page 7, but without the Admin folder and ability to setup and manage their own and
other sub-seat accounts.
Celtx Studios Owner's Manual © 2011 Greyfirst Corp. 10
Editing User Sub-Seat Accounts
You can reset user names, passwords, and email addresses by selecting in the Account
Management dialog. This is useful for recycling sub-seat accounts among different users.
Note that the Studio ID, once set, is not editable. If you plan to recycle seats frequently we
recommend that you assign generic Studio IDs (for example, 'yytproductions.seat1') or use the Delete
feature discussed next.
Deleting User Sub-Seat Accounts
You can delete a user sub-seat account by selecting in the Account Management dialog.
Deleting the account results in the permanent removal of the sub-seat account, and ownership of any
projects in the sub-seat account reverts to the Studio Administrator (see Sharing Projects – Setting
Access Rights, page 17).
Adding More Seats To Your Studio
You can add more seats to your Studio by selecting in the Account
Management dialog. You will be directed to a payment processing page where you can select the
number of additional seats to be added to your subscription and invoiced on a pro-rata basis.
Celtx Studios Owner's Manual © 2011 Greyfirst Corp. 11
Saving and Opening Projects
Saving Projects To Your Studio From Celtx On Your Desktop
To save a project to your Celtx Studio for the first time select 'File-->Save to Studio...' while working
on your project.
If you are not signed to your Studio you will be presented with a Celtx Studio Authentication dialog.
Simply enter your Studio ID and Password and select OK.
Celtx Studios Owner's Manual © 2011 Greyfirst Corp. 12
Next, you will be presented with a Studio Projects dialog. This is a list of projects currently in your
Studio. Enter a title for this new project and select OK.
Finally, you will be presented with a Save Comment dialog. This allows you to tag the project version
with some notes , which makes it easy to quickly see differences between project versions in your
Studio.
Select OK and the project will then be saved to your Studio. A progress bar at the in the bottom of the
Celtx software will notify you of the save progress and completion. Once the project is fully saved the
progress bar will change to indicate the day and time of your last Studio save.
Celtx Studios Owner's Manual © 2011 Greyfirst Corp. 13
Your project is now associated with your Studio. Any futher Studio saves during this session can now
be done simply by selecting the Save button in Celtx. Doing so will display the Save Comment dialog
(if enabled) and each save will now create a new version of your project in your Celtx Studio.
Opening Projects From Your Studio Into Celtx On Your Desktop
To open the most recent version of the project select the Projects folder, highlight the project and
select You can also double click the project icon to open the project into Celtx.
To open an older version of your project select the Archives folder, double click the project, select the
version you wish to open, and select
Celtx Studios Owner's Manual © 2011 Greyfirst Corp. 14
You can also open projects from your Studio using the Celtx software. The first way is to select the
button on the Celtx launch page.
The second way is to open Celtx and select 'File-->Open from Studio...' or select the button.
Saving Projects Opened From Your Studio
When a project is opened from your Studio any futher saves will be made back to your Studio. Doing
so will display the Save Comment dialog (if enabled) and each save will now create a new version of
your project in your Celtx Studio. You can change the save location of a project from your Celtx Studio
to your computer by selecting 'File-->Save Project As...'. All further saves will then be made to your
computer.
Celtx Studios Owner's Manual © 2011 Greyfirst Corp. 15
Syncing Scripts With Celtx Script on Your iPad/iPhone
Celtx Studios support syncing of film, stageplay, AV, Comic and Audio Play scripts with the Celtx Script
scriptwriting app for the iPad/iPhone (http://itunes.apple.com/app/celtx-script/id381536091?mt=8)
Syncing sends and receives script updates to/from your Celtx Studio projects while you are mobile,
keeping you and your production team fully up to date.
To enable your Studio to sync a script, login to your Studio and select the Projects folder, then select
the project you wish to sync and select the button.
From the dialog, select the script(s) you wish to enable for sync and select 'OK'.
Script syncing for this project is now enabled. Syncing from Celtx Script will create a new project
version in the Studio, which can be download by you and your collaborators to Celtx on the desktop.
And any project script revisions saved to the Studio by you and your collaborators can be downloaded
to your iPhone/iPad.
Projects with script syncing enabled are tagged with a mobility icon:
Celtx Studios Owner's Manual © 2011 Greyfirst Corp. 16
Sharing Projects
You can share projects with any other Celtx Studio user, including your own sub-seat users, and
admins and sub-seat users of other Studios. To share a project, start with the Projects folder, highlight
the project, and select
You will be presented with a Sharing dialog. Type in the Studio ID of the person with whom you wish
to share the project and select Add. Repeat this process to share with other users, then select OK.
Celtx Studios Owner's Manual © 2011 Greyfirst Corp. 17
Setting Access Rights
While in the Sharing dialog you (the Project Owner) will need to set each user's project access rights.
Access rights allow you to manage a collaborator's ability to edit the project:
• Full access allows the user to save project edits back to your Studio. Full access effectively
gives the user read/write privilages.
• Limited access prevents the user from saving project edits back to your Studio. Limited access
effectively gives the user read-only privilages.
Notes:
• Only the Project Owner – i.e. the person initiating the share – can set access rights.
• Project Owners – Shared projects are tagged with a green share icon
• Shared Users
◦ Full access projects are tagged with a green share icon
◦ Limited access projects are tagged with an orange share icon
• Studio Admins are shared on all projects in sub-seat accounts and given full access rights.
Project Checkout
While in the Sharing dialog you (the Project Owner) can also select Checkout to give full project
editing rights to one person at a time. This feature helps you avoid the duplication and syncing issues
of two or more users editing a project at the same time and saving both versions back to your Studio.
Notes:
• Only the Project Owner – i.e. the person initiating the share – can set Checkout rights.
Celtx Studios Owner's Manual © 2011 Greyfirst Corp. 18
Enabling and Disabling Email Notifications
You can enable or disable email notifications that are sent to you every time a collaborator updates
the project. To do so select the button and choose your preference from the Email
Notifications dialog.
Celtx Studios Owner's Manual © 2011 Greyfirst Corp. 19
Reviewing Projects In Your Studio
You can review and compare project versions in your Studio by selecting the Archive folder and then
selecting the project file.
Selecting the button enables viewing of two different versions side by side for comparison
purposes. Select any of the categories in the bottom window for a more granular comparison of the
two versions.
Celtx Studios Owner's Manual © 2011 Greyfirst Corp. 20
Previewing Projects On The Web
You can create a professionally presented web preview of your project which can be accessed by
authorized Studio users. To preview a project, first select the Preview folder and then select
In the Create dialog, select the project you wish to preview and fill in a tagline and project
description. You can also select an image or video to accompany your preview. Then share the
project with other Studio users by inserting Studio IDs in the Viewers box, separating each Studio ID
with a comma. Then select Submit.
Notes
Celtx Studios Owner's Manual © 2011 Greyfirst Corp. 21
• You cannot preview an image and video at the same time.
• To preview a video, copy/paste the video embed code from your video hosting site.
• Separate Studio IDs with a comma.
The Preview dialog will now present an image of the Project with the Preview icon.
Double clicking the project will open the project preview in your web browser.
Notes
• Shared users will receive an automated email with a secure link to the project preview. The
project can also be accessed from their Preview folder.
Celtx Studios Owner's Manual © 2011 Greyfirst Corp. 22
• Project Previews are automatically updated with the latest project edits/saves.
You can update the project Preview and share list by selecting in the Preview dialog. You
can also obtain the webpage URL from this dialog.
Celtx Studios Owner's Manual © 2011 Greyfirst Corp. 23
Live Chat With Other Studio Users
To have live one-to-one text conversatons with other Celtx Studio users, sign in to your Celtx Studio
from the Celtx software and select the button.
A Buddy List dialog will open showing other users in your Studio and collaborators on shared projects.
A green icon indicates that that user is online.
Double click the user Studio ID to open a chat window. Start a conversation by typing in the bottom
window. Select Return on your keyboard when you want to send your message. Starting a
Celtx Studios Owner's Manual © 2011 Greyfirst Corp. 24
conversation will open a Chat window on your collaborator's computer.
Notes
• You can use the Files menu in the Buddy List dialog to set a temporary 'away from computer'
message.
• You can use the Tools menu in the Buddy List dialog to customize sounds and message styles,
and get smiley icon codes.
• At present, Live Chat does not support conversations amongst 3 or more users.
Celtx Studios Owner's Manual © 2011 Greyfirst Corp. 25
Personalizing Your Studio
Studio Administrators can personalize all Studios under their direction with a custom logo, background
and preview banner.
Select the 'Admin-->Theme' sub-folder to open the Theme dialog. Upload your custom logo,
background, and preview banner, select your background preference, and close out the dialog.
Your new personalizations will be displayed in your Studio and Project Previews.
Notes
• You can upload jpg or png image files. Preview banners should be 100 x 800 pixels.
Celtx Studios Owner's Manual © 2011 Greyfirst Corp. 26
Other Features
Performance Tracker Add-On
Celtx Studio owners benefit from additional report information when using the Celtx Performance
Tracker add-on. Performance Tracker analyzes your writing sessions to give you reports on your
writing progress and insights into your writing habits. You can learn more at:
http://www.celtx.com/addons.html#/add-ons/nav-writing.
Sign in to your Studio through the Celtx software before starting a Performance Tracker session to:
• Track and display the list of Authors in the All Sessions report.
• Track and display multi-writer word contributions in the Contributions by Author chart in the
Script Summary report.
To enable Performance Tracker additional report information you must sign into your Celtx Studio
Celtx Studios Owner's Manual © 2011 Greyfirst Corp. 27
through the Celtx software. To do so select 'Signed Out-->Sign In' and complete the Celtx Studio
Authentication dialog.
Notes
• The Username and Password are case sensetive
Setting Defaults In The Celtx Software
You can set defaults in the Celtx software to:
• Enable automatic Studio sign-in on software launch.
Celtx Studios Owner's Manual © 2011 Greyfirst Corp. 28
• Enable timed automatic saves to your Studio or to your computer.
• Enable or disable 'comments' when saving to Studio
In Windows select 'Tools-->Options-->General' and complete the fields. In Mac select
'Celtx-->Preferences' and complete the fields.
Notes
• Automatic saves to your Studio will create new project versions, while automatic saves to your
computer will overwrite previous versions.
Celtx Studios Owner's Manual © 2011 Greyfirst Corp. 29
You might also like
- The Mayans: Vade Mecum, Vol Ventibus AnnisDocument11 pagesThe Mayans: Vade Mecum, Vol Ventibus AnnisOnenessNo ratings yet
- Eugen Herrigel PDFDocument2 pagesEugen Herrigel PDFMarshaNo ratings yet
- Geometrical Solutions Derived from Mechanics; a Treatise of ArchimedesFrom EverandGeometrical Solutions Derived from Mechanics; a Treatise of ArchimedesNo ratings yet
- Experience DivineDocument88 pagesExperience DivineDaniel Sultan100% (1)
- Lab 1: Introduction To Active Server: ObjectivesDocument73 pagesLab 1: Introduction To Active Server: Objectivesptruong87No ratings yet
- Cadence Handout v3 (OTA)Document34 pagesCadence Handout v3 (OTA)Minu PriyaNo ratings yet
- Getting Started with XLW C++ and C# Excel Add-insDocument8 pagesGetting Started with XLW C++ and C# Excel Add-insTheoVarneyNo ratings yet
- Building a Failover Cluster with Server CoreDocument15 pagesBuilding a Failover Cluster with Server CoreDaniel PaniaguaNo ratings yet
- Lab 7 Worksheet: Using High-Availability FeaturesDocument18 pagesLab 7 Worksheet: Using High-Availability FeaturesYogeshSinghNo ratings yet
- Mission1-General ECE Troubleshooting - LG-JRDocument32 pagesMission1-General ECE Troubleshooting - LG-JRKleber RodriguesNo ratings yet
- 20 Sim Reference 43Document1,064 pages20 Sim Reference 43fercho72169No ratings yet
- CLP Citrix Setup Guide Current PDFDocument20 pagesCLP Citrix Setup Guide Current PDFRoberto Perez MartinezNo ratings yet
- Insta Laci On Report Manager D 7Document8 pagesInsta Laci On Report Manager D 7Ramiro Mamani MamaniNo ratings yet
- Celtx Add-Ons Owners ManualDocument26 pagesCeltx Add-Ons Owners ManualRamiro Nahuel PolNo ratings yet
- ModelSim Tutorial and Installation GuideDocument10 pagesModelSim Tutorial and Installation Guidereach.tarunp9510No ratings yet
- Crochet Charts User ManualDocument42 pagesCrochet Charts User ManualGalini Karakasidou75% (4)
- Installation Guide Jeehell FMGSDocument23 pagesInstallation Guide Jeehell FMGScaptainhenrychenNo ratings yet
- E3 Version 2.5 Release Notes: New Template-Based Import / Export ToolDocument4 pagesE3 Version 2.5 Release Notes: New Template-Based Import / Export ToolKarthik NNo ratings yet
- Introduction To Modelsim: Installation and Simulating A Decoder InstallationDocument8 pagesIntroduction To Modelsim: Installation and Simulating A Decoder InstallationAyush ThakurNo ratings yet
- Git Commit GufjfDocument11 pagesGit Commit GufjfChukwuzube SamNo ratings yet
- Trademarks: Mainboard User's ManualDocument49 pagesTrademarks: Mainboard User's ManualSandro Àkúnlèyàn Òmó OrisáNo ratings yet
- ISE Lab For Guest ServicesDocument38 pagesISE Lab For Guest Serviceszohebsarwar82No ratings yet
- IES VE Revit Plugin GuideDocument18 pagesIES VE Revit Plugin GuideHarry CrowleyNo ratings yet
- Mulit Timeframe Strategy TesterDocument12 pagesMulit Timeframe Strategy TesteriinselfNo ratings yet
- Wa1916 Websphere Esb 7.0 Programming Using Wid: Classroom Setup GuideDocument16 pagesWa1916 Websphere Esb 7.0 Programming Using Wid: Classroom Setup GuidemobilapkNo ratings yet
- Azure NotesDocument74 pagesAzure NotesJonathan Samar100% (1)
- Writing Notes Vol PDFDocument11 pagesWriting Notes Vol PDFZia Ur RehmanNo ratings yet
- Salesforce Sandbox To Sandbox Deployment Using GitLab ToolDocument10 pagesSalesforce Sandbox To Sandbox Deployment Using GitLab ToolomkarNo ratings yet
- Cybercom-Training 2023Document10 pagesCybercom-Training 2023adityaNo ratings yet
- Connecting To Attachmate - Bluezone Using Excel VBADocument9 pagesConnecting To Attachmate - Bluezone Using Excel VBAprince jainNo ratings yet
- Stock Manager Advance RC3.0.1.1 Documentation V1.2.4.2Document28 pagesStock Manager Advance RC3.0.1.1 Documentation V1.2.4.2Shadi DabbourNo ratings yet
- 2.1.3.7 Lab - Introduction To Webex Teams and Cisco Webex For DevelopersDocument5 pages2.1.3.7 Lab - Introduction To Webex Teams and Cisco Webex For DeveloperskalyanNo ratings yet
- Cisco Video Lab ConfigurationDocument19 pagesCisco Video Lab ConfigurationErnesto EsquerNo ratings yet
- DevCpp TutorialDocument4 pagesDevCpp TutorialCiprian Romeo ComsaNo ratings yet
- Getting Started With Altera Quartus IIDocument18 pagesGetting Started With Altera Quartus IIAndres Ccolque SandiNo ratings yet
- Fpga Lab Manual - StudentDocument50 pagesFpga Lab Manual - StudentlesterPECENo ratings yet
- Flex Code Camp 2010 (Preparation Only)Document19 pagesFlex Code Camp 2010 (Preparation Only)AnkitJainNo ratings yet
- 20 Sim Reference 44Document1,094 pages20 Sim Reference 44Semlali ZakariaNo ratings yet
- TestOnlineQ8 NoansDocument33 pagesTestOnlineQ8 NoansChu PiNo ratings yet
- HyperMesh 11.0 Samcef TutorialsDocument0 pagesHyperMesh 11.0 Samcef TutorialsAlexJDMNo ratings yet
- Eagle Point ManualDocument56 pagesEagle Point Manualchma324100% (1)
- Lab 06Document7 pagesLab 06api-241454978No ratings yet
- Guía de Instalación WordpressDocument14 pagesGuía de Instalación Wordpressecontreras6No ratings yet
- Step by Step Process To Run BEX Report in BackgroundDocument24 pagesStep by Step Process To Run BEX Report in BackgroundFabrizio ReginiNo ratings yet
- 16 Homework Java, Academic Year 2013./2014. Fer: Id Firstname Lastname Nick Email PasswordhashDocument5 pages16 Homework Java, Academic Year 2013./2014. Fer: Id Firstname Lastname Nick Email PasswordhashSven VidakNo ratings yet
- Oracle Developer A Tutorial On Oracle Forms, Reports and GraphicsDocument119 pagesOracle Developer A Tutorial On Oracle Forms, Reports and GraphicsAbhishekNo ratings yet
- Code Composer Studio Operation ManualDocument16 pagesCode Composer Studio Operation ManualAbinet TesfayeNo ratings yet
- Aelf Blockchain Development Process: 1) Development Environment Preparation & Contract WritingDocument5 pagesAelf Blockchain Development Process: 1) Development Environment Preparation & Contract WritingEdwin OngNo ratings yet
- Connections and SametimeDocument21 pagesConnections and SametimenarendraidealNo ratings yet
- Training Manual For Fpga Programming Using Verilog HDL LanguageDocument75 pagesTraining Manual For Fpga Programming Using Verilog HDL LanguageRobertto Parma RottoNo ratings yet
- Sage SalesLogix v7 5 4 Tips and Tricks PDFDocument74 pagesSage SalesLogix v7 5 4 Tips and Tricks PDFtelloy3kNo ratings yet
- Xilinx ISE Step-by-Step TutorialDocument12 pagesXilinx ISE Step-by-Step TutorialAjay SharmaNo ratings yet
- Bot Framework HOLDocument45 pagesBot Framework HOLStela ZhekuNo ratings yet
- Lab 4 Worksheet: Deploying ApplicationsDocument17 pagesLab 4 Worksheet: Deploying ApplicationsShivamChadhaNo ratings yet
- Create Verilog Modules & Test Fixtures TutorialDocument8 pagesCreate Verilog Modules & Test Fixtures TutorialbelpcmNo ratings yet
- ISE Pre ATP Lab Guide CombinedDocument407 pagesISE Pre ATP Lab Guide CombinedMajnu SmNo ratings yet
- HeliusMCT Tutorial 1 AbaqusDocument24 pagesHeliusMCT Tutorial 1 AbaqusQuit A To ZNo ratings yet
- Install and Configure Active Directory Lab EnvironmentDocument4 pagesInstall and Configure Active Directory Lab EnvironmentKrishna ForuNo ratings yet
- 7.3.2.5 Lab - Reading Server Logs - OK PDFDocument7 pages7.3.2.5 Lab - Reading Server Logs - OK PDFInteresting facts ChannelNo ratings yet
- 1Document1 page1madalin9001No ratings yet
- Brosura FCRP 2016 PDFDocument52 pagesBrosura FCRP 2016 PDFmadalin9001No ratings yet
- Bani Vechi 1881-1914Document12 pagesBani Vechi 1881-1914madalin9001No ratings yet
- Blogger Where Does The Dialogue Go? TIM Here: TITLE (Page Numbers Auto Update) Page 1 of 1Document1 pageBlogger Where Does The Dialogue Go? TIM Here: TITLE (Page Numbers Auto Update) Page 1 of 1Michel CameloNo ratings yet
- Help - Manual Quickstart - Scribus WikiDocument15 pagesHelp - Manual Quickstart - Scribus Wikimadalin9001No ratings yet
- JVC DR Mh220Document58 pagesJVC DR Mh220madalin9001No ratings yet
- Health and Safety in Audio Visual ProductionDocument20 pagesHealth and Safety in Audio Visual Productionmadalin9001No ratings yet
- Celtx Add-Ons Owners ManualDocument26 pagesCeltx Add-Ons Owners ManualRamiro Nahuel PolNo ratings yet
- Celtx Utilities Installation & Usage GuideDocument15 pagesCeltx Utilities Installation & Usage Guidemadalin9001No ratings yet