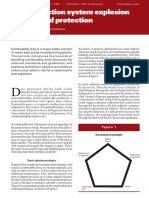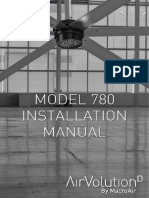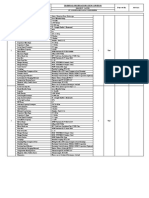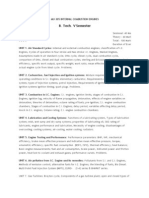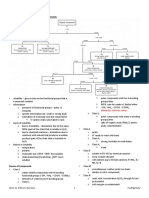Professional Documents
Culture Documents
Excel Macros Tips
Uploaded by
Saurabh Prasad0 ratings0% found this document useful (0 votes)
87 views3 pagesRun the macros at your own risk. Macros cannot be un-done. To hide your worksheets from users you can use the following code.
Original Description:
Copyright
© Attribution Non-Commercial (BY-NC)
Available Formats
TXT, PDF, TXT or read online from Scribd
Share this document
Did you find this document useful?
Is this content inappropriate?
Report this DocumentRun the macros at your own risk. Macros cannot be un-done. To hide your worksheets from users you can use the following code.
Copyright:
Attribution Non-Commercial (BY-NC)
Available Formats
Download as TXT, PDF, TXT or read online from Scribd
0 ratings0% found this document useful (0 votes)
87 views3 pagesExcel Macros Tips
Uploaded by
Saurabh PrasadRun the macros at your own risk. Macros cannot be un-done. To hide your worksheets from users you can use the following code.
Copyright:
Attribution Non-Commercial (BY-NC)
Available Formats
Download as TXT, PDF, TXT or read online from Scribd
You are on page 1of 3
NOTE : Run the macros at your own risk. Macros cannot be un-done.
Therefore alwa
ys save your workbook before running any macros.
Auto Run [24/12/2001]
Making your macros run automatically when opening your workbook. You can either
use the Auto Open method or the Workbook Open method. These macros will display
the message "Hello" when you open the workbook.
Sub Auto_Open()
Msgbox "Hello"
End Sub
This code would be located in the module. However if you use the second method,
the code must be in the workbook (double click "This Workbook" in the explorer w
indow). Click on the drop down list (that says General) and select Workbook. Cli
ck on the drop down list (that says declarations) and select Open.
Private Sub Workbook_Open()
Msgbox "Hello"
End Sub
Copying A Range [5/1/2002] (back to top)
Copy data from a specific range can be done with this macro. Here data is copied
from the current sheet to the activecell. (Refer to Active Cell)
Sub CopyRange()
Range("A1:A3").Copy Destination:=ActiveCell
End Sub
Emailing Workbook [2/12/2001] (back to top)
To email your current workbook the following code.
Sub Email()
ActiveWorkbook.SendMail recipients:="julsn@yahoo.com"
End Sub
Hiding Sheets [27/10/2001] (back to top)
To hide your worksheet from users you can use the following code.
Sub HideSheet()
Sheet1.Visible = xlSheetVeryHidden
End Sub
If you hide your sheets this way, users will not be able to unhide them using th
e menus. Only using VB codes will be able to display the sheets again.
Hiding Excel [3/9/2002] (back to top)
You can hide the Excel application with this macro. This disables the user from
using the excel menus. Don't forget to set it back to visible.
Sub HideExcel()
Application.Visible = False
End Sub
Input Box [27/10/2001] (back to top)
When you need to get input from users, you can use input boxes. This macro will
ask for the user's name and will display a message "Hello" plus the user's name.
Sub GetInput()
Dim MyInput 'This line of code is optional
MyInput = InputBox("Enter your name")
MsgBox ("Hello ") & MyInput
End Sub
Message Box [17/2/2002] (back to top)
When you need to communicate with users, you can use message boxes. This macro w
ill display a message "This macro is created by Julian". The Message Box appeara
nce can be customised to show whether it is Information, Critical Messages. Here
the icon in the message box would be different. The buttons can also be customi
se to show extra Yes, No, Ok buttons. (Refer to vbYesNo macro). This macro will
show you 3 different styles.
Sub MyMessage()
MsgBox "This macro is created by Julian"
MsgBox "The icon is different", vbInformation
MsgBox "The top title is different", vbExclamation, "Julian's Tips"
End Sub
Protecting your VB code [10/3/2002] (back to top)
To protect your VB code from being seen by others, all you need to do is go to t
he project explorer, point at your project and right click on it. Select VBA pro
ject properties, click on the protection tab and check the Lock project for view
ing and key your password. That's it.
Security in Excel [4/2/2002] (back to top)
Level 1 - To protect your excel files, there are a few steps required to make it
more difficult for other users to by pass security. To prevent changes made to
the worksheet, you need to protect your worksheet. See protecting sheets. To pre
vent sheets from being renamed, moved or deleted, protect the workbook. However
protection of worksheets and workbook can easily be hacked using macros as shown
by an Excel developer. I believe the next level of protection is protecting you
r macros. To protect your macros, point at your project in the explorer window,
right click on it and select VBA project properties, click on the Protection tab
, check on Lock Project for Viewing and next key in your password and you're don
e. Now the project cannot be viewed or amended.
Level 2 - The next step is to force the user to enable your macro when opening y
our file. The best way is to use a macro to hide the important sheets (see Hidin
g sheets) when saving your file. Upon opening the file, a macro will be used to
unhide these sheets. If the user disables the macros when opening the worksheet,
they will not be able to view your worksheet unless they allow the macro to run
.
Level 3 - The final step is to put an expiry date for your worksheet or your mac
ro. However this has a draw back as the user may change the system date of the c
omputer to by pass the step. Alternatively you can use a counter (Refer Counter
Macro) to allow a fixed number of access to your worksheet or macro. Here you ne
ed to save the counter value each time the file or macro is used. Upon reaching
the defined limit, disable the macro or disable the access of your worksheet.
The steps mentioned above are not 100% fool proof. But it will keep normal users
out but not hackers and crackers. Here I will not supply the code as this can b
e lengthy and may be difficult to understand but I believe these steps may be us
eful to some of you out there.
vbYesNo [17/2/2002] (back to top)
There are times you may want users to click Yes or No. Just insert this line of
code. Here the Select Case statement is used.
YesNo = MsgBox("This macro will ... Do you want to continue?", vbYesNo + vbCriti
cal, "Caution")
Select Case YesNo
Case vbYes
'Insert your code here if Yes is clicked
Case vbNo
'Insert your code here if No is clicked
End Select
You might also like
- The Subtle Art of Not Giving a F*ck: A Counterintuitive Approach to Living a Good LifeFrom EverandThe Subtle Art of Not Giving a F*ck: A Counterintuitive Approach to Living a Good LifeRating: 4 out of 5 stars4/5 (5783)
- The Yellow House: A Memoir (2019 National Book Award Winner)From EverandThe Yellow House: A Memoir (2019 National Book Award Winner)Rating: 4 out of 5 stars4/5 (98)
- Never Split the Difference: Negotiating As If Your Life Depended On ItFrom EverandNever Split the Difference: Negotiating As If Your Life Depended On ItRating: 4.5 out of 5 stars4.5/5 (838)
- Shoe Dog: A Memoir by the Creator of NikeFrom EverandShoe Dog: A Memoir by the Creator of NikeRating: 4.5 out of 5 stars4.5/5 (537)
- The Emperor of All Maladies: A Biography of CancerFrom EverandThe Emperor of All Maladies: A Biography of CancerRating: 4.5 out of 5 stars4.5/5 (271)
- Hidden Figures: The American Dream and the Untold Story of the Black Women Mathematicians Who Helped Win the Space RaceFrom EverandHidden Figures: The American Dream and the Untold Story of the Black Women Mathematicians Who Helped Win the Space RaceRating: 4 out of 5 stars4/5 (890)
- The Little Book of Hygge: Danish Secrets to Happy LivingFrom EverandThe Little Book of Hygge: Danish Secrets to Happy LivingRating: 3.5 out of 5 stars3.5/5 (399)
- Team of Rivals: The Political Genius of Abraham LincolnFrom EverandTeam of Rivals: The Political Genius of Abraham LincolnRating: 4.5 out of 5 stars4.5/5 (234)
- Grit: The Power of Passion and PerseveranceFrom EverandGrit: The Power of Passion and PerseveranceRating: 4 out of 5 stars4/5 (587)
- Devil in the Grove: Thurgood Marshall, the Groveland Boys, and the Dawn of a New AmericaFrom EverandDevil in the Grove: Thurgood Marshall, the Groveland Boys, and the Dawn of a New AmericaRating: 4.5 out of 5 stars4.5/5 (265)
- A Heartbreaking Work Of Staggering Genius: A Memoir Based on a True StoryFrom EverandA Heartbreaking Work Of Staggering Genius: A Memoir Based on a True StoryRating: 3.5 out of 5 stars3.5/5 (231)
- On Fire: The (Burning) Case for a Green New DealFrom EverandOn Fire: The (Burning) Case for a Green New DealRating: 4 out of 5 stars4/5 (72)
- Elon Musk: Tesla, SpaceX, and the Quest for a Fantastic FutureFrom EverandElon Musk: Tesla, SpaceX, and the Quest for a Fantastic FutureRating: 4.5 out of 5 stars4.5/5 (474)
- The Hard Thing About Hard Things: Building a Business When There Are No Easy AnswersFrom EverandThe Hard Thing About Hard Things: Building a Business When There Are No Easy AnswersRating: 4.5 out of 5 stars4.5/5 (344)
- The Unwinding: An Inner History of the New AmericaFrom EverandThe Unwinding: An Inner History of the New AmericaRating: 4 out of 5 stars4/5 (45)
- The World Is Flat 3.0: A Brief History of the Twenty-first CenturyFrom EverandThe World Is Flat 3.0: A Brief History of the Twenty-first CenturyRating: 3.5 out of 5 stars3.5/5 (2219)
- The Gifts of Imperfection: Let Go of Who You Think You're Supposed to Be and Embrace Who You AreFrom EverandThe Gifts of Imperfection: Let Go of Who You Think You're Supposed to Be and Embrace Who You AreRating: 4 out of 5 stars4/5 (1090)
- The Sympathizer: A Novel (Pulitzer Prize for Fiction)From EverandThe Sympathizer: A Novel (Pulitzer Prize for Fiction)Rating: 4.5 out of 5 stars4.5/5 (119)
- Her Body and Other Parties: StoriesFrom EverandHer Body and Other Parties: StoriesRating: 4 out of 5 stars4/5 (821)
- Two-Way Floor SystemDocument11 pagesTwo-Way Floor SystemJason TanNo ratings yet
- JR CVDocument5 pagesJR CVMostafa MohmmedNo ratings yet
- Teleprotection Terminal InterfaceDocument6 pagesTeleprotection Terminal InterfaceHemanth Kumar MahadevaNo ratings yet
- CC 848815325Document76 pagesCC 848815325patopickNo ratings yet
- Faa Gleim Outlines Instrument PilotDocument130 pagesFaa Gleim Outlines Instrument PilotTalaat SalehNo ratings yet
- Air SuspensionDocument27 pagesAir SuspensionStanly JohnsonNo ratings yet
- Dust Collection System Explosion Hazards and ProtectionDocument8 pagesDust Collection System Explosion Hazards and ProtectionsguariniNo ratings yet
- LV SWBDQualityInspectionGuideDocument72 pagesLV SWBDQualityInspectionGuiderajap2737No ratings yet
- Quiz 12Document3 pagesQuiz 12mwende faiyuuNo ratings yet
- Hex Head AVD 780 Installation Manual WEB PDFDocument77 pagesHex Head AVD 780 Installation Manual WEB PDFdasdsaNo ratings yet
- Productdatasheet en or 088423855cDocument1 pageProductdatasheet en or 088423855cpieroNo ratings yet
- Technical Spec & BOQ Screw ConveyorDocument7 pagesTechnical Spec & BOQ Screw ConveyorjhsudhsdhwuNo ratings yet
- Brochure Ef SchoolDocument2 pagesBrochure Ef SchoolperulapiaNo ratings yet
- IC EngineDocument2 pagesIC EnginePrince SethiNo ratings yet
- Quantifying Life Safety Part II - Quantification of Fire Protection SystemsDocument6 pagesQuantifying Life Safety Part II - Quantification of Fire Protection SystemskusumawardatiNo ratings yet
- Anchor Bolt BiAxialDocument10 pagesAnchor Bolt BiAxialALPHYL BALASABASNo ratings yet
- Cisco IOS XR Configuration Guide Master IndexDocument66 pagesCisco IOS XR Configuration Guide Master IndexvictorpetriniNo ratings yet
- Adaptive Cruise Control: Current Flow DiagramDocument5 pagesAdaptive Cruise Control: Current Flow DiagramHany ElsehrawyNo ratings yet
- Load Cell (UTM)Document1 pageLoad Cell (UTM)José Rubén Ramos GarzaNo ratings yet
- Chem 31.1 Midterms Reviewer Experiment 1: Solubility of Organic CompoundsDocument6 pagesChem 31.1 Midterms Reviewer Experiment 1: Solubility of Organic CompoundsSteffi GatdulaNo ratings yet
- 6338d1285569848 Task Alfa 300ci SB Toner PDFDocument3 pages6338d1285569848 Task Alfa 300ci SB Toner PDFjosealcudiacastellas100% (1)
- Atlassian Certificate-IsO 27001Document2 pagesAtlassian Certificate-IsO 27001David BriggsNo ratings yet
- Installation & Maintenance Instructions Pressure Regulator With Integral Pilot Regulator R18Document2 pagesInstallation & Maintenance Instructions Pressure Regulator With Integral Pilot Regulator R18luis ivanNo ratings yet
- Catalogo General KOBA 1000 - e - 2012revDocument21 pagesCatalogo General KOBA 1000 - e - 2012revTECNIMETALNo ratings yet
- JNTU Previous Paper Questions ThermodynamicsDocument61 pagesJNTU Previous Paper Questions ThermodynamicsVishnu MudireddyNo ratings yet
- 2755 22 (G78A) Milwaukee PBDocument2 pages2755 22 (G78A) Milwaukee PBZeckNo ratings yet
- Et200s Im151 1 Standard Manual en-US en-USDocument66 pagesEt200s Im151 1 Standard Manual en-US en-USJesús Zacarías ZapataNo ratings yet
- Soil Analysis Bitupan LastDocument25 pagesSoil Analysis Bitupan Lastbitupon boraNo ratings yet
- KfloppyDocument17 pagesKfloppyBhanuNo ratings yet
- Stability Data BookletDocument18 pagesStability Data BookletPaul Ashton25% (4)