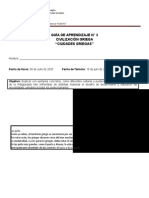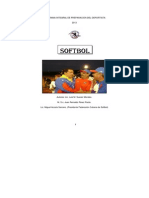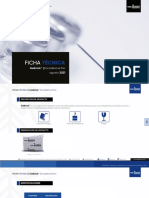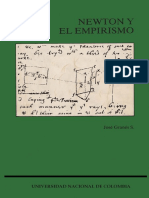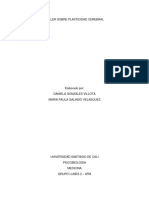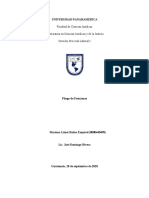Professional Documents
Culture Documents
Manual Melodyneplugin 1 0 Spanish
Uploaded by
eduardo_350Original Title
Copyright
Available Formats
Share this document
Did you find this document useful?
Is this content inappropriate?
Report this DocumentCopyright:
Available Formats
Manual Melodyneplugin 1 0 Spanish
Uploaded by
eduardo_350Copyright:
Available Formats
plugin
manual del usuario
Melodyne plugin versión 1.0 manual del usuario rev1
Esta documentación impresa hace referencia a Melodyne plugin versión 1.0.
Tenga a bien revisar el contenido de la carpeta del programa para obtener
documentación actualizada en formato pdf. Además, accediendo a
www.celemony.com, puede descargar las últimas actualizaciones de los
documentos.
Autor: Uwe G.Hoenig, Stefan Lindlahr
Traducción: Fabio D. García
Celemony Software GmbH
Valleystr. 25, 81371 München, Germany
www.celemony.com
Soporte técnico support@celemony.com
El manual y el software descritos aquí se suministran bajo licencia formal. Pueden
ser utilizados y copiados sólo bajo las condiciones de este acuerdo de licencia.
Los datos contenidos en el manual sólo sirven para propósitos de información y
pueden ser cambiados sin previo aviso. La información contenida en el manual no
constituye una obligación legal de Celemony Software GmbH.
Celemony no es responsable por cualquier error eventual o información equivo-
cada contenida en este manual. Ninguna parte de este manual puede ser repro-
ducida o transmitida sin el permiso previo y explícito de Celemony Software
GmbH.
Melodyne es una marca registrada de Celemony Software GmbH. Todos los
nombres de compañías y productos son marcas registradas o propiedad de sus
respectivos dueños. Apple, Mac, AudioUnit y Mac OS X son marcas registradas de
Apple Computer. Inc. en los Estados Unidos y/u otros países. Windows XP es una
marca registrada de Microsoft Corporation en los Estados Unidos y/u otros países.
Pentium e Intel son marcas registradas de Intel Corporation. Rewire es marca
registrada de Propellerhead Software.
© Celemony Software GmbH, 2008
Reservados todos los derechos
2 Melodyne plugin 1.0 manual del usuario
Dear Melodyne customer,
You can find the Melodyne Handbook in pdf format in English, German, Spanish,
French and Japanese on our web site: www.celemony.com along with the latest
version of Melodyne and a whole variety of tips and tricks designed to help you
make the best possible use of the program. Check it out. It's well worth a visit.
Lieber Melodyne-Kunde,
Das vorliegende Melodyne-Handbuch finden Sie als pdf in den Sprachen Englisch,
Deutsch, Spanisch, Französisch und Japanisch auch auf unserer Webseite unter
www.celemony.com. Dort finden Sie auch die jeweils aktuellste Version von
Melodyne und viele Tipps und Trick rund um das Programm. Ein Besuch lohnt
sich also...
Estimados clientes.
En nuestro sitio web www.celemony.com encontrará el manual de Melodyne
en formato pdf, disponible en Inglés, Alemán, Español, Francés y Japonés.
Además encontrará la última versión del programa y una amplia variadad de
trucos y sugerencias diseñados para ayudarle a lograr el mejor uso posible
de Melodyne. Compruébelo; vale la pena una visita.
Cher Client Melodyne,
Vous trouverez le Guide d'utilisation de Melodyne au format PDF en Anglais,
Allemand, Espagnol, Français et Japonais sur notre site web: www.celemony.com,
ainsi que la toute dernière version de Melodyne et toutes sortes de trucs et
astuces conçus pour vous permettre de tirer tout le parti possible du logiciel.
Ne manquez pas d'y faire une visite, vous n'y perdrez pas votre temps.
Melodyne plugin 1.0 manual del usuario 3
Contenido
Contenido
Bienvenido a Melodyne plugin .................................................................6
Información general: La ventana de Melodyne plugin .................................8
Información general: Las herramientas de Melodyne plugin ......................10
1. Autorización ..........................................................................12
Instalación en Mac ...............................................................................12
Instalación en Windows.........................................................................13
Activación y myCelemony .....................................................................14
Activación vía Internet o sin conexión a Internet ......................................16
Activación temporaria ...........................................................................18
Activación utilizando iLok......................................................................19
¿Está actualizado? ................................................................................22
2. Introducción Cómo
funciona Melodyne plugin ............................................23
Melodyne plugin y el programa Host .......................................................24
Estrategias de trabajo ..........................................................................26
Particularidades de los programas Host ..................................................28
3. Operación ..............................................................................30
Sugerencia: intente con diferentes tempos..............................................34
4. Interfaz de usuario y funciones del menú ...........36
Generalidades ......................................................................................36
El menú de Melodyne plugin .................................................................38
Menú Ajustes................................................................................38
Menú Seleccionar .........................................................................40
Menú Edición ...............................................................................41
Menú Algoritmo ............................................................................41
Menú Ver......................................................................................42
Menú Ayuda .................................................................................43
4 Melodyne plugin 1.0 manual del usuario
Contenido
Otros elementos de la interfaz de usuario................................................43
Seleccionar Cuadrícula de tiempo ...................................................43
Elegir Cuadrícula de afinación ........................................................44
Mostrar / Ocultar pentagrama .........................................................44
Haciendo zoom y desplazándose por la pantalla ...............................45
5. Herramientas y Funciones de edición .................46
Editando afinación con la herramienta Principal ......................................47
La cuadrícula para editar afinación ........................................................49
La función macro Corregir afinación .......................................................50
Editando la estructura rítmica con la herramienta Principal ......................52
Corrección automática de tiempo ..........................................................55
Modificación normal de tiempo..............................................................57
Editando separadores de notas y segmentos utilizando la
herramienta Principal ...........................................................................58
Las herramientas para editar afinación ..................................................60
La herramienta Editar Formantes ...........................................................65
La herramienta Amplitud.......................................................................66
Herramientas para editar la estructura rítmica .........................................67
La herramienta Separación de notas.......................................................69
Corrigiendo la detección automática ......................................................72
Apéndice .............................................................................................74
Resumen de las funciones de teclas especiales y clic derecho. ..........74
Resumen de las funciones de doble clic ..........................................75
Índice .................................................................................................76
Melodyne plugin 1.0 manual del usuario 5
Bienvenido a Melodyne plugin
Bienvenido a Melodyne plugin
Melodyne plugin le ofrece la manera más fácil y conveniente de utilizar la
tecnología ampliamente aclamada de Melodyne, dentro del secuenciador
audio/MIDI, o de la estación de audio digital, utilizados - aplicación "Host" - para
integrarla en su flujo de trabajo.
La especialidad de Melodyne plugin es la edición de voces: ninguna otra
herramienta en el mercado le ofrece la flexibilidad, calidad de sonido y musicali-
dad necesaria para llevar a cabo esta sensible tarea. Actualmente, existen muy
pocas producciones profesionales en las que las voces no hayan sido optimizadas
utilizando productos Melodyne. El oyente puede no estar enterado de los procesos
de edición, pero ese es, precisamente, el objetivo. La gran ventaja de la tecnología
Melodyne es su sonido totalmente natural y sorprendente, aún aplicando cambios
mayores de afinación o tiempo.
Usted puede aprovechar estas características especiales no sólo para aplicarlas en
edición de voces sino también en casi todos los instrumentos que ejecuten una
nota a la vez. Por ejemplo, puede utilizar Melodyne plugin para corregir y
optimizar una grabación de saxo, flauta, violín, o hasta de arpa Judía. Incluso
puede cambiar radicalmente las frases creando algo absolutamente nuevo. Todo lo
necesario es que la parte o frase se encuentre formada por una línea individual de
notas con afinación reconocible. En otras palabras, una frase donde no se
escuchen de manera simultánea, dos o más notas, y en donde no existe superposi-
ción de sonidos. Como la aplicación de reverb provoca superposición de sonidos,
para lograr mejores resultados al trabajar con Melodyne plugin, es preferible editar
grabaciones "secas" (sin reverb).
Además, con Melodyne plugin no sólo es posible editar grabaciones melódicas, sino
también percusivas. Un algoritmo especialmente desarrollado permite procesar
bucles o loops de batería, pistas de percusión, y similares. También, gracias a la flexi-
bilidad y alta calidad de las posibilidades de edición, es posible ir más allá de los
convencionales procesos de fraccionamiento de archivos conocidos como "Slicing".
6 Melodyne plugin 1.0 manual del usuario
Bienvenido a Melodyne plugin
Melodyne plugin opera de una manera un tanto diferente a otros plug-ins conven-
cionales; por lo tanto, le aconsejamos leer cuidadosamente este manual para
aprender el funcionamiento del software, incluso si usted ya está familiarizado
con otros productos Melodyne.
El manual se encuentra dividido en los siguientes capítulos:
1. Autorización
Sin lugar a dudas, usted quiere probar el funcionamiento de Melodyne plugin en
este momento. Este capítulo cubre los puntos fundamentales de la instalación y
autorización para la utilización del plug-in.
2. Introducción: Cómo funciona Melodyne plugin
Cubre los principios de funcionamiento esenciales del plug-in, y sus aplicaciones
básicas. Debería leer este capítulo antes de comenzar a trabajar con Melodyne
plugin. Los puntos que revisten particular importancia ("Aspectos Clave") se
muestran en letra de tipo Negrita.
3. Operación
Este capítulo explica cómo utilizar Melodyne plugin.
4. Interfaz y funciones del menú
Ofrece un recorrido rápido por la interfaz de usuario, mostrando las funciones de
todos los controles y comandos del menú.
5. Herramientas y Funciones de edición
Este capítulo presenta las herramientas y funciones que ofrece Melodyne plugin,
para la edición de audio.
Le deseamos éxitos, y esperamos que disfrute trabajar con Melodyne plugin.
Todo el equipo de Celemony.
Melodyne plugin 1.0 manual del usuario 7
Información general: La ventana de Melodyne plugin
Información general: La ventana de Melodyne plugin
Barra de herramientas y
Área de inspección Botones Deshacer y Rehacer
Barra de menú de Melodyne plugin
Botón Transferir y
el visor de estado y señal
Mostrar / Ocultar
Vista en pentagrama
Regla de Notas
Activar / Desactivar
la cuadrícula de notas
o escala Control deslizable de desplazamiento y zoom horizontal
con una vista general de los segmentos transferidos
8 Melodyne plugin 1.0 manual del usuario
Información general: La ventana de Melodyne plugin
Botones para abrir las funciones macro Controles aptos para automatización de Afinación,
Corregir afinación y Cuantizar tiempo Formantes y Volumen, en tiempo real.
Interruptor para activar/desactivar
Cuantización y menú para seleccionar
el factor de cuantización
Regla de Tiempo / Compás
Control deslizable de desplazamiento
y zoom vertical mostrando el rango
de afinación presente en la posición
actual
Área de edición Botones de desplazamiento y zoom
Melodyne plugin 1.0 manual del usuario 9
Información general: Las herramientas de Melodyne plugin
Información general: Las herramientas de Melodyne plugin
Herramienta Principal
Sobre el inicio de una nota: En el medio de una nota: Sobre el final de una nota:
altera la posición (si se permite cambiar la posición altera la longitud (si se utiliza
utiliza en combinación con de la nota (con la tecla Alt, en combinación con la tecla
la tecla Alt, anula el ajuste en pasos de centésimos de Alt anula el ajuste automático)
automático) tono)
Arriba/Abajo de una nota: crea una separación de nota (donde no ka había); de otra
manera, la elimina (doble clic), o mueve (un clic). Si se utiliza en combinación con la
tecla Alt, se crean segmentos o se los vuelve a unir; esto último caso presupone, por
supuesto, que los segmentos eran parte de la misma unidad
Herramienta Afinación
Sobre el inicio o centro de una nota: doble clic Sobre el final de una nota: controla la
cuantiza la nota al semitono más cercano y transición de afinación hacia la nota que
conveniente (marco azul) sigue. Doble clic: activa/desactiva la
transición
Herramientas secundarias (para modulación de afinación – vibrato –
o fluctuación de afinación)
Estas herramientas no son sensibles al contexto: doble clic en la nota
elimina el vibrato o fluctuación, en forma conjunta, o los restaura
Herramienta Formantes
Sobre el inicio o centro de una nota: altera los Sobre el final de una nota:
formantes (esto sólo es posible si se ha seleccionado el controla la transición de
algoritmo para reproducción de material melódico). formantes hacia la nota que sigue
Doble clic: restaura la posición de los formantes a su
lugar original.
10 Melodyne plugin 1.0 manual del usuario
Información general: Las herramientas de Melodyne plugin
Herramienta Amplitud
Sobre el inicio o centro de una nota: altera el volumen. Sobre el final de una nota: con-
Doble clic: alterna entre aplicar y anular silencio a una trola la transición de volumen
nota hacia la nota que sigue
Herramienta Tiempo
Sobre el inicio o centro de una nota: altera la posición de Sobre el final de una nota: altera
la nota (si se utiliza en combinación con la tecla Alt, anula la longitud (si se utiliza en
el ajuste automático). Doble clic: cuantiza la nota hacia la combinación con la tecla Alt,
siguiente unidad de tiempo más conveniente (la silueta anula el ajuste automático)
dentro del marco azul)
Herramienta Separación de notas
Arriba/abajo de una nota: crea una separación de nota (donde no
la había); de otra manera, la elimina (doble clic), o mueve (un
clic). Si se utiliza en combinación con la tecla Alt, se crean
segmentos o se los vuelve a unir; esto último caso presupone,
por supuesto, que los segmentos eran parte de la misma unidad
Melodyne plugin 1.0 manual del usuario 11
1. Autorización
1. Autorización
Para comenzar, debe instalar Melodyne plugin en su ordenador/computadora. Inicie
el programa de instalación que se encuentra en el CD ROM, o que ha bajado de
Internet. Tenga en cuenta que el área dedicada a bajar programas - Download - y el
CD de instalación poseen además, del programa de instalación propiamente dicho,
otros elementos que seguramente serán de su interés. Estos son:
- una carpeta llamada "Movies" conteniendo cuatro peliculas que presentan a
Melodyne plugin y sus posibilidades.
- una carpeta con muestras de proyectos para diferentes aplicaciones Host, que
usted puede cargar para aprender a utilizar Melodyne plugin.
- una versión Demo de Melodyne studio.
Melodyne plugin mejora continuamente. Compruebe, utilizando Internet, la
existencia de versiones más recientes de la que encuentra en su CD de insta-
lación.
Instalación en Mac
Inicie el programa de instalación
El programa de instalación
para la versión AU del plug-in
Si ha bajado Melodyne plugin utilizando Internet, habrá seleccionado la versión
adecuada de acuerdo a la plataforma que planea utilizar: VST, AU o RTAS. No
obstante, si está instalando el programa desde el CD, todas las plataformas se
instalarán de manera predeterminada. Para limitar la instalación a una o dos
12 Melodyne plugin 1.0 manual del usuario
1. Autorización
plataformas solamente, haga clic en el botón Opciones, en el programa instalador,
y seleccione los items que utilizará.
El programa instalador que se
encuentra en el CD le permite
seleccionar la cantidad de
plataformas que se copiarán, y
cuál de ellas utilizará.
Posteriormente, siga las instrucciones de pantalla. El proceso se completa en
cuestión de minutos; luego podrá proceder con la etapa de autorización.
Instalación en Windows
Inicie el programa de instalación.
Si ha bajado Melodyne plugin utilizando Internet, habrá seleccionado la versión
adecuada de acuerdo a la plataforma que planea utilizar VST, AU o RTAS. No
obstante, si está instalando el programa desde el CD, todas las plataformas se
instalarán de manera predeterminada. Para limitar la instalación a una o dos
plataformas solamente, haga clic en el botón Opciones, en el programa instalador,
y seleccione los items que utilizará.
Seleccione la/s plataforma/s que quiere utilizar.
Si VST es la plataforma elegida (o una de
ellas), se le pedirá que seleccione la
carpeta de plug-ins VST para la insta-
lación.
Elija la carpeta de plug-ins VST que desea utilizar.
Posteriormente, siga las instrucciones de
pantalla. El proceso se completa en
cuestión de minutos; luego podrá proceder
con la etapa de autorización.
Melodyne plugin 1.0 manual del usuario 13
1. Autorización
Activación y myCelemony
Antes de que pueda utilizar Melodyne plugin en su equipo, debe registrarse en
myCelemony como un usuario, y activar Melodyne plugin. El proceso toma,
generalmente, un par de minutos, y sólo debe realizarse una vez.
„Registrar“ significa abrir una cuenta de usuario en la sección myCelemony del
sitio web de Celemony. Esto se realiza en conjunto con la activación de Melodyne
plugin (ver más abajo). Usted puede acceder a esta cuenta desde una computa-
dora/ordenador con conexión a Internet, ingresando su nombre de usuario y
contraseña: (www.celemony.com/mycelemony). Su cuenta myCelemony está
formada por un perfil de cliente, y una visualización de los productos dispuestos
en orden jerárquico. Allí, usted podrá:
- ver todos los productos Celemony que ya ha activado, junto con el estado de la
activación.
- descargar los últimos programas de instalación para sus productos, y sus últimas
actualizaciones.
- en ciertos casos, descargar otros productos Celemony a un precio atractivo, o
incluso hacerlo en forma gratuita.
- elegir qué tipo de boletín de noticias de Celemony usted desea recibir, y además,
editar el resto de sus datos.
Un Asistente para la
activación, incluido con
Melodyne plugin, le guiará
durante todos los pasos
necesarios para completar el
registro
y la activación
14 Melodyne plugin 1.0 manual del usuario
1. Autorización
„Activación“ es el proceso para autorizar el uso de su copia de Melodyne plugin en
un equipo en particular. Usted debe activar Melodyne plugin antes de utilizarlo,
sin importar la cantidad de tiempo durante la cual planee usar el programa.
Existen tres maneras de activar Melodyne plugin:
- activación vía Internet, por lo tanto Melodyne plugin establece una conexión
directa con el servidor myCelemony, y por consiguiente, necesita que su equipo
disponga de acceso a Internet.
- activación sin utilizar Internet, donde se exportan e importan archivos pequeños.
Sólo requiere que usted acceda a Internet desde cualquier
computadora/ordenador (de su oficina, café, etc.).
- iLok, que demanda la utilización de una unidad de protección de copia (Dongle)
iLok, de Pace. Se requiere que usted disponga de una unidad iLok, y de una
conexión a Internet desde cualquier computadora/ordenador.
Un Asistente para la activación, incluido con Melodyne plugin, le mostrará las
opciones mencionadas arriba, y le guiará durante todos los pasos necesarios para
completar el registro y la activación. El asistente aparecerá automáticamente
cuando Melodyne plugin se ejecute por primera vez, y podrá ser iniciado, posterior-
mente, utilizando el comando „Licencia“, del menú „Ajustes“. Cuando inicie
Melodyne plugin, por primera vez, después de la instalación, verá la página de
bienvenida del Asistente:
Elija si desea activar el programa
o transferir una licencia a su
unidad iLok. A continuación,
haga clic en „Continuar“. Si ya
posee una unidad iLok con una
licencia válida Melodyne plugin,
inserte la unidad en un puerto
USB libre del equipo en donde
ejecuta Melodyne plugin. Inmedi-
atamente que Melodyne plugin
encuentra una licencia válida en
la unidad iLok, el asistente lo
informará. De esa manera, puede
cerrar la ventana y comenzar a
trabajar con Melodyne plugin.
Melodyne plugin 1.0 manual del usuario 15
1. Autorización
Activación vía Internet o sin conexión a Internet
Esto posibilita activar Melodyne plugin en un equipo en particular. Un número de
serie Melodyne plugin individual puede ser activado en un máximo de dos
computadoras/ordenadores, al mismo tiempo. Después de seleccionar esta opción,
haga clic en „Continuar“. El Asistente le mostrará la página de activación, donde
usted debe ingresar su número de serie. Puede encontrar el número en la versión
impresa del manual del usuario, o en el mensaje de correo electrónico que
confirma su compra en nuestro Web Shop. A continuación, elija si desea activar
vía Internet, sin conexión a Internet, o de manera temporaria para comenzar a
trabajar de inmediato (ver más abajo). Después de realizar su elección, haga clic
en „Continuar“.
Activación vía Internet
Si usted aún no ha registrado su número de serie de Melodyne plugin, el Asistente
iniciará su explorador Web, localizará el sitio web myCelemony y abrirá la página de
perfil del cliente. En un equipo Mac, se le pedirá, durante el curso de la activación,
que ingrese la contraseña de administrador de su equipo. Bajo Windows, usted debe
identificarse en una cuenta de administrador para poder activar Melodyne plugin.
Este procedimiento es necesario para que Melodyne plugin almacene el archivo de
licencia de myCelemony, en el área raíz de su equipo.
Nota: Si usted ya posee una cuenta myCelemony, no necesita abrir una cuenta
adicional (debería evitarlo para no provocar confusión). En su lugar, haga clic en
el vínculo de la página de perfil del cliente que le llevará a la página de identifi-
cación (login) de myCelemony, donde usted podrá identificarse utilizando su
nombre de usuario y contraseña. Esto asegura que su nuevo producto Melodyne
plugin se registre en su cuenta myCelemony ya existente.
En la página de perfil del cliente de myCelemony, ingrese los datos solicitados y
confirme presionando en „Continuar Activación“. En la página de confirmación
siguiente, myCelemony le pedirá volver al Asistente de activación dentro de
Melodyne plugin donde usted debe hacer clic en „Continuar“. Melodyne plugin
descargará los datos de activación desde el servidor myCelemony, y finalizará el
proceso de activación.
Si usted ya registró Melodyne plugin y desea realizar una segunda o nueva
activación (para su equipo portátil, por ejemplo, o tal vez, después de cambiar su
disco duro), después de ingresar su número de serie, seleccione la opción para
activar vía Internet, y haga clic en „Continuar“. Melodyne plugin se comunicará
automáticamente con el servidor myCelemony y llevará a cabo la activación.
16 Melodyne plugin 1.0 manual del usuario
1. Autorización
Activación sin conexión a Internet
La activación sin conexión a Internet involucra 3 pasos:
1. exportar un archivo requerido para la activación desde el Asistente de
activación.
2. transferir este archivo a una computadora/ordenador capaz de acceder a Inter-
net, y cargar el archivo a myCelemony.
3. descargar el archivo de activación, arrastrarlo hacia el Asistente de activación y
soltarlo.
Si usted optó por una activación sin conexión a Internet, verá la página „Exportar
archivo requerido“:
Exporte el archivo utilizando el
método „arrastrar y soltar“, hacia
su disco duro y transfiéralo (por
ejemplo, utilizando una unidad
flash USB) a un equipo que
posea acceso a Internet. El
archivo requerido es un pequeño
archivo de formato HTML con
una página web local que abrirá
su explorador cuando usted haga
doble clic en el mismo. Si se
produce alguna falla, abra el
archivo en forma manual desde
su explorador (el comando a
utilizar debería denominarse
„Abrir página“, o un nombre
similar“). En la página web local que aparece en pantalla, verá un botón. Haga
clic en el mismo para establecer una conexión con myCelemony, y de ese modo,
transferir los datos requeridos para la activación. Ingrese los datos necesarios en
el perfil del cliente de su nueva cuenta myCelemony, y confirme las entradas
haciendo clic en „Continuar Activación“.
Si usted ya posee una cuenta myCelemony, no necesita abrir una adicional;
hacerlo provocaría confusión. En su lugar, haga clic en el vínculo de la página de
perfil del cliente que le llevará a la página de identificación (Log In), donde debe
ingresar su nombre de usuario y contraseña. De esa manera su nuevo producto
Melodyne plugin quedará registrado en su cuenta myCelemony ya existente.
Melodyne plugin 1.0 manual del usuario 17
1. Autorización
Inmediatamente que los datos son transferidos al servidor myCelemony y procesa-
dos, myCelemony le ofrecerá descargar el archivo de activación. Al hacer clic en el
vínculo se iniciará la descarga. El lugar exacto en donde se almacenará el archivo
descargado, dependerá de las asignaciones de su explorador web. Revise esas
opciones, en caso de que no pueda localizar el archivo.
Lleve ese archivo a su computadora/ordenador utilizado para producción musical,
e inicie Melodyne plugin. Cuando se presente el Asistente de activación, simple-
mente arrastre y suelte el archivo de activación hacia su ventana. Nuevamente, se
le pedirá la contraseña de administrador de su equipo, con lo cual se presentará la
página de estado del Asistente, confirmando que la activación se ha realizado
exitosamente.
Una vez que visualice esta página usted
sabrá que el proceso de activación ha
finalizado. Puede cerrar el Asistente y
trabajar con Melodyne plugin, sin
ninguna restricción.
Activación temporaria
Si no puede decidir en el momento qué método de activación utilizar, Melodyne
plugin le da tiempo para pensarlo. Después de la primera instalación, usted puede
utilizar el programa durante diez días después de ingresar el número de serie, lo
que le posibilita comenzar a trabajar inmediatamente. La activación temporaria
sólo puede realizarse después de la primera instalación de Melodyne plugin en una
computadora/ordenador.
18 Melodyne plugin 1.0 manual del usuario
1. Autorización
Después de seleccionar esta opción haga clic en „Continuar“. El Asistente le
informará que Melodyne plugin ha sido activado por un periodo de 10 días. Ahora,
puede cerrar el Asistente y comenzar a utilizar Melodyne plugin. No obstante, le
recomendamos que se ocupe de activar el programa de manera definitiva, tan
pronto como sea posible. De otra manera, el periodo de activación temporaria
tiene tendencia a finalizar en el momento menos indicado.
Activación utilizando iLok
Puede activar Melodyne plugin utilizando una unidad de protección de copia USB,
iLok, fabricada por Pace (www.pace.com) Cuando se opta por esta solución, su
licencia Melodyne plugin se transfiere a su iLok, permitiéndole utilizar el programa
en cualquier equipo, por supuesto, suponiendo que Melodyne plugin haya sido
instalado previamente, y que usted insertará la unidad iLok en un puerto USB
cada vez que desee ejecutar el programa. Esto le permite llevar su copia de
Melodyne plugin con usted, en caso de trabajar con regularidad en diferentes
estudios. Una unidad iLok puede almacenar diferentes licencias, aún para produc-
tos de otras empresas, por lo tanto, no necesitará una unidad para cada licencia o
software que usted haya activado con este método.
Para utilizar el sistema de activación con iLok, usted necesita:
- una unidad de protección de copia (dongle) iLok, que puede adquirir en su
tienda de música local. Celemony no comercializa unidades iLok.
- abrir una cuenta iLok en www.ilok.com (a menos que usted ya posea una
cuenta).
- transferir su licencia Melodyne plugin a su cuenta iLok (este proceso se realiza
mediante el sitio web myCelemony, que el Asistente se ocupará de abrir por
usted).
- transferir su licencia Melodyne plugin desde su cuenta iLok hacia su unidad iLok
(este proceso se realiza en www.ilok.com, donde encontrará las instrucciones
necesarias).
Nota: si opta por una activación iLok, ya no tendrá derecho a otra activación para
una computadora u ordenador, en particular.
Cuando, desde la página de bienvenida del Asistente, usted selecciona activación
utilizando iLok, y presiona el botón „Continuar“, se abrirá una nueva página para
solicitar la licencia iLok. En primer lugar, ingrese el número de serie. Puede
encontrar el número en la versión impresa del manual del usuario, o en el mensaje
Melodyne plugin 1.0 manual del usuario 19
1. Autorización
de correo electrónico que confirma su compra en nuestro Web Shop. Puede trans-
ferir su licencia a su cuenta iLok vía Internet, desde su equipo utilizado para
producción musical; o bien, sin conexión, empleando otra computadora con
acceso a Internet. Escoja la opción adecuada y presione el botón „Continuar“.
Solicitando la transferencia de su licencia iLok vía Internet
Melodyne plugin iniciará su explorador de Internet, abrirá el sitio web myCele-
mony, y le conectará con la página de perfil del cliente.
Nota: si usted ya posee una cuenta myCelemony, no necesita abrir una cuenta
adicional. Eso, sólo ocasionaría confusión. En su lugar, haga clic en el vínculo
adecuado en la página de perfil del cliente para acceder a la página de identifi-
cación de myCelemony. Allí, identifíquese con su nombre de usuario y contraseña.
Esto asegura que su nuevo producto Melodyne plugin se registre en su cuenta
myCelemony ya existente.
En la página de perfil del cliente de myCelemony, ingrese los datos solicitados y
confirme presionando en „Continuar Activación“. Eso le llevará a la página en
donde debe ingresar el nombre de su cuenta iLok („iLok User ID“). Asegúrese de
ingresar la información de manera correcta (el nombre distingue mayúsculas y
minúsculas); de otra forma se producirá un error en la transferencia de licencia.
Haga clic en el botón „Transferir“. El servidor myCelemony se conectará con el
servidor de www.iLok.com para comprobar si existe una cuenta con el nombre que
usted ingresó. Si es así, su licencia Melodyne plugin se transferirá a esa cuenta.
Una vez que se inicia la transferencia, puede cerrar la página myCelemony.
Solicitando una transferencia de licencia iLok sin conexión a Internet
La transferencia de una licencia sin conectarse a Internet involucra dos pasos
adicionales:
1. exportar un archivo requerido para la activación desde el Asistente de
activación;
2. transferir este archivo a una computadora/ordenador capaz de acceder a Inter-
net, y cargar el archivo a myCelemony.
Cuando se opta por una activación sin conexión a Internet, la primera página que
aparece es la que se utiliza para exportar el archivo requerido.
Exporte el archivo utilizando el método arrastrar y soltar, hacia su disco duro, y
transfiera el archivo (por ejemplo, utilizando una unidad flash USB) a un equipo
con acceso a Internet.
20 Melodyne plugin 1.0 manual del usuario
1. Autorización
El archivo requerido es un pequeño archivo de formato HTML con una página web
local que abrirá su explorador cuando usted haga doble clic en el mismo. Si el
proceso falla, abra el archivo en forma manual utilizando el comando „Abrir
página“ (u otro similar) del explorador. En la página web local que aparece en
pantalla, verá un botón. Haga clic en el mismo para establecer una conexión con
myCelemony, y de ese modo, transferir los datos requeridos para la activación.
Nota: Si usted ya posee una cuenta myCelemony, no necesita abrir una cuenta
adicional; eso sólo ocasionaría confusión. En su lugar, haga clic en el vínculo de la
página de perfil del cliente, que le llevará a la página de identificación (Log In),
donde debe ingresar su nombre de usuario y contraseña.
En la página perfil del cliente de myCelemony, ingrese los datos solicitados y
confirme sus entradas haciendo clic en „Continuar Activación“. Eso le llevará a la
página en donde debe ingresar el nombre de su cuenta iLok („iLok User ID“).
Asegúrese de ingresar la información de manera correcta (el nombre distingue
mayúsculas y minúsculas); de otra forma se producirá un error en la transferencia
de licencia. A continuación haga clic en Transferir clave. El servidor myCelemony
se conectará con el servidor de www.iLok.com para comprobar si existe una
cuenta con el nombre que usted ingresó; y si es así, procederá a transferir la
licencia. Una vez que el proceso de transferencia se ha completado, puede cerrar
el sitio web myCelemony.
Transfiriendo la licencia desde su cuenta iLok a su unidad iLok
Ingrese al sitio web de iLok (www.ilok.com) e identifíquese. Su licencia Melodyne
plugin debería estar en su cuenta. Siguiendo las instrucciones dadas en el sitio
web de iLok, transfiera la licencia a su unidad iLok. Luego que el proceso de
transferencia se ha completado, puede cerrar el explorador. A partir de ahora,
insertando, simplemente, su unidad iLok en un puerto USB libre, usted podrá
activar el programa en cualquier equipo, que cumpla con los requerimientos
necesarios, y en donde Melodyne plugin haya sido instalado previamente. Si no es
así, debe instalar el programa de la manera habitual. La unidad iLok sólo contiene
la licencia, no el programa.
Tenga en cuenta que si usted utiliza Melodyne plugin en diferentes equipos, sus
preferencias (controlador de audio; accesos directos de teclado; comportamiento
del programa; etc.) son independientes en cada computadora/ordenador. En otras
palabras, las preferencias se almacenan en el equipo, no en la unidad iLok. Si ha
asignado varios accesos directos de teclado a determinadas funciones del
programa en un equipo y desea transferirlos a otro, puede hacerlo copiando el
Melodyne plugin 1.0 manual del usuario 21
1. Autorización
archivo de Preferencias, que encontrará en la siguiente carpeta, al mismo lugar,
en el equipo de destino:
Mac: /[su nombre de usuario]/Library/Preferences/Melodyne Preferences
Windows XP: C:\Archivos de programas\Celemony\Melodyne 3.x\Melodyne.pref
Windows Vista: C:\Usuarios\[su nombre de usuario]\AppData\Roaming\Celemony
Software GmbH\Melodyne.pref
¿Está actualizado?
Melodyne plugin mejora continuamente. Compruebe si existe alguna versión más
nueva del programa, que la posee su CD de instalación. Si ya ha instalado
Melodyne plugin puede hacerlo utilizando el comando Buscar Actualizaciones del
menú Ayuda. De otra manera, visite www.Celemony.com. Utilizando el menú
Ayuda, también puede ingresar al sitio Web de Celemony; a nuestro Departamento
de Soporte Técnico; y a las páginas de Preguntas Frecuentes - FAQ.
22 Melodyne plugin 1.0 manual del usuario
2. Introducción Cómo funciona Melodyne plugin
2. Introducción Cómo funciona
Melodyne plugin
Melodyne plugin no opera en tiempo real como los plug-ins convencionales. En
otras palabras, el programa no procesa la señal de audio en el momento que la
recibe, como sucede al utilizar un Delay o Chorus. Trabajar de esa manera es
imposible debido a que con Melodyne plugin usted puede editar el tiempo de las
notas (su posición y duración), y esa tarea debe realizarse una vez que las notas se
encuentran en su lugar, para tener la oportunidad de estudiarlas. A pesar de su
avanzada tecnología, Melodyne plugin ¡no puede leer el futuro! Por lo tanto,
hemos adoptado un acercamiento diferente que le permite aprovechar las ventajas
del amplio abanico de posibilidades de edición que ofrece el programa, y que van
más allá de los simples procesos de corrección de afinación; por eso, es necesario
analizar el material, por adelantado, para reconocer - o "detectar" - las notas, de
manera individual. De esta manera, llegamos al primero de nuestros postulados:
Si quiere editar un fragmento de audio utilizando Melodyne plugin, primero debe
reproducirlo a través del plug-in. A medida que realiza esta acción el plugin grabará el
fragmento, lo analizará, para entonces presentarlo en la pantalla del editor, para que
usted comience a trabajar.
Solamente reproduciendo de antemano el archivo, a través del plug-in, podrá
trabajar con Melodyne plugin acortando, estirando, cuantizando notas; además,
modificar su volumen en forma individual, y muchas otras tareas. Llevar a cabo
esas operaciones, utilizando un plug-in que trabaje enteramente en tiempo real,
sería imposible (al menos, sin contar con una máquina para viajar en el tiempo)
sin incrementar la latencia o retraso de la aplicación Host, hasta llevarla a niveles
no deseados, correspondiente a la implementación de un búfer que procese el
material por adelantado.
Una vez reproducido el material a través del plug-in, o mejor aún, después de
haberlo transferido al mismo, el programa trabajará en tiempo real: si usted
desplaza una nota para cambiar su afinación en el Editor; altera su duración,
Melodyne plugin 1.0 manual del usuario 23
2. Introducción Cómo funciona Melodyne plugin
o utiliza las funciones de corrección automáticas de afinación o tiempo, los
cambios se ven y escuchan inmediatamente; es decir, sin ningún tipo de retraso o
latencia, naturalmente, en el contexto de su proyecto.
Ahora, usted sabe que si el material de audio requiere edición utilizando el plug-
in, primero debe transferirlo. Melodyne plugin graba las señales y las almacena en
archivos, en el disco duro. Son estos archivos, creados por Melodyne plugin, - y no
los archivos creados en la aplicación Host -, los que forman la base de todos los
procesos de edición realizados con el programa.
Pero, ¿por qué Melodyne plugin no accede directamente a los archivos de audio
existentes, utilizados por la aplicación Host? Desafortunamente, no hay utilidad
en mostrar al plug-in la ubicación de estos archivos, debido a que los mismos no
cuentan con información que muestre las partes que se reproducen; que indique
cuándo y dónde lo hacen; o que muestre si algo ha sido duplicado, eliminado, o
tal vez, si poseen alguna clase de parámetros de reproducción aplicados a alguna
sección en particular. Para utilizar Melodyne plugin de manera inteligente, el
programa necesita conocer todos esos aspectos y reproducir, en su propio editor,
los resultados de los procesos de edición que se han realizado en la aplicación
Host. Entonces, no hay otra alternativa que transferir el material.
Melodyne plugin y el programa Host
La pregunta que asoma ahora es: ¿Cómo interactúa el material de audio de la
pista del programa Host, con el audio transferido a Melodyne plugin? La respuesta
es sencilla. Este es nuestro segundo postulado:
En aquellas partes de la pista donde ha transferido audio a Melodyne plugin, y cuyas
notas son visibles en el editor del programa, usted escuchará el plug-in, y no el audio
de la pista. Por el contrario, en aquellas partes de la pista donde no existió transferen-
cia de audio hacia el plug-in, o donde no existen notas visibles en el editor del
programa, usted escuchará el audio proveniente de la pista, y no del plug-in.
Puede transferir al plug-in la cantidad de fragmentos o pasajes que desee,
pertenecientes a diferentes partes de la pista de la aplicación Host; el plug-in
retiene el cuadro general. El plug-in reproducirá las notas que se encuentren en
cualquier lugar del editor; al mismo tiempo, silenciará la pista de la aplicación Host;
en todos los otros sectores, se silenciará el plug-in, y se permitirá el paso de la señal
de la pista. Puede imaginar el proceso como si tratase de un intercambiador de
rieles de ferrocarril que le da prioridad al plug-in cuando tiene notas que reproducir,
pero que permite el paso de la señal proveniente del Host, en los otros momentos.
24 Melodyne plugin 1.0 manual del usuario
2. Introducción Cómo funciona Melodyne plugin
Un segmento de audio es transferido a Melodyne plugin
Melodyne plugin cambia automáticamente entre las señales que provienen del Host y del mismo
plug-in.
Este mecanismo con precisión de muestras posibilita transferir, si lo desea, aún
hasta notas individuales: para realizar esta tarea, transfiera hacia el plug-in un
pasaje breve que contenga la nota equivocada; a continuación elimine todas las
notas que la rodean, hasta dejar únicamente con nota que necesita editar. Cuando
la reproducción alcance a la nota en cuestión, Melodyne plugin silenciará el audio
de la pista para dar lugar a su propia salida; luego, cuando la nota finaliza, silen-
ciará su salida y activará nuevamente el audio que proviene de la pista. En otras
palabras, sólo se afectará a la nota que usted desea corregir; las restantes contin-
uarán siendo reproducidas desde la pista de la aplicación Host, como antes.
Melodyne plugin 1.0 manual del usuario 25
2. Introducción Cómo funciona Melodyne plugin
Ahora que conoce el funcionamiento de Melodyne plugin, y la manera cómo éste
cambia automáticamente entre su propia señal y aquella que viene del programa
Host, surgen algunas preguntas que tienen que ver con la "estrategia de trabajo",
debido a que ahora nos encontramos con dos "niveles de audio": la señal original
de la pista, y el pasaje que se ha transferido al plug-in. ¿Qué sucede si, después
de transferir un pasaje al plug-in, usted decide modificarlo, eliminarlo o volver a
grabarlo, dentro de la aplicación Host? La respuesta a esa pregunta constituye
nuestro tercer postulado:
Melodyne plugin no tiene manera de conocer si algo ha cambiado en la pista del
programa Host.
En caso de realizar modificaciones en la pista, y esos cambios afectan la posición
de las notas que se encuentran en el plug-in, deberá hacer los cambios correspon-
dientes en el material presente en Melodyne plugin. De otra manera, el cambio de
salida del Host al plug-in, se producirá en el momento equivocado; por lo tanto, se
escucharán las notas en la posición correspondiente a la versión anterior, ya que
así se encuentran dentro del plug-in. Lo mismo se aplica si usted elimina material
de la pista, o si lo reemplaza con nuevo material.
¿Por qué el plug-in no puede registrar los cambios realizados en la pista del
programa Host? La razón es que el diseño comúnmente utilizado en los plug-ins
no soporta el tipo de intercambio de información (entre el plug-in y la aplicación
Host) que se requeriría. Los diversos esquemas de conexión utilizados en los plug-
ins están diseñados simplemente para conducir audio desde el Host al plug-in,
volviendo a la aplicación Host, junto con cierta información rudimentaria,
necesaria para propósitos de sincronización. Melodyne plugin utiliza con habilidad
varios diseños de plug-ins, consiguiendo un avanzado tipo de edición de audio,
que no fue vislumbrado en el momento que fueron concebidos; sin embargo,
existen limitaciones técnicas y conceptuales en el diseño de los mecanismos de
funcionamiento de los plug-ins que crean ciertos obstáculos, pero que Melodyne
plugin puede superar.
Estrategias de trabajo
Para trabajar de la mejor manera posible, y sin confundir las dos señales de audio
(la pista, y la señal transferida al plug-in) se recomiendan dos estrategias básicas.
No es necesario adoptar alguna de ellas de manera exclusiva, sino que es preciso
estar al tanto, ya que las mismas le ayudarán a optimizar su flujo de trabajo con
Melodyne plugin.
26 Melodyne plugin 1.0 manual del usuario
2. Introducción Cómo funciona Melodyne plugin
Supongamos que ha grabado algunas partes vocales en una de las pistas del
programa Host, y desea realizar correcciones en ciertos pasajes, o bien, editarlos
de otro modo. Asumiremos que no todos los campases están aún en los lugares
que eventualmente ocuparán: por ejemplo, usted podría, posteriormente, copiar
las voces del tercer estribillo y pegarlas en el primero; en otras palabras, la edición
de la pista no está completamente terminada, sino que funciona simplemente
como una especie de contenedor para las sucesivas tomas, las que aún no han
sido ordenadas, editadas, y desplazadas hasta su posición final.
Una de las estrategias consiste en transferir completamente el material de audio
de la pista a Melodyne plugin, donde usted podría eliminar los errores y optimizar
el material. Una vez realizada la tarea, podría exportar los resultados al disco duro,
y simplemente reemplazar el antiguo archivo de audio reproducido en la pista del
programa Host, con la nueva versión recientemente creada. De esta manera, usted
podría desactivar Melodyne plugin ya que ha realizado su tarea, aplicando los
cambios, de manera permanente, en el nuevo archivo de audio. Si optó por este
procedimiento, puede continuar copiando y moviendo los segmentos de las pistas
de las - ahora optimizadas - partes vocales, hasta que todo se encuentre en el
lugar preciso.
Nota: La función "Exportar", "Bounce", "Render", "Mezcla de audio" o "Audio
Mixdown" (el nombre cambia dependiendo del programa Host utilizado), crea un
nuevo archivo de audio (o más de uno) dentro del disco duro, a partir de las
señales de una o más pistas, después de ser procesadas; incluyendo, en este
caso, los cambios realizados por Melodyne plugin.
La segunda estrategia o método demora la aplicación de Melodyne plugin hasta
después de finalizar el arreglo o edición de la pista: Comience recorriendo la
grabación de las voces, eliminando las tomas incorrectas; copiando y moviendo las
buenas hacia los lugares adecuados. Solamente entonces, cuando el proceso de
edición se ha completado, transfiera la pista al plug-in, o mejor aún, las partes
que requieren optimización. Como el material de la pista ya está editado, en esta
oportunidad, no existe el riesgo de encontrar sin actualizar el trabajo realizado con
el plug-in, debido a cambios posteriores agregados en el programa Host.
(Recuerde: cualquier cambio de esa clase debe ser duplicado dentro del plug-in,
moviendo las notas afectadas hacia las mismas posiciones en la línea de tiempo
del plug-in, que las que ocupan en el programa Host). La decisión para, siguiendo
este segundo método, exportar la pista del programa Host y la del plug-in creando
un nuevo archivo de audio; o, para esperar y dejar que el plug-in decida qué
fuente utilizar y en qué momento, pasa por una cuestión de gusto personal. Si el
Melodyne plugin 1.0 manual del usuario 27
2. Introducción Cómo funciona Melodyne plugin
objetivo es transferir la canción a otra computadora en la que no se encuentra
instalado Melodyne plugin, no tendrá otra opción que exportar. Lo mismo se
aplica, cuando la carga de procesamiento de la CPU está alcanzando niveles críti-
cos. La razón es que reproducir una pista exportada requiere mucho menos proce-
samiento que reproducirla con procesamiento en tiempo real.
Un método híbrido podría consistir en transferir la pista entera conteniendo todas
las tomas a Melodyne plugin donde, en una única pasada, usted podría corregir
los errores más groseros utilizando las funciones macro de corrección de afinación
y tiempo, antes de exportar los resultados a la aplicación Host. Si en una etapa
posterior desea volver los pasajes individuales a Melodyne plugin para realizar una
edición mucho más precisa, simplemente será cuestión de transferirlos nueva-
mente hacia el plug-in, de la misma manera cómo se realizó antes.
Los métodos mencionados tienen la intención de evitar una posible confusión
por la existencia de dos niveles de audio: el de la pista, en la aplicación Host, y
el del plug-in. Por supuesto, usted tiene libertad para transferir sólo los pasajes
que requieren edición, y trabajar con las señales combinadas de la pista y del
plug-in. Sin embargo, de proceder de esta manera, recuerde que cualquier
cambio realizado al material de audio de la pista del programa Host, debe ser
duplicado en el plug-in. De manera alternativa, usted podría, sencillamente,
eliminar del plug-in los pasajes en cuestión, y transferir las nuevas versiones,
desde el programa Host hacia el plug-in, para aplicar cualquier proceso de
edición posterior.
Particularidades de los programas Host
Hemos observado que Melodyne plugin nada puede hacer con las limitaciones
técnicas y conceptuales del diseño de plug-ins. Lo mismo se aplica con respecto a
las particularidades de ciertas aplicaciones Host. Debido a que Melodyne plugin
se ejecuta dentro de un ambiente Host como un programa insertado, depende del
mismo, y está sujeto no sólo a las limitaciones impuestas por el diseño sino
también a cualquier limitación adicional que resulte de las características propias
de cada aplicación Host. El párrafo anterior trae el cuarto postulado:
Melodyne plugin sólo puede hacer tanto como la aplicación Host se lo permita. Por
ejemplo, si el programa o aplicación Host sólo procesa plug-ins en aquellos lugares
de las pistas donde existen partes de audio (como es el caso de Logic y DP), estas
limitaciones se verán reflejadas, inevitablemente, en la forma en que las mismas inter-
actúan con Melodyne plugin.
28 Melodyne plugin 1.0 manual del usuario
2. Introducción Cómo funciona Melodyne plugin
Si la aplicación Host que usted utiliza pertenece a esta categoría, en algunas
ocasiones, verá notas en Melodyne plugin que deberían escucharse durante la
reproducción, pero que de hecho, no puede hacerlo. La razón es que no existe
audio en la pista en ese preciso punto, ya sea debido a que el pasaje fue
desplazado a otra parte de la canción, después de ser transferido a Melodyne
plugin, o tal vez, porque fue eliminado. En tales casos, existe una solución
simple: copie una parte de audio silenciado - mute - (por ejemplo, un fragmento
de audio exportado conteniendo sólo silencio) a la parte indicada de la pista, en la
aplicación Host. Esta operación obligará al programa Host a procesar el plug-in.
Dependiendo de la aplicación Host que esté utilizando, podría encontrar otras
limitaciones, incluyendo algunas que aparezcan más adelante, o tal vez, cuando
realice una actualización de la aplicación. Actualizar el programa Host puede
tener un efecto contrario, provocando limitaciones que antes no estaban
presentes. Celemony prueba el desempeño de Melodyne plugin en una amplia
cantidad de aplicaciones, con la intención de ofrecer técnicas y soluciones a
cualquier inconveniente que pudiera presentarse. Puesto que se trata de un
proceso continuo, y que la información brindada se basa en la suposición de que
usted actualizará su software continuamente para aprovechar las últimas mejoras,
este manual, obviamente, no es el mejor lugar para tratar este tema. En su lugar,
accediendo a la sección de Preguntas Frecuentes - FAQ - del sitio Web de
Celemony (www.celemony.com/faq_plugin), podrá encontrar información detallada
y actualizada, ordenada por aplicaciones Host. Si en algún momento tiene la
sensación que algo no está funcionando como debería, ese es el primer lugar en
donde buscar una solución: la sección dedicada a su aplicación Host, en el área
de Preguntas Frecuentes - FAQ.
Melodyne plugin 1.0 manual del usuario 29
3. Operación
3. Operación
A esta altura, debería tener el conocimiento acerca del funcionamiento de
Melodyne plugin, y de la manera más efectiva de utilizarlo. En el próximo
capítulo, veremos con más detalles la aplicación práctica del plug-in, pero antes
examinaremos la interfaz de usuario y las funciones a las brinda acceso.
Nota: recuerde que Melodyne plugin no responde a comandos ingresados desde
teclado; ¡éstos siempre afectarán a la aplicación Host! Si desea eliminar una nota
dentro de la ventana del plug-in, necesita utilizar el comando Eliminar, del menú
Edición, en lugar de la tecla Eliminar o Suprimir ubicada en el teclado de su
ordenador/computadora. De otra manera, estaría eliminando cualquier objeto que
se encuentre seleccionado en la aplicación Host en ese momento. Lo mismo se
aplica a las funciones Deshacer y Rehacer. La utilización de los habituales
accesos directos desde teclado para estos comandos, provocarán la respuesta de
la aplicación Host, en lugar de la del plug-in. Si necesita utilizar las funciones
Deshacer y Rehacer dentro de Melodyne plugin, sólo podrá hacerlo a través del
menú, o bien de los botones correspondientes dentro de la ventana del plugin. De
no seguir estas indicaciones, los resultados no serán los esperados.
Para utilizar Melodyne plugin para editar el material de audio de una de las pistas
de su aplicación Host, proceda de la siguiente manera:
1) Inserte Melodyne plugin dentro de un punto de inserción para efectos de la pista.
De ser posible, utilice el primer lugar, relegando cualquier otro efecto a un punto
posterior de la cadena de procesamiento. Melodyne plugin opera mejor utilizando
grabaciones limpias y sin efectos; por esa razón, es mejor evitar la colocación de
efectos delante del programa. En este aspecto, los efectos que presentan mayores
inconvenientes son reverb, echo, chorus, y otros similares, ya que dificultan, e
incluso, hacen imposible, detectar las notas del material de audio. Ecualizadores
y compresores presentan menos problemas; no obstante, debe colocarlos después
de Melodyne plugin ya que de otra manera, cuando se transfieran los resultados
de los procesos de edición realizados, también se transferirán la ecualización y/o
compresión, y por lo tanto, ya no será capaz de modificarlos.
30 Melodyne plugin 1.0 manual del usuario
3. Operación
2) Ubique el cursor de reproducción en la aplicación Host en el comienzo de las notas
que desea editar, y presione el botón Transferir, ubicado en la parte superior izquierda
de la ventana de Melodyne plugin. Las tres flechas comenzarán a titilar indicando
que Melodyne plugin está listo para grabar (es decir, preparado para grabación).
El botón Transferir prepara a Melodyne plugin para la
grabación.
Nota: La primera vez que utilice el programa, se le pedirá que seleccione una
carpeta de grabación temporal, que será la que el plugin usará para almacenar los
pasajes de audio que grabe. Luego, podrá seleccionar otra carpeta temporal
utilizando el cuadro de Preferencias. Si así lo prefiere, también puede desplazar
los datos grabados por una instancia del plug-in hacia una carpeta específica
(preferentemente la carpeta del proyecto) para que las grabaciones posteriores
realizadas con esa instancia se almacenen en esa carpeta. Este último proced-
imiento es útil, por ejemplo, si en lugar de exportar el material inmediatamente,
usted quiere transportar a otra computadora un proyecto que contiene una instan-
cia abierta de Melodyne plugin, junto con el material que ya ha sido transferido.
Encontrará más información relacionada con esta manera de administrar archivos,
en la sección que describe los comandos del menú.
3) Inicie la reproducción en la aplicación Host, a fin de transferir el material al plug-in.
Las flechas en el botón de transferencia titilarán en un patrón de desplazamiento.
El color naranja en el Editor indica que se está realizando la grabación. También
puede activar el botón Transferir mientras el programa Host se encuentra
corriendo. En ese caso, Melodyne plugin cambiará instantáneamente al modo
grabación.
4) Detenga la reproducción en la aplicación Host, o bien, presione nuevamente el
botón Transferir, para detener la transferencia. Melodyne plugin comenzará a
analizar el material transferido, mostrando una barra que indica el progreso de la
operación. Inmediatamente que se completa el análisis, aparecerán las notas,
dentro del Editor del plug-in, representadas en formas de "gotas".
Dependiendo de sus características, Melodyne plugin interpretará el material
como "Melódico" o "Percusivo", seleccionando, automáticamente, el algoritmo de
reproducción, y también, la manera más adecuada de mostrar el material en el
Melodyne plugin 1.0 manual del usuario 31
3. Operación
Editor. Si el material es melódico, las representaciones de las notas se mostrarán
en diferentes posiciones verticales, indicando su afinación individual.
El Editor mostrando un segmento de audio melódicos
Por otra parte, con material percusivo, las representaciones de las notas se
muestran en una única fila debido a que la afinación no fue detectada. Por la
misma razón, tampoco existe una curva de afinación.
El Editor mostrando un segmento que contiene material percusivo
Las posibilidades de edición para ambos tipos de materiales son un tanto difer-
entes. Podrá obtener más información sobre este tema leyendo el capítulo que
describe las herramientas y las funciones de edición.
5) Transfiera cualquier otro pasaje que requiera edición, desde la pista en la
aplicación Host, hacia el plug-in. Puede transferir material en segmentos cortos; es
decir, un poco por aquí, y otro poco en otro lado. Melodyne plugin grabará, en
cada ocasión, un nuevo segmento en el lugar preciso de la línea de tiempo, sobre-
scribiendo cualquier grabación anterior en esa posición. Por lo tanto, debe poner
atención en no eliminar, accidentalmente, mediante una nueva transferencia, el
trabajo que realizó con anterioridad. No obstante, si eso sucede, puede utilizar la
32 Melodyne plugin 1.0 manual del usuario
3. Operación
función Deshacer, del menú Edición de Melodyne plugin, o presionar el botón
correspondiente. Esa acción anulará la transferencia, restaurando el contenido
previo del plug-in.
Nota: Si su canción contiene complejos cambios de métrica, y realiza una trans-
ferencia de material que se encuentra después de esos cambios, notará que la
regla del plug-in no coincide con la de la aplicación Host; y también, que las
líneas de los compases aparecen en lugares equivocados, aún cuando las notas
transferidas se escuchan de manera correcta. La solución es transferir a Melodyne
plugin todos los pasajes que contienen cambios de métrica, aún si no piensa
editarlos. (Si lo desea, puede eliminar esas notas inmediatamente después de la
transferencia). Al transferir esos pasajes, usted hace saber a Melodyne plugin,
acerca de los cambios de métrica, permitiéndole colocar las restantes líneas de
compases en los mismos lugares donde aparecen en la aplicación Host. Si su
aplicación Host pertenece a aquellas mencionadas en el segundo capítulo, que
sólo procesan los plug-ins en los lugares de la pista donde hay audio presente, y
precisamente el cambio de métrica se produce en lugares donde no hay audio,
utilice la sugerencia anterior: copie un fragmento de "audio con silencio" en los
compases que contienen el cambio de métrica.
6) Edite el material transferido hasta quedar satisfecho con los resultados. El en
capítulo titulado "Herramientas y Funciones de edición" se encuentran descripciones
de los elementos que Melodyne plugin ofrece a tal fin.
Una sugerencia: antes de comenzar a editar, ponga especial atención en los
comienzos y finales de los segmentos transferidos. Recordará que en esos lugares,
Melodyne plugin realiza los cambios de reproducción entre su salida y la de la
aplicación Host. Si comenzó o finalizó la transferencia en el medio de una nota,
el cambio se producirá, también, en el medio de la nota, escuchando, quizá, un
clic inadecuado, que no hubiera obtenido de haber iniciado o finalizado la trans-
ferencia entre las notas. Por lo tanto, el mejor camino es comenzar la transferen-
cia un poco antes del pasaje que desea editar, y finalizarla un poco después.
Posteriormente, podrá eliminar las notas que se superpongan, asegurando que la
entrada y la salida del pasaje a editar se producen en los momentos exactos.
7) Exporte - "Bounce", "Render" - los resultados de la edición realizada. Esta es la
etapa final del proceso de utilización de Melodyne plugin, aunque no está oblig-
ado a realizarla. Las funciones llamadas "Exportar", "Render", "Bounce", "Audio
Mixdown", "Mezclar Audio" (los nombres varían de acuerdo a la aplicación Host
utilizada), crean un nuevo archivo de audio - o más de uno - en el disco duro de
Melodyne plugin 1.0 manual del usuario 33
3. Operación
su computadora, a partir de las señales de una o más pistas después de ser proce-
sadas, incluyendo en este caso, los cambios introducidos por Melodyne plugin.
Si utilizó Melodyne plugin en una pista, y luego la exportó (en forma completa, o
bien, sólo la sección que ha editado), el resultado será un nuevo archivo de audio
que contiene la versión editada del material. Puede mover este archivo a la pista
original de la aplicación Host, hasta el mismo punto de la línea de tiempo donde
se realizó el proceso de exportación. De esta manera, reemplazará el pasaje origi-
nalmente transferido a Melodyne plugin, por un nuevo archivo que contiene el
resultado de los procesos de edición que acaba de realizar. Ahora, puede - y
debería - desactivar Melodyne plugin en la pista, puesto que el trabajo está
realizado y ya no resulta necesario. Continúe trabajando como antes, con las
regiones de audio dentro de su aplicación Host.
Antes mencionamos que el punto 7 no es obligatorio: en lugar de exportar, puede
optar por permitir que el plug-in realice los cambios necesarios entre las salidas
de las pistas de la aplicación Host, y la suya; continuando así hasta llegar a la
etapa de Masterización. Por supuesto, si planea pasar la canción a otra persona, o
transferirla a otra computadora en la que no se encuentra instalado Melodyne
plugin, deberá exportar la/s pista/s hacia la ubicación desde donde transfirió
material al plug-in. No obstante, puede llevar a cabo esa tarea con el objetivo de
reducir la carga de procesamiento de su equipo, o para finalizar su trabajo con el
plug-in aplicando los cambios realizados en forma permanente.
Sugerencia: intente con diferentes tempos
Melodyne plugin le ofrece la manera más sencilla de experimentar con diferentes
valores de tempo durante el proceso de composición, para comprobar cuál se
adapta mejor. Para probar, inserte una instancia de Melodyne plugin en cada una
de las pistas de su producción, y transfiera el contenido completo de cada una.
Ahora, puede acelerar o desacelerar el tempo a voluntad, y las pistas de audio
seguirán los cambios de la misma manera como si estuviesen trabajando con
pistas MIDI o instrumentos virtuales. Sin embargo, debe tener en cuenta lo
siguiente:
Es una buena idea investigar asignaciones de tempo en una etapa temprana de la
producción, cuando, por ejemplo, lo único grabado - además de las pistas MIDI -
es sólo una pequeña cantidad de pistas de audio: el bajo, un loop de batería, y las
partes vocales, por mencionar sólo algunas. Mientras menos instancias del plug-in
se inserten en el proyecto, menor será la carga de procesamiento requerida.
34 Melodyne plugin 1.0 manual del usuario
3. Operación
Los cambios de tempo sólo afectarán al material transferido al plug-in, por lo
tanto si existe material que se encuentra solamente en las pistas de la aplicación
Host, no habrá sincronización entre ambos grupos de pistas. Este fenómeno puede
ocasionar una confusión óptica (lo que ve no será lo que está escuchando), ya que
en las pausas entre las notas del material transferido, escuchará las pistas de la
aplicación Host. Para evitar que esto suceda, reemplace las pistas originales en la
aplicación Host, con audio que contenga sólo silencio. En ciertas aplicaciones,
tales como Logic (como fue explicado en el capítulo 2) la extensión de audio que
contiene únicamente silencio debe cubrir toda la duración de la canción; de otra
manera, como ya hemos desarrollado, la ausencia de audio en cualquier punto de
la pista, silenciará la salida de audio desde el plug-in.
Una vez establecido el nuevo tempo, es buena idea exportar - "Bounce", "Render" -
individualmente todas las pistas, para reemplazar el audio con silencio antes
colocado en la aplicación Host. Luego de realizar el proceso, las formas de onda
visualizadas en pantalla coincidirán nuevamente con el audio que está
escuchando; dicho de otro modo, la pantalla y la reproducción estarán sincroniza-
dos nuevamente.
Si se propone hacer uso intensivo y regular de Melodyne plugin para experimentar
con diferentes asignaciones de tempo, con toda franqueza, deberíamos
mencionarle que las versiones multipistas de Melodyne (Melodyne cre8 y
Melodyne studio), al ser vinculadas con la aplicación Host utilizando Melodyne-
Bridge o ReWire, le ofrecerán una manera más rápida e intuitiva de conseguir su
propósito.
Melodyne plugin 1.0 manual del usuario 35
4. Interfaz de usuario y funciones del menú
4. Interfaz de usuario y
funciones del menú
Generalidades
La barra de menú se encuentra en la parte superior de la ventana de Melodyne
plugin. A continuación de la introducción se encuentra un recorrido por los
diversos comandos del menú.
Debajo del mismo, a la izquierda de la pantalla, se encuentra el panel de Transfer-
encia, que contiene el botón Transferir. El mismo es un conmutador utilizado para
activar y desactivar la transferencia de información hacia el plug-in, cuyo
funcionamiento fue descrito en el capítulo 3. A ambos lados se encuentran los
medidores de nivel rotulados Host y Plugin. Si lo que está escuchando es la señal
que proviene de la aplicación Host, notará que la palabra "Host" se ilumina en
color verde, y en el medidor que se encuentre debajo, observará la indicación del
nivel de señal. Por otra parte, si está escuchando la señal que proviene del plug-
in, la palabra "Plugin" se iluminará en color verde, y el indicador mostrará el nivel
de la señal. De esta manera, puede reconocer con un golpe de vista, qué señal
está escuchando en un momento determinado. Debajo del botón Transferir se
encuentra una línea de texto que muestra el estado actual de la transferencia.
El segundo cuadro desde la izquierda contiene las herramientas de edición de
audio, y el área de Inspección, que muestra información relacionada con las notas
seleccionadas, y que al mismo tiempo, se utiliza para ingresar nuevos valores. El
botón que se destaca de alguna manera y que muestra la representación de una
llave de tuercas, se utiliza para activar el modo Corregir Detección, en el que
36 Melodyne plugin 1.0 manual del usuario
4. Interfaz de usuario y funciones del menú
puede desplazar cualquier nota que Melodyne plugin no haya podido identificar, o
que lo hubiese hecho de manera incorrecta, a fin de corregir el inconveniente. Por
lo general ese tipo de problemas se presenta como una incorrecta asignación de la
octava a la que pertenece la nota en cuestión. En el capítulo 5 encontrará infor-
mación más detallada sobre el modo Corregir Detección.
El tercer cuadro desde la izquierda presenta los botones Deshacer y Rehacer, que
cuentan con capacidad multi-nivel. Los mismos, duplican el funcionamiento de
los comandos con idéntico nombre, que se encuentran en el menú Edición. Los
botones Deshacer y Rehacer permanecen en color gris cuando no existe un
proceso sobre el que pueden aplicarse.
El siguiente cuadro presenta a los botones utilizados para activar las funciones
macro Corregir afinación y Cuantizar tiempo. Estos botones abren ventanas exclu-
sivas, lo que significa que usted no podrá seleccionar notas o utilizar otra función
del plug-in mientras la ventana se encuentre abierta. Los efectos de cualquier
modificación de un parámetro, realizados utilizando estas ventanas, se muestran y
escuchan inmediatamente.
En el capítulo 5 encontrará información detallada acerca del uso de estas funciones.
Panel Corregir
afinación
El panel Cuantizar
tiempo utilizado para
corregir y volver a
cuantizar notas
El panel ubicado a la derecha contiene controles giratorios para ajustar en tiempo
real, afinación, formantes y volumen; los mismos pueden ser automatizados en la
aplicación Host, asignados a un controlador MIDI, o ambos. Haciendo clic
derecho en los controles Afinac. y Form. se consigue la apertura del menú de
Melodyne plugin 1.0 manual del usuario 37
4. Interfaz de usuario y funciones del menú
contexto desde el que se selecciona el rango de control, de acuerdo a tres
opciones: ±2, ±12 o ±24 semitonos. Estas ruedas le ofrecen acceso rápido a los
parámetros más importantes del material de audio; no obstante, no se trata de
'controles de edición': de hecho, los mismos no tienen efecto en su trabajo en el
Editor o en el estado visualizado de las notas. Su función es agregar o quitar algo
en tiempo real, a los valores asignados en el Editor, dando el mismo trato a todas
las notas dentro del plug-in. Tenga en consideración que al trabajar con material
percusivo, o, para ser más precisos, cuando se selecciona el algoritmo para repro-
ducción llamado "Percusivo", no es posible transportar los formantes; por lo tanto,
el control Form. se encontrará desactivado.
Tenga en consideración que la transposición de afinación en tiempo real está
orientada primordialmente a aplicaciones de efectos. Los parámetros de tiempo
real tienen que reaccionar rápidamente, por lo tanto, internamente, no se puede
obtener el mismo grado de autenticidad de sonido que el conseguido cuando la
melodía se modifica utilizando las representaciones de las notas. Para obtener
una calidad de sonido óptima, usted debería llevar a cabo la modificación de la
melodía utilizando las representaciones de las notas, reservando el uso de la
transposición en tiempo real para efecto.
El menú de Melodyne plugin
Melodyne plugin posee una barra de menú que brinda acceso a diversas asigna-
ciones y funciones de edición. Existen seis opciones de menú: Ajustes, Selec-
cionar, Edición, Algoritmo, Ver y Ayuda.
Menú Ajustes
El comando Escala abre una pequeña ventana desde
donde se elige el tipo de escala, su tónica o raíz (la
primera nota de la escala), y la afinación general.
La acción de seleccionar una
escala afecta a los movimien-
tos que usted realiza cuando
desplaza notas en forma verti-
cal, siempre y cuando la
función Ajustar a escala, del
menú ubicado en la zona inferior izquierda de la ventana, se encuentre activa. Al
activar Ajustar a escala, la Regla de notas, que se encuentra en la parte izquierda
del Editor, cambia su apariencia, y le permite seleccionar la tonalidad, simplemente
haciendo clic en la nota tónica. Presionando Shift-clic, en forma alternada, puede
cambiar la modalidad entre mayor y menor.
38 Melodyne plugin 1.0 manual del usuario
4. Interfaz de usuario y funciones del menú
Desde aquí se activa
la función Ajustar a escala
Los comandos Mover/Grabar archivos a... y Eliminar
archivos grabados..., le ayudan a administrar los
archivos de audio creados por Melodyne plugin. La primera vez que inicie el plug-in
se le solicitará que seleccione una carpeta de grabación temporal; en ese lugar (sin
otras preguntas, en el futuro) Melodyne plugin almacenará todos los archivos que
contienen el audio transferido. Si desea guardar la información grabada por una
instancia del plug-in en una carpeta específica, con vista a transferir el proyecto
completo (incluyendo esta información) a otra computadora, seleccione el comando
Mover/Grabar archivos a... Notará la aparición de una caja para selección de archivos
que le permite seleccionar la localización del almacenamiento. Cuando confirma su
elección, las grabaciones que fueron realizadas utilizando esta instancia del plug-in,
serán transferidas a la carpeta seleccionada, y todos los archivos que sean creados a
continuación, serán almacenados en el mismo lugar. Después de seleccionar una
nueva carpeta, asegúrese de guardar su proyecto para asignar las referencias modifi-
cadas a la nueva localización de almacenamiento de los archivos.
El comando Eliminar archivos grabados... le ayuda a poner orden. Resulta muy
útil cuando ha finalizado el trabajo sobre una pista en particular y exporta los
resultados a un nuevo archivo de audio que reemplazará el material original de la
pista en la aplicación Host (encontrará más información sobre esta manera de
operar en el capítulo 3). Elija Eliminar archivos grabados... antes de quitar
Melodyne plugin de la pista. Verá la aparición de una ventana que contiene una
lista con todos los segmentos de audio transferidos a esta instancia del plug-in.
La lista de los
segmentos de audio
transferidos
Al lado de cada segmento, verá una indicación que muestra si el mismo está
siendo utilizado o no por el plug-in (como seria el caso si usted ya lo hubiera
eliminado - las notas no se encuentran en el plug-in, sin embargo, sus archivos de
audio continúan en el disco). Así, usted puede elegir eliminar todos los archivos
que han sido creados por esta instancia del plug-in, o bien, sólo aquellos que ya
no están siendo utilizados. Aplicando esta función con regularidad, se asegura que
Melodyne plugin 1.0 manual del usuario 39
4. Interfaz de usuario y funciones del menú
la carpeta de grabación no consuma una cantidad de espacio innecesario del disco
duro, mediante la eliminación de aquellos archivos o fragmentos que ya no son
necesarios. Tenga en cuenta que los archivos eliminados no se pueden recuperar.
Si después de cargar un
proyecto, Melodyne plugin no
encuentra los archivos de
audio transferidos, se presen-
tará una ventana con la corre-
spondiente lista. Puede hacer
doble clic en las entradas de
la lista para localizar los
archivos perdidos.
Comando Preferencias... abre otra ventana en la que se encuentran tres opciones.
Con la primera, se selecciona una carpeta que se utilizará como carpeta de
grabación temporal; con la segunda, se determina el tamaño de la ventana del plug-
in; y con la tercera, se escoge el idioma; (recuerde que el cambio de idioma no se
hará efectivo hasta que
cierre y reinicie su aplicación
Host).
Puede escoger entre tres
tamaños de ventana, además
de utilizar un tamaño
personalizado. El cambio de
tamaño se aplicará luego de
cerrar y volver a abrir la
ventana del plug-in.
Por último, el comando Licencia... abre la Ventana de licencia. Desde este sitio se
realiza la autorización del plug-in para ser utilizado en su equipo; tal como se
describió en el Capítulo 1.
Menú Seleccionar
En este menú encontrará varios coman-
dos que no necesitan mayores explica-
ciones, que se relacionan con la selec-
ción de notas. Sugerencia: Si desea
eliminar un pasaje que acaba de trans-
ferir al plug-in, no es necesario seleccionar todas las notas y aplicar Eliminar. Es
más sencillo hacer clic en el botón Deshacer.
40 Melodyne plugin 1.0 manual del usuario
4. Interfaz de usuario y funciones del menú
Menú Edición
Este menú contiene los comandos
Deshacer y Rehacer, los cuales también
puede invocar haciendo clic en sus
respectivos botones ubicados en la
interfaz del plug-in.
El siguiente comando se utiliza para
eliminar las notas seleccionadas.
Recuerde que cuando elimina una nota
en el plug-in, escuchará nuevamente, en ese preciso lugar de la canción, el audio
de la pista de la aplicación Host. No obstante, si su intención es crear un silencio
en ese sitio, debería silenciar - mute - la nota en cuestión, en lugar de eliminarla.
Para silenciar una nota, haga doble clic sobre ella con la herramienta Amplitud.
En el capítulo 5 encontrará más información relacionada con este proceso.
Nota: Recuerde que Melodyne plugin no responde a los comandos ingresados desde
el teclado; ¡los mismos sólo afectan a la aplicación Host! Si desea eliminar una nota
dentro del plug-in, debe utilizar el comando Eliminar, del menú Edición, en lugar de
presionar la tecla Eliminar o Supr del teclado de su ordenador/computadora. De otra
manera, estaría eliminando el objeto que se encuentra seleccionado en ese
momento en la aplicación Host. Lo mismo se aplica para las funciones Deshacer y
Rehacer. Los habituales accesos directos desde teclado para estos comandos
tendrán efecto sobre la aplicación Host en lugar de hacerlo sobre el plug-in. Si desea
utilizar las funciones Deshacer o Rehacer dentro de Melodyne plugin, sólo podrá
hacerlo a través del menú o de los botones ubicados en la interfaz del plugin. De
otra forma los resultados no serán los esperados.
Los restantes comandos del menú Edición están contenidos en sub-menús que
corresponden a las herramientas de Melodyne plugin. Estos comandos se
describen en la sección dedicada a las herramientas, en el capítulo 5.
Menú Algoritmo
Desde este menú se selecciona el algoritmo de
reproducción a utilizar. Las opciones son:
Melódico o Percusivo. La elección afectará a
todas las notas de la instancia del plug-in.
Inicialmente, Melodyne plugin determinará de
forma automática - basado en el resultado de su propio análisis del material de
audio - cuál de los dos algoritmos disponibles es el más adecuado; no obstante,
Melodyne plugin 1.0 manual del usuario 41
4. Interfaz de usuario y funciones del menú
usted puede modificar esa decisión, utilizando este menú. La experimentación es
la manera indicada para determinar la elección cuando se trabaje con material
que presenta ambas características, como el caso de una línea de bajo "Slap", o
voces "Scat".
El algoritmo para material melódico presenta las notas transferidas de manera tal
que usted puede leer su afinación en la Regla de notas; además, permite
visualizar una curva de afinación, y también posibilita transportar los formantes.
Por otra parte, el algoritmo para material percusivo, presenta a todas las notas
utilizando la misma afinación, debido a que este tipo de sonidos, por lo general no
tiene una afinación reconocible. Por la misma razón, no se visualiza una curva de
afinación. El algoritmo Percusivo fue diseñado para preservar los transientes y la
estructura rítmica del material aún después de aplicar cambios mayores. A difer-
encia de lo que sucede con el algoritmo para material melódico, el algoritmo
Percusivo no permite transportar los formantes.
Menú Ver
Este menú contiene tres
opciones relacionadas con el
visor del plug-in.
Si se selecciona Autodesplaza-
miento, la pantalla o visor del
Editor seguirá continuamente a la posición actual de la canción, a menos que
usted se desplace por la canción en forma manual; en cuyo caso, la función
Autodesplazamiento quedará temporalmente anulada (dando así, más tiempo para
examinar el pasaje en cuestión, o bien para llevar a cabo un determinado proceso
de edición). Inmediatamente que usted detiene y reinicia la reproducción en la
aplicación Host, la función se activa nuevamente.
Las dos opciones restantes están vinculadas a la visualización de la curva de
afinación y a las líneas que muestran las separaciones de las notas (las líneas
verticales de color gris que aparecen entre las representaciones de las notas).
Utilizando estos comandos puede seleccionar si desea visualizarlas, o no. Tenga
en cuenta que:
La curva de afinación se visualizará, sin importar la selección realizada, y más allá
de elegir las herramientas Afinación, Formantes o Separación de notas.
Las separaciones de notas se visualizarán, sin importar la selección realizada, y
más allá de elegir la herramienta Principal o Separación de notas.
42 Melodyne plugin 1.0 manual del usuario
4. Interfaz de usuario y funciones del menú
Menú Ayuda
El menú Ayuda ofrece accesos directos a la
documentación del plug-in y a ciertas páginas
Web:
- la página de Preguntas frecuentes - FAQ - de
Celemony
- la página de Soporte, de la empresa, donde
puede solicitar asistencia, en el caso de no
encontrar una respuesta en la página de
Preguntas frecuentes.
- la página principal del sitio Web de Celemony
- el comando Buscar Actualizaciones comprueba en Internet la existencia de una
versión más reciente de Melodyne plugin, de aquella que está utilizando.
- el comando IMSTA lo dirige directamente al sitio Web de International Music
Software Trade Association, de lucha contra la piratería de software, donde
Celemony es uno de los miembros.
Otros elementos de la interfaz de usuario
Seleccionar Cuadrícula de tiempo
Cuando desplaza notas en forma horizontal, o cuando altera su duración, el valor
de la cuadrícula, seleccionado desde el menú ubicado en el extremo derecho de la
Regla, tiene influencia en el comportamiento del plug-in. Al hacer clic en ese
botón se activa/desactiva la función Ajustar a la cuadrícula. Al mismo tiempo, si
mantiene presionado el botón del mouse, se consigue desplegar el menú desde
donde se elige la resolución de la cuadrícula, utilizando cualquier valor rítmico de
notas, o bien, Segundos. Considere que, dependiendo de la resolución del zoom
de la pantalla, es posible realizar movimientos hasta cuatro veces más finos que el
valor de la resolución elegido. Si por ejemplo, adoptó el valor 1/4, y acercó
bastante la pantalla, es posible desplazar las notas en tiempos tan pequeños como
1/16 por vez.
Nota: si mantiene presionada la tecla Alt
mientras arrastra las notas, la función
Ajustar se desactivará en forma temporal.
Menú
Cuadrícula de
tiempo
Melodyne plugin 1.0 manual del usuario 43
4. Interfaz de usuario y funciones del menú
Elegir Cuadrícula de afinación
Cuando usted desplaza notas en forma vertical (es decir, transportándolas), entra
en acción otra cuadrícula, cuyas opciones se eligen en el rincón inferior izquierdo
de la ventana del plug-in.
Menú Nota (Ajustar afinación)
Encontramos tres opciones:
- No ajustar afinación: las notas pueden transportarse libremente, en términos de
afinación.
- Ajustar por nota: las notas se ajustarán al semitono más cercano.
- Ajustar a escala: las notas se ajustarán al sonido más cercano de la escala que
ha sido definida utilizando el menú Ajustes. Para determinar una escala, selec-
cione la primera nota - la tónica -, haciendo clic en su identificación o nombre
en la Regla de notas ubicada en el margen izquierdo de la pantalla. Shift - clic
permite intercambiar entre los modos Mayor y Menor.
Nota: si mantiene presionada la tecla Alt mientras arrastra las notas, la función
Ajustar se desactiva de manera temporal.
Mostrar / Ocultar pentagrama
Si necesita ver las notas en notación convencional - sobre un pentagrama -, y
editarlas en pantalla de esta manera, haga clic en el icono con la clave de Sol,
ubicado en el extremo izquierdo de la Barra de Regla. Puede arrastrar las notas en
el pentagrama, hacia arriba/abajo, para transportarla. Haga clic en el icono por
segunda vez, para ocultar el pentagrama.
Botón Mostrar / Ocultar pentagrama
44 Melodyne plugin 1.0 manual del usuario
4. Interfaz de usuario y funciones del menú
Haciendo zoom y desplazándose por la pantalla
Melodyne plugin le ofrece diferentes maneras de determinar qué parte, y qué exten-
sión del material se visualiza en la ventana del Editor, en cualquier momento.
Para ajustar el nivel de zoom y de desplazamiento, utilice los iconos ubicados en
la parte inferior derecha de la pantalla; para desplazarse utilice los iconos con
forma de flecha; para hacer zoom; es decir, aumentar o reducir la resolución de la
pantalla, utilice los iconos con forma de dientes de sierra.
Iconos para ajustar Desplazamiento y nivel de zoom
Melodyne plugin le permite utilizar las barras de
desplazamiento horizontal y vertical para modificar la
resolución de la pantalla: arrastre el centro de los
segmentos deslizables para desplazar la pantalla, y los
bordes para acercar o alejar la visualización. Verá en los segmentos deslizables
una representación en miniatura de las notas. Las partes del material que se
encuentran fuera del rango de notas, de acuerdo a la resolución de zoom elegida
(o las que quedarían si se realiza un desplazamiento en ese lugar) permanecen en
color oscuro.
Segmentos deslizables para ajustar
Zoom y desplazamiento
Arrastre el centro del segmento
deslizable para desplazar la
ventana; arrastre los lados
para aumentar o reducir la
resolución de la pantalla.
Por último, hay dos herramientas adicionales que permiten desplazar la pantalla,
o hacer zoom en la misma, en forma vertical y horizontal, al mismo tiempo. Si
mantiene presionada la tecla Command (CTRL, en PC; la tecla Apple, en Mac), la
forma del cursor cambia a una mano que se utiliza para mover el foco de la
pantalla del Editor en cualquier dirección. Si al mismo tiempo, mantiene presion-
ada la tecla Alt, el cursor toma la forma de una lupa que se utiliza para aumentar
o reducir la resolución de la pantalla haciendo clic hacia arriba/abajo (para
cambiar la resolución vertical), y/o hacia los lados (para cambiar la resolución
horizontal).
Melodyne plugin 1.0 manual del usuario 45
5. Herramientas y Funciones de edición
5. Herramientas y
Funciones de edición
En este capítulo conocerá las numerosas opciones de edición que ofrece Melodyne
plugin, y cómo utilizar las herramientas y funciones correspondientes.
Para evitar confusión y frustración, es de fundamental importancia entender cómo
opera Melodyne plugin antes de comenzar a experimentar. Si aún no lo ha hecho,
por favor, consulte el capítulo 2 para conocer los principios básicos de
funcionamiento.
Para probar las técnicas descriptas a continuación, primero debe transferir al
plug-in, un archivo de audio. El capítulo 3 muestra cómo llevar a cabo esa tarea.
Para comenzar, elija una grabación con material cuyo contenido sea exclusiva-
mente melódico, tal como una línea solista de voz, saxo, o un sonido de esa clase,
ya que este tipo de material es el indicado para explorar las funciones de edición
de Melodyne plugin.
Acompañando a Melodyne plugin encontrará una carpeta conteniendo algunos
archivos de audio de muestra. Con ellos podrá comprobar las funciones que comen-
zaremos a describir; de manera que si no dispone de otro material, utilícelos.
Inmediatamente después de transferir un segmento de audio, desde su aplicación
Host, Melodyne plugin realiza un análisis. Este análisis - llamado "Detección" -
constituye el fundamento para las destacadas capacidades de edición ofrecidas
por el programa. Una barra de progreso le permite visualizar el avance del análisis.
Nota: Melodyne plugin almacena la información recabada durante el análisis, en
un archivo separado, con el mismo nombre pero con la extensión *.mdd, dentro
46 Melodyne plugin 1.0 manual del usuario
5. Herramientas y Funciones de edición
de la misma carpeta donde se encuentra el archivo de audio grabado (general-
mente, la carpeta de grabación temporal que usted seleccionó la primera vez que
inició el programa).
Al finalizar el análisis, el archivo se presenta en forma completa en el área de
edición, utilizando las famosas representaciones de notas que utiliza Melodyne;
indicando la afinación exacta y la envolvente de amplitud de cada nota. Si el
material transferido es exclusivamente melódico, las representaciones de las notas
se visualizarán en diferentes alturas, dependiendo de su afinación. Puede
descubrir la afinación de cada nota tomando como referencia la Regla de notas
ubicada a la izquierda de la ventana. Si, por el contrario, el material fue identifi-
cado como 'percusivo', o 'no melódico', las representaciones de las notas aparecen
en una línea horizontal, sin mostrar la Curva de Afinación.
Ahora, puede comenzar a editar.
Editando afinación con la herramienta Principal
Asegúrese de haber seleccionado la herramienta con la tradicional forma de
puntero de mouse - flecha. Esta es la herramienta Principal de Melodyne plugin.
La herramienta Principal
Dentro del área de edición, desplace el puntero del mouse,
hacia el centro de una de las representaciones de notas.
Notará que la apariencia del puntero cambia y se trans-
forma en la herramienta Editar afinación. Haga clic en una de las representaciones de
notas y arrástrela hacia arriba o hacia abajo. Cuando suelte el botón del mouse notará
que con esa acción usted ha cambiado la afinación de la nota. Utilizando este
método que, consiste en "arrastrar y soltar", puede transportar las notas hacia
arriba/abajo, la cantidad de semitonos que necesite, de la misma manera como si se
tratasen de notas MIDI en un secuenciador. Por supuesto, usted no está obligado a
mover cada nota en forma individual. Puede seleccionar una frase entera y trans-
portarla de la misma manera. Rodee las notas encerrándolas con el mouse, o bien,
presione la tecla Shift a medida que hace clic sobre las notas que desea elegir. En
cualquier caso, al desplazar una nota, las otras seguirán el movimiento.
Haciendo clic en el centro de una repre-
sentación de nota, arrastrándola hacia
arriba/abajo, conseguimos subir o bajar la
afinación.
Melodyne plugin 1.0 manual del usuario 47
5. Herramientas y Funciones de edición
Sugerencia: es probable, que luego de transferir un archivo extenso, las repre-
sentaciones de notas presenten un tamaño demasiado pequeño para moverlas de
la manera que se describe. En ese caso, utilice los iconos para hacer zoom
horizontal y vertical, ubicados en el rincón inferior derecho de la pantalla, o los
controles deslizables de las barras de desplazamiento que ajustan Desplaza-
miento/Zoom, para incrementar la resolución de la pantalla. Utilizando la
herramienta Navegación - la "mano" -, que se presenta al presionar la tecla CTRL,
en PC, o Apple, en Mac, usted puede tomar el contenido de la pantalla y moverlo.
También puede utilizar esta herramienta para hacer acercar o alejar la visual-
ización, presionando la tecla ALT, antes o durante el movimiento. Con esto,
aumentará o se reducirá la resolución horizontal y/o vertical de la pantalla.
Cuando transporte una nota, o una serie de notas, en un intervalo mayor a un
semitono - digamos, una quinta - notará que las propiedades del timbre del sonido
original, sea una voz o instrumento, se conservan: en lugar de los temidos efectos
"ardillitas" o "Darth Vader", típicos de las convencionales herramientas de trans-
posición, Melodyne plugin consigue resultados notablemente similares al sonido
que está editando, solamente que lo escuchará en un registro diferente. Si está
familiarizado con los principios de acústica que entran en juego aquí, se habrá
preguntado cómo se consigue esto: cuando se transporta el sonido de una voz o
instrumento, Melodyne plugin conserva los formantes (su huella digital acústica)
en su sitio, consiguiendo de esta manera, resultados mucho más reales que los
obtenidos con las tradicionales aplicaciones utilizadas para transportar afinación,
las que sólo aumentan o bajan la frecuencia de la forma de onda completa,
moviendo también los formantes.
Nota: en raras ocasiones, debido a las características de la grabación, Melodyne
plugin puede identificar de manera incorrecta la afinación de una nota, confundién-
dola, generalmente, con la misma nota ubicada una octava por encima o por debajo
de la correcta. En esos casos, existe una manera muy sencilla de corregir la detec-
ción en forma manual, pero veremos eso más adelante, en este capítulo.
Por el momento, mire el fondo del área de edición. Notará que está compuesto por
tiras horizontales, cada una representando la nota con las que se encuentran
alineadas en el margen izquierdo (Regla de notas). Si mira con más detenimiento
a las representaciones de notas de su grabación, notará que no todas se encuen-
tran perfectamente alineadas en el centro de su fila; algunas hasta pueden apare-
cer en el límite con la nota siguiente.
48 Melodyne plugin 1.0 manual del usuario
5. Herramientas y Funciones de edición
Un ejemplo de entonación indefinida
En estos casos, las opciones para
ajustes finos de afinación de Melodyne
plugin, juegan un papel fundamental:
nuevamente, dirija el puntero del mouse hacia el centro de la representación de
nota, pero en esta oportunidad presione la tecla ALT antes de hacer clic. A contin-
uación, desplace la nota mientras mantiene el botón del mouse presionado. De esa
manera, en lugar de mover la nota por semitonos, puede ajustarla de manera fina y
desplazarla hacia el centro de la línea; es decir, a la afinación correcta.
La cuadrícula para editar afinación
En el rincón inferior izquierdo de la ventana del plug-in, se encuentra un botón
que activa la cuadrícula para editar afinación. Haciendo clic en el botón, y mante-
niendo presionado el mouse, verá la aparición de un menú desplegable que
presenta tres opciones:
- No ajustar afinación: le permite mover las notas libremente, de la misma manera
a cuando mantiene presionada la tecla ALT, con la cuadrícula activa.
- Ajustar por nota: puede mover las notas dentro de una cuadrícula de semitonos.
Esta es la asignación estándar.
- Ajustar a escala: las notas se ajustan sólo a notas de la escala elegido en el
menú Ajustes (consulte el Capítulo 4).
El menú Ajustar a afinación (Nota)
Cuando la cuadrícula de escala se encuentra
activa, la Regla de notas se convierte en una
hilera de botones. Haga clic en una nota para
seleccionar la nota tónica de la escala. Utilizando la tecla Shift puede intercam-
biar entre los modos Mayor y Menor. La afinación de las representaciones de notas
seleccionadas se ajustará automáticamente hacia la nota más cercana de la escala
elegida. Utilizando la cuadrícula de escala, puede adaptar rápidamente una línea
vocal o instrumental, a otra tonalidad.
Cuando el comando Ajustar a escala
se encuentra activo, un clic sobre una nota
la define como tónica de la escala
Melodyne plugin 1.0 manual del usuario 49
5. Herramientas y Funciones de edición
La función macro Corregir afinación
No es necesario corregir cada nota desafinada de manera manual. Melodyne
plugin le ofrece una función macro para la corrección automática de notas. Inicie
la reproducción; haga clic en algún lugar del fondo del área de edición (para
cancelar la selección de todas las notas); y luego presione el botón Corregir
afinación ubicado en el área de edición.
Función macro Corregir
afinación
El cuadro Corregir afinación se abre mostrando dos controles deslizables. El
control superior se utiliza para especificar la extensión del rango de las notas
fuera de tono. Las notas dentro de ese rango se acercarán automáticamente hacia
la nota que se supone sería la afinación exacta. La asignación predeterminada -
100% -, como notará, desplaza a todas las representaciones de notas hacia el
centro exacto de sus respectivas filas. Asignaciones más moderadas mejoran la
entonación sin imponer lo que se percibiría como "perfección mecánica". Una
asignación de 50%, por ejemplo, desplaza las notas desafinadas a medio camino
hacia la "perfección". Mueva el control deslizable y experimente hasta encontrar el
balance, musicalmente, más adecuado.
Melodyne plugin hace una distinción importante entre vibrato, que generalmente
se realiza de modo intencional, y fluctuación, que se presenta sin intención.
Cuando los ejecutantes de cuerdas y los guitarristas clásicos, por ejemplo,
sacuden deliberadamente sus manos sobre una cuerda, lo hacen para agregar
vibrato (cambios rápidos en la afinación de una nota que dan al sonido mayor
presencia y movimiento). Cuando Melodyne plugin corrige la afinación de las
notas fuera de tono, lo hace poniendo cuidado de no eliminar el vibrato, ya que
constituye un elemento de importancia en la expresión musical. Cuando los
cantantes fluctúan en la afinación de notas largas, ese hecho raramente es inten-
cional, sino que está más asociado a técnicas pobres de respiración o desconcen-
tración. Por esta razón Melodyne plugin ofrece la posibilidad de corregir cualquier
fluctuación de afinación provocada sin intención, conservando el vibrato. Si lo
desea, también puede optar por eliminar el vibrato, o acomodarlo, pero nos
ocuparemos de eso más tarde.
50 Melodyne plugin 1.0 manual del usuario
5. Herramientas y Funciones de edición
Si, utilizando el control deslizable superior, usted corrige solamente el centro de
afinación, la fluctuación de afinación aún permanecerá. Sin embargo, puede
eliminarla también, utilizando el control deslizable inferior. Desplace el control
hasta alcanzar el valor 100% y escuche los resultados: las fluctuaciones de
afinación desaparecen, pero el vibrato o trino existentes en la señal se conservan.
Esto debería dejar claro, si aún no lo es, el grado de sofisticación del análisis de la
señal realizado por Melodyne plugin, y la sensibilidad de las posibilidades de
edición.
Ambos parámetros, Corregir Centro de afinación, y Corregir Fluctuación de
afinación, son completamente independientes; es decir, puede asignar cualquier
intensidad (de 0 a 100%) en cada parámetro. Si está satisfecho con los resulta-
dos, salga presionando Aceptar; si, en cambio, prefiere dejar las cosas como
estaban antes de abrir el cuadro de diálogo Corregir Afinación, salga presionando
Cancelar. Recuerda además que, en cualquier momento, utilizando la función
Deshacer, puede revertir los cambios realizados con la función macro.
Nota: si en el momento de abrir el cuadro Corregir afinación, no hay notas selec-
cionadas, Melodyne plugin interpretará que usted necesita 'corregir la afinación de
todas las notas'. Por el contrario, si una o más notas se encuentran seleccionadas,
ellas y sólo ellas, se verán afectadas por los cambios que usted indique. En este
contexto, considere las diferentes opciones de selección de notas disponibles
desde el submenú del menú Edición.
Ahora que ya domina las funciones de edición de afinación básicas de Melodyne
plugin, debería recordar que las mismas operan de la manera descripta, única-
mente con grabaciones de una única línea melódica. El problema con el material
polifónico (aquí: cualquier archivo que contenga dos o más partes) es que
Melodyne plugin no tiene manera de aislar de forma individual, las notas que
forman cada acorde; por lo tanto, el grupo de funciones disponibles para editar
afinación se encuentra limitado Lo mismo se aplica para material percusivo.
Antes de presentar más funciones dedicadas a la edición de afinación,
relacionadas con otras herramientas ofrecidas por Melodyne plugin, trataremos
brevemente con otro grupo de posibilidades fundamentales y no menos fasci-
nantes: las utilizadas para manipular la estructura rítmica y el tempo de graba-
ciones.
Melodyne plugin 1.0 manual del usuario 51
5. Herramientas y Funciones de edición
Editando la estructura rítmica con la herramienta Principal
Melodyne plugin le permite alterar, no sólo la afinación, sino también la posición y
duración de notas individuales, empleando la herramienta Principal. Teniendo en
cuenta estas posibilidades, nos concentraremos en los siguientes párrafos. Trans-
fiera un loop de batería desde los archivos disponibles que acompañan a
Melodyne plugin, y utilícelo para probar las técnicas que estamos a punto de
describir.
Puesto que Melodyne plugin hace posible modificar la afinación de notas individ-
uales, obviamente, el programa debe conocer donde finaliza cada nota, y donde
comienza la siguiente. Verá está información, representada en la forma de finas
líneas verticales, si la herramienta con forma de flecha se encuentra seleccionada
en el área de edición de Melodyne plugin, o si la opción Mostrar siempre Separa-
ciones de Notas se encuentra seleccionada en el menú Ver.
Un separador de notas
Habrá notado, mientras editaba la afinación de las notas, que la
apariencia de la herramienta Principal (una flecha, en la mayor
parte de las áreas de la pantalla) cambia a medida que se aprox-
ima y pasa por una representación de nota: en el centro de una
nota, toma la forma de la herramienta Editar afinación, mientras
que cuando la desplaza al inicio o final, cambia nuevamente de
forma, y se convierte en la herramienta Editar tiempo.
Colocando la herramienta Editar tiempo - sensible al contexto - en el frente de una representación
de nota, usted puede mover el inicio de la misma; colocando la herramienta en la parte trasera,
puede desplazar el extremo final; en otras palabras, alterar la posición y duración de la nota.
Haciendo clic con esta herramienta en el inicio de una nota, y arrastrando el
puntero hacia la derecha o izquierda, puede desplazar el principio de la misma,
obteniendo, de esta manera, el alargamiento de la nota, y el acortamiento de la
nota que sigue, en la misma cantidad. Uno de los usos de este tipo de función,
obviamente, es el ajuste de interpretaciones flojas de tempo, colocando el inicio y
final de las notas en el lugar adecuado.
52 Melodyne plugin 1.0 manual del usuario
5. Herramientas y Funciones de edición
Nota: no confunda la acción de mover un separador de notas (consulte además, la
siguiente sección de este capítulo), con mover el inicio de la misma. Cuando
usted mueve un separador de nota, se altera el punto en el que una nota termina y
otra comienza. Usted está moviendo hasta un determinado lugar, un marcador de
límite, dentro de la misma nota. En consecuencia, las notas sólo se estiran o
acortan cuando usted mueve su inicio o final, tomando y jalando las representa-
ciones de notas, y no los separadores.
Haciendo clic en este botón, usted activa/desactiva
la cuadrícula horizontal. Si presiona y mantiene el
botón del mouse, abrirá el menú desde puede selec-
cionar la resolución de la cuadrícula.
La capacidad para estirar o acortar las notas a voluntad tiene además, implicaciones
creativas. Veamos un ejemplo: seleccione una nota; elimínela utilizando el comando
Eliminar del menú Edición; y arrastre el comienzo de la nota siguiente hacia la
izquierda, de manera de llenar el hueco que se ha creado. Con estas técnicas, usted
puede modificar sus grabaciones de una manera sumamente flexible.
A medida que estire o acorte las notas, notará que los movimientos se producen
por saltos; es decir que están cuantizados. De la misma manera que las repre-
sentaciones de notas se ajustan automáticamente por semitonos, cuando se altera
su posición o duración, la cuadrícula de tiempo afecta esos movimientos. La
herramienta Editar afinación modifica la duración de la nota en pasos que - si el
nivel de zoom consigue acercar la pantalla suficientemente cerca - equivalen a un
máximo de una figura de negra (1/4), de la cuadrícula mostrada en el área de
edición. Si la visualización no posee el tamaño adecuado, sólo estarán disponibles
la mitad o un salto completo de la cuadrícula mostrada. Si hace zoom sobre una
zona muy amplia, notará menos etapas o pasos que los indicados en el menú. La
cuadrícula estándar muestra figuras equivalentes a 1/4 de compás (negras). Por lo
tanto, cuando modifique la duración, la base serán etapas o pasos de semicorchea
(1/16).
Usted puede cambiar o desactivar la cuadrícula, presionando el conmutador
ubicado en el rincón superior derecho del área de edición. Además, puede desac-
Melodyne plugin 1.0 manual del usuario 53
5. Herramientas y Funciones de edición
tivarla temporalmente, manteniendo presionada la tecla ALT, de la misma manera
como cuando edita la afinación.
Tenga en cuenta que: los extremos de las notas siempre se desplazan de acuerdo
al tamaño de las etapas establecido en la cuadrícula, y no hacia un determinado
lugar de la misma; de esta manera, al realizar movimientos, se conservan los
espacios que pudiesen existir originalmente, con respecto a las posiciones de la
cuadrícula. Si así lo desea, puede modificar este comportamiento para realizar
ajustes finos, presionando y manteniendo la tecla ALT.
Hasta el momento, hemos tratado la modificación de la duración de una nota que
es seguida por otra. En este caso, no interesa si arrastra el final de la primera
nota, o el inicio de la segunda, el resultado es el mismo: en ambos casos, una
nota se estira y la otra se acorta, en la misma cantidad. Las cosas son diferentes
cuando encontramos notas con espacios a la derecha, o a ambos lados, debido,
por ejemplo, a que sus notas vecinas fueron eliminadas. Si arrastra una nota como
esas, hacia la izquierda, el movimiento se aplica sin alterar la duración. Si habría
una nota que la precede, como resultado del movimiento, se produciría un
estiramiento o acortamiento.
Si arrastra una
nota "aislada"
desde el frente, el
movimiento se
realiza sin
cambios en la
duración.
Si arrastra una
nota "aislada"
desde la parte
posterior, el
movimiento altera
su duración.
Hagamos una pausa para practicar movimientos y modificaciones de tamaño de
notas. Si su grabación no posee notas aisladas, elimine alguna de ellas para hacer
lugar, a fin de poder trabajar. Mientras la cuantización se encuentre desactivada, es
posible desplazar las notas con movimientos más suaves. Una vez que se sienta
54 Melodyne plugin 1.0 manual del usuario
5. Herramientas y Funciones de edición
cómodo con el uso de las herramientas, pase al siguiente párrafo. Y, por favor, no
olvide que si existen "huecos" en la secuencia de notas dentro del plug-in, escuchará
el audio que proviene de la aplicación, en caso de existir audio en esa parte de la
pista. Durante sus experimentos, debería mover las notas del plug-in a posiciones de
la Regla de tiempo donde no existe audio en la pista de la aplicación Host; de otra
forma, reemplace el material de la pista con audio conteniendo silencio.
Si selecciona dos o más notas, las mismas se comportan como una: si arrastra el
inicio del grupo, el grupo entero se desplaza (en este caso, si no existe espacio en
blanco después de la última nota, se estira o acorta); si arrastra el final del grupo
hacia la derecha, se estirarán todos los integrantes del mismo.
Cuando estira una nota dentro de una selección, todas las notas seleccionadas que
se encuentran a la izquierda de la nota modificada, se estiran en forma proporcional.
De la misma manera, las notas seleccionadas ubicadas después de la nota estirada,
son tratadas como un grupo conectado, y se acortan, también, en forma propor-
cional. El mismo comportamiento se aplica cuando se arrastra el final de una nota.
Si arrastra el frente de una nota, el grupo entero siempre se mueve en la misma
dirección, sin importar qué nota se mueve. Si la Cuadrícula de tiempo se encuentra
activa, la posición de la nota desplazada se ve afectada por la cuantización. Los
límites de las notas estiradas en forma proporcional no coinciden con la cuadrícula.
Cuando se trata de estirar o acortar varias notas seleccionadas, aquellas ubicadas antes y
después de la nota estirada, son tratadas como un grupo, estirándose/acortándose, en forma
proporcional.
Corrección automática de tiempo
Al igual que la corrección de afinación, Melodyne plugin corrige automáticamente
errores en la estructura rítmica. Esto significa, que en lugar de corregir cada nota
de manera individual, el plug-in puede realizar los ajustes en la estructura rítmica,
de manera inteligente, de acuerdo al contexto musical, en todas o aquellas notas
seleccionadas.
Melodyne plugin 1.0 manual del usuario 55
5. Herramientas y Funciones de edición
Si leyó las secciones anteriores que describen los ajustes de duración y posición
de las notas, es probable que haya adivinado de qué se trata esto: los inicios de
las notas se ajustan automáticamente a las posiciones más cercanas de la
cuadrícula, con lo cual, Melodyne plugin altera la duración de las notas preser-
vando la naturalidad - en términos de afinación, timbre y volumen - de las transi-
ciones entre ellas.
Pruebe esta función ahora mismo. Seleccione algunas notas que necesiten ser
mejoradas rítmicamente, o bien, haga clic en el fondo del área de edición para
cancelar una selección anterior, y presione el botón Cuantizar tiempo.
La ventana de la función
macro Cuantizar tiempo
Si así lo prefiere, puede
salir inmediatamente
presionando Aceptar,
corrigiendo, efectiva-
mente, todas las irregularidades de tiempo en el archivo o en las notas selec-
cionadas, utilizando sólo dos clics de mouse; pero por esta vez experimente con
diferentes asignaciones e intente sentir el efecto musical de cada una. Si mira las
representaciones de las notas, a medida que mueve el control deslizable Intensi-
dad de Cuantización, notará movimientos y que la extensión de la misma se estira
o contrae para conformarse más adecuadamente a las líneas de la cuadrícula,
dependiendo de la posición del control deslizable.
Pondremos ahora nuestra atención en los botones Seleccionar Resolución para
Cuantización, ubicados en la parte superior del control de intensidad. Como puede
ver, la opción predeterminada es ‘No’. En ese caso Melodyne plugin no utiliza una
cuadrícula separada, sino que hace una suposición inteligente – basada en el
análisis del material que realiza previamente – acerca de dónde debería comenzar
cada nota y cuánto debería durar. Generalmente, encontrará que se define el
punto inicial y que la mayoría de las notas termina en los lugares pensados, con
los valores de nota correctos. No obstante, Melodyne plugin no puede leer su
mente; por lo tanto, ocasionalmente, necesitará corregir una o dos notas de forma
manual utilizando la herramienta Editar Tiempo.
Si por el contrario, usted prefiere asignar un factor de cuantización (la graduación
de la malla) en forma manual, haga clic en el botón adecuado. Observará los
cambios inmediatamente: las líneas de la cuadricula aparecen de acuerdo al inter-
56 Melodyne plugin 1.0 manual del usuario
5. Herramientas y Funciones de edición
valo especificado, y el comienzo y final de todas las notas seleccionadas se
ajustan de acuerdo a esa graduación. Experimente durante unos momentos con
las funciones de cuantización, debido a que los resultados musicales de las
numerosas opciones, se comprenden de mejor manera, simplemente escuchando.
Si en alguna oportunidad utilizó un secuenciador MIDI, sin dudas habrá realizado la
misma tarea con notas MIDI; no obstante, aquí hay una diferencia importante:
Melodyne plugin realiza una cuantización de manera inteligente y no en forma
mecánica. De esta manera usted no está obligado a asignar un factor de cuanti-
zación de acuerdo al valor de nota más pequeño de la melodía. El hecho que usted
haya asignado un factor de cuantización de tresillos de negras (1/4 T), no significa
que el valor de la nota más pequeña será automáticamente redondeado y que todos
los inicios de las notas se ajustarán a la línea de la cuadrícula más cercana (como
sucede con el tradicional método de cuantización MIDI). En lugar de eso, Melodyne
plugin mueve el ritmo subyacente y el énfasis rítmico de las notas, para ajustarlo
perfectamente con la cuadrícula seleccionada, permitiendo valores de notas más
pequeños que aquellos actualmente seleccionados en la cuadricula elegida.
Modificación normal de tiempo
El tempo de reproducción de audio en Melodyne plugin es variable. Sin embargo, el
propio plug-in, no posee parámetros de tempo; sino que continuamente, sigue el
tempo establecido en la aplicación Host. El audio dentro del plug-in sigue los
cambios realizados en el tempo, y responde de manera consecuente, acelerando o
retrasando la reproducción. La calidad de sonido que Melodyne plugin es capaz de
conseguir, aunque se encuentre aplicando los cambios más extremos de compresión
y estiramiento de tiempo, sorprende incluso a los más experimentados profesionales
de audio, y da valor a la tecnología adoptada por Celemony. Si desea utilizar estas
características de Melodyne plugin para aplicar estiramiento de tiempo en un
archivo de audio, en la forma habitual, puede hacerlo de esta manera:
- cargue el archivo en cuestión en su aplicación Host, y ajuste el tempo de
acuerdo al tempo del archivo;
- transfiera el archivo a Melodyne plugin
- ajuste el tempo en la aplicación Host para llevarlo al valor deseado; el plug-in
reproducirá el archivo a ese tempo;
- exporte el segmento correspondiente, en su aplicación Host, hacia el disco duro,
como un nuevo archivo de audio.
El archivo que se encuentra en el disco duro posee el tempo asignado en el
programa Host en el momento de la exportación.
Melodyne plugin 1.0 manual del usuario 57
5. Herramientas y Funciones de edición
Editando separadores de notas y segmentos utilizando
la herramienta Principal
Cuando usted acerca la herramienta con forma de flecha a un separador de nota,
su forma cambia y se convierte en la herramienta Separación de notas. Puede
utilizarla para mover libremente los límites entre las notas, hacia la
derecha/izquierda. El término "libremente"
significa, "de manera independiente" al factor de
cuantización. En otras palabras, los límites no se
ajustan automáticamente a la línea más cercana
de la cuadrícula.
La herramienta Separación de notas,
y la nota que se dividirá
La herramienta con forma de flecha también se transforma en la herramienta
Separación de notas cuando usted la coloca justo encima o debajo de una nota. Si
ahora, hace doble clic, la nota se dividirá en ese punto, creando un nuevo separador.
Esta acción no tiene influencia sobre el sonido, pero le permite, por ejemplo,
cambiar la afinación de la primera parte de la nota (la sección ubicada a la izquierda
del separador recientemente creado) sin modificar la segunda parte, o viceversa. Por
ejemplo, suponga que quiere crear un échappée o cambiata (o cualquier otro
ornamento melódico de esa clase) que no está presente en la grabación original.
Utilizando la herramienta Separación de notas, haga doble
clic en el punto donde quiere dividir la nota. Notará la
aparición de un nuevo separador. La nota está compuesta
ahora por dos mitades.
Puede tomar la segunda parte, por el centro, utilizando la
herramienta Corregir afinación, y transportarla de manera
independiente de la primera.
Cuando usted crea una división dentro de una
nota, Melodyne plugin calcula la afinación prome-
dio de cada una de las partes en forma separada,
y entonces intenta seleccionar el punto de
separación más adecuado. Esto puede provocar que el nuevo separador aparezca
levemente a la derecha/izquierda del lugar donde usted hizo clic. Sin embargo, no
tendrá inconvenientes en modificar la posición elegida; sólo necesita arrastrar el
separador hasta el punto exacto que usted necesita.
58 Melodyne plugin 1.0 manual del usuario
5. Herramientas y Funciones de edición
Para eliminar un separador de notas haga doble clic en el mismo. Si presiona la
tecla ALT y mueve el puntero del mouse hacia un separador, éste se convierte en
la herramienta Separación de segmentos. En este caso, haciendo doble clic en el
separador de notas, se transformará en un separador de segmentos, indicado por
la presencia de un par de corchetes colocados "de espalda". Pero, ¿qué es un
separador de segmentos, y qué es un segmento?
La respuesta es sencilla: cada vez que usted transfiere audio a Melodyne plugin, un
segmento con las correspondientes representaciones de notas, aparecerá en el área
de edición. No obstante, los segmentos no sirven sólo para distinguir entre
separadores de transferencias; sino que tienen implicaciones de mucho más alcance.
Como hemos mencionado, y como habrá observado indudablemente, durante el
transcurso de sus experimentos; las notas adyacentes en Melodyne plugin
permanecen adyacentes: cuando usted acorta una nota, no se producen huecos. En
su lugar, la nota que sigue comienza antes, y se estira para completar el espacio
creado. De esta manera, se preserva el efecto legato. Pero, existe otra razón para
esto que se hará más evidente si observa nuevamente la Curva de Afinación que
Melodyne plugin muestra después de analizar el material monofónico.
En el caso de notas consecutivas,
Melodyne plugin siempre toma en cuenta su contexto
Con la voz humana, y con la mayoría de los instru-
mentos - a diferencia de los teclados e instrumentos
de percusión -, el inicio de una nota depende de lo
ocurrido antes: la primera nota de cada frase posee
un ataque más claro y definido que las notas
siguientes, las que tienden a fundirse una en otra – a
menudo con un portamento (pasar de una nota a otra
sin interrumpir el sonido) más o menos marcado entre
ellas. Dependiendo de la naturaleza del archivo de
audio que está cargado, esto puede resultar obvio con
sólo mirar la Curva de Afinación. Para Melodyne
plugin ninguna nota es un “ente aislado en si
mismo”, a menos que se encuentre verdaderamente
aislada; de otra manera, a medida que usted mueve y
cambia el tamaño de notas en Melodyne plugin, se
pone cuidado para asegurar que las transiciones
retengan un verdadero carácter musical. La mayor
La herramienta Separación de segmentos,
y un separador de segmentos
Melodyne plugin 1.0 manual del usuario 59
5. Herramientas y Funciones de edición
parte del tiempo, usted buscará: ser capaz de ajustar el ritmo de una inter-
pretación sin la aparición de huecos cada vez que una nota necesite ser acortada.
No obstante, pueden presentarse situaciones donde usted preferiría modificar el
comienzo o final de una nota sin que esa acción afecte a las notas que la rodean;
en otras palabras, ser capaz de tratar a cada nota como una entidad independi-
ente. Precisamente en ese momento, es cuando la herramienta Separación de
segmentos, a la que antes aludimos, entra en acción. La separación de segmentos
opera de esta manera:
- Si hace doble clic con la herramienta Separación de segmentos, o con la
herramienta Separación de notas mientras presiona la tecla ALT, sobre un
separador de notas, el mismo se convertirá en un separador de segmentos,
indicado por corchetes un tanto más gruesos que un separador de notas normal.
El resultado es destacar la nota en cuestión de aquellas ubicadas a los lados,
permitiéndole moverla sin afectar a las otras. Cuando elimina una nota de un
segmento existente, se obtienen dos nuevos segmentos: uno a cada lado de la
representación de nota eliminada. En el caso más simple, un segmento consiste
de una única representación de nota.
- Haciendo doble clic en un separador de segmentos, vuelve a convertirlo en un
separador de notas normal. Pero, recuerde: esa acción sólo es posible en lugares
donde la nota adyacente (secciones) estaba en contacto antes de la separación
de segmentos. Si este no fue el caso, el separador de segmentos entre ellas no
puede ser eliminado. No es posible conectar dos transferencias adyacentes.
Las herramientas para editar afinación
La herramienta Principal de Melodyne plugin cuenta con potente grupo de opciones
de edición; pero, por supuesto, eso no es todo lo que Melodyne plugin tiene para
ofrecer. En este capítulo, veremos otras herramientas de edición que ofrecen
métodos adicionales para editar audio. Para acceder a estas herramientas haga clic
en la ventana del plug-in, o clic derecho (CTRL clic, en Mac) en el área de edición.
La primera herramienta después de la herramienta Flecha ya debería tener un
aspecto familiar: es la herramienta Editar afinación que hemos visto antes. No
obstante, allí fue una instancia sensible al contexto de la herramienta Principal:
aparecía cuando usted desplazaba la flecha sobre el centro de una nota, y
desaparecía rápidamente cuando la retiraba de ese sitio. No obstante, mientras la
herramienta Principal resulta muy útil si planea editar la estructura rítmica, junto con
la afinación de la nota, la herramienta dedicada Editar afinación ofrece un rango más
amplio de funciones, únicamente para la corrección de problemas de entonación.
60 Melodyne plugin 1.0 manual del usuario
5. Herramientas y Funciones de edición
El visor de
notas con la
herramienta
Editar
afinación
seleccionada
Cuando esta herramienta se encuentra activa, verá en el semitono más cercano a
cada representación de nota - o en la nota de la escala más cercana, si la función
Ajustar a escala se encuentra activa - una pequeña caja de color azul que contiene
el contorno de la misma representación. Esta representación "fantasma" indica
dónde debería ubicarse la nota si la nota a la que refiere estuviese perfectamente
afinada. Para corregir la afinación de una nota, simplemente haga doble clic en la
representación de nota con la herramienta Editar afinación. Automáticamente se
ajustará al lugar indicado por la caja de color azul (la representación "fantasma").
Para cuantizar la afinación de varias notas empleando este método, selecciónelas
y haga doble clic en cualquiera de ellas.
Debajo de la barra de herramientas verá dos campos de inspección. Cuando una
nota se encuentra seleccionada con la herramienta Editar afinación, este lugar
muestra el nombre de la nota y un número - expresado en centésimos de semitono
- que indica cuánto está alejada la afinación actual de la nota de la afinación
ideal. Si así lo desea, puede editar los valores directa-
mente, transportando, de esa manera, la nota. El mismo
método funciona cuando se seleccionan varias notas,
aunque en este caso se visualizan valores relativos.
A medida que desplace la herramienta Editar afinación
desde el inicio o centro de una nota, hacia el final, la
misma se transforma en la herramienta Transición de
afinación.
La herramienta Transición de afinación
Melodyne plugin 1.0 manual del usuario 61
5. Herramientas y Funciones de edición
Generalmente, la afinación no cambia abruptamente, de nota en nota, sino que se
desliza de una manera más o menos notable. Melodyne plugin toma en cuenta
tales transiciones, representándolas con una línea color naranja, ubicada en el
final de las notas. Si hace clic en la parte trasera de la nota, y arrastra hacia
arriba/abajo, la inclinación de la línea anaranjada se altera, modificando la transi-
ción de afinación entre las notas. Puede llevar a cabo la misma modificación en
varias notas simultáneamente. Si quiere crear transiciones por razones creativas, o
después de mover notas de la melodía (por ejemplo, buscando suavizar discon-
tinuidades), haga doble clic en la parte trasera de la representación de la nota. De
esta manera se activa/desactiva la transición manual. Tenga en cuenta que esto
sólo es posible dentro de segmentos, y no en los límites de los mismos.
Si hace clic y mantiene presionada la herramienta Editar afinación, aparecen,
debajo, dos herramientas secundarias. La primera se denomina Modulación de
afinación.
La herramienta Modulación de afinación
La herramienta Modulación de afinación puede utilizarse para aumentar o
disminuir al cantidad de vibrato aplicado a la/s nota/s seleccionada/s. Por
ejemplo, la amplitud del vibrato aplicado en esta nota...
... puede reducirse totalmente con sólo
arrastrar el mouse.
62 Melodyne plugin 1.0 manual del usuario
5. Herramientas y Funciones de edición
Si continúa arrastrando hacia abajo, puede
incluso, cambiar la fase del vibrato.
La herramienta Modulación de
afinación brinda una forma intere-
sante de modificar un aspecto
crucial de la interpretación musical
de una interpretación; no sólo
puede disminuir el vibrato de una
pista completa, sino que también
puede agregarlo en secciones de
una interpretación que necesiten un
poco de brillo, o que parezcan
débiles. También puede dividir
notas para modificar la cantidad de
vibrato presente sólo en algunas partes. Haciendo doble clic en una nota
utilizando la herramienta Modulación de afinación, conseguimos escuchar, alter-
nativamente, el archivo con el vibrato original, y sin vibrato. Puede leer la intensi-
dad del vibrato presente en la nota, observando la caja ubicada debajo de la barra
de herramientas; incluso, puede ingresar un nuevo valor, si así lo desea.
La segunda herramienta secundaria es la herramienta Fluctuación de afinación.
"Fluctuación de afinación", como recordará, es el término reservado para las varia-
ciones de afinación diferentes al vibrato. La diferencia principal radica en que el
vibrato es más rápido. La herramienta Fluctuación de afinación opera de la misma
manera que el parámetro del panel Corregir afinación, con el agregado de incre-
mentar o revertir la fluctuación de afinación. Esto la convierte en una herramienta
muy potente para volver a dibujar la curva de afinación de una nota. Cuando usted
hace doble clic con la herramienta Fluctuación de afinación, conseguimos
escuchar, alternativamente, el archivo con la fluctuación original, y sin
fluctuación. Puede leer la intensidad de la fluctuación existente observando la
caja ubicada debajo de la barra de herramientas; incluso, puede ingresar un nuevo
valor, si así lo desea.
Melodyne plugin 1.0 manual del usuario 63
5. Herramientas y Funciones de edición
Nota: Cada vez que seleccione alguna de las herramientas de Afinación desde la
barra de herramientas, la Curva de Afinación será superpuesta en las representa-
ciones de las notas, aún si la casilla Mostrar Siempre Curva de Afinación en el
menú Ver, no se encuentra marcada.
Sugerencia: Puede ocurrir, como resultado de la edición de vibrato o fluctuación,
corte de notas o transposición de partes, que aparezcan discontinuidades en la
Curva de Afinación, provocando transiciones duras o con saltos. Tal vez eso es
precisamente lo que usted busca, pero en caso que no lo sea, puede utilizar la
herramienta Transición de afinación para suavizar las transiciones. Su tarea es
agregar Portamento - cuya intensidad puede controlar - entre las notas adyacentes.
El submenú Editar Afinación
En el submenú Edición>Editar Afinación encontrará más funciones. La mayoría
fueron diseñadas para asistirle a revertir cualquier cambio que haya agregado en
las notas seleccionadas, permitiéndole restablecer el centro de afinación,
modulación de afinación, transiciones o fluctuación de afinación, a su estado
original. Estas funciones son más flexibles que el botón Deshacer, debido a que
permiten, por ejemplo, revertir el primero de una serie de cuatro pasos sin revertir
el segundo, tercero o cuarto. Por ejemplo, seleccionado Editar > Editar Afinación
> Restablecer Modulación de Afinación a Original, puede restablecer el vibrato
original de la grabación sin sacrificar cualquier otro proceso de edición que haya
realizado posteriormente. Sin embargo, el comando que se encuentra en la parte
inferior del submenú Editar > Editar Afinación, llamado Agregar Desfase aleatorio
a Centro de afinación pertenece a otra categoría: puede usarse para crear efectos
de Chorus. Por ejemplo, si en la aplicación Host realiza varias copias de una parte
vocal, y entonces las modifica con Melodyne plugin, aplicando este comando y
mezclando posteriormente las copias en el secuenciador, puede crear un efecto de
doblado de voces muy natural, al mismo tiempo de conseguir ampliar el sonido.
64 Melodyne plugin 1.0 manual del usuario
5. Herramientas y Funciones de edición
La herramienta Editar Formantes
Los formantes son grupos de armónicos enfatizados que provienen de aspectos
tales como volumen y forma de la cámara de resonancia. Se presentan en las
mismas posiciones dentro del espectro de frecuencias, sin importar la afinación
de la fundamental. Cuando las herramientas convencionales de transposición -
samplers - transportan la frecuencia fundamental, también transportan los
formantes, produciendo un timbre antinatural. El resultado, en el caso de realizar
transposiciones hacia arriba, es similar a si el/la intérprete hubiera inhalado helio
antes de cantar; fenómeno conocido como "efecto ardillitas". Lo contrario,
producido al transportar los formantes hacia abajo, se conoce como "efecto Darth
Vader". Una de las reglas de Melodyne plugin es dejar los formantes en su lugar
cuando realiza una transposición de audio, obteniendo, de esta manera, resulta-
dos mucho más naturales. Sin embargo, en ocasiones usted realizará ajustes
menores (para efectos especiales) o mayores, en forma manual, a la estructura de
formantes. Precisamente, en esos momentos es cuando la herramienta Editar
Formantes entra en acción.
La herramienta Editar Formantes
Cuando selecciona la herramienta Editar Formantes,
una barra horizontal aparece en el medio de cada repre-
sentación de nota. Si arrastra la barra hacia arriba,
usted transporta los formantes hacia arriba, dando a la
voz un carácter más femenino. Realizar lo mismo en un
instrumento musical es equivalente a reducir el tamaño
de su caja de resonancia, convirtiendo una guitarra en
un ukelele o en un violín. Por el contrario, transportar los formantes hacia abajo es
equivalente a agrandar el tamaño el tamaño de la caja de resonancia. Aquí
también, puede aplicar los cambios a todas las notas - o a aquellas seleccionadas
- y escribir un valor, expresado en centésimos de semitono, si no quiere utilizar el
mouse. Si desea restablecer los formantes originales de una nota, simplemente
haga doble clic en la misma, con la herramienta Editar Formantes.
Editar Formantes es una herramienta sensible al
contexto: cuando la mantiene sobre la última parte de
una nota, controla la transición de los formantes.
La herramienta Transición de Formantes
Melodyne plugin 1.0 manual del usuario 65
5. Herramientas y Funciones de edición
Esta herramienta opera de la misma manera que la herramienta para ajustar las
transiciones de afinación. Cuando se trata de formantes, las transiciones se crean
automáticamente cada vez que usted cambia los formantes de una nota. Aquí
también, las líneas anaranjadas representan la transición. Como sucede con la
herramienta Transición de afinación, arrastrando el puntero del mouse hacia
arriba/abajo (haciendo palanca con el extremo de una nota) puede ajustar la
velocidad de la transición de los formantes hacia la siguiente nota, haciendo que
la línea de color naranja entre dos notas aparezca más o menos plana. Tenga en
cuenta que estas transiciones sólo son posibles dentro de segmentos, y no en los
límites de los mismos.
El submenú Edición > Editar Formantes ofrece dos opciones: Restablecer
Formantes a Original y Restablecer Transición de formantes a Original. Ambos
comandos son útiles debido a que son independientes de la habitual función
Deshacer.
El submenú Editar
Formantes
La herramienta Amplitud
La dinámica, como es obvio, juega un papel fundamental en la expresión
musical, por lo tanto Melodyne plugin posee potentes funciones que le permitirán
editar este aspecto de una interpretación. Las mismas están implementadas con
la ayuda de la herramienta Amplitud. Si hace clic sobre una nota con la
herramienta Amplitud y arrastra hacia arriba, la nota gana volumen; si arrastra
hacia abajo se reduce el volumen. Los cambios, expresados en decibeles, se
indican en cada caso en el área de Inspección. Como es habitual: puede editar
una nota, las notas seleccionadas, o todas las notas, con un simple movimiento de
mouse, o si lo prefiere, ingresar el valor adecuado en la caja de edición ubicada
debajo de la barra de herramientas.
La herramienta Amplitud
66 Melodyne plugin 1.0 manual del usuario
5. Herramientas y Funciones de edición
Como sucede con la afinación y formantes, usted puede editar las transiciones de
amplitud entre las notas, presentando así, variaciones sutiles en la dinámica de
una interpretación. Cuando después de arrastrar para cambiar la amplitud de una
nota, usted desplaza la herramienta Amplitud hacia el final de ésta, notará una
línea de color naranja indicando la pendiente de la transición de amplitud a la
nota siguiente, que usted puede modificar arrastrando la línea de la manera habit-
ual. Tenga en cuenta que estas transiciones sólo son posibles dentro de segmen-
tos, y no en los límites de los mismos.
Cuando usted hace doble clic con la herramienta Amplitud sobre una o varias
notas, las mismas son temporalmente silenciadas - mute -, y sus representaciones
se reemplazan con una línea recta. Para volver a activarlas haga doble clic por
segunda vez. Recuerde que, a diferencia de lo que sucede cuando se eliminan,
cada vez que se silencian notas en el plug-in, el resultado es silencio; esto
significa que no escuchará el material que se encuentra en la pista de la
aplicación Host.
El submenú Edición > Editar Amplitud contiene los ítems que se esperarían:
comandos para restablecer la amplitud, y las transiciones de amplitud, a sus
valores originales, de la misma manera que el estado de silencio de las notas
seleccionadas.
El submenú Editar
Amplitud
Herramientas para editar la estructura rítmica
La siguiente opción de la barra es la herramienta Tiempo. Esta herramienta opera
de la misma manera que la herramienta Principal cuando la misma se posiciona
en el inicio o final de una nota.
La herramienta Tiempo
Melodyne plugin 1.0 manual del usuario 67
5. Herramientas y Funciones de edición
Sin embargo, en este caso los contornos de los cuadros de color gris indican las
posiciones que el análisis de Melodyne plugin identificó como los lugares indica-
dos para colocar las representaciones de las notas. Esos lugares son las posiciones
indicadas en el pentagrama. Los marcos de color gris también indican las
posiciones de destino para cuantización que se utilizarán cuando se aplica la
función macro Cuantizar tiempo.
El siguiente experimento le ayudará a entender la función de los cuadros grises.
Seleccione la herramienta Tiempo, y active la notación en pentagrama. Elija un
factor de cuantización más pequeño - o de tresillos -, en el menú desplegable de
Cuantización, ubicado a la derecha de la Regla de Compás/Tiempo. A contin-
uación seleccione todas las notas y elija Edición > Editar Separaciones de notas >
Reasignar Notas a Pulsos. Esto provocará que los cuadros de color gris salten a
nuevas posiciones, alineados con el nuevo factor de cuantización seleccionado.
Los pequeños cuadros
de color gris represen-
tan las posiciones
objetivo de las notas
para cuantización
Puede cambiar las posiciones de las notas arrastrándolas y moviéndolas en direc-
ción horizontal. La distancia exacta depende del factor de cuantización. En este
caso las notas siempre se desplazan de acuerdo al factor actual de cuantización
(la diferencia horizontal entre las líneas de la cuadrícula), y no se ajustan
automáticamente a las líneas de la cuadrícula. Haciendo doble clic en una nota, o
seleccionando varias y haciendo doble clic en una de ellas, provocará que la nota
o notas, se ajusten automáticamente a la línea de la cuadrícula más cercana,
siendo estiradas o acortadas si es necesario.
Desde el submenú Edición > Editar Tiempo de Notas, puede restablecer los
parámetros de tiempo de las notas seleccionadas a sus valores originales.
68 Melodyne plugin 1.0 manual del usuario
5. Herramientas y Funciones de edición
Submenú Editar
Tiempo de Notas
- Restablecer Esquema de tiempo relativo a Original restablece la relación de
tiempo original entre las notas, dejando su extensión total sin cambios, en caso
que el área haya sido estirada o comprimida.
- Restablecer Tiempo y Duración a Original obliga a que cualquier cambio
realizado con la herramienta en cuestión se revierta a los valores originalmente
almacenados. Si las notas fueron apretadas o acortadas, y hay suficiente espacio
disponible a la derecha de las mismas, su duración original será restaurada.
- Agregar Desfase aleatorio a Esquema de Tiempo es la compañía de Agregar
Desfase aleatorio a Centro de afinación (ya vistos en el submenú Edición >
Editar Afinación). Ambas funciones tienen el mismo propósito: introducir varia-
ciones menores a una o múltiples copias de una parte, de manera que al ser
escuchadas juntas, se consiga un efecto de coro – chorus – en lugar de una sola
voz; o de dos o más instrumentos tocando en unísono (como sucede con los
primeros violines de una orquesta, por ejemplo), en lugar de un único violín.
La herramienta Separación de notas
La herramienta Separación de notas tiene la misma función que cuando se selec-
ciona como herramienta independiente, cuando aparece en forma automática al
mover la herramienta Principal, sensible al contexto, sobre un separador de nota.
La herramienta Separación de notas
Puede utilizar la herramienta Separación de Notas para mover libremente los
límites entre las notas, hacia la derecha o izquierda. Al mencionar la palabra
“libremente” queremos decir, de manera independiente del factor de cuantización
asignado. Si hace doble clic, la nota se dividirá en ese punto y aparecerá un nuevo
separador de nota. Si hace doble clic sobre un separador existente (sin mantener
presionada la tecla Alt), el separador desaparece. Si mantiene presionada la tecla
Melodyne plugin 1.0 manual del usuario 69
5. Herramientas y Funciones de edición
Alt y mueve el puntero del mouse hacia un separador de nota, la herramienta se
transforma en el Separador de Segmentos. En este caso, si hace doble clic sobre
un separador de nota, se transforma en un separador de segmentos. La
herramienta Separación de segmentos también está disponible como herramienta
secundaria de Separación de Notas.
En el submenú Edición > Editar Separaciones de notas, encontrará los siguientes
ítems:
Separar Nota según Trino reinterpreta una nota que contiene un vibrato muy
marcado, como si fuera, de hecho un trino, y lo que fue mostrado como una única
nota se divide en una sucesión de notas individuales alternando su afinación, y
que pueden ser editadas de manera individual. Más allá de eso, el comando no
tiene influencia sobre el sonido.
El submenú Editar Separa-
ciones de notas
Una nota antes y después de la separación aplicando el comando Separar Nota según Trino
El comando Separar Notas según Slide está diseñado para separar las notas
creadas, por ejemplo, cuando un guitarrista o bajista desliza el dedo por las
cuerdas hacia arriba o hacia abajo; en otras palabras, la función separa un
glissando ascendente o descendente en una serie de semitonos. Cuando existe
potencial para un glissando, se representa una curva de afinación continua,
70 Melodyne plugin 1.0 manual del usuario
5. Herramientas y Funciones de edición
ascendente o descendente. En instrumentos con divisiones marcadas – trastes –
la curva puede tener una apariencia escalonada. Para que sea reconocido como tal
por Melodyne plugin, el desplazamiento debe tener al menos tres semitonos,
donde la primera y última nota definen el rango del desplazamiento.
Una nota antes y
después de la
separación aplicando
el comando Separar
Notas según Slide
El rango de notas que desea tratar y separar como slide o glissando debería, en
primer lugar, estar separado de cualquier otra nota principal, situada delante o
detrás, y estar integrado por sólo una nota. Seleccione esa nota slide y a contin-
uación aplique Separar Notas según Slide. El deslizamiento – slide – será
dividido en la cantidad de partes que lo forman.
Cuando usted selecciona la herramienta Editar Tiempo, como se describió arriba,
se presentan cuadros pequeños de color gris conteniendo el contorno de las notas.
Estos cuadros indican la posición ideal "presunta" de las notas, y representan el
lugar donde se visualizan en el pentagrama, (en la parte superior de la pantalla).
Cuando aplica cuantización, los cuadros indican las posiciones donde se dirigirán
las notas. Si así lo desea, puede modificar estas posiciones de destino. Para
hacerlo, seleccione en el menú desplegable Cuantización, ubicado a la derecha de
la Regla de Compás/Tiempo, un factor de cuantización diferente (por ejemplo,
algún valor de nota más pequeño, o tresillos). Luego, seleccione las notas
adecuadas, y aplique Edición > Editar Separaciones de notas > Reasignar Notas a
Pulsos. Esto provocará que los marcos de color gris salten a nuevas posiciones
alineados con el nuevo factor de cuantización. Sugerencia: las notas propiamente
dichas no se ven alteradas por este comando. Lo que está haciendo es preparar el
destino para una cuantización efectiva, cuando aplique con posterioridad, la
macro correspondiente.
Con los comandos Más separaciones y Menos Separaciones usted tiene influencia
sobre el número de separaciones de notas que Melodyne plugin detecta en el
audio transferido. Si no logra obtener notas separadas, puede obligar a Melodyne
plugin a ser más sensitivo (por lo tanto, detectará un número más grande de
separaciones de notas) utilizando el comando Más Separaciones. Si, por el
contrario, existen muchas separaciones en el material, puede provocar la acción
Melodyne plugin 1.0 manual del usuario 71
5. Herramientas y Funciones de edición
inversa con el comando Menos Separaciones. Tenga en cuenta que ambos coman-
dos pueden utilizarse varias veces, en forma consecutiva, para tener influencia en
el número de separaciones.
Si activa la opción Usar Afinación para separaciones, Melodyne plugin será más
influenciable por el contenido melódico del material (y menos por la amplitud)
cuando decida o no, separar notas. Quitando la marca se debilita la influencia del
contenido melódico en las separaciones. Pruebe esta opción (vinculándola con los
comandos para obtener más/menos separaciones), si no está satisfecho con las
separaciones detectadas en materiales complejos.
Es preferible utilizar los métodos recién mencionados antes de comenzar a editar
las notas, de manera que la edición no se vea afectada por alteraciones en las
separaciones de notas.
Corrigiendo la detección automática
Como señalamos en el comienzo de este manual, para que Melodyne plugin pueda
brindar todo su potencial de edición, el audio transferido debe ser previamente
analizado e interpretado ("detectado", en la terminología de Melodyne). El proceso
de detección es automático, y no requiere participación del usuario. General-
mente, los resultados del análisis son muy precisos, sin embargo con cierto tipo
de material de audio, pueden presentarse errores de identificación:
- En ocasiones la frecuencia fundamental no posee la claridad suficiente, provo-
cando que Melodyne plugin confunda el primer armónico y lo interprete, de
modo equivocado, como nota fundamental. Como resultado, la nota aparece en
el pentagrama, y en el área de edición, ubicada una octava más arriba de lo que
se esperaría. También puede presentarse la situación opuesta: por ejemplo,
usted tiene una molestia en su garganta, por lo que Melodyne plugin interpreta
que la nota cantada corresponde a un Do central, cuando en realidad, fue un Do
pero de una octava debajo de la detectada. Es muy raro que se produzcan errores
de otros intervalos (diferentes a la octava).
- A veces, las notas no poseen una separación clara; es decir, dos notas aparecen
como una sola nota.
Tales errores pueden corregirse en forma manual. A este propósito, Melodyne
plugin cuenta con un modo de edición especial llamado modo Corregir Detección,
al que puede ingresar presionando el botón con la imagen de la llave de tuercas.
Cuando haya realizado las correcciones necesarias, puede retornar fácilmente al
modo de edición normal.
72 Melodyne plugin 1.0 manual del usuario
5. Herramientas y Funciones de edición
El área de edición en el modo
Corregir Detección
Cuando el modo Corregir Detección se
encuentra activo, las representaciones
de notas, en el área de edición, tienen
color amarillo, mientras que la Curva
de Afinación se muestra en color rojo
fuerte.
En modo Corregir Detección, el puntero
del mouse, nuevamente es sensible al
contexto: cuando lo desplaza al centro
de una representación de nota, se
convierte en la herramienta Corregir
Afinación, aunque ahora las notas no se ajustan automáticamente en pasos o etapas
de semitonos. Además, la acción de arrastrar una nota hacia una nueva ubicación no
altera su afinación (como sucede en el área de edición normal), sino que inicia una
nueva búsqueda en la nueva posición. En otras palabras, es una sugerencia equiva-
lente a decir: "intenta buscar aquí". Si Melodyne plugin tiene éxito, la Curva de
Afinación se volverá a dibujar, tomando en cuenta la nueva nota detectada. Sin
embargo, si la curva no vuelve a dibujarse, haciendo doble clic en la nota, iniciará
una nueva búsqueda en la posición designada.
Cuando desplace el puntero del mouse para colocarlo arriba o abajo (o al inicio o
final) de una nota, cambiará de forma para transformarse en la herramienta
Separación de notas, que puede utilizar si necesita dividir (o mover los límites
entre) notas, como sucede en el área de edición normal.
Además de los errores de detección que fueron descriptos, Melodyne plugin a
veces confunde material melódico con material percusivo, y viceversa: por ejemplo
con ciertos pasajes “Scat” (cantantes de Jazz imitando instrumentos), donde
personas diferentes tendrían legítimas diferencias de opinión para decir si el
material es melódico o percusivo. El significado de la decisión presenta tres
aspectos: cuando el material es catalogado como "percusivo", todas las notas se
mostrarán en la misma afinación o nota. Cuando se realiza una acción de trans-
portación, los formantes también son transportados. No se permite edición
manual de formantes.
Si la categorización del material realizada por Melodyne plugin no coincide con su
pensamiento, usted puede cambiar, en forma manual, el algoritmo de reproduc-
ción, desde el menú Algoritmo.
Melodyne plugin 1.0 manual del usuario 73
5. Herramientas y Funciones de edición
Apéndice
Resumen de las funciones de teclas especiales y clic derecho.
- Cambiar el rango de los controles giratorios de afinación o formantes:
Clic derecho (Ctrl+clic en Mac) abre el menú de contexto
- Volver control a cero: Command (CTRL, en PC; Apple, en Mac)+clic en el control
- Intercambiar entre modos Mayor y Menor con el modo Ajustar a escala activado
Shift+clic en la nota indicada en la Regla de Notas
- Herramientas de selección en el área de edición: Clic derecho (Ctrl+clic en Mac)
abre la Barra de herramientas
- Intercambiar la herramienta Principal entre Separación de notas y Separación de
segmentos: Presione y mantenga la tecla Alt mientras hace doble clic en el
separador
- Navegar utilizando la herramienta Mano en el área de edición: Presione y
mantenga la tecla Command (CTRL, en PC; Apple, en Mac) mientras hace clic y
arrastra
- Hacer zoom en forma vertical y horizontal con la herramienta Lupa en el área de
edición: Presione y mantenga las teclas Command y Alt mientras hace clic y
arrastra
- Desactivar temporalmente la cuadrícula horizontal (tiempo) y vertical (afinación)
mientras edita: Presione y mantenga la tecla Alt mientras hace clic en la repre-
sentación de la nota y la desplaza
- Mover la control deslizable de Desplazamiento con una resolución más alta:
Presione y mantenga la tecla Alt en el centro del control deslizable de Desplaza-
miento y arrastre
74 Melodyne plugin 1.0 manual del usuario
5. Herramientas y Funciones de edición
Resumen de las funciones de doble clic
- Con la herramienta Principal arriba/abajo de una nota: asigna/elimina un
separador de nota
- Con la herramienta Editar afinación en el centro de una nota: cuantiza a la
posición ideal de afinación mostrada
- Con la herramienta Transición de afinación en el final de una nota: activa/desac-
tiva la transición de afinación
- Con la herramienta Modulación de afinación: intercambia entre modulación de
afinación nula y original
- Con la herramienta Fluctuación de afinación intercambia entre fluctuación de
afinación nula y original
- Con la herramienta Formantes restablece los formantes a la posición original
- Con la herramienta Amplitud: silencia/activa la nota
- Con la herramienta Editar Tiempo en el centro de una nota (posición de la
herramienta): cuantiza a la posición ideal mostrada
- Con la herramienta Separación de notas: asigna/elimina un separador de nota
- En el modo Corregir Detección, en una nota: inicia una nueva detección de la
nota en cuestión
- En el modo Corregir Detección arriba/abajo de una nota: asigna/elimina un
separador de nota
Melodyne plugin 1.0 manual del usuario 75
Índice
A I
Autorización . . . . . . . . . . . . . . .12 Iconos para ajustar
Desplazamiento
C y nivel de zoom . . . . . . . . . .45
Corrección automática iLok . . . . . . . . . . . . . . . . . . . . .19
de tiempo . . . . . . . . . . . . . .55 Instalación . . . . . . . . . . . . . . . .12
Corregir afinación . . . . . . . . . . .50 Intente con diferentes tempos . .34
Corrigiendo la detección Interfaz de usuario . . . . . . . . . .36
automática . . . . . . . . . . . . .72 Introducción . . . . . . . . . . . . . . .23
Cuadrícula horizontal . . . . . . . .53
Cuantizar tiempo . . . . . . . . . . .56 L
La ventana de
D Melodyne plugin . . . . . . . . . .8
Detección . . . . . . . . . . . . .46, 73
M
E Melódico o Percusivo . . . . . . . .31
Editando separadores Melodyne plugin y
de notas y segmentos . . . . . .58 el programa Host . . . . . . . . .24
Editor . . . . . . . . . . . . . . . . . . .32 Menú Ajustes . . . . . . . . . . . . . .38
Elegir Cuadrícula de afinación . .44 Menú Algoritmo . . . . . . . . . . . .41
Estrategias de trabajo . . . . . . . .26 Menú Ayuda . . . . . . . . . . . . . . .43
Menú Edición . . . . . . . . . . . . . .41
H Menú Seleccionar . . . . . . . . . . .40
Herramienta Amplitud . . . . . . . .66 Menú Ver . . . . . . . . . . . . . . . . .42
Herramientas de Modificación normal
Melodyne plugin . . . . . . . . .10 de tiempo . . . . . . . . . . . . . .57
Herramienta Editar Formantes . .65 Mostrar / Ocultar pentagrama . . .44
Herramienta Modulación
de afinación . . . . . . . . . . . .62 N
Herramienta Principal . . . . . . . .47 Nota dentro de una selección . . .55
Herramienta Separación
de notas . . . . . . . . . . . . . . .69 O
Herramienta Transición Operación . . . . . . . . . . . . . . . .30
de afinación . . . . . . . . . . . .61
Herramienta Transición P
de Formantes . . . . . . . . . . .65 Panel Corregir afinación . . . . . .37
Herramientas para Panel Cuantizar tiempo . . . . . . .37
editar afinación . . . . . . . . . .60 Preguntas Frecuentes . . . . . . . .29
Herramientas para editar
la estructura rítmica . . . . . . .67
76 Melodyne plugin 1.0 manual del usuario
Índice
S
Seleccionar Cuadrícula
de tiempo . . . . . . . . . . . . . .43
Separador de notas . . . . . . . . . .52
Separar Nota según Trino . . . . . .70
Separar Notas según Slide . . . . .71
Submenú Editar Afinación . . . . .64
Submenú Editar Amplitud . . . . .67
Submenú Editar Formantes . . . .66
Submenú Editar
Separaciones de notas . . . . .70
Submenú Editar
Tiempo de Notas . . . . . . . . .69
T
Transferir . . . . . . . . . . . . . .24, 31
V
Versión más nueva
del programa . . . . . . . . . . . .22
Melodyne plugin 1.0 manual del usuario 77
You might also like
- Margaritas AlegresDocument33 pagesMargaritas AlegresrobertoNo ratings yet
- 3° Básico Historia Guía 3 Ciudades GriegasDocument6 pages3° Básico Historia Guía 3 Ciudades Griegasdebyta salinasNo ratings yet
- Algunas Consideraciones Sobre La SimetríaDocument7 pagesAlgunas Consideraciones Sobre La SimetríaFederico MartinNo ratings yet
- Partido CivilDocument14 pagesPartido CivilImi Aguirre LiberatoNo ratings yet
- Ejemplo de Plan OperativoDocument56 pagesEjemplo de Plan OperativoLuis Ernesto Salmeron100% (1)
- Asistente de Recursos MetodológicosDocument78 pagesAsistente de Recursos Metodológicoscostelo63No ratings yet
- Softbol PDFDocument152 pagesSoftbol PDFJnthnFjrdNo ratings yet
- R.N. 2090-2005 Lambayeque - Sala Penal PermanenteDocument14 pagesR.N. 2090-2005 Lambayeque - Sala Penal PermanenteOscarQuispeVilcaNo ratings yet
- Texto Descriptivo Del Sector de MaderaDocument2 pagesTexto Descriptivo Del Sector de Maderakevin perezNo ratings yet
- Econsejo Num. 8 OrmusDocument4 pagesEconsejo Num. 8 OrmusIsrael CharlesNo ratings yet
- Planeación Estratégica y Dirección de Nuevos ProductosDocument14 pagesPlaneación Estratégica y Dirección de Nuevos ProductosKelvin AlcantaraNo ratings yet
- ParcialDos Tpa (Concertado)Document2 pagesParcialDos Tpa (Concertado)Alejandro Salazar RendonNo ratings yet
- Castro Eduardo TI1Document24 pagesCastro Eduardo TI1MARLENNo ratings yet
- Pequeño Como Un Grano de MostazaDocument4 pagesPequeño Como Un Grano de MostazaFray Domingo CosenzaNo ratings yet
- Prueba de Lenguaje y Comunicación Unidad 3Document5 pagesPrueba de Lenguaje y Comunicación Unidad 3carlosjararuizNo ratings yet
- La educación más allá del mercadoDocument29 pagesLa educación más allá del mercadoRutzita ZPNo ratings yet
- Civil - Union HechoDocument5 pagesCivil - Union HechokellyNo ratings yet
- Desarrollo Humano: Apuntes sobre las Etapas del Ciclo VitalDocument20 pagesDesarrollo Humano: Apuntes sobre las Etapas del Ciclo VitalMaría Gabriela San Martín RoccoNo ratings yet
- Gelbrick Ficha Técnica 2021Document8 pagesGelbrick Ficha Técnica 2021Mario Vazquez BNo ratings yet
- HV Carlos TipanDocument3 pagesHV Carlos TipanMaria Angelica De La Torre AriasNo ratings yet
- José Granés S. Newton y El Empirismo PDFDocument235 pagesJosé Granés S. Newton y El Empirismo PDFCristian_H_JRNo ratings yet
- Version - Final-Libro - Historia Natural y EvoluciónDocument361 pagesVersion - Final-Libro - Historia Natural y EvoluciónConnie FigueroaNo ratings yet
- Buenas prácticas en salud impacto positivoDocument3 pagesBuenas prácticas en salud impacto positivodira salvatoreNo ratings yet
- DESCARGO DE PROCESO POR CAMBIO DE DEFENSORDocument2 pagesDESCARGO DE PROCESO POR CAMBIO DE DEFENSORJuannPabloBermúdezGómezNo ratings yet
- Trombosis Venosa ProfundaDocument20 pagesTrombosis Venosa ProfundaImad RifayNo ratings yet
- Taller Plasticidad Cerebral PDFDocument4 pagesTaller Plasticidad Cerebral PDFHans SanchzNo ratings yet
- Metodo Cientifico Cuuarto Ingeniero 2020 PDFDocument7 pagesMetodo Cientifico Cuuarto Ingeniero 2020 PDFAngel Joaquín SYNo ratings yet
- Demanda MarianaDocument7 pagesDemanda MarianaMARIANA DE BOJORQUEZ 1330No ratings yet
- Proceso ENTRADASSALIDASFARMACENTERAEJJDocument3 pagesProceso ENTRADASSALIDASFARMACENTERAEJJANGIE PAOLA GARCIA VILLEGASNo ratings yet
- Script MySQLDocument6 pagesScript MySQLhuevitoalexNo ratings yet