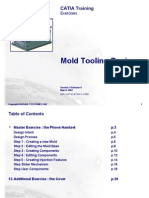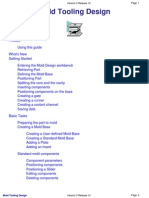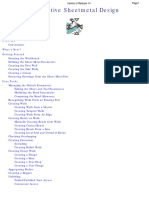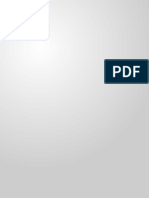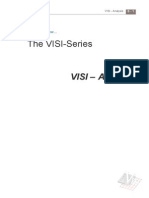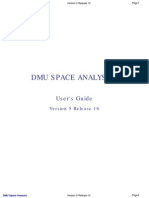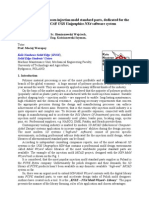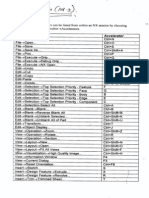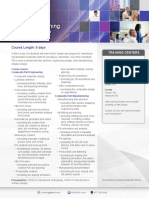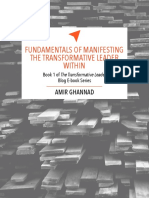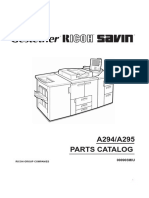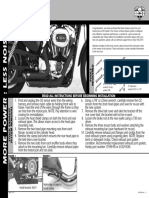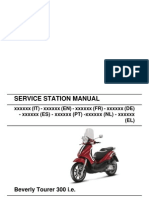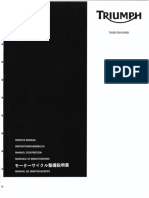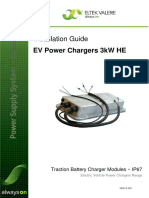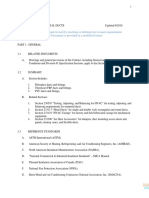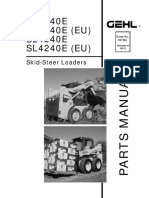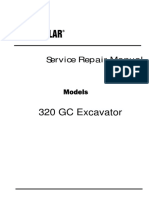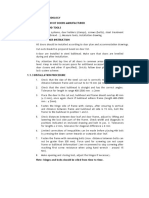Professional Documents
Culture Documents
Mold Tooling Design
Uploaded by
m_ilca01Original Description:
Copyright
Available Formats
Share this document
Did you find this document useful?
Is this content inappropriate?
Report this DocumentCopyright:
Available Formats
Mold Tooling Design
Uploaded by
m_ilca01Copyright:
Available Formats
CATIA Training
Mold Tooling Design
Detailed Steps
COPYRIGHT DASSAULT SYSTEMES 2002 Version 5 Release 8
March 2002
EDU-CAT-E-MTD-FS-V5R8
Mold Tooling Design Detailed Steps
Table of Contents
Master Exercise : The Phone Handset........................................................................................................3
Step (1): Creating a new Mold..................................................................................................................3
Step (2): Editing the Mold Base................................................................................................................9
Step (3): Creating Components..............................................................................................................12
Step (4): Editing Components................................................................................................................25
Step (5): Creating Injection Features......................................................................................................28
Step (Creating a Slider mechanism).......................................................................................................36
Step (Managing User Components).......................................................................................................54
COPYRIGHT DASSAULT SYSTEMES 2002 2
Mold Tooling Design Detailed Steps
Master Exercise : The Phone Handset
Step (1): Creating a new Mold
In this step, you will:
• Access workbench Mold Tooling Design
• Create a new Product
• Insert existing Molded Part
• Select a Mold Base in a Catalog
• Position the Molded Part in the Mold Base
1. Enter workbench Mold Tooling Design to start a new Product :
2. Insert existing Molded Part :
a. Select new Product in the specification tree
b. Activate function Insert / Existing Component…
c. Select file \MasterExercise\Step1\MoldedPart.CATPart :
COPYRIGHT DASSAULT SYSTEMES 2002 3
Mold Tooling Design Detailed Steps
d. In Open Body PartingBody, show CoreSurface :
3. Select a Mold Base in a catalog :
a. Click icon Create a new mold :
b. Click Catalog icon in dialog box Create a new mold…
c. Double-click successively reference Dme, then N3050 in the Catalog browser dialog box (select
reference N3050 without overhang, i.e. the first one displayed in the list) :
COPYRIGHT DASSAULT SYSTEMES 2002 4
Mold Tooling Design Detailed Steps
d. Click OK to validate : a graphic preview of the Mold Base is displayed and the dialog box Create
a new mold…is updated with the list of plates and default dimensions corresponding to this
reference :
e. Select in the dialog box the design table icon corresponding to Cavity plate, select reference
whose height = 86mm, and click OK to validate
COPYRIGHT DASSAULT SYSTEMES 2002 5
Mold Tooling Design Detailed Steps
f. Proceed similarly to adjust also Core Plate height to 86 mm and Riser bar height to 106 mm :
g. Click OK to validate : you can see that sub-product Mold has been created in the specification
tree. You can also notice that the Mold Base comes with many DME-predefined location points to
help position other components : circle points for guiding or locating elements (Leader Pins,
Sleeves, Bushings), cross points for fixing elements (Cap Screws), star points for specific
components (Locating Ring).
COPYRIGHT DASSAULT SYSTEMES 2002 6
Mold Tooling Design Detailed Steps
4. Adjust the position of the Molded Part in the Mold Base, using the Manipulator :
a. Click icon Manipulation :
b. Click icon Top View :
c. Drag graphically the Molded Part along axis X to ensure that the Core Surface completely splits
the Core Plate
d. Click icon Left View :
e. Proceed similarly to drag Molded Part along Z axis to position it in the overlapping area of the
Core Plate and Cavity Plate :
COPYRIGHT DASSAULT SYSTEMES 2002 7
Mold Tooling Design Detailed Steps
f. Click OK in dialog box Manipulation Parameters to validate the positioning. The result should look
as shown :
COPYRIGHT DASSAULT SYSTEMES 2002 8
Mold Tooling Design Detailed Steps
Step (2): Editing the Mold Base
In this step, you will:
• Split the Core Plate
• Split the Cavity Plate
1. Open existing Mold Product \MasterExercise\Step2\Product1.CATProduct. You can notice that
dedicated Mold icons are displayed in the specification tree. These icons are displayed only once
the Mold Product has been saved, not during interactive creation.
2. Activate (MB3) the contextual menu of the Cavity Plate and select function Split component… :
3. The system offers CavitySurface (located in PartingBody of the Molded Part) as default value for
the splitting surface : click OK in the Split dialog box to accept this default value :
COPYRIGHT DASSAULT SYSTEMES 2002 9
Mold Tooling Design Detailed Steps
4. Proceed similarly for the Core Plate, accepting default value CoreSurface
5. The result should look as shown. Hide the Molded Part, then alternatively hide InjectionSide and
EjectionSide to check the results :
COPYRIGHT DASSAULT SYSTEMES 2002 10
Mold Tooling Design Detailed Steps
COPYRIGHT DASSAULT SYSTEMES 2002 11
Mold Tooling Design Detailed Steps
Step (3): Creating Components
In this step, you will:
• Create Guiding components : Leader Pins and Bushings
• Create Locating components : Sleeves
• Create Ejection components : Ejector Pins
• Create Fixing components : Cap Screws
You will learn how to use predefined points to instantiate a component, or to position it on a face.
1. Open existing Mold Product \MasterExercise\Step3\Product1.CATProduct.
2. Create Leader Pins :
a. Click icon Add Leader Pin :
b. In dialog box Catalog Browser : Leader Pin, double-click reference Dme :
COPYRIGHT DASSAULT SYSTEMES 2002 12
Mold Tooling Design Detailed Steps
c. Now double-click reference LeaderPin_FSC :
d. You can see that the system has applied a predefined filter to display only the references of this
type which are relevant. In this case, the filter applied (D=20mm) corresponds to the diameter
recommended by the supplier.
COPYRIGHT DASSAULT SYSTEMES 2002 13
Mold Tooling Design Detailed Steps
e. Double-click reference FSC-20-36-146 :
f. Use predefined point located in the corner of the Clamping Plate to position the first instance of
the Leader Pin :
g. You can notice that the system has automatically recognized all 4 predefined points intended for
positioning the leader Pins. The current instance is highlighted in red, the others in green.
In dialog box LeaderPin definition, click button Reverse Direction to orient the Leader Pin
downwards, then select graphically the Clamping Plate as plate Drill From, and the Cavity
Plate as plate To :
COPYRIGHT DASSAULT SYSTEMES 2002 14
Mold Tooling Design Detailed Steps
h. Click OK in the dialog box to validate the creation. You can see that all four instances of the
Leader Pin have been created, together with their associated holes in the impacted plates. They
also have been created in the specification tree, in sub-assembly InjectionSide :
3. You can now proceed similarly to create Bushings fitting these Leader Pins, using the predefined
points located in the Core Plate for this purpose. Select Dme reference Bushing_FBC . You can
see that the system applies a predefined filter to display only the recommended references :
select reference FBC-20-46. Drill from CorePlate to CavityPlate :
COPYRIGHT DASSAULT SYSTEMES 2002 15
Mold Tooling Design Detailed Steps
COPYRIGHT DASSAULT SYSTEMES 2002 16
Mold Tooling Design Detailed Steps
4. You can now proceed similarly to create the appropriate Sleeves for these Leader Pins. Select
Dme type Sleeve_TD, reference TD-32-120. Note that the filter applied by the system takes into
account the inner diameter of the Leader Pin and the height of the Risers. Drill from SettingPlate
to CoreSupportPlate and adjust Z value to –160 mm (note that Z position is adjusted
independently for each Sleeve instance).
COPYRIGHT DASSAULT SYSTEMES 2002 17
Mold Tooling Design Detailed Steps
5. Create Ejector Pins :
a. To make easier the visualization and the positioning of the Ejector Pin, hide InjectionSide,
EjectorPlateB and SettingPlate
COPYRIGHT DASSAULT SYSTEMES 2002 18
Mold Tooling Design Detailed Steps
b. Go to Tools/Options/Mechanical design/Mold Tooling Design/Component and mske sure that
option Several Instances per Reference is not active for the type of component Ejector Pin. This
will ensure that a CATPart is created for each instance of the component, and therefore that
each instance can further be handled individually if necessary.
c. Double-click part EjectorPlateA in the tree and make sure that workbench Wireframe and
Surface Design or Generative Shape Design is active. Make sure that Open body.2 is the
current active body.
d. Select the bottom face of EjectorPlateA and click ison Sketcher
COPYRIGHT DASSAULT SYSTEMES 2002 19
Mold Tooling Design Detailed Steps
e. Double-click icon Point, define several points to locate later Ejector Pins, then exit Sketcher.
f. Double-click top Product to go back to workbench Mold Tooling Design.
g. Click icon Add Ejector Pin and select in Hasco catalog reference EjectorPin_Z441. The system
has applied as filter the distance between the bottom of EjectorPlateA and the top of the rough
CorePlate (i.e. without taking account the split of this plate).
COPYRIGHT DASSAULT SYSTEMES 2002 20
Mold Tooling Design Detailed Steps
h. Double-click the proposed reference : Z441/2x250 and pick one of the points of the sketch
previously created. You can see that the system has created and positioned an Ejector Pin on
each of the points of the Sketch.
i. Define drill from EjectorPlateA to CorePlate.
j. You can see that a white dashed line in the preview materializes the height of the hole
associated to each Ejector :
COPYRIGHT DASSAULT SYSTEMES 2002 21
Mold Tooling Design Detailed Steps
k. You can see that this hole is too high : the Ejector Pins would not be fitted closely to the Core
Surface, and liquid plastic would leak into the interstice constituted by this hole in the Core
surface. You have to interactively adjust this length via parameter Offset_Parting in tab
Parameters of dialog box EjectorPin definition (for each EjectorPin, change value from 10mm to
30mm approximately, depending on its position). Validate the creation of the Ejector Pins.
l. You can see that the Ejector Pins have been created in sub-assembly EjectorSystem :
COPYRIGHT DASSAULT SYSTEMES 2002 22
Mold Tooling Design Detailed Steps
6. Insert Fixing Component : Cap Screw
a. First, show InjectionSide, EjectorPlateB and SettingPlate which had been put in NoShow
b. Click icon Add Cap Screw and double-click in Dme catalog type CapScrew_M, then reference
M12*120. Select the predefined point materialized by a cross in the corner of the Setting Plate : it
may be necessary to choose a reference a little bigger and longer, but you can perform this later
(editing a component already created). Drill from SettingPlate to CoreSupportPlate. You can see
that, as for Leader Pins, the system has automatically identified the other relevant points for
placing screws and has created 3 other instances.
c. You can see that SettingPlate and Risers have been drilled with standard holes, while the last
plate (CoreSupportPlate) has been bored with a threaded hole.
COPYRIGHT DASSAULT SYSTEMES 2002 23
Mold Tooling Design Detailed Steps
COPYRIGHT DASSAULT SYSTEMES 2002 24
Mold Tooling Design Detailed Steps
Step (4): Editing Components
In this step, you will:
• Edit the definition of a component : Cap Screws
• Split a component : Ejector Pins
1. Open existing Product \MasterExercise\Step4\Product1.CATProduct :
2. Edit the definition of the Cap Screws : change the reference :
a. Select a CapScrew instance in the specification tree, activate its contextual menu and select
function Edit CapScrew component :
b. Select tab Parameters in dialog box Edit CapScrew, activate design table icon corresponding to
parameter L (length) and select reference M16*140
COPYRIGHT DASSAULT SYSTEMES 2002 25
Mold Tooling Design Detailed Steps
c. Validate the modification : you can see that all four instances of the Cap Screw have been
updated simultaneously :
3. Put InjectionSide in Noshow
4. Split the Ejector Pins : multi-select the Ejector Pins in the specification tree and activate function
Split Component in the contextual menu. Then validate the default value proposed by the system
(CoreSurface) as splitting element and zoom onto Ejector Pin area to check the result.
COPYRIGHT DASSAULT SYSTEMES 2002 26
Mold Tooling Design Detailed Steps
COPYRIGHT DASSAULT SYSTEMES 2002 27
Mold Tooling Design Detailed Steps
Step (5): Creating Injection Features
In this step, you will:
• Create a Gate
• Create a Runner
• Create a Coolant Channel
The final result is available as \MasterExercise\Step5\End\Product1.CATProduct.
1. Open existing Product \MasterExercise\Step5\Product1.CATProduct and show only PartingLine
in MoldedPart.
2. Create a Gate :
a. Click icon Add Gate
b. Create the location point of the Gate : Click icon Point, and define the point as a Point On Curve,
select PartingLine as support curve and enter Ratio of Curve length = 0.7. Click Apply in dialog
box Point Definition to check the position. Validate the creation.
You can see that the point has been created in the Molded Part in an Open Body named
GateBody, and that it is graphically materialized by a yellow square.
COPYRIGHT DASSAULT SYSTEMES 2002 28
Mold Tooling Design Detailed Steps
c. Define Gate parameters : in dialog box Gate definition, click catalog icon and double-click type
SideGate, then SideRound, then Round, and set value Radius = 1 mm. You can see that a
preview of the Gate is displayed. Validate the creation.
COPYRIGHT DASSAULT SYSTEMES 2002 29
Mold Tooling Design Detailed Steps
3. Create a Runner :
a. Double-click in the specification tree Part MoldedPart and enter workbench Part Design, or
Generative Shape design, or Wireframe and Surface Design
b. Select plane XY and enter the sketcher. Make sure grid option icon Snap to Point is deactivated.
COPYRIGHT DASSAULT SYSTEMES 2002 30
Mold Tooling Design Detailed Steps
c. Click icon Profile, and draw a profile approximately as shown, ensuring tangency continuity all
along (use for example dialog box Constraint Definition for this purpose). This is mandatory to
ensure a correct projection of the sketch onto PartingSurface, when creating the Runner in the
next step.
d. Now ensure coincidence between the Gate point (yellow square) and the extremity of the
Runner : multi-select them, activate dialog box Constraint Definition and activate Coincidence.
e. Now exit Sketcher, and double-click top Product in the Specification tree to come back to
workbench Mold Tooling Design.
COPYRIGHT DASSAULT SYSTEMES 2002 31
Mold Tooling Design Detailed Steps
f. Click icon Add Runner, switch section type to Oval, set Radius value = 2.5 mm and select the
new sketch as Layout. Validate the creation. Hide the Gate point to check the result more clearly.
4. Create a Coolant Channel in the Cavity Plate :
a. In sub-assembly EjectionSide, double-click CoreCooling and make sure that workbench
Generative Shape Design or Wireframe and Surface Design is active. Make sure Open_body.1 is
the current active open body or create a new open body.
b. Click icon Plane, select type Offset from plane and select plane XY as reference plane. Adjust the
position by dragging the green arrow. Validate creation.
COPYRIGHT DASSAULT SYSTEMES 2002 32
Mold Tooling Design Detailed Steps
c. Select the new plane, click icon Sketcher, create successively two lines as shown :
d. Exit Sketcher and switch back to workbench MoldTooling Design.
e. Select the new sketch in the tree, then click icon Add Coolant Channel. The system offers a
direction for one of the cooling pipes and a small dialog box is displayed to reverse the proposed
direction if wanted.
COPYRIGHT DASSAULT SYSTEMES 2002 33
Mold Tooling Design Detailed Steps
f. Click OK several times to validate the choices proposed, then adjust if desired the definition of
the dimensions in dialog box Coolant Channel definition.
g. To edit the definition of the Coolant Channels, put Core Cooling/Open_body.1 in Show and
double-click the Sketch to modify it as desired. For example, drag the extremity of one line to go
through the opposite extremity of the CorePlate.
COPYRIGHT DASSAULT SYSTEMES 2002 34
Mold Tooling Design Detailed Steps
COPYRIGHT DASSAULT SYSTEMES 2002 35
Mold Tooling Design Detailed Steps
Step (Creating a Slider mechanism)
In this step, you will:
• Create a Slider component
• Create the corresponding Retainers
• Create the corresponding Angle Pin
• Create the fixing screws and perform the relevant drillings
1. Open existing Product \MasterExercise\SliderMechanism\Start\PreparedProduct.CATProduct and
put InjectionSide in NoShow.
2. Create a Slider :
a. Click icon Add Slider, then double-click the Slider listed in the catalog window.
COPYRIGHT DASSAULT SYSTEMES 2002 36
Mold Tooling Design Detailed Steps
b. Click the top face of the Core Plate located in front of the rectangular hole in the part
where the Slider mechanism is required.
c. the system switches to the sketcher-like view for positioning the component. Pick a point
on the previous face : a preview of the Slider is displayed.
COPYRIGHT DASSAULT SYSTEMES 2002 37
Mold Tooling Design Detailed Steps
d. Adjust Slider position by rotating it using the green half-circle.
e. Switch to Left View and display tab Parameters in dialog box Define slider.
COPYRIGHT DASSAULT SYSTEMES 2002 38
Mold Tooling Design Detailed Steps
f. Adjust the value of the following parameters : W=30mm, WT=7mm, HT=10mm. Adjust
the position to X=-140mm, Y=0mm, Z=10mm.
Then adjust Retraction=5mm and note the update of the angle for the Angle Pin
hole.
COPYRIGHT DASSAULT SYSTEMES 2002 39
Mold Tooling Design Detailed Steps
g. Define the plates to be drilled : From CorePlate To CavityPlate in tab Positioning.
h. Validate the creation of the Slider.
2. Split the form part of the Slider :
a. In PreparedMoldedPart, show surface SliderSurface located in open body
PreparedSurfaces.
COPYRIGHT DASSAULT SYSTEMES 2002 40
Mold Tooling Design Detailed Steps
b. Activate function Split Component… in the contextual menu of the Slider
c. Select surface SliderSurface and activate the display of the Split direction in dialog box
Split definition.
COPYRIGHT DASSAULT SYSTEMES 2002 41
Mold Tooling Design Detailed Steps
d. Click one of the displayed direction arrows in order to invert the sense of the Split and
ensure that the right side of the form part is split.
3. Create the Retainers :
a. Click icon Add Retainers, then double-click the Retainers listed in dialog box Define
Retainers.
COPYRIGHT DASSAULT SYSTEMES 2002 42
Mold Tooling Design Detailed Steps
b. Pick the face on the Core Plate where the Slider will move
c. Pick a point on this face to position the Retainers. A preview of the component is
displayed. Adjust its position (rotation) by using the green half-circle.
COPYRIGHT DASSAULT SYSTEMES 2002 43
Mold Tooling Design Detailed Steps
d. Switch to Back View. Then click the Slider in the 3D viewer : some of the dimensions of
the Retainers are automatically adjusted to fit the Slider.
Note : Make sure that there is no selection of another object than the Slider itself,
otherwise the system will consider that another instance of the Retainers has to be
created at the location of the pick.
COPYRIGHT DASSAULT SYSTEMES 2002 44
Mold Tooling Design Detailed Steps
e. Switch to Top View. Define plates drill from CorePlate to CavityPlate. Adjust the position
and the length of the Retainers to ensure adequate contact length between the Slider and
the Retainers. Define for example : L=100mm, X=-190mm, Y=0mm, Z=10mm. Validate
creation.
COPYRIGHT DASSAULT SYSTEMES 2002 45
Mold Tooling Design Detailed Steps
4. Create the Angle Pin :
a. Click icon Add Angle Pin. Select in catalog DME type AnglePin_APD, then double-click
variant APD-10-110
COPYRIGHT DASSAULT SYSTEMES 2002 46
Mold Tooling Design Detailed Steps
b. To position the AnglePin, select the line, then the point previously created with the Slider
for this purpose.
COPYRIGHT DASSAULT SYSTEMES 2002 47
Mold Tooling Design Detailed Steps
c. Drill From CavityPlate To CorePlate. The Z position will be adjusted later via Edition
capability. Validate creation.
d. Show complete InjectionSide, switch to Left View. Activate function Edit AnglePin
Component in the contextual menu of the AnglePin.
COPYRIGHT DASSAULT SYSTEMES 2002 48
Mold Tooling Design Detailed Steps
e. Adjust the Z position of the Angle Pin. Set e.g. Z=110mm. Validate.
5. Create the Screws to fix the Retainers :
a. Put InjectionSide in NoShow.
b. Double-click sub-assembly EjectionSide : standard drilling mechanism (Drill From… To)
operate sonly on plates, not on components, like the Retainers. Therefore, making
InjectionSide the current component will ensure that the Screws are located there.
COPYRIGHT DASSAULT SYSTEMES 2002 49
Mold Tooling Design Detailed Steps
c. Click icon Add CapScrew. Select in catalog Rabourdin type CapSCrew_527, then
double-click variant 527-3x30.
d. Pick the top face of the Retainers. Pick four points to create four instances of the
CapSCrew. Click button Reverse Direction in dialog box Define CapScrew to ensure
proper orientation. Sink the screws inside the Retainers. Validate creation.
COPYRIGHT DASSAULT SYSTEMES 2002 50
Mold Tooling Design Detailed Steps
6. Create the drillings for the Screws :
a. Activate function Tools/Drill Component…
b. Successively drill the Retainers with the DrillHole of each CapScrew.
COPYRIGHT DASSAULT SYSTEMES 2002 51
Mold Tooling Design Detailed Steps
c. Similarly, drill the CorePlate with the TapHole of each CapScrew.
COPYRIGHT DASSAULT SYSTEMES 2002 52
Mold Tooling Design Detailed Steps
COPYRIGHT DASSAULT SYSTEMES 2002 53
Mold Tooling Design Detailed Steps
Step (Managing User Components)
In this step, you will:
• Create a User Catalog with your own type of Sliders
• Link your catalog to the master User Component catalog
1. Enter workbench Catalog Editor
2. Activate function Definition… in the contextual menu of the default chapter Chapter.1
3. Rename the Chapter with the name you wish, e.g. MySliders
COPYRIGHT DASSAULT SYSTEMES 2002 54
Mold Tooling Design Detailed Steps
4. Click icon Add family and name it for example SliderDPA. Validate creation.
5. Double-click in the tree family SliderDPA. Click icon Add Component.
6. Give a name to the component (e.g. SliderDPA-1). Click button Select document in dialog box
Description definition. Select file SliderDPA-1.CATPart in folder
\MasterExercise\userComponents.. Validate creation.
COPYRIGHT DASSAULT SYSTEMES 2002 55
Mold Tooling Design Detailed Steps
7. Select component SliderDPA-1. Click icon Add Keyword. Create a Keyword of type String, name
it for example ModelType, and give it the default value ModelSimple. Validate creation.
COPYRIGHT DASSAULT SYSTEMES 2002 56
Mold Tooling Design Detailed Steps
8. Add another component, referencing file SliderDPA-2.CATPart.
9. Save your catalog, e.g. under name MyOwnCatalog, in any folder you wish.
COPYRIGHT DASSAULT SYSTEMES 2002 57
Mold Tooling Design Detailed Steps
10. Open master catalog of user components (make sure first it is not Readonly).
\intel_a\startup\componets\MoldCatalog\UserComponent.catalog.
11. Click Window/Tile Horizontally.
COPYRIGHT DASSAULT SYSTEMES 2002 58
Mold Tooling Design Detailed Steps
12. Make sure that window UserComponent.catalog is active. Click icon Add link to other catalog.
Select chapter MySliders in window MyOwnCatalog.catalog : the chapter has been added into the
master User Component catalog.
13. Select Keyword Supplier for the new chapter. Activate function Definition… in the contextual
menu. Select tab Keyword values. Define a value for keyword Supplier, e.g.
InternalDesignSliders. Validate.
COPYRIGHT DASSAULT SYSTEMES 2002 59
Mold Tooling Design Detailed Steps
14. Save file UserCompnent.catalog. It is now ready for use.
COPYRIGHT DASSAULT SYSTEMES 2002 60
You might also like
- Partdesign - Solidmodelling CATIA V5Document187 pagesPartdesign - Solidmodelling CATIA V5spsharmagnNo ratings yet
- Edu Cat e MTD FX v5r8Document20 pagesEdu Cat e MTD FX v5r8Lup DanielNo ratings yet
- Mold Tooling Design CatiaDocument163 pagesMold Tooling Design CatiacarlogsNo ratings yet
- CATIA V5-6R2015 Basics - Part II: Part ModelingFrom EverandCATIA V5-6R2015 Basics - Part II: Part ModelingRating: 4.5 out of 5 stars4.5/5 (3)
- CATIADocument59 pagesCATIAPradeepvenugopalNo ratings yet
- Core and Cavity ExtractionDocument129 pagesCore and Cavity ExtractionSaggam Narasimharaju100% (1)
- CATIA V5R17 Mold DesignDocument61 pagesCATIA V5R17 Mold DesignesunjeNo ratings yet
- Catia Sheet Metal Design PDFDocument309 pagesCatia Sheet Metal Design PDFsimsonNo ratings yet
- Wireframe and Surface Design: CATIA TrainingDocument208 pagesWireframe and Surface Design: CATIA TrainingHomer Texido FrangioniNo ratings yet
- CATIA software overview and applications in 40 charactersDocument20 pagesCATIA software overview and applications in 40 charactersரஞ்சன் ஞானயோளிNo ratings yet
- Aerospace Sheetmetal Design: What's New? Getting StartedDocument244 pagesAerospace Sheetmetal Design: What's New? Getting StartedVikas JagadeeshNo ratings yet
- Advanced Modeling - V02Document37 pagesAdvanced Modeling - V02Bardia ShaikhiNo ratings yet
- Catia v5 Detail Drafting1Document111 pagesCatia v5 Detail Drafting1Pramod GuruswamyNo ratings yet
- Mold Design & Manufacturing Process (Catia)Document106 pagesMold Design & Manufacturing Process (Catia)Luan Venturoso100% (1)
- Part Design AdvancedDocument196 pagesPart Design AdvancedAdi FieraNo ratings yet
- Catia V5-Questions & AnswersDocument37 pagesCatia V5-Questions & AnswerssachinpetleNo ratings yet
- Weld Design WRKBNCHDocument326 pagesWeld Design WRKBNCHrasgeetsinghNo ratings yet
- CATIA AdvancedDocument36 pagesCATIA AdvancedLawrenceNo ratings yet
- Part Design Getting Started GuideDocument475 pagesPart Design Getting Started GuideNickNo ratings yet
- System Routing Workbench of Catia V5Document189 pagesSystem Routing Workbench of Catia V5rasgeetsinghNo ratings yet
- Catia Plant LayoutDocument243 pagesCatia Plant LayoutSeifeddine Jerbi100% (1)
- Tolerance Analysis of Deformable AssemblyDocument287 pagesTolerance Analysis of Deformable Assemblymamunruet100% (2)
- C16 NX11 PDFDocument82 pagesC16 NX11 PDFVignesh WaranNo ratings yet
- Quick Reference General Handling English USLetterDocument21 pagesQuick Reference General Handling English USLetterxflies01No ratings yet
- VISI Analysis GuideDocument40 pagesVISI Analysis Guideeestradabarbosa1447No ratings yet
- Catia V5: Compiled by Er. Bijendra PrajapatiDocument70 pagesCatia V5: Compiled by Er. Bijendra PrajapatiAnonymous uTC8baNo ratings yet
- Design For Manufacture And Assembly A Complete Guide - 2020 EditionFrom EverandDesign For Manufacture And Assembly A Complete Guide - 2020 EditionNo ratings yet
- Catia v5 Dmu Space AnalysisDocument419 pagesCatia v5 Dmu Space AnalysisGustavo LevyNo ratings yet
- Catia v5 Sheet Metal Design PDFDocument84 pagesCatia v5 Sheet Metal Design PDFFer AltamiranoNo ratings yet
- Instant Collaborative Design: User's GuideDocument152 pagesInstant Collaborative Design: User's GuideSebastian MoiseNo ratings yet
- Injection Molds Ug NX Mold MakingDocument24 pagesInjection Molds Ug NX Mold Makingdeekayengg100% (2)
- Faz CT (.NT (-5) .: Accelerators '"Document2 pagesFaz CT (.NT (-5) .: Accelerators '"AkhilMohananNo ratings yet
- VB Scripting 4th Ed Chap 1 PreviewDocument25 pagesVB Scripting 4th Ed Chap 1 PreviewphaniNo ratings yet
- CATIA - Imagine & Shape 2 (IMA)Document5 pagesCATIA - Imagine & Shape 2 (IMA)Vadivelu DhanakotiNo ratings yet
- Freestyle Sketch Tracer: What'S New? Getting Started User TasksDocument55 pagesFreestyle Sketch Tracer: What'S New? Getting Started User TasksNoval Avenged BlashyrkhNo ratings yet
- Drafting Catia V5Document78 pagesDrafting Catia V5nikhilchandersingh100% (3)
- Top 10 CATIA V5 CATScript MacrosDocument20 pagesTop 10 CATIA V5 CATScript MacrosAnonymous rhbWnv100% (1)
- CATIA V5 Composites Part DesignDocument1 pageCATIA V5 Composites Part DesignZahin RahmanNo ratings yet
- CATIA ICEM Shape Design Brochure PDFDocument4 pagesCATIA ICEM Shape Design Brochure PDFCalin PopaNo ratings yet
- View AutoForm Simulation ResultsDocument42 pagesView AutoForm Simulation ResultstuấnNo ratings yet
- 3D Modeling and Structural Analysis in CATIA V5r17Document25 pages3D Modeling and Structural Analysis in CATIA V5r17Jasime IhocuNo ratings yet
- CATIA V5 Hybrid Surfacing and LoftingDocument3 pagesCATIA V5 Hybrid Surfacing and LoftingBoro GrozdanićNo ratings yet
- Edu Cat e FSK FF V5R8Document19 pagesEdu Cat e FSK FF V5R8hiradeghbalianNo ratings yet
- Tut06 e GlaDocument70 pagesTut06 e GlaNavneet Sidhu ThandiNo ratings yet
- Sheet Metal CATIA PDFDocument398 pagesSheet Metal CATIA PDFdottorgt5845No ratings yet
- DMU Fitting Simulation for CATIA AssemblyDocument9 pagesDMU Fitting Simulation for CATIA Assemblytest1No ratings yet
- NX WAVE Control Structure TutorialDocument31 pagesNX WAVE Control Structure TutorialTomas Lopez100% (1)
- CATIA V5 Surface Design Sample ExamDocument10 pagesCATIA V5 Surface Design Sample ExamgolfmaniacNo ratings yet
- oAGDXthe Transformative Leader - Complete Ebook Series-2 PDFDocument52 pagesoAGDXthe Transformative Leader - Complete Ebook Series-2 PDFjmsantamaria1975No ratings yet
- Wireframe and SurfaceDocument348 pagesWireframe and Surfacejmsantamaria1975No ratings yet
- Panel Beating & Sheet Metal BookDocument56 pagesPanel Beating & Sheet Metal Bookjmsantamaria197560% (5)
- C Axis Surface Machining GuideDocument7 pagesC Axis Surface Machining Guidejmsantamaria1975No ratings yet
- Plant Plucker: Department of Mechanical EngineeringDocument15 pagesPlant Plucker: Department of Mechanical EngineeringASWATHY V RNo ratings yet
- High-Performance Butterfly Valve Specs and DetailsDocument6 pagesHigh-Performance Butterfly Valve Specs and DetailsSergio Gaete CovarrubiasNo ratings yet
- Door & Ironmongery ScheduleDocument1 pageDoor & Ironmongery ScheduleKamalGhazaliNo ratings yet
- Ricoh A294 PC850Document257 pagesRicoh A294 PC850diego_rioja_1No ratings yet
- Sym Fiddle II 50 (En)Document176 pagesSym Fiddle II 50 (En)manualsym100% (1)
- Harley-Davidson Sportster Shortshots Staggered Black Installation Instructions PART# 47219Document4 pagesHarley-Davidson Sportster Shortshots Staggered Black Installation Instructions PART# 47219Paco JonesNo ratings yet
- Piaggio Beverly Tourer 300 I.E. (En)Document333 pagesPiaggio Beverly Tourer 300 I.E. (En)Manualles75% (4)
- Whistler Trail StandardsDocument12 pagesWhistler Trail StandardsschneidieNo ratings yet
- RC (U) 6 Installation and Maintenance Manual: Downloaded From Manuals Search EngineDocument86 pagesRC (U) 6 Installation and Maintenance Manual: Downloaded From Manuals Search Enginecesar barria100% (1)
- Schedule of Technical Requirements for Steel Girder FabricationDocument9 pagesSchedule of Technical Requirements for Steel Girder Fabricationrajit kumarNo ratings yet
- D 661Document20 pagesD 661CristianNo ratings yet
- Serviceheft en Web 2017 Ks FastenersDocument102 pagesServiceheft en Web 2017 Ks FastenersHua Hidari Yang100% (1)
- 16759910-Triumph 2012-2015 Tiger Explorer 1200 Service Repair ManualDocument557 pages16759910-Triumph 2012-2015 Tiger Explorer 1200 Service Repair Manualpaulo cunha75% (4)
- MiniAdder v2 Assembly InstructionsDocument48 pagesMiniAdder v2 Assembly Instructionssteven mooreyNo ratings yet
- 880048-827 List of PartsDocument168 pages880048-827 List of PartsSTEVEN100% (1)
- Installation Guide: EV Power Chargers 3kW HEDocument12 pagesInstallation Guide: EV Power Chargers 3kW HEnikhom_dk1565No ratings yet
- Nonmetal Ducts - Guide Specification - Updated 6-2019Document17 pagesNonmetal Ducts - Guide Specification - Updated 6-2019abdullah amanullahNo ratings yet
- Gehl Manual Partes 3640e 3840e 4240eDocument196 pagesGehl Manual Partes 3640e 3840e 4240eedhuam0% (1)
- CLC 5000Document414 pagesCLC 5000VijayVanNo ratings yet
- Steel BookDocument473 pagesSteel BookAndreu Zizou Andolini ZidaneNo ratings yet
- Trajan 712 Owners ManualDocument21 pagesTrajan 712 Owners ManualGIVAN93No ratings yet
- Caterpillar Cat 320 GC Excavator (Prefix KTN) Service Repair Manual (KTN00001 and Up)Document21 pagesCaterpillar Cat 320 GC Excavator (Prefix KTN) Service Repair Manual (KTN00001 and Up)kfmuseddk75% (8)
- TKC40升降机维修说明书TKC Man Lift Maintenance ManualDocument36 pagesTKC40升降机维修说明书TKC Man Lift Maintenance Manualkiên phạm trungNo ratings yet
- Installation Procedures for Doors, Windows and GlassDocument4 pagesInstallation Procedures for Doors, Windows and GlassmustafaNo ratings yet
- Yamaha FZ6-S 2004 (Europe) Service ManualDocument456 pagesYamaha FZ6-S 2004 (Europe) Service Manualm.kelleci724880% (5)
- General Purpose Semi-Tubular Rivets, Full Tubular Rivets, Split Rivets, and End CapsDocument22 pagesGeneral Purpose Semi-Tubular Rivets, Full Tubular Rivets, Split Rivets, and End CapsIliyaNo ratings yet
- Engine Gasket Set Diagrams and Parts ListDocument241 pagesEngine Gasket Set Diagrams and Parts ListJorgeiro Peña0% (1)
- Turbine Overhauling ProceduresDocument75 pagesTurbine Overhauling ProceduresShankar Jha100% (1)
- DIN Flange Dimensions PDFDocument1 pageDIN Flange Dimensions PDFrasel.sheikh5000158No ratings yet
- Technology and Livelihood Education: Electrical Installation and MaintenanceDocument17 pagesTechnology and Livelihood Education: Electrical Installation and MaintenanceJoshua Asoy100% (1)