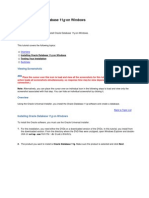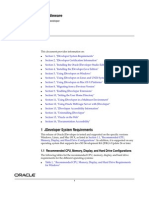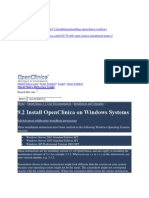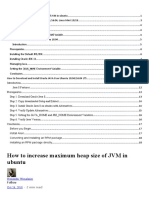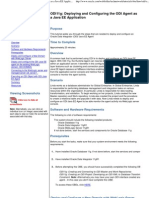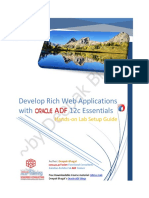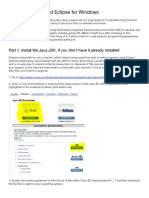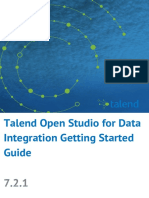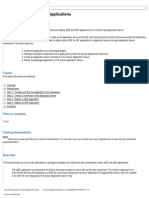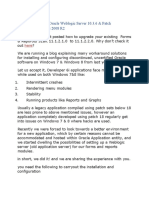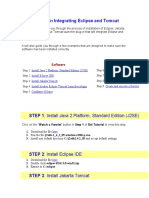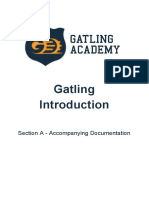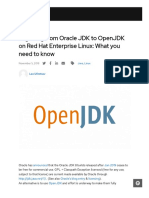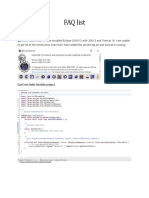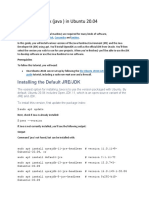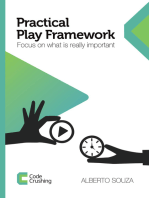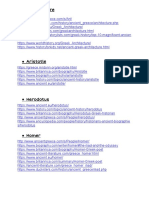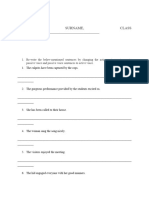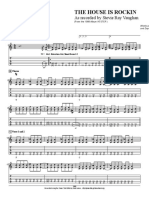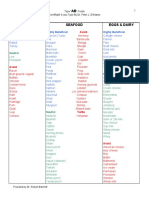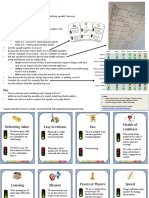Professional Documents
Culture Documents
Wa1884 Introduction To Java Using Oracle Jdeveloper 11G
Uploaded by
Sam UteOriginal Title
Copyright
Available Formats
Share this document
Did you find this document useful?
Is this content inappropriate?
Report this DocumentCopyright:
Available Formats
Wa1884 Introduction To Java Using Oracle Jdeveloper 11G
Uploaded by
Sam UteCopyright:
Available Formats
WA1884 Introduction to Java using Oracle JDeveloper 11g- Classroom Setup Guide
WA1884 Introduction to Java
using Oracle JDeveloper 11g
Classroom Setup Guide
Web Age Solutions Inc.
Copyright © Web Age Solutions Inc. 1
WA1884 Introduction to Java using Oracle JDeveloper 11g- Classroom Setup Guide
Table of Contents
Classroom Requirements...........................................................................................................................3
Part 1 - Minimum Hardware Requirements .........................................................................................3
Part 2 - Minimum Software Requirements ...........................................................................................3
Part 3 - Software Provided....................................................................................................................3
Software Installation..................................................................................................................................4
Part 1 - Preparation................................................................................................................................4
Part 2 - Installing JDK 6 Update 10......................................................................................................5
Part 3 - Installing Oracle JDeveloper Studio 11g................................................................................10
Copyright © Web Age Solutions Inc. 2
WA1884 Introduction to Java using Oracle JDeveloper 11g- Classroom Setup Guide
Classroom Requirements
Part 1 - Minimum Hardware Requirements
● 500 MHz CPU
● 512 MB memory
● 8 GB Hard Disk
● USB port.
Part 2 - Minimum Software Requirements
● Windows XP or Windows 2000 SP4
● Adobe Acrobat Reader
● Mozilla Firefox 1.5 or IE 6.0
● JDK 6 Update 10*
● Oracle JDeveloper 11g*
* - indicates software provided as part of the courseware.
Part 3 - Software Provided
You will receive a USB containing the following file:
● WA1884.ZIP
All other software listed under Minimum Software Requirements is either commercially licensed
software that you must provide or software that is freely available off the Internet.
Copyright © Web Age Solutions Inc. 3
WA1884 Introduction to Java using Oracle JDeveloper 11g- Classroom Setup Guide
Software Installation
Part 1 - Preparation
__1. From the USB, extract the WA1884.ZIP file to C:\
__2. Review that the following folders were created:
● C:\LabFiles
● C:\Software
__3. Review that the following files were created:
■ C:\Software\jdk-6u10-windows-i586-p.exe
■ C:\Software\jdevstudio11112install.exe
Copyright © Web Age Solutions Inc. 4
WA1884 Introduction to Java using Oracle JDeveloper 11g- Classroom Setup Guide
Part 2 - Installing JDK 6 Update 10
__1. Make sure there is no previous Java version already installed on the system. You can check this
by using the Windows “Add/Remove Programs” utility. For the best compatibility with the labs it is
suggested that all previous versions of Java be uninstalled before proceeding with these instructions. If
this is an issue, please contact the setup support person for the course.
__2. From the C:\Software directory run the following file:
jdk-6u10-windows-i586-p.exe
__3. After a few moments the license agreement will appear. Press the Accept button to move to the
next step.
Copyright © Web Age Solutions Inc. 5
WA1884 Introduction to Java using Oracle JDeveloper 11g- Classroom Setup Guide
__4. Leave the defaults for installation location and options, and press the Next button.
The installation will begin installing files.
__5. The Destination Folder will appear, leave the default folder and click Next.
__6. Wait until the software is completely installed.
Copyright © Web Age Solutions Inc. 6
WA1884 Introduction to Java using Oracle JDeveloper 11g- Classroom Setup Guide
__7. Click Finish.
__8. Close any browser that appears asking to register the JDK software.
Copyright © Web Age Solutions Inc. 7
WA1884 Introduction to Java using Oracle JDeveloper 11g- Classroom Setup Guide
Set the Environment variables.
__1. From Start > Control Panel, double click on System.
__2. Select the Advanced tab.
__3. Click the Environment Variables button.
__4. From the System Variables list, select Path and click Edit.
__5. At the beginning of the line enter the following:
C:\Program Files\Java\jdk1.6.0_10\bin;
__6. Click OK.
__7. Under the System Variables list, click the New button.
__8. Enter JAVA_HOME as Variable name.
__9. As Variable value enter the following:
C:\Program Files\Java\jdk1.6.0_10
__10. Click OK to create the variable.
Copyright © Web Age Solutions Inc. 8
WA1884 Introduction to Java using Oracle JDeveloper 11g- Classroom Setup Guide
__11. Click OK to close the Environment Variables window.
__12. Click OK to close the System Properties window.
__13. Restart the computer.
Verification of JDK 6 Update 10
__1. Open a Windows command prompt. You can do this by selecting 'Start -> Run', entering 'cmd',
and then pressing the OK button.
__2. Enter the following command:
java -version
Make sure you see the response shown below.
__3. Enter the following command:
javac
Verify that you get the options to run the Java compiler:
__4. Close the command prompt window and any extra windows that are open.
JDK 6 Update 10 is now installed!
Copyright © Web Age Solutions Inc. 9
WA1884 Introduction to Java using Oracle JDeveloper 11g- Classroom Setup Guide
Part 3 - Installing Oracle JDeveloper Studio 11g
__1. Run the following program to start the installation:
C:\Software\jdevstudio11112install.exe
__2. On the Welcome screen click the Next button.
__3. Leave the default Middleware Home directory and click Next.
Copyright © Web Age Solutions Inc. 10
WA1884 Introduction to Java using Oracle JDeveloper 11g- Classroom Setup Guide
__4. Leave Complete selected and click Next.
__5. Leave the default directories and click Next.
__6. Leave All users selected and click Next.
Copyright © Web Age Solutions Inc. 11
WA1884 Introduction to Java using Oracle JDeveloper 11g- Classroom Setup Guide
__7. In the Installation Summary page, click Next.
Installation will start. Be patient.
Copyright © Web Age Solutions Inc. 12
WA1884 Introduction to Java using Oracle JDeveloper 11g- Classroom Setup Guide
__8. When the installation is completed click Done.
__9. Quick Start window will open. Click on Launch Oracle JDeveloper 11g link.
Copyright © Web Age Solutions Inc. 13
WA1884 Introduction to Java using Oracle JDeveloper 11g- Classroom Setup Guide
__10. The Select Role window will open, leave Default Role selected and click OK.
__11. Oracle JDeveloper 11g Release 1 will open as well as the type associations dialog, just click
Cancel.
Copyright © Web Age Solutions Inc. 14
WA1884 Introduction to Java using Oracle JDeveloper 11g- Classroom Setup Guide
__12. The Oracle Usage Tracking window will open, uncheck the Allow automated usage reporting
to Oracle check box and click OK.
__13. From the menu, select File > Exit.
__14. Close the Quick start window.
JDeveloper 11g has been successfully installed.
Congratulations. The installation of WA1884 Introduction to Java using Eclipse has been completed.
Copyright © Web Age Solutions Inc. 15
You might also like
- Installing Oracle Database 11gDocument12 pagesInstalling Oracle Database 11gSeshadri Venkata KrishnaNo ratings yet
- Web Logic Setup GuideDocument16 pagesWeb Logic Setup Guidemail2allahabadNo ratings yet
- Blackberry Java Plug in Installation and Configuration Guide 933891 1125035846 001 1.1 USDocument12 pagesBlackberry Java Plug in Installation and Configuration Guide 933891 1125035846 001 1.1 USRoman LagunovNo ratings yet
- Setup Java environment and troubleshoot issues launching or recording Java applicationDocument3 pagesSetup Java environment and troubleshoot issues launching or recording Java applicationVishnu VardhanNo ratings yet
- Jhs Tutorial 1111Document105 pagesJhs Tutorial 1111Hector TineoNo ratings yet
- Java 7 JAX-WS Web Services: Chapter No. 1 "Setting The Environment"Document13 pagesJava 7 JAX-WS Web Services: Chapter No. 1 "Setting The Environment"jagdevs7234No ratings yet
- M1088184 - Assignment 1Document2 pagesM1088184 - Assignment 1Gaurang GuptaNo ratings yet
- Gatling Introduction For Java Section-ADocument17 pagesGatling Introduction For Java Section-ACJ HoNo ratings yet
- Oats Installation GuideDocument16 pagesOats Installation GuideMadhurima ChatterjeeNo ratings yet
- Installation Guide For Oracle JDeveloperDocument24 pagesInstallation Guide For Oracle JDeveloperJohn ArevaloNo ratings yet
- Lab 1 - Installation and SetupDocument48 pagesLab 1 - Installation and SetupYulius AgungNo ratings yet
- Java Web StartDocument22 pagesJava Web Startapi-3792621No ratings yet
- Open Clinica Installation ProcessDocument16 pagesOpen Clinica Installation ProcessvijaybhaskarsettyNo ratings yet
- ODI11g - Deploying and Configuring The ODI Agent As A Java EE ApplicationDocument22 pagesODI11g - Deploying and Configuring The ODI Agent As A Java EE Applicationtoys2015No ratings yet
- Java AssignmentDocument115 pagesJava AssignmentLohith Ds Banglore50% (6)
- Steps to configure JDeveloper and connect to Oracle Applications databaseDocument6 pagesSteps to configure JDeveloper and connect to Oracle Applications databaseBhargi111No ratings yet
- NetBeans 8.1 InstallDocument39 pagesNetBeans 8.1 InstallJohn DohNo ratings yet
- Install Java on Ubuntu with AptDocument19 pagesInstall Java on Ubuntu with AptNavneet HoodaNo ratings yet
- WebLogic 12.1.3 Install and Config Workshop v1.0Document24 pagesWebLogic 12.1.3 Install and Config Workshop v1.0Sudhesh PnairNo ratings yet
- ODI11g: Deploying and Configuring the ODI Agent as a Java EE ApplicationDocument27 pagesODI11g: Deploying and Configuring the ODI Agent as a Java EE ApplicationarsarsNo ratings yet
- Install OpenClinica 3.3 On WindowsDocument11 pagesInstall OpenClinica 3.3 On WindowskapiotherNo ratings yet
- Oracle ADF Training Hands-On Lab Setup GuideDocument13 pagesOracle ADF Training Hands-On Lab Setup GuideDeepak BhagatNo ratings yet
- WA2486 REL - 1 - 0 Eval LabGuidetitleDocument30 pagesWA2486 REL - 1 - 0 Eval LabGuidetitleyounes alkashmiNo ratings yet
- Maclochlainns Weblog: Oracle 11G On Windo S 7Document12 pagesMaclochlainns Weblog: Oracle 11G On Windo S 7it4692No ratings yet
- Weblogic Installation StepsDocument5 pagesWeblogic Installation StepsBhaskar KNo ratings yet
- Installing Oracle Database 11gDocument7 pagesInstalling Oracle Database 11gfargermNo ratings yet
- Install JDK & Eclipse IDE GuideDocument34 pagesInstall JDK & Eclipse IDE GuideYash PatelNo ratings yet
- Setting Up Java and Eclipse WindowsDocument5 pagesSetting Up Java and Eclipse WindowsAnderson GonzálezNo ratings yet
- Install WebLogic Server 12c and Create A Basic DomainDocument7 pagesInstall WebLogic Server 12c and Create A Basic DomainAddiNo ratings yet
- Talend Open Studio For Data Integration Getting Started GuideDocument38 pagesTalend Open Studio For Data Integration Getting Started GuideJaiAmigoNo ratings yet
- OOP Lab01 EnvironmentSetup - JavaBasicsDocument17 pagesOOP Lab01 EnvironmentSetup - JavaBasicsHiền TrầnNo ratings yet
- JDEdwards StandaloneDocument14 pagesJDEdwards StandaloneAhmed ChakrounNo ratings yet
- Reviewer CMDocument5 pagesReviewer CMKurt renzo CauilanNo ratings yet
- Deploying J2EE and ADF Applications: PurposeDocument46 pagesDeploying J2EE and ADF Applications: PurposeSkyNo ratings yet
- OOP Lab01 EnvironmentSetup&JavaBasicsDocument17 pagesOOP Lab01 EnvironmentSetup&JavaBasicsViet LeNo ratings yet
- Installing OBIEE 12c On WindowsDocument48 pagesInstalling OBIEE 12c On WindowsDanish MajidNo ratings yet
- Installing Oracle Database 11g On LinuxDocument16 pagesInstalling Oracle Database 11g On Linuxجلال عفيفNo ratings yet
- Study Guide: Object Oriented Programming (OOP)Document12 pagesStudy Guide: Object Oriented Programming (OOP)AjNo ratings yet
- H2G Install SAP Web IDE Locally For Trial (Mac Version)Document24 pagesH2G Install SAP Web IDE Locally For Trial (Mac Version)Andres VargasNo ratings yet
- 6 Installing Enterprise Manager System: Before You Begin Prerequisites Installation Procedure After You InstallDocument46 pages6 Installing Enterprise Manager System: Before You Begin Prerequisites Installation Procedure After You InstallJehanzeb KayaniNo ratings yet
- Java Programming Tutorial 1: How To Start "Hello World" Program in JavaDocument14 pagesJava Programming Tutorial 1: How To Start "Hello World" Program in JavaHabibur RahmanNo ratings yet
- Java Env SetupDocument9 pagesJava Env SetupVIP BalaNo ratings yet
- Carnegie Learning Software Home User Guide PDFDocument28 pagesCarnegie Learning Software Home User Guide PDFdyksterkNo ratings yet
- Java Environment Setup and BasicsDocument17 pagesJava Environment Setup and BasicsTrí NguyễnNo ratings yet
- Installation Doc 11gDocument7 pagesInstallation Doc 11gKhalid HossainNo ratings yet
- Tutorial On Integrating Eclipse and TomcatDocument34 pagesTutorial On Integrating Eclipse and TomcatRaaz NandikollaNo ratings yet
- Jfxpub Installation 2 2Document14 pagesJfxpub Installation 2 2ismaelsoulama2004No ratings yet
- Java - Web - Start - All Web BrowsersDocument14 pagesJava - Web - Start - All Web BrowsersAbuzeid MaherNo ratings yet
- Wa1684 Websphere Portal V6.1 Administration and DeploymentDocument35 pagesWa1684 Websphere Portal V6.1 Administration and DeploymentdharmareddyrNo ratings yet
- Weblogic 10.3.4 Installation & Configuration On 64-Bit WindowsDocument2 pagesWeblogic 10.3.4 Installation & Configuration On 64-Bit WindowsPeruvemba Vaidyanathan NarayananNo ratings yet
- Instructions For Setting Up The Environment For Java Web PRJ301 - UpdatedDocument15 pagesInstructions For Setting Up The Environment For Java Web PRJ301 - Updatedridotoji5768No ratings yet
- Configuring OPMN To Manage ODI Standalone AgentsDocument8 pagesConfiguring OPMN To Manage ODI Standalone AgentsnareshreddyguntakaNo ratings yet
- Gatling: Section A - Accompanying DocumentationDocument20 pagesGatling: Section A - Accompanying DocumentationWilliam MelquiadesNo ratings yet
- Migrating From Oracle JDK To OpenJDK On Red Hat Enterprise Linux - What You Need To Know - Red Hat DeveloperDocument13 pagesMigrating From Oracle JDK To OpenJDK On Red Hat Enterprise Linux - What You Need To Know - Red Hat Developergeojava123No ratings yet
- Questions (FAQ)Document21 pagesQuestions (FAQ)shiva sai donthulaNo ratings yet
- Discoverer EBSDocument15 pagesDiscoverer EBSManoj ReddyNo ratings yet
- Lab Instructions JavaDocument31 pagesLab Instructions JavaEdgar CamposNo ratings yet
- How To Install JDKDocument8 pagesHow To Install JDKNirajan ShresthaNo ratings yet
- Yesterday Trombone Sheet MusicDocument1 pageYesterday Trombone Sheet MusicMaicon Novaes de SáNo ratings yet
- Newspaper Project Websites 23Document4 pagesNewspaper Project Websites 23rini hinkleNo ratings yet
- Music Forms of The Baroque PeriodDocument6 pagesMusic Forms of The Baroque PeriodLinkoriginal100% (2)
- ScheduleDocument10 pagesScheduleDesiree AcevedoNo ratings yet
- Passive Voice ExercisesDocument4 pagesPassive Voice ExercisesLeyla ƏsgərovaNo ratings yet
- Doraemon movies in Hindi with original Japanese titlesDocument4 pagesDoraemon movies in Hindi with original Japanese titlesArjun Kabir0% (1)
- ENG101 Assignment 1Document3 pagesENG101 Assignment 1Umar ChaudharyNo ratings yet
- The Collected Stories of Arthur C. Clarke - Arthur C. Clarke - 2016Document3 pagesThe Collected Stories of Arthur C. Clarke - Arthur C. Clarke - 2016aroul1027No ratings yet
- Johann Sebastian Bach: Two Part Invention No.13 in A Minor For Keyboard, BWV 784Document5 pagesJohann Sebastian Bach: Two Part Invention No.13 in A Minor For Keyboard, BWV 784Alexandr OvsyanikovNo ratings yet
- Q1 English 6 Summative Test 2Document2 pagesQ1 English 6 Summative Test 2Catherine Renante100% (1)
- Environment Resource Centre (Taman Bagan Lalang-SPU)Document23 pagesEnvironment Resource Centre (Taman Bagan Lalang-SPU)endyNo ratings yet
- Stevie Ray Vaughan and Double Trouble - The House Is RockinDocument5 pagesStevie Ray Vaughan and Double Trouble - The House Is Rockin김현동No ratings yet
- NUTRI NUTTER Tread1Document2 pagesNUTRI NUTTER Tread1Ama AganaNo ratings yet
- The Dragon v2Document2 pagesThe Dragon v2NihilisticWhimNo ratings yet
- Bambulabp 1 PDocument21 pagesBambulabp 1 PAlexe Andrei - ClaudiuNo ratings yet
- Close-Up B1 Progress Test 2Document4 pagesClose-Up B1 Progress Test 2Mmm100% (10)
- Signs of Life (Penguin Cafe Orchestra Album) - WikipediaDocument2 pagesSigns of Life (Penguin Cafe Orchestra Album) - Wikipediajordanfakes.psdNo ratings yet
- Patito AmigurumiDocument7 pagesPatito AmigurumiElisa Camargo100% (3)
- Tips Fro Hard WorkDocument26 pagesTips Fro Hard WorkPrabhakar ManojNo ratings yet
- Components of Physical Fitness ReportttttDocument25 pagesComponents of Physical Fitness ReportttttRhyza Labrada Balgos - CoEdNo ratings yet
- 07 Quiz 1Document1 page07 Quiz 1Joseph Benedict DeLeonNo ratings yet
- Updated Rehearsal Schedule - Are Ya Dancin' 2023Document3 pagesUpdated Rehearsal Schedule - Are Ya Dancin' 2023Rory ChadwickNo ratings yet
- Videos: Best Oud Instrumentals (Mixed by Billy Esteban)Document2 pagesVideos: Best Oud Instrumentals (Mixed by Billy Esteban)Stephen HMPLNo ratings yet
- Mrs. Diniz's SpiceJet flight booking from Pune to GoaDocument2 pagesMrs. Diniz's SpiceJet flight booking from Pune to GoaValencia DinizNo ratings yet
- Neko Atsume Cats 2Document9 pagesNeko Atsume Cats 2Miguel Angel Marca EstoupNo ratings yet
- Blood Type AbDocument5 pagesBlood Type Absol43412No ratings yet
- Block Diagram and Effect Presets of EURORACK UB1204FX-PRODocument2 pagesBlock Diagram and Effect Presets of EURORACK UB1204FX-PROAndreea IonescuNo ratings yet
- CN SyllabusDocument2 pagesCN SyllabusMahendarNo ratings yet
- Squad Health Check visualization modelDocument11 pagesSquad Health Check visualization modelРуслана МельникNo ratings yet
- DODGE Type C Pillow Blocks, Flange Bearings, Hanger Bearings and UnitsDocument4 pagesDODGE Type C Pillow Blocks, Flange Bearings, Hanger Bearings and UnitsMuhammadAmmarNo ratings yet