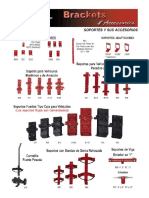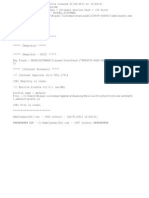Professional Documents
Culture Documents
Readme
Uploaded by
joker123emir0 ratings0% found this document useful (0 votes)
33 views4 pagesMaple 14 provides users with two worksheet interfaces. By default, worksheets open in the enhanced Standard Worksheet. The Classic Worksheet has the traditional Maple worksheet look and uses less memory.
Original Description:
Copyright
© Attribution Non-Commercial (BY-NC)
Available Formats
TXT, PDF, TXT or read online from Scribd
Share this document
Did you find this document useful?
Is this content inappropriate?
Report this DocumentMaple 14 provides users with two worksheet interfaces. By default, worksheets open in the enhanced Standard Worksheet. The Classic Worksheet has the traditional Maple worksheet look and uses less memory.
Copyright:
Attribution Non-Commercial (BY-NC)
Available Formats
Download as TXT, PDF, TXT or read online from Scribd
0 ratings0% found this document useful (0 votes)
33 views4 pagesReadme
Uploaded by
joker123emirMaple 14 provides users with two worksheet interfaces. By default, worksheets open in the enhanced Standard Worksheet. The Classic Worksheet has the traditional Maple worksheet look and uses less memory.
Copyright:
Attribution Non-Commercial (BY-NC)
Available Formats
Download as TXT, PDF, TXT or read online from Scribd
You are on page 1of 4
Maple 14, Windows Version Read Me
This Windows version readme file describes the following topics.
- Maple Worksheet Interfaces
- Maplesoft(TM) Graphing Calculator
- Changing User Mode or Directory
- Command-line Maple
- File Associations
- Mint
- Using MATLAB and Maple
- Update Source File Converter
- Excel
- Uninstalling Maple
For installation instructions, licensing information, and system
requirements, refer to the Install.html file at the top level of
the Maple 14 CD.
Maple Worksheet Interfaces
==========================
Maple 14 provides users with two worksheet interfaces. Both have
access to the full mathematical engine of Maple 14 and take
advantage of the new functionality in Maple 14.
Standard Worksheet Interface
----------------------------
By default, worksheets open in the enhanced Standard Worksheet.
The Classic Worksheet has the traditional
Maple worksheet look and uses less memory. You can change the
Maple worksheet file association using the Worksheet File
Association Selector application from the Tools folder of the
Maple 14 Start menu.
If your system has less than the recommended amount of physical
memory, it is suggested that you use the Classic Worksheet
version of Maple 14.
Classic Worksheet Interface
---------------------------
- Starting Classic Worksheet Maple 14
- File Associations
- Compatibility
Starting Classic Worksheet Maple 14
------------------------------------
Select Start > Programs > Maple 14, and then Classic Worksheet Maple 14.
File Associations
-----------------
When using a Windows file browser, you can double-click a file with an
.mw or mws file extension. By default, Maple automatically launches
the Standard Worksheet interface and loads the file. If you prefer
to use the Classic Worksheet Maple 14 interface, use the Worksheet
File Association Selector tool to change the file associations.
Select Start > Programs > Maple 14 > Tools, and then Worksheet File
Association Selector. A dialog opens that allows you to specify file
associations.
Compatibility
-------------
If you create a worksheet using the Standard Worksheet interface and
then open the file in the Classic Worksheet Maple 14 interface, you
should be aware of potential changes to your file. For details,
enter ?compatibility at the Maple prompt.
Maplesoft Graphing Calculator
=============================
The Maplesoft(TM) Graphing Calculator is available as part of your
installation (Windows(R) only). It is a convenient calculator interface using Ma
ple technology.
To access the calculator:
From the Start menu, select Programs, Maple 14, Maple Calculator.
Changing User Mode or Directory
===============================
The binary directory (bin.win) in the Maple 14 directory contains an
ASCII text file called Maplesys.ini. System administrators can use
this file after installation to change user profile information. To
change Maple from Single to Multiple User Mode, change the
MultiUserProfile option from 0 to 1. To change the location of the
user directory, specify the new directory in the UserDirectory option.
Command-line Maple
==================
Command-line Maple provides you with full access to the Maple library
and kernel, but it uses a character-based interface. Command-line
Maple uses less memory than standard Maple.
On any Windows platform, Command-line Maple can be accessed from the
Start menu.
Starting:
From the Start menu, select Programs > Maple 14, and then
Command-line Maple. Alternatively, in a Dos Window, change directory
to the bin.win subfolder of your Maple 14 installation. By default
this is "C:\Program Files\Maple 14\bin.win". Enter "cmaple"
at the prompt.
Quitting:
Enter the command "quit" at a new Maple prompt. If Maple does not exit,
you are probably in the middle of entering a command. Enter a semicolon
(;) at the Maple prompt, press the ENTER key, then issue the "quit"
command again.
Command-line versions of Maple accept many options. For a complete list of
available options, refer to the Maple help system. Enter ?maple at the prompt.
Standard read and save commands can be used in the Command-line version.
For information about these two commands, refer to the help pages ?read and
?save.
Note: If the Command-line version of Maple (cmaple) does not appear to
start, start the user interface (worksheet) version to check for messages
regarding startup problems.
File Associations
=================
When using a Windows file browser, you can double-click a file with an
.mw or mws file extension. By default, Maple automatically launches
the Standard worksheet interface and loads the file. If you prefer
to use the Classic Worksheet Maple 14 interface, use the Worksheet
File Association Selector tool to change the file associations.
Select Start > Programs > Maple 14 > Tools and then Worksheet File Association
Selector. A dialog opens that allows you to specify file associations.
Mint
====
The Mint application provides a syntax-checking facility for Maple
code files.
Starting:
Select Start > Programs > Maple 14 > Tools and then Mint .
A file browser opens allowing you to select a .mpl file. Once selected,
the file is sent to mint for analysis. Alternatively, you can enter
"mint filename" in a DOS window.
Quitting:
Press 'Ctrl + Z', then 'Enter'. Close any window by clicking the
close window button (X) at the top of the window.
Note: To store the output of Mint in a file, you must use Mint from a DOS
session. For example: To run Mint on a file called mint_in.txt and store
the output in a file called mint_out.txt, issue the following command
from a DOS session:
mint mint_in.txt > mint_out.txt
For more information on the workings of Mint, refer to the help pages for
Mint. Enter the Maple command ?mint at the prompt.
Using MATLAB and Maple
======================
MATLAB is an interactive system and programming language for general
scientific and technical computation. For information on using the
Maple-MATLAB link, refer to the ?Matlab,setup help page in Maple 14.
The Update Source File Converter
================================
There are no incompatibilities between the syntax of Maple 6, Maple 7,
Maple 8, Maple 9, Maple 9.5, Maple 10, Maple 11, Maple 12, Maple 13,
and Maple 14. Therefore an update source utility is not required for this
release. For help porting code files created prior to Maple 6, visit
www.maplesoft.com, and go to the downloads page in the Support section.
Excel
=====
Maple is available as an add-in for Microsoft(R) Excel 2000, Excel 2003, Excel X
P for Windows(R), and Excel 2007.
It provides access to Maple commands within Excel, the ability to copy and paste
between Maple and Excel, and more.
For details, see the ?Excel help page in the Maple Help system.
Uninstalling Maple
==================
From the Windows Start menu, select Programs > Maple 14 > Tools > Uninstall Mapl
e 14.
Follow the onscreen instructions.
You might also like
- Shoe Dog: A Memoir by the Creator of NikeFrom EverandShoe Dog: A Memoir by the Creator of NikeRating: 4.5 out of 5 stars4.5/5 (537)
- BracketsDocument2 pagesBracketsMiguel Angel CmNo ratings yet
- Grit: The Power of Passion and PerseveranceFrom EverandGrit: The Power of Passion and PerseveranceRating: 4 out of 5 stars4/5 (587)
- AdwCleaner (R2)Document5 pagesAdwCleaner (R2)Miguel Angel CmNo ratings yet
- Hidden Figures: The American Dream and the Untold Story of the Black Women Mathematicians Who Helped Win the Space RaceFrom EverandHidden Figures: The American Dream and the Untold Story of the Black Women Mathematicians Who Helped Win the Space RaceRating: 4 out of 5 stars4/5 (890)
- Mfa VeraryDocument1 pageMfa VeraryMiguel Angel CmNo ratings yet
- The Yellow House: A Memoir (2019 National Book Award Winner)From EverandThe Yellow House: A Memoir (2019 National Book Award Winner)Rating: 4 out of 5 stars4/5 (98)
- GmreadmeDocument1 pageGmreadmeAccap Aninam DimaraNo ratings yet
- The Little Book of Hygge: Danish Secrets to Happy LivingFrom EverandThe Little Book of Hygge: Danish Secrets to Happy LivingRating: 3.5 out of 5 stars3.5/5 (399)
- AdwCleaner (R1)Document1 pageAdwCleaner (R1)Miguel Angel CmNo ratings yet
- On Fire: The (Burning) Case for a Green New DealFrom EverandOn Fire: The (Burning) Case for a Green New DealRating: 4 out of 5 stars4/5 (73)
- ReleaseNotes AndroidNetDocument5 pagesReleaseNotes AndroidNetseuzehh11No ratings yet
- The Subtle Art of Not Giving a F*ck: A Counterintuitive Approach to Living a Good LifeFrom EverandThe Subtle Art of Not Giving a F*ck: A Counterintuitive Approach to Living a Good LifeRating: 4 out of 5 stars4/5 (5794)
- Legal Notice: LG Android Platform Driver Installer Release NotesDocument5 pagesLegal Notice: LG Android Platform Driver Installer Release NotesanttepaNo ratings yet
- Never Split the Difference: Negotiating As If Your Life Depended On ItFrom EverandNever Split the Difference: Negotiating As If Your Life Depended On ItRating: 4.5 out of 5 stars4.5/5 (838)
- Elon Musk: Tesla, SpaceX, and the Quest for a Fantastic FutureFrom EverandElon Musk: Tesla, SpaceX, and the Quest for a Fantastic FutureRating: 4.5 out of 5 stars4.5/5 (474)
- A Heartbreaking Work Of Staggering Genius: A Memoir Based on a True StoryFrom EverandA Heartbreaking Work Of Staggering Genius: A Memoir Based on a True StoryRating: 3.5 out of 5 stars3.5/5 (231)
- The Emperor of All Maladies: A Biography of CancerFrom EverandThe Emperor of All Maladies: A Biography of CancerRating: 4.5 out of 5 stars4.5/5 (271)
- The Gifts of Imperfection: Let Go of Who You Think You're Supposed to Be and Embrace Who You AreFrom EverandThe Gifts of Imperfection: Let Go of Who You Think You're Supposed to Be and Embrace Who You AreRating: 4 out of 5 stars4/5 (1090)
- The World Is Flat 3.0: A Brief History of the Twenty-first CenturyFrom EverandThe World Is Flat 3.0: A Brief History of the Twenty-first CenturyRating: 3.5 out of 5 stars3.5/5 (2219)
- Team of Rivals: The Political Genius of Abraham LincolnFrom EverandTeam of Rivals: The Political Genius of Abraham LincolnRating: 4.5 out of 5 stars4.5/5 (234)
- The Hard Thing About Hard Things: Building a Business When There Are No Easy AnswersFrom EverandThe Hard Thing About Hard Things: Building a Business When There Are No Easy AnswersRating: 4.5 out of 5 stars4.5/5 (344)
- Devil in the Grove: Thurgood Marshall, the Groveland Boys, and the Dawn of a New AmericaFrom EverandDevil in the Grove: Thurgood Marshall, the Groveland Boys, and the Dawn of a New AmericaRating: 4.5 out of 5 stars4.5/5 (265)
- The Unwinding: An Inner History of the New AmericaFrom EverandThe Unwinding: An Inner History of the New AmericaRating: 4 out of 5 stars4/5 (45)
- The Sympathizer: A Novel (Pulitzer Prize for Fiction)From EverandThe Sympathizer: A Novel (Pulitzer Prize for Fiction)Rating: 4.5 out of 5 stars4.5/5 (119)
- Her Body and Other Parties: StoriesFrom EverandHer Body and Other Parties: StoriesRating: 4 out of 5 stars4/5 (821)