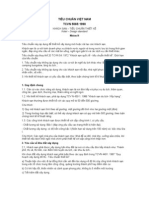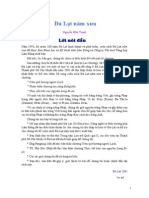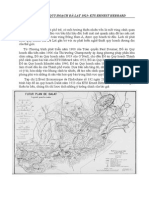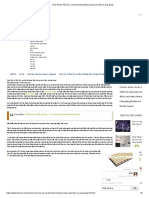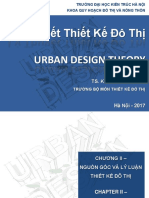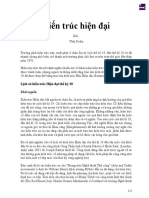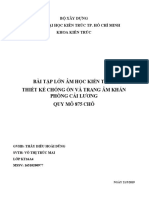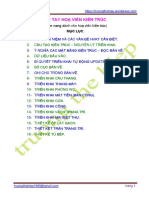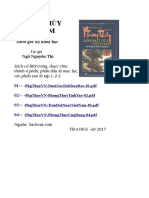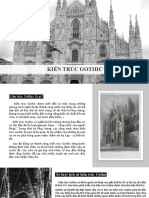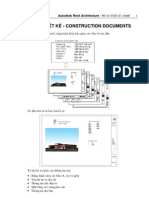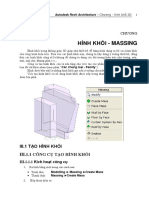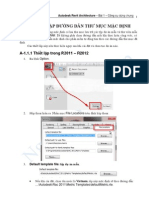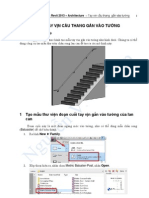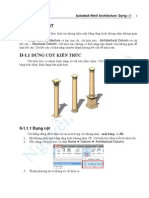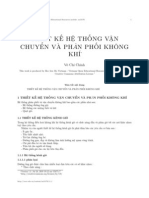Professional Documents
Culture Documents
RAC Keynote
Uploaded by
vanthiep50Copyright
Available Formats
Share this document
Did you find this document useful?
Is this content inappropriate?
Report this DocumentCopyright:
Available Formats
RAC Keynote
Uploaded by
vanthiep50Copyright:
Available Formats
Autodesk Revit Architecture – Tập 4 – Các bài nâng cao 1
SỬ DỤNG KEYNOTE TRONG CÁC BẢNG CHÚ THÍCH
Trong phần cơ bản, các bảng chú thích được tạo ra bằng các bảng thống kê - Schedules,
các bản chú thích - Legends và bản mô tả chi tiết - Drafting View.
Trong bài này, tôi giới thiệu dùng công cụ Keynote để tạo ra bảng chú thích đúng tiêu
chuẩn Việt Nam một cách khoa học và nhanh chóng.
Nếu không dùng Keynote, chúng ta phải tạo các cú thích và các bảng chú thích thủ công
sẽ mất nhiều thời gian.
Trong Revit có các loại Keynote:
• Element: Keynote mô hình để chú thích mô hình như tường, cửa đi, cầu thang v.v….
• Material: Keynote vật liệu để chú thích vật liệu
• User: Keynote tự tạo để ghi chú thích theo ký hiệu do người dùng đặt ra.
Nguyên lý sử dụng Keynote trong Revit như sau:
1. Tạo bản nội dung mô tả các ký hiệu bằng tệp *.txt. Trong này có các cột: ký hiệu trên
bản vẽ, giải thích ký hiệu đó.
2. Trong Revit, dùng lệnh Keynote Setting để chỉ đường dẫn đến tệp *.txt nói trên.
3. Ra lệnh ghi ký hiệu vào mô hình.
4. Tạo bảng chú thích theo các ký hiệu đã ghi vào các mô hình.
Hình dưới là các ký hiệu được ghi bằng Keynote và bảng chú thích cho các ký hiệu đó.
1. Tạo tệp ký hiệu
Tệp ký hiệu Keynote dạng *.txt.
Trong thư viện của Revit có tệp RevitKeynotes_Metric.txt, chúng ta có thể mở tệp này
bằng Notepad và sửa thành tiêu chuẩn Việt Nam.
Chúng ta có thể tạo tệp mới bằng Excel hoặc bằng Notepad.
Cấu tạo của tệp Keynotes.txt như sau:
mã số ký hiệu khoảng tab mô tả ký hiệu khoảng tab tên nhóm ký hiệu như ví dụ dưới
đây.
Nguyễn Văn Thiệp http://th3d.forumotion.net
2 Autodesk Revit Architecture – Tập 4 – Các bài nâng cao
1. Tạo tệp Keynotes bằng Excel
• Khởi động phần mềm Excel.
• Dòng thứ nhất nhập tên nhóm ký hiệu. Muốn gõ tiếng Việt an toàn phải dùng
phông Unicode.
• Nhập các cột như sau:
• Cột A nhập mã ký hiệu, cột B nhập mô tả ký hiệu, cột C nhập tên nhóm ký hiệu.
• Sau khi nhập xong các ký hiệu, nhấn Save as, lưu trữ. Chọn loại tệp Other
Forrmat.
• Hộp thoại hiện ra, chọn kiểu tệp là Unicode Text tại Save as type.
• Đặt tên tệp tại ô Name. Nhấn Save.
Nguyễn Văn Thiệp http://th3d.blogspot.com
Autodesk Revit Architecture – Tập 4 – Các bài nâng cao 3
• Khi mở tệp bằng Notepad, chúng ta thấy kết quả như hình dưới.
2. Tạo tệp bằng Notepad.
• Khởi động phần mềm Notepad.
• Dòng thứ nhất nhập tên nhóm ký hiệu. Muốn gõ tiếng Việt an toàn phải dùng
phông Unicode.
• Nhập mã ký hiệu, nhấn Tab, nhập mô tả ký hiệu, nhấn Tab, nhập tên nhóm ký
hiệu, gõ Enter.
• Các dòng tiếp theo cũng thực hiện như trên.
Nguyễn Văn Thiệp http://th3d.forumotion.net
4 Autodesk Revit Architecture – Tập 4 – Các bài nâng cao
• Nhấn Save, lưu trữ tệp.
• Hộp thoại hiện ra, chọn Text Documents (*.txt) tại Save as type.
• Chọn Unicode tại Encoding.
• Nhấn Save.
2. Sử dụng Keynote khi tạo mô hình
Khi thiết kế mô hình như tường, cửa, đồ nội thất v.v… chúng ta thấy có tham số Keynote
trong hộp thoại đặc tính kiểu – Type Properties.
Nguyễn Văn Thiệp http://th3d.blogspot.com
Autodesk Revit Architecture – Tập 4 – Các bài nâng cao 5
Chúng ta có thể không cho tham số này, nhưng để tạo bảng chú thích nhanh chóng và tiện
lợi, chúng ta cần ghi tham số này.
Để tạo Keynote cho mô hình, làm như sau:
1. Ra lệnh thiết lập đường dẫn đến tệp .txt chứa Keynotes: Annotate Tag
Keynoting Settings.
2. Hộp thoại hiện ra.
3. Chọn các phương án:
• Absolute: địa chỉ tuyệt đối trong máy tính của bạn. Nếu bạn dời tệp sang thư mục
khác, Revit sẽ không tìm thấy.
• Relative: địa chỉ tương đối, Revit sẽ tìm trong thư mục chứa tệp dự án và các tệp
chứa mô hình.
Nguyễn Văn Thiệp http://th3d.forumotion.net
6 Autodesk Revit Architecture – Tập 4 – Các bài nâng cao
• At Library Locations: chỉ tìm trong thư mục thư viện của Revit.
• By keynote: xác định giá trị keynote theo giá trị đã được lưu trong tham số hoặc
được chọn từ bảng keynote. Giá trị này được hiển thị khi ô tham số được điền vào.
• By sheet: số các keynotes phù hợp với lệnh tạo ra. Giá trị của tham số chỉ được
xác định khi nó được chọn.
4. Nhấn Browse, chọn đường dẫn đến tệp. Nhấn Open.
5. Khi tạo xong một mô hình nào đó, nhấn trái chuột vào mô hình.
6. Nhấn nút Edit Type tại thanh Properties. Hình dưới ví dụ, nhấ n vào bức tưởng
250mm.
7. Hộp thoại hiện ra, nhấn vào ô Keynote.
,
8. Hộp thoại tiếp theo hiện ra để chọn mã hiệu. chọn mã hiệu phù hợp, nhấn OK.
Nguyễn Văn Thiệp http://th3d.blogspot.com
Autodesk Revit Architecture – Tập 4 – Các bài nâng cao 7
9. Trở lại hộp thoại trước, nhấn OK.
10. Từ nay tất cả các bức tường có kiểu Basic Wall TUONG 250 có keynote là
AE.22240.
3. Ghi keynote cho mô hình
1. Ra lệnh Annotate Keynote Element Keynote.
2. Chọn các phương án bố trí ký hiệu:
• Nhấn ON Leader: có đường dẫn, OFF không có đường dẫn.
• Horizontal: nằm ngang.
• Vertical: thẳng đứng.
Nguyễn Văn Thiệp http://th3d.forumotion.net
8 Autodesk Revit Architecture – Tập 4 – Các bài nâng cao
• Free End: đoạn cuối của đường dẫn là tự do, người dùng rê chuột đến vị trí tùy ý,
nhấn chuột.
• Attached End: đoạn cuối cố định bằng giá trị tại ô bên cạnh.
3. Nhấn chuột vào đối tượng cần ghi. Có các trường hợp xảy ra sau đây:
• Nếu đối tượng nào đã đặt keynote thì ký hiệu hiện ra.
• Nếu chưa đặt thì hộp thoại hiện ra để chọn. Sau khi chọn xong, nhấn OK.
• Nếu chưa thiết lập đường dẫn đến tệp Keynotes, ký hiệu sẽ có dấu ?.
Nguyễn Văn Thiệp http://th3d.blogspot.com
Autodesk Revit Architecture – Tập 4 – Các bài nâng cao 9
4. Nhấn chuột để xác định vị trí ký hiệu.
5. Tiếp tục làm với các đối tượng khác hoặc nhấn Modify, kết thúc lệnh.
4. Sửa ký hiệu keynote
1. Nhấn trái chuột vào ký hiệu cần sửa.
2. Tại thanh Properties, chọn:
• Leader Line: đường dẫn, đánh dấu hoặc xóa dấu.
• Orientation: chọn nằm ngang hoặc thẳng đứng.
• Key Value: gõ giá trị khác hoặc nhấn chọn key khác.
3. Nhấn Edit Type, hộp thoại hiện ra, có thể thay đổi.
• Nhấn Duplicate để tạo kiểu mới, hộp thoại hiện ra, đặt tên kiểu mới, nhấn OK.
4. Tại hộp thoại Type Properties, thay đổi các thông số sau:
Nguyễn Văn Thiệp http://th3d.forumotion.net
10 Autodesk Revit Architecture – Tập 4 – Các bài nâng cao
• Keynote Text: nhấn ON, có hiện chữ mô tả ký hiệu.
• Keynote Number: nhấn ON, có hiện số hiệu đối tượng.
• Boxed: nhấn ON, có hiện khung bao xung quanh ký hiệu.
• Leader Arrowhead: chọn kiểu đầu mũi tên của đường dẫn.
Dưới đây là hình minh họa các lựa chọn nói trên.
5. Tạo bảng chú thích bằng Keynote
1. Ra lệnh View Legends Keynote Legend.
2. Hộp thoại hiện ra. Cho tên bảng, nhấn OK.
Nguyễn Văn Thiệp http://th3d.blogspot.com
Autodesk Revit Architecture – Tập 4 – Các bài nâng cao 11
3. Tại hộp thoại tiếp theo, nhấn chọn Key Value và Keynote Text, nhấn Add. Nhấn OK.
4. Bảng chú thích được thiết lập. Những ký hiệu nào do chúng ta gõ vào tại tham số
Keynote trên thanh Properties, không dùng ệt p Keynote*.txt thì phần mô tả (text)
không được hiển thị vì biến số này không nhận được giá trị.
5. Việc ghi tên cột và tạo sự sắp xếp giống như các bảng khác.
6. Bảng chú thích và khung nhìn được bố trí tại tờ giấy như hình dưới.
Nguyễn Văn Thiệp http://th3d.forumotion.net
12 Autodesk Revit Architecture – Tập 4 – Các bài nâng cao
Hết bài này.
Nguyễn Văn Thiệp http://th3d.blogspot.com
You might also like
- Keynote TCVN in RevitDocument142 pagesKeynote TCVN in Revithieukts78967% (3)
- Tuyen Tap Cac Thu Thuat Photoshop Hay Nhat Havi PDFDocument61 pagesTuyen Tap Cac Thu Thuat Photoshop Hay Nhat Havi PDFhaviNo ratings yet
- TCVN 5065-1990 Khach San - Yeu Cau Thiet KeDocument8 pagesTCVN 5065-1990 Khach San - Yeu Cau Thiet KeĐỗ Hữu ĐạtNo ratings yet
- DaLat Nam XuaDocument106 pagesDaLat Nam XuaTrần Công HòaNo ratings yet
- Tao Mai Ngoi VNDocument6 pagesTao Mai Ngoi VNvanthiep50100% (3)
- Các thủ thuật revitDocument10 pagesCác thủ thuật revitĐức Phan MinhNo ratings yet
- (123doc) Chuyen de Nghi Duong Phan Tich Khong Gian Va Thiet Ke Mat Bang Khoi Don TiepDocument68 pages(123doc) Chuyen de Nghi Duong Phan Tich Khong Gian Va Thiet Ke Mat Bang Khoi Don TiepHứaTangNo ratings yet
- Thiet Ke Do Thi Dalat-1923 SoanDocument11 pagesThiet Ke Do Thi Dalat-1923 SoanTrần Công Hòa100% (1)
- BàiDocument28 pagesBàiGia ToànNo ratings yet
- Cach Am - Tieu Am Va Nhung Sai Lam Thuong GapDocument3 pagesCach Am - Tieu Am Va Nhung Sai Lam Thuong GapRemak kt2No ratings yet
- MẦM NON THẾ GIỚI XANH POU CHENDocument11 pagesMẦM NON THẾ GIỚI XANH POU CHENĐạt NguyễnNo ratings yet
- NHỮNG YẾU TỐ ẢNH HƯỞNG ĐẾN KIẾN TRÚCDocument22 pagesNHỮNG YẾU TỐ ẢNH HƯỞNG ĐẾN KIẾN TRÚCTrần KhoaNo ratings yet
- Bài 9Document24 pagesBài 9thanhhoai1104202No ratings yet
- Bai Giang Roger Trancik - Kevin LynchDocument89 pagesBai Giang Roger Trancik - Kevin LynchLê Anh DũngNo ratings yet
- Thiết Kế Kiến Trúc Với Revit Architecture - Nguyễn Phước Thiện, 241 TrangDocument241 pagesThiết Kế Kiến Trúc Với Revit Architecture - Nguyễn Phước Thiện, 241 TrangMelanie Lyons100% (3)
- Thuyết trình Nhà hát Thành phố Hồ Chí MinhDocument25 pagesThuyết trình Nhà hát Thành phố Hồ Chí Minhnhung.nguyen170905No ratings yet
- Gioi Thieu Sach Rac2011Document44 pagesGioi Thieu Sach Rac2011vanthiep50No ratings yet
- Chung cư kiểu đơn nguyênDocument7 pagesChung cư kiểu đơn nguyênNguyễn PhươngNo ratings yet
- REVIT (Khud)Document105 pagesREVIT (Khud)muong rauNo ratings yet
- Kiến trúc hiện đại PDFDocument3 pagesKiến trúc hiện đại PDFMinh ThưNo ratings yet
- Bài Giảng Quy Hoạch Đô Thị Bền Vững - Chương IV (Download Tai Tailieutuoi.com)Document52 pagesBài Giảng Quy Hoạch Đô Thị Bền Vững - Chương IV (Download Tai Tailieutuoi.com)Tố Nguyên Nguyễn HồngNo ratings yet
- Đề tài thuyết trình nhóm số 2-LHP 340002101 (Phần MHĐT) 23 (SV) 2020Document7 pagesĐề tài thuyết trình nhóm số 2-LHP 340002101 (Phần MHĐT) 23 (SV) 2020Quỳnh Như100% (2)
- KT16C4 35 VÕ THỊ TRÚC MAI CẢI LƯƠNG 875 CHỖ 2Document21 pagesKT16C4 35 VÕ THỊ TRÚC MAI CẢI LƯƠNG 875 CHỖ 2Quế NgânNo ratings yet
- Toa Do Trong RevitDocument16 pagesToa Do Trong RevitNguyễn Thống NhấtNo ratings yet
- Nguyên lý thiết kế kiến trúc công trinh công nghiệp (phần kết cấu)Document69 pagesNguyên lý thiết kế kiến trúc công trinh công nghiệp (phần kết cấu)Thảo Vân Nguyễn PhạmNo ratings yet
- Cơ Sở Lý Luận Của Thiết Kế Kiến Trúc Cảnh QuanDocument143 pagesCơ Sở Lý Luận Của Thiết Kế Kiến Trúc Cảnh QuantuyêtNo ratings yet
- Phát Triển Đô Thị Bền VữngDocument33 pagesPhát Triển Đô Thị Bền VữngBest Moments of GamerNo ratings yet
- ÂM HỌC KIẾN TRÚCDocument31 pagesÂM HỌC KIẾN TRÚCNguyễn Thanh HuyềnNo ratings yet
- Quy trình phát triển sự nghiệp cá nhânDocument5 pagesQuy trình phát triển sự nghiệp cá nhânNguyễn Đông100% (1)
- Kiến trúc Hậu Hiện đạiDocument5 pagesKiến trúc Hậu Hiện đạiViet KienNo ratings yet
- Phân loại theo chủ đềDocument13 pagesPhân loại theo chủ đềnha tuNo ratings yet
- So Tay HVKT 2016 PDFDocument34 pagesSo Tay HVKT 2016 PDFXiao ChanNo ratings yet
- GothicDocument6 pagesGothicMinh ThưNo ratings yet
- AQUA CITY- CÁC ĐỐI TÁC TƯ VẤN QUY HOẠCH - THIẾT KẾ PDFDocument18 pagesAQUA CITY- CÁC ĐỐI TÁC TƯ VẤN QUY HOẠCH - THIẾT KẾ PDFHai Dang PhamNo ratings yet
- Kiến Trúc hậu hiện đại PDFDocument5 pagesKiến Trúc hậu hiện đại PDFLê KhánhNo ratings yet
- Phong Thủy Việt Nam dưới góc độ khoa họcDocument1 pagePhong Thủy Việt Nam dưới góc độ khoa họcDV-dtbNo ratings yet
- ÂM HỌC kiến trúcDocument53 pagesÂM HỌC kiến trúcthong_bvtNo ratings yet
- Smith HouseDocument12 pagesSmith Housetranphuoca2k58No ratings yet
- BảnDocument8 pagesBảnTrần Minh HoàngNo ratings yet
- Thuyết minh Dự án đầu tư Bệnh viện đa khoaDocument68 pagesThuyết minh Dự án đầu tư Bệnh viện đa khoahoang nguyenNo ratings yet
- Kiến trúc GothicDocument23 pagesKiến trúc GothicDo Pham Nhat Duy 21510101357No ratings yet
- Tailieu Kien Truc K1Document36 pagesTailieu Kien Truc K1Tấn PhướcNo ratings yet
- Lịch sử TKNT - Đề cươngDocument2 pagesLịch sử TKNT - Đề cươngNguyễn Lê Bảo QuyênNo ratings yet
- tài liệu archicad 1Document13 pagestài liệu archicad 1hendrik128091993No ratings yet
- Lumion 10: 1. Giới thiệu chungDocument8 pagesLumion 10: 1. Giới thiệu chungPhuong Anh Ho100% (1)
- Lý luận hiện đại Le Corbusier (gốc)Document5 pagesLý luận hiện đại Le Corbusier (gốc)PHUONG NGUYEN TRAN MINHNo ratings yet
- Nhom 3 - The History of Architecture - RenaissanceDocument154 pagesNhom 3 - The History of Architecture - RenaissancePhuc HongNo ratings yet
- Tài liệu tổng quan The MarqDocument8 pagesTài liệu tổng quan The MarqVũ Đức DuyNo ratings yet
- Tiểu Luận Cuối KìDocument19 pagesTiểu Luận Cuối KìNguyễn ViệtNo ratings yet
- Portfolio k6Document18 pagesPortfolio k6Hoang NguyenNo ratings yet
- Áp dụng BIM tiến độ - CT2 17.6.2023Document7 pagesÁp dụng BIM tiến độ - CT2 17.6.2023Hoàng Hà NguyễnNo ratings yet
- Nhung Nguyen Ly Thiet Ke Kien Truc Canh QuanDocument29 pagesNhung Nguyen Ly Thiet Ke Kien Truc Canh QuanGiap le DinhNo ratings yet
- Tiểu Luận Xu Hướng PTKTDocument33 pagesTiểu Luận Xu Hướng PTKTMoHoaNguyenNo ratings yet
- AutodeskATC GiaoTrinhRevitStructure ThayThongDocument217 pagesAutodeskATC GiaoTrinhRevitStructure ThayThongLeNguyen BaoTrong100% (1)
- Kiến trúc nguyên thủyDocument45 pagesKiến trúc nguyên thủyHoa HắcNo ratings yet
- Chong Tham PDFDocument6 pagesChong Tham PDFTrần Xuân HoàngNo ratings yet
- ARA2011 SheetDocument34 pagesARA2011 Sheetvanthiep500% (1)
- Revit Nâng CaoDocument112 pagesRevit Nâng CaoHuỳnh Văn Sơn100% (5)
- THỰC HÀNH TIN HỌC ỨNG DỤNG 2023 - Kỹ thuật trình bày văn bản nâng caoDocument26 pagesTHỰC HÀNH TIN HỌC ỨNG DỤNG 2023 - Kỹ thuật trình bày văn bản nâng caoNhat Linh Y TranNo ratings yet
- 04 - Chu de D - Microsoft PowerPointDocument37 pages04 - Chu de D - Microsoft PowerPointTrần Quang LâmNo ratings yet
- M C L C Sách ASDDocument9 pagesM C L C Sách ASDvanthiep50No ratings yet
- ARA Mass 2009Document17 pagesARA Mass 2009vanthiep50No ratings yet
- (123doc - VN) - Revit Ket Cau Thay Thiep 2013 1Document296 pages(123doc - VN) - Revit Ket Cau Thay Thiep 2013 1Sĩ Quang TrầnNo ratings yet
- Auto Lisp 1998Document181 pagesAuto Lisp 1998vanthiep50100% (2)
- RVT - 2015-Cong Cu MoiDocument7 pagesRVT - 2015-Cong Cu Moivanthiep50No ratings yet
- SLW 1 TongquatDocument18 pagesSLW 1 Tongquatvanthiep50No ratings yet
- RVT 2014 2015 Arc Khoi LuongDocument7 pagesRVT 2014 2015 Arc Khoi Luongvanthiep50100% (3)
- Huong Dan Hoc Revit MEP 2013Document229 pagesHuong Dan Hoc Revit MEP 2013Tuan Nguyen100% (1)
- ASD Thiet LapDocument10 pagesASD Thiet Lapvanthiep50No ratings yet
- AutoCAD 2007 Nâng CaoDocument94 pagesAutoCAD 2007 Nâng Caovanthiep50100% (1)
- RVT 2014 2015 Arc Tao Day XoanDocument6 pagesRVT 2014 2015 Arc Tao Day Xoanvanthiep5050% (2)
- 3.C1-03 GNT Ngoai TeDocument1 page3.C1-03 GNT Ngoai Tevanthiep50No ratings yet
- Kết hợp giữa Revit và InventorDocument24 pagesKết hợp giữa Revit và Inventorvanthiep50No ratings yet
- RAC 2013-Duong Dan Thu MucDocument8 pagesRAC 2013-Duong Dan Thu Mucvanthiep50No ratings yet
- Gia CongDocument19 pagesGia CongVũ Văn ThắngNo ratings yet
- RVT-2014-tạo thư viện đènDocument4 pagesRVT-2014-tạo thư viện đènvanthiep50100% (1)
- RVT 2014 - chung - cách cài đặtDocument5 pagesRVT 2014 - chung - cách cài đặtvanthiep50100% (1)
- 2.C1-02 GNTDocument1 page2.C1-02 GNTvanthiep50No ratings yet
- RVT 2014 - Chung - Wolkthrough Len Cau ThangDocument9 pagesRVT 2014 - Chung - Wolkthrough Len Cau Thangvanthiep50No ratings yet
- RVT - 2013 ARC - Lan Can Gan TuongDocument35 pagesRVT - 2013 ARC - Lan Can Gan Tuongvanthiep50No ratings yet
- RVT-2013-Model Va Ref LineDocument2 pagesRVT-2013-Model Va Ref Linevanthiep50No ratings yet
- RVT 2013 Thu Vien DamDocument12 pagesRVT 2013 Thu Vien Damvanthiep50No ratings yet
- Thiết kế cột trong RevitDocument29 pagesThiết kế cột trong Revitvanthiep50100% (2)
- Revit Arch SiteDocument34 pagesRevit Arch Sitevanthiep5075% (4)
- RVT - 2013-phím tắtDocument9 pagesRVT - 2013-phím tắtvanthiep50No ratings yet
- RVT - 2013-Thiet Lap Default PathsDocument7 pagesRVT - 2013-Thiet Lap Default Pathsvanthiep50No ratings yet
- Đặt cốt thép trong Revit Structure 2013Document7 pagesĐặt cốt thép trong Revit Structure 2013vanthiep50No ratings yet
- Tùy biến máiDocument4 pagesTùy biến máivanthiep50No ratings yet
- Inv 2008 Chuong 7Document7 pagesInv 2008 Chuong 7vanthiep50No ratings yet
- Thiết kế thông gióDocument20 pagesThiết kế thông gióvanthiep50No ratings yet