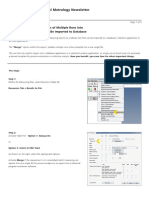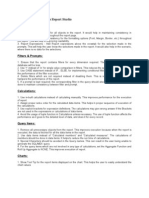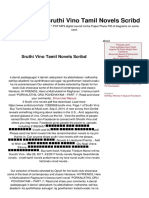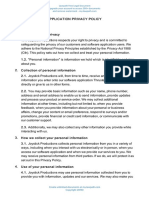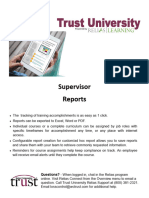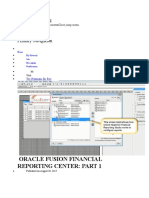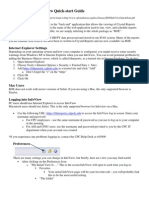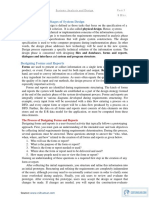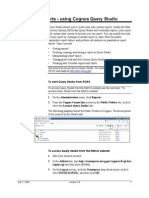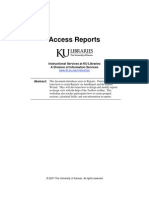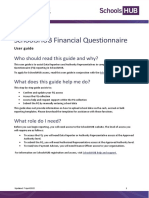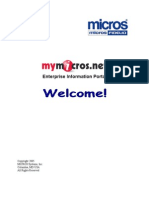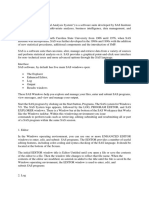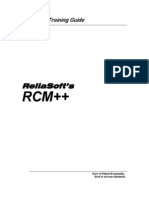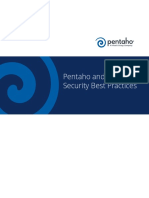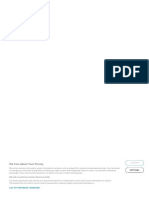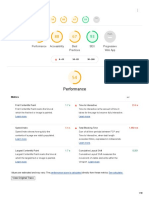Professional Documents
Culture Documents
Access Run Reports
Uploaded by
Venkateswar Raju HOriginal Description:
Copyright
Available Formats
Share this document
Did you find this document useful?
Is this content inappropriate?
Report this DocumentCopyright:
Available Formats
Access Run Reports
Uploaded by
Venkateswar Raju HCopyright:
Available Formats
Cognos Reporting FMS111
Accessing and Running Reports in Cognos
This is a training guide to step you through accessing Cognos, navigating and running reports.
Before you begin . . .
When is this used? The Cognos tool is used to report against data entered into InfoEd, NUFinancials and FAMIS applications. Who has access? Central Offices; Department Administrators; Research Administrators; Business Administrators; Deans Offices / School Administrators Where to get help? For assistance, contact NUIT Support Center at 847-491HELP (4357), or email consultant@northwestern.edu
Upon completion of this guide, you should be able to:
Login and navigate through Cognos Run a report in Cognos using prompts (filters) Print, email and change report formats
Additional Resources For additional training materials visit Project Cafe website at http://cafe.northwestern.edu/training/materials.html
Accessing and Running Reports in Cognos 4/26/2011
2011 Northwestern University FMS111
Cognos Reporting FMS111
Step 1a: Log in to the NUPortal
https://nuportal.northwestern.edu
Step 2a: Cognos Navigation
Cognos will open in a new window.
Accessing and Running Reports in Cognos 4/26/2011
2011 Northwestern University FMS111
Cognos Reporting FMS111
Step 2b: Cognos Navigation (continued)
You will never access the blue folders.
In the Project Caf Reports folder, you will only see subfolders based on your security.
In this example we will run the GL005 report.
Accessing and Running Reports in Cognos 4/26/2011
2011 Northwestern University FMS111
Cognos Reporting FMS111
Step 2c: Cognos Navigation (continued)
You will only see subfolders based on your security.
Select the report you want to run by clicking on the report name.
The report names begin with a two letter prefix: FM (Facilities Management), GL (General Ledger), GM (Grants Management), SC (Supply Chain)
Accessing and Running Reports in Cognos 4/26/2011
2011 Northwestern University FMS111
Cognos Reporting FMS111
Step 3a: Enter Prompts
A prompt is used to filter data.
Some reports have required prompts which are indicated by an *Orange Asterisk next to the prompt.
Date Options You can also select an accounting period from the following three choices: Current Period: the current calendar month Previous Period: the previous calendar month User Defined Period: specify the Fiscal Year and Accounting Period (useful for prior periods) Note: When there are multiple accounting periods open at the same time, pay close attention to the calendar to know which accounting period data will be retrieved. When in doubt, click the date option link for specific date definitions:
Accessing and Running Reports in Cognos 4/26/2011
2011 Northwestern University FMS111
Cognos Reporting FMS111
Step 3b: Enter Prompts (continued) Department Tree
There are two ways to locate the department(s) you want to include in the report; Tree Search and Department Search and Select. Use the tree to drill down to the division, subdivision, department and units you want to include. As you drill through the tree, you will only see departments that you have access to view based on security.
NOTE: Multi-year reports cannot use multiple trees. Only one tree may be used per report. All years in the report will conform to financial structure used within the selected tree.
Accessing and Running Reports in Cognos 4/26/2011 2011 Northwestern University FMS111 6
Cognos Reporting FMS111
Step 3c: Enter Prompts (continued) Department Search & Select
Department Search and Select allows you to type in values and search for results. It is recommend that you click the Options link and select contains any. Select the department(s) from the results list to include in the report.
NOTE: The more prompts selected the more refined the report. For example, if you select a Fund, Dept ID and Project, that Project will be the only thing that appears in the report. If you only select Dept ID, then all funds and projects belonging to that department will appear in the report (based on security). If non-required prompts are left blank, the system will search by all data which could increase processing time.
Accessing and Running Reports in Cognos 4/26/2011 2011 Northwestern University FMS111 7
Cognos Reporting FMS111
Step 3d: Enter Prompts (continued) Manager/Reviewer
The Manager/Reviewer prompt allows you to run a report for a specific Manager/Reviewer. For example, if Professor Smith has grants across several departments or schools and wants to run a report of all of his chart strings, he (or anyone else) could do so by selecting his NetID in the Manager/Reviewer prompt. It is recommend that you click the Options link and select contains any.
Note: This prompt ONLY functions if the Manager/Reviewer information has been entered into NUFinancials. For instructions on how to enter a designation of Manager and Reviewers, refer to job aid: http://cafe.northwestern.edu/documents/training/cognosreporting/111/ChartfieldManagers.pdf You must have ChartField Manager Entry security access to enter and update managers, and reviewers (obtainable on the Caf Systems General Security Access Form).
Accessing and Running Reports in Cognos 4/26/2011
2011 Northwestern University FMS111
Cognos Reporting FMS111
Step 4: Changing the Report Format
Select the appropriate format option from the drop-down. For most reports HTML is the default.
HTML PDF XML Excel 2002-2007 Excel 2000 Excel CSV
Allows you to click on embedded hyperlinks to drill into transaction details in the report. Allows you to easily navigate report pages and print. Select the PDF format for printing. Allows you to upload the report data in other databases and applications. Raw data. Allows you to view each unique chart string in your report on separate tabs in the spreadsheet. Allows you to view each unique chart string in your report on one tab in the spreadsheet. Allows you to view the report data in comma, separated values in a spreadsheet. Raw data.
Note: Before running a report in Excel, read Setting Security Options for Excel for important pop-up blocker information. http://cafe.northwestern.edu/documents/training/cognosreporting/111/SetSecurityExcel.pdf
Accessing and Running Reports in Cognos 4/26/2011
2011 Northwestern University FMS111
Cognos Reporting FMS111
Step 5: Email Report (optional)
The Email Report option only works well with the PDF format. To email other formats (HTML, Excel), save the report to your desktop and send using your Northwestern Email (Outlook, Webmail, etc.)
Notes: The To field is pre-populated with your name and is linked to your Northwestern email address. You must manually type in additional email addresses in the Cc field. The Subject line is also prepopulated and may be changed as you wish. Make sure Attach is checked and Include is unchecked.
Accessing and Running Reports in Cognos 4/26/2011
2011 Northwestern University FMS111
10
Cognos Reporting FMS111
Step 6: Change Prompts (optional)
Step 7: Exit the Report
Accessing and Running Reports in Cognos 4/26/2011
2011 Northwestern University FMS111
11
You might also like
- Puerto Rico Cinco Siglos de Historia 3ra Edicion A 5a91764d1723ddb721724dbfDocument2 pagesPuerto Rico Cinco Siglos de Historia 3ra Edicion A 5a91764d1723ddb721724dbfEdward Bassat Exia MEd12% (17)
- HFM FAQsDocument14 pagesHFM FAQsSyed Layeeq Pasha100% (1)
- En - Calypso - Compiling Reports of Multiple Runs - q2 2016Document3 pagesEn - Calypso - Compiling Reports of Multiple Runs - q2 2016Arnut Phila100% (1)
- Best Practices Report Studio GeneralDocument16 pagesBest Practices Report Studio Generalsubhabratapati_238No ratings yet
- 11.3 Session Hijacking ToolsDocument20 pages11.3 Session Hijacking ToolsChristopher Agbagba100% (1)
- Join My Telegram Group For All Latest DataDocument6 pagesJoin My Telegram Group For All Latest DataAtiq KhalilNo ratings yet
- MNLG 4Document2 pagesMNLG 4Kanchana Venkatesh39% (18)
- Privacy PolicyDocument5 pagesPrivacy PolicyRyder DevNo ratings yet
- TU Supervisor Report Kit Final 10 11 22Document53 pagesTU Supervisor Report Kit Final 10 11 22Sangita KumarNo ratings yet
- Adhoc Reports in Success FactorsDocument10 pagesAdhoc Reports in Success FactorsAjay Kumar100% (1)
- Cognos Interview Q&A: Reports, Scheduling, Drill-ThroughDocument5 pagesCognos Interview Q&A: Reports, Scheduling, Drill-Throughabdul87sNo ratings yet
- Searches and Ad-Hoc ReportingDocument10 pagesSearches and Ad-Hoc ReportingVivek ViswambharanNo ratings yet
- Prowess BasicsDocument18 pagesProwess Basicspathakak1982No ratings yet
- Presenting ServiceNow DataDocument76 pagesPresenting ServiceNow DataGiriprasad GunalanNo ratings yet
- User Guide: HIS DatabaseDocument44 pagesUser Guide: HIS DatabaseRohmadiNo ratings yet
- Oracle Fusion Financial Reporting Center Part 1Document10 pagesOracle Fusion Financial Reporting Center Part 1Kv kNo ratings yet
- Business Objects Infoview Quick-Start Guide: Internet Explorer SettingsDocument8 pagesBusiness Objects Infoview Quick-Start Guide: Internet Explorer SettingsGaby A CamoteNo ratings yet
- PS Nvision HandbookDocument80 pagesPS Nvision HandbooknetsriNo ratings yet
- Unit 5Document4 pagesUnit 5सुरज पौडेलNo ratings yet
- Systems Design Process and Formatting GuidelinesDocument4 pagesSystems Design Process and Formatting Guidelinesसुरज पौडेलNo ratings yet
- An Overview of Oracle Report ManagerDocument36 pagesAn Overview of Oracle Report ManagerstephenansteyNo ratings yet
- PS-project Information System.Document82 pagesPS-project Information System.SUNIL palNo ratings yet
- Benefits Prime Report GuideDocument11 pagesBenefits Prime Report Guidebli.hrisNo ratings yet
- Creating Reports in Oracle E-Business Suite Using XML PublisherDocument49 pagesCreating Reports in Oracle E-Business Suite Using XML PublisherRishabh BhagchandaniNo ratings yet
- Discoverer Viewer User Manual for SDSDocument12 pagesDiscoverer Viewer User Manual for SDSChary MadarapuNo ratings yet
- Manage Reports in Cognos ConnectionDocument52 pagesManage Reports in Cognos ConnectionaksmsaidNo ratings yet
- Formatting and Printing ReportsDocument14 pagesFormatting and Printing ReportsYogeeswar ReddyNo ratings yet
- Create Custom Analytical ReportsDocument55 pagesCreate Custom Analytical ReportsBhousonNo ratings yet
- Access XP ReportsDocument17 pagesAccess XP ReportsKhương TânNo ratings yet
- Report Manager and FSG Setup and GuidDocument15 pagesReport Manager and FSG Setup and GuidzahidrafibhattiNo ratings yet
- Cognos ImpromptuDocument17 pagesCognos ImpromptuKumarakrishnan50% (2)
- Cse345p Bi LabDocument30 pagesCse345p Bi LabkamalNo ratings yet
- BIRT Report InstructionsDocument15 pagesBIRT Report InstructionsgabondanoNo ratings yet
- UNIVERSITY OF MUMBAI TEACHER’S REFERENCE MANUAL FOR BUSINESS INTELLIGENCE PRACTICALDocument66 pagesUNIVERSITY OF MUMBAI TEACHER’S REFERENCE MANUAL FOR BUSINESS INTELLIGENCE PRACTICALInstagram OfficialNo ratings yet
- Aki Moilanen Tips and TricksDocument34 pagesAki Moilanen Tips and Trickssen2natNo ratings yet
- Troubleshooting Oracle Apps Performance IssuesDocument20 pagesTroubleshooting Oracle Apps Performance Issuesgraham_goliathNo ratings yet
- Bi Articles Best-practices-To-DevDocument14 pagesBi Articles Best-practices-To-DevemceemouliNo ratings yet
- HCM - Extract - Delivery - Options - HCM Extract - Delivery Options OverviewDocument14 pagesHCM - Extract - Delivery - Options - HCM Extract - Delivery Options Overviewhamdy20017121No ratings yet
- FQ 2022 User GuideDocument13 pagesFQ 2022 User GuideWestern Sydney UniversityNo ratings yet
- Use FSG Transfer Feature To Transfer Reports FDocument2 pagesUse FSG Transfer Feature To Transfer Reports FBhagath Singh UrkalanNo ratings yet
- Advanced General Ledger Reporting and Optional ChartfieldsDocument11 pagesAdvanced General Ledger Reporting and Optional ChartfieldsVijaya GaliNo ratings yet
- Raghav Merge Whole PdgsDocument276 pagesRaghav Merge Whole PdgsAbhishek SinghNo ratings yet
- Creating Reports in Oracle BIPDocument51 pagesCreating Reports in Oracle BIPRoel Antonio PascualNo ratings yet
- Data Quality Assessment (DQA) ToolDocument178 pagesData Quality Assessment (DQA) ToolMOHAMEDNo ratings yet
- MyMicros IntroductionDocument20 pagesMyMicros IntroductionfalcoleaNo ratings yet
- EPIinfo AND SASDocument4 pagesEPIinfo AND SASSreya SanilNo ratings yet
- Business Intelligence: Business Intelligence Tools Business Intelligence Uses Business Intelligence NewsDocument6 pagesBusiness Intelligence: Business Intelligence Tools Business Intelligence Uses Business Intelligence NewsRaghav PrabhuNo ratings yet
- Eureka Ware ManualDocument99 pagesEureka Ware ManualkhanusmanNo ratings yet
- Web Intelligence AdvancedDocument96 pagesWeb Intelligence AdvancedSrikanth TatipakaNo ratings yet
- ECO It ManualDocument32 pagesECO It ManualMarko MilosevicNo ratings yet
- Homework Chapter 10Document7 pagesHomework Chapter 10Angela PintoNo ratings yet
- LO4 - Creating Database ReportDocument43 pagesLO4 - Creating Database ReportHabtamu Hailemariam Asfaw100% (1)
- TrainersguidetoDataEntryv1 1Document9 pagesTrainersguidetoDataEntryv1 1hmounguiNo ratings yet
- 6.4 Collaborative Business Intelligence: 6.4.1 Create AnnotationsDocument6 pages6.4 Collaborative Business Intelligence: 6.4.1 Create AnnotationsHarry KonnectNo ratings yet
- REPORTS II Budget Control SystemDocument8 pagesREPORTS II Budget Control SystemfuturenettechNo ratings yet
- RCM TrainingDocument147 pagesRCM TrainingKhalid Mahmood50% (2)
- HIS User Guide for Data ManagementDocument44 pagesHIS User Guide for Data ManagementopmanjNo ratings yet
- Using The Excel Sheet: VIII-1Document9 pagesUsing The Excel Sheet: VIII-1MATIULLAHNo ratings yet
- Interview and Workday Questions2Document20 pagesInterview and Workday Questions2Millie Baby100% (3)
- SAP BusinessObjects Planning and ConsolidationDocument209 pagesSAP BusinessObjects Planning and Consolidationharikishore660% (1)
- SharePoint 2010 Issue Tracking System Design, Create, and ManageFrom EverandSharePoint 2010 Issue Tracking System Design, Create, and ManageRating: 3 out of 5 stars3/5 (1)
- How to Track Schedules, Costs and Earned Value with Microsoft ProjectFrom EverandHow to Track Schedules, Costs and Earned Value with Microsoft ProjectNo ratings yet
- How To Develop A Performance Reporting Tool with MS Excel and MS SharePointFrom EverandHow To Develop A Performance Reporting Tool with MS Excel and MS SharePointNo ratings yet
- Kerio Operator Adminguide en 2.4.0 4222 b1 PDFDocument188 pagesKerio Operator Adminguide en 2.4.0 4222 b1 PDFAli SawadhNo ratings yet
- Django Girls Tutorial Extensions en PDFDocument29 pagesDjango Girls Tutorial Extensions en PDFtanifew591orgNo ratings yet
- Eight Rothschilds Tied To Epstein's Child Sex TraffickingDocument3 pagesEight Rothschilds Tied To Epstein's Child Sex TraffickingCazzac111100% (1)
- Outlook Notes - B1 Jan'23 BatchDocument9 pagesOutlook Notes - B1 Jan'23 Batchdivakara sNo ratings yet
- InteriaDocument2 pagesInteriaUsmanNo ratings yet
- Pre-Service User GuideDocument3 pagesPre-Service User GuidebenardNo ratings yet
- InstaMusic Music Player ProjectDocument3 pagesInstaMusic Music Player ProjectVenki KingNo ratings yet
- Configuring Ohs and Essbase With SSL For ObieeDocument15 pagesConfiguring Ohs and Essbase With SSL For ObieeKrishna Kant NemaNo ratings yet
- DNS in Microsoft Windows Server 2003Document11 pagesDNS in Microsoft Windows Server 2003Animesh SinhaNo ratings yet
- Pentaho and Tomcat Security Best PracticesDocument12 pagesPentaho and Tomcat Security Best PracticesAmit AroraNo ratings yet
- VifijotukagimolurepuwoDocument3 pagesVifijotukagimolurepuwoNdronuxNo ratings yet
- ( Download-Pdf) Llewellyn's 2020 Magical Almanac: Practical MagicDocument1 page( Download-Pdf) Llewellyn's 2020 Magical Almanac: Practical MagicUrsulaNo ratings yet
- ESA Configuration GuideDocument33 pagesESA Configuration Guideantonius0990No ratings yet
- Performance: Performance Accessibility Best Practices SEO Progressive Web AppDocument49 pagesPerformance: Performance Accessibility Best Practices SEO Progressive Web AppBala GNo ratings yet
- Internet Programming: HINGA@2023Document22 pagesInternet Programming: HINGA@2023Emmanuel MaritimNo ratings yet
- PPT5 - Network Layer IP Addressing-IIDocument20 pagesPPT5 - Network Layer IP Addressing-IIvipulkondekarNo ratings yet
- Bail Bonds Anaheim Goog 230203 C US L en A7P1AS GMWDocument726 pagesBail Bonds Anaheim Goog 230203 C US L en A7P1AS GMWAlexNo ratings yet
- Death NoteDocument10 pagesDeath Noteallen103No ratings yet
- IntSights Modular Datasheet TIP IOCDocument2 pagesIntSights Modular Datasheet TIP IOCThanh Tu NguyenNo ratings yet
- Sample ASA ConfigDocument462 pagesSample ASA ConfigvoipnetworkNo ratings yet
- Web Developer Resume for Swarup SahaDocument2 pagesWeb Developer Resume for Swarup Sahaashish_83inNo ratings yet
- Technical Support Setup Procedure: Step 1Document8 pagesTechnical Support Setup Procedure: Step 1CI WongNo ratings yet
- Book The Two BabylonsDocument513 pagesBook The Two BabylonsAlpha AppsNo ratings yet
- Skype TutorialDocument100 pagesSkype TutorialMarivil V. MagdamitNo ratings yet
- Shark Fest 2013 ChallengesDocument10 pagesShark Fest 2013 ChallengesDiksha GangwarNo ratings yet