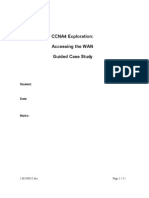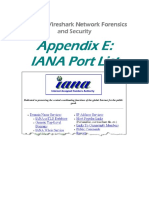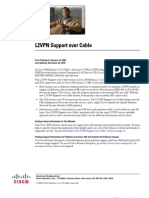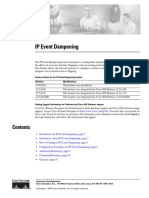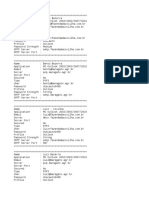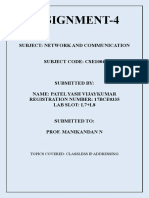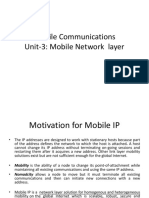Professional Documents
Culture Documents
At-WA7400 User Guide en RevB
Uploaded by
eia111Original Description:
Copyright
Available Formats
Share this document
Did you find this document useful?
Is this content inappropriate?
Report this DocumentCopyright:
Available Formats
At-WA7400 User Guide en RevB
Uploaded by
eia111Copyright:
Available Formats
Management Software
AT-WA7400/EU
Users Guide
613-000485 Rev. B
Copyright 2007 Allied Telesyn, Inc. All rights reserved. No part of this publication may be reproduced without prior written permission from Allied Telesyn, Inc. Microsoft and Internet Explorer are registered trademarks of Microsoft Corporation. Netscape Navigator is a registered trademark of Netscape Communications Corporation. All other product names, company names, logos or other designations mentioned herein are trademarks or registered trademarks of their respective owners. Allied Telesyn, Inc. reserves the right to make changes in specifications and other information contained in this document without prior written notice. The information provided herein is subject to change without notice. In no event shall Allied Telesyn, Inc. be liable for any incidental, special, indirect, or consequential damages whatsoever, including but not limited to lost profits, arising out of or related to this manual or the information contained herein, even if Allied Telesyn, Inc. has been advised of, known, or should have known, the possibility of such damages.
Contents
Preface ................................................................................................................................................................................15 Where to Find Web-based Guides .......................................................................................................................................16 Contacting Allied Telesyn .....................................................................................................................................................17 Online Support ..............................................................................................................................................................17 Email and Telephone Support .......................................................................................................................................17 Returning Products........................................................................................................................................................17 Sales or Corporate Information .....................................................................................................................................17 Management Software Updates ....................................................................................................................................17 Chapter 1: Preparing to Set Up the AT-WA7400 Wireless Access Point ......................................................................19 Setting Up the Administrators Computer .............................................................................................................................20 Setting Up the Wireless Client Computers ...........................................................................................................................22 Understanding Dynamic and Static IP Addressing on the AT-WA7400 Management Software ..........................................23 Dynamic IP Addressing .................................................................................................................................................23 Static IP Addressing ......................................................................................................................................................23 Recovering an IP Address.............................................................................................................................................24 Chapter 2: Setting up the AT-WA7400 Management Software ......................................................................................25 Running KickStart to Find Access Points on the Network ....................................................................................................26 Installing KickStart on the Administrators PC ...............................................................................................................30 Logging in to the AT-WA7400 Management Software .........................................................................................................34 Navigating the Web Pages ...................................................................................................................................................36 Links ..............................................................................................................................................................................36 Menu .............................................................................................................................................................................36 Help ...............................................................................................................................................................................36 Configuring the Basic Settings and Starting the Wireless Network ......................................................................................37 Configuring the Basic Settings ......................................................................................................................................37 Default Configuration.....................................................................................................................................................40 Next Steps ............................................................................................................................................................................41 Make Sure the Access Point is Connected to the LAN .................................................................................................41 Test LAN Connectivity with Wireless Clients.................................................................................................................41 Secure and Fine-Tune the Access Point Using Advanced Features.............................................................................41 Logging in After the Initial Setup...........................................................................................................................................42 Chapter 3: Managing Access Points and Clusters .........................................................................................................43 Understanding Clustering .....................................................................................................................................................44 What is a Cluster? .........................................................................................................................................................44 How Many Access Points Can a Cluster Support? .......................................................................................................44 What Kinds of Access Points Can Cluster Together? ...................................................................................................44 What is the Relationship of the Master Access Point to Other Cluster Members?........................................................44 Which Settings are Shared as Part of the Cluster Configuration and Which Are Not? .................................................45 Settings Shared in the Cluster Configuration .........................................................................................................45 Settings Not Shared by the Cluster ........................................................................................................................45 Cluster Mode .................................................................................................................................................................46 Standalone Mode ..........................................................................................................................................................46 Cluster Formation ..........................................................................................................................................................47 Cluster Size and Membership .......................................................................................................................................47 Intra-Cluster Security.....................................................................................................................................................47 Auto-Synch of Cluster Configuration .............................................................................................................................47 Understanding and Changing Access Point Settings ...........................................................................................................48 Modifying the Location Description ...............................................................................................................................49 3
Contents Removing an Access Point from the Cluster .................................................................................................................49 Adding an Access Point to a Cluster .............................................................................................................................50 Navigating to Configuration Information for a Specific Access Point and Managing Standalone Access Points .................52 Navigating to an Access Point by Using its IP Address in a URL..................................................................................52 Configuring MAC Address Filtering.......................................................................................................................................53 MAC Filtering of Rogue Access Points .................................................................................................................................55 Chapter 4: Managing User Accounts ...............................................................................................................................57 Adding a User .......................................................................................................................................................................58 Editing a User Account .........................................................................................................................................................60 Enabling a User Account ...............................................................................................................................................60 Disabling a User Account ..............................................................................................................................................61 Removing a User Account .............................................................................................................................................61 Backing Up and Restoring a User Database ........................................................................................................................62 Backing Up the User Database .....................................................................................................................................62 Restoring a User Database from a Backup File ............................................................................................................63 Chapter 5: Session Monitoring .........................................................................................................................................65 Viewing Sessions Information...............................................................................................................................................66 Viewing Specific Session Information............................................................................................................................67 Sorting Session Information ..........................................................................................................................................68 Chapter 6: Channel Management .....................................................................................................................................69 Understanding Channel Management ..................................................................................................................................70 How it Works in a Nutshell.............................................................................................................................................70 Overlapping Channels ...................................................................................................................................................70 Example: A Network Before and After Channel Management.......................................................................................71 Displaying the Channel Management Settings .....................................................................................................................72 Configuring the Channel Management Settings ...................................................................................................................73 Stopping or Starting Automatic Channel Assignment....................................................................................................73 Viewing Current Channel Assignments and Setting Locks............................................................................................73 Updating the Current Channel Settings Manually..........................................................................................................74 Viewing the Last Proposed Set of Changes ..................................................................................................................74 Configuring Advanced Settings (Customizing and Scheduling Channel Plans) ............................................................75 Chapter 7: Wireless Neighborhoods ................................................................................................................................79 Understanding Wireless Neighborhood Information .............................................................................................................80 Displaying the Wireless Neighborhood Information ..............................................................................................................81 Viewing Details of a Cluster Member....................................................................................................................................84 Chapter 8: Configuring Ethernet (Wired) Settings ..........................................................................................................87 Setting the DNS Name..........................................................................................................................................................88 Enabling or Disabling Guest Access.....................................................................................................................................90 Configuring an Internal LAN and a Guest Network........................................................................................................90 Enabling or Disabling Guest Access..............................................................................................................................90 Enabling or Disabling Virtual Wireless Networks on the Access Point ..........................................................................90 Enabling or Disabling Spanning Tree ...................................................................................................................................92 Configuring the Internal Interface Ethernet Settings .............................................................................................................93 Configuring the Guest Interface Settings ..............................................................................................................................96 Chapter 9: Configuring the Wireless Settings ................................................................................................................97 Configuring 802.11d Regulatory Domain Support ................................................................................................................98 Configuring the Radio Interface ..........................................................................................................................................100 Configuring Internal Wireless LAN Settings........................................................................................................................102 Configuring the Guest Network Wireless Settings ..............................................................................................................103 Chapter 10: Configuring Security ...................................................................................................................................105 Understanding Security Issues on Wireless Networks ......................................................................................................106 How Do I Know Which Security Mode to Use?............................................................................................................106 Comparison of Security Modes for Key Management, Authentication and Encryption Algorithms .............................107 When to Use Plain Text........................................................................................................................................107 When to Use Static WEP .....................................................................................................................................107 When to Use IEEE 802.1x....................................................................................................................................108
AT+WA7400 Management Software Users Guide When to Use WPA/WPA2 Personal (PSK) ..........................................................................................................110 When to Use WPA/WPA2 Enterprise (RADIUS)..................................................................................................111 Does Prohibiting the Broadcast SSID Enhance Security? ..........................................................................................113 How Does Station Isolation Protect the Network?.......................................................................................................113 Configuring Security Settings .............................................................................................................................................114 Broadcast SSID, Station Isolation, and Security Mode ...............................................................................................114 Plain Text ....................................................................................................................................................................115 Guest Network .....................................................................................................................................................116 Static WEP ..................................................................................................................................................................116 Rules to Remember for Static WEP .....................................................................................................................119 Example of Using Static WEP ..............................................................................................................................119 Static WEP with Transfer Key Indexes on Client Stations ........................................................................... 120 IEEE 802.1x ................................................................................................................................................................121 WPA/WPA2 Personal (PSK) .......................................................................................................................................123 WPA/WPA2 Enterprise (RADIUS)...............................................................................................................................125 Configuring the IAPP Mapping Table .................................................................................................................................129 Configuring SNMP ..............................................................................................................................................................131 Chapter 11: Setting Up Guest Access ...........................................................................................................................133 Understanding the Guest Interface.....................................................................................................................................134 Configuring the Guest Interface..........................................................................................................................................135 Configuring a Guest Network on a Virtual LAN ...........................................................................................................135 Configuring the Welcome Screen (Captive Portal)......................................................................................................136 Using the Guest Network as a Client..................................................................................................................................137 Chapter 12: VLANs ..........................................................................................................................................................139 Configuring VLANs .............................................................................................................................................................140 Configuring the Management VLAN ...................................................................................................................................143 Chapter 13: Configuring Radio Settings .......................................................................................................................145 Understanding Radio Settings ............................................................................................................................................146 Configuring Radio Settings .................................................................................................................................................147 Configuring the Rate Sets ..................................................................................................................................................152 Chapter 14: Load Balancing ...........................................................................................................................................155 Understanding Load Balancing ..........................................................................................................................................156 Identifying the Imbalance: Overworked or Under-utilized Access Points ....................................................................156 Specifying Limits for Utilization and Client Associations .............................................................................................156 Load Balancing and QoS ............................................................................................................................................156 Configuring Load Balancing ...............................................................................................................................................157 Chapter 15: Configuring Quality of Service (QoS) .......................................................................................................161 Understanding QoS ............................................................................................................................................................162 QoS and Load Balancing ............................................................................................................................................162 802.11e and WMM Standards Support .......................................................................................................................162 QoS Queues and Parameters to Coordinate Traffic Flow ...........................................................................................162 QoS Queues and Type of Service (ToS) on Packets...........................................................................................163 EDCF Control of Data Frames and Arbitration Interframe Spaces ......................................................................164 Random Backoff and Minimum / Maximum Contention Windows........................................................................165 Packet Bursting for Better Performance...............................................................................................................166 Transmission Opportunity (TXOP) Interval for Client Stations .............................................................................166 Configuring QoS Queues ...................................................................................................................................................167 Configuring AP EDCA Parameters..............................................................................................................................168 Enabling/Disabling Wi-Fi Multimedia ...........................................................................................................................170 Configuring Station EDCA Parameters .......................................................................................................................171 Chapter 16: Configuring the Wireless Distribution System (WDS) .............................................................................173 Understanding the Wireless Distribution System................................................................................................................174 Using WDS to Bridge Distant Wired LANs ..................................................................................................................174 Using WDS to Extend the Network Beyond the Wired Coverage Area.......................................................................174 Backup Links and Unwanted Loops in WDS Bridges..................................................................................................175 Security Considerations Related to WDS Bridges.......................................................................................................175
Contents WDS Guidelines ..........................................................................................................................................................176 Configuring WDS Settings ..................................................................................................................................................178 Example of Configuring a WDS Link ...........................................................................................................................181 Chapter 17: Maintenance and Monitoring .....................................................................................................................183 Monitoring Wired and Wireless LAN Settings .....................................................................................................................184 Viewing the Event Logs ......................................................................................................................................................186 Log Relay Host for Kernel Messages ..........................................................................................................................187 Setting Up the Log Relay Host .............................................................................................................................187 Enabling or Disabling the Log Relay Host ............................................................................................................188 Events Log...................................................................................................................................................................188 Viewing the Transmit/Receive Statistics .............................................................................................................................190 Viewing the Associated Wireless Clients ............................................................................................................................192 Link Integrity Monitoring ..............................................................................................................................................192 What is the Difference Between an Association and a Session? ................................................................................192 Viewing the Status of Neighboring Access Points ..............................................................................................................193 Viewing System Information ...............................................................................................................................................197 Setting the Administrator Password....................................................................................................................................199 Enabling the Network Time Protocol (NTP) Server ............................................................................................................202 Setting the HTTP Timeout ..................................................................................................................................................204 Rebooting the Access Point................................................................................................................................................205 Resetting the Configuration to Factory Defaults .................................................................................................................206 Upgrading the Firmware .....................................................................................................................................................207 Verifying the Firmware Upgrade ..................................................................................................................................208 SNMP Firmware Upgrade...................................................................................................................................................209 Chapter 18: Backing Up and Restoring a Configuration ..............................................................................................211 Backing up the Configuration Settings for an Access Point................................................................................................212 Restoring Access Point Settings to a Previous Configuration ............................................................................................213 Appendix A: Management Software Default Settings ..................................................................................................215 Appendix B: Configuring Security on Wireless Clients ...............................................................................................217 Network Infrastructure and Choosing Between the Built-in or External Authentication Server...........................................219 I Want to Use the Built-in Authentication Server (EAP-PEAP) ....................................................................................219 I Want to Use an External RADIUS Server with EAP-TLS Certificates or EAP-PEAP ................................................219 Make Sure the Wireless Client Software is Up to Date.......................................................................................................220 Accessing the Microsoft Windows Wireless Client Security Settings .................................................................................221 Configuring a Client to Access an Unsecure Network (Plain Text mode)....................................................................223 Configuring Static WEP Security on a Client ...............................................................................................................224 Connecting to the Wireless Network with a Static WEP Client.............................................................................226 Configuring IEEE 802.1x Security on a Client .............................................................................................................227 IEEE 802.1x Client Using EAP/PEAP ..................................................................................................................227 IEEE 802.1x Client Using EAP/TLS Certificate ....................................................................................................231 Configuring WPA/WPA2 Enterprise (RADIUS) Security on a Client...................................................................................236 WPA/WPA2 Enterprise (RADIUS) Client Using EAP/PEAP........................................................................................236 WPA/WPA2 Enterprise (RADIUS) Client Using EAP-TLS Certificate .........................................................................241 Configuring WPA/WPA2 Personal (PSK) Security on a Client ...........................................................................................245 Configuring an External RADIUS Server to Recognize the AT-WA7400 Wireless Access Point .......................................248 Obtaining a TLS-EAP Certificate for a Client ......................................................................................................................253 Appendix C: Troubleshooting ........................................................................................................................................259 Wireless Distribution System (WDS) Problems and Solutions ...........................................................................................260 Cluster Recovery ................................................................................................................................................................261 Reboot or Reset the Access Point...............................................................................................................................261 Stop Clustering and Reset Each Access Point in the Cluster......................................................................................261 Appendix D: Command Line Interface (CLI) for Access Point Configuration ............................................................265 Comparison of Settings Configurable with the CLI and Web UI .........................................................................................266 Accessing the CLI for an Access Point ...............................................................................................................................269 Telnet Connection to the Access Point........................................................................................................................269 SSH Connection to the Access Point ..........................................................................................................................270
AT+WA7400 Management Software Users Guide Quick View of Commands and How to Get Help ................................................................................................................272 Commands and Syntax ...............................................................................................................................................272 Getting Help on Commands at the CLI........................................................................................................................275 Command Usage and Configuration Examples..................................................................................................................278 Understanding Interfaces as Presented in the CLI......................................................................................................278 Saving Configuration Changes....................................................................................................................................281 Basic Settings..............................................................................................................................................................282 Get the IP Address for the Internal Interface on an Access Point ........................................................................283 Get the MAC Address for an Access Point ..........................................................................................................283 Get Both the IP Address and MAC Address ........................................................................................................283 Get Common Information on All Interfaces for an Access Point ..........................................................................284 Get the Firmware Version for the Access Point ...................................................................................................284 Get the Location of the Access Point ...................................................................................................................284 Set the Location for an Access Point ...................................................................................................................285 Get the Current Password....................................................................................................................................285 Set the Password .................................................................................................................................................285 Get the Wireless Network Name (SSID) ..............................................................................................................285 Set the Wireless Network Name (SSID)...............................................................................................................285 Access Point and Cluster Settings ..............................................................................................................................285 Determine if the Access Point is a Cluster Member or in Standalone Mode........................................................286 Get MAC Addresses for all Access Points in the Cluster .....................................................................................286 Configure the Access Point as a Member of a Cluster.........................................................................................286 Configure the Access Point as a Standalone Device ...........................................................................................287 User Accounts .............................................................................................................................................................287 Get All User Accounts ..........................................................................................................................................287 Add Users ............................................................................................................................................................288 Remove a User Account ......................................................................................................................................289 Displaying Status.........................................................................................................................................................289 Get Common Information on the Internal Interface for the Access Point .............................................................291 Get Current Settings for the Ethernet (Wired) Internal Interface ..........................................................................291 Get All Wired Settings for the Wired Internal Interface ................................................................................ 292 Get the MAC Address for the Wired Internal Interface................................................................................. 292 Get the Network Name (SSID) for the Wired Internal Interface ................................................................... 292 Get Current Settings for the Ethernet (Wired) Guest Interface ............................................................................292 Get Current Wireless (Radio) Settings .................................................................................................................293 Get the Current IEEE 802.11 Radio Mode................................................................................................... 293 Get the Channel the Access Point is Currently Using.................................................................................. 293 Get Basic Radio Settings for the Internal Interface ...................................................................................... 293 Get All Radio Settings on the Internal Interface ........................................................................................... 294 Get Status on Events ...........................................................................................................................................295 Enable Remote Logging and Specify the Log Relay Host for the Kernel Log......................................................295 Prerequisites for Remote Logging ............................................................................................................... 295 View Log Settings ........................................................................................................................................ 295 Enable / Disable Log Relay Host ................................................................................................................. 296 Specify the Relay Host................................................................................................................................. 296 Specify the Relay Port ................................................................................................................................. 297 Review Log Settings After Configuring Log Relay Host............................................................................... 297 Get Transmit / Receive Statistics .........................................................................................................................297 Get Client Associations ........................................................................................................................................299 Get Neighboring Access Points ...........................................................................................................................299 Ethernet (Wired) Interface ...........................................................................................................................................301 Get Summary View of Internal and Guest Interfaces ...........................................................................................302 Get the DNS Name ..............................................................................................................................................302 Set the DNS Name...............................................................................................................................................302 Get Wired Internal Interface Settings ...................................................................................................................302 Get Wired Guest Interface Settings .....................................................................................................................302 Set DNS Nameservers to Use Static IP Addresses (Dynamic to Manual Mode) .................................................303 Set DNS Nameservers to Use DHCP IP Addressing (Manual to Dynamic Mode)...............................................303 Setting Up the Wireless Interface ................................................................................................................................304 Setting Up Security......................................................................................................................................................304
Contents Get the Current Security Mode.............................................................................................................................305 Get Detailed Description of Current Security Settings..........................................................................................305 Set the Broadcast SSID (Allow or Prohibit) ..........................................................................................................306 Enable/Disable Station Isolation...........................................................................................................................306 Set Security to Plain Text .....................................................................................................................................307 Set Security to Static WEP ...................................................................................................................................307 Set the Security Mode .................................................................................................................................. 307 Set the Transfer Key Index .......................................................................................................................... 307 Set the Key Length....................................................................................................................................... 307 Set the Key Type.......................................................................................................................................... 308 Set the WEP Keys........................................................................................................................................ 308 Set the Authentication Algorithm .................................................................................................................. 309 Get Current Security Settings After Re-Configuring to Static WEP Security Mode...................................... 309 Set Security to IEEE 802.1x .................................................................................................................................312 Set the Security Mode .................................................................................................................................. 312 Set the Authentication Server ...................................................................................................................... 312 Set the RADIUS Key (For External RADIUS Server Only)........................................................................... 313 Enable RADIUS Accounting (External RADIUS Server Only)...................................................................... 313 Get Current Security Settings After Re-Configuring to IEEE 802.1x Security Mode.................................... 314 Set Security to WPA/WPA2 Personal (PSK) ........................................................................................................315 Set Security to WPA/WPA2 Enterprise (RADIUS) ...............................................................................................318 Set the Security Mode .................................................................................................................................. 318 Set the WPA Versions.................................................................................................................................. 318 Enable Pre-Authentication ........................................................................................................................... 318 Set the Cipher Suites ................................................................................................................................... 319 Set the Authentication Server ...................................................................................................................... 320 Set the RADIUS Key (For External RADIUS Server Only)........................................................................... 320 Enable RADIUS Accounting (External RADIUS Server Only)...................................................................... 321 Allow Non-WPA Clients................................................................................................................................ 321 Get Current Security Settings After Reconfiguring to WPA/WPA2 Enterprise (RADIUS) ............................ 321 Enabling and Configuring the Guest Login Welcome Page.........................................................................................323 View Guest Login Settings ...................................................................................................................................323 Enable/Disable the Guest Welcome Page ...........................................................................................................324 Set Guest Welcome Page Text ............................................................................................................................324 Review Guest Login Settings ...............................................................................................................................324 Configuring Multiple BSSIDs on Virtual Wireless Networks ........................................................................................325 Configuring Virtual Wireless Network One on Radio One..................................................................................325 Configure These Settings from the Web UI First.......................................................................................... 325 Use the CLI to Configure Security on the Interface...................................................................................... 325 Use the CLI to set the Network Name (SSID) for the New Virtual Wireless Network .................................. 326 Creating VWN Two on Radio One with WPA security .......................................................................................326 Radio Settings .............................................................................................................................................................326 Get IEEE 802.11 Radio Mode ..............................................................................................................................326 Get Radio Channel ...............................................................................................................................................327 Get Basic Radio Settings .....................................................................................................................................327 Get All Radio Settings ..........................................................................................................................................327 Get Supported Rate Set .......................................................................................................................................328 Get Basic Rate Set ...............................................................................................................................................329 Configure Radio Settings .....................................................................................................................................329 Turn the Radio On or Off.............................................................................................................................. 329 Set the Radio Mode ..................................................................................................................................... 329 Enable or Disable Super AG ........................................................................................................................ 330 Set the Radio Channel ................................................................................................................................. 330 Set the Beacon Interval ................................................................................................................................ 330 Set the DTIM Period..................................................................................................................................... 330 Set the Fragmentation Threshold................................................................................................................. 331 Set the RTS Threshold................................................................................................................................. 331 Configure Basic and Supported Rate Sets .................................................................................................. 331 MAC Filtering ...............................................................................................................................................................333 Specify an Accept or Deny List ............................................................................................................................333
AT+WA7400 Management Software Users Guide Add MAC Addresses of Client Stations to the Filtering List .................................................................................334 Remove a Client Stations MAC Address from the Filtering List ..........................................................................334 Getting Current MAC Filtering Settings ................................................................................................................335 Get the Type of MAC Filtering List Currently Set (Accept or Deny) ............................................................. 335 Get MAC Filtering List .................................................................................................................................. 335 Load Balancing............................................................................................................................................................335 Quality of Service ........................................................................................................................................................336 Enable/Disable Wi-Fi Multimedia .........................................................................................................................338 About Access Point and Station EDCA Parameters ............................................................................................338 Understanding the Queues for Access Point and Station ....................................................................................339 Distinguishing between Access Point and Station Settings in QoS Commands ..................................................339 Get QoS Settings on the Access Point ................................................................................................................339 Get QoS Settings on the Client Station ................................................................................................................340 Set Arbitration Interframe Spaces (aifs) ...............................................................................................................340 Set AIFs on the Access Point ...................................................................................................................... 340 Set AIFs on the Client Station ...................................................................................................................... 341 Set Minimum and Maximum Contention Windows (cwmin, cwmax) ....................................................................341 Set cwmin and cwmax on the Access Point ................................................................................................ 342 Set cwmin and cwmax on the Station .......................................................................................................... 342 Set the Maximum Burst Length (burst) on the Access Point................................................................................343 Set Transmission Opportunity Limit (txop-limit) for WMM client stations .............................................................344 Wireless Distribution System.......................................................................................................................................344 Configure a WDS Link..........................................................................................................................................345 Enable the WDS interface (wlan0wds0) on the current access point: ......................................................... 345 Provide the MAC address of the remote access point to which you want to link: ........................................ 345 Get Details on a WDS Configuration....................................................................................................................345 Time Protocol ..............................................................................................................................................................347 Rebooting the Access Point ........................................................................................................................................348 Resetting the Access Point to the Factory Defaults ....................................................................................................348 Keyboard Shortcuts and Tab Completion Help ..................................................................................................................349 Keyboard Shortcuts .....................................................................................................................................................349 Tab Completion and Help............................................................................................................................................350 CLI Classes and Fields Reference .....................................................................................................................................354 Appendix E: Radio Bands ...............................................................................................................................................357 Index .................................................................................................................................................................................359
Contents
10
Figures
Figure 1. AT-WA7400 CD Main Page..................................................................................................................................27 Figure 2. KickStart Page......................................................................................................................................................27 Figure 3. KickStart Welcome Dialog Box.............................................................................................................................28 Figure 4. KickStart Search Results Dialog Box ...................................................................................................................28 Figure 5. Administration Dialog Box ....................................................................................................................................29 Figure 6. KickStart Setup Wizard Dialog Box ......................................................................................................................30 Figure 7. Select Installation Folder Dialog Box....................................................................................................................31 Figure 8. KickStart Setup Disk Space Dialog Box ...............................................................................................................31 Figure 9. KickStart Installation Confirmation Dialog Box .....................................................................................................32 Figure 10. Installing KickStart Dialog Box............................................................................................................................32 Figure 11. KickStart Installation Complete Dialog Box ........................................................................................................33 Figure 12. Login Dialog Box ................................................................................................................................................34 Figure 13. Basic Settings Page ...........................................................................................................................................35 Figure 14. Navigational Aids................................................................................................................................................36 Figure 15. Summary of Settings Page.................................................................................................................................40 Figure 16. Default Web Page ..............................................................................................................................................42 Figure 17. Access Points Page ...........................................................................................................................................48 Figure 18. Settings of Access Point that Joined the Cluster................................................................................................50 Figure 19. MAC Filtering Page ............................................................................................................................................53 Figure 20. Configure Rogue MAC Filtering of Access Point Page ......................................................................................55 Figure 21. User Management Page.....................................................................................................................................58 Figure 22. User Accounts Section .......................................................................................................................................60 Figure 23. Backup or Restore User Database Page ...........................................................................................................62 Figure 24. Sessions Page ...................................................................................................................................................66 Figure 25. Without Automatic Channel Management: Access Points Can Broadcast on Overlapping Channels ...............71 Figure 26. With Channel Management Enabled: Access Points are Re-Assigned to Non-Interfering Channels ................71 Figure 27. Channel Management Page...............................................................................................................................72 Figure 28. Wireless Neighborhood Page.............................................................................................................................81 Figure 29. Neighbor Details Information ..............................................................................................................................84 Figure 30. Ethernet (Wired) Settings Page..........................................................................................................................88 Figure 31. Wireless Settings Page ......................................................................................................................................98 Figure 32. Security Page ...................................................................................................................................................114 Figure 33. Static WEP Security Mode Settings .................................................................................................................117 Figure 34. Setting the AP Transfer Key on the Access Point ............................................................................................119 Figure 35. Providing a Wireless Client with a WEP Key....................................................................................................120 Figure 36. Example of Using Multiple WEP Keys and Transfer Key Index on Client Stations ..........................................121 Figure 37. IEEE 802.1x Security Mode Settings................................................................................................................122 Figure 38. WPA/WPA2 Personal (PSK) Security Mode Settings ......................................................................................124 Figure 39. WPA/WPA2 Enterprise (RADIUS) Security Mode Settings..............................................................................126 Figure 40. IAPP Map Table ...............................................................................................................................................129 Figure 41. SNMP Configuration Page ...............................................................................................................................131 Figure 42. Guest Login Configuration Page ......................................................................................................................136 Figure 43. Virtual Wireless Networks Page .......................................................................................................................140 Figure 44. VLAN Management Page.................................................................................................................................143 Figure 45. Radio One Page ...............................................................................................................................................147 Figure 46. Radio One Rate Sets .......................................................................................................................................152 Figure 47. Radio Two Rate Sets........................................................................................................................................152 Figure 48. Load Balancing Page .......................................................................................................................................158 Figure 49. Quality of Service Page ....................................................................................................................................168 Figure 50. Example Wireless Network...............................................................................................................................174 11
Figures Figure 51. WDS Bridge ......................................................................................................................................................175 Figure 52. Wireless Distribution System Page...................................................................................................................179 Figure 53. Interfaces Page ................................................................................................................................................184 Figure 54. Events Page .....................................................................................................................................................186 Figure 55. Transmit/Receive Statistics Page .....................................................................................................................190 Figure 56. Client Associations Page ..................................................................................................................................192 Figure 57. Neighboring Access Points Page .....................................................................................................................193 Figure 58. System Information Page .................................................................................................................................197 Figure 59. Basic Settings Page..........................................................................................................................................200 Figure 60. Time Protocol Page ..........................................................................................................................................202 Figure 61. HTTP TImeout ..................................................................................................................................................204 Figure 62. Reboot Page.....................................................................................................................................................205 Figure 63. Reset Configuration Page.................................................................................................................................206 Figure 64. Upgrade Firmware Page...................................................................................................................................208 Figure 65. Configure SNMP Firmware Upgrade Page.......................................................................................................209 Figure 66. Backup/Restore Page.......................................................................................................................................212 Figure 67. Wireless Network Connections Properties Dialog Box .....................................................................................222 Figure 68. Wireless Network Properties Dialog Box ..........................................................................................................223 Figure 69. Wireless Network Properties Dialog Box ..........................................................................................................224 Figure 70. Security Settings Page .....................................................................................................................................225 Figure 71. Wireless Network Properties Dialog Box ..........................................................................................................226 Figure 72. Security Settings Page .....................................................................................................................................228 Figure 73. Association and Authentication Tabs................................................................................................................228 Figure 74. Protected EAP Properties Dialog Box and EAP Properties Dialog Box ...........................................................230 Figure 75. Security Settings Page .....................................................................................................................................232 Figure 76. Association and Authentication Tabs................................................................................................................233 Figure 77. Smart Card or other Certificate Properties Dialog Box .....................................................................................234 Figure 78. Security Settings Page .....................................................................................................................................237 Figure 79. User Management Accounts Page ...................................................................................................................238 Figure 80. Wireless Network Properties Dialog Box ..........................................................................................................239 Figure 81. Protected AP Properties Dialog Box.................................................................................................................240 Figure 82. Security Settings Page .....................................................................................................................................242 Figure 83. Association and Authentication Tabs................................................................................................................243 Figure 84. Smart Card or other Certificate Properties Dialog Box .....................................................................................244 Figure 85. Security Settings Page .....................................................................................................................................245 Figure 86. Association Tab ................................................................................................................................................246 Figure 87. Security Settings Page .....................................................................................................................................249 Figure 88. Internet Authentication Service Window ...........................................................................................................250 Figure 89. New RADIUS Client Dialog Box, Name and Address Dialog Box ....................................................................251 Figure 90. New RADIUS Client Wizard Additional Information Dialog Box .......................................................................251 Figure 91. Internet Authentication Service Window Showing Access Point ......................................................................252 Figure 92. Security Alert Window.......................................................................................................................................254 Figure 93. Certificate Server Welcome Page.....................................................................................................................254 Figure 94. RADIUS Server Login Window .........................................................................................................................255 Figure 95. Request a Certificate Page...............................................................................................................................255 Figure 96. Security Warning Dialog Box ............................................................................................................................256 Figure 97. User Certificate Dialog Box...............................................................................................................................256 Figure 98. Potential Scripting Violation Dialog Box............................................................................................................256 Figure 99. Certificate Issued Dialog Box............................................................................................................................257 Figure 100. Potential Scripting Error Dialog Box ...............................................................................................................257 Figure 101. Root Certificate Store Dialog Box ...................................................................................................................257 Figure 102. Certificate Installed Confirmation Window ......................................................................................................258 Figure 103. Stop Clustering Page......................................................................................................................................262 Figure 104. Reset Configuration Page...............................................................................................................................263 Figure 105. Cluster Management Page .............................................................................................................................263 Figure 106. PuTTY Configuration Dialog Box....................................................................................................................271 Figure 107. CLI Class Relationships..................................................................................................................................355
12
Tables
Table 1. Static WEP Configuration ...................................................................................................................................108 Table 2. IEEE 802.1x Configuration .................................................................................................................................109 Table 3. WPA/WPA2 Configuration ..................................................................................................................................110 Table 4. RADIUS Security ................................................................................................................................................111 Table 5. Worldwide Frequencies for 802.11g and 802.11b Radios ..................................................................................148 Table 6. Management Software Default Settings .............................................................................................................215 Table 7. Comparison of CLI to Web Browser Interface Settings ......................................................................................266 Table 8. Commands and Syntax ......................................................................................................................................273 Table 9. Interfaces in the CLI ...........................................................................................................................................279 Table 10. Basic Settings Commands ................................................................................................................................282 Table 11. Cluster Functions and Commands ...................................................................................................................286 Table 12. User Account Commands .................................................................................................................................287 Table 13. Status Commands ............................................................................................................................................290 Table 14. Wired Interface Commands ..............................................................................................................................301 Table 15. Security Commands .........................................................................................................................................304 Table 16. WEP Key Length Commands ...........................................................................................................................308 Table 17. Key Type Commands .......................................................................................................................................308 Table 18. Authentication Algorithm Commands ...............................................................................................................309 Table 19. Authentication Server Commands ....................................................................................................................312 Table 20. RADIUS Accounting Commands ......................................................................................................................313 Table 21. WPA Version ....................................................................................................................................................315 Table 22. Cipher Commands ............................................................................................................................................316 Table 23. WPA Version Command ...................................................................................................................................318 Table 24. Preauthentication Commands ..........................................................................................................................319 Table 25. Cipher Commands ............................................................................................................................................319 Table 26. Authentication Server Commands ....................................................................................................................320 Table 27. RADIUS Accounting Commands ......................................................................................................................321 Table 28. WPA Client Commands ....................................................................................................................................321 Table 29. Guest Login and Welcome Page Commands ...................................................................................................323 Table 30. Radio Settings Commands ...............................................................................................................................326 Table 31. Radio Operation Commands ............................................................................................................................329 Table 32. Radio Mode Commands ...................................................................................................................................330 Table 33. Rate Set Commands ........................................................................................................................................331 Table 34. Accept and Deny List Commands ....................................................................................................................334 Table 35. QoS Commands ...............................................................................................................................................337 Table 36. Queue Commands ...........................................................................................................................................339 Table 37. WDS Commands ..............................................................................................................................................345 Table 38. Keyboard Shortcuts ..........................................................................................................................................349
13
Tables
14
Preface
This guide contains instructions on how to configure and maintain an AT-WA7400 Wireless Access Point using its management software and contains the following sections: Where to Find Web-based Guides on page 16 Contacting Allied Telesyn on page 17
15
Preface
Where to Find Web-based Guides
The installation and user guides for all Allied Telesyn products are available in portable document format (PDF) on our web site at www.alliedtelesyn.com. You can view the documents online or download them onto a local workstation or server.
16
AT-WA7400 Management Software Users Guide
Contacting Allied Telesyn
This section provides Allied Telesyn contact information for technical support as well as sales and corporate information.
Online Support
You can request technical support online by accessing the Allied Telesyn Knowledge Base: http://kb.alliedtelesyn.com. You can use the Knowledge Base to submit questions to our technical support staff and review answers to previously asked questions. For Technical Support via email or telephone, refer to the Support & Services section of the Allied Telesyn web site: www.alliedtelesyn.com.
Email and Telephone Support Returning Products
Products for return or repair must first be assigned a return materials authorization (RMA) number. A product sent to Allied Telesyn without an RMA number will be returned to the sender at the senders expense. To obtain an RMA number, contact Allied Telesyn Technical Support through our web site: www.alliedtelesyn.com.
Sales or Corporate Information Management Software Updates
You can contact Allied Telesyn for sales or corporate information through our web site: www.alliedtelesyn.com. To find the contact information for your country, select Contact Us -> Worldwide Contacts. New releases of management software for our managed products are available from either of the following Internet sites: Allied Telesyn web site: www.alliedtelesyn.com Allied Telesyn FTP server: ftp://ftp.alliedtelesyn.com If you prefer to download new software from the Allied Telesyn FTP server from your workstations command prompt, you will need FTP client software and you must log in to the server. Enter anonymous for the user name and your email address for the password.
17
Preface
18
Chapter 1
Preparing to Set Up the AT-WA7400 Wireless Access Point
Before you plug in and boot a new AT-WA7400 Wireless Access Point, review the following sections for a quick check of required hardware components, software, client configurations, and compatibility issues. Make sure you have everything you need ready to go for a successful launch and test of your new (or extended) wireless network. This chapter contains the following sections: Setting Up the Administrators Computer on page 20 Setting Up the Wireless Client Computers on page 22 Understanding Dynamic and Static IP Addressing on the AT-WA7400 Management Software on page 23
19
Chapter 1: Preparing to Set Up the AT-WA7400 Wireless Access Point
Setting Up the Administrators Computer
You configure and administer the AT-WA7400 Wireless Access Point with the KickStart utility (which you run from the CD), through a web-based user interface (UI), or through the command line interface. In order to successfully start the management software, the administrators computer must be set up with the following hardware and software components: Ethernet connection The computer used to configure the first AT-WA7400 Wireless Access Point with KickStart must be connected to the access point, either directly or through a hub, by an Ethernet cable. Wireless Connection to the Network After you initially configure and launch the first AT-WA7400 Wireless Access Point, you can make further configuration changes through the management software using a wireless connection to the internal network. This configuration includes: Portable or built-in Wi-Fi client adapter that supports one or more of the IEEE 802.11 modes in which you plan to run the access point. (IEEE 802.11a, 802.11b, 802.11g, and 802.11a Turbo modes are supported.) Wireless client software such as Microsoft Windows XP or Funk Odyssey wireless client configured to associate with the AT-WA7400 Management Software.
For more details about the Wi-Fi client setup, see Setting Up the Wireless Client Computers on page 22. Web browser/operating system Configuration and administration of the AT-WA7400 Wireless Access Point is provided through a web-based user interface hosted on the access point. Allied Telesyn recommends using one of the following supported web browsers to access the AT-WA7400 management software: Microsoft Internet Explorer version 5.5 or greater (with up-to-date patch level for either major version) on Microsoft Windows XP or Microsoft Windows 2000 Netscape Mozilla 1.7.x on Redhat Linux version 2.4
The administration web browser must have JavaScript enabled to support the interactive features of the administration interface. It must also support HTTP uploads to use the firmware upgrade feature. AT-WA7400 Software and Documentation CD This CD contains the KickStart utility and the software documentation. You can run the KickStart utility on any Windows laptop or computer
20
AT-WA7400 Management Software Users Guide
that is connected to the access point (via wired or wireless connection). It detects AT-WA7400 Wireless Access Points on the network. The wizard steps you through initial configuration of new access points, and provides a link to the AT-WA7400 management software where you finish the basic setup process in a step-by-step mode and launch the network. You can also download KickStart onto the administrators computer which makes it unnecessary to have the CD. For more about using KickStart, see Running KickStart to Find Access Points on the Network on page 26. CD-ROM Drive The administrators computer must have a CD-ROM drive to run the KickStart application on the AT-WA7400 Wireless Access Point CD or to download it to their computer. Security Settings Ensure that security is disabled on the wireless client used to initially configure the access point.
21
Chapter 1: Preparing to Set Up the AT-WA7400 Wireless Access Point
Setting Up the Wireless Client Computers
The AT-WA7400 Wireless Access Point provides wireless access to any client with a properly configured Wi-Fi client adapter for the 802.11 mode in which the access point is running. Multiple client operating systems are supported. Clients can be laptops or desktops, personal digital assistants (PDAs), or any other hand-held, portable or stationary device equipped with a Wi-Fi adapter and supporting drivers. In order to connect to the access point, wireless clients need the following software and hardware: Wi-Fi Client Adapter Portable or built-in Wi-Fi client adapter that supports one or more of the IEEE 802.11 modes in which you plan to run the access point. (IEEE 802.11a, 802.11b, 802.11g, and 802.11a Turbo modes are supported.) Wi-Fi client adapters vary considerably. The adapter can be a PC card built in to the client device, a portable PCMCIA or PCI card (types of NICs), or an external device such as a USB or Ethernet adapter that you connect to the client by means of a cable. The AT-WA7400 Wireless Access Point supports 802.11a/g modes. The fundamental requirement for clients is that they all have configured adapters that match the 802.11 a/g mode. Wireless Client Software Client software such as Microsoft Windows Supplicant or Funk Odyssey wireless client configured to associate with the AT-WA7400 Management Software. Client Security Settings Security should be disabled on the client used to do initial configuration of the access point. If the Security mode on the access point is set to anything other than plain text, wireless clients will need to set a profile to the authentication mode used by the access point and provide a valid username and password, certificate, or similar user identity proof. Security modes are Static WEP, IEEE 802.1x, WPA with RADIUS server, and WPA-PSK. For information on configuring security on the access point, see Chapter 10, Configuring Security on page 105.
22
AT-WA7400 Management Software Users Guide
Understanding Dynamic and Static IP Addressing on the AT-WA7400 Management Software
Very little setup is required for the first access point and no configuration required for additional access points subsequently joining a pre-configured cluster. When you run KickStart, it discovers the AT-WA7400 Wireless Access Points on the network and lists their IP addresses and MAC addresses. KickStart also provides a link to the administration web pages of each access point using the IP address in the URL. (For more information about the KickStart utility, see Running KickStart to Find Access Points on the Network on page 26.)
Dynamic IP Addressing
The AT-WA7400 Wireless Access Point generally expects that a DHCP server is running on the network where the access point is deployed. Most home and small business networks already have DHCP service provided either via a gateway device or a centralized server. However, if no DHCP server is present on the internal network, the access point will use the default static IP address in the Static IP address field for first time startup. Similarly, wireless clients and other network devices (such as printers) will receive their IP addresses from the DHCP server, if there is one. If no DHCP server is present on the network, you must manually assign static IP addresses to your wireless clients and other network devices.
Static IP Addressing
The AT-WA7400 Wireless Access Point is shipped with a default static IP address of 192.168.1.230. (See Appendix A, Management Software Default Settings on page 215.) If no DHCP server is found on the network, the access point retains this static IP address at first-time startup. After the access point starts up, you have the option of specifying a static IP addressing policy on AT-WA7400 Wireless Access Point and assigning static IP addresses to access points on the internal network using the management software. (See information about the Connection Type field and related fields in Enabling or Disabling Guest Access on page 90.) Caution If you do not have a DHCP server on the internal network and do not plan to use one, the first thing you must do after bringing up the access point is to verify that the Connection Type is Static IP. You can either assign a new Static IP address to the access point or continue using the default address. Allied Telesyn recommends assigning a new Static IP address so that if later you bring up another AT-WA7400 Wireless Access Point on the same network, the IP address for each access point will be unique.
23
Chapter 1: Preparing to Set Up the AT-WA7400 Wireless Access Point
Recovering an IP Address
If you experience trouble communicating with the access point, you can recover a static IP address by resetting the access point configuration to the factory defaults (see Resetting the Configuration to Factory Defaults on page 206), or you can get a dynamically assigned address by connecting the access point to a network that has DHCP.
24
Chapter 2
Setting up the AT-WA7400 Management Software
Setting up and deploying one or more AT-WA7400 Wireless Access Points is in effect creating and launching a wireless network. The KickStart utility and corresponding AT-WA7400 Management Software Basic Settings web page simplify this process. This chapter contains procedures for setting up your AT-WA7400 Wireless Access Points and the resulting wireless network. Have the AT-WA7400 Wireless Access Point CD handy, and familiarize yourself with the default settings described in Appendix A, Management Software Default Settings on page 215. This chapter includes the following procedures: Running KickStart to Find Access Points on the Network on page 26 Logging in to the AT-WA7400 Management Software on page 34 Navigating the Web Pages on page 36 Configuring the Basic Settings and Starting the Wireless Network on page 37 Next Steps on page 41 Logging in After the Initial Setup on page 42
Section I: Basic Features
25
Chapter 2: Setting up the AT-WA7400 Management Software
Running KickStart to Find Access Points on the Network
KickStart is an easy-to-use utility for discovering and identifying new AT-WA7400 Wireless Access Points. KickStart scans the network looking for access points, displays ID details on those it finds, and provides access to the AT-WA7400 Management Software. Note KickStart (and the other AT-WA7400 tools) recognizes and configures only AT-WA7400 Wireless Access Points. KickStart will not find or configure non-AT-WA7400 Wireless Access Points and will not find any other devices. Note Run KickStart only in the subnet of the internal network (SSID). Note KickStart finds only those access points that have IP addresses. IP addresses are dynamically assigned to access points if you have a DHCP server running on the network. If you deploy the access point on a network with no DHCP server, the default static IP address (192.168.1.230) is used. Caution Use caution with non-DHCP enabled networks: Do not deploy more than one new access point on a non-DHCP network because they will use the same default static IP addresses and conflict with each other. (For more information, see Understanding Dynamic and Static IP Addressing on the AT-WA7400 Management Software on page 23.) To start the discovery process, perform the following procedure: 1. Do one of the following to create an Ethernet connection between the access point and your computer: Connect one end of an Ethernet cable to the LAN port on the access point and the other end to the same hub where your PC is connected. Connect one end of an Ethernet cable to the LAN port on the access point and the other end of the cable to the Ethernet port on your PC.
26
AT-WA7400 Management Software Users Guide
2. Insert the AT-WA7400 Wireless Access Point CD into the CD-ROM drive on your computer. The CDs main page is shown in Figure 1.
Figure 1. AT-WA7400 CD Main Page 3. Click KickStart Utility. The KickStart page, as shown in Figure 3, provides two options: Open KickStart and Install KickStart.
Figure 2. KickStart Page
27
Chapter 2: Setting up the AT-WA7400 Management Software
For information about installing KickStart, refer to Installing KickStart on the Administrators PC on page 30. Otherwise, continue with this procedure. 4. Click Open KickStart. The KickStart Welcome dialog box is displayed, as shown in Figure 3.
Figure 3. KickStart Welcome Dialog Box 5. Click Next to search for access points. Wait for the search to complete, or until KickStart has found your new access points, as shown in Figure 4.
Figure 4. KickStart Search Results Dialog Box
28
AT-WA7400 Management Software Users Guide
Note The KickStart utility only finds other AT-WA7400 Wireless Access Points. If KickStart does not find the AT-WA7400 Wireless Access Point you just installed, an informational window is displayed with troubleshooting information about your LAN and power connections. 6. Review the list of access points that KickStart found, as shown in the example in Figure 4 on page 28.. The access points are listed with their locations, media access control (MAC) addresses, and IP addresses. If you are installing the first access point on a single-access-point network, only one entry is displayed on this page. 7. Verify the MAC addresses against the hardware labels for each access point. This will be especially helpful later in providing or modifying the descriptive Location name for each access point. 8. Click Next. The Administration dialog box opens, as shown in Figure 5.
Figure 5. Administration Dialog Box Note KickStart provides a link to the AT-WA7400 management software web pages via the IP address of the first access point of each model. (For more information about model types and clustering see What Kinds of Access Points Can Cluster Together? on page 44.)
29
Chapter 2: Setting up the AT-WA7400 Management Software
The AT-WA7400 management software is a centralized management tool that you can access through the IP address for any access point in a cluster. After your other access points are configured, you can also link to the AT-WA7400 management software web pages using the IP address for any of the other AT-WA7400 Wireless Access Points, for example http://IPAddressOfAccessPoint.
Installing KickStart on the Administrators PC
To install the KickStart utility on the administrators PC, perform the following procedure: 1. Insert the AT-WA7400 Wireless Access Point CD into the CD-ROM drive on your computer. The CDs main page is shown in Figure 1 on page 27. Click KickStart Utility. The KickStart page, as shown in Figure 2 on page 27, provides two options: Open KickStart and Install KickStart. The Open KickStart option is described in Running KickStart to Find Access Points on the Network on page 26. 2. Click Install KickStart. The KickStart Setup Wizard dialog box is shown in Figure 6.
Figure 6. KickStart Setup Wizard Dialog Box 3. Click Next.
30
AT-WA7400 Management Software Users Guide
The Select Installation Folder dialog box is shown in Figure 7.
Figure 7. Select Installation Folder Dialog Box 4. Do one of the following: To see how much disk space the files require, click Disk Cost. The KickStart Setup Disk Space window is shown in Figure 8.
Figure 8. KickStart Setup Disk Space Dialog Box Select the drive where you want to install KickStart, and then click OK. Click Browse to select a specific location for the KickStart utility. The Browse for Folder window shows the default folder where the utility will be installed unless you select a different location. If this selection is OK, click OK. Otherwise, select a different folder and click OK. 5. Click Next.
31
Chapter 2: Setting up the AT-WA7400 Management Software
The KickStart Setup confirmation dialog box is shown in Figure 9.
Figure 9. KickStart Installation Confirmation Dialog Box 6. Click Next to start the installation. The Installing KickStart dialog box is shown in Figure 10.
Figure 10. Installing KickStart Dialog Box
32
AT-WA7400 Management Software Users Guide
When the installation is complete, the Installation Complete dialog box is displayed, as shown in Figure 11.
Figure 11. KickStart Installation Complete Dialog Box 7. Click Close. You can now run KickStart from the Programs folder under Allied Telesyn.
33
Chapter 2: Setting up the AT-WA7400 Management Software
Logging in to the AT-WA7400 Management Software
To access the AT-WA7400 management software, perform the following procedure: 1. In the KickStart Administration dialog box, click Administration. You are prompted for a user name and password, as shown in Figure 12.
Figure 12. Login Dialog Box The defaults for user name and password are: Username manager Password friend Note You cannot modify the user name. 2. Enter the username and password and click OK. When you log in for the first time, the Basic Settings page is displayed, as shown in Figure 13. This page displays the global settings for all access points that are members of the cluster and, if you specify automatic configuration, for any new access points that you add later.
34
AT-WA7400 Management Software Users Guide
Figure 13. Basic Settings Page
35
Chapter 2: Setting up the AT-WA7400 Management Software
Navigating the Web Pages
The web pages provide several ways that you can navigate through the software, as shown in Figure 14.
Links
Menu
Help Figure 14. Navigational Aids
Links
The three links at the top of all the pages allow you to navigate to the following locations: Home - The home page for the access point showing the Basic Settings page. Help - The entire help system for the access point. Logout - Opens the logout page so that you can log out from the AT-WA7400 management software. The Logout page is also available on the Advanced menu, and is automatically displayed when your HTTP connection times out.
Menu
The menu is located along the left side of the page. The Advanced section is always collapsed until you click the plus sign (+) to make a selection from that menu. When you go to one of the other menus, the section is collapsed again. The help text along the right side provides help related to the specific management software function for the menu item you chose. Click one of the links within the help to display information about that topic. To see all the help topics, click the Help link at the top of the page.
Help
36
AT-WA7400 Management Software Users Guide
Configuring the Basic Settings and Starting the Wireless Network
Provide a minimal set of configuration information by defining the basic settings for your wireless network. These settings are all available on the Basic Settings page in the AT-WA7400 management software, and are categorized into steps 1-4 on the web page.
Configuring the Basic Settings
To configure initial settings, perform the following procedure: 1. In the Review Description of this Access Point section, configure the following parameters as necessary: IP Address The IP address assigned to this access point. You cannot edit this field because the IP address is already assigned (either through DHCP or statically through the Ethernet (wired)) settings as described in Enabling or Disabling Guest Access on page 90. MAC Address Shows the MAC address of the access point. A MAC address is a permanent, unique hardware address for any device that represents an interface to the network. The MAC address is assigned by the manufacturer. You cannot change the MAC address. It is provided here for informational purposes as a unique identifier for an interface. The address shown here is the MAC address for the bridge (br0). This is the address by which the access point is known externally to other networks. Firmware Version Version information about the firmware currently installed on the access point. As new versions of the firmware become available, you can upgrade the firmware on your access points to take advantages of new features and enhancements. For instructions on how to upgrade the firmware, see Upgrading the Firmware on page 207. Location Specify a location description for this access point. 2. In the Provide Network Settings section, configure the following parameters as necessary: Current Password As an immediate first step in securing your wireless network, Allied
37
Chapter 2: Setting up the AT-WA7400 Management Software
Telesyn recommends that you change the administrator password from the default which is friend. Enter the current administrator password. New Password Enter a new administrator password. The characters you enter are displayed as * characters to prevent others from seeing your password as you type. The Administrator password must be an alphanumeric string of up to 8 characters. Do not use special characters or spaces. Confirm New Password Retype the new administrator password to confirm that you typed it as you intended. Network Name (SSID) Enter a name for the wireless network as a character string. This name will apply to all access points on this network. As you add more access points, they will share this SSID. The Service Set Identifier (SSID) is an alphanumeric string of up to 32 characters. If you are connected as a wireless client to the same access point that you are administering, resetting the SSID causes you to lose connectivity to the access point. You will need to reconnect to using the new SSID after you save the new Network Name. Note The AT-WA7400 Management Software is not designed for multiple, simultaneous configuration changes. If you have a network that includes multiple access points, and more than one administrator is logged on to the AT-WA7400 Management Softwares web pages and making changes to the configuration, all access points in the cluster will stay in synch but there is no guarantee that all configuration changes specified by multiple users will be applied. 3. In the Set Configuration Policy for New Access Points section, configure the following parameter as necessary: New Access Points Choose the policy you want to put in effect for adding new access points to the network. If you choose are configured automatically, then when a new access point is added to the network it automatically joins the existing cluster. The cluster configuration is copied to the new access point, and no manual configuration is required to deploy it.
38
AT-WA7400 Management Software Users Guide
If you choose are ignored, new access points will not join the cluster; they will be considered standalone. You need to configure standalone access points manually using KickStart and the AT-WA7400 management software residing on the standalone access points. (To get to the web page for a standalone access point, use its IP address in a URL as follows: http://IPAddressOfAccessPoint.) Note If you change the policy so that new access points are ignored, then any new access points you add to the network will not join the cluster. Existing clustered access points will not be aware of these standalone access points. Therefore, if you are viewing the ATWA7400 management software web pages through the IP address of a clustered access point, the new standalone access points will not show up in the list of access points on the Cluster > Access Points page. The only way to see a standalone access point is to browse to it directly by using its IP address in the URL. If you later change the policy to cluster so that new access points are configured automatically, all subsequent new access points will automatically join the cluster. Standalone access points, however, will stay in standalone mode until you explicitly add them to the cluster. For information on how to add standalone access points to the cluster, see Adding an Access Point to a Cluster on page 50 4. In the Settings section, click Update to apply these settings and deploy the access point as a wireless network.
39
Chapter 2: Setting up the AT-WA7400 Management Software
A summary of the settings is shown in Figure 15.
Figure 15. Summary of Settings Page At initial startup, no security is in place on the access point. An important next step is to configure security, as described in Chapter 10, Configuring Security on page 105. At this point, if you click Basic Settings again, the summary of settings page is replaced by the standard Basic Settings configuration options. If you chose to ignore new access points, then as you add new access points they will run in standalone mode. In standalone mode, an access point does not share the cluster configuration with other access points; it must be configured manually. You can always update the settings on a standalone access point to have it join the cluster. You can also remove an access point from a cluster thereby switching it to run in standalone mode. 5. Click Update to activate the wireless network with these new settings.
Default Configuration
If you follow the steps above and accept all the defaults, the access point will have the default configuration described in Appendix A, Management Software Default Settings on page 215.
40
AT-WA7400 Management Software Users Guide
Next Steps
To make sure the access point is connected to the LAN, bring up some wireless clients and connect the clients to the network. After you have tested the basics of your wireless network, you can enable more security and fine-tune the setup by modifying advanced configuration features on the access point.
Make Sure the Access Point is Connected to the LAN
If you configured the access point and administrator PC by connecting both into a network hub, then your access point is already connected to the LAN. Thats ityoure up and running! The next step is to test some wireless clients. If you configured the access point using a direct wired connection using a crossover cable from your computer to the access point, do the following: 1. Disconnect the crossover cable from the computer and the access point. 2. Connect a regular Ethernet cable from the access point to the LAN. 3. Connect your computer to the LAN either via an Ethernet cable or wireless client card.
Test LAN Connectivity with Wireless Clients Secure and FineTune the Access Point Using Advanced Features
Test the AT-WA7400 Wireless Access Point by trying to detect it and associate it with some wireless client devices.
After you have the wireless network up and running and have tested against the access point with some wireless clients, you can add in more layers of security, add users, configure a guest interface, and fine-tune performance settings. These features are described in the rest of this guide.
41
Chapter 2: Setting up the AT-WA7400 Management Software
Logging in After the Initial Setup
When you log in again after you complete the initial setup, the default web page is the Interfaces page, as shown in Figure 16.
Figure 16. Default Web Page
42
Chapter 3
Managing Access Points and Clusters
The AT-WA7400 Management Software shows current basic configuration settings for clustered access points (location, IP address, MAC address, status, and availability) and provides a way of navigating to the full configuration for specific access points if they are cluster members. Standalone access points or those which are not members of this cluster do not show up in this listing. To configure standalone access points, you must discover (via KickStart) or know the IP address of the access point and by using its IP address in a URL (http://IPAddressOfAccessPoint). Note The AT-WA7400 Management Software is not designed for multiple, simultaneous configuration changes. If you have a network that includes multiple access points, and more than one administrator is logged on to the web pages and making changes to the configuration, all access points in the cluster will stay in synch but there is no guarantee that all configuration changes specified by multiple users will be applied. This chapter contains the following sections: Understanding Clustering on page 44 Understanding and Changing Access Point Settings on page 48 Navigating to Configuration Information for a Specific Access Point and Managing Standalone Access Points on page 52 Configuring MAC Address Filtering on page 53 MAC Filtering of Rogue Access Points on page 55
43
Chapter 3: Managing Access Points and Clusters
Understanding Clustering
A key feature of the AT-WA7400 Management Software is the ability to form a dynamic, configuration-aware group (called a cluster) with other AT-WA7400 Wireless Access Points in a network in the same subnet. Access points can participate in a self-organizing cluster which makes it easier for you to deploy, administer, and secure your wireless network. The cluster provides a single point of administration and lets you view the deployment of access points as a single wireless network rather than a series of separate wireless devices.
What is a Cluster?
A cluster is a group of access points which are coordinated as a single group through the AT-WA7400 Management Software. You cannot create multiple clusters on a single wireless network (SSIS). Only one cluster per wireless network is supported. Up to eight access points are supported in a cluster at any one time. If a new access point is added to a network with a cluster that is already at full capacity, the new access point is added in standalone mode. Note that when the cluster is full, extra access points are added in standalone mode regardless of the configuration policy in effect for new access points. For related information, see Cluster Mode on page 46 and Standalone Mode on page 46.
How Many Access Points Can a Cluster Support?
What Kinds of Access Points Can Cluster Together? What is the Relationship of the Master Access Point to Other Cluster Members?
A single AT-WA7400 Wireless Access Point can form a cluster with itself (a cluster of one) and with other AT-WA7400 Wireless Access Points of the same model.
You use a master access point, which you choose from among the cluster members, to change the cluster configuration, share configuration updates, and track new access points joining or leaving the group. If a master access point becomes unavailable, a new cluster member is assigned master responsibilities. This process is fully automated based on a ruleset that takes into account seniority, cluster size, and other factors to determine which access point is best suited to the task at any given time. There is no need to track or attend to which access point is the master because this status is subject to change at any time depending on the needs of the cluster. This concept is important because you may notice slight differences between configuration information displayed on AT-WA7400 Management Software web pages for a master access point versus other cluster members.
44
AT-WA7400 Management Software Users Guide
Which Settings are Shared as Part of the Cluster Configuration and Which Are Not?
Most configuration settings that you define using the AT-WA7400 Management Software are propagated to cluster members as a part of the cluster configuration.
Settings Shared in the Cluster Configuration
The cluster configuration includes: Network name (SSID) Administrator password Configuration policy User accounts and authentication Wireless interface settings Guest Welcome screen settings Network Time Protocol (NTP) settings Radio settings Only Mode, Channel, Fragmentation Threshold, RTS Threshold and Rate Sets are synchronized across the cluster. Beacon Interval, DTIM Period, Maximum Stations, and Transmit Power do not cluster. Note When Channel Planning is enabled, the radio Channel is not synched across the cluster. See Stopping or Starting Automatic Channel Assignment on page 73. Security settings QoS queue parameters MAC address filtering
Settings Not Shared by the Cluster
The settings not shared among clustered access points are the following, most of which, by nature, must be unique: IP addresses MAC addresses Location descriptions Load balancing settings WDS bridges Ethernet (Wired) settings, including enabling or disabling guest access Guest interface configuration
45
Chapter 3: Managing Access Points and Clusters
Settings that are not shared must be configured individually on the AT-WA7400 Management Software web pages for each access point. To access the AT-WA7400 Management Software web pages for an access point that is a member of the current cluster, click on its IP Address link on the Cluster > Access Points page of the current access point.
Cluster Mode
When an access point is a cluster member, it is considered to be in cluster mode. You define whether you want new access points to join the cluster or not via the configuration policy you set in the Basic Settings. You can re-set an access point in cluster mode to standalone mode. (See Removing an Access Point from the Cluster on page 49.) Note When the cluster is full (eight access points is the limit), extra access points are added in standalone mode regardless of the configuration policy in effect for new access points. See How Many Access Points Can a Cluster Support? on page 44.
Standalone Mode
The AT-WA7400 Wireless Access Point can be configured in standalone mode. In standalone mode, an access point is not a member of the cluster and does not share the cluster configuration, but rather requires manual configuration that is not shared with other access points. (See Removing an Access Point from the Cluster on page 49.) Standalone access points are not listed on the Cluster > Access Points page in the web pages of access points that are cluster members. You need to know the IP address of a standalone access points in order to configure and manage it directly. (See Navigating to an Access Point by Using its IP Address in a URL on page 52.) The Basic Settings page for a standalone access point indicates only that the current mode is standalone and provides a button for adding the access point to a cluster (group). If you click on any of the Cluster page in the web pages for an access point in standalone mode, you are redirected to the Join Cluster page because Cluster settings do not apply to standalone access points. Note When the cluster is full (eight access points is the limit), extra access points are added in standalone mode regardless of the configuration policy in effect for new access points. See How Many Access Points Can a Cluster Support? on page 44. You can re-enable cluster mode on a standalone access point. (See Adding an Access Point to a Cluster on page 50.)
46
AT-WA7400 Management Software Users Guide
Cluster Formation
A cluster is formed when the first AT-WA7400 Wireless Access Point is configured. (See Configuring the Basic Settings and Starting the Wireless Network on page 37.) If a cluster configuration policy is in place when a new access point is deployed, it attempts to rendezvous with an existing cluster. If it is unable to locate a cluster, then it establishes a new cluster on its own. If it locates a cluster but is rejected because the cluster is full, or the clustering policy is to ignore new access points, then the access point deploys in standalone mode.
Cluster Size and Membership
The upper limit of a cluster is eight access points. The Cluster web administration pages provides a real-time, visual indicator of the number of access points in the current cluster and warn when the cluster has reached access point capacity. If a cluster is present but is already full, new access points are deployed in standalone mode.
Intra-Cluster Security
To ensure that the security of the cluster as a whole is equivalent to the security of a single access point, communication of certain data between access points in a cluster is done using Secure Sockets Layer with private key encryption. Both the cluster configuration file and the user database are transmitted among access points using SSL.
Auto-Synch of Cluster Configuration
If you are making changes to the access point configuration that require a relatively large amount of processing (such as adding several new users), you may encounter a synchronization progress bar after clicking Update on any of the AT-WA7400 Management Software web pages. The progress bar indicates that the system is busy performing an auto-synch of the updated configuration to all access points in the cluster. The AT-WA7400 Management Software is not available during the auto-synch. Note that auto-synchronization always occurs during configuration updates that affect the cluster, but the processing time is usually negligible. The auto-synch progress bar is displayed only for longer-thanusual wait times.
47
Chapter 3: Managing Access Points and Clusters
Understanding and Changing Access Point Settings
The Access Points page provides information about all access points in the cluster. From this page, you can view location descriptions, IP addresses, enable (activate) or disable (deactivate) clustered access points, and remove access points from the cluster. You can also modify the location description for an access point. The IP address links provide a way to navigate to configuration settings and data on an access point. Standalone access points (those which are not members of the cluster) are not shown on this page. To view or edit information on access points in a cluster, perform the following procedure: 1. From the main menu, select Cluster > Access Points. The Access Points page is shown in Figure 17. This page shows any access points that are connected to a cluster.
Figure 17. Access Points Page 2. Click Refresh to update the access points list. The Access Points page provides the following information: Location Description of where the access point is physically located. MAC Address The media access control (MAC) address of the access point.
48
AT-WA7400 Management Software Users Guide
A MAC address is a permanent, unique hardware address for any device that represents an interface to the network. The MAC address is assigned by the manufacturer. You cannot change the MAC address. It is provided here for informational purposes as a unique identifier for the access point. The address shown here is the MAC address for the bridge (br0). This is the address by which the access point is known externally to other networks. IP Address The IP address of the access point. Each IP address is a link to the AT-WA7400 Management Software web pages for that access point. You can use the links to navigate to the web pages for a specific access point. This is useful for viewing data on a specific access point to make sure a cluster member is picking up cluster configuration changes, to configure advanced settings on a particular access point, or to switch a standalone access point to cluster mode.To see MAC addresses for guest and internal interfaces on the access point, see the Status > Interfaces page.
Modifying the Location Description
To change the location description for an access point: 1. From the main menu, select Basic Settings. The Basic Settings page is shown in Figure 13 on page 35. 2. Update the Location description in section 1 under Review Description of this Access Point. 3. Click Update to apply the changes.
Removing an Access Point from the Cluster
To remove an access point from the cluster, do the following. 1. From the main menu, select Cluster > Access Point. The Access Points page is shown in Figure 17 on page 48. 2. Click the checkbox next to the access point so that the box is checked. 3. Click Remove. The change is under Status for that access point; the access point will now show as standalone (instead of cluster).
49
Chapter 3: Managing Access Points and Clusters
Note In some situations it is possible for the cluster to become out of sync. If after removing an access point from the cluster, the access point list still reflects the deleted access point or shows an incomplete display; refer to the information on cluster recovery in Cluster Recovery on page 261.
Adding an Access Point to a Cluster
To add an access point that is currently in standalone mode back into a cluster, do the following. 1. Go to the AT-WA7400 Management Software web pages for the standalone access point. (See Navigating to an Access Point by Using its IP Address in a URL on page 52.) The web pages for the standalone access point are displayed. 2. From the main menu, select Cluster > Access Points. 3. Click Join Cluster. The Summary of Settings page is redisplayed, as shown in Figure 18, with the settings of the access point that is now part of the cluster.
Figure 18. Settings of Access Point that Joined the Cluster
50
AT-WA7400 Management Software Users Guide
The access point is now a cluster member. Its Status (Mode) on the Cluster > Access Points page now indicates Clustered. Note In some situations it is possible for the cluster to become out of sync. If, after removing an access point from the cluster, the access point list still reflects the deleted access point or shows an incomplete display; refer to the information on cluster recovery in Cluster Recovery on page 261.
51
Chapter 3: Managing Access Points and Clusters
Navigating to Configuration Information for a Specific Access Point and Managing Standalone Access Points
In general, the AT-WA7400 Management Software is designed for central management of clustered access points. For access points in a cluster, all access points in the cluster reflect the same configuration. In this case, it does not matter which access point you actually connect to for administration. There may be situations, however, when you want to view or manage information on a particular access point. For example, you might want to check status information such as client associations or events for an access point. Or you might want to configure and manage features on an access point that is running in standalone mode. In these cases, you can navigate to the AT-WA7400 Management Software web interface for individual access points by clicking the IP address links on the Access Points page. All clustered access points are shown on the Cluster > Access Points page. To navigate to clustered access points, you can simply click on the IP address for a specific cluster member shown in the list.
Navigating to an Access Point by Using its IP Address in a URL
You can also link to the web pages of a specific access point by entering the IP address for that access point as a URL directly into a web browser address bar in the following form:
http://IPAddressOfAccessPoint
where IPAddressOfAccessPoint is the address of the particular access point you want to monitor or configure. This is the only way to navigate to configuration information for a standalone access point. If you do not know the IP address of a standalone access point, use KickStart to find all access points on the network and you should be able to derive which ones are standalone by comparing KickStart findings with access points listed on the Cluster > Access Points page. The access points that KickStart finds that are not shown on the this page are probably standalone access points. (For more information on using KickStart, see Running KickStart to Find Access Points on the Network on page 26.)
52
AT-WA7400 Management Software Users Guide
Configuring MAC Address Filtering
A media access control (MAC) address is a hardware address that uniquely identifies each node of a network. All IEEE 802 network devices share a common 48-bit MAC address format, usually displayed as a string of 12 hexadecimal digits separated by colons, for example FE:DC:BA:09:87:65. Each wireless network interface card (NIC) used by a wireless client has a unique MAC address. You can control client access to your wireless network by switching on MAC filtering and specifying a list of approved MAC addresses. When MAC filtering is on, only clients with a listed MAC address can access the network. Based on how you set the MAC filter, you can allow only client stations with a listed MAC address or prevent access to the stations listed. For the guest interface, MAC Filtering settings apply to both BSSes. On a tworadio access point, MAC Filtering settings apply to both radios. To set the DNS name, perform the following procedure: 1. From the main menu, select Advanced > MAC Filtering. The MAC Filtering page is shown in Figure 19.
Figure 19. MAC Filtering Page
53
Chapter 3: Managing Access Points and Clusters
2. Configure the following settings: Filter Click one of the following radio buttons: Allow only stations in the list Allow any station unless in list Stations List To add a MAC Address to Stations List, enter its 48-bit MAC address into the lower text boxes, then click Add. The MAC Address is added to the Stations List. To remove a MAC Address from the Stations List, select its 48-bit MAC address, then click Remove. The stations in the list will either be allowed or prevented from accessing the access point based on how you set the Filter. 3. Click Update to save your settings.
54
AT-WA7400 Management Software Users Guide
MAC Filtering of Rogue Access Points
When an access point is not listed in the access points list, the MAC filtering of rogue access points feature sends an SNMP trap to alert you to the unregistered (rogue) access point. To enable MAC filtering of rogue access points, perform the following procedure: 1. From the main menu, select Advanced > Pre-Config Rogue AP. The Configure MAC Filtering of Rogue Access Points page is shown in Figure 20.
Figure 20. Configure Rogue MAC Filtering of Access Point Page 2. To add an access point to the list: a. Type its MAC address in the fields above the Add button. b. Click Add. c. Click Update. 3. To remove an access point from the list: a. Select the MAC address of the access point in the Access Points List.
55
Chapter 3: Managing Access Points and Clusters
b. Click Add. c. Click Update.
56
Chapter 4
Managing User Accounts
The AT-WA7400 Management Software includes user management capabilities for controlling client access to access points. User management and authentication must always be used in conjunction with the following two security modes, which require use of a RADIUS server for user authentication and management. IEEE 802.1x mode WPA with RADIUS mode You have the option of using either the internal RADIUS server embedded in the AT-WA7400 Wireless Access Point or an external RADIUS server that you provide. If you use the embedded RADIUS server, use the management software on the access point to set up and manage user accounts. If you are using an external RADIUS server, you will need to set up and manage user accounts on the Administrative interface for that server. On the User Management page, you can create, edit, remove, and view client user accounts. Each user account consists of a user name and password. The set of users specified here represent approved clients that can log in and use one or more access points to access local and possibly external networks via your wireless network. Note Users specified here are clients of the access point(s) that use the access points as a connectivity hub, not administrators of the wireless network. Only those with the administrator username and password and knowledge of the administration URL can log in as an administrator and view or modify configuration settings. This chapter contains the following sections: Adding a User on page 58 Editing a User Account on page 60 Backing Up and Restoring a User Database on page 62
57
Chapter 4: Managing User Accounts
Adding a User
To add a new user, perform the following procedure: 1. From the main menu, select Cluster > User Management. The User Management page is shown in Figure 21.
Figure 21. User Management Page User accounts are shown at the top of the page under User Accounts The user name, real name and status (enabled or disabled) are shown. 2. In the Add a User section, provide the following information: User Name User names are alphanumeric strings of up to 237 characters. Do not use special characters or spaces. Real Name For information purposes, provide the users full name, up to 256 characters.
58
AT-WA7400 Management Software Users Guide
Password Specify a password for this user. Passwords are alphanumeric strings of up to 256 characters. Do not use special characters or spaces. You must retype the password. 3. Click Add Account to add the account. The new user is then displayed in the User Accounts list. The user account is enabled by default when you first create it. Note A limit of 100 user accounts per access point is imposed by the web user interface. Network usage may impose a more practical limit, depending upon the demand from each user.
59
Chapter 4: Managing User Accounts
Editing a User Account
After you create a user account, it is displayed in the User Accounts section at the top of the Cluster > User Management page. To edit an existing user account, perform the following procedure: 1. From the main menu, select Cluster > User Management. The User Management page is shown in Figure 21 on page 58. 2. In the User Accounts section, click the checkbox next to the user name so that the box is checked, as shown in Figure 22.
Figure 22. User Accounts Section A user account must be enabled for the user to log on as a client and use the access point. You can enable or disable any user account. With this feature, you can maintain a set of user accounts and authorize or prevent users from accessing the network without having to remove or re-create accounts. This can come in handy in situations where users have an occasional need to access the network. For example, contractors who do work for your company on an intermittent but regular basis might need network access for 3 months at a time, then be off for 3 months, and back on for another assignment. You can enable and disable these user accounts as needed, and control access as appropriate.
Enabling a User Account
To enable a user account, perform the following procedure: 1. From the main menu, select Cluster > User Management. The User Management page is shown in Figure 21 on page 58.
60
AT-WA7400 Management Software Users Guide
2. In the User Accounts section, click the checkbox next to the user name you want to enable. 3. Click Enable. A user with an account that is enabled can log on to the wireless access points in your network as a client.
Disabling a User Account
To disable a user account, perform the following procedure: 1. From the main menu, select Cluster > User Management. The User Management page is shown in Figure 21 on page 58. 2. In the User Accounts section, click the checkbox next to the user name you want to disable. 3. Click Disable. A user with an account that is disabled cannot log on to the wireless access points in your network as a client. However, the user remains in the database and can be enabled later as needed.
Removing a User Account
To remove a user account, perform the following procedure: 1. From the main menu, select Cluster > User Management. The User Management page is shown in Figure 21 on page 58. 2. In the User Accounts section, click the checkbox next to the user name you want to remove. 3. Click Remove. If you think you might want to add this user back in at a later date, consider disabling the user rather than removing the account altogether.
61
Chapter 4: Managing User Accounts
Backing Up and Restoring a User Database
You can save a copy of the current set of user accounts to a backup configuration file. You can use the backup file at a later date to restore the user accounts on the access point to the previously saved configuration.
Backing Up the User Database
To create a backup copy of the user accounts for this access point, perform the following procedure: 1. From the main menu, select Cluster > User Management. The User Management page is shown in Figure 21 on page 58. 2. In the User Accounts section, click the backup or restore the user database link. The Backup or restore the user database for this access point page is displayed, as shown in Figure 23.
Figure 23. Backup or Restore User Database Page 3. Choose the Save option in this first dialog box. This opens a file browser. 4. Use the file browser to navigate to the directory where you want to save the file, and click OK to save the file. You can keep the default file name (wirelessUsers.ubk) or rename the backup file, but be sure to save the file with a .ubk extension.
62
AT-WA7400 Management Software Users Guide
Restoring a User Database from a Backup File
To restore a user database from a backup file, perform the following procedure: 1. From the main menu, select Cluster > User Management. The User Management page is shown in Figure 21 on page 58. 2. In the User Accounts section, click the backup or restore the user database link. The Backup or restore the user database for this access point page is displayed, as shown in Figure 23 on page 62. 3. Select the backup configuration file you want to use, either by typing the full path and file name in the Restore field or by clicking Browse and selecting the file. (Only those files that were created with the User Database Backup function and saved as .ubk backup configuration files are valid to use with Restore; for example, wirelessUsers.ubk.) 4. Click Restore. When the backup restore process is complete, a message is shown to indicate that the user database has been successfully restored. (This process is not time-consuming; the restore should complete almost immediately.) From the main menu, select Cluster > User Management to see the restored user accounts.
63
Chapter 4: Managing User Accounts
64
Chapter 5
Session Monitoring
The AT-WA7400 Management Software provides real-time session monitoring information including which clients are associated with a particular access point, data rates, transmit/receive statistics, signal strength, and idle time. A session in this context is the period of time in which a user on a client device (station) with a unique MAC address maintains a connection with the wireless network. The session begins when the client logs on to the network, and the session ends when the client either logs off intentionally or loses the connection for some other reason. Note A session is not the same as an association, which describes a client connection to a particular access point. A client network connection can shift from one clustered access point to another within the context of the same session. A client station can roam between access points and maintain the session. Note For information about monitoring associations and link integrity monitoring, see Viewing the Associated Wireless Clients on page 192.
65
Chapter 5: Session Monitoring
Viewing Sessions Information
To view session monitoring information, perform the following procedure: 1. From the main menu, select Cluster > Sessions. The Sessions page is shown in Figure 24 .
Figure 24. Sessions Page The Sessions page displays the following information about client stations associated with access points in the cluster: User Name Indicates the client user name of IEEE 802.1x clients. Note This field is relevant only for clients that are connected to access points using IEEE 802.1x security mode and local authentication server. (For more information about this mode, see IEEE 802.1x on page 121.) No user name is shown for clients of access points using IEEE 802.1x with RADIUS server or other security modes. AP Location Indicates the location of the access point. This is derived from the location description specified on the Basic Settings page. User MAC Address Indicates the MAC address of the users client device (station). A MAC address is a hardware address that uniquely identifies each node of a network. Idle Time Indicates the amount of time this station has remained inactive.
66
AT-WA7400 Management Software Users Guide
A station is considered to be idle when it is not receiving or transmitting data. Data Rate The speed at which this access point is transferring data to the specified client. The data transmission rate is measured in megabits per second (Mbps). This value should fall within the range of the advertised rate set for the IEEE 802.1x mode in use on the access point. For example, 6 to 54Mbps for 802.11a, Signal Indicates the strength of the radio frequency (RF) signal the client receives from the access point. The measure used for this is an IEEE 802.1x value known as Received Signal Strength Indication (RSSI), and will be a value between 0 and 100. RSSI is determined by a an IEEE 802.1x mechanism implemented on the network interface card (NIC) of the client station. Utilization Utilization rate for this station. For example, if the station is active (transmitting and receiving data) 90% of the time and inactive 10% of the time, its utilization rate is 90%. Receive Total Indicates number of total packets received by the client during the current session. Transmit Total Indicates number of total packets transmitted to the client during this session. Error Rate Indicates the percentage of time frames are dropped during transmission on this access point.
Viewing Specific Session Information
To view only specific information about a session, perform the following procedure: 1. On the Sessions page, from the Display list, choose the field you want to display and click Go. The page is refreshed and displays the User, AP Location, and User MAC information in addition to the field you selected.
67
Chapter 5: Session Monitoring
Sorting Session Information
To sort the information in the session list, perform the following procedure: 1. On the Sessions page, click the column label by which you want to sort the sessions. The display is refreshed to show the sessions in the order you chose.
68
Chapter 6
Channel Management
This chapter contains the following sections: Understanding Channel Management on page 70 Displaying the Channel Management Settings on page 72 Configuring the Channel Management Settings on page 73
69
Chapter 6: Channel Management
Understanding Channel Management
When channel management is enabled, the AT-WA7400 Management Software automatically assigns radio channels used by clustered access points to reduce mutual interference (or interference with other access points outside of its cluster). This maximizes WiFi bandwidth and helps maintain the efficiency of communication over your wireless network. Note You must start channel management to get automatic channel assignments; it is disabled by default on a new access point. See Stopping or Starting Automatic Channel Assignment on page 73.
How it Works in a Nutshell
At a specified interval (the default is one hour) or on demand (click Update), the Channel Manager maps access points to channel use and measures interference levels in the cluster. If significant channel interference is detected, the Channel Manager automatically reassigns some or all of the access points to new channels per an efficiency algorithm (or automated channel plan). The radio frequency (RF) broadcast channel defines the portion of the radio spectrum that the radio on the access point uses for transmitting and receiving. The range of available channels for an access point is determined by the IEEE 802.11 mode (also referred to as band) of the access point. IEEE 802.11b/802.11g modes (802.11 b/g) support use of channels 1 through 11 inclusive, while IEEE 802.11a mode supports a larger set of non-consecutive channels (36,40,44, 48, 52, 56, 60, 64, 149, 153, 157, 161, 165). Interference can occur when multiple access points within range of each other are broadcasting on the same or overlapping channels. The impact of this interference on network performance can intensify during busy times when a large amount of data and media traffic competing for bandwidth. The Channel Manager detects which bands (b/g or a) clustered access points are on, and uses a predetermined collection of channels that will not mutually interfere. For the b/g radio band, the classical set of noninterfering channels is 1, 6, 11. Channels 1, 4, 8, 11 produce minimal overlap. A similar set of non-interfering channels is used for the a radio band, which includes all channels for that mode since they are not overlapping.
Overlapping Channels
70
AT-WA7400 Management Software Users Guide
Example: A Network Before and After Channel Management
Channel 6 (802.11b)
Without automated channel management, channel assignments to clustered access points might be made on consecutive channels, which would overlap and cause interference. For example, access point1 could be assigned to channel 6, access point2 to channel 6, and access point3 to channel 5 as shown in Figure 25. .
Interference from APs on adjacent channels (5,6,7) Channel 7 (802.11b) AP4 Interference from APs on same channel (6)
Channel 6 (802.11b) Channel 5 (802.11b) AP2
Channel 6 (802.11b)
AP1
AP3 Client Station Client Station
AP5
Figure 25. Without Automatic Channel Management: Access Points Can Broadcast on Overlapping Channels With automated channel management, access points in the cluster are automatically reassigned to noninterfering channels as shown in Figure 26.
Channel 1 (802.11b)
Channel 6 (802.11b) Channel 11 (802.11b) AP2
Channel 1 (802.11b) Channel 6 (802.11b) AP4
AP1
AP3 Client Station Client Station
AP5
Figure 26. With Channel Management Enabled: Access Points are ReAssigned to Non-Interfering Channels
71
Chapter 6: Channel Management
Displaying the Channel Management Settings
To view channel management information, perform the following procedure: 1. From the main menu, select Cluster > Channel Management. The Channel Management page is displayed, as shown in.Figure 27.
Figure 27. Channel Management Page The Channel Management page shows previous, current, and planned channel assignments for clustered access points. By default, automatic channel assignment is disabled. You can start channel management to optimize channel usage across the cluster on a scheduled interval. From this page, you can view channel assignments for all access points in the cluster, stop/start automatic channel management, and manually update the current channel map (access points to channels). When you do a manual update, the Channel Manager assesses channel usage and, if necessary, reassigns access points to new channels to reduce interference based on the current Advanced settings. Using the Advanced settings you can modify the interference reduction potential that triggers channel reassignment, change the schedule for automatic updates, and reconfigure the channel set used for assignments.
72
AT-WA7400 Management Software Users Guide
Configuring the Channel Management Settings
This section contains the following procedures: Stopping or Starting Automatic Channel Assignment, next Viewing Current Channel Assignments and Setting Locks on page 73 Updating the Current Channel Settings Manually on page 74 Viewing the Last Proposed Set of Changes on page 74 Configuring Advanced Settings (Customizing and Scheduling Channel Plans) on page 75
Stopping or Starting Automatic Channel Assignment
By default, automatic channel assignment is disabled (off). To start or stop channel management, perform the following procedure: 1. From the main menu, select Cluster > Channel Management. The Channels page is displayed, as shown in Figure 27 on page 72. 2. Click Start to resume automatic channel assignment. When automatic channel assignment is enabled, the Channel Manager periodically maps radio channels used by clustered access points and, if necessary, reassigns channels on clustered access points to reduce interference (with cluster members or other access points outside the cluster). Note Channel Management overrides the default cluster behavior, which is to synchronize radio channels of all access points across a cluster. When Channel Management is enabled, the radio Channel is not synchronized across the cluster to other access points. See the note under Radio Settings in Settings Shared in the Cluster Configuration on page 45. 3. Click Stop to stop automatic channel assignment. (No channel usage maps or channel reassignments are made. Only manual updates affect the channel assignment.)
Viewing Current Channel Assignments and Setting Locks
The Current Channel Assignments section displays a list of all access points in the cluster by IP address. The display provides the following information: IP Address Specifies the IP address for the access point.
73
Chapter 6: Channel Management
Band Indicates the band (b/g or a) on which the access point is broadcasting. Current Indicates the radio channel on which this access point is currently broadcasting. Locked Click Locked if you want to this access point to remain on the current channel. When the Locked checkbox is checked (enabled) for an access point, automated channel management plans will not re-assign the access point to a different channel as a part of the optimization strategy. Instead, access points with locked channels are factored in as requirements for the plan. If you click Update, you will see that locked access points show the same channel for Current Channel and Proposed Channel. Locked access points keep their current channels.
Updating the Current Channel Settings Manually Viewing the Last Proposed Set of Changes
To run a manual channel management update at any time, click Update in the Advanced section.
The Last Proposed Set of Channel Assignments section shows the last channel plan. The plan lists all access points in the cluster by IP Address, and shows the current and proposed channels for each access point. Locked channels are not reassigned and the optimization of channel distribution among access points takes into account the fact that locked access points must remain on their current channels. Access points that are not Locked may be assigned to different channels than they were previously using, depending on the results of the plan. The following information is displayed: IP Address Specifies the IP address for the access point. Current Indicates the radio channel on which this access point is currently broadcasting. Proposed Indicates the radio channel to which this access point would be reassigned if the Channel Plan is executed.
74
AT-WA7400 Management Software Users Guide
Configuring Advanced Settings (Customizing and Scheduling Channel Plans)
If you use channel management as provided (without updating the Advanced settings), channels are automatically fine-tuned once every hour if interference can be reduced by 25 percent or more. Channels are reassigned even if the network is busy. The appropriate channel sets are used (b/g for access points using IEEE 802.11b/g and a for access points using IEEE 802.11a). These defaults are designed to satisfy most scenarios where you would need to implement channel management. You can use the Advanced settings to modify the interference reduction potential that triggers channel reassignment, change the schedule for automatic updates, and reconfigure the channel set used for assignments. To configure the advanced settings, perform the following procedure: 1. From the main menu, select Cluster > Channel Management. The Channel Management page is displayed, as shown in Figure 27 on page 72. 2. Click Advanced to show the advanced settings. The advanced settings are shown at the bottom of
3. Configure the following settings as necessary:
75
Chapter 6: Channel Management
Change channels if interference is reduced by at least Specify the minimum percentage of interference reduction a proposed plan must achieve in order to be applied. The default is 25 percent. Choose percentages ranging from 25 percent to 75 percent from the list. This setting lets you set a gating factor for channel reassignment so that the network is not continually disrupted for minimal gains in efficiency. For example, if channel interference must be reduced by 75 percent and the proposed channel assignments will only reduce interference by 30 percent, then channels are not reassigned. However; if you reset the minimal channel interference benefit to 25 percent and click Update, the proposed channel plan will be implemented and channels reassigned as needed. Determine if there is better set of channels every Select the schedule from the list. The range of intervals is from 1 Minute to 6 Months, and the default is 1 Hour (channel usage reassessed and the resulting channel plan applied every hour). Use these channels when applying channel assignments Choose a set of noninterfering channels on a particular band (b/g or a). The choices are: b/g channels 1-6-11 b/g channels 1-4-8-11 A IEEE 802.11b/802.11g modes (802.11 b/g) support use of channels 1 through 11. For the b/g radio band, the classical set of non-interfering channels is 1, 6, 11. Channels 1, 4, 8, 11 produce minimal overlap. IEEE 802.11a mode supports a larger set of non-consecutive channels (36,40,44, 48, 52, 56, 60, 64, 149, 153, 157, 161, 165). All a band channels are non-interfering. Apply channel modifications even when the network is busy Click to enable or disable this setting. A checkmark indicates it is enabled and channel modifications are applied even when the network is busy. If this is not checked, channel modifications are not applied on a busy network. This setting (along with the interference reduction setting) is designed to help weigh the cost/benefit impact on network performance of reassigning channels against the inherent disruption it can cause to clients during a busy time.
76
AT-WA7400 Management Software Users Guide
4. Click Update to apply these settings. Advanced settings take effect when they are applied, and influence how automatic channel management is performed. (The new interference reduction minimum, scheduled tuning interval, channel set, and network busy settings are taken into account for automated and manual updates.)
77
Chapter 6: Channel Management
78
Chapter 7
Wireless Neighborhoods
The wireless neighborhood view shows those access points within range of any access point in the cluster. This page provides a detailed view of neighboring access points including identifying information (SSIDs and MAC addresses) for each, cluster status (which are members and nonmembers), and statistical information such as the channel each access point is broadcasting on, signal strength, and so forth. This chapter contains the following sections: Understanding Wireless Neighborhood Information on page 80 Displaying the Wireless Neighborhood Information on page 81 Viewing Details of a Cluster Member on page 84
79
Chapter 7: Wireless Neighborhoods
Understanding Wireless Neighborhood Information
The wireless neighborhood shows all access points within range of every member of the cluster, shows which access points are within range of which cluster members, and distinguishes between cluster members and nonmembers. For each neighbor access point, the Wireless Neighborhood view shows identifying information (SSID or Network Name, IP address, MAC address) along with radio statistics (signal strength, channel, beacon interval). You can click on an access point to get additional statistics about the access points in radio range of the currently selected access point. The Wireless Neighborhood view can help you: Detect and locate unexpected (or rogue) access points in a wireless domain so that you can take action to limit associated risks Verify coverage expectations. By assessing which access points are visible at what signal strength from other access points, you can verify that the deployment meets your planning goals. Detect faults. Unexpected changes in the coverage pattern are evident at a glance in the color coded table.
80
AT-WA7400 Management Software Users Guide
Displaying the Wireless Neighborhood Information
To view the Wireless Neighborhood page, perform the following procedure: 1. From the main menu, select Cluster > Wireless Neighborhood. The Wireless Neighborhood page is shown in Figure 28.
Figure 28. Wireless Neighborhood Page The Wireless Neighborhood page displays the following information: Display neighboring APs Click one of the following radio buttons to change the view: In cluster - Shows only neighbor access points that are members of the cluster Not in cluster - Shows only neighbor access points that are not cluster members
81
Chapter 7: Wireless Neighborhoods
Both - Shows all neighbor access points (cluster members and nonmembers) Cluster The Cluster list at the top of the table shows IP addresses for all access points in the cluster. (This is the same list of cluster members shown in the Cluster > Access Points page described in Understanding and Changing Access Point Settings on page 48.) If there is only one access point in the cluster, only a single IP address column is displayed here, indicating that the access point is clustered with itself. You can click on an IP address to view more details on a particular access point as shown in Figure 28 on page 81. Neighbors Access points which are neighbors of one or more of the clustered access points are listed in the left column by SSID (Network Name). An access point which is detected as a neighbor of a cluster member can also be a cluster member itself. Neighbors who are also cluster members are always shown at the top of the list with a heavy bar above and include a location indicator. The colored bars to the right of each access point in the Neighbors list shows the signal strength for each of the neighbor access points as detected by the cluster member whose IP address is shown at the top of the column
This access point (a cluster member) can be seen by the access point whose IP address is 10.10.100.246 (at a signal strength of 54) . . . . . . but not by the access point whose address if 10.10.100.223
Dark Blue Bar - A dark blue bar and a high signal strength number (for example 50) indicates good signal strength detected from the
82
AT-WA7400 Management Software Users Guide
Neighbor seen by the access point whose IP address is listed above that column. Lighter Blue Bar - A lighter blue bar and a lower signal strength number (for example 20 or lower) indicates medium or weak signal strength from the Neighbor seen by the access point whose IP address is listed above that column White Bar - A white bar and the number 0 indicates that a neighboring access point that was detected by one of the cluster members cannot be detected by the access point whose IP address if listed above that column. Light Gray Bar - A light gray bar and no signal strength number indicates a Neighbor that is detected by other cluster members but not by the access point whose IP address is listed above that column. Dark Gray Bar - A dark gray bar and no signal strength number indicates this is the access point whose IP address is listed above that column (since it is not applicable to show how well the access point can detect itself).
83
Chapter 7: Wireless Neighborhoods
Viewing Details of a Cluster Member
To view details on a cluster member access point, perform the following procedure: 1. From the main menu, select Cluster > Wireless Neighborhood. The Wireless Neighborhood page is displayed, as shown in Figure 28 on page 81. 2. Click the IP address of a cluster member at the top of the page. The Neighbor Details section is displayed at the bottom of the page, as shown in Figure 29.
Figure 29. Neighbor Details Information The table displays the following information about the access point: SSID The Service Set Identifier (SSID) for the access point. The SSID is an alphanumeric string of up to 32 characters that uniquely identifies a wireless local area network. It is also referred to as the Network Name. To set the SSID, refer to Configuring the Basic Settings and Starting the Wireless Network on page 37, Configuring Internal Wireless LAN Settings on page 102, or Configuring the Guest Network Wireless Settings on page 103. A guest network and an internal network running on the same access point must always have two different network names. MAC Address Shows the MAC address of the neighboring access point. A MAC address is a hardware address that uniquely identifies each node of a network.
84
AT-WA7400 Management Software Users Guide
Channel Shows the channel on which the access point is currently broadcasting. The channel defines the portion of the radio spectrum that the radio uses for transmitting and receiving. The channel is set on the Advanced > Radio Settings page. (See Chapter 13, Configuring Radio Settings on page 145.) Rate Shows the rate (in megabits per second) at which this access point is currently transmitting. The current rate will always be one of the rates shown in Supported Rates. Signal Indicates the strength of the radio signal emitting from this access point as measured in decibels (Db). Beacon Interval Shows the beacon interval being used by this access point. Beacon frames are transmitted by an access point at regular intervals to announce the existence of the wireless network. The default behavior is to send a beacon frame once every 100 milliseconds (or 10 per second). You set the Beacon Interval is set on the Advanced > Radio Settings page. (See Chapter 13, Configuring Radio Settings on page 145.) Capability A hexadecimal number which, when converted to binary, indicates each IEEE 802.11 feature or functionality and whether it is on or off on this access point. Last Beacon Shows the date and time of the most recent beacon was transmitted from the access point.
85
Chapter 7: Wireless Neighborhoods
86
Chapter 8
Configuring Ethernet (Wired) Settings
Ethernet (wired) settings describe the configuration of your Ethernet local area network (LAN). Note The Ethernet settings, including guest access, are not shared across the cluster. You must configure these settings on the web pages for each access point. To get to the web pages for an access point that is a member of the current cluster, click on its IP Address link on the Cluster > Access Points page of the current access point. For more information about which settings are shared by the cluster and which are not, see Which Settings are Shared as Part of the Cluster Configuration and Which Are Not? on page 45. This chapter contains the following sections: Setting the DNS Name on page 88 Enabling or Disabling Guest Access on page 90 Enabling or Disabling Spanning Tree on page 92 Configuring the Internal Interface Ethernet Settings on page 93 Configuring the Guest Interface Settings on page 96
87
Chapter 8: Configuring Ethernet (Wired) Settings
Setting the DNS Name
To set the DNS name, perform the following procedure: 1. From the main menu, select Advanced > Ethernet (Wired) Settings. The Ethernet (Wired) Settings page is shown in Figure 30 .
Figure 30. Ethernet (Wired) Settings Page
88
AT-WA7400 Management Software Users Guide
2. In the Ethernet (Wired) Settings page, enter the DNS name. The DNS name is the host name. It may be provided by your ISP or network administrator, or you can provide your own. The rules for DNS names are: The name can be up to 20 characters long. Only letters, numbers and dashes are allowed. The name must start with a letter and end with either a letter or a number.
89
Chapter 8: Configuring Ethernet (Wired) Settings
Enabling or Disabling Guest Access
You can provide controlled guest access over a secure internal LAN on the AT-WA7400 Wireless Access Point.
Configuring an Internal LAN and a Guest Network
A local area network (LAN) is a communications network covering a limited area, for example, one floor of a building. A LAN connects multiple computers and other network devices like storage and printers. Ethernet is the most common technology implementing a LAN. Wi-Fi (IEEE) is another very popular LAN technology. The AT-WA7400 Management Software allows you to configure two different LANs on the same access point: one for a secure internal LAN and another for a public guest network with no security and little or no access to internal resources. To configure these networks, you need to provide both wireless and Ethernet (wired) settings. Information on how to configure the Ethernet (wired) settings is provided in the sections below.
Enabling or Disabling Guest Access
The AT-WA7400 Management Software is shipped with the guest access feature disabled by default. To provide guest access on your access point, perform the following procedure: 1. From the main menu, select Advanced > Ethernet (Wired) Settings. The Ethernet (Wired) Settings page is shown in Figure 30 on page 88. 2. For the Guest Access setting, choose one of the following: Click Enabled to enable guest access. Click Disabled to disable guest access. 3. Click Update to save your changes.
Enabling or Disabling Virtual Wireless Networks on the Access Point
If you want to configure the internal network as a VLAN (whether or not you have a guest network configured), you must enable virtual wireless networks on the AT-WA7400 Wireless Access Point. To enable or disable virtual wireless networks on the access point, perform the following procedure: 1. From the main menu, select Advanced > Ethernet (Wired) Settings. The Ethernet (Wired) Settings page is shown in Figure 30 on page 88.
90
AT-WA7400 Management Software Users Guide
2. For the Virtual Wireless Networks setting, select one of the following: Select Enabled to enable VLANs for the internal network and for additional networks. If you choose this option, you can run the internal network on a VLAN whether or not you have guest access configured and you can set up additional networks on VLANs using the Advanced > Virtual Wireless Networks page as described in Chapter 12, VLANs on page 139. Select Disabled to disable the VLAN for the internal network, and for any additional virtual networks on this access point. 3. Click Update to save your changes.
91
Chapter 8: Configuring Ethernet (Wired) Settings
Enabling or Disabling Spanning Tree
The AT-WA7400 Management Software allows you to enable or disable spanning tree through both the wired and wireless interfaces. To enable or disable spanning tree, perform the following procedure: 1. From the main menu, select Advanced > Ethernet (Wired) Settings. The Ethernet (Wired) Settings page is shown in Figure 30 on page 88. 2. For the Spanning Tree Protocol setting, choose one of the following: Click Enabled to enable spanning tree. Click Disabled to disable spanning tree.
92
AT-WA7400 Management Software Users Guide
Configuring the Internal Interface Ethernet Settings
To configure Ethernet (wired) settings for the internal LAN, perform the following procedure: 1. From the main menu, select Advanced > Ethernet (Wired) Settings. The Ethernet (Wired) Settings page is shown in Figure 30 on page 88. 2. In the Internal Interface Settings section, configure the following settings: MAC Address Shows the MAC address for the internal interface for the Ethernet port on this access point. This is a read-only field that you cannot change. VLAN ID If you choose to configure internal and guest networks by VLANs, this field is enabled. Enter a number between 1 and 4094 for the internal VLAN. This causes the access point to send DHCP requests with the VLAN tag. The switch and the DHCP server must support VLAN IEEE 802.1Q frames. The access point must be able to reach the DHCP server. Check with the Administrator regarding the VLAN and DHCP configurations. PHY Type The speed and duplex settings for the LAN (Ethernet) port. The options are: Auto -The speed and duplex are automatically selected. (recommended) 10Mbps Full - 10Mbps and full duplex. 10Mbps Half - 10Mbps and half duplex. 100Mbps Full - 100Mbps and full duplex. 100Mbps Half - 100Mbps and half duplex. Secure Management This selection enables or disables the Management IP Address field: Enabled - Only the client with the IP address specified in the next selection can manage the access point. Disabled - Even if an IP address for a wireless client is specified, no client can manage the AP. Management IP Address The IP address of a wireless client that can manage the access point. Deny Management via WLAN If checked, disables management access to the access point by a
93
Chapter 8: Configuring Ethernet (Wired) Settings
wireless client associated with the AP, even if its IP address is defined in the Management IP Address field. Connection Type Select one of the following: DHCP - The Dynamic Host Configuration Protocol (DHCP) is a protocol that allows a centralized server to provide network configuration information to devices on the network. This information includes the IP address and netmask plus the address of its DNS servers and gateway. Static IP - Static IP indicates that all network settings are provided manually. You must provide the IP address for the AT-WA7400 Wireless Access Point, its subnet mask, the IP address of the default gateway, and the IP address of at least one DNS nameserver. If you select DHCP, the AT-WA7400 Wireless Access Point acquires its IP address, subnet mask, and DNS and gateway information from the DHCP Servers. Caution If you do not have a DHCP server on the internal network and do not plan to use one, the first thing you must do after you deploy the first access point is to verify that the connection type is set to Static IP. When you change the connection type to Static IP, you can either assign a new static IP address to the AT-WA7400 Wireless Access Point or continue using the default address. Allied Telesyn recommends assigning a new address so that if later you bring up another AT-WA7400 Access Point on the same network, the IP addresses for the two access points will be unique. If you need to recover the default Static IP address, you can do so by resetting the access point to the factory defaults as described in Resetting the Configuration to Factory Defaults on page 206. If you selected Static IP, configure the following settings: Static IP Address The static IP address. Subnet Mask The subnet mask. Obtain this information from your ISP or network administrator. Default Gateway The default gateway. DNS Nameservers The Domain Name Service (DNS) is a system that resolves the descriptive name (domainname) of a network resource (for example,
94
AT-WA7400 Management Software Users Guide
www.alliedtelesyn.com) to its numeric IP address (for example, 66.93.138.219). A DNS server is called a Nameserver.
There are usually two Nameservers; a Primary Nameserver and a Secondary Nameserver. 3. Choose Dynamic or Manual mode. If you choose Manual, you should assign static IP addresses manually. If you choose Dynamic, the IP addresses for the DNS servers is assigned automatically through DHCP. (This option is only available if you specified DHCP for the Connection Type.) 4. Click Update to save your changes.
95
Chapter 8: Configuring Ethernet (Wired) Settings
Configuring the Guest Interface Settings
The guest interface settings allows a wireless client limited access to the network, for instance, to the Internet. To configure the guest interface settings, perform the following procedure: 1. From the main menu, select Advanced > Ethernet (Wired) Settings. The Ethernet (Wired) Settings page is shown in Figure 30 on page 88. 2. In the Guest Interface Settings section, configure the following settings: MAC Address Shows the MAC address for the internal interface for the Ethernet port on this access point. This is a read-only field that you cannot change. VLAN ID The ID number of the VLAN associated with the guest. Subnet The subnet mask of the subnetwork of which the guest is a member. 3. Click Update to save your changes.
96
Chapter 9
Configuring the Wireless Settings
Wireless settings describe aspects of the local area network (LAN) related specifically to the radio device in the access point (802.11 mode and channel) and to the network interface to the access point (MAC address for access point and wireless network name, also known as SSID). The following sections describe how to configure the wireless address and related settings on the AT-WA7400 Wireless Access Point: Configuring 802.11d Regulatory Domain Support on page 98 Configuring the Radio Interface on page 100 Configuring Internal Wireless LAN Settings on page 102 Configuring the Guest Network Wireless Settings on page 103
97
Chapter 9: Configuring the Wireless Settings
Configuring 802.11d Regulatory Domain Support
You can enable or disable IEEE 802.11d regulatory domain support to broadcast the access point country code information. To configure the IEEE 802.11d regulatory domain support, perform the following procedure: 1. From the main menu, select Advanced > Wireless Settings. The Wireless Settings page is shown in Figure 31.
Figure 31. Wireless Settings Page 2. Enable or disable the regulatory domain support setting: Enabling support for IEEE 802.11d on the access point causes the access point to broadcast which country it is operating in as a part of its beacons: To enable 802.11d regulatory domain support click Enabled. To disable 802.11d regulatory domain support click Disabled.
98
AT-WA7400 Management Software Users Guide
3. Choose the regulatory domain from the Regulatory Domain (Country Code) list. 4. Click Update to save your settings
99
Chapter 9: Configuring the Wireless Settings
Configuring the Radio Interface
The radio interface allows you to set the radio channel and 802.11 mode for each radio. To configure the radio interface, perform the following procedure: 1. From the main menu, select Advanced > Wireless Settings. The Wireless Settings page is shown in Figure 31 on page 98. 2. In the Radio Interface sections one and two, configure the following settings: Mode The Mode defines the Physical Layer (PHY) standard being used by the radio. The AT-WA7400 Wireless Access Point is available as a single or dual band access point with one or two radios. The configuration options for Mode differ depending on which product you have. Single-Band Access Point - For the single-band access point, select one of these modes: IEEE 802.11b IEEE 802.11g Atheros Turbo 2.4 GHz Atheros Dynamic Turbo 2.4 GHz Dual-Band Access Point - For the dual band access point, select one of these modes for each Radio Interface. IEEE 802.11b IEEE 802.11g IEEE 802.11a Atheros Turbo 5 GHz (IEEE 802.11a Turbo) Wireless Network Name (SSID) The name for all wireless access points on this network. You cannot change this name on this page. To change this name, refer to Configuring the Basic Settings and Starting the Wireless Network on page 37. Channel Select the Channel. The range of channels and the default is determined by the Mode of the radio interface.
100
AT-WA7400 Management Software Users Guide
The channel defines the portion of the radio spectrum the radio uses for transmitting and receiving. Each mode offers a number of channels, dependent on how the spectrum is licensed by national and transnational authorities such as the Federal Communications Commission (FCC) or the International Telecommunication Union (ITU-R). The default is Auto, which picks the least busy channel at startup time. Radar detection When this option is enabled, if the access point detects military radar on the same frequency as the 802.11a channel to which the access point is set, the access point changes to a different channel. 3. Click Update to save your settings
101
Chapter 9: Configuring the Wireless Settings
Configuring Internal Wireless LAN Settings
The Internal Settings describe the MAC address (read-only) and Network Name (also known as the SSID) for the internal wireless LAN (WLAN). To configure the internal settings, perform the following procedure: 1. From the main menu, select Advanced > Wireless Settings. The Wireless Settings page opens, as shown in Figure 31 on page 98. 2. Configure the following settings: MAC Address Shows the MAC address(es) for internal interface for this access point. This is a read-only field that you cannot change. Although this access is point is physically a single device, it can be represented on the network as two or more nodes each with a unique MAC Address. You can do this by using multiple Basic Service Set Identifiers (BSSIDs) for a single access point. The MAC address(es) shown for the internal access point is the BSSID(s) for the internal interface. For the two-radio access point, two MAC addresses are shown: one for each radio on the internal interface. Wireless Network Name (SSID) Enter the SSID for the internal WLAN. The Service Set Identifier (SSIS) is an alphanumeric string of up to 32 characters that uniquely identifies a wireless local area network. It is also referred to as the Network Name. There are no restrictions on the characters that may be used in an SSID. 3. Click Update to save your settings
102
AT-WA7400 Management Software Users Guide
Configuring the Guest Network Wireless Settings
The guest settings describe the MAC address (read-only) and wireless network name (SSID) for the guest network. Configuring an access point with two different network names (SSIDs) allows you to leverage the guest interface feature on the AT-WA7400 Wireless Access Point. To configure the guest network wireless settings, perform the following procedure: 1. From the main menu, select Advanced > Wireless Settings. The Wireless Settings page is shown in Figure 31 on page 98. 2. In the Guest Settings section, configure the following settings: MAC Address Shows the MAC address for the guest interface for this access point. This is a read-only field that you cannot change. Although this access is point is physically a single device, it can be represented on the network as two or more nodes each with a unique MAC Address. This is accomplished by using multiple Basic Service Set Identifiers (BSSID) for a single access point. The MAC address(es) shown for the guest access point is the BSSID(s) for the guest interface. For the two-radio access point, two MAC addresses are shown: one for each radio on the guest interface. Wireless Network Name (SSID) Enter the SSID for the guest network. The Service Set Identifier (SSID) is an alphanumeric string of up to 32 characters that uniquely identifies a wireless local area network. It is also referred to as the Network Name. There are no restrictions on the characters that may be used in an SSID. For the guest network, provide an SSID that is different from the internal SSID and easily identifiable as the guest network. 3. Click Update to save your settings
103
Chapter 9: Configuring the Wireless Settings
104
Chapter 10
Configuring Security
The AT-WA7400 Management Software provides a number of authentication and encryption schemes to ensure that your wireless infrastructure is accessed only by the intended users. This chapter contains the following sections: Understanding Security Issues on Wireless Networks on page 106 Configuring Security Settings on page 114 Configuring the IAPP Mapping Table on page 129 Configuring SNMP on page 131
105
Chapter 10: Configuring Security
Understanding Security Issues on Wireless Networks
Wireless mediums are inherently less secure than wired mediums. For example, an Ethernet NIC transmits its packets over a physical medium such as coaxial cable or twisted pair. A wireless NIC broadcasts radio signals allowing a wireless LAN to be easily tapped without physical access or sophisticated equipment. A hacker equipped with a laptop, a wireless NIC, and a bit of knowledge can easily attempt to compromise your wireless network. One does not even need to be within normal range of the access point. By using a sophisticated antenna on the client, a hacker may be able to connect to the network from many miles away. For a more detailed explanation of security concepts, including a comparison of the advantages and disadvantages of using different security modes and suggestions on which mode to use, see Appendix B, Configuring Security on Wireless Clients on page 217.
How Do I Know Which Security Mode to Use?
In general, Allied Telesyn recommends that you use the most robust security mode that is feasible in your environment on your internal network. When you configure security on the access point, you first must choose the security mode, then in some modes an authentication algorithm, and whether to allow clients not using the specified security mode to associate. Wi-Fi Protected Access (WPA) with Remote Authentication Dial-In User Service (RADIUS) using the CCMP (AES) encryption algorithm provides the best data protection available and is clearly the best choice if all client stations are equipped with WPA supplicants. However, backward compatibility or interoperability issues with clients or even with other access points may require that you configure WPA with RADIUS with a different encryption algorithm or choose one of the other security modes. Security may not be as much of a priority on some types of networks. If you are only providing Internet and printer access, as on a guest network, plain text mode (no security) may be the appropriate choice. To prevent clients from accidentally discovering and connecting to your network, you can disable the broadcast SSID so that your network name is not advertised. If the network is sufficiently isolated from access to sensitive information, this may offer enough protection in some situations. This level of protection is the only one offered for guest networks, and also may be the right trade-off for other scenarios where the priority is making it as easy as possible for clients to connect. (See Does Prohibiting the Broadcast SSID Enhance Security? on page 113.) Following is a brief discussion of what factors make one mode more secure than another, a description of each mode offered, and when to use each mode.
106
AT-WA7400 Management Software Users Guide
Comparison of Security Modes for Key Management, Authentication and Encryption Algorithms
Three major factors that determine the effectiveness of a security protocol are: How the protocol manages keys Presence or absence of integrated user authentication in the protocol Encryption algorithm or formula the protocol uses to encode/decode the data Following are the security modes available in the AT-WA7400 Wireless Access Point along with a description of the key management, authentication, and encryption algorithms used in each mode and include some suggestions as to when one mode is more appropriate than another. Plain text Static WEP IEEE 802.1x WPA/WPA2 (Personal) PSK WPA/WPA2 Enterprise (RADIUS)
When to Use Plain Text
Plain text mode by definition provides no security. In this mode, the data is not encrypted but rather sent as plain text across the network. No key management, data encryption, or user authentication is used. Plain text mode is not recommended for regular use on the internal network because it is not secure. Plain text mode is the only mode in which you can run the guest network, which is by definition an unsecure LAN always virtually or physically separated from any sensitive information on the internal LAN. Therefore, use plain text mode on the guest network and on the internal network for initial setup, testing, or problem solving only. For information on how to configure plain text mode, see Plain Text on page 115.
When to Use Static WEP
Static Wired Equivalent Privacy (WEP) is a data encryption protocol for 802.11 wireless networks. All wireless stations and access points on the network are configured with a static 64-bit (40-bit secret key + 24-bit initialization vector (IV)) or 128-bit (104-bit secret key + 24-bit IV) Shared
107
Chapter 10: Configuring Security
Key for data encryption, as described in Table 1. Table 1. Static WEP Configuration Key Management Static WEP uses a fixed key that is provided by the administrator. WEP keys are indexed in different slots (up to four on the AT-WA7400 Wireless Access Point). The client stations must have the same key indexed in the same slot to access data on the access point. Encryption Algorithm An RC4 stream cipher is used to encrypt the frame body and cyclic redundancy checking (CRC) of each 802.11 frame. User Authentication If you set the Authentication Algorithm to Shared Key, this protocol provides a rudimentary form of user authentication. However, if the Authentication Algorithm is set to Open System, no authentication is performed. If the algorithm is set to Both, only WEP clients are authenticated.
Static WEP was designed to provide security equivalent of sending unencrypted data through an Ethernet connection. However it contains major flaws and it does not provide even this intended level of security. Therefore, Static WEP is not recommended as a security mode. The only time to use Static WEP is when interoperability issues make it the only option available to you and you are not concerned with the potential of exposing the data on your network. For information on how to configure Static WEP security mode, see Static WEP on page 116.
When to Use IEEE 802.1x
IEEE 802.1x is the standard for passing the Extensible Authentication Protocol (EAP) over an 802.11 wireless network using a protocol called EAP Encapsulation Over LANs (EAPOL). This is a newer, more secure standard than Static WEP, as described in Table 2.
108
AT-WA7400 Management Software Users Guide
Table 2. IEEE 802.1x Configuration Key Management IEEE 802.1x provides dynamically-generated keys that are periodically refreshed. There are different Unicast keys for each station. Encryption Algorithm An RC4 stream cipher is used to encrypt the frame body and cyclic redundancy checking (CRC) of each 802.11 frame. User Authentication EEE 802.1x mode supports a variety of authentication methods, like certificates, Kerberos, and public key authentication with a RADIUS server. You have a choice of using the embedded RADIUS server or an external RADIUS server. The embedded RADIUS server supports Protected EAP (PEAP) and MSCHAP V2.
IEEE 802.1x mode is a better choice than Static WEP because keys are dynamically generated and changed periodically. However, the encryption algorithm used is the same as that of Static WEP and is therefore not as reliable as the more advanced encryption methods such as TKIP and SCMP (AES) used in Wi-Fi Protected Access (WPA) or WPA2. Additionally, compatibility issues may be cumbersome because of the variety of authentication methods supported and the lack of a standard implementation method. Therefore, IEEE 802.1x mode is not as secure a solution as Wi-Fi Protected Access (WPA) or WPA2. If, you cannot use WPA because some of your client stations do not have WPA, then a better solution than using IEEE 802.1x mode is to use WPA/WPA2 Enterprise (RADIUS) mode instead and check the Allow non-WPA IEEE 802.1x clients checkbox to allow non-WPA clients. This provides the benefit of IEEE 802.1x key management for non-WPA clients along with even better data protection of TKIP and CCMP (AES) key management and encryption algorithms for your WPA and WPA2 clients. If you have an external RADIUS server on your network, Allied Telesyn recommends that you use it rather than the using the embedded RADIUS server on the access point. An external RADIUS server provides better security than the local authentication server. For information on how to configure IEEE 802.1x security mode, see IEEE 802.1x on page 121.
109
Chapter 10: Configuring Security
When to Use WPA/WPA2 Personal (PSK)
Wi-Fi Protected Access 2 (WPA2) Personal Pre-Shared Key (PSK) is an implementation of the Wi-Fi Alliance IEEE 802.11 standard, which includes Advanced Encryption Algorithm (AES), Counter mode/CBC-MAC Protocol (CCMP), and Temporal Key Integrity Protocol (TKIP) mechanisms. This mode offers the same encryption algorithms as WPA 2 with RADIUS but without the ability to integrate a RADIUS server for user authentication. This security mode is backwards-compatible for wireless clients that support only the original WPA. IEEE 802.1x mode supports a variety of authentication methods, like certificates, Kerberos, and public key authentication with a RADIUS server. You have a choice of using the RADIUS server embedded in the AT-WA7400 Wireless Access Point or an external RADIUS server. The embedded RADIUS server supports Protected EAP (PEAP) and MSCHAP V2 WPA/WPA2 configuration is described in Table 3. Table 3. WPA/WPA2 Configuration Key Management WPA/WPA2 Personal (PSK) provides dynamically-generated keys that are periodically refreshed. There are different Unicast keys for each station. Encryption Algorithm - Temporal Key Integrity Protocol (TKIP) - Counter mode/CBC-MAC Protocol (CCMP) Advanced Encryption Standard (AES) User Authentication The use of a Pre-Shared (PSK) key provides user authentication similar to that of shared keys in WEP.
WPA/WPA2 Personal (PSK) is not recommended for use with the AT-WA7400 Wireless Access Point when WPA/WPA2 Enterprise (RADIUS) is an option. Allied Telesyn recommends that you use WPA/WPA2 Enterprise (RADIUS) mode instead, unless you have interoperability issues that prevent you from using this mode. For example, some devices on your network may not support WPA or WPA2 with EAP talking to a RADIUS server. Embedded printer servers or other small client devices with very limited space for implementation may not support RADIUS. For such cases, we recommend that you use WPA/ WPA2 Personal (PSK). For information on how to configure this security mode, see WPA/WPA2 Personal (PSK) on page 123 under Configuring Security Settings on page 114.
110
AT-WA7400 Management Software Users Guide
When to Use WPA/WPA2 Enterprise (RADIUS)
Wi-Fi Protected Access 2 (WPA2) with Remote Authentication Dial-In User Service (RADIUS) is an implementation of the Wi-Fi Alliance IEEE 802.11i standard, which includes Advanced Encryption Standard (AES), Counter mode/CBC-MAC Protocol (CCMP), and Temporal Key Integrity Protocol (TKIP) mechanisms. This mode requires the use of a RADIUS server to authenticate users. WPA/WPA2 Enterprise (RADIUS) provides the best security available for wireless networks. This security mode also provides backwards-compatibility for wireless clients that support only the original WPA, as described in Table 4. Table 4. RADIUS Security Key Management WPA/WPA2 Enterprise (RADIUS) mode provides dynamically-generated keys that are periodically refreshed. There are different unicast keys for each station. Encryption Algorithm - Temporal Key Integrity Protocol (TKIP) - Counter mode/CBC-MAC Protocol (CCMP) Advanced Encryption Standard (AES) User Authentication Remote Authentication Dial-In User Service (RADIUS) You have a choice of using the AT-WA7400 Management Software embedded RADIUS server or an external RADIUS server. The embedded RADIUS server supports Protected EAP (PEAP) and MSCHAP V2.
WPA/WPA2 Enterprise (RADIUS) mode is the recommended mode. The CCMP (AES) and TKIP encryption algorithms used with WPA modes are far superior to the RC4 algorithm used for Static WEP or IEEE 802.1x modes. Therefore, CCMP (AES) or TKIP should be used whenever possible. All WPA modes allow you to use these encryption schemes, so WPA security modes are recommended above the others when using WPA is an option. Additionally, this mode incorporates a RADIUS server for user authentication which gives it an edge over WPA/WPA2 Personal (PSK) mode. If you have an external RADIUS server on your network, Allied Telesyn recommends using it rather than the using the embedded RADIUS server on the access point. An external RADIUS server will provide better security than the local authentication server. Use the following guidelines for choosing options within the WPA/WPA2 Enterprise (RADIUS) mode security mode:
111
Chapter 10: Configuring Security
The best security you can have on a wireless network is WPA/WPA2 Enterprise (RADIUS) mode using CCMP (AES) encryption algorithm. AES is a symmetric 128-bit block data encryption technique that works on multiple layers of the network. It is the most effective encryption system currently available for wireless networks. If all clients or other access points on the network are WPA/CCMP compatible, use this encryption algorithm. (If all clients are WPA2 compatible, choose to support only WPA2 clients.) The second best choice is WPA/WPA2 Enterprise (RADIUS) with the encryption algorithm set to Both (that is, both TKIP and CCMP). This lets WPA client stations without CCMP associate, uses TKIP for encrypting multicast and broadcast frames, and allows clients to select whether to use CCMP or TKIP for unicast (access point-to-singlestation) frames. This WPA configuration allows more interoperability, at the expense of some security. Client stations that support CCMP can use it for their unicast frames. If you encounter access point-to-station interoperability problems with the Both encryption algorithm setting, then you will need to select TKIP instead. (See next bullet.) The third best choice is WPA/WPA2 Enterprise (RADIUS) with the encryption algorithm set to TKIP. Some clients have interoperability issues with CCMP and TKIP enabled at same time. If you encounter this problem, then choose TKIP as the encryption algorithm. This is the standard WPA mode, and most interoperable mode with client wireless software security features. TKIP is the only encryption algorithm that is being tested in Wi-Fi WPA certification. Note If there are older client stations on your network that do not support WPA or WPA2, you can configure WPA/WPA2 Enterprise (RADIUS) with Both, CCMP, or TKIP and check the Allow non-WPA IEEE 802.1x clients checkbox to allow non-WPA clients. This provides IEEE 802.1x key management for non-WPA clients with even better data protection of TKIP and CCMP (AES) key management and encryption algorithms for your WPA clients. A typical scenario is when you are upgrading a current 802.1x network to use WPA. You might have a mix of clients, some new clients that support WPA or WPA2 and some older ones that do not support any flavors of WPA. You might even have other access points on the network that support only 802.1x and some that support WPA with RADIUS or WPA2 Enterprise (RADIUS). For as long as this mix persists, use the Allow non-WPA IEEE 802.1x clients option When all the stations have been upgraded to use WPA or better yet WPA2, you should disable the Allow non-WPA IEEE 802.1x clients option, and set the WPA Versions option appropriately (WPA, WPA2, or Both).
112
AT-WA7400 Management Software Users Guide
For information on how to configure this security mode, see WPA/WPA2 Enterprise (RADIUS) on page 125.
Does Prohibiting the Broadcast SSID Enhance Security?
You can suppress (prohibit) this broadcast to discourage stations from automatically discovering your access point. When the access points broadcast SSID is suppressed, the network name is not displayed in the List of Available Networks on a client station. Instead, the client must have the exact network name configured in the supplicant before it can connect. Disabling the broadcast SSID is sufficient to prevent clients from accidentally connecting to your network, but it will not prevent even the simplest of attempts by a hacker to connect, or monitor plain text traffic. This offers a very minimal level of protection on an otherwise exposed network (such as a guest network) where the priority is making it easy for clients to get a connection and where no sensitive information is available. (See also Guest Network on page 116.)
How Does Station Isolation Protect the Network?
When station isolation is enabled, the access point blocks communication between wireless clients. The access point still allows data traffic between its wireless clients and wired devices on the network, but not among wireless clients. The traffic blocking extends to wireless clients connected to the network via WDS links; these clients cannot communicate with each other when Station Isolation is on. See Chapter 16, Configuring the Wireless Distribution System (WDS) on page 173 for more information about WDS.
113
Chapter 10: Configuring Security
Configuring Security Settings
The following section explains how to configure security modes on the access point. Keep in mind that each wireless client that wants to exchange data with the access point must be configured with the same security mode and encryption key settings consistent with access point security. On a two-radio access point, these Security Settings apply to both radios. Note Security modes other than plain text apply only to configuration of the internal network. On the guest network, you can use only plain text mode. (For more information about guest networks, see Chapter 11, Setting Up Guest Access on page 133.)
Broadcast SSID, Station Isolation, and Security Mode
To configure the broadcast SSID, station isolation, and security Mode, perform the following procedure: 1. From the main menu, select Advanced > Security. The Security page is shown in Figure 32.
Figure 32. Security Page
114
AT-WA7400 Management Software Users Guide
2. Configure the following settings. Note Note you can also allow or prohibit the Broadcast SSID and enable/ disable Station Isolation as extra precautions as mentioned below. Broadcast SSID Select the Broadcast SSID setting by clicking Allow or Prohibit. By default, the access point broadcasts (allows) the Service Set Identifier (SSID) in its beacon frames. You can suppress (prohibit) this broadcast to discourage stations from automatically discovering your access point. When the access points broadcast SSID is suppressed, the network name will not be displayed in the List of Available Networks on a client station. Instead, the client must have the exact network name configured in the supplicant before it will be able to connect. Station Isolation Select Off to disable Station Isolation or On to enable it. When Station Isolation is Off, wireless clients can communicate with one another normally by sending traffic through the access point. When Station Isolation is On, the access point blocks communication between wireless clients. The access point still allows data traffic between its wireless clients and wired devices on the network, but not among wireless clients. The traffic blocking extends to wireless clients connected to the network via WDS links; these clients cannot communicate with each other when Station Isolation is on. See Chapter 16, Configuring the Wireless Distribution System (WDS) on page 173 for more information about WDS. Security Mode Select the Security Mode, one of the following: Plain Text Static WEP IEEE 802.1x WPA/WPA2 Enterprise (RADIUS) WPA/WPA2 Personal (PSK) For a guest network, you can only use the plain text setting. (For more information, see Chapter 11, Setting Up Guest Access on page 133.) 3. Click Update to save your settings
Plain Text
Plain text means any data transferred to and from the AT-WA7400
115
Chapter 10: Configuring Security
Wireless Access Point is not encrypted. There are no further options for plain text mode. Plain text mode can be useful during initial network configuration or for problem solving, but it is not recommended for regular use on the internal network because it is not secure.
Guest Network
Plain text mode is the only mode in which you can run the guest network, which is by definition an easily accessible, unsecure LAN always virtually or physically separated from any sensitive information on the internal LAN. For example, the guest network might provide Internet and printer access for day visitors. The absence of security on the guest access point is designed to make it as easy as possible for guests to get a connection without having to program any security settings in their clients. For a minimum level of protection on a guest network, you can choose to suppress (prohibit) the broadcast of the SSID (network name) to discourage client stations from automatically discovering your access point. (See also Does Prohibiting the Broadcast SSID Enhance Security? on page 113.) For more about the guest network, see Chapter 11, Setting Up Guest Access on page 133.
Static WEP
Wired Equivalent Privacy (WEP) is a data encryption protocol for 802.11 wireless networks. All wireless stations and access points on the network are configured with a static 64-bit (40-bit secret key + 24-bit initialization vector (IV)) or 128-bit (104-bit secret key + 24-bit IV) Shared Key for data encryption. You cannot mix 64-bit and 128-bit WEP keys between the access point and its client stations. Static WEP is not the most secure mode available, but it offers more protection than plain text mode as it does prevent an outsider from easily sniffing out unencrypted wireless traffic. (For more secure modes, see the sections on IEEE 802.1x on page 121, WPA/WPA2 Enterprise (RADIUS) on page 125, or WPA/WPA2 Personal (PSK) on page 123.) WEP encrypts data moving across the wireless network based on a static key. (The encryption algorithm is a stream cipher called RC4.) The access point uses a key to transmit data to the client stations. Each client station must use that same key to decrypt data it receives from the access point.
116
AT-WA7400 Management Software Users Guide
Client stations can use different keys to transmit data to the access point. (Or they can all use the same key, but this is less secure because it means one station can decrypt the data being sent by another.) If you selected Static WEP Security Mode, the settings in Figure 33 are displayed at the bottom of the page.
Figure 33. Static WEP Security Mode Settings 1. Configure the following settings: Transfer Key Index Select a key index from the list. Key indexes 1 through 4 are available. The default is 1. The Transfer Key Index indicates which WEP key the access point will use to encrypt the data it transmits. Key Length Specify the length of the key by clicking one of the buttons: 64 bits 128 bits Key Type Select the key type by clicking one of the buttons: ASCII Hex Characters Required Indicates the number of characters required in the WEP key. The number of characters required updates automatically based on how you set Key Length and Key Type. WEP Keys You can specify up to four WEP keys. In each text box, enter a string of characters for each key.
117
Chapter 10: Configuring Security
If you selected ASCII, enter any combination of integers and letters 09, a-z, and A-Z. If you selected HEX, enter hexadecimal digits (any combination of 0-9 and a-f or A-F).
Use the same number of characters for each key as specified in the Characters Required field. These are the RC4 WEP keys shared with the stations using the access point. Each client station must be configured to use one of these same WEP keys in the same slot as specified here on the access point. (See Rules to Remember for Static WEP on page 119.) Authentication Algorithm The authentication algorithm defines the method used to determine whether a client station is allowed to associate with an access point when static WEP is the security mode. Specify the authentication algorithm you want to use by choosing one of the following from the list: Open System Open System authentication allows any client station to associate with the access point whether that client station has the correct WEP key or not. This is algorithm is also used in plain text, IEEE 802.1x, and WPA modes. When the authentication algorithm is set to Open System, any client can associate with the access point. Note that just because a client station is allowed to associate does not ensure it can exchange traffic with an access point. A station must have the correct WEP key to be able to successfully access and decrypt data from an access point, and to transmit readable data to the access point. Shared Key Shared Key authentication requires the client station to have the correct WEP key in order to associate with the access point. When the authentication algorithm is set to Shared Key, a station with an incorrect WEP key will not be able to associate with the access point. Both This is the default When the authentication algorithm is set to Both: Client stations configured to use WEP in shared key mode must have a valid WEP key in order to associate with the access point. Client stations configured to use WEP as an open system (shared key mode not enabled) will be able to associate with the access point even if they do not have the correct WEP key.
118
AT-WA7400 Management Software Users Guide
Rules to Remember for Static WEP
All client stations must have the wireless LAN (WLAN) security set to WEP and all clients must have one of the WEP keys specified on the access point in order to de-code access point-to-station data transmissions. The access point must have all keys used by clients for station-toaccess point transmit so that it can de-code the station transmissions. The same key must occupy the same slot on all nodes (access point and clients). For example if the access point defines abc123 key as WEP key 3, then the client stations must define that same string as WEP key 3. On some wireless client software (like Funk Odyssey), you can configure multiple WEP keys and define a client station transfer key index, and then set the stations to encrypt the data they transmit using different keys. This ensures that neighboring access points cannot decode each others transmissions.
Example of Using Static WEP
For a simple example, suppose you configure three WEP keys on the access point. In the following example, the Transfer Key Index for the access point is set to 3. This means that the WEP key in slot 3 is the key the access point will use to encrypt the data it sends.
Figure 34. Setting the AP Transfer Key on the Access Point You must then set all client stations to use WEP and provide each client with one of the slot/key combinations you defined on the access point.
119
Chapter 10: Configuring Security
Figure 35 illustrates setting the WEP key 1 on a Windows client.
Figure 35. Providing a Wireless Client with a WEP Key If you have a second client station, that station also needs to have one of the WEP keys defined on the access point. You could give it the same WEP key you gave to the first station. Or for a more secure solution, you could give the second station a different WEP key (key 2, for example) so that the two stations cannot decrypt each others transmissions.
Static WEP with Transfer Key Indexes on Client Stations
Some wireless client software (like Funk Odyssey) lets you configure multiple WEP keys and set a transfer index on the client station, then you can specify different keys to be used for station-to-access point transmissions. (The standard Windows wireless client software does not allow you to do this.) To build on the example, using Funk Odyssey client software you could give each of the clients WEP key 3 so that they can decode the access point transmissions with that key and also give client 1 WEP key 1 and set this as its transfer key. You could then give client 2 WEP key 2 and set this as its transfer key index. The following figure illustrates the dynamics of the access point and two client stations using multiple WEP keys and a transfer key index.
120
AT-WA7400 Management Software Users Guide
can decrypt WEP key 3 transmits in WEP key 1
WEP key 1
key 3 WEP
Client Station 1 WEP key 3 WEP key 2 can decrypt WEP key 3 transmits in WEP key 2
Access Point transmits to both stations with same WEP key (e.g., WEP key 3)
Client Station 2
Figure 36. Example of Using Multiple WEP Keys and Transfer Key Index on Client Stations
IEEE 802.1x
IEEE 802.1x is the standard defining port-based authentication and infrastructure for doing key management. Extensible Authentication Protocol (EAP) messages sent over an IEEE 802.11 wireless network using a protocol called EAP Encapsulation Over LANs (EAPOL). IEEE 802.1x provides dynamically-generated keys that are periodically refreshed. An RC4 stream cipher is used to encrypt the frame body and cyclic redundancy checking (CRC) of each 802.11 frame. This mode requires the use of a RADIUS server to authenticate users, and configuration of user accounts on the Cluster > User Management page. The access point requires a RADIUS server capable of EAP, such as the Microsoft Internet Authentication Server or the AT-WA7400 Wireless Access Points internal authentication server. To work with Windows clients, the authentication server must support Protected EAP (PEAP) and MSCHAP V2. When configuring IEEE 802.1x mode, you have a choice of whether to use the embedded RADIUS server or an external RADIUS server that you provide. The AT-WA7400 Wireless Access Points embedded RADIUS server supports Protected EAP (PEAP) and MSCHAP V2. If you use your own RADIUS server, you have the option of using any of a variety of authentication methods that the IEEE 802.1x mode supports, including certificates, Kerberos, and public key authentication. Keep in mind, however, that the client stations must be configured to use the same authentication method being used by the access point. When you select IEEE 802.1x Security Mode, the settings shown in Figure 37 are displayed at the bottom of the page.
121
Chapter 10: Configuring Security
Figure 37. IEEE 802.1x Security Mode Settings 1. Configure the following settings: Authentication Server Select one of the following from the list: Built-in - To use the authentication server provided with the AT-WA7400 Wireless Access Point. If you choose this option, you do not need to provide the Radius IP and Radius Key; they are automatically provided. External - To use an external authentication server. If you choose this option you must supply a Radius IP and Radius Key of the server you want to use. Note The RADIUS server is identified by its IP address and UDP port numbers for the different services it provides. With firmware version 1.0 and greater, the RADIUS server User Datagram Protocol (UDP) ports used by the access point are configurable. (The AT-WA7400 Management Software defaults to use RADIUS server UDP port 1812 for authentication and port 1813 for accounting.) RADIUS IP The Radius IP is the IP address of the RADIUS server. (The IP address of the AT-WA7400 Wireless Access Points internal authentication server is 127.0.0.1.) If you have an external RADIUS server on your network, Allied Telesyn recommends that you use it rather than the using the embedded RADIUS server on the access point. An external RADIUS server will provide better security than the local authentication server.
122
AT-WA7400 Management Software Users Guide
For information on setting up user accounts, see Chapter 4, Managing User Accounts on page 57. RADIUS Port The default port number is 1812. You can change this if your application requires it. RADIUS Key The Radius Key is the shared secret key for the RADIUS server. The text you enter is displayed as * characters to prevent others from seeing the RADIUS key as you type. (The AT-WA7400 Management Software internal authentication server key is secret.) This value is never sent over the network. WPA Group Rekey Interval The interval after which the WPA encryption key is automatically changed and authenticated between devices. The shorter the interval is, the stronger that the encryption is. Allied Telesyn recommends that you use the default interval. Enable RADIUS Accounting Click Enable RADIUS Accounting if you want to track and measure the resources a particular user has consumed such system time, amount of data transmitted and received, and so on. 2. Click Update to save your settings.
WPA/WPA2 Personal (PSK)
Wi-Fi Protected Access 2 (WPA2) with Pre-Shared Key (PSK) is a Wi-Fi Alliance IEEE 802.11 standard, which includes Advanced Encryption Algorithm (AES), Counter mode/CBC-MAC Protocol (CCMP), and Temporal Key Integrity Protocol (TKIP) mechanisms. The Personal version of WPA2 employs a pre-shared key (instead of using IEEE 802.1x and EAP as is used in the Enterprise WPA2 security mode). The PSK is used for an initial check of credentials only. This security mode is backwards-compatible for wireless clients that support the original WPA. When you select the WPA/WPA2 Personal (PSK) security mode, the settings in Figure 38 are displayed.
123
Chapter 10: Configuring Security
Figure 38. WPA/WPA2 Personal (PSK) Security Mode Settings 1. Configure the following settings: WPA Versions Select the types of client stations you want to support: WPA - If all client stations on the network support the original WPA but none support the newer WPA2, then select WPA. WPA2 - If all client stations on the network support WPA2, we suggest using WPA2 which provides the best security per the IEEE 802.11i standard. Both - If you have a mix of clients, some of which support WPA2 and others which support only the original WPA, select Both. This lets both WPA and WPA2 client stations associate and authenticate, but uses the more robust WPA2 for clients who support it. This WPA configuration allows more interoperability, at the expense of some security. Cipher Suites Select the cipher you want to use: Temporal Key Integrity Protocol (TKIP) - This is the default. TKIP provides a more secure encryption solution than WEP keys. The TKIP process more frequently changes the encryption key used and better ensures that the same key will not be re-used to encrypt data (a weakness of WEP). TKIP uses a 128-bit temporal key shared by clients and access points. The temporal key is combined with the client's MAC address and a 16-octet initialization vector to produce the key that will encrypt the data. This ensures that each client station uses a different key to encrypt data. TKIP uses RC4 to perform the encryption, which is the same as WEP. But TKIP changes temporal keys every 10,000 packets and distributes them, thereby greatly improving the security of the network. Counter mode/CBC-MAC Protocol (CCMP) - CCMP is an encryption method for IEEE 802.11 that uses the Advanced Encryption Algorithm (AES). It uses a CCM combined with Cipher Block Chaining Counter
124
AT-WA7400 Management Software Users Guide
mode (CBC-CTR) and Cipher Block Chaining Message Authentication Code (CBC-MAC) for encryption and message integrity. Both - When the authentication algorithm is set to Both, both TKIP and AES clients can associate with the access point. WPA clients must have one of the following to be able to associate with the access point: A valid TKIP key A valid CCMP (AES) key Clients not configured to use a WPA-PSK cannot associate with the access point. Key The Pre-shared Key is the shared secret key for WPA-PSK. Enter a string of at least 8 characters to a maximum of 63 characters. 2. Click Update to save your settings.
WPA/WPA2 Enterprise (RADIUS)
Wi-Fi Protected Access 2 (WPA2) with Remote Authentication Dial-In User Service (RADIUS) is an implementation of the Wi-Fi Alliance IEEE 802.11i standard, which includes Advanced Encryption Standard (AES), Counter mode/CBC-MAC Protocol (CCMP), and Temporal Key Integrity Protocol (TKIP) mechanisms. The Enterprise mode requires the use of a RADIUS server to authenticate users, and the configuration of user accounts using the Cluster > User Management page. This security mode is backwards-compatible with wireless clients that support the original WPA. When you configure WPA2 Enterprise (RADIUS) mode, you have a choice of whether to use the built-in RADIUS server or an external RADIUS server that you provide. The AT-WA7400 Management Software built-in RADIUS server supports Protected EAP (PEAP) and MSCHAP V2. If you select the WPA/WPA2 Enterprise (RADIUS) security mode, the settings in Table 39 are displayed:
125
Chapter 10: Configuring Security
Figure 39. WPA/WPA2 Enterprise (RADIUS) Security Mode Settings 1. Configure the following settings: WPA Versions Select the types of client stations you want to support: WPA - If all client stations on the network support the original WPA but none support the newer WPA2, then select WPA. WPA2 - If all client stations on the network support WPA2, we suggest using WPA2 which provides the best security per the IEEE 802.11i standard. Both - If you have a mix of clients, some of which support WPA2 and others which support only the original WPA, select Both. This lets both WPA and WPA2 client stations associate and authenticate, but uses the more robust WPA2 for clients who support it. This WPA configuration allows more interoperability, at the expense of some security. Enable pre-authentication If for WPA Versions you select WPA2 or Both, you can enable preauthentication for WPA2 clients. Click Enable pre-authentication if you want WPA2 wireless clients to send pre-authentication packet. The pre-authentication information will be relayed from the access point the client is currently using to the target access point. Enabling this feature can help speed up authentication for roaming clients who connect to multiple access points. This option does not apply if you selected WPA for WPA Versions because the original WPA does not support this feature.
126
AT-WA7400 Management Software Users Guide
Cipher Suites Select the cipher you want to use: Temporal Key Integrity Protocol (TKIP) - This is the default. TKIP provides a more secure encryption solution than WEP keys. The TKIP process more frequently changes the encryption key used and better ensures that the same key will not be re-used to encrypt data (a weakness of WEP). TKIP uses a 128-bit temporal key shared by clients and access points. The temporal key is combined with the client's MAC address and a 16-octet initialization vector to produce the key that will encrypt the data. This ensures that each client station uses a different key to encrypt data. TKIP uses RC4 to perform the encryption, which is the same as WEP. But TKIP changes temporal keys every 10,000 packets and distributes them, thereby greatly improving the security of the network. Counter mode/CBC-MAC Protocol (CCMP) - CCMP is an encryption method for IEEE 802.11 that uses the Advanced Encryption Algorithm (AES). It uses a CCM combined with Cipher Block Chaining Counter mode (CBC-CTR) and Cipher Block Chaining Message Authentication Code (CBC-MAC) for encryption and message integrity. Both - When the authentication algorithm is set to Both, both TKIP and AES clients can associate with the access point. Client stations configured to use WPA with RADIUS must have one of the following to be able to associate with the access point: A valid TKIP RADIUS IP address and valid shared Key A valid CCMP (AES) IP address and valid shared Key Clients not configured to use a WPA-PSK will not be able to associate with the access point. Both is the default. Authentication Server Select one of the following: Built-in - To use the authentication server provided with the AT-WA7400 Management Software. If you choose this option, you do not have to provide the Radius IP and Radius Key; they are automatically provided. External - To use an external authentication server. If you choose this option you must supply a Radius IP and Radius Key of the server you want to use.
127
Chapter 10: Configuring Security
Note The RADIUS server is identified by its IP address and UDP port numbers for the different services it provides. With firmware version 1.0 and greater, the RADIUS server User Datagram Protocol (UDP) ports used by the access point are configurable. (The AT-WA7400 Wireless Access Point defaults to use RADIUS server UDP port 1812 for authentication and port 1813 for accounting.) RADIUS IP The IP address of the RADIUS server. (The IP address of the AT-WA7400 Wireless Access Points internal authentication server is 127.0.0.1.) If you have an external RADIUS server on your network, we recommend using it rather than the using the embedded RADIUS server on the access point. An external RADIUS server will provide better security than the local authentication server. For information on setting up user accounts, see Chapter 4, Managing User Accounts on page 57. RADIUS Port The default port number is 1812. You can change this if your application requires it. RADIUS Key The RADIUS Key, the shared secret key for the RADIUS server. The text you enter will be displayed as * characters to prevent others from seeing the RADIUS key as you type. (The IP address of the AT-WA7400 Wireless Access Points internal authentication server key is secret.) This value is never sent over the network. WPA Group Rekey Interval The interval after which the WPA encryption key is automatically changed and authenticated between devices. The shorter the interval is, the stronger that the encryption is. Allied Telesyn recommends that you use the default interval. Enable RADIUS Accounting Click Enable RADIUS Accounting if you want to enforce authentication for WPA client stations with user names and passwords for each station. See also Chapter 4, Managing User Accounts on page 57. 2. Click Update to save your settings.
128
AT-WA7400 Management Software Users Guide
Configuring the IAPP Mapping Table
The Inter-Access-Point Protocol (IAPP) enforces a unique association through an extended service set (ESS) for the secure exchange of the stations security information between access points. To configure the IAPP map table, perform the following procedure: 1. From the main menu, select Advanced > IAPP Table. The Configure IAPP map table page is shown in Figure 40.
Figure 40. IAPP Map Table 2. For the Inter-Access-Point-Protocol setting, click Enable. 3. To add a station to the map table: a. In the fields below the map table, enter the IP and MAC addresses of the station you want to add. b. Click Add. c. Click Update.
129
Chapter 10: Configuring Security
4. To remove a station from the map table: a. In map table, select the station you want to remove. b. Click Remove. c. Click Update.
130
AT-WA7400 Management Software Users Guide
Configuring SNMP
Simple Network Management Protocol (SNMP) is another way for you to manage the access point. This type of management involves viewing and changing the management information base (MIB) objects on the device using an SNMP application program. To configure SNMP, perform the following procedure: 1. From the main menu, select Advanced > SNMP Configuration. The SNMP Configuration page is shown in Figure 41.
Figure 41. SNMP Configuration Page 2. Configure the following parameters: Public Community Name This community name has read privileges only. Enter a name for the public community name. Private Community Name The private community name has an access mode of read/write. If you enable SNMP management, Allied Telesyn recommends that you remove the private community name to prevent others from making unauthorized changes to the access point.
131
Chapter 10: Configuring Security
Location The physical location of the access point. Contact The contact person for the access point. System Name A unique name given to this access point. Trap Enabled/Disabled A trap is a signal sent to one or more management workstations by the access point to indicate the occurrence of a particular operating event on the access point. Choose Enabled or Disabled. Trap Host The IP address of the workstation where trap messages are sent. 3. Click Update.
132
Chapter 11
Setting Up Guest Access
The guest interface features allow you to configure the AT-WA7400 Wireless Access Point for controlled guest access to an isolated network. You can configure the same access point to broadcast and function as two different wireless networks: a secure internal LAN and a public guest network. Guest clients can access the guest network without a username or password. When guests log in, they see a guest Welcome screen (also known as a captive portal). This chapter contains the following sections: Understanding the Guest Interface on page 134 Configuring the Guest Interface on page 135 Using the Guest Network as a Client on page 137
133
Chapter 11: Setting Up Guest Access
Understanding the Guest Interface
You can define unique parameters for guest connectivity and isolate guest clients from other more sensitive areas of the network. No security is provided on the guest network; only plain text security mode is allowed. Simultaneously, you can configure a secure internal network (using the same access point as your guest interface) that provides full access to protected information behind a firewall and requires secure logins or certificates for access. You configure an AT-WA7400 Wireless Access Point using a single network with VLANs by setting up the guest interface configuration options on the web pages for the AT-WA7400 Wireless Access Point. (For details on how to set up this type of guest interface, see Configuring a Guest Network on a Virtual LAN on page 135.) This method leverages multiple BSSID and Virtual LAN (VLAN) technologies that are built in to the AT-WA7400 Wireless Access Point. The guest network is implemented as multiple BSSIDs on the same access point, each with different network names (SSIDs) on the wireless interface and different VLAN IDs on the Wired interface. On a two-radio access point, the guest management and login settings apply to both radio one and radio two.
134
AT-WA7400 Management Software Users Guide
Configuring the Guest Interface
To configure the guest interface on the AT-WA7400 Wireless Access Point, perform these configuration steps: 1. Configure the access point to represent two virtually separate networks as described in Configuring a Guest Network on a Virtual LAN on page 135. 2. Set up the guest Welcome screen for the guest captive portal as described in Configuring the Welcome Screen (Captive Portal) on page 136.
Configuring a Guest Network on a Virtual LAN
Note If you want to configure the guest and internal networks on Virtual LAN (VLANs), the switch and DHCP server you are using must support VLANs. As a prerequisite step, configure a port on the switch for handling VLAN tagged packets as described in the IEEE 802.1Q standard. Guest Welcome Screen settings are shared among access points across the cluster. When you update these settings for one access point, the configuration is shared with the other access points in the cluster. For more information about which settings are shared by the cluster and which are not, see Which Settings are Shared as Part of the Cluster Configuration and Which Are Not? on page 45. To configure internal and guest networks on virtual LANs, perform the following procedure: 1. Use only one wired connection from the network port on the access point to the LAN. (Make sure this port is configured to handle VLAN tagged packets.) 2. Configure Ethernet (wired) Settings for internal and guest networks on VLANs as described in Chapter 8, Configuring Ethernet (Wired) Settings on page 87. 3. Start by enabling guest access as described in Enabling or Disabling Guest Access on page 90. 4. Provide the radio interface settings and network names (SSIDs) for both internal and guest networks as described in Chapter 9, Configuring the Wireless Settings on page 97.
135
Chapter 11: Setting Up Guest Access
5. Configure the guest splash screen as described in Configuring the Welcome Screen (Captive Portal), next.
Configuring the Welcome Screen (Captive Portal)
You can set up or modify the Welcome screen (captive portal) guest clients see when they open a web browser or try to browse the web. To set up the captive portal, perform the following procedure: 1. From the main menu, select Advanced > Guest Login. The Guest Login configuration page is shown in Figure 42.
Figure 42. Guest Login Configuration Page 2. Choose Enabled to activate the Welcome screen. 3. In the Welcome Screen Text field, type the text message you would like guest clients to see on the captive portal. 4. Click Update to save your changes.
136
AT-WA7400 Management Software Users Guide
Using the Guest Network as a Client
After the guest network is configured, a client can access the guest network as follows: A guest client enters an area of coverage and scans for wireless networks. The guest network advertises itself via a guest AT-WA7400 Wireless Access Point SSID or some similar name, depending on how the guest SSID is specified in the web pages for the guest interface. The guest client chooses guest AT-WA7400 Wireless Access Point SSID. The guest client starts a web browser and receives a Guest Welcome screen. The guest Welcome Screen provides a button for the client to click to continue. The guest client is now enabled to use the guest network.
137
Chapter 11: Setting Up Guest Access
138
Chapter 12
VLANs
This chapter describes how to configure Virtual LANs (VLANs) for multiple wireless networks and management and includes the following sections: Configuring VLANs on page 140 Configuring the Management VLAN on page 143
139
Chapter 12: VLANs
Configuring VLANs
Note To configure additional networks on VLANs, you must first enable virtual wireless networks on the Ethernet (wired) interface. See Enabling or Disabling Virtual Wireless Networks on the Access Point on page 90. Caution If you configure VLANs, you may lose connectivity to the access point. First, be sure to verify that the switch and DHCP server you are using can support VLANs per the IEEE 802.1Q standard. After configuring VLANs, physically reconnect the Ethernet cable on the switch to the tagged packet (VLAN) port. Then, reconnect using the web pages to the new IP address. (If necessary, check with the infrastructure support administrator regarding the VLAN and DHCP configurations.) To configure a VLAN, perform the following procedure: 1. From the main menu, select Advanced > Virtual Wireless Networks. The Virtual Wireless Networks page is shown in Figure 43.
Figure 43. Virtual Wireless Networks Page 2. Configure the following settings as necessary:
140
AT-WA7400 Management Software Users Guide
Virtual Wireless Network Choose one of the following from the list to identify an additional network to configure: One Two Status To enable the specified network, click On. To disable the specified network, click Off. Wireless Network Name (SSID) Enter a name for the wireless network as a character string. This name applies to all access points on this network. As you add more access points, they will use this SSID. The Service Set Identifier (SSID) is an alphanumeric string of up to 32 characters Note If you are connected as a wireless client to the same access point that you are administering, resetting the SSID will cause you to lose connectivity to the access point. You will need to reconnect to the new SSID after you save this new setting. VLAN ID Provide a number between 1 and 4094 for the internal VLAN. This will cause the access point to send DHCP requests with the VLAN tag. The switch and the DHCP server must support VLAN IEEE 802.1Q frames. The access point must be able to reach the DHCP server. Check with the Administrator regarding the VLAN and DHCP configurations. Broadcast SSID Select the Broadcast SSID setting by clicking Allow or Prohibit. By default, the access point broadcasts (allows) the Service Set Identifier (SSID) in its beacon frames. You can suppress (prohibit) this broadcast to discourage stations from automatically discovering your access point. When the access points broadcast SSID is suppressed, the network name will not be displayed in the List of Available Networks on a client station. Instead, the client must have the exact network name configured in the supplicant before it will be able to connect.
141
Chapter 12: VLANs
Note The Broadcast SSID you set here is specifically for this Virtual Network (One or Two). Other networks continue to use the security modes already configured: Your original internal network (configured on the Advanced > Ethernet [Wired] page) uses the Broadcast SSID set on the Advanced > Security page. If a Guest network is configured, the Broadcast SSID is always allowed. Security Mode Select the Security Mode for this VLAN, one of the following: Plain text Static WEP IEEE 802.1x WPA/WPA2 Personal (PSK) WPA/WPA2 Enterprise (RADIUS) Note The Security mode you set here is specifically for this Virtual Network (One or Two). Other networks continue to use the security modes already configured. Your original internal network (configured on the Advanced > Ethernet [Wired] page) uses the Security mode set on the Advanced > Security page. If a Guest network is configured, it always using plain text security mode. 3. Click Update to save your changes.
142
AT-WA7400 Management Software Users Guide
Configuring the Management VLAN
When you configure a management VLAN, only those users who have the required IP address and subnet mask of the management AP can make any management changes. To configure the management VLAN, perform the following procedure: 1. From the main menu, select Advanced > VLAN Management. The VLAN Management page is shown in Figure 44.
Figure 44. VLAN Management Page To set up the management VLAN, you must first enable it. 2. For the Separated VLAN Management setting, click Enabled. The rest of the fields on the page become available. 3. For the VLAN ID, setting, enter a number for the VLAN ID. 4. For the Management IP address, enter the AT-WA7400 management IP address associated with this VLAN. 5. For the Management IP Subnet Mask, enter the subnet mask associated with the VLAN. 6. Click Update.
143
Chapter 12: VLANs
144
Chapter 13
Configuring Radio Settings
This chapter describes how to configure radio settings on the AT-WA7400 Wireless Access Point, and includes the following sections: Understanding Radio Settings on page 146 Configuring Radio Settings on page 147 Note If you are using the two-radio version of the AT-WA7400 Access Point, keep in mind that both radio one and radio two are configured on this page. The displayed settings apply to either radio one or radio two, depending on which radio you choose in the Radio field (first field on the page). When you have configured settings for one of the radios, click Update and then select and configure the other radio. Be sure to click Update to apply the second set of configuration settings for the other radio.
145
Chapter 13: Configuring Radio Settings
Understanding Radio Settings
Radio settings directly control the behavior of the radio device in the access point and its interaction with the physical medium; that is, how/ what type of electromagnetic waves the access point emits. You can specify whether the radio is on or off, radio frequency (RF), broadcast channel, beacon interval (amount of time between access point beacon transmissions), transmit power, IEEE 802.11 mode in which the radio operates, and so on. The AT-WA7400 Wireless Access Point is capable of broadcasting in the following modes: IEEE 802.11b mode IEEE 802.11g mode IEEE 802.11a mode Atheros Turbo 5 GHz Atheros Dynamic Turbo 5 GHz Atheros Turbo 2.4 GHz Atheros Dynamic Turbo 2.4 GHz For more information about Atheros Turbo modes see 802.11a Turbo. You configure the IEEE mode along with other radio settings as described in Configuring Radio Settings on page 147.
146
AT-WA7400 Management Software Users Guide
Configuring Radio Settings
To configure the radio settings, perform the following procedure: 1. From the main menu, select Advanced > Radio. The Radio page for radio one is shown in Figure 45.
Figure 45. Radio One Page 2. Configure the following settings as necessary: Radio Choose radio one or radio two. Be sure to configure settings for both radios. Status (On/Off) Specify whether you want the radio on or off by clicking On or Off.
147
Chapter 13: Configuring Radio Settings
Mode The Mode defines the Physical Layer (PHY) standard being used by the radio. Note With a two-radio access point, different modes may be available depending on whether radio one or radio two is selected in the Radio field above. Atheros Turbo 5 GHz is IEEE 802.11a Turbo mode. Atheros Turbo 2.4 GHz is IEEE 802.11g Turbo mode. Super AG Enabling Super AG provides better performance by increasing radio throughput for a radio mode (IEEE 802.11b, g, a, and so on). Keep in mind that, with Super AG enabled, the access point transmissions will consume more bandwidth. To enable Super AG click Enabled. To disable Super AG click Disabled. Channel The channel defines the portion of the radio spectrum that the radio uses for transmitting and receiving. The range of channels and the default channel are determined by the Mode of the radio interface. For most Modes, the default is Auto. Auto is the recommended mode because it automatically detects the best channel choices based on signal strength, traffic loads, and so on. Channels operate in a specific frequency range. The available frequencies depend upon the country, as shown in Table 5. Table 5. Worldwide Frequencies for 802.11g and 802.11b Radios Channel 1 2 3 4 5 6 7 8 FCC 2412 2417 2422 (default) 2427 2432 2437 2442 2447 ETSI 2412 2417 2422 (default) 2427 2432 2437 2442 2447 France Japan 2412 2417 2422 (default) 2427 2432 2437 2442 2447 2422 (default) Israel
148
AT-WA7400 Management Software Users Guide
Table 5. Worldwide Frequencies for 802.11g and 802.11b Radios Channel 9 10 11 12 13 14 FCC 2452 2457 2462 ETSI 2452 2457 2462 2467 2472 2457 2462 (default) 2467 2472 France Japan 2452 2457 2462 2467 2472 2484 The 802.11g and 802.11b channels that are allowed in a given country may change without notice. Be sure you use only those frequencies that are permissible in the given country. Note the following: FCC countries include the United States, Canada, China, Taiwan, India, Thailand, Indonesia, Malaysia, Hong Kong, and most South American countries. ETSI countries include all European Union countries except France. It also includes Switzerland, Iceland, Norway, Czech Republic, Slovenia, Slovakia, Turkey, Russia, and the United Arab Emirates. France, Mexico, and Singapore use the same channels. Beacon Interval Beacon frames are transmitted by an access point at regular intervals to announce the existence of the wireless network. The default behavior is to send a beacon frame once every 100 milliseconds (or 10 per second). The Beacon Interval value is set in milliseconds. Enter a value from 20 to 2000. DTIM Period The Delivery Traffic Information Map (DTIM) message is an element included in some beacon frames. It indicates which client stations, currently sleeping in low-power mode, have data buffered on the access point awaiting pick-up. The DTIM period you specify here indicates how often the clients served by this access point should check for buffered data still on the access point awaiting pickup. Specify a DTIM period within the range (1 - 255). The measurement is in beacons. For example, if you set this to 1, clients check for buffered data on the access point at every beacon. If Israel
149
Chapter 13: Configuring Radio Settings
you set this to 2, clients check on every other beacon. If you set this to 10, clients check on every 10th beacon. Fragmentation Threshold Specify a number between 256 and 2,346 to set the frame size threshold in bytes. The fragmentation threshold is a way of limiting the size of packets (frames) transmitted over the network. If a packet exceeds the fragmentation threshold set here, the fragmentation function is activated and the packet is sent as multiple 802.11 frames. If the packet being transmitted is equal to or less than the threshold, fragmentation is not used. Setting the threshold to the largest value (2,346 bytes) effectively disables fragmentation. Fragmentation involves more overhead both because of the extra work of dividing up and reassembling of frames it requires, and because it increases message traffic on the network. However, fragmentation can help improve network performance and reliability if properly configured. Sending smaller frames (by using lower fragmentation threshold) may help with some interference problems; for example, with microwave ovens. By default, fragmentation is off. Allied Telesyn recommends not using fragmentation unless you suspect radio interference. The additional headers applied to each fragment increase the overhead on the network and can greatly reduce throughput. RTS Threshold Specify an RTS threshold value between 0 and 2347. The RTS threshold specifies the packet size of a request to send (RTS) transmission. This helps control traffic flow through the access point, especially one with a lot of clients. If you specify a low threshold value, RTS packets will be sent more frequently. This will consume more bandwidth and reduce the throughput of the packet. On the other hand, sending more RTS packets can help the network recover from interference or collisions which might occur on a busy network, or on a network experiencing electromagnetic interference. Maximum Stations Specify the maximum number of stations allowed to access this access point at any one time. You can enter a value between 0 and 2007.
150
AT-WA7400 Management Software Users Guide
Transmit Power Provide a percentage value to set the transmit power for this access point. The default is to have the access point transmit using 100 percent of its power. In most situations, Allied Telesyn recommends keeping the default and having the transmit power set to 100 percent. This is more cost-efficient because it gives the access point a maximum broadcast range and reduces the number of access points needed. To increase capacity of the network, place access points closer together and reduce the value of the transmit power. This setup helps reduce overlap and interference among access points. A lower transmit power setting can also keep your network more secure because weaker wireless signals are less likely to propagate outside of the physical location of your network. Preamble (This setting applies only to radio two) Rate Sets Radio one and radio two have different rate sets. See Configuring the Rate Sets on page 152 for information. 3. Click Update to save your settings.
151
Chapter 13: Configuring Radio Settings
Configuring the Rate Sets
Why do the different radios have different rate sets??? Rate sets specify the transmission rate sets you want the access point to support and the basic rate sets you want the access point to advertise. Rates are expressed in megabits per second. Supported Rate Sets indicate rates that the access point supports. You can check multiple rates (click a checkbox to select or de-select a rate). The access point will automatically choose the most efficient rate based on factors like error rates and distance of client stations from the access point. Basic Rate Sets indicate rates that the access point will advertise to the network for the purposes of setting up communication with other access points and client stations on the network. It is generally more efficient to have an access point broadcast a subset of its supported rate sets. Figure 46 shows the rate sets for radio one.
Figure 46. Radio One Rate Sets Figure 47 shows the rate sets for radio two.
Figure 47. Radio Two Rate Sets
152
AT-WA7400 Management Software Users Guide
To configure the rate sets, perform the following procedure: 1. From the main menu, select Advanced > Radio. The Radio page for radio one is shown in Figure 45 on page 147. Figure 46 on page 152 shows the rate sets for radio one, and Figure 47 on page 152 shows the rate sets for radio two. 2. Make your radio rate set choices 3. Click Update to save your settings.
153
Chapter 13: Configuring Radio Settings
154
Chapter 14
Load Balancing
The AT-WA7400 Management Software allows you to balance the distribution of wireless client connections across multiple access points. Using load balancing, you can prevent scenarios where a single access point in your network shows performance degradation because it is handling a disproportionate share of the wireless traffic. The following sections describe how to configure Load Balancing on your wireless network: Understanding Load Balancing on page 156 Configuring Load Balancing on page 157
155
Chapter 14: Load Balancing
Understanding Load Balancing
Like most configuration settings on the AT-WA7400 Wireless Access Point, load balancing settings are shared among clustered access points. Note In some cases you might want to set limits for only one access point that is consistently over-utilized. You can apply unique settings to a particular access point if it is operating in standalone mode. (See Understanding Clustering on page 44 and Understanding and Changing Access Point Settings on page 48.)
Identifying the Imbalance: Overworked or Under-utilized Access Points
A comparison of session monitoring data for multiple access points allows you to identify an access point that is consistently handling a disproportionately large percentage of wireless traffic. This can happen when location placement or other factors causes one access point to transmit the strongest signal to a majority of clients on a network. By default, that access point will receive most of client requests while the other access points stay idle much of the time. Imbalances in distribution of wireless traffic across access points will be evident in session monitoring statistics, which will show higher utilization rates on overworked access points and conversely, higher idle times on under-utilized access points. An access point that is handling more than its fair share of traffic might also show slower data rates or lower transmit/ receive rates due to the overload.
Specifying Limits for Utilization and Client Associations Load Balancing and QoS
You can correct for imbalances in network access point utilization by enabling load balancing and setting limits on utilization rates and number of client associations allowed per access point.
Load balancing also plays a part in contributing to Quality of Service (QoS) for Voice Over IP (VoIP) and other such time-sensitive applications competing for bandwidth and timely access to the air waves on a wireless network. For more information about configuring your network for QoS, see Chapter 15, Configuring Quality of Service (QoS) on page 161.
156
AT-WA7400 Management Software Users Guide
Configuring Load Balancing
To configure load balancing, you enable load balancing and set limits and behavior to be triggered by a specified utilization rate of the access point. Note To view the current Utilization Rates for access points, click Cluster > Sessions on the web pages. (See Chapter 5, Session Monitoring on page 65.) Even when clients are disassociated from an access point, the network still provides continuous service to client stations if another access point is within range so that clients can re-connect to the network. Clients should automatically retry the access point they were originally connected to and other access points on the subnet. Clients who are disassociated from one access point should experience a seamless transition to another access point on the same subnet. Load Balancing settings apply to the access point load as a whole. When guest access is enabled, the settings apply to both internal and guest networks together. On a two-radio access point, Load Balancing settings apply to both radios but the load of each radio is calculated independently and includes both the internal and guest network (when guest access is enabled). To configure load balancing, perform the following procedure: 1. From the main menu, select Advanced > Load Balancing.
157
Chapter 14: Load Balancing
The Load Balancing page is shown in Figure 48.
Figure 48. Load Balancing Page 2. Configure the following settings as required: Load Balancing To enable load balancing on this access point, click Enable. To disable load balancing on this access point, click Disable. Utilization for No New Associations Utilization rate limits relate to wireless bandwidth utilization. Provide a bandwidth utilization rate percentage limit for this access point to indicate when to stop accepting new client associations. When the utilization rate for this access point exceeds the specified limit, no new client associations are allowed on this access point. If you specify 0 in this field, all new associations are allowed regardless of the utilization rate. Utilization for Disassociation Utilization rate limits relate to wireless bandwidth utilization. Provide a bandwidth utilization rate percentage limit for this access point to indicate when to disassociate current clients. When the utilization rate exceeds the specified limit, a client currently associated with this access point is disconnected. If you specify 0 in this field, current clients are never disconnected regardless of the utilization rate. Stations Threshold for Disassociation Specify the number of client stations you want as a stations threshold
158
AT-WA7400 Management Software Users Guide
for disassociation. If the number of client stations associated with the access point at any one time is equal to or less than the number you specify here, no stations will be disassociated regardless of the Utilization for Disassociation value. Theoretically, the maximum number of client stations allowed is 2007. Allied Telesyn recommends setting the maximum to between 30 and 50 client stations. This allows for a workable load on the access point, given that bandwidth is shared among the access point clients.
159
Chapter 14: Load Balancing
160
Chapter 15
Configuring Quality of Service (QoS)
Quality of Service (QoS) provides you with the ability to specify parameters on multiple queues for increased throughput and better performance of differentiated wireless traffic like Voice-over-IP (VoIP), other types of audio, video, and streaming media as well as traditional IP data over the AT-WA7400 Wireless Access Point. The following sections describe how to configure Quality of Service queues using the AT-WA7400 Management Software: Understanding QoS on page 162 Configuring QoS Queues on page 167
161
Chapter 15: Configuring Quality of Service (QoS)
Understanding QoS
A primary factor that affects QoS is network congestion due to an increased number of clients attempting to access the air waves and higher traffic volume competing for bandwidth during a busy time of day. The most noticeable degradation in service on a busy, overloaded network will be evident in time-sensitive applications such as video, Voice-over-IP (VoIP), and streaming media. Unlike typical data files which are less affected by variability in QoS, video, VoIP and streaming media must be sent in a specific order at a consistent rate and with minimum delay between packet transmission. If the quality of service is compromised, the audio or video will be distorted.
QoS and Load Balancing
By using a combination of load balancing (see Chapter 14, Load Balancing on page 155) and QoS techniques, you can provide a high quality of service for time-sensitive applications even on a busy network. Load balancing is a way of better distributing the traffic volume across access points. QoS is a means of allocating bandwidth and network access based on transmission priorities for different types of wireless traffic within a single access point. QoS describes a range of technologies for controlling data streams on shared network connections. The IEEE 802.11e task group is in the process of defining a QoS standard for transmission quality and availability of service on wireless networks. QoS is designed to provide better network service by minimizing network congestion; limiting jitter, latency, and packet loss; supporting dedicated bandwidth for timesensitive or mission critical applications, and prioritizing wireless traffic for channel access. As with all IEEE 802.11 working group standards, the goal is to provide a standard way of implementing QoS features so that components from different companies are interoperable. The AT-WA7400 Management Software provides QoS based on the wireless multimedia (WMM) specification and wireless multimedia (WMM) standards, which are implementations of a subset of 802.11e features. Both access points and wireless clients (laptops, consumer electronics products, and so forth) can be WMM-enabled.
802.11e and WMM Standards Support
QoS Queues and Parameters to Coordinate Traffic Flow
Configuring QoS options on the AT-WA7400 Wireless Access Point consists of setting parameters on existing queues for different types of wireless traffic. You can configure different minimum and maximum wait times for the transmission of packets in each queue based on the requirements of the media being sent. Queues automatically provide minimum transmission delay for voice, video, multimedia, and mission
162
AT-WA7400 Management Software Users Guide
critical applications, and rely on best-effort parameters for traditional IP data. For example, time-sensitive voice, video, and multimedia are given effectively higher priority for transmission (lower wait times for channel access), while other applications and traditional IP data which are less time-sensitive but often more data-intensive are expected to tolerate longer wait times. The AT-WA7400 Management Software implements QoS based on the IEEE wireless multimedia (WMM) standard. A Linux-based queuing class is used to tag packets and establish multiple queues. The queues provided offer built-in prioritization and routing based on the type of data being transmitted. AT-WA7400 Management Software provides a way for you to configure parameters on the queues.
QoS Queues and Type of Service (ToS) on Packets
QoS on the AT-WA7400 Wireless Access Point leverages WMM information in the IP packet header related to Type of Service (ToS). Every IP packet sent over the network includes a ToS field in the header that indicates how the data should be prioritized and transmitted over the network. The ToS field consists of a 3 to 7 bit value with each bit representing a different aspect or degree of priority for this data as well as other meta-information (low delay, high throughput, high reliability, low cost, and so on). For example, the ToS for FTP data packets is likely to be set for maximum throughput because the critical consideration for FTP is the ability to transmit relatively large amounts of data in one go. Interactive feedback is nice to have in this situation but certainly less critical. VoIP data packets are set for minimum delay because that is a critical factor in quality and performance for that type of data. The access point examines the ToS field in the headers of all packets that pass through the access point. Based on the value in a packets ToS field, the access point prioritizes the packet for transmission by assigning it to one of the queues. This process occurs automatically, regardless of whether you deliberately configure QoS or not. A different type of data is associated with each queue. The queue and associated priorities and parameters for transmission are as follows: Data 0 (Voice). Highest priority queue, minimum delay. Time-sensitive data such as Voice over IP (VoIP) is automatically sent to this queue. Data 1 (Video). High priority queue, minimum delay. Time-sensitive data such as Video and other streaming media are automatically sent to this queue.
163
Chapter 15: Configuring Quality of Service (QoS)
Data 2 (Best Effort). Medium priority queue, medium throughput and delay. Most traditional IP data is sent to this queue. Data 3 (Background). Lowest priority queue, high throughput. Bulk data that requires maximum throughput and is not time-sensitive is sent to this queue (FTP data, for example). Packets in a higher priority queue will be transmitted before packets in a lower priority queue. Interactive data in the queues labeled Data 0 and Data 1 is always sent first, best effort data in Data 2 is sent next, and Background (bulk) data in Data 3 is sent last. Each lower priority queue (class of traffic) gets bandwidth that is left over after the higher classes of traffic have been sent. At an extreme end if you have enough interactive data to keep the access point busy all the time, low priority traffic would never get sent. Using the QoS settings on the web UI, you can configure Enhanced Distributed Channel Access (EDCA) parameters that determine how each queue is treated when it is sent by the access point to the client or by the client to the access point.
Note Wireless traffic travels: - Downstream from the access point to the client station - Upstream from client station to access point - Upstream from access point to network - Downstream from network to access point With WMM enabled, QoS settings on the AT-WA7400 Wireless Access Point affect the first two of these; downstream traffic flowing from the access point to client station (AP EDCA parameters) and the upstream traffic flowing from the station to the access point (station EDCA parameters). With WMM disabled, you can still set some parameters on the downstream traffic flowing from the access point to the client station (AP EDCA parameters). The other phases of the traffic flow (to and from the network) are not under control of the QoS settings on the access point.
EDCF Control of Data Frames and Arbitration Interframe Spaces
Data is transmitted over 802.11 wireless networks in frames. A frame consists of a discrete portion of data along with some descriptive metainformation packaged for transmission on a wireless network.
164
AT-WA7400 Management Software Users Guide
Note A frame is similar in concept to a packet. The difference is that a packet operates on the network layer (layer 3 in the OSI model) whereas a frame operates on the data-link layer (layer 2 in the OSI model). Each frame includes a source and destination MAC address, a control field with protocol version, frame type, frame sequence number, frame body (with the actual information to be transmitted) and frame check sequence for error detection. The 802.11 standard defines various frame types for management and control of the wireless infrastructure, and for data transmission. The 802.11 frame types are (1) management frames, (2) control frames, and (3) data frames. Management and control frames (which manage and control the availability of the wireless infrastructure) automatically have higher priority for transmission. 802.11e uses interframe spaces to regulate which frames get access to available channels and to coordinate wait times for transmission of different types of data. Management and control frames wait a minimum amount of time for transmission; they wait a short interframe space (SIF). These wait times are built-in to 802.11 as infrastructure support and are not configurable. The AT-WA7400 Management Software supports the Enhanced Distribution Coordination Function (EDCF) as defined by the 802.11e standard. EDCF, which is an enhancement to the DCF standard and is based on CSMA/CA protocol, defines the interframe space (IFS) between data frames. Data frames wait for an amount of time defined as the arbitration interframe space (AIFs) before transmitting. This parameter is configurable. (Note that sending data frames in AIFs allows higher priority management and control frames to be sent in SIFs first.) The AIFs ensures that multiple access points do not try sending data at the same time but instead wait until a channel is free.
Random Backoff and Minimum / Maximum Contention Windows
If an access point detects that the medium is in use (busy), it uses the DCF random backoff timer to determine the amount of time to wait before attempting to access a given channel again. Each access point waits some random period of time between retries. The wait time (initially a random value within a range specified as the Minimum Contention Window) increases exponentially up to a specified limit (Maximum Contention Window). The random delay avoids most of the collisions that
165
Chapter 15: Configuring Quality of Service (QoS)
would occur if multiple access points got access to the medium at the same time and tried to transmit data simultaneously. The more active users you have on a network, the more significant the performance gains of the backoff timer will be in reducing the number of collisions and retransmissions.
Backoff 4 = re-doubled Backoff2 = MinCW doubled Initial Backoff = random number in range of MinCW Backoff time in milliseconds 1 5 10 15 20
Doubling continues on each try until MaxCW is reached at which point this wait time is used on retries until data is sent or until retries limit is reached
25
The random backoff used by the access point is a configurable parameter. To describe the random delay, a Minimum Contention Window (MinCW) and a Maximum Contention Window (MaxCW) is defined. The value specified for the Minimum Contention Window is the upper limit of a range for the initial random backoff wait time. The number used in the random backoff is initially a random number between 0 and the number defined for the Minimum Contention Window. If the first random backoff time ends before successful transmission of the data frame, the access point increments a retry counter, and doubles the value of the random backoff window. The value specified in the Maximum Contention Window is the upper limit for this doubling of the random backoff. This doubling continues until either the data frame is sent or the Maximum Contention Window size is reached.
Packet Bursting for Better Performance
The AT-WA7400 Management Software includes 802.11e based packet bursting technology that increases data throughput and speed of transmission over the wireless network. Packet bursting enables the transmission of multiple packets without the extra overhead of header information. The effect of this is to increase network speed and data throughput. The size of packet bursts allowed (maximum burst length) is a configurable parameter.
Transmission Opportunity (TXOP) Interval for Client Stations
The Transmission Opportunity (TXOP) is an interval of time when a Wi-Fi Multimedia (WMM) client station has the right to initiate transmissions onto the wireless medium (WM).
166
AT-WA7400 Management Software Users Guide
Configuring QoS Queues
Configuring Quality of Service (QoS) on the AT-WA7400 Wireless Access Point consists of setting parameters on existing queues for different types of wireless traffic, and effectively specifying minimum and maximum wait times (via Contention Windows) for transmission. The settings described here apply to data transmission behavior on the access point only, not to that of the client stations. Note For the guest interface, QoS queue settings apply to the access point load as a whole (both BSSes together). On a two-radio access point these settings apply to both radios but the traffic for each radio is queued independently. (The exception to this is guest traffic as noted below.) Internal and guest network traffic is always queued together within each radio. This is the case on both one-radio and two-radio access points. QoS on the access point leverages existing information in the IP packet header related to Type of Service (ToS). The access point examines the ToS field in the headers of all packets that pass through the access point. Based on the value in a packets ToS field, the access point prioritizes the packet for transmission by assigning it to one of the queues. A different type of data is associated with each queue. You can configure parameters that determine how each queue is treated when it is sent by the access point. To configure QoS, perform the following procedure: 1. From the main menu, select Advanced > Quality of Service.
167
Chapter 15: Configuring Quality of Service (QoS)
The Quality of Service page is shown in Figure 49.
Figure 49. Quality of Service Page The Quality of Service page has three sections: AP EDCA parameters Wi-FI Multimedia (WMM) Station EDCA Parameters The following procedures describe how to configure the parameters in these sections.
Configuring AP EDCA Parameters
AP Enhanced Distributed Channel Access (EDCA) Parameters affect traffic flowing from the access point to the client station. To configure these parameters, perform the following procedure: 1. In the AP EDCA parameters section of the Quality of Service page, configure the following parameters: Queue Queues are defined for different types of data transmitted from access point-to-station: Data 0 (Voice) - High priority queue, minimum delay. Time-sensitive data such as VoIP and streaming media are automatically sent to this queue. Data 1(Video) - High priority queue, minimum delay. Time-sensitive video data is automatically sent to this queue.
168
AT-WA7400 Management Software Users Guide
Data 2 (best effort) - Medium priority queue, medium throughput and delay. Most traditional IP data is sent to this queue. Data 3 (Background) - Lowest priority queue, high throughput. Bulk data that requires maximum throughput and is not time-sensitive is sent to this queue (FTP data, for example). For more information, see QoS Queues and Parameters to Coordinate Traffic Flow on page 162. AIFs (Inter-Frame Space) The Arbitration Inter-Frame Spacing (AIFs) specifies a wait time (in milliseconds) for data frames. Valid values for AIFs are 1 through 255. For more information, see EDCF Control of Data Frames and Arbitration Interframe Spaces on page 164. cwMin (Minimum Contention Window) This parameter is input to the algorithm that determines the initial random backoff wait time (window) for retry of a transmission. The value specified here in the Minimum Contention Window is the upper limit (in milliseconds) of a range from which the initial random backoff wait time is determined. The first random number generated will be a number between 0 and the number specified here. If the first random backoff wait time expires before the data frame is sent, a retry counter is incremented and the random backoff value (window) is doubled. Doubling will continue until the size of the random backoff value reaches the number defined in the Maximum Contention Window. Valid values for the cwmin are 1, 3, 7, 15, 31, 63, 127, 255, 511, or 1024. The value for cwmin must be lower than the value for cwmax. For more information, see Random Backoff and Minimum / Maximum Contention Windows on page 165. cwMax (Maximum Contention Window) The value specified here in the Maximum Contention Window is the upper limit (in milliseconds) for the doubling of the random backoff value. This doubling continues until either the data frame is sent or the Maximum Contention Window size is reached.
169
Chapter 15: Configuring Quality of Service (QoS)
When the Maximum Contention Window size is reached, retries will continue until a maximum number of retries allowed is reached. Valid values for the cwmax are 1, 3, 7, 15, 31, 63, 127, 255, 511, or 1024. The value for cwmax must be higher than the value for cwmin. For more information, see Random Backoff and Minimum / Maximum Contention Windows on page 165. Max. Burst Length AP EDCA Parameter Only (The Max. Burst Length applies only to traffic flowing from the access point to the client station.) This value specifies (in milliseconds) the Maximum Burst Length allowed for packet bursts on the wireless network. A packet burst is a collection of multiple frames transmitted without header information. The decreased overhead results in higher throughput and better performance. Valid values for maximum burst length are 0.0 through 999.9. For more information, see Packet Bursting for Better Performance on page 166. 2. Click Update to save the settings.
Enabling/ Disabling Wi-Fi Multimedia
By default, Wi-Fi MultiMedia (WMM) is enabled on the access point. With WMM enabled, QoS prioritization and coordination of wireless medium access is on. With WMM enabled, QoS settings on the AT-WA7400 Wireless Access Point control downstream traffic flowing from the access point to client station (AP EDCA parameters) and the upstream traffic flowing from the station to the access point (station EDCA parameters). Disabling WMM deactivates QoS control of station EDCA parameters on upstream traffic flowing from the station to the access point With WMM disabled, you can still set some parameters on the downstream traffic flowing from the access point to the client station (AP EDCA parameters). To disable WMM extensions, click Disabled. To enable WMM extensions, click Enabled.
170
AT-WA7400 Management Software Users Guide
Configuring Station EDCA Parameters
Station Enhanced Distributed Channel Access (EDCA) parameters affect traffic flowing from the client station to the access point. To configure the EDCA parameters, perform the following procedure: 1. In the Station EDCA parameters section of the Quality of Service page, configure the following parameters: Queue Queues are defined for different types of data transmitted from stationto-access point: Data 0 (Voice) - Highest priority queue, minimum delay. Time-sensitive data such as VoIP and streaming media are automatically sent to this queue. Data 1(Video) - Highest priority queue, minimum delay. Time-sensitive video data is automatically sent to this queue. Data 2 (best effort) - Medium priority queue, medium throughput and delay. Most traditional IP data is sent to this queue. Data 3 (Background) - Lowest priority queue, high throughput. Bulk data that requires maximum throughput and is not time-sensitive is sent to this queue (FTP data, for example). For more information, see QoS Queues and Parameters to Coordinate Traffic Flow on page 162. AIFs (Inter-Frame Space) The Arbitration Inter-Frame Spacing (AIFs) specifies a wait time (in milliseconds) for data frames. For more information, see EDCF Control of Data Frames and Arbitration Interframe Spaces on page 164. cwMin (Minimum Contention Window) This parameter is input to the algorithm that determines the initial random backoff wait time (window) for retry of a transmission. The value specified here in the Minimum Contention Window is the upper limit (in milliseconds) of a range from which the initial random backoff wait time is determined. The first random number generated will be a number between 0 and the number specified here. If the first random backoff wait time expires before the data frame is sent, a retry counter is incremented and the random backoff value (window) is doubled. Doubling continues until the size of the random
171
Chapter 15: Configuring Quality of Service (QoS)
backoff value reaches the number defined in the Maximum Contention Window. For more information, see Random Backoff and Minimum / Maximum Contention Windows on page 165. cwMax (Maximum Contention Window) The value specified here in the Maximum Contention Window is the upper limit (in milliseconds) for the doubling of the random backoff value. This doubling continues until either the data frame is sent or the Maximum Contention Window size is reached. Once the Maximum Contention Window size is reached, retries will continue until a maximum number of retries allowed is reached. For more information, see Random Backoff and Minimum / Maximum Contention Windows on page 165. TXOP Limit Station EDCA Parameter Only (The TXOP Limit applies only to traffic flowing from the client station to the access point.) The Transmission Opportunity (TXOP) is an interval of time when a WME client station has the right to initiate transmissions onto the wireless medium (WM). This value specifies (in milliseconds) the Transmission Opportunity (TXOP) for client stations; that is, the interval of time when a WMM client station has the right to initiate transmissions on the wireless network. 2. Click Update to save the settings.
172
Chapter 16
Configuring the Wireless Distribution System (WDS)
The AT-WA7400 Management Software lets you connect multiple access points using a wireless distribution system (WDS). WDS allows access points to communicate with one another wirelessly in a standardized way. This capability is critical in providing a seamless experience for roaming clients and for managing multiple wireless networks. It can also simplify the network infrastructure by reducing the amount of cabling required. The following sections describe how to configure the WDS using the AT-WA7400 Management Software: Understanding the Wireless Distribution System on page 174 Configuring WDS Settings on page 178
173
Chapter 16: Configuring the Wireless Distribution System (WDS)
Understanding the Wireless Distribution System
A wireless distribution system (WDS) is an 802.11f technology that wirelessly connects access points, known as Basic Service Sets (BSS), to form what is known as an Extended Service Set (ESS). Note A BSS generally equates to an access point (deployed as a singleaccess point wireless network), except in cases where multiBSSID features make a single access point look like two or more access points to the network. In such cases, the access point has multiple unique BSSIDs.
Using WDS to Bridge Distant Wired LANs
In an ESS, a network of multiple access points, each access point serves part of an area which is too large for a single access point to cover. You can use WDS to bridge distant Ethernets to create a single LAN. For example, suppose you have one access point which is connected to the network by Ethernet and serving multiple client stations in the Conference Room (LAN Segment 1), and another Ethernet-wired access point serving stations in the West Wing offices (LAN Segment 2). You can bridge the Conference Room and West Wing access points with a WDS link to create a single network for clients in both areas, as shown in Figure 50.
Client Station WDS Bridge
Client Station
"Conference Room" AP "West Wing" AP LAN Segment 2
rne Ethe ed ( tion Wir nec Con t)
Client Station
Client Station
t) erne (Eth ed Wir nection on C LAN Segment 1
Figure 50. Example Wireless Network
Using WDS to Extend the Network Beyond the Wired Coverage Area
An ESS can extend the reach of the network into areas where cabling would be difficult, costly, or inefficient. For example, suppose you have an access point which is connected to the network by Ethernet and serving multiple client stations in one area (East Wing in the example) but cannot reach others which are out of range. Suppose also that it is too difficult or too costly to wire the distant area with
174
AT-WA7400 Management Software Users Guide
Ethernet cabling. You can solve this problem by placing a second access point closer to second group of stations (Poolside in the example) and bridge the two access points with a WDS link. This extends your network wirelessly by providing an extra hop to get to distant stations, as shown in Figure 51.
Client Station WDS Bridge
Client Station
"East Wing" AP "Poolside" AP
Client Station
t) erne (Eth ed Wir nection on C LAN
Client Station
Figure 51. WDS Bridge
Backup Links and Unwanted Loops in WDS Bridges
Another use for WDS bridging, the creation of backup links, is not supported in this release of the AT-WA7400 Management Software. The topic is included here to emphasize that you should not try to use WDS in this way; backup links will result in unwanted, endless loops of data traffic If an access point provides Spanning Tree Protocol (STP), WDS can be used to configure backup paths between access points across the network. For example, between two access points you could have both a primary path via Ethernet and a secondary (backup) wireless path via a WDS link. If the Ethernet connection goes down, STP would reconfigure its map of the network and effectively fix the down network segment by activating the backup wireless path. In this release, the AT-WA7400 Management Software does not provide STP. Without STP, it is possible that both connections (paths) may be active at the same time, and result in an endless loop of traffic on the LAN. Therefore, be sure not create loops with either WDS bridges or combinations of Wired (Ethernet) connections and WDS bridges. For more information, see WDS Guidelines on page 176.
Security Considerations Related to WDS Bridges
Static Wired Equivalent Privacy (WEP) is a data encryption protocol for 802.11 wireless networks. Both access points in a given WDS link must be configured with the same security settings. For static WEP, either a static 64-bit (40-bit secret key + 24-bit initialization vector (IV)) or 128-bit (104-bit secret key + 24-bit IV) Shared Key is specified for data encryption.
175
Chapter 16: Configuring the Wireless Distribution System (WDS)
You can enable Static WEP on the WDS link (bridge). When WEP is enabled, all data exchanged between the two access points in a WDS link is encrypted using a fixed WEP key that you provide. Static WEP is the only security mode available for the WDS link, and it does not provide effective data protection to the level of other security modes available for service to client stations. If you use WDS on a LAN intended for secure wireless traffic you are putting your network at risk. Therefore, Allied Telesyn recommends using WDS to bridge the guest network only for this release. Do not use WDS to bridge access points on the internal network unless you are not concerned about the security risk for data traffic on that network. For more information about the effectiveness of different security modes, see Appendix B, Configuring Security on Wireless Clients on page 217. This topic also covers use of plain text security mode for access point-tostation traffic on the guest network, which is intended for less sensitive data traffic.
WDS Guidelines
The following list summarizes some critical guidelines regarding WDS configuration: The only security mode available on the WDS link is Static WEP, which is not very secure. Therefore, Allied Telesyn recommends that you use WDS to bridge the guest network only for this release. Do not use WDS to bridge access points on the internal network unless you are not concerned about the security risk for data traffic on that network. When using WDS, be sure to configure WDS settings on both access points participating in the WDS link. You can have only one WDS link between any pair of access points. That is, a remote MAC address may appear only once on the WDS page for a particular access point. Both access points participating in a WDS link must be on the same radio channel and using the same IEEE 802.11 mode. (See Configuring Radio Settings on page 147 for information on configuring the Radio mode and channel.) Do not create loops with either WDS bridges or combinations of Wired (Ethernet) connections and WDS bridges. Spanning Tree Protocol (STP), which manages path redundancy and prevent unwanted loops, is not enabled for this release. Keep these rules in mind when working with WDS in this release of the AT-WA7400 Management Software: Any two access points can be connected by only a single path; either a WDS bridge (wireless) or an Ethernet connection (wired), but not both. Do not create backup links.
176
AT-WA7400 Management Software Users Guide
If you can trace more than one path between any pair of access points going through any combination of Ethernet or WDS links, you have a loop. You can only extend or bridge either the internal or guest network but not both.
177
Chapter 16: Configuring the Wireless Distribution System (WDS)
Configuring WDS Settings
You must configure the WDS settings for each access point intended to receive hands-off and send information from the sending access point. To configure WDS on an AT-WA7400 Access Point, perform the following procedure: 1. From the main menu, select Advanced > Wireless Distribution System. The Wireless Distribution System page is shown in Figure 52 on page 179. Note Figure 52 shows the WDS settings page for the two-radio access point. The web page for the one-radio access point will look slightly different.
178
AT-WA7400 Management Software Users Guide
Figure 52. Wireless Distribution System Page 2. Configure the following settings as necessary:
179
Chapter 16: Configuring the Wireless Distribution System (WDS)
Radio For each WDS link, select Radio One or Radio Two. The rest of the settings for the link apply to the radio selected in this field. The readonly Local Address changes depending on which radio you select here. Local Address Indicates the media access control (MAC) addresses for this access point. A MAC address is a permanent, unique hardware address for any device that represents an interface to the network. The MAC address is assigned by the manufacturer. You cannot change the MAC address. It is provided here for informational purposes as a unique identifier for the access point or interface. For each WDS link, the Local Address reflects the MAC address for the internal interface on the selected radio (Radio one on WLAN0 or radio two WLAN1). Remote Address Specify the MAC address of the destination access point; that is, the access point to which data will be sent or handed-off and from which data will be received. Bridge with The AT-WA7400 Management Software provides the capability of setting up guest and internal networks on the same access point. (See Chapter 11, Setting Up Guest Access on page 133.) The guest network typically provides Internet access but isolates guest clients from more sensitive areas of your internal network. It is common to have security disabled on the guest network to provide open access. Alternatively, the internal network provides full access to protected information behind a firewall and requires secure logins or certificates for access. When you use WDS to link up one access point to another, you need to identify within which of these networks you want the data exchange to occur. Specify the network to which you want to bridge this access point: Internal Network Guest Network WEP Wired Equivalent Privacy (WEP) is a data encryption protocol for 802.11 wireless networks. Both access points on the WDS link must be configured with the same security settings. For static WEP, a static
180
AT-WA7400 Management Software Users Guide
64-bit (40-bit secret key + 24-bit initialization vector (IV)) or 128-bit (104-bit secret key + 24-bit IV) Shared Key for data encryption. Specify whether you want Wired Equivalent Privacy (WEP) encryption enabled for the WDS link. Enabled Disabled Key Length If WEP is enabled, specify the length of the WEP key: 64 bits 128 bits Key Type If WEP is enabled, specify the WEP key type: ASCII Hex Characters Required Indicates the number of characters required in the WEP key. The number of characters required updates automatically based on how you set Key Length and Key Type. WEP Key Enter a string of characters. If you selected ASCII, enter any combination of 0-9, a-z, and A-Z. If you selected HEX, enter hexadecimal digits (any combination of 0-9 and a-f or A-F). These are the RC4 encryption keys shared with the stations using the access point. 3. Click Update to save your settings.
Example of Configuring a WDS Link
When you use WDS, be sure to configure WDS settings on both access points on the WDS link. For example, to create a WDS link between a pair of access points named MyAP1 and MyAP2 do the following: 1. Open the web pages for MyAP1, by entering the IP address for MyAP1 as a URL in the web browser address bar in the following form:
http://IPAddressOfAccessPoint
where IPAddressOfAccessPoint is the address of MyAP1. 2. Go to the Wireless Distribution System page on the MyAP1 web pages.
181
Chapter 16: Configuring the Wireless Distribution System (WDS)
The MAC address for MyAP1 (the access point you are currently viewing) are displayed as the Local Address at the top of the page. 3. Configure a WDS interface for data exchange with MyAP2. Start by entering the MAC address for MyAP2 as the Remote Address and fill in the rest of the fields to specify the network (guest or internal), security, and so on. Save the settings (click Update). 4. Navigate to the radio settings on the web pages (Advanced > Radio) to verify or set the mode and the radio channel on which you want MyAP1 to broadcast. Remember that the two access points participating in the link, MyAP1 and MyAP2, must be set to the same Mode and be transmitting on the same channel. For our example, if you use IEEE 802.11b Mode and broadcasting on Channel 6, you would choose Mode and Channel from the lists on the Radio page.) 5. Now repeat the same steps for MyAP2: Open the web pages for MyAP2 by using MyAP2s IP address in a URL. Navigate to the WDS page in the MyAP2 web pages. (MyAP2s MAC address will show as the Local Address.) Configure a WDS interface for data exchange with MyAP1, starting with the MAC address for MyAP1. Navigate to the radio settings for MyAP2 to verify that it is using the same mode and broadcasting on the same channel as MyAP1. (For our example Mode is 802.11b and the channel is 6.) 6. Be sure to save the settings by clicking Update.
182
Chapter 17
Maintenance and Monitoring
The maintenance and monitoring tasks described here all pertain to viewing and modifying settings on specific access points; not on a cluster configuration that is automatically shared by multiple access points. Therefore, it is important to ensure that you are accessing the management software web pages for the particular access point you want to configure. For information on this, see Chapter 3, Managing Access Points and Clusters on page 43. This chapter contains the following sections: Monitoring Wired and Wireless LAN Settings on page 184 Viewing the Event Logs on page 186 Viewing the Transmit/Receive Statistics on page 190 Viewing the Associated Wireless Clients on page 192 Viewing the Status of Neighboring Access Points on page 193 Viewing System Information on page 197 Setting the Administrator Password on page 199 Enabling the Network Time Protocol (NTP) Server on page 202 Setting the HTTP Timeout on page 204 Rebooting the Access Point on page 205 Resetting the Configuration to Factory Defaults on page 206 Upgrading the Firmware on page 207 SNMP Firmware Upgrade on page 209
183
Chapter 17: Maintenance and Monitoring
Monitoring Wired and Wireless LAN Settings
To monitor wired LAN and wireless LAN (WLAN) settings, perform the following procedure: 1. From the main menu, select Status > Interfaces. The Interfaces page is shown in Figure 53. Note On a two-radio access point, current wireless settings for both radio one and radio two are shown. On a one-radio access point, settings are shown for one radio. The Interfaces page for a two-radio access point is shown in Figure 53.
Figure 53. Interfaces Page This page displays the current settings of the AT-WA7400 Wireless Access Point. The wired settings show the Ethernet MAC address, IP address, subnet mask, and Associated Network Wireless Name (SSID) for the internal interface.
184
AT-WA7400 Management Software Users Guide
The guest Interface includes the MAC address, VLAN ID, and Associated Network Wireless Name (SSID). 2. To change these settings, click Configure, and the Advanced > Ethernet (Wired) Settings page is displayed. The wireless settings for the Radio Interface settings include the radio mode and channel. Also shown here are MAC addresses (read-only) for internal and guest interfaces. (See Chapter 9, Configuring the Wireless Settings on page 97 and Chapter 13, Configuring Radio Settings on page 145 for more information.) 3. To change these settings, click Configure, and the Advanced > Wireless Settings page is displayed.
185
Chapter 17: Maintenance and Monitoring
Viewing the Event Logs
To view system events and the kernel log for a particular access point, perform the following procedure: 1. From the main menu, select Status > Events. The Events page is shown in Figure 54.
Figure 54. Events Page This page lists the most recent events generated by this access point (see Events Log on page 188). This page also gives you the option of enabling a remote log relay host to capture all system events and errors in a Kernel Log. (This requires setting up a remote relay host first. See Log Relay Host for Kernel Messages on page 187). Note The AT-WA7400 Wireless Access Point acquires its date and time information using the network time protocol (NTP). This data is reported in UTC format (also known as Greenwich Mean Time). You need to convert the reported time to your local time.
186
AT-WA7400 Management Software Users Guide
For information on setting the network time protocol, see Chapter 18, Enabling the Network Time Protocol (NTP) Server on page 202.
Log Relay Host for Kernel Messages
The kernel log is a comprehensive list of system events (shown in the system log) and kernel messages such as error conditions like dropping frames. You cannot view kernel Log messages directly from the web pages for an access point. You must first set up a remote server running a syslog process and acting as a syslog log relay host on your network. Then, you can configure the AT-WA7400 Wireless Access Point to send its syslog messages to the remote server. Using a remote server to collect access point syslog messages provides several benefits. You can: Aggregate syslog messages from multiple access points Store a longer history of messages than kept on a single access point Trigger scripted management operations and alerts
Setting Up the Log Relay Host
To use kernel log relaying, you must configure a remote server to receive the syslog messages. This procedure varies, depending on the type of machine you use as the remote log host. Following is an example of how to configure a remote Linux server using the syslog daemon. The following steps activate the syslog daemon on a Linux server. Make sure you have root user identity for these tasks: 1. Log on as root to the machine you want to use as your syslog relay host. The following operations require root user permissions. If you are not already logged on as root, type su at the command line prompt to become root (super user). 2. Edit /etc/init.d/sysklogd and add -r to the variable SYSLOGD near the top of the file. The line you edit will look like this:
SYSLOGD="-r"
Consult the man pages to get more information on syslogd command options. (Type man syslogd at the command line.) 3. If you want to send all the messages to a file, edit /etc/syslog.conf. For example you can add this line to send all messages to a log file called AP_syslog:
*.* -/tmp/AP_syslog
187
Chapter 17: Maintenance and Monitoring
Consult the man pages to get more information on syslog.conf command options. (Type man syslog.conf at the command line.) 4. Restart the syslog server by typing the following at the command line prompt:
/etc/init.d/sysklogd restart
Note The syslog process will default to use port 514. Allied Telesyn recommends keeping this default port. However; If you choose to reconfigure the log port, make sure that the port number you assign to syslog is not being used by another process.
Enabling or Disabling the Log Relay Host
To enable and configure the log relay host, perform the following procedure: 1. In the upper section of the Status > Events page, configure the following parameters: Log Relay Host Enabled To enable the Log Relay Host, click Enable. To disable it, click Disabled. If you select Enabled, the Relay Host and Relay Port fields are editable. Relay Host Specify the IP address or DNS name of the Relay Host. Relay Port Specify the Port number for the syslog process on the Relay Host. The default port is 514. 2. To apply your changes, click Update. If you enabled the Log Relay Host, clicking Update activates remote logging. The access point sends its kernel messages real-time for display to the remote log server monitor, a specified kernel log file, or other storage, depending on how you configured the Log Relay Host. If you disabled the Log Relay Host, clicking Update disables remote logging.
Events Log
The events log shows system events on the access point such as stations associating, being authenticated, and other occurrences. The real-time
188
AT-WA7400 Management Software Users Guide
events log is always shown on the Status > Events page for the access point you are monitoring.
189
Chapter 17: Maintenance and Monitoring
Viewing the Transmit/Receive Statistics
To view transmit/receive statistics for a particular access point, perform the following procedure: 1. From the main menu of the access point you want to monitor, select Status > Transmit/Receive Statistics. Note The following figure shows the Transmit / Receive page for a tworadio access point. The page for the one-radio access point will look slightly different. The Transmit/Receive Statistics page is shown in Figure 55.
Figure 55. Transmit/Receive Statistics Page This page provides some basic information about the current access point and a real-time display of the transmit and receive statistics for this access point as described in the following table. All transmit and receive statistics shown are totals because the access point was last started. If the access point is rebooted, these figures indicate transmit/ receive totals since the reboot. IP Address IP address for the access point.
190
AT-WA7400 Management Software Users Guide
MAC Address Media access control (MAC) address for the specified interface. A MAC address is a permanent, unique hardware address for any device that represents an interface to the network. The MAC address is assigned by the manufacturer. The AT-WA7400 Wireless Access Point has a unique MAC address for each interface. A two-radio access point has a different MAC address for each interface on each of its two radios. VLAN ID Virtual LAN (VLAN) ID. A VLAN is a software-based, logical grouping of devices on a network that allow them to act as if they are connected to a single physical network, even though they may not be. VLANs can be used to establish internal and guest networks on the same access point. SSID Wireless network name. Also known as the SSID, this alphanumeric key uniquely identifies a wireless local area network. The SSID is set on the Basic Settings page. The Transmit and Receive sections provide the following information: Total Packets Indicates total packets sent (in Transmit table) or received (in Received table) by this access point. Total Bytes Indicates total bytes sent (in Transmit table) or received (in Received table) by this access point. Errors Indicates total errors related to sending and receiving data on this access point.
191
Chapter 17: Maintenance and Monitoring
Viewing the Associated Wireless Clients
To view the client stations associated with a particular access point, perform the following procedure: 1. From the main menu, select Status > Client Associations. The Client Associations page is shown in Figure 56.
Figure 56. Client Associations Page The associated stations are displayed along with information about packet traffic transmitted and received for each station.
Link Integrity Monitoring
The AT-WA7400 Wireless Access Point provides link integrity monitoring to continually verify its connection to each associated client (even when there is no data exchange occurring). To do this, the access point sends data packets to clients every few seconds when no other traffic is passing. This allows the access point to detect when a client goes out of range, even during periods when no normal traffic is exchanged.The client connection drops off the list of associated clients within 300 seconds of a client disappearing, even if they do not disassociate (but went out of range). An association describes a client connection to a particular access point. A session describes a client connection to the network. A client network connection can shift from one clustered access point to another within the context of the same session. A client station can roam between access points and still maintain the session. For information on monitoring sessions, see Chapter 5, Session Monitoring on page 65.
What is the Difference Between an Association and a Session?
192
AT-WA7400 Management Software Users Guide
Viewing the Status of Neighboring Access Points
The status page for neighboring access points provides real-time statistics for all access points within range of the access point on which you are viewing the web pages. To view information about other access points on the wireless network, perform the following procedure: 1. From the main menu, select Status > Neighboring Access Points. The Neighboring Access Points page is shown in Figure 57.
Figure 57. Neighboring Access Points Page 2. Click Enabled to allow the software to detect the neighboring access points. The Neighboring Access Points page displays a table that provides the following items of information: MAC Address Shows the MAC address of the neighboring access point. A MAC address is a hardware address that uniquely identifies each node of a network. Radio Two-Radio Access Points - If the access point that detecting the neighboring access points is a two-radio access point, the Radio field is included. The Radio field indicates which radio the neighboring access point was detected on:
193
Chapter 17: Maintenance and Monitoring
wlan0 (radio one) wlan1 (radio two) One-Radio Access Points - This field is not included on the Neighboring Access Points pages of one-radio access points. Beacon Interval Shows the beacon interval being used by this access point. Beacon frames are transmitted by an access point at regular intervals to announce the existence of the wireless network. The default behavior is to send a beacon frame once every 100 milliseconds (or 10 per second). See Chapter 13, Configuring Radio Settings on page 145 for information on setting the beacon interval. Type Indicates the type of device: AP indicates the neighboring device is an access point that supports the IEEE 802.11 wireless networking framework in infrastructure mode. Ad hoc indicates a neighboring station running in ad hoc mode. Stations set to ad hoc mode communicate with each other directly, without the use of a traditional access point. Ad-hoc mode is an IEEE 802.11 wireless networking framework also referred to as peer-to-peer mode or an Independent Basic Service Set (IBSS). SSID The Service Set Identifier (SSID) for the access point. The SSID is an alphanumeric string of up to 32 characters that uniquely identifies a wireless local area network. It is also referred to as the Network Name. To set the SSID, refer to Configuring the Basic Settings and Starting the Wireless Network on page 37, Configuring Internal Wireless LAN Settings on page 102, or Configuring the Guest Network Wireless Settings on page 103. A guest network and an internal network running on the same access point must always have two different network names. Privacy Indicates whether there is any security on the neighboring device. Off indicates that the Security mode on the neighboring device is set to plain text mode (no security). On indicates that the neighboring device has some security in place.
194
AT-WA7400 Management Software Users Guide
For more information on security settings, see Appendix B, Configuring Security on Wireless Clients on page 217. WPA Indicates whether WPA security is on or off for this access point. Band This indicates the IEEE 802.11 mode being used on this access point. (For example, IEEE 802.11a, IEEE 8-2.11b, IEEE 802.11g.) The number shown indicates the mode according to the following list: 2.4 indicates IEEE 802.11b mode or IEEE 802.11g mode 5 indicates IEEE 802.11a mode 5 Turbo indicates Atheros Turbo 5 GHz mode Channel Shows the channel on which the access point is currently broadcasting. The channel defines the portion of the radio spectrum that the radio uses for transmitting and receiving. See Chapter 13, Configuring Radio Settings on page 145 for information on the radio settings. Rate Shows the rate (in megabits per second) at which this access point is currently transmitting. The current rate will always be one of the rates shown in Supported Rates. Signal Indicates the strength of the radio signal emitting from this access point as measured in decibels (Db). # of Beacons Shows the total number of beacons transmitted by this access point since it was last booted. Last Beacon Shows the date and time of the most recent beacon was transmitted from the access point. Rates Shows supported and basic (advertised) rate sets for the neighboring access point. Rates are shown in megabits per second (Mbps). All Supported Rates are listed, with Basic Rates shown in bold. For information about setting the rates, refer to Chapter 13, Configuring Radio Settings on page 145. The rates shown for an
195
Chapter 17: Maintenance and Monitoring
access point will always be the rates currently specified for that access point in its Radio Settings.
196
AT-WA7400 Management Software Users Guide
Viewing System Information
You can view information about a particular access point, such as its hardware version and current firmware version, by viewing the System Information page. To view system information, perform the following procedure: 1. From the main menu, select Status > Information. The System Information page is shown in Figure 58.
Figure 58. System Information Page The System Information page provides the following information about the access point: Hardware Version The hardware version number. Serial No. The access points serial number. MAC Address The access points MAC address. Boot Code Version The version of the boot code currently loaded on the access point. Firmware Version The version of the firmware that is currently installed on the access point.
197
Chapter 17: Maintenance and Monitoring
System Up Time The length of time that the access point has been running since it was installed or last booted. This is shown in days, hours, minutes, and seconds. Telnet Timeout Displays the length of time that a Telnet session is available before it times out. You cannot change this parameter. HTTP Timeout The length of time that an HTTP session is available before it times out from inactivity. To change this parameter, refer to Setting the HTTP Timeout on page 204. System Name The name for the system that you assigned on the SNMP Configuration page. To change this setting, refer to Configuring SNMP on page 131.
198
AT-WA7400 Management Software Users Guide
Setting the Administrator Password
The administrator password controls access to the AT-WA7400 Management Software web pages for the AT-WA7400 Wireless Access Point. This setting is also available on the Basic Settings administration page. When you set the administration password in either place and apply the change, the new password is updated and shared by all access points in the cluster. To set the administrator password, perform the following procedure: 1. From the main menu, select Basic Settings.
199
Chapter 17: Maintenance and Monitoring
The Basic Settings page is shown in Figure 59.
Figure 59. Basic Settings Page 2. In the Provide Network Settings section, enter the current administrator password. (The default is manager.) The text you enter is displayed as * characters to prevent others from seeing your password as you type.
200
AT-WA7400 Management Software Users Guide
3. In the New Password field, enter the new password. (The default is friend.) The Administrator password must be an alphanumeric string of up to 8 characters. Do not use special characters or spaces. 4. Re-enter the new administrator password to confirm that you typed it as intended. 5. Click Update to save the changes.
201
Chapter 17: Maintenance and Monitoring
Enabling the Network Time Protocol (NTP) Server
The Network Time Protocol (NTP) is an Internet standard protocol that synchronizes computer clock times on your network. NTP servers transmit Coordinated Universal Time (UTC, also known as Greenwich Mean Time) to their client systems. NTP sends periodic time requests to servers, using the returned time stamp to adjust its clock. The timestamp is used to indicate the date and time of each event in log messages. See http://www.ntp.org for more general information on NTP. To configure your access point to use a network time protocol (NTP) server, perform the following procedure: 1. From the main menu, select Advanced > Time Protocol. The Time Protocol page is shown in Figure 60.
Figure 60. Time Protocol Page 2. For the Network Time Protocol (NTP) setting, select one of the following: Enabled The access point sets its time by contacting the NTP server. Synchronize with PC The access point synchronizes its clock with the PC from which you are managing the access point. 3. For the Daylight Saving Time setting, select one of the following:
202
AT-WA7400 Management Software Users Guide
Enabled Daylight saving time is automatically adjusted. Diabled No adjustment is made for daylight saving time. Note If the time zone you select in the next setting is not one that participates in daylight saving time, then this selection is unavailable. 4. For the NTP Server setting, specify the NTP server by host name or IP address. 5. For the Time Zone, select your time zone from the list. 6. Click Update to apply your changes and the time shown as the Local Time reflects the correct local time.
203
Chapter 17: Maintenance and Monitoring
Setting the HTTP Timeout
You can set the length of time that an HTTP session is available before it times out from inactivity. The default is 5 minutes. To set the HTTP timeout, perform the following procedure: 1. From the main menu, select Advanced > HTTP timeout. The HTTP timeout page is shown in Figure 61.
Figure 61. HTTP TImeout 2. Change the timeout time and click Update.
204
AT-WA7400 Management Software Users Guide
Rebooting the Access Point
For maintenance purposes or as a troubleshooting measure, you can reboot the AT-WA7400 Wireless Access Point. To reboot the access point, perform the following procedure: 1. From the main menu, select Advanced > Reboot. The Reboot page is shown in Figure 62.
Figure 62. Reboot Page 2. Click Reboot. The access point reboots. Note Another option is to press and release the Reset button on the back of the AT-WA7400 Wireless Access Point.
205
Chapter 17: Maintenance and Monitoring
Resetting the Configuration to Factory Defaults
If the AT-WA7400 Wireless Access Point is not functioning correctly and if you have tried all other troubleshooting measures, use the Reset Configuration function. This feature restores the factory defaults and clears all settings, including settings such as a new password or wireless settings. To reboot the access point, perform the following procedure: 1. From the main menu, select Advanced > Reset Configuration. The Reset Configuration page is shown in Figure 63.
Figure 63. Reset Configuration Page 2. Click Reset. The factory defaults are restored. Note Another option is to press the Reset button on the back of the AT-WA7400 Wireless Access Point for at least 10 seconds when the power is on.
Note If you do reset the configuration from this page, you are doing so for this access point only; not for other access points in the cluster. For information about the factory default settings, see Appendix A, Management Software Default Settings on page 215.
206
AT-WA7400 Management Software Users Guide
Upgrading the Firmware
As new versions of the AT-WA7400 Wireless Access Point firmware become available, you can upgrade the firmware on your devices to take advantages of new features and enhancements. Caution Do not upgrade the firmware from a wireless client that is associated with the access point you are upgrading. Doing so causes the upgrade to fail. Furthermore, all wireless clients are disassociated and no new associations are allowed. If you encounter this scenario, the solution is to use a wired client to gain access to the access point: - Create a wired Ethernet connection from a PC to the access point. - Start the AT-WA7400 Management Software. - Repeat the upgrade process using the wired client. Note You must upgrade each access point; you cannot upgrade firmware automatically across the cluster. Keep in mind that a successful firmware upgrade restores the access point configuration to the factory defaults. (See Appendix A, Management Software Default Settings on page 215.) To upgrade the firmware on a particular access point, perform the following procedure: 1. From the main menu of the access point you want to upgrade, select Advanced > Upgrade.
207
Chapter 17: Maintenance and Monitoring
The Upgrade Firmware page is shown in Figure 64.
Figure 64. Upgrade Firmware Page Information about the current firmware version is displayed and an option to upgrade to a new firmware image is provided. 2. If you know the path to the New Firmware Image file, enter it in the text box. Otherwise, click Browse and locate the firmware image file. 3. Click Update to apply the new firmware image. A confirmation window is displayed that describes the upgrade process. 4. Click OK to confirm the upgrade and start the process. Caution The firmware upgrade process begins after you click Update and then OK in the confirmation window. The upgrade process may take several minutes during which time the access point will be unavailable. Do not power down the access point while the upgrade is in process. When the upgrade is complete, the access point restarts and resumes normal operation using the factory default configuration settings.
Verifying the Firmware Upgrade
To verify that the firmware upgrade completed successfully, check the firmware version shown on the Advanced > Upgrade page (and also on the Basic Settings page). If the upgrade was successful, the updated version name or number is displayed.
208
AT-WA7400 Management Software Users Guide
SNMP Firmware Upgrade
To upgrade the firmware using SNMP, perform the following procedure: 1. From the main menu, select Advanced > SNMP Firmware Upgrade. The Configure SNMP Firmware Upgrade page is shown in Figure 65.
Figure 65. Configure SNMP Firmware Upgrade Page 2. For the SNMP Firmware option, click Enabled. 3. In the TFTP Server IP Address field, enter the IP address of the server where the software is located. 4. In the Firmware Filename field, enter the path and file name of the file you want to download. 5. Click Upgrade Firmware. Wait about five minutes for the upgrade to complete.
209
Chapter 17: Maintenance and Monitoring
210
Chapter 18
Backing Up and Restoring a Configuration
You can save a copy of the current settings on the AT-WA7400 Wireless Access Point to a backup configuration file. You can use the backup file at a later date to restore the access point to the previously saved configuration. The following topics describe how to back up and restore access point configurations: Backing up the Configuration Settings for an Access Point on page 212 Restoring Access Point Settings to a Previous Configuration on page 213
211
Chapter 18: Backing Up and Restoring a Configuration
Backing up the Configuration Settings for an Access Point
To save a copy of the current settings on an access point to a backup configuration file (.cbk format), perform the following procedure: 1. From the main menu, select Advanced > Backup/Restore. The Backup/Restore page is shown in Figure 66.
Figure 66. Backup/Restore Page 2. In the top section of the page, click download configuration. A File Download or Open dialog box is displayed 3. Choose the Save option in this first dialog box. The file browser window opens. 4. Navigate to the directory where you want to save the file, and click OK to save the file. You can keep the default file name (apconfig.cbk) or rename the backup file, but be sure to save the file with a .cbk extension.
212
AT-WA7400 Management Software Users Guide
Restoring Access Point Settings to a Previous Configuration
To restore the configuration on an access point to previously saved settings, perform the following procedure: 1. From the main menu, select Advanced > Backup/Restore. The Backup/Restore page opens, as shown in Figure 66 on page 212. 2. Select the backup configuration file you want to use, either by typing the full path and file name in the Restore field or clicking Browse and selecting the file. Note Only those files that were created with the Backup function and saved as .cbk backup configuration files are valid to use with Restore; for example, apconfig.cbk. 3. Click Restore. The access point reboots. Note When you click Restore, the access point reboots. A reboot confirmation dialog box and follow-on rebooting status message are displayed. Wait for the reboot process to complete (a minute or two). After a moment, try accessing the web pages as described in the next step; they are not accessible until the access point has rebooted. 4. When the access point has rebooted, access the web pages either by clicking again on one of the pages (if the UI is still displayed) or by typing the IP address of the AT-WA7400 Wireless Access Point as a URL in the address field of the web browser. The URL for the access point should be entered as http://IPAddressOfAccessPoint. Now you should see the configuration settings restored to the saved configuration from the Backup file you selected.
213
Chapter 18: Backing Up and Restoring a Configuration
214
Appendix A
Management Software Default Settings
Table 1 lists the management software default settings. Table 1. Management Software Default Settings Setting System Name User Name Password Network Name (SSID) Network Time Protocol (NTP) IP Address Connection Type Subnet Mask Radio IEEE 802.11 Mode 802.11g Channel Beacon Interval DTIM Period Fragmentation Threshold Regulatory Domain RTS Threshold MAX Stations Transmit Power WA7400 manager friend Allied None 192.168.1.230 DHCP None On 802.11g Auto 100 2 2346 FCC 2347 2007 100 percent Default
215
Appendix A: Management Software Default Settings
Table 1. Management Software Default Settings (Continued) Setting Rate Sets Supported (Mbps) Default IEEE 802.1a: 54, 48, 36, 24, 18, 12, 9, 6 (Upgrade required) IEEE 802.1g: 54, 48, 36, 24, 18, 12, 11, 9, 5.5, 2, 1 IEEE 802.1b: 11, 5.5, 2, 1 Atheros Turbo 5 Ghz: 108, 96, 72, 48, 36, 24, 18, 12 (Upgrade required) IEEE 802.1a: 24, 12, 6 (Upgrade required) IEEE 802.1g: 11, 5.5, 2, 1 IEEE 802.1b: 2, 1 Atheros Turbo 5 Ghz: 48, 214, 12 (Upgrade required) Allow None (plain text) None Allow any station unless in list Disabled Disabled None
Rate Sets (Mbps) (Basic/ Advertised)
Broadcast SSID Security Mode Authentication Type MAC Address Filtering Guest Login and Management Load Balancing WDS Settings
216
Appendix B
Configuring Security on Wireless Clients
Users will typically configure security on their wireless clients for access to many different networks (access points). The list of Available Networks changes depending on the location of the client and which access points are online and detectable in that location. The exception to this setup is if the access point is set to prohibit the broadcast of its network name. In this case the SSID will not show up in the list of Available Networks on the client. Instead, the client must have the exact network name configured in the network connection properties before it will be able to connect. After an access point has been detected by the client and security is configured for it, the access point remains in the clients list of networks but shows as either reachable or unreachable depending on the situation. For each network (access point) you want to connect to, configure security settings on the client to match the security mode being used by that network This appendix describes the security setup on a client that uses Microsoft Windows client software for wireless connectivity. The Windows client software is used as the example because of its widespread availability on Windows computers and laptops. These procedures will vary slightly if you use different software on the client (such as Funk Odyssey), but the configuration information you need to provide is the same. The recommended sequence for security configuration is (1) set up security on the access point, and (2) configure security on each of the wireless clients. Initially, you will connect to an access point that has no security set (plain text mode) from an unsecure wireless client. With this initial connection, you can go to the access points web pages and configure a security mode (Advanced > Security). When you reconfigure the access point with a security setting and click Update, your wireless client is disassociated and you lose connectivity to the AT-WA7400 Wireless Access Point. In some cases, you may need to make additional changes to the access point security settings before configuring the client. Therefore, you must have a backup Ethernet (wired) connection. The following sections describe how to set up each of the supported
217
Appendix B: Configuring Security on Wireless Clients
security modes on wireless clients of a network served by the AT-WA7400 Wireless Access Point. Network Infrastructure and Choosing Between the Built-in or External Authentication Server on page 219 Make Sure the Wireless Client Software is Up to Date on page 220 Accessing the Microsoft Windows Wireless Client Security Settings on page 221 Configuring a Client to Access an Unsecure Network (Plain Text mode) on page 223 Configuring Static WEP Security on a Client on page 224 Configuring IEEE 802.1x Security on a Client on page 227 Configuring WPA/WPA2 Enterprise (RADIUS) Security on a Client on page 236 Configuring WPA/WPA2 Personal (PSK) Security on a Client on page 245 Configuring an External RADIUS Server to Recognize the AT-WA7400 Wireless Access Point on page 248 Obtaining a TLS-EAP Certificate for a Client on page 253
218
AT-WA7400 Management Software Users Guide
Network Infrastructure and Choosing Between the Built-in or External Authentication Server
Network security configurations including Public Key Infrastructures (PKI), Remote Authentication Dial-in User Server (RADIUS) servers, and Certificate Authority (CA) can vary a great deal from one organization to the next in terms of how they provide Authentication, Authorization, and Accounting (AAA). Ultimately, the particulars of your infrastructure will determine how clients should configure security to access the wireless network. Rather than try to predict and address the details of every possible scenario, this section provides general guidelines about each type of client configuration supported by the AT-WA7400 Wireless Access Point.
I Want to Use the Built-in Authentication Server (EAPPEAP)
If you do not have a RADIUS server or PKI infrastructure in place and/or are unfamiliar with many of these concepts, Allied Telesyn strongly recommends setting up the AT-WA7400 Wireless Access Points with security that uses the Built-in Authentication Server on the access point. This will mean setting up the access point to use either IEEE 802.1x or WPA/WPA2 Enterprise (RADIUS) security mode. (The built-in authentication server uses the EAP-PEAP authentication protocol.) If the AT-WA7400 Wireless Access Point is set up to use IEEE 802.1x mode and the Built-in Authentication Server, then configure wireless clients as described in IEEE 802.1x Client Using EAP/PEAP on page 227. If the AT-WA7400 Wireless Access Point is configured to use WPA/ WPA2 Enterprise (RADIUS) mode and the Built-in Authentication Server, then configure wireless clients as described in WPA/WPA2 Enterprise (RADIUS) Client Using EAP/PEAP on page 236.
I Want to Use an External RADIUS Server with EAP-TLS Certificates or EAP-PEAP
The following sections assume that if you have an external RADIUS server and PKI/CA setup, you will know how to configure client security options appropriate to your security infrastructure beyond the fundamental suggestions given here. Topics covered here that particularly relate to client security configuration in a RADIUS - PKI environment are: IEEE 802.1x Client Using EAP/TLS Certificate on page 231 WPA/WPA2 Enterprise (RADIUS) Client Using EAP-TLS Certificate on page 241 Configuring an External RADIUS Server to Recognize the AT-WA7400 Wireless Access Point on page 248 Obtaining a TLS-EAP Certificate for a Client on page 253 Details about how to configure an EAP-PEAP client with an external RADIUS server are not covered in this document.
219
Appendix B: Configuring Security on Wireless Clients
Make Sure the Wireless Client Software is Up to Date
Before starting out, please keep in mind that service packs, patches, and new releases of drivers and other supporting technologies for wireless clients are being generated at a fast pace. A common problem encountered in client security setup is not having the right driver or updates to it on the client. For example, if you are setting up WPA on the client, make sure you have a driver installed that supports WPA, which is a relatively new technology. Even many client cards currently available do not ship from the factory with the latest drivers.
220
AT-WA7400 Management Software Users Guide
Accessing the Microsoft Windows Wireless Client Security Settings
To access the Microsoft Windows wireless client settings, perform the following procedure: 1. Use one of the following two ways to access the security properties for a wireless client: a. From the wireless connection icon on the Windows task bar: Right-click on the wireless connection icon in your Windows task bar and select View available wireless networks. Select the SSID of the network to which you want to connect and click Advanced to open the Wireless Network Connection Properties dialog box.
b. From the Windows Start menu at the left end of the task bar: Choose Start > My Network Places to open the Network Connections window. From the Network Tasks menu on the left, select View Network Connections to open the Network Connections window. Select the wireless network connection you want to configure, right-click and choose View available wireless networks. Select the SSID of the network to which you want to connect and click Advanced to open the Wireless Network Connection Properties dialog box.
The Wireless Networks page (which should be automatically displayed) lists Available networks and Preferred networks, as shown in Figure 1.
221
Appendix B: Configuring Security on Wireless Clients
List of available networks changes depending on client location. Each network (or access point) that that is detected by the client shows up in this list. (Refresh updates the list with current information.) For each network you want to connect to, configure security settings on the client to match the security mode being used by that network. Note: The exception to this is if the access point is configured to prohibit broadcast of its network name, the name is not shown on this list. In that case you would need to type in the exact network name to be able to connect to it.
Figure 1. Wireless Network Connections Properties Dialog Box 2. From the list of Available networks, select the SSID of the network to which you want to connect and click Configure.
222
AT-WA7400 Management Software Users Guide
The Wireless Network Connection Properties dialog box (Figure 2) opens with the Association and Authentication tabs for the selected network.
Figure 2. Wireless Network Properties Dialog Box Use this dialog box to configure the types of client security described in the following sections. Make sure that the Wireless Network Properties dialog box you are working in pertains to the Network Name (SSID) for the network you want to reach on the wireless client you are configuring.
Configuring a Client to Access an Unsecure Network (Plain Text mode)
If the access point or wireless network to which you want to connect is configured as plain text security mode (no security), you need to configure the client accordingly. A client using no security to connect is configured with Network Authentication Open to that network and Data Encryption Disabled as described below. If you do have security configured on a client for properties of an unsecure network, the security settings actually can prevent successful access to the network because of the mismatch between client and access point security configurations. To configure the client to not use any security, perform the following procedure: 1. Open the clients Network Properties dialog box. 2. Configure the following settings as shown in Figure 5:
223
Appendix B: Configuring Security on Wireless Clients
a. For Network Authentication, choose Open. b. For Data encryption, choose Disabled.
Set Network Authentication to Open
Set Data Encryption to Disabled
Figure 3. Wireless Network Properties Dialog Box
Configuring Static WEP Security on a Client
Static Wired Equivalent Privacy (WEP) encrypts data moving across a wireless network based on a static (non-changing) key. The encryption algorithm is a stream cipher called RC4. The access point uses a key to transmit data to the client stations. Each client must use that same key to decrypt data it receives from the access point. Different clients can use different keys to transmit data to the access point. (Or they can all use the same key, but this is less secure because it means one station can decrypt the data being sent by another.) To configure Static WEP security on a client, perform the following procedure: 1. Confirm the Security mode setting on the Security Settings page, as
224
AT-WA7400 Management Software Users Guide
shown in Figure 4.
Figure 4. Security Settings Page 2. Configure WEP security on each client as shown in Figure 5.
Choose Open or Shared
Choose WEP as the Data Encryption mode
Enter a network key that matches the WEP key on the access point in the position set to the transfer key index (and re-type to confirm) Optionally set a different transfer key index to send data from client back to access point Disable auto key option
225
Appendix B: Configuring Security on Wireless Clients
Figure 5. Wireless Network Properties Dialog Box Network Authentication Choose Open or Shared, depending on how you configured this option on the access point. Note When the Authentication Algorithm on the access point is set to Both, clients set to either Shared or Open can associate with the access point. Clients configured to use WEP in Shared mode must have a valid WEP key in order to associate with the access point. Clients configured to use WEP as an Open system can associate with the access point even without a valid WEP key (but a valid key will be required to actually view and exchange data). Data Encryption Choose WEP. Network Key Provide the WEP key you entered on the access point Security settings in the Transfer Key Index position. For example, if the Transfer Key Index on the access point is set to 1, then for the client Network Key specify the WEP Key you entered as WEP Key 1 on the access point. Key Index Set key index to indicate which of the WEP keys specified on the access point Security page will be used to transfer data from the client back to the access point. For example, you can set this to 1, 2, 3, or 4 if you have all four WEP keys configured on the access point. The key is provided for me automatically Disable this option (click to uncheck the box). 3. On the Authentication tab, configure the following parameter: Enable IEEE 802.1x authentication for this network Make sure that IEEE 802.1x authentication is disabled (box should be unchecked). (Setting the encryption mode to WEP should automatically disable authentication.) 4. Click OK on the Wireless Network Properties dialog box to close it and save your changes.
Connecting to the Wireless Network with a Static WEP Client
226
AT-WA7400 Management Software Users Guide
Static WEP clients should now be able to associate and authenticate with the access point. As a client, you will not be prompted for a WEP key. The WEP key configured on the client security settings is automatically used when you connect.
Configuring IEEE 802.1x Security on a Client
IEEE 802.1x is the standard defining port-based authentication and infrastructure for doing key management. Extensible Authentication Protocol (EAP) messages sent over an IEEE 802.11 wireless network using a protocol called EAP Encapsulation Over LANs (EAPOL). IEEE 802.1x provides dynamically-generated keys that are periodically refreshed. An RC4 stream cipher is used to encrypt the frame body and cyclic redundancy checking (CRC) of each 802.11 frame.
IEEE 802.1x Client Using EAP/PEAP
The built-in authentication server on the AT-WA7400 Wireless Access Point uses Protected Extensible Authentication Protocol (EAP) referred to here as EAP/PEAP. If you are using the built-in authentication server with IEEE 802.1x security mode on the AT-WA7400 Wireless Access Point, then you will need to set up wireless clients to use PEAP. Additionally, you may have an external RADIUS server that uses EAP/ PEAP. If so, you will need to (1) add the AT-WA7400 Wireless Access Point to the list of RADIUS server clients, and (2) configure your IEEE 802.1x wireless clients to use PEAP. Note The following example assumes that you are using the built-in authentication server that is shipped with the AT-WA7400 Wireless Access Point. If you are setting up EAP/PEAP on a client of an access point that is using an external RADIUS server, the client configuration process will differ somewhat from this example especially with regard to certificate validation. To configure IEEE 802.1x security on a client, perform the following procedure: 1. If you configured the AT-WA7400 Wireless Access Point to use IEEE
227
Appendix B: Configuring Security on Wireless Clients
802.1x security mode as shown in Figure 6,
Figure 6. Security Settings Page 633Then configure IEEE 802.1x security with PEAP authentication on each client as follows.
Choose Open Choose WEP Data Encryption mode Enable (click to check) IEEE 8021x authentication . . . then, click Choose Protected EAP (PEAP) Properties
Enable auto key option
Figure 7. Association and Authentication Tabs
228
AT-WA7400 Management Software Users Guide
2. Configure the following settings on the Association tab in the Network Properties dialog box: Network Authentication Open Data Encryption WEP Note An RC4 stream cipher is used to encrypt the frame body and cyclic redundancy checking (CRC) of each IEEE 802.11 frame. This is the same encryption algorithm as is used for Static WEP; therefore, the data encryption method configured on the client for this mode is WEP. This key is provided for me automatically Enable (click to check) this option. 3. Configure this setting on the Authentication tab. EAP Type Choose Protected EAP (PEAP).
229
Appendix B: Configuring Security on Wireless Clients
Disable (click to uncheck) Validate server certificate
Choose secured password (EAP-MSCHAP v2) . . . then click Configure
Disable (click to uncheck) option to automatically use Windows logon name and password
Figure 8. Protected EAP Properties Dialog Box and EAP Properties Dialog Box 4. Click Properties to open the Protected EAP Properties dialog box and configure the following settings: Validate Server Certificate Disable this option (click to uncheck the box). Note This example assumes that you are using the built-in authentication server on the access point. If you are setting up EAP/PEAP on a client of an access point that is using an external RADIUS server, you might see a certificate validation dialog box and need to choose a certificate, depending on your infrastructure. Select Authentication Method Choose Secured password (EAP-MSCHAP v2). 5. Click Configure to open the EAP MSCHAP v2 Properties dialog box. 6. Disable (click to uncheck) the option to Automatically use my Windows login name etc.
230
AT-WA7400 Management Software Users Guide
7. Click OK on all dialog boxes (starting with the EAP MSCHAP v2 Properties dialog box) to close and save your changes. IEEE 802.1x PEAP clients should now be able to associate with the access point. Client users will be prompted for a user name and password to authenticate with the network.
IEEE 802.1x Client Using EAP/TLS Certificate
Extensible Authentication Protocol (EAP) Transport Layer Security (TLS), or EAP-TLS, is an authentication protocol that supports the use of smart cards and certificates. You have the option of using EAP-TLS with both WPA/WPA2 Enterprise (RADIUS) and IEEE 802.1x modes if you have an external RADIUS server on the network to support it. Note If you want to use IEEE 802.1x mode with EAP-TLS certificates for authentication and authorization of clients, you must have an external RADIUS server and a Public Key Authority Infrastructure (PKI), including a Certificate Authority (CA), server configured on your network. It is beyond the scope of this document to describe these configuration of the RADIUS server, PKI, and CA server. Consult the documentation for those products. Some good starting points available on the web for the Microsoft Windows PKI software are: How to Install/Uninstall a Public Key Certificate Authority for Windows 2000 at http:// support.microsoft.com/default.aspx?scid=kb;EN-US;231881 and How to Configure a Certificate Server at http:// support.microsoft.com/default.aspx?scid=kb;en-us;318710#3. To use this type of security, you must do the following: 1. Add the AT-WA7400 Wireless Access Point to the list of RADIUS server clients. (See Configuring an External RADIUS Server to Recognize the AT-WA7400 Wireless Access Point on page 248.) 2. Configure the AT-WA7400 Wireless Access Point to use your RADIUS server (by providing the RADIUS server IP address as part of the IEEE 802.1x security mode settings). 3. Configure wireless clients to use IEEE 802.1x security and Smart Card or other Certificate as described in this section. 4. Obtain a certificate for this client as described in Obtaining a TLS-EAP Certificate for a Client on page 253.
231
Appendix B: Configuring Security on Wireless Clients
5. Verify that you configured the AT-WA7400 Wireless Access Point to use IEEE 802.1x security mode with an external RADIUS server, as shown in Figure 9.
Figure 9. Security Settings Page 6. Then configure IEEE 802.1x security with certificate authentication on each client as follows (Figure 10).
232
AT-WA7400 Management Software Users Guide
Choose Open
Choose WEP Data Encryption mode
Enable (click to check) IEEE 8021x authentication Choose Smart Card/Certificate . . . then, click Properties
Enable auto key option
Figure 10. Association and Authentication Tabs 7. Configure the following settings on the Association tab in the Network Properties dialog box. Network Authentication Open Data Encryption WEP Note An RC4 stream cipher is used to encrypt the frame body and cyclic redundancy checking (CRC) of each IEEE 802.11 frame. This is the same encryption algorithm as is used for Static WEP; therefore, the data encryption method configured on the client for this mode is WEP. This key is provided for me automatically Enable (click to check) this option. 8. Configure these settings on the Authentication tab.
233
Appendix B: Configuring Security on Wireless Clients
Enable IEEE 802.1x authentication for this network Enable (click to check) this option. EAP Type Choose Smart Card or other Certificate.
Enable (click to check) "Validate server certificate"
Select (check) the name of certificate on this client (downloaded from RADIUS server in a prerequisite procedure)
Figure 11. Smart Card or other Certificate Properties Dialog Box 9. Click Properties to open the Smart Card or other Certificate Properties dialog box and enable the Validate server certificate option. Validate Server Certificate Enable this option (click to check the box). Certificates In the certificate list shown, select the certificate for this client. 10. Click OK on all dialog boxes to close them and save your changes. 11. To complete the client configuration you must now obtain a certificate from the RADIUS server and install it on this client. For information on how to do this see Obtaining a TLS-EAP Certificate for a Client on page 253. IEEE 802.1x clients should now be able to connect to the access point using their TLS certificates. The certificate you installed is used when you connect, so you will not be prompted for login information. The
234
AT-WA7400 Management Software Users Guide
certificate is automatically sent to the RADIUS server for authentication and authorization.
235
Appendix B: Configuring Security on Wireless Clients
Configuring WPA/WPA2 Enterprise (RADIUS) Security on a Client
Wi-Fi Protected Access 2 (WPA2) with Remote Authentication Dial-In User Service (RADIUS) is an implementation of the Wi-Fi Alliance IEEE 802.11 standard, which includes Advanced Encryption Standard (AES), Counter mode/CBC-MAC Protocol (CCMP), and Temporal Key Integrity Protocol (TKIP) mechanisms. This mode requires the use of a RADIUS server to authenticate users. This security mode also provides backwards-compatibility for wireless clients that support only the original WPA. When you configure WPA/WPA2 Enterprise (RADIUS) security mode on the access point, you have a choice of whether to use the built-in authentication server or an external RADIUS server that you provide. The AT-WA7400 Wireless Access Points built-in authentication server supports Protected Extensible Authentication Protocol (EAP) known as EAP/PEAP and Microsoft Challenge Handshake Authentication Protocol Version 2 (MSCHAP V2), which provides authentication for point-to-point (PPP) connections between a Windows-based computer and network devices such as access points. If you configure the network (access point) to use security mode and choose the built-in authentication server, you must configure client stations to use WPA/WPA2 Enterprise (RADIUS) and EAP/PEAP. If you configure the network (access point) to use this security mode with an external RADIUS server, you must configure the client stations to use WPA/WPA2 Enterprise (RADIUS) and whichever security protocol your RADIUS server is configured to use.
WPA/WPA2 Enterprise (RADIUS) Client Using EAP/PEAP
The built-In authentication server on the AT-WA7400 Wireless Access Point uses Protected Extensible Authentication Protocol (EAP) known as EAP/PEAP. If you are using the Built-in Authentication server with WPA/WPA2 Enterprise (RADIUS) security mode on the AT-WA7400 Wireless Access Point, then you will need to set up wireless clients to use PEAP. Additionally, you may have an external RADIUS server that uses EAP/ PEAP. If so, you will need to (1) add the AT-WA7400 Wireless Access Point to the list of RADIUS server clients, and (2) configure your WPA/ WPA2 Enterprise (RADIUS) wireless clients to use PEAP.
236
AT-WA7400 Management Software Users Guide
Note The following example assumes that you are using the built-in authentication server that is shipped with the AT-WA7400 Wireless Access Point. If you are setting up EAP/PEAP on a client of an access point that is using an external RADIUS server, the client configuration process will differ somewhat from this example especially with regard to certificate validation. If you configured the AT-WA7400 Wireless Access Point to use WPA/ WPA2 Enterprise (RADIUS) security mode and to use either the built-in authentication server or an external RADIUS server that uses EAP/PEAP, perform the following procedure: 1. On the Security Settings page (Figure 12), verify that the Security Mode is set to WPA/WPA2.
Figure 12. Security Settings Page
237
Appendix B: Configuring Security on Wireless Clients
2. Set up user accounts on the access point (Cluster > User Management) as shown in Figure 13.
Figure 13. User Management Accounts Page 3. Then configure WPA security with PEAP authentication on each client as shown in Figure 14.
238
AT-WA7400 Management Software Users Guide
Choose WPA
Choose either TKIP or AES for the Data Encryption mode
Choose Protected EAP (PEAP) . . . then, click Properties
Figure 14. Wireless Network Properties Dialog Box 4. Configure the following settings on the Association and Authentication tabs in the Network Properties dialog box. Network Authentication WPA Data Encryption TKIP or AES depending on how this option is configured on the access point. Note When the Cipher Suite on the access point is set to Both, then TKIP clients with a valid TKIP key and AES clients with a valid CCMP (AES) key can associate with the access point. 5. Configure this setting on the Authentication tab. EAP Type Choose Protected EAP (PEAP).
239
Appendix B: Configuring Security on Wireless Clients
Click Properties to open the Protected EAP Properties dialog box as shown in Figure 15.
Disable (click to uncheck) Validate server certificate Choose secured password (EAP-MSCHAP v2) . . . then click Configure
Disable (click to uncheck) this option
Figure 15. Protected AP Properties Dialog Box 6. Configure the following settings. Validate Server Certificate Disable this option (click to uncheck the box). Note This example assumes you are using the Built-in Authentication server on the access point. If you are setting up EAP/PEAP on a client of an access point that is using an external RADIUS server, you might certificate validation and choose a certificate, depending on your infrastructure. Select Authentication Method Choose Secured password (EAP-MSCHAP v2) 7. Click Configure to open the EAP MSCHAP v2 Properties dialog box. 8. Disable (click to uncheck) the option to Automatically use my Windows login name etc. so that upon login you will be prompted for user name and password.
240
AT-WA7400 Management Software Users Guide
9. Click OK in all dialog boxes (starting with the EAP MSCHAP v2 Properties dialog) to close and save your changes. WPA/WPA2 Enterprise (RADIUS) PEAP clients should now be able to associate with the access point. Client users will be prompted for a user name and password to authenticate with the network.
WPA/WPA2 Enterprise (RADIUS) Client Using EAP-TLS Certificate
Extensible Authentication Protocol (EAP) Transport Layer Security (TLS), or EAP-TLS, is an authentication protocol that supports the use of smart cards and certificates. You have the option of using EAP-TLS with both WPA/WPA2 Enterprise (RADIUS) and IEEE 802.1x modes if you have an external RADIUS server on the network to support it. Note If you want to use IEEE 802.1x mode with EAP-TLS certificates for authentication and authorization of clients, you must have an external RADIUS server and a Public Key Authority Infrastructure (PKI), including a Certificate Authority (CA), server configured on your network. It is beyond the scope of this document to describe these configuration of the RADIUS server, PKI, and CA server. Consult the documentation for those products. Some good starting points available on the web for the Microsoft Windows PKI software are: How to Install/Uninstall a Public Key Certificate Authority for Windows 2000 at http:// support.microsoft.com/default.aspx?scid=kb;EN-US;231881 and How to Configure a Certificate Server at http:// support.microsoft.com/default.aspx?scid=kb;en-us;318710#3. To use this type of security, you must do the following: 1. Add the AT-WA7400 Wireless Access Point to the list of RADIUS server clients. (See Configuring an External RADIUS Server to Recognize the AT-WA7400 Wireless Access Point on page 248.) 2. Configure the AT-WA7400 Wireless Access Point to use your RADIUS server by providing the RADIUS server IP address as part of the WPA/ WPA2 Enterprise [RADIUS] security mode settings. 3. Configure wireless clients to use WPA security and Smart Card or other Certificate as described in this section. 4. Obtain a certificate for this client as described in Obtaining a TLS-EAP Certificate for a Client on page 253.
241
Appendix B: Configuring Security on Wireless Clients
5. Verify that you configured the AT-WA7400 Wireless Access Point to use WPA/WPA2 Enterprise (RADIUS) security mode with an external RADIUS server, as shown in Figure 16.
Figure 16. Security Settings Page 6. Configure WPA security with certificate authentication on each client as shown in Figure 17.
242
AT-WA7400 Management Software Users Guide
Choose WPA
Choose Smart Card or other Choose either TKIP or AES for the certificate and enable Authenticate Data Encryption mode as computer when info is available
. . . then, click Properties
Figure 17. Association and Authentication Tabs 7. Configure the following settings on the Association tab on the Network Properties dialog. Network Authentication WPA Data Encryption TKIP or AES depending on how this option is configured on the access point. Note When the Cipher Suite on the access point is set to Both, then TKIP clients with a valid TKIP key and AES clients with a valid CCMP (AES) key can associate with the access point. 8. Configure these settings on the Authentication tab. Enable IEEE 802.1x authentication for this network Enable (click to check) this option. EAP Type Choose Smart Card or other Certificate.
243
Appendix B: Configuring Security on Wireless Clients
9. Click Properties to open the Smart Card or other Certificate Properties dialog and enable the Validate server certificate option, as shown in Figure 18. Validate Server Certificate Enable this option (click to check the box). Certificates In the certificate list shown, select the certificate for this client.
Enable (click to check) Validate server certificate
Select (check) the name of certificate on this client (downloaded from RADIUS server in a prerequisite procedure)
Figure 18. Smart Card or other Certificate Properties Dialog Box 10. Click OK in all dialog boxes to close and save your changes. 11. To complete the client configuration you must now obtain a certificate from the RADIUS server and install it on this client. For information on how to do this see Obtaining a TLS-EAP Certificate for a Client on page 253. WPA clients should now be able to connect to the access point using their TLS certificates. The certificate you installed is used when you connect, so you will not be prompted for login information. The certificate is automatically sent to the RADIUS server for authentication and authorization.
244
AT-WA7400 Management Software Users Guide
Configuring WPA/WPA2 Personal (PSK) Security on a Client
Wi-Fi Protected Access (WPA) with Pre-Shared Key (PSK) is a Wi-Fi Alliance subset of IEEE 802.11i, which includes Temporal Key Integrity Protocol (TKIP), Advanced Encryption Algorithm (AES), and Counter mode/CBC-MAC Protocol (CCMP) mechanisms. PSK employs a preshared key for an initial check of client credentials. To configure WPA/WPA2 security on a client, perform the following procedure: 1. Verify that you configured the AT-WA7400 Wireless Access Point to use WPA/WPA2 Personal (PSK) security mode, as shown Figure 19.
Figure 19. Security Settings Page
245
Appendix B: Configuring Security on Wireless Clients
2. Configure WPA/WPA2 Personal (PSK) security on each client as shown in Figure 20.
Choose WPA-PSK
Choose either TKIP or AES for the Data Encryption mode
Enter a network key that matches the one specified on the access point (and confirm by re-typing)
Figure 20. Association Tab 3. Configure the following settings on the Association tab: Network Authentication WPA-PSK Data Encryption TKIP or AES depending on how this option is configured on the access point. Note When the Cipher Suite on the access point is set to Both, then TKIP clients with a valid TKIP key and AES clients with a valid CCMP (AES) key can associate with the access point. Network Key Provide the key you entered on the access point Security settings for the cipher suite you are using. For example, if the key on the access point is set to use a TKIP key of 012345678, then a TKIP client specifies this same string as the network key.
246
AT-WA7400 Management Software Users Guide
The key is provided for me automatically This box should be disabled automatically based on other settings. 4. Configure the following settings on the Authentication tab: Enable IEEE 802.1x authentication for this network Make sure that IEEE 802.1x authentication is disabled (unchecked). (Setting the encryption mode to WEP should automatically disable authentication.) 5. Click OK in the Wireless Network Properties dialog box to close it and save your changes. WPA-PSK clients should now be able to associate and authenticate with the access point. As a client, you are not prompted for a key. The TKIP or AES key you configured on the client security settings is automatically used when you connect.
247
Appendix B: Configuring Security on Wireless Clients
Configuring an External RADIUS Server to Recognize the AT-WA7400 Wireless Access Point
An external Remote Authentication Dial-in User Server (RADIUS) server running on the network can support of EAP-TLS smart card/certificate distribution to clients in a Public Key Infrastructure (PKI) as well as EAPPEAP user account setup and authentication. By external RADIUS server, we mean an authentication server external to the access point itself. This is to distinguish between the scenario in which you use a network RADIUS server versus one in which you use the built-in authentication server on the AT-WA7400 Wireless Access Point. This section provides an example of configuring an external RADIUS server for the purposes of authenticating and authorizing TLS-EAP certificates from wireless clients of a particular AT-WA7400 Wireless Access Point configured for either WPA/WPA2 Enterprise (RADIUS) or IEEE 802.1x security modes. The intention of this section is to provide some idea of what this process will look like; procedures will vary depending on the RADIUS server you use and how you configure it. For this example, the Internet Authentication Service that is shipped with Microsoft Windows 2003 server is used. Note This document does not describe how to set up Administrative users on the RADIUS server. In this example, Allied Telesyn assumes that you already have RADIUS server user accounts configured. You will need a RADIUS server user name and password for both this procedure and the following one that describes how to obtain and install a certificate on the wireless client. Please consult the documentation for your RADIUS server for information on setting up user accounts. The purpose of this procedure is to identify your AT-WA7400 Wireless Access Point as a client to the RADIUS server. The RADIUS server can then handle authentication and authorization of wireless clients for the access point. This procedure is required per access point. If you have more than one access point with which you plan to use an external RADIUS server, you need to follow these steps for each of those access points. Keep in mind that the information you need to provide to the RADIUS server about the access point corresponds to settings on the access point (Advanced > Security) and vice versa. You should have already provided the RADIUS server IP Address to the access point. In the steps that follow, you provide the access point IP address to the RADIUS server. The RADIUS Key provided on the access point is the shared secret you will provide to the RADIUS server.
248
AT-WA7400 Management Software Users Guide
To configure an external RADIUS server, perform the following procedure: 1. On the Security Settings page, verify that the Authentication Server field is set to External, as shown in Figure 21.
Figure 21. Security Settings Page Note The RADIUS server is identified by its IP address and UDP port numbers for the different services it provides. With firmware version 1.0 and greater, the RADIUS server User Datagram Protocol (UDP) ports used by the access point are configurable. (The AT-WA7400 Management Software defaults to use RADIUS server UDP port 1812 for authentication and port 1813 for accounting.)
249
Appendix B: Configuring Security on Wireless Clients
2. Log on to the system hosting your RADIUS server and open the Internet Authentication Service window (Figure 22).
Figure 22. Internet Authentication Service Window 3. In the left panel, right click on the RADIUS Clients node and choose New > Radius Client from the menu. 4. On the first dialog box of the New RADIUS Client wizard (Figure 23) provide information about the AT-WA7400 Wireless Access Point to which you want your clients to connect: A logical (friendly) name for the access point. (You might want to use DNS name or location.) IP address for the access point.
250
AT-WA7400 Management Software Users Guide
Figure 23. New RADIUS Client Dialog Box, Name and Address Dialog Box 5. Click Next. 6. For the Shared secret, enter the RADIUS Key you provided to the access point (on the Advanced > Security page) as shown in Figure 24.
Figure 24. New RADIUS Client Wizard Additional Information Dialog Box 7. Re-type the key to confirm. 8. Click Finish.
251
Appendix B: Configuring Security on Wireless Clients
The access point is now displayed as a client of the Authentication Server (Figure 25).
Figure 25. Internet Authentication Service Window Showing Access Point
252
AT-WA7400 Management Software Users Guide
Obtaining a TLS-EAP Certificate for a Client
Note If you want to use IEEE 802.1x mode with EAP-TLS certificates for authentication and authorization of clients, you must have an external RADIUS server and a Public Key Authority Infrastructure (PKI), including a Certificate Authority (CA), server configured on your network. It is beyond the scope of this document to describe these configuration of the RADIUS server, PKI, and CA server. Consult the documentation for those products. Some good starting points available on the web for the Microsoft Windows PKI software are: How to Install/Uninstall a Public Key Certificate Authority for Windows 2000 at http:// support.microsoft.com/default.aspx?scid=kb;EN-US;231881 and How to Configure a Certificate Server at http:// support.microsoft.com/default.aspx?scid=kb;en-us;318710#3. Wireless clients configured to use either WPA/WPA2 Enterprise (RADIUS) or IEEE 802.1x security modes with an external RADIUS server that supports TLS-EAP certificates must obtain a TLS certificate from the RADIUS server. This is an initial one-time step that must be completed on each client that uses either of these modes with certificates. In this procedure, we use the Microsoft Certificate Server as an example. To obtain a certificate for a client, perform the following procedure: 1. Go to the following URL in a web browser:
https://IPAddressOfServer/certsrv/
253
Appendix B: Configuring Security on Wireless Clients
Where IPAddressOfServer is the IP address of your external RADIUS server, or of the Certificate Authority (CA), depending on the configuration of your infrastructure, as shown in Figure 26.
Figure 26. Security Alert Window 2. Click Yes to open the secure web page for the server. The Welcome page for the Certificate Server is displayed in the browser, as shown in Figure 27.
Figure 27. Certificate Server Welcome Page 3. Click Request a certificate.
254
AT-WA7400 Management Software Users Guide
The login window for the RADIUS server opens, as shown in Figure 28.
Figure 28. RADIUS Server Login Window 4. Provide a valid user name and password to access the RADIUS server. Note The user name and password you need to provide here is for access to the RADIUS server, for which you will already have user accounts configured at this point. This document does not describe how to set up Administrative user accounts on the RADIUS server. Please consult the documentation for your RADIUS server for these procedures. The Request a Certificate page opens, as shown in Figure 29.
Figure 29. Request a Certificate Page 5. Click User Certificate.
255
Appendix B: Configuring Security on Wireless Clients
The Security Warning dialog box opens, as shown in Figure 30.
Figure 30. Security Warning Dialog Box 6. Click Yes. The User Certificate dialog box opens, as shown in Figure 31.
Figure 31. User Certificate Dialog Box 7. Click Submit to complete. The Potential Scripting Violation dialog box opens, as shown in Figure 32.
Figure 32. Potential Scripting Violation Dialog Box 8. Click Yes.
256
AT-WA7400 Management Software Users Guide
The Certificate Issued dialog box opens, as shown in Figure 33.
Figure 33. Certificate Issued Dialog Box 9. Click Install this certificate to install the newly issued certificate on your client station. The Potential Scripting Violation dialog box opens, as shown in Figure 34.
Figure 34. Potential Scripting Error Dialog Box 10. Click Yes. The Root Certificate Store dialog box is displayed, as shown in Figure 35.
Figure 35. Root Certificate Store Dialog Box 11. Click Yes.
257
Appendix B: Configuring Security on Wireless Clients
A success message (Figure 36) is displayed indicating the certificate is now installed on the client.
Figure 36. Certificate Installed Confirmation Window
258
Appendix C
Troubleshooting
This appendix provides information about how to solve common problems you might encounter in the course of updating network configurations on networks served by multiple, clustered access points. This appendix includes the following sections: Wireless Distribution System (WDS) Problems and Solutions on page 260 Cluster Recovery on page 261
259
Appendix C: Troubleshooting
Wireless Distribution System (WDS) Problems and Solutions
If you are having trouble configuring a WDS link, read the following list of guidelines for configuring WDS. The most common problem Administrators encounter with WDS setups is forgetting to set both access points in the link to the same radio channel and IEEE 802.11 mode. The following list summarizes some critical guidelines regarding WDS configuration: The only security mode available on the WDS link is Static WEP, which is not particularly secure. Therefore, Allied Telesyn recommends that you use WDS to bridge the guest network only for this release. Do not use WDS to bridge access points on the internal network unless you are not concerned about the security risk for data traffic on that network. When you use WDS, be sure to configure WDS settings on both access points participating in the WDS link. You can have only one WDS link between any pair of access points. That is, a remote MAC address may appear only once on the WDS page for a particular access point. Both access points participating in a WDS link must be on the same radio channel and using the same IEEE 802.11 mode. (See Configuring Radio Settings on page 147 for information on configuring the Radio mode and channel.) Do not create loops with either WDS bridges or combinations of Wired (Ethernet) connections and WDS bridges. Spanning Tree Protocol (STP), which manages path redundancy and prevent unwanted loops, is not enabled for this release. Keep these rules in mind when working with WDS on this release of the AT-WA7400 Management Software: Any two access points can be connected by only a single path; either a WDS bridge (wireless) or an Ethernet connection (wired), but not both. Do not create backup links. If you can trace more than one path between any pair of access points going through any combination of Ethernet or WDS links, you have a loop. You can only extend or bridge either the internal or guest network but not both.
260
AT-WA7400 Management Software Users Guide
Cluster Recovery
In cases where the access points in a cluster become out of sync or an access point cannot join or be removed from a cluster, the following methods for cluster recovery are recommended.
Reboot or Reset the Access Point
These recovery methods are given in the order you should try them. In all but the last case (stop clustering), you only need to reset or reboot the particular access point whose configuration is out of sync with other cluster members or cannot remove/join the cluster. Reboot the access point from its web UI. To do this, go to http:// IPAddressOfAccessPoint, navigate to Advanced > Reboot and click Reboot. (IP addresses for access points are on the Cluster > Access Points page for cluster members.) Physically reboot the access point by pressing the Reset button on the AT-WA7400 Wireless Access Point. Reset the access point from its web UI. To do this, go to http:// IPAddressOfAccessPoint, navigate to Advanced > Reset Configuration, and click Reset. (IP addresses for access points are on the Cluster > Access Points page for any cluster member.) Physically reset the access point by pressing the Reset button on the device. In some extreme cases, reboot or reset may not solve the problem. In these cases, follow the procedure described next in Stop Clustering and Reset Each Access Point in the Cluster to recover every access point on the subnet.
Stop Clustering and Reset Each Access Point in the Cluster
If the previous reboot or reset methods do not solve the problem, do the following to stop clustering and reset all access points: 1. Enter the Stop Clustering command as part of the URL in the address bar of your web browser as follows:
http://IPAddressOfAccessPoint/stop_clustering.cgi
Where IPAddres0sOfAccessPoint is the IP address of the access point you want to stop clustering. You can find the IP addresses for the cluster members on the Cluster > Access Points page for any of the clustered access points. Allied Telesyn recommends making a note of all IP addresses at this point.
261
Appendix C: Troubleshooting
The Stop Clustering page for this access point is displayed, as shown in Figure 37.
Figure 37. Stop Clustering Page 2. Click Stop Clustering. Repeat this stop clustering step for every access point in the cluster. Caution Do not proceed to the next step of resetting any access points until you have stopped clustering on all of them. Make sure that you first stopping clustering on every access point on the subnet, and only then perform the next part of the process of resetting each one to the factory defaults. 3. Go to the web pages of the access point you want to reset by entering its URL into the address bar of your web browser:
http://IPAddressOfAccessPoint/
Where IPAddres0sOfAccessPoint is the IP address of the access point you want to reset. 4. From the main menu, choose Advanced > Reset Configuration.
262
AT-WA7400 Management Software Users Guide
The Reset Configuration page is shown in Figure 38.
Figure 38. Reset Configuration Page 5. Click Reset to restore the factory defaults on the access point. (This will clear all of your previous settings, including updated passwords.) 6. Repeat this reset step for every access point in the cluster. Caution Do not proceed to the next step until you have stopped clustering on all of access points in the pre-existing cluster. 7. From the main menu of any access point, select Cluster > Access Points. The Cluster Management page is shown in Figure 39.
Figure 39. Cluster Management Page 8. Click Refresh.
263
Appendix C: Troubleshooting
All previous cluster members are displayed in the list. Before proceeding to the last step, verify that the cluster has reformed by making sure all are access points are listed. 9. Review all configuration settings and make modifications as needed. Pay special attention to the security settings because after a reset, access points run without any security in place.
264
Appendix D
Command Line Interface (CLI) for Access Point Configuration
In addition to the web-based user interface, the AT-WA7400 Wireless Access Point includes a command line interface (CLI) for administering the access point. The CLI lets you view and modify status and configuration information. From the client station perspective, even a single deployed AT-WA7400 Wireless Access Point broadcasting its network name to clients constitutes a wireless network. Keep in mind that CLI configuration commands, like web UI settings, can affect a single access point running in standalone mode or automatically propagate to a network of clustered access points that share the same settings. (For more information on clustering, see Understanding Clustering on page 44. For information on how to set an access point to standalone or cluster mode from the web interface, see Cluster Mode on page 46 and Standalone Mode on page 46.) The following topics provide an introduction to the class structure upon which the CLI is based, CLI commands, and examples of using the CLI to get or set configuration information on an access point or cluster of access points: Comparison of Settings Configurable with the CLI and Web UI on page 266 Accessing the CLI for an Access Point on page 269 Quick View of Commands and How to Get Help on page 272 Command Usage and Configuration Examples on page 278 Keyboard Shortcuts and Tab Completion Help on page 349 CLI Classes and Fields Reference on page 354
265
Appendix D: Command Line Interface (CLI) for Access Point Configuration
Comparison of Settings Configurable with the CLI and Web UI
The command line interface (CLI) and the web user interface (UI) to the AT-WA7400 Wireless Access Point are designed to suit the preferences and requirements of different types of users and scenarios. Most administrators will probably use both UIs in different contexts. Some features (such as clustering) can only be configured through the web UI and, conversely, some details and more complex configurations are only available through the CLI. The CLI is particularly useful because it provides an interface to which you can write programmatic scripts for access point configurations. The CLI may also be less resource-intensive than a web interface. Table 2 shows a feature-by-feature comparison of which settings can be configured through the CLI or the web UI, and which are configurable with either. Table 2. Comparison of CLI to Web Browser Interface Settings Feature or Setting Basic Settings Getting/changing Administrator Password Getting/changing access point name and location Viewing information such as MAC, IP address, and firmware version Access Point and Cluster Settings Configurable from CLI Yes Configurable from Web Yes
Get existing settings only. You cannot set configuration policy or other cluster features from the CLI. Use for clustering settings. Yes No
Yes
User Accounts User Database Backup and Restore Sessions Channel Management
Yes Yes, as described in Backing Up and Restoring a User Database on page 62. Yes Yes, as described in Chapter 6, Channel Management on page 69
No No
266
AT-WA7400 Management Software Users Guide
Table 2. Comparison of CLI to Web Browser Interface Settings (Continued) Feature or Setting Wireless Neighborhood Configurable from CLI No Configurable from Web Yes, as described in Chapter 7, Wireless Neighborhoods on page 79. Yes Yes
Displaying Status Ethernet (Wired) Interface
Yes Yes You can configure all Ethernet (Wired) settings from the CLI except the Connection Type. To change the Connection Type from DHCP to Static IP addressing (or vice versa), you must use the web UI. Yes Yes Yes Yes Yes You can configure all radio settings from the CLI except for turning on/off Super AG. Yes Yes Yes Yes Yes Yes Yes No
Setting Up the Wireless Interface Setting Up Security Enabling and Configuring the Guest Login Welcome Page Configuring Multiple BSSIDs on Virtual Wireless Networks Radio Settings
Yes Yes Yes Yes Yes
MAC Filtering Load Balancing Quality of Service Wireless Distribution System Time Protocol Rebooting the Access Point Resetting the Access Point to the Factory Defaults Upgrade the Firmware
Yes Yes Yes Yes Yes Yes Yes Yes, as described in Upgrading the Firmware on page 207.
267
Appendix D: Command Line Interface (CLI) for Access Point Configuration
Table 2. Comparison of CLI to Web Browser Interface Settings (Continued) Feature or Setting Back Up and Restore Configurable from CLI No Configurable from Web Yes, as described in Chapter 18, Backing Up and Restoring a Configuration on page 211.
268
AT-WA7400 Management Software Users Guide
Accessing the CLI for an Access Point
You can use any of these methods to access the CLI for the access point or wireless network: Telnet Connection to the Access Point, next SSH Connection to the Access Point on page 270
Telnet Connection to the Access Point
If you know already have your network deployed and know the IP address of your access point, you can use a remote Telnet connection to the access point to view the system console over the network. Note The default Static IP address is 192.168.1.230. If there is no DHCP server on the network, the access point retains this static IP address at first-time startup. You can use KickStart to find the IP address of the access point. (For more about IP addressing, see Understanding Dynamic and Static IP Addressing on the AT-WA7400 Management Software on page 23.) To make a Telnet connection to the AT-WA7400 Wireless Access Point, perform the following procedure: 1. Open a command window on your PC. (For example, from the system tray on the desktop choose Start > Run to bring up the Run dialog, and type cmd in the Open field, and click OK.) 2. At the command prompt, type the following:
telnet IPAddressOfAccessPoint
where IPAddressOfAccessPoint is the address of the access point you want to monitor. (If your Domain Name Server is configured to map domain names to IP addresses via DHCP, you can also telnet to the domain name of the access point.) 3. You will be prompted for an Administrator user name and password for the access point.
AT-WA7400 login: Password:
Enter the default Administrator username and password for the AT-WA7400 Wireless Access Point (manager, friend), and press
269
Appendix D: Command Line Interface (CLI) for Access Point Configuration
Enter after each. (The password is masked, so it will not be displayed on the screen.) When the user name and password is accepted, the screen displays the AT-WA7400 Wireless Access Point help command prompt.
AT-WA7400 login: manager Password: friend Enter 'help' for help.
You are now ready to enter CLI commands at the command line prompt.
SSH Connection to the Access Point
If you know already have your network deployed and know the IP address of your access point, you can use a remote SSH connection to the access point to view the system console over the network. Note The default Static IP address is 192.168.1.230. If there is no DHCP server on the network, the access point retains this static IP address at first-time startup. You can use KickStart to find the IP address of the access point. (For more about IP addressing, see Understanding Dynamic and Static IP Addressing on the AT-WA7400 Management Software on page 23.) Using an SSH connection to the access point is similar to Telnet because it gives you remote access to the system console and CLI. SSH has the added advantage of being a secure connection traffic encrypted. To use an SSH connection, you need to have SSH software installed on your PC (such as PuTTY, which is available at http:// www.chiark.greenend.org.uk/~sgtatham/putty/). 1. Start your SSH application. (PuTTY is used here as an example.) The PuTTY settings are shown in Figure 40.
270
AT-WA7400 Management Software Users Guide
Figure 40. PuTTY Configuration Dialog Box 2. Enter the IP address of access point and click Open. (If your Domain Name Server is configured to map domain names to IP addresses via DHCP, you can enter the domain name of the access point instead of an IP address.) This brings up the SSH command window and establishes a connection to the access point. The login prompt is displayed.
login as:
3. Enter the default Administrator username and password for the AT-WA7400 Wireless Access Point (manager, friend), and press Enter after each. (The password is masked, so it will not be displayed on the screen.)
login as: manager admin@10.10.100.110's password: Enter 'help' for help.
When the user name and password is accepted, the screen displays the AT-WA7400 Wireless Access Point help command prompt.
AT-WA7400#
You are now ready to enter CLI commands at the command line prompt.
271
Appendix D: Command Line Interface (CLI) for Access Point Configuration
Quick View of Commands and How to Get Help
Caution Settings you update from the CLI (with the get, set, add, and remove commands) are not saved to the startup configuration unless you explicitly save them using the save-running command. For a description of configurations maintained on the access point and details on how to save your updates, see Saving Configuration Changes on page 281.
Commands and Syntax
The CLI for the AT-WA7400 Wireless Access Point provides the commands shown in Table 3. Note
- named_class is a class of an object from the configuration whose instances are individually named. - instance is a name of an instance of class.
- field values cannot contain spaces unless the value is in quotes For a detailed class and field reference, see CLI Classes and Fields Reference on page 354.
272
AT-WA7400 Management Software Users Guide
Table 3. Commands and Syntax Command get Description The get command allows you to get the field values of existing instances of a class. Classes can be named or unnamed. The command syntax is: get unnamed-class [ field ... | detail ] get named-class [ instance | all [ field ... | name | detail ] ] The rest of the command line is optional. If provided, it is either a list of one or more fields, or the keyword detail. An example of using the get command on an unnamed class with a single instance is: get log (There is only one log on the access point. This command returns information on the log file.) An example of using the get command on an unnamed class with multiple instances is: get log-entry (There are multiple log entries but they are not named. This command returns all log entries.) An example of using the get command on a named class with multiple instances is: \get bss wlan0bssInternal (There are multiple bsss and they are named. This command returns information on the BSS named wlan0bssInternal.) An example of using the get command on a named class to get all instances:
get radius-user all name get radius-user all
Note: wlan0bssInternal is the name of the basic service set (BSS) on the internal network (wlan0 interface). For information on interfaces, see Understanding Interfaces as Presented in the CLI on page 278.
273
Appendix D: Command Line Interface (CLI) for Access Point Configuration
Table 3. Commands and Syntax (Continued) Command set Description The set command allows you to set the field values of existing instances of a class, for example: set unnamed-class [ with qualifier-field qualifier-value ... to ] field value . . . The first argument is an unnamed class in the configuration. After this is an optional qualifier that restricts the set to only some instances. For singleton classes (with only one instance) no qualifier is needed. If there is a qualifier, it starts with the keyword with, then has a sequence of one or more qualifier-field qualifier-value pairs, and ends with the keyword to. If these are included, then only instances whose present value of qualifier-field is qualifier-value will be set. The qualifier-value arguments cannot contain spaces. Therefore, you cannot select instances whose desired qualifier-value has a space in it. The rest of the command line contains field-value pairs. set named-class instance | all [ with qualifier-field qualifier-value ... to ] field value . . . The first argument is either a named class in the configuration. The next argument is the name of the instance to set, or the keyword all, which indicates that all instances should be set. Classes with multiple instances can be set consecutively in the same command line as shown in Example 4 below. The qualifier-value arguments cannot contain spaces. Here are some examples. (Bold text indicates class names, field names or keywords; the unbold text are values to which the fields are being set.) 1. set interface wlan0 ssid "Vicky's AP" 2. set radio all beacon-interval 200 3. set tx-queue wlan0 with queue data0 to aifs 3 4. set tx-queue wlan0 with queue data0 to aifs 7 cwmin 15 cwmax 1024 burst 0 5. set bridge-port br0 with interface eth0 to path-cost 200 Note: For information on interfaces used in this example (such as wlan0, br0, or eth0) see Understanding Interfaces as Presented in the CLI on page 278. add The add command allows you to add a new instance of a class. add named-class instance [ field value ... ] add anonymous-class [ field value ... ] For example:
add radius-user wally
274
AT-WA7400 Management Software Users Guide
Table 3. Commands and Syntax (Continued) Command remove Description The remove command allows you to remove an existing instance of a class. remove unnamed-class [ field value . . . ] remove named-class instance | all [ field value . . .] For example:
remove radius-user wally
save-running
The save-running command saves the running configuration as the startup configuration. For more information, see Saving Configuration Changes on page 281.
reboot
The reboot command restarts the access point (a soft reboot). For more information, see Rebooting the Access Point on page 348.
factoryreset
The factory-reset command resets the access point to factory defaults and reboots. For more information, see Resetting the Access Point to the Factory Defaults on page 348.
Getting Help on Commands at the CLI
To get help on commands, at the CLI prompt, use the TAB key. This is a quick way to see all valid completions for a class. Press TAB once to complete the current command. If multiple completions exist, a beep is sounded and no results are displayed. Press TAB again to display all available completions. Example 1: At a blank command line, press TAB twice to get a list of all commands.
AT-WA7400# add factory-reset get reboot remove save-running set Add an instance to the running configuration Reset the system to factory defaults Get field values of the running configuration Reboot the system Remove instances in the running configuration Save the running configuration Set field values of the running configuration
275
Appendix D: Command Line Interface (CLI) for Access Point Configuration
Example 2: Type get TAB TAB (including a space after get) to see a list of all field options for the get command.
AT-WA7400# get association basic-rate bridge-port bss cluster cluster-member config detected-ap dhcp-client dot11 host interface ip-route klog-entry log log-entry mac-acl ntp portal radio radius-user ssh supported-rate system telnet tx-queue wme-queue Associated station Basic rates of radios Bridge ports of bridge interfaces Basic Service Set of radios Clustering-based configuration settings Member of a cluster of like-configured access points Configuration settings Detected access point DHCP client settings IEEE 802.11 (all radios) Internet host settings Network interface IP route entry Kernel log entry Log settings Log entry MAC address access list item Network Time Protocol client Guest captive portal Radio RADIUS user SSH access to the command line interface Supported rates of radios System settings Telnet access to the command line interface Transmission queue parameters Transmission queue parameters for stations
Example 3: Type get system v TAB. This will result in completion with the only matching field, get system version. Press Enter to display the output results of the command.
276
AT-WA7400 Management Software Users Guide
For detailed examples on getting help, see Keyboard Shortcuts and Tab Completion Help on page 349.
277
Appendix D: Command Line Interface (CLI) for Access Point Configuration
Command Usage and Configuration Examples
The following sections provide examples of using the CLI to perform functions similar to those documented in the web browser interface chapters in this book: Understanding Interfaces as Presented in the CLI, next Saving Configuration Changes on page 281 Basic Settings on page 282 Access Point and Cluster Settings on page 285 User Accounts on page 287 Displaying Status on page 289 Ethernet (Wired) Interface on page 301 Setting Up the Wireless Interface on page 304 Setting Up Security on page 304 Enabling and Configuring the Guest Login Welcome Page on page 323 Configuring Multiple BSSIDs on Virtual Wireless Networks on page 325 Radio Settings on page 326 MAC Filtering on page 333 Load Balancing on page 335 Quality of Service on page 336 Wireless Distribution System on page 344 Time Protocol on page 347 Rebooting the Access Point on page 348 Resetting the Access Point to the Factory Defaults, next Keyboard Shortcuts on page 349 Tab Completion and Help on page 350
Understanding Interfaces as Presented in the CLI
The following summary of interface names is provided to help clarify the related CLI commands and output results. These names are not shown in the web UI, but are used throughout the CLI. You get and set many configuration values on the access point by referring to interfaces. In order to configure the access point through the CLI, you need to understand which interfaces are available on the access point, what role they play (corresponding setting on the web UI), and how to refer to them.
278
AT-WA7400 Management Software Users Guide
Table 4. Interfaces in the CLI Interface
lo eth0 br0
Description Local loopback for data meant for the access point itself. The wired (Ethernet) interface for the internal network. The internal bridge represents the internal interface for the access point. To telnet or ssh into the access point, use the IP address for this interface. br0 consists of:
eth0 (or vlanSomeNumber
if you have VLANs configured)
wlan0
wlan1
(if the access point is a two-radio access point)
The IP address of the access point is provided in the output detail for br0. So, a useful command is get interface. This gives you common information on all interfaces. From the output results, you can find the IP address for br0. Use this IP address to connect to the access point.
brguest brvwn1
The guest bridge, which consists of eth1 and wlan0guest. The bridge interface for virtual wireless network (VWN) 1. On a one-radio access point, the bridge interface for VWN1 consists of:
wlan0vwn1
vlanVLANID
where VLANID is a four-digit VLAN ID that you provided. (For example, if you provided a VLAN ID of 1234, the VLAN interface would be
vlan1234.
On a two-radio access point, the bridge interface for VWN1 consists of:
wlan0vwn1 wlan1vwn1
vlanVLANID
where VLANID is a four-digit VLAN ID that you provided. (For example, if you provided a VLAN ID of 1234, the VLAN interface would be
vlan1234.
279
Appendix D: Command Line Interface (CLI) for Access Point Configuration
Table 4. Interfaces in the CLI Interface
brvwn2
Description This is for the second virtual wireless network (VWN) 2. On a one-radio access point, the bridge interface for VWN2 consists of: wlan0vwn1
vlanVLANID where VLANID is a four-digit VLAN ID that you provided. (For
example, if you provided a VLAN ID of 1234, the VLAN interface would be
vlan1234.
On a two-radio access point, the bridge interface for VWN2 consists of: wlan0vwn1 wlan1vwn1
vlanVLANID where VLANID is a four-digit VLAN ID that you provided. (For
example, if you provided a VLAN ID of 5678, the VLAN interface would be
vlan5678.
wlan0 wlan0guest wlan0vwn1 wlan0vwn2 wlan0wdsx
The wireless (radio) interface for the internal network. The wireless (radio) interface for the guest network. The wireless interface for virtual wireless network (VWN) 1. The wireless interface for virtual wireless network (VWN) 2. A wireless distribution system (WDS) interface where x indicates the number of the WDS link. (For example, wlan0wds1.) On a two-radio access point, the wireless (radio) interface for the internal network on the second radio. On a two-radio access point, the wireless (radio) interface for the guest network on the second radio. On a two-radio access point, the wireless interface for virtual wireless network (VWN) 1 on the second radio. On a two-radio access point, the wireless interface for virtual wireless network (VWN) 2 on the second radio. A VLAN interface for VLAN ID xxxx. To find out what this VLAN interface is (Internal, guest, VWN1 or VWN2), use the following command to look at the role field: get interface vlanVLANID role For example:
get interface vlan1234 role
wlan1
wlan1guest
wlan1vwn1
wlan1vwn2
vlanxxxx
280
AT-WA7400 Management Software Users Guide
Saving Configuration Changes
The AT-WA7400 Wireless Access Point maintains three different configurations. Factory Default Configuration - This configuration consists of the default settings shipped with the access point (as specified in Appendix A, Management Software Default Settings on page 215). You can always return the access point to the factory defaults by using the factory-reset command, as described in Resetting the Access Point to the Factory Defaults on page 348. Startup Configuration - The startup configuration contains the settings with which the access point will use the next time it starts up (for example, upon reboot). To save configuration updates made from the CLI to the startup configuration, you must execute the save-running or set config startup running command from the CLI after making changes. Running Configuration - The running configuration contains the settings with which the access point is currently running. When you view or update configuration settings through the CLI using get, set, add, and remove commands, you are viewing and changing values on the running configuration only. If you do not save the configuration (by executing the save-running or set config startup running command in the CLI), you will lose any changes you submitted via the CLI upon reboot. The save-running command saves the running configuration as the startup configuration. (The save-running command is a shortcut command for set config startup running, which accomplishes the same thing) Settings updated from the CLI (with the get, set, add, and remove commands) are not saved to the startup configuration unless you explicitly save them via the save-running command. This gives you the option of maintaining the startup configuration and trying out values on the running configuration that you can discard (by not saving). By contrast, configuration changes updated from the web UI are automatically saved to both the running and startup configurations. If you make changes from the web UI that you do not want to keep, your only option is to reset to factory defaults. The previous startup configuration will be lost.
281
Appendix D: Command Line Interface (CLI) for Access Point Configuration
Basic Settings
Note Before configuring this feature, make sure you are familiar with the names of the interfaces as described in Understanding Interfaces as Presented in the CLI on page 278. The interface name you reference in a command determines whether a setting applies to a wired or wireless interface, the internal or guest network, or (on a two-radio access point) to radio one or radio two. The following CLI command examples correspond to tasks you can accomplish on the Basic Settings page of the web UI for access points with clustering capabilities. In some cases, the CLI get command provides additional details not available through the web UI. Table 5 provides a quick view of Basic Settings commands and provides links to detailed examples. Table 5. Basic Settings Commands Function Get the IP Address for the Internal Interface on an Access Point
get interface br0 ip
Command or
get interface get interface is a catch-all command that shows common
information on all interfaces for the access point such as IP addresses, MAC addresses, and so on. The IP address for the internal interface (and the one used to access the access point) is that shown for br0. (See Understanding Interfaces as Presented in the CLI on page 278.) Get the MAC Address for an Access Point Get Both the IP Address and MAC Address Get Common Information on All Interfaces for an Access Point Get the Firmware Version for the Access Point Get the Location of the Access Point
get interface br0 mac get interface br0 mac ip get interface get system version get cluster location
282
AT-WA7400 Management Software Users Guide
Table 5. Basic Settings Commands (Continued) Function Set the Location for an Access Point Command
set system location NewLocation
For example:
set system location hallway
or
set system location "Vickys Office"
Get the Current Password Set the Password
get system encrypted-password set system password NewPassword
For example:
set system password admin
Get the Wireless Network Name (SSID) Set the Wireless Network Name (SSID)
get interface wlan0 ssid set interface wlan0 ssid NewSSiD
For example:
set interface wlan0 ssid Vicky set interface wlan0 ssid "Vickys AP"
Get the IP Address for the Internal Interface on an Access Point
In the following example, the IP address for the access point is: 10.10.55.216. Use the get command as shown to obtain the IP address for the internal network.
AT-WA7400# get interface br0 ip 10.10.55.216
Get the MAC Address for an Access Point
In the following example, the MAC address for the access point is: 00:a0:c9:8c:c4:7e. Use the get command as shown to obtain the MAC address.
AT-WA7400# get interface br0 mac 00:a0:c9:8c:c4:7e
Get Both the IP Address and MAC Address
The following command returns both the IP address and the MAC address for an access point:
AT-WA7400# get interface br0 mac ip
283
Appendix D: Command Line Interface (CLI) for Access Point Configuration
Field
Value
--------------------ip mac 10.10.55.216 00:a0:c9:8c:c4:7e
Get Common Information on All Interfaces for an Access Point
The following example shows common information (including IP addresses) for all interfaces:
AT-WA7400# get interface name type status mac ip mask
-------------------------------------------------------------------------------lo eth0 eth1 br0 brguest wlan0 wlan0guest wlan0wds0 wlan0wds1 wlan0wds2 wlan0wds3 AT-WA7400# bridge bridge service-set service-set wds wds wds wds up up down up down up up down down down down 00:00:00:00:00:00 00:02:B3:01:01:01 00:02:B3:02:02:02 00:02:B3:01:01:01 00:00:00:00:00:00 00:0C:41:16:DF:A6 10.10.100.110 255.255.255.0 127.0.0.1 255.0.0.0
Get the Firmware Version for the Access Point
In the following example, the access point is running Firmware Version: 1.0.0.9. Use the get command as shown to obtain the Firmware Version.
AT-WA7400# get system version 1.0.0.9
Get the Location of the Access Point
In the following example, the location of the access point has not been set. Use the get command as shown to obtain the location of the access point.
284
AT-WA7400 Management Software Users Guide
AT-WA7400# get cluster location not set
Set the Location for an Access Point
To set the location for an access point, use the set command as follows:
AT-WA7400# set system location hallway AT-WA7400# set system location "Vicky's Office"
To check to make sure that the location was set properly, use the get command again to find out the location
AT-WA7400# get system location Vickys Office
Get the Current Password
AT-WA7400# get system encrypted-password 2yn.4fvaTgedM
Set the Password
AT-WA7400# set system password admin AT-WA7400# get system encrypted-password /rYSvxS4Okptc
Get the Wireless Network Name (SSID)
AT-WA7400# get interface wlan0 ssid Internal AT-WA7400 Network
Set the Wireless Network Name (SSID)
AT-WA7400# set interface wlan0 ssid "Vickys AP" AT-WA7400# get interface wlan0 ssid Vickys AP
Access Point and Cluster Settings
The command examples in this section show how to get the configuration for a cluster of access points. These settings generally correspond to those on the Cluster > Access Points page in the web UI. Table 6 provides a quick view of Access Point Cluster commands and
285
Appendix D: Command Line Interface (CLI) for Access Point Configuration
links to detailed examples. Table 6. Cluster Functions and Commands Function Determine if the Access Point is a Cluster Member or in Standalone Mode Get MAC Addresses for all Access Points in the Cluster Configure the Access Point as a Member of a Cluster Configure the Access Point as a Standalone Device Command
get cluster detail get clustered-ap all name set cluster clusterable 1 set cluster clusterable 0
Determine if the Access Point is a Cluster Member or in Standalone Mode
This command shows whether the access point is clustered or not. If the command returns 0, the access point is in standalone mode (not clustered). If the command returns 1, the access point is a member of a cluster. In the following example, the access point is in standalone mode.
AT-WA7400# get cluster detail Field Value
-------------------clustered clusterable kickstarted location formation 0 0 0 not set
Get MAC Addresses for all Access Points in the Cluster
AT-WA7400# get cluster-member all name mac ip location removed
--------------------------------------------------------------------00:e0:b8:76:23:b4 00:e0:b8:76:23:b4 10.10.10.248 not set 0
00:e0:b8:76:16:88
00:e0:b8:76:16:88
10.10.10.230
not set
Configure the Access Point as a Member of a Cluster
set cluster clusterable 1
286
AT-WA7400 Management Software Users Guide
Configure the Access Point as a Standalone Device
set cluster clusterable 0
User Accounts
The following command examples show configuration tasks related to user accounts. These tasks correspond to the Cluster > User Management page in the web UI. Table 7 provides a quick view of User Management commands and provides links to detailed examples. Table 7. User Account Commands
Function Get All User Accounts To view all usernames:
Command
get radius-user all name
To view all user accounts:
get radius-user all
Add Users
add radius-user UserName For example:
add radius-user samantha
Set the users real name
set radius-user UserName RealName For example:
set radius-user samantha "Elizabeth Montgomery" (or set radius-user samantha Elizabeth)
Set users password
set radius-user UserName password Password For example:
set radius-user samantha password bewitched
Remove a User Account
remove radius-user UserName
Get All User Accounts
To view all user names:
AT-WA7400# get radius-user all name name -------larry
287
Appendix D: Command Line Interface (CLI) for Access Point Configuration
To view all user accounts:
AT-WA7400# get radius-user all name username disabled password realname
------------------------------------------------------------
larry
David White
Add Users
In this example, four new users are added: (1) samantha, (2) endora, (3) darren, and (4) wally, and their user names, real names, and passwords are set up. 1. Add username "samantha":
AT-WA7400# add radius-user samantha
2. Provide a real name (Elizabeth Montgomery) for this user:
AT-WA7400# set radius-user samantha realname "Elizabeth Montgomery"
3. Set the user password for samantha to bewitched:
AT-WA7400# set radius-user samantha password bewitched
4. Repeat this process to add some other users (endora, darren, and wally):
AT-WA7400# add radius-user endora AT-WA7400# set radius-user endora realname "Agnes Moorhead" AT-WA7400# set radius-user endora password scotch AT-WA7400# add radius-user darren AT-WA7400# set radius-user darren realname "Dick York" AT-WA7400# set radius-user darren password martini AT-WA7400# add radius-user wally AT-WA7400# set radius-user wally realname "Tony Dow" AT-WA7400# set radius-user wally password sodapop
5. After configuring these new accounts, use the get command to view all users. (Passwords are always hidden.)
AT-WA7400# get radius-user all
288
AT-WA7400 Management Software Users Guide
name
username
disabled
password
realname
-----------------------------------------------------------larry samantha endora darren wally David White Elizabeth Montgomery Agnes Moorhead Dick York Tony Dow
Remove a User Account
To remove a user account, type the following:
AT-WA7400# remove radius-user wally
Use the get command to view all user names. (You can see that wally has been removed.)
AT-WA7400# get radius-user all name name -------larry samantha endora darren
Displaying Status
The command tasks and examples in this section show status information on access points. These settings correspond to what is shown on the Status pages in the web UI. (See Monitoring Wired and Wireless LAN Settings on page 184, Viewing the Event Logs on page 186, Viewing the Transmit/Receive Statistics on page 190, Viewing the Associated Wireless Clients on page 192, and Viewing the Status of Neighboring Access Points on page 193.) Note Make sure you are familiar with the names of the interfaces as described in Understanding Interfaces as Presented in the CLI on page 278. The interface name you reference in a get command determines whether the command output shows a wired or wireless interface, the internal or guest network, or (on a two-radio access point) to radio one or radio two. Table 8 provides a quick view of all Status commands and links to detailed
289
Appendix D: Command Line Interface (CLI) for Access Point Configuration
examples. Table 8. Status Commands Function Understanding Interfaces as Presented in the CLI Global command to get all detail on a Basic Service Set (BSS). This is a useful command to use to get a comprehensive picture of how the access point is currently configured. Get Common Information on the Internal Interface for the Access Point Get All Wired Settings for the Wired Internal Interface Get Current Settings for the Ethernet (Wired) Guest Interface Get the MAC Address for the Wired Internal Interface Get the Network Name (SSID) for the Wired Internal Interface Get the Current IEEE 802.11 Radio Mode Get the Channel the Access Point is Currently Using Get Basic Radio Settings for the Internal Interface Get Status on Events Command Reference of interface names and purposes as described in Understanding Interfaces as Presented in the CLI on page 278.
get bss all detail
get interface br0
get interface br0 get interface brguest get interface brguest mac get interface brguest ssid get interface wlan0 mac get interface wlan0 ssid get radio wlan0 mode get radio wlan0 channel get radio wlan0 get radio wlan0 detail get log-entry all
290
AT-WA7400 Management Software Users Guide
Table 8. Status Commands (Continued) Function Enable Remote Logging and Specify the Log Relay Host for the Kernel Log Command As a prerequisite to remote logging, the Log Relay Host must be configured first as described in Setting Up the Log Relay Host on page 187. See a complete explanation of CLI commands at Enable Remote Logging and Specify the Log Relay Host for the Kernel Log on page 295. Here are a few:
set set get set log relay-enabled 1 enables remote logging log relay-enabled 1 disables remote logging log log TAB TAB shows values you can set on the log
Get Transmit / Receive Statistics Get Client Associations Get Neighboring Access Points
get interface all ip mac ssid tx-packets tx-bytes txerrors rx-packets rx-bytes rx-errors get association get clustered-ap
Get Common Information on the Internal Interface for the Access Point
The following command obtains all information on the internal interface for an access point:
AT-WA7400# get interface br0 Field Value
-------------------type status hello mac ip mask bridge up 10 00:a0:c9:8c:c4:7e 192.168.1.1 255.255.255.0
Get Current Settings for the Ethernet (Wired) Internal Interface
The following example shows how to use the CLI to get the Ethernet (Wired) settings for the internal interface for an access point. You can see by the output results of the command that the MAC address is 00:a0:c9:8c:c4:7e, the IP address is 192.168.1.1, and the subnet mask is 255.255.255.0.
291
Appendix D: Command Line Interface (CLI) for Access Point Configuration
Get All Wired Settings for the Wired Internal Interface AT-WA7400# get interface br0 Field Value
-------------------mac ip mask 00:a0:c9:8c:c4:7e 192.168.1.1 255.255.255.0
Get the MAC Address for the Wired Internal Interface AT-WA7400# get interface wlan0 mac 02:0C:41:00:02:00 Get the Network Name (SSID) for the Wired Internal Interface AT-WA7400# get interface wlan0 ssid elliot_AP
Get Current Settings for the Ethernet (Wired) Guest Interface
The following example shows how to use the CLI to get the Ethernet (Wired) settings for the guest interface for an access point. You can see by the output results of the command that the MAC address is 00:50:04:6f:6f:90, the IP address is 10.10.56.248, and the subnet mask is 255.255.255.0.
AT-WA7400# get interface brguest Field Value
-------------------type status mac ip mask bridge up 00:50:04:6f:6f:90 10.10.56.248 255.255.255.0
292
AT-WA7400 Management Software Users Guide
Note You can get specifics on the guest interface by using the same types of commands as for the internal interface but substituting brguest for wlan0. For example, to get the MAC address for the guest interface: get interface wlan0 ssid
Get Current Wireless (Radio) Settings
The following examples show how to use the CLI to get wireless radio settings on an access point, such as mode, channel, and so on. You can see by the output results of the commands that the access point mode is set to IEEE 802.11g, the channel is set to 6, the beacon interval is 100, and so forth. For information on how to configure radio settings through the CLI, see Radio Settings on page 326. (Radio settings are fully described in the web UI topic on Configuring Radio Settings on page 147.)
Get the Current IEEE 802.11 Radio Mode AT-WA7400# get radio wlan0 mode g Get the Channel the Access Point is Currently Using AT-WA7400# get radio wlan0 channel 2 Get Basic Radio Settings for the Internal Interface AT-WA7400# get radio wlan0 Field Value
-----------------------------status max-bsses channel-policy channel static-channel mode fragmentation-threshold up 2 best 6 9 g 2346
293
Appendix D: Command Line Interface (CLI) for Access Point Configuration
rts-threshold ap-detection beacon-interval
2347 on 100
Get All Radio Settings on the Internal Interface AT-WA7400# get radio wlan0 detail Field Value
---------------------------------------------------status description mac max-bss channel-policy mode static-channel channel tx-power tx-rx-status beacon-interval rts-threshold fragmentation-threshold load-balance-disassociation-utilization load-balance-disassociation-stations load-balance-no-association-utilization ap-detection station-isolation frequency wme 2 best g 11 2 100 up 100 2347 2346 0 0 0 on off 2417 on up IEEE 802.11
294
AT-WA7400 Management Software Users Guide
Get Status on Events
AT-WA7400# get log-entry all Number Time Message -----------------------------------------------------1 Apr 20 21:39:55 Sending renew... 2 Apr 20 21:39:55 info udhcpc debug udhcpc Priority Daemon
Lease of 10.10.55.216 obtained, lease time 300 3 Apr 20 21:37:25 Sending renew... 4 Apr 20 21:37:25 info udhcpc debug udhcpc
Lease of 10.10.55.216 obtained, lease time 300 5 Apr 20 21:34:55 Sending renew... 6 Apr 20 21:34:55 info udhcpc debug udhcpc
Lease of 10.10.55.216 obtained, lease time 300
Enable Remote Logging and Specify the Log Relay Host for the Kernel Log
The Kernel Log is a comprehensive list of system even its and kernel messages such as error conditions like dropping frames. To capture Access Point Kernel Log messages you need access to a remote syslog server on the network.
Prerequisites for Remote Logging
To capture Kernel Log messages from the access point system, you must first set up a remote server running a syslog process and acting as a syslog log relay host on your network. (For information on how to set up the remote server, see Setting Up the Log Relay Host on page 187.) Then, you can use the CLI to configure the AT-WA7400 Wireless Access Point to send its syslog messages to the remote server.
View Log Settings
295
Appendix D: Command Line Interface (CLI) for Access Point Configuration
To view the current log settings:
AT-WA7400# get log Field Value
-------------------------depth 15
relay-enabled 0 relay-host relay-port 514
When you start a new access point, the Log Relay Host is disabled. From the above output for the get log command, you can identify the following about the Log Relay Host (syslog server): The syslog server is disabled (because relay-enabled is set to 0) No IP address or Host Name is specified for the syslog server. The access point is listening for syslog messages on the default port 514
Enable / Disable Log Relay Host
To enable the Log Relay Host: AT-WA7400# set log relay-enabled 1 To disable the Log Relay Host: AT-WA7400# set log relay-enabled 0
Specify the Relay Host
To specify the Relay Host, provide either the IP address or a DNS name for the Log Relay Host as parameters to the set log relay-host command as shown below. To specify an IP address for the syslog server:
set log relay-host IP_Address_Of_LogRelayHost
Where IP_Address_Of_LogRelayHost is the IP address of the Log Relay Host. For example:
AT-WA7400# set log relay-host 10.10.5.220
To specify a Host Name for the syslog server:
296
AT-WA7400 Management Software Users Guide
set log relay-host Host_Name_Of_LogRelayHost
Where Host_Name_Of_LogRelayHost is the a DNS name for the Log Relay Host. For example:
AT-WA7400# set log relay-host myserver Specify the Relay Port
To specify the Relay Port for the syslog server:
set log relay-port Number_Of_LogRelayPort
Where Number_Of_LogRelayPort is the port number for the Log Relay Host. For example:
AT-WA7400# set log relay-port 514 Review Log Settings After Configuring Log Relay Host
To view the current log settings:
AT-WA7400# get log Field Value
-------------------------depth relay-enabled relay-host relay-port 15 1 10.10.5.220 514
From the above output for the get log command, you can identify the following about the Log Relay Host (syslog server): The syslog server is enabled (because relay-enabled is set to 1) The syslog server is at the IP address 10.10.5.220 The access point is listening for syslog messages on the default port 514
Get Transmit / Receive Statistics
297
Appendix D: Command Line Interface (CLI) for Access Point Configuration
AT-WA7400# get interface all ip mac ssid tx-packets tx-bytes tx-errors rx-packets rx-bytes rxerrors Name Ip Tx-bytes Mac Tx-errors Rx-packets Ssid Rx-bytes Rx-errors Tx-packets
--------------------------------------------------------------------------lo 127.0.0.1 151772 eth0 3025566 eth1 0.0.0.0 49400 br0 0 0 0 00:00:00:00:00:00 1319 00:A0:C9:8C:C4:7E 11323 00:50:04:6F:6F:90 6632 00:A0:C9:8C:C4:7E 10467 00:50:04:6F:6F:90 5909 02:0C:41:00:02:00 0 0 02:0C:41:00:02:01 0 0 293550 0 6483 885264 0 152 664298 0 4699 1259824 0 152 151772 0 4699 1319
10.10.55.216 3025566 0
brguest
10.10.56.248 48032 0
wlan0
0.0.0.0 710681
AAP1000 (Trusted) 0 0
wlan0guest
0.0.0.0 471228
AAP1000 (Guest) 0 0
5963
wlan0wds0 wlan0wds1 wlan0wds2
wlan0wds3
298
AT-WA7400 Management Software Users Guide
Get Client Associations
AT-WA7400# get association Interf Station wlan0 wlan0 00:0c:41:8f:a7:72 00:09:5b:2f:a5:2f Authen Associ Rx-pac Tx-pac Rx-byt Tx-byt Tx-rat Yes Yes Yes Yes 126 382 29 97 9222 16620 3055 10065 540 110
AT-WA7400# get association detail Inter wlan0 wlan0 Station 00:0c:41:8f:a7:72 00:09:5b:2f:a5:2f Authe Assoc Rx-pa Tx-pa Rx-byt Tx-byt Tx-ra Liste Yes Yes Yes Yes 126 382 29 97 9222 16620 3055 10065 540 110 1 1
Get Neighboring Access Points
The Neighboring access point view shows wireless networks within range of the access point. These commands provides a detailed view of neighboring access points including identifying information (SSIDs and MAC addresses) for each, and statistical information such as the channel each access point is broadcasting on, signal strength, and so forth. To see the kinds of information about access point neighbors you can search on, type get detected-ap TAB TAB.
AT-WA7400# get detected-ap [Enter] band beacon-interval capability channel detail erp last-beacon mac num_beacons phy-type privacy * Get common fields * Frequency band Beacon interval in kus (1.024 ms) IEEE 802.11 capability value Channel * Get all fields * ERP Time of last beacon MAC address Number of beacons received PHY mode detected with WEP or WPA enabled
299
Appendix D: Command Line Interface (CLI) for Access Point Configuration
rate signal ssid Name) supported-rates type wpa
Rate Signal strength Service Set IDentifier (a.k.a., Network Supported rates list Type (AP, Ad hoc, or Other) WPA security enabled
To get the neighboring access points, type get detected-ap.
AT-WA7400# get detected-ap Field Value
----------------------------------------mac type privacy ssid channel signal 00:e0:b8:76:28:e0 AP On Purina 6 2
Field
Value
----------------------------------------mac type privacy ssid channel signal 00:0e:81:01:01:62 AP Off Internal AT-WA7400 Network 6 1
Field
Value
----------------------------------------mac
300
00:e0:b8:76:1a:f6
AT-WA7400 Management Software Users Guide
type privacy ssid channel signal
AP Off domani 6 3
Field
Value
----------------------------------------mac type privacy ssid channel signal 00:e0:b8:76:28:c0 AP Off domani 6 4
Ethernet (Wired) Interface
Note Before configuring this feature, make sure you are familiar with the names of the interfaces as described in Understanding Interfaces as Presented in the CLI on page 278. The interface name you reference in a command determines whether a setting applies to a wired or wireless interface, the internal or guest network, or (on a two-radio access point) to radio one or radio two. Table 9 provides a quick view of commands for getting and setting values for the Wired interface and links to detailed examples. Table 9. Wired Interface Commands Function Get Summary View of Internal and Guest Interfaces Get the DNS Name Set the DNS Name get bss get host id set host id HostName For example:
set host id vicky-ap
Command
301
Appendix D: Command Line Interface (CLI) for Access Point Configuration
Table 9. Wired Interface Commands (Continued) Function Get Current Settings for the Ethernet (Wired) Internal Interface Find out if guest access is enabled and configured.) Set DNS Nameservers to Use Static IP Addresses (Dynamic to Manual Mode) Set DNS Nameservers to Use DHCP IP Addressing (Manual to Dynamic Mode) Command get interface br0
get interface brguest status
(will be up or down) See example below. See example below.
Get Summary View of Internal and Guest Interfaces
AT-WA7400# get bss name status radio beacon-interface mac
--------------------------------------------------------------------
wlan0bssInternal up 00:0C:41:16:DF:A6
wlan0
wlan0
Get the DNS Name
AT-WA7400# get host id AT-WA7400-AP
Set the DNS Name
AT-WA7400# set host id vicky-ap bob# get host name vicky-ap
Get Wired Internal Interface Settings
See Get Current Settings for the Ethernet (Wired) Internal Interface on page 291 under Displaying Status.
Get Wired Guest Interface Settings
See Get Current Settings for the Ethernet (Wired) Guest Interface on page 292 under Displaying Status.
302
AT-WA7400 Management Software Users Guide
Set DNS Nameservers to Use Static IP Addresses (Dynamic to Manual Mode)
This example shows how to reconfigure DNS Nameservers from Dynamic mode (where name server IP addresses are assigned through DHCP) to Manual mode, and specify static IP addresses for them. 1. Check to see which mode the DNS Name Service is running in. (In our example, DNS naming is running in DHCP mode when we start because the following command returns up for the mode.)
AT-WA7400# get host dns-via-dhcp up
2. Turn off Dynamic DNS Nameservers and re-check the settings:
AT-WA7400# set host dns-via-dhcp down AT-WA7400# get host dns-via-dhcp down
3. Get the current IP addresses for the DNS Nameservers:
AT-WA7400# get host static-dns-1 10.10.3.9 AT-WA7400# get host static-dns-2 10.10.3.11
4. Re-set the IP addresses for the DNS Nameservers as desired:
AT-WA7400# set host static-dns-1 10.10.3.10 AT-WA7400# get host static-dns-1 10.10.3.10 AT-WA7400# set host static-dns-2 10.10.3.12 AT-WA7400# get host static-dns-2 10.10.3.12
Set DNS Nameservers to Use DHCP IP Addressing (Manual to Dynamic Mode)
To switch DNS Nameservers from Manual (static IP addresses) to Dynamic mode (nameserver addresses assigned by DHCP), use the reverse command and check to see the new configuration:
AT-WA7400# set host dns-via-dhcp up
303
Appendix D: Command Line Interface (CLI) for Access Point Configuration
AT-WA7400# get host dns-via-dhcp up
Setting Up the Wireless Interface
To set up a wireless (radio) interface, configure the following on each interface (Internal or guest) as described in other sections of this CLI document. Configure the Radio Mode and Radio Channel as described in Configuring Radio Settings on page 147. Configure the Network Name as described in Configuring Internal Wireless LAN Settings on page 102.
Setting Up Security
Note Before configuring this feature, make sure you are familiar with the names of the interfaces as described in Understanding Interfaces as Presented in the CLI on page 278. The interface name you reference in a command determines whether a setting applies to a wired or wireless interface, the internal or guest network, or (on a two-radio access point) to radio one or radio two. The following sections show examples of how to use the CLI to view and configure security settings on the access point. These settings correspond to those available from the web UI on the Advanced > Security page. For a detailed discussion of concepts and configuration options, see Chapter 10, Configuring Security on page 105. This section focuses on configuring security on the internal network. (Security on the guest network defaults to plain text. See Plain Text on page 115.) Table 10 shows a quick view of Security commands and links to detailed examples. Table 10. Security Commands Function Get the Current Security Mode Get Detailed Description of Current Security Settings Set the Broadcast SSID (Allow or Prohibit) Command
get interface wlan0 security get bss wlan0bssInternal detail get interface wlan0 detail set radio wlan0 ignore-broadcast-ssid on set radio wlan0 ignore-broadcast-ssid off
304
AT-WA7400 Management Software Users Guide
Table 10. Security Commands (Continued) Function Enable/Disable Station Isolation Set Security to Plain Text Set Security to Static WEP Set Security to IEEE 802.1x Set Security to WPA/ WPA2 Personal (PSK) Set Security to WPA/ WPA2 Enterprise (RADIUS) Command
get interface br0 port-isolation off set radio wlan0 station-isolation off set interface wlan0 security plain-text
See detailed example in Set Security to Static WEP on page 307. See detailed example in Set Security to IEEE 802.1x on page 312. See detailed example in Set Security to WPA/WPA2 Personal (PSK) on page 315 See detailed example in Set Security to WPA/WPA2 Enterprise (RADIUS) on page 318
Get the Current Security Mode
AT-WA7400# get interface wlan0 security plain text
Get Detailed Description of Current Security Settings
AT-WA7400# get bss wlan0bssInternal detail Field Value
--------------------------------------------status description radio beacon-interface mac dtim-period max-stations ignore-broadcast-ssid mac-acl-mode mac-acl-name radius-accounting
305
up Internal wlan0 wlan0 00:0C:41:16:DF:A6
off deny-list wlan0bssInternal
Appendix D: Command Line Interface (CLI) for Access Point Configuration
radius-ip radius-key open-system-authentication shared-key-authentication wpa-allow-non-wpa-stations wpa-cipher-tkip wpa-cipher-ccmp wpa-allowed wpa2-allowed rsn-preauthentication
127.0.0.1 secret
off off
Set the Broadcast SSID (Allow or Prohibit)
To set the Broadcast SSID to on (allow):
AT-WA7400# set radio wlan0 ignore-broadcast-ssid on
To set the Broadcast SSID to off (prohibit):
AT-WA7400# set radio wlan0 ignore-broadcast-ssid off
Enable/Disable Station Isolation
AT-WA7400# get interface br0 port-isolation off AT-WA7400# set radio wlan0 station-isolation off AT-WA7400# get radio wlan0 detail
Field Value
--------------------------------------------------------------status description mac max-bss channel-policy mode static-channel 4 static g 6 up Radio 1 - IEEE 802.11g
306
AT-WA7400 Management Software Users Guide
channel tx-power tx-rx-status beacon-interval rts-threshold fragmentation-threshold load-balance-disassociation-utilization load-balance-disassociation-stations load-balance-no-association-utilization ap-detection station-isolation frequency wme
6 100 up 100 2347 2346 0 0 0 off off 2437 on
Set Security to Plain Text
AT-WA7400# set interface wlan0 security plain-text
Set Security to Static WEP
Set the Security Mode AT-WA7400# set interface wlan0 security static-wep Set the Transfer Key Index
The following commands set the Transfer Key Index to 4.
AT-WA7400# set interface wlan0 wep-default-key 1 AT-WA7400# set interface wlan0 wep-default-key 2 AT-WA7400# set interface wlan0 wep-default-key 3 AT-WA7400# set interface wlan0 wep-default-key 4 Set the Key Length
For the CLI, valid values for Key Length are 40 bits or 104 bits.
307
Appendix D: Command Line Interface (CLI) for Access Point Configuration
Note The Key Length values used by the CLI do not include the initialization vector in the length. On the web UI, longer Key Length values may be shown which include the 24-bit initialization vector. A Key Length of 40 bits (not including initialization vector) is equivalent to a Key Length of 64 bits (with initialization vector). A Key Length of 104 bits (not including initialization vector) is equivalent to a Key Length of 128 bits (which includes the initialization vector). To set the WEP Key Length, type one of the commands in Table 11. Table 11. WEP Key Length Commands Function Set the WEP Key Length to 40 bits Set the WEP Key Length to 104 bits Command
set interface wlan0 wep-key-length 40 set interface wlan0 wep-key-length 128
The following example sets the WEP Key Length to 40.
AT-WA7400# set interface wlan0 wep-key-length 40 Set the Key Type
Valid values for Key Type are ASCII or Hex. The following commands set the Key Type. Table 12. Key Type Commands Function Set the Key Type to ASCII Set the Key Type to Hex Command
set interface wlan0 wep-key-ascii yes set interface wlan0 wep-key-ascii no
In the following example, the key type is set to ASCII:
AT-WA7400# set interface wlan0 wep-key-ascii yes Set the WEP Keys
Note The number of characters required for each WEP key depends on how you set Key Length and Key Type: If Key Length is 40 bits and the Key Type is ASCII, then each WEP key be 5 characters long.
308
AT-WA7400 Management Software Users Guide
If Key Length is 40 bits and Key Type is Hex, then each WEP key must be 10 characters long. If Key Length is 104 bits and Key Type is ASCII, then each WEP Key must be 13 characters long. If Key Length is 104 bits and Key Type is Hex, then each WEP Key must be 26 characters long. Although the CLI will allow you to enter WEP keys of any number of characters, you must use the correct number of characters for each key to ensure a valid security configuration.
AT-WA7400# set interface wlan0 wep-key-1 abcde AT-WA7400# set interface wlan0 wep-key-2 fghi AT-WA7400# set interface wlan0 wep-key-3 klmno AT-WA7400# set interface wlan0 wep-key-4 Set the Authentication Algorithm
The options for the authentication algorithm are Open System, Shared Key or Both and are shown in Table 13. Table 13. Authentication Algorithm Commands Function Set Authentication Algorithm to Open System Set Authentication Algorithm to Shared Key Set Authentication Algorithm to Both Command
set bss wlan0bssInternal open-system-authentication on set bss wlan0bssInternal shared-key-authentication off set bss wlan0bssInternal open-system-authentication off set bss wlan0bssInternal shared-key-authentication on set bss wlan0bssInternal open-system-authentication on set bss wlan0bssInternal shared-key-authentication on
In the following example, the authentication algorithm is set to Shared Key:
AT-WA7400# set bss wlan0bssInternal shared-key-authentication on AT-WA7400# set bss wlan0bssInternal open-system-authentication off Get Current Security Settings After Re-Configuring to Static WEP Security Mode
Now use the get command again to view the updated security configuration and see the results of the new settings. The following
309
Appendix D: Command Line Interface (CLI) for Access Point Configuration
command gets the security mode in use on the internal network:
AT-WA7400# get interface wlan0 security static-wep
The following command gets details on how the internal network is configured, including details on Security.
AT-WA7400# get bss wlan0bssInternal detail Field Value
--------------------------------------------status description radio beacon-interface mac dtim-period max-stations ignore-broadcast-ssid mac-acl-mode mac-acl-name radius-accounting radius-ip radius-key open-system-authentication shared-key-authentication wpa-allow-non-wpa-stations wpa-cipher-tkip wpa-cipher-ccmp wpa-allowed wpa2-allowed rsn-preauthentication up Internal wlan0 wlan0 00:0C:41:16:DF:A6 2 2007 off deny-list wlan0bssInternal off 127.0.0.1 secret off on off off off off off off
The following command gets details on the interface and shows the WEP
310
AT-WA7400 Management Software Users Guide
Key settings, specifically.
AT-WA7400# get interface wlan0 detail Field Value
------------------------------------------type status description mac ip static-ip static-mask nat rx-bytes rx-packets rx-errors rx-drop rx-fifo rx-frame rx-compressed rx-multicast tx-bytes tx-packets tx-errors tx-drop tx-fifo tx-colls tx-carrier tx-compressed ssid 0 0 0 0 0 0 0 0 259662 722 0 0 0 0 0 0 Vickys AP service-set up Wireless - Internal 00:0C:41:16:DF:A6 0.0.0.0 0.0.0.0
311
Appendix D: Command Line Interface (CLI) for Access Point Configuration
bss security wpa-personal-key wep-key-ascii wep-key-length wep-default-key wep-key-1 wep-key-2 wep-key-3 wep-key-4 vlan-interface vlan-id radio remote-mac wep-key
wlan0bssInternal static-wep
yes 104 4 abcde fghij klmno
Set Security to IEEE 802.1x
Set the Security Mode AT-WA7400# set interface wlan0 security dot1x Set the Authentication Server
You can use the built-in authentication server on the access point or an external RADIUS server. Table 14 lists the authentication server commands. Note To use the built in authentication server, set the RADIUS IP address to that used by the built-in server (127.0.0.1) and turn RADIUS accounting off because it is not supported by the built-in server. Table 14. Authentication Server Commands Function Set the access point to use the built-in authentication server Command
set bss wlan0bss Internal radius-ip 127.0.0.1
312
AT-WA7400 Management Software Users Guide
Table 14. Authentication Server Commands (Continued) Function Set the access point to use an external RADIUS server
radius_ip_address
Command
set bsswlan0bss Internal radius-ip
where radius_ip_address is the IP address of an external RADIUS server. The following example sets the access point to use the built-in server:
AT-WA7400# set bss wlan0bssInternal radius-ip 127.0.0.1 Set the RADIUS Key (For External RADIUS Server Only)
If you use an external RADIUS server, you must provide the RADIUS key. (If you use the built-in authentication server the RADIUS key is automatically provided.) This command sets the RADIUS key to secret for an external RADIUS server.
AT-WA7400# set bss wlan0bssInternal radius-key secret Enable RADIUS Accounting (External RADIUS Server Only)
You can enable RADIUS Accounting if you want to track and measure the resources a particular user has consumed such system time, amount of data transmitted and received, and so on. The RADIUS accounting commands are shown in Table 15. Note RADIUS accounting is not supported by the built-in server, so if you are using the built in server make sure that RADIUS accounting is off. Table 15. RADIUS Accounting Commands Function Enable RADIUS accounting Disable RADIUS accounting Command
set bss wlan0bssInternal radius-accounting on set bss wlan0bssInternal radius-accounting off
For our example, well disable RADIUS accounting since were using the built-in server:
AT-WA7400# set bss wlan0bssInternal radius-accounting off
313
Appendix D: Command Line Interface (CLI) for Access Point Configuration
Get Current Security Settings After Re-Configuring to IEEE 802.1x Security Mode
Now use the get command again to view the updated security configuration and see the results of our new settings. The following command gets the security mode in use on the internal network:
AT-WA7400# get interface wlan0 security dot1x
The following command gets details on how the internal BSS is configured, including details on Security.
AT-WA7400# get bss wlan0bssInternal detail Field Value
--------------------------------------------status description radio beacon-interface mac dtim-period max-stations ignore-broadcast-ssid mac-acl-mode mac-acl-name radius-accounting radius-ip radius-key open-system-authentication shared-key-authentication wpa-allow-non-wpa-stations wpa-cipher-tkip wpa-cipher-ccmp
314
up Internal wlan0 wlan0 00:0C:41:16:DF:A6 2 2007 off deny-list wlan0bssInternal off 127.0.0.1 secret off on off off off
AT-WA7400 Management Software Users Guide
wpa-allowed wpa2-allowed rsn-preauthentication
off off off
Set Security to WPA/WPA2 Personal (PSK)
1. Set the Security Mode
AT-WA7400# set interface wlan0 security wpa-personal
2. Set the WPA Versions Select the WPA version based on what types of client stations you want to support, as shown in Table 16. Table 16. WPA Version Function WPA: If all client stations on the network support the original WPA but none support the newer WPA2, then use WPA. WPA2: If all client stations on the network support WPA2, use WPS2 which provides the best security based on the IEEE 802.11i standard. Both: If you have a mix of clients, some of which support WPS2 and others which support only the original WPA, use Both. This lets both WPA and WPA2 client stations associate and authenticate, but uses the more robust WPA2 for clients that support it. This WPA configuration allows more interoperability at the expense of some security. Command
set bss wlan0bssIngernal wpa-allowed on
set bss wlan0bssIngernal wpa2-allowed off
set bss wlan0bssIngernal wpa-allowed off
set bss wlan0bssIngernal wpa2-allowed on
set bss wlan0bssIngernal wpa-allowed on
set bss wlan0bssIngernal wpa2-allowed on
The following example sets the access point to support Both WPA and WPA2 client stations:
AT-WA7400# set bss wlan0bssInternal wpa-allowed on AT-WA7400# set bss wlan0bssInternal wpa2-allowed on
3. Set the Cipher Suites
315
Appendix D: Command Line Interface (CLI) for Access Point Configuration
Set the cipher suite you want to use. The options are shown in Table 17. Table 17. Cipher Commands Function TKIP: Temporal Key Integrity Protocol (TKIP), which is the default. CCMP (AES): Counter mode/ CBC-MAC protocol (CCMP) is an encryption method for IEEE 802.11i. that uses the Advanced Encryption Algorithm (AES). Both: When the authentication algorithm is set to Both, both TKIP and AES clients can associate with the access point. WPA clients must have either a valid TKIP key or a valid CCMP (AES) key to be able to associate with the access point. Commands
set bss wlan0bssIngernal wpa-cipher-tkip on
set bss wlan0bssIngernal wpa-cipher-ccmp off
set bss wlan0bssIngernal wpa-cipher-tkip off
set bss wlan0bssIngernal wpa2-cipher-ccmp on
set bss wlan0bssIngernal wpa-cipher-tkip on
set bss wlan0bssIngernal wpa2-cipher-ccmp on
The following example sets the cipher suite to Both:
AT-WA7400# set bss wlan0bssInternal wpa-cipher-tkip on AT-WA7400# set bss wlan0bssInternal wpa-cipher-ccmp on
4. Set the Pre-shared Key The Pre-shared Key is the shared secret key for WPA-PSK. Enter a string of at least 8 characters to a maximum of 63 characters. Following are two examples; the first sets the key to SeCret!, the second sets the key to KeepSecret.
Ex 1. AT-WA7400# set interface wlan0 wpa-personal-key "SeCret !"
or
Ex 2. AT-WA7400# set interface wlan0 wpa-personal-key KeepSecret
Note Shared secret keys can include spaces and special characters if the key is placed inside quotation marks as in the first example above. If the key is a string of characters with no spaces or special characters in it, the quotation marks are not necessary as in the second example above.
316
AT-WA7400 Management Software Users Guide
5. Get Current Security Settings After Reconfiguring to WPA/WPA2 Personal (PSK) Now use the get command again to view the updated security configuration and see the results of the new settings. The following command gets the security mode in use on the internal network:
AT-WA7400# get interface wlan0 security wpa-personal
The following command gets details on how the internal network is configured, including details on Security.
AT-WA7400# get bss wlan0bssInternal detail Field Value
--------------------------------------------status description radio beacon-interface mac dtim-period max-stations ignore-broadcast-ssid mac-acl-mode mac-acl-name radius-accounting radius-ip radius-key open-system-authentication shared-key-authentication wpa-allow-non-wpa-stations wpa-cipher-tkip wpa-cipher-ccmp on on
317
up Internal wlan0 wlan0 00:0C:41:16:DF:A6
off deny-list wlan0bssInternal
127.0.0.1 secret
Appendix D: Command Line Interface (CLI) for Access Point Configuration
wpa-allowed wpa2-allowed rsn-preauthentication
on on
Set Security to WPA/WPA2 Enterprise (RADIUS)
Set the Security Mode AT-WA7400# set interface wlan0 security wpa-enterprise Set the WPA Versions
Select the WPA version based on what types of client stations you want to support, as shown in Table 18. Table 18. WPA Version Command Function WPA: If all client stations on the network support the original WPA but none support the newer WPA2, then use WPA. WPA2: If all client stations on the network support WPA2, use WPS2 which provides the best security based on the IEEE 802.11i standard. Both: If you have a mix of clients, some of which support WPS2 and others which support only the original WPA, use Both. This lets both WPA and WPA2 client stations associate and authenticate, but uses the more robust WPA2 for clients that support it. This WPA configuration allows more interoperability at the expense of some security. Command
set bss wlan0bssIngernal wpa-allowed on
set bss wlan0bssIngernal wpa2-allowed off
set bss wlan0bssIngernal wpa-allowed off
set bss wlan0bssIngernal wpa2-allowed on
set bss wlan0bssIngernal wpa-allowed on
set bss wlan0bssIngernal wpa2-allowed on
For this example, set the access point to support WPA client stations only:
AT-WA7400# set bss wlan0bssInternal wpa-allowed on AT-WA7400# set bss wlan0bssInternal wpa2-allowed off Enable Pre-Authentication
If you set WPA versions to WPA2 or Both, you can enable pre-
318
AT-WA7400 Management Software Users Guide
authentication for WPA2 clients, as shown in Table 19.. Table 19. Preauthentication Commands Function Enable pre-authentication if you want WPA2 wireless clients to send preauthentication packet. The pre-authentication information will be relayed from the access point the client is currently using to the target access point. Enabling this feature can help speed up authentication for roaming clients who connect to multiple access points. To disable preauthentication for WPA2 clients: Command set bss wlan0bssInternal rsn-preauthentication on
set bss wlan0bssInternal rsn-preauthentication on
This option does not apply if you set the WPA Version to support WPA clients only because the original WPA does not support this preauthentication For our example, well disable pre-authentication.
AT-WA7400# set bss wlan0bssInternal rsn-preauthentication off Set the Cipher Suites
Set the cipher suite you want to use. The options are shown in Table 20. Table 20. Cipher Commands Function TKIP: Temporal Key Integrity Protocol (TKIP), which is the default. CCMP (AES): Counter mode/ CBC-MAC protocol (CCMP) is an encryption method for IEEE 802.11i. that uses the Advanced Encryption Algorithm (AES). Commands
set bss wlan0bssIngernal wpa-cipher-tkip on
set bss wlan0bssIngernal wpa-cipher-ccmp off
set bss wlan0bssIngernal wpa-cipher-tkip off
set bss wlan0bssIngernal wpa2-cipher-ccmp on
319
Appendix D: Command Line Interface (CLI) for Access Point Configuration
Table 20. Cipher Commands (Continued) Function Both: When the authentication algorithm is set to Both, both TKIP and AES clients can associate with the access point. WPA clients must have either a valid TKIP key or a valid CCMP (AES) key to be able to associate with the access point. Commands
set bss wlan0bssIngernal wpa-cipher-tkip on
set bss wlan0bssIngernal wpa2-cipher-ccmp on
In this example, the cipher suite is set to TKIP Only:
AT-WA7400# set bss wlan0bssInternal wpa-cipher-tkip on AT-WA7400# set bss wlan0bssInternal wpa-cipher-ccmp off Set the Authentication Server
You can use the built-in authentication server on the access point or an external RADIUS server. The commands are shown in Table 21. Note To use the built-in authentication server, set the RADIUS IP address to that used by the built-in server (127.0.0.1) and turn RADIUS accounting off because it is not supported by the built-in server. Table 21. Authentication Server Commands Function Set the access point to use the built-in authentication server Set the access point to use an external RADIUS server Commands
set bss wlan0bssInternal radius-ip 127.0.0.1 set bss wlan0bssInternal radius-ip
RADIUS_IP_Address
where RADIUS_IP_Address is the IP address of an external RADIUS server In this example, an external RADIUS server with an IP address of 142.77.1.1 is used as the authentication server:
AT-WA7400# set bss wlan0bssInternal radius-ip 142.77.1.1 Set the RADIUS Key (For External RADIUS Server Only)
If you use an external RADIUS server, you must provide the RADIUS key. (If you use the built-in authentication server the RADIUS key is automatically provided.)
320
AT-WA7400 Management Software Users Guide
This command sets the RADIUS key to KeepSecret for an external RADIUS server.
AT-WA7400# set bss wlan0bssInternal radius-key KeepSecret Enable RADIUS Accounting (External RADIUS Server Only)
You can enable RADIUS Accounting if you want to track and measure the resources a particular user has consumed such system time, amount of data transmitted and received, and so on. The commands to enable or disable RADIUS accounting are shown in Table 22. Note RADIUS accounting is not supported by the built-in server, so if you are using the built-in server make sure that RADIUS accounting is off. Table 22. RADIUS Accounting Commands Function Enable RADIUS accounting Disable RADIUS accounting Command
set bss wlan0bssInternal radius-accounting on set bss wlan0bssInternal radius-accounting off
For our example, well enable RADIUS accounting for our external RADIUS server:
AT-WA7400# set bss wlan0bssInternal radius-accounting on Allow Non-WPA Clients
You can let non-WPA (802.11), unauthenticated client stations use this access point by setting the wpa-allowed option to on. The commands are listed in Table 23. Table 23. WPA Client Commands Function Allow non-WPA clients TDisallow non WPA clients Command
set bss wlan0bssInternal wpa-allowed on set bss wlan0bssInternal wpa2-allowed off
For this example, allow non-WPA clients:
AT-WA7400# set bss wlan0bssInternal wpa-allowed on Get Current Security Settings After Reconfiguring to WPA/WPA2 Enterprise (RADIUS)
Use the get command again to view the updated security configuration
321
Appendix D: Command Line Interface (CLI) for Access Point Configuration
and see the results of our new settings. The following command gets the security mode in use on the internal network:
AT-WA7400# get interface wlan0 security wpa-enterprise
The following command gets details on how the internal network is configured, including details on Security.
AT-WA7400# get bss wlan0bssInternal detail Field Value
--------------------------------------------status description radio beacon-interface mac dtim-period max-stations ignore-broadcast-ssid mac-acl-mode mac-acl-name radius-accounting radius-ip radius-key open-system-authentication shared-key-authentication wpa-allow-non-wpa-stations wpa-cipher-tkip wpa-cipher-ccmp wpa-allowed wpa2-allowed up Internal wlan0 wlan0 00:0C:41:16:DF:A6 2 2007 off deny-list wlan0bssInternal on 142.77.1.1 KeepSecret on off off on off on off
322
AT-WA7400 Management Software Users Guide
rsn-preauthentication
off
Enabling and Configuring the Guest Login Welcome Page
The guest login and welcome page commands are shown in Table 24.
Table 24. Guest Login and Welcome Page Commands Function View all guest login settings Enable guest login and Welcome page Disable guest login and Welcome page Specify Guest Welcome page text for the captive portal
get portal set portal status up set portal status down set portal welcome-screen-text "Welcome Screen Text"
Command
Where Welcome Screen Text is the content of the Welcome message you want displayed on the Guest Welcome page. The Welcome message must be in quotes if it contains spaces, punctuation, and special characters. Note Guest login settings are only relevant if you have first configured a guest network. For information about configuring a guest network, see Chapter 11, Setting Up Guest Access on page 133. You can set up a captive portal that guest clients will see when they log on to the guest network. or modify the Welcome screen guest clients see when they open a web browser or try to browse the web.
View Guest Login Settings
To view the current settings for guest login:
AT-WA7400# get portal Field Value
-----------------------------------------------------------------status welcome-screen down on
323
Appendix D: Command Line Interface (CLI) for Access Point Configuration
welcome-screen-text Thank you for using wireless Guest Access as provided by this Allied Telesyn AT-WA7400 wireless access point. When you click "Accept", you will gain access to our wireless guest network. This network allows complete access to the Internet but is external to the corporate network. Please note that this network is not configured to provide any level of wireless security.
Enable/Disable the Guest Welcome Page
To enable the Guest Welcome page:
AT-WA7400# set portal status up
To disable the Guest Welcome page:
AT-WA7400# set portal status down
Set Guest Welcome Page Text
To specify the text for the Guest Welcome page:
AT-WA7400# set portal welcome-screen-text "Welcome to the Wireless Network"
Review Guest Login Settings
The following example shows the results of the set portal command after specifying some new settings:
AT-WA7400# get portal Field Value
----------------------------------------------------status welcome-screen welcome-screen-text up on Welcome to the Wireless Network
324
AT-WA7400 Management Software Users Guide
Configuring Multiple BSSIDs on Virtual Wireless Networks
Note Before you configure this feature, make sure you are familiar with the names of the interfaces as described in Understanding Interfaces as Presented in the CLI on page 278. The interface name you reference in a command determines whether a setting applies to a wired or wireless interface, the internal or guest network, or (on a two-radio access point) to radio one or radio two.
Configuring Virtual Wireless Network One on Radio One
Configure These Settings from the Web UI First
On the Advanced > Ethernet (Wired) settings page in the web UI, enable virtual wireless networks as described in Enabling or Disabling Virtual Wireless Networks on the Access Point on page 90. On the Advanced > Virtual Wireless Networks page in the web UI, provide a VLAN ID as described in Configuring VLANs on page 140.
Use the CLI to Configure Security on the Interface
The following example shows commands for configuring WPA/WPA2 Enterprise (RADIUS) security mode, allowing Both WPA and WPA2 clients to authenticate and using a TKIP cipher suite:
AT-WA7400# set bss wlan0bssvwn1 open-system-authentication on AT-WA7400# set bss wlan0bssvwn1 shared-key-authentication on AT-WA7400# set bss wlan0bssvwn1 wpa-allowed on AT-WA7400# set bss wlan0bssvwn1 wpa2-allowed on AT-WA7400# set bss wlan0bssvwn1 wpa-cipher-tkip on AT-WA7400# set bss wlan0bssvwn1 wpa-cipher-ccmp off AT-WA7400# set bss wlan0bssvwn1 radius-ip 127.0.0.1 AT-WA7400# set bss wlan0bssvwn1 radius-ip 127.0.0.1 AT-WA7400# set bss wlan0bssvwn1 radius-key secret AT-WA7400# set bss wlan0bssvwn1 status up AT-WA7400# set interface wlan0vwn1 security wpa-enterprise
325
Appendix D: Command Line Interface (CLI) for Access Point Configuration
Use the CLI to set the Network Name (SSID) for the New Virtual Wireless Network AT-WA7400# set interface wlan0vwn1 ssid my-vwn-one
Creating VWN Two on Radio One with WPA security
To configure the second virtual wireless network, repeat the previous procedures as with the following differences: Create a second VLAN ID from the web UI with a new SSID In the CLI commands, replace wlan0bssvwn1 with wlan0bssvwn2.
Radio Settings
Note Before you configure this feature, make sure you are familiar with the names of the interfaces as described in Understanding Interfaces as Presented in the CLI on page 278. The interface name you reference in a command determines whether a setting applies to a wired or wireless interface, the internal or guest network, or (on a two-radio access point) to radio one or radio two. Table 25 provides a quick view of Radio Settings commands. Table 25. Radio Settings Commands Function Get Radio Settings Command get radio get radio wlan0 get radio wlan0 detail get radio wlan0 mode get radio wlan0 channel get radio wlan0 get radio wlan0 detail get supported-rate get basic-rate
Get IEEE 802.11 Radio Mode Get Radio Channel Get Basic Radio Settings Get All Radio Settings Get Supported Rate Set Get Basic Rate Set
Get IEEE 802.11 Radio Mode
To get the current setting for radio Mode:
AT-WA7400# get radio wlan0 mode g
326
AT-WA7400 Management Software Users Guide
(The radio in the example is using IEEE 802.11g mode.)
Get Radio Channel
To get the current setting for radio Channel:
AT-WA7400# get radio wlan0 channel 6
(The radio in this example is on Channel 6.)
Get Basic Radio Settings
To get basic current radio settings:
AT-WA7400# get radio wlan0 Field Value
---------------------status mac channel-policy mode static-channel channel tx-rx-status static g 6 6 up up
Get All Radio Settings
To get all current radio settings: get radio wlan0 detail
AT-WA7400# get radio wlan0 detail Field Value
---------------------------------------------------status description mac max-bss channel-policy 2 static up IEEE 802.11
327
Appendix D: Command Line Interface (CLI) for Access Point Configuration
mode static-channel channel tx-power tx-rx-status beacon-interval rts-threshold fragmentation-threshold load-balance-disassociation-utilization load-balance-disassociation-stations load-balance-no-association-utilization ap-detection station-isolation frequency wme
g 6 6 100 up 100 2347 2346 0 0 0 off off 2437 on
Get Supported Rate Set
The Supported Rate Set is what the access point supports. The access point will automatically choose the most efficient rate based on factors like error rates and distance of client stations from the access point.
AT-WA7400# get supported-rate name rate
----------wlan0 wlan0 wlan0 wlan0 wlan0 wlan0 wlan0 wlan0 54 48 36 24 18 12 11 9
328
AT-WA7400 Management Software Users Guide
wlan0 wlan0 wlan0 wlan0
6 5.5 2 1
Get Basic Rate Set
The Basic Rate Set is what the access point will advertise to the network for the purposes of setting up communication with other access points and client stations on the network. It is generally more efficient to have an access point broadcast a subset of its supported rate sets.
AT-WA7400# get basic-rate name rate
----------wlan0 wlan0 wlan0 wlan0 11 5.5 2 1
Configure Radio Settings
Note To get a list of all fields you can set on the access point radio, type the following at the CLI prompt: set radio wlan0 [SpaceKey] [TAB] [TAB].
Turn the Radio On or Off
The commands to turn the radio on or off are listed inTable 26. Table 26. Radio Operation Commands Function Turn the radio on Turn the radio off
Set the Radio Mode
Command
set radio wlan0 status on set radio wlan0 status off
Valid values depend on the capabilities of the radio. Possible values and
329
Appendix D: Command Line Interface (CLI) for Access Point Configuration
how you would use the CLI to set each one are shown in Table 27. Table 27. Radio Mode Commands Function IEEE 802.11b IEEE 802.11g IEEE 802.11a Atheros Turbo 5 GHz Atheros Dynamic Turbo 5 GHz Atheros Turbo 2.4 GHz Atheros Dynamic Turbo 2.4 GHz Command
set radio wlan0 mode b set radio wlan0 mode g set radio wlan0 mode a set radio wlan0 mode turbo-a set radio wlan0 mode dynamicturbo-a set radio wlan0 mode turbo-g set radio wlan0 mode dynamicturbo-g
The following command sets the wireless mode to IEEE 802.11g:
AT-WA7400# set radio wlan0 mode g Enable or Disable Super AG
You cannot enable/disable Super AG from the CLI. You must set this from the web UI. For information on how to set this option, please see the field description for this option in Configuring Radio Settings on page 147.
Set the Radio Channel
The following command sets the Channel to 6:
AT-WA7400# set radio wlan0 channel 6 Set the Beacon Interval
The following command sets the beacon interval to 80.
AT-WA7400# set radio wlan0 beacon-interval 80 Set the DTIM Period
The Delivery Traffic Information Map (DTIM) period indicates how often wireless clients should check to see if they have buffered data on the access point awaiting pickup. The measurement is in beacons. Specify a DTIM period within a range of 1 - 255 beacons. For example, if you set this to 1, clients will check for buffered data on the access point at every beacon. If you set this to 2, clients will check on every other beacon. The following command sets the DTIM interval to 3.
330
AT-WA7400 Management Software Users Guide
AT-WA7400# set bss wlan0bssInternal dtim-period 3
To get the updated value for DTIM interval after you have changed it:
AT-WA7400# get bss wlan0bssInternal dtim-period 3 Set the Fragmentation Threshold
You can specify a fragmentation threshold as a number between 256 and 2,346 to set the frame size threshold in bytes. The fragmentation threshold is a way of limiting the size of packets (frames) transmitted over the network. If a packet exceeds the fragmentation threshold set here, the fragmentation function will be activated and the packet will be sent as multiple 802.11 frames. If the packet being transmitted is equal to or less than the threshold, fragmentation will not be used. Setting the threshold to the largest value (2,346 bytes) effectively disables fragmentation. The following command sets the fragmentation threshold to 2000.
AT-WA7400# set radio wlan0 fragmentation-threshold 2000 Set the RTS Threshold
You can specify an RTS Threshold value between 0 and 2347. The RTS threshold specifies the packet size of a request to send (RTS) transmission. This helps control traffic flow through the access point, especially one with a lot of clients. The following command sets the RTS threshold at
AT-WA7400# set radio wlan0 rts-threshold 2346 Configure Basic and Supported Rate Sets
The rate set commands are shown in Table 28. Table 28. Rate Set Commands Function Add a basic rate set Command
add basic-rate WirelessInterface rate SomeRate For example: add basic-rate wlan0 rate 48
Get current basic rates
get basic-rate
331
Appendix D: Command Line Interface (CLI) for Access Point Configuration
Table 28. Rate Set Commands (Continued) Function Add supported rate Command
add supported-rate
WirelessInterfaceName rate SomeRate
For example: add supported-rate wlan0 rate 9
Get current supported rates
get supported-rate wlan0
The following command adds 48 as a basic rate to wlan0 (the internal, wireless interface):
AT-WA7400# add basic-rate wlan0 rate 48
To get the basic rates currently configured for this access point:
AT-WA7400# get basic-rate name rate
----------wlan0 wlan0 wlan0 wlan0 wlan1 wlan1 wlan1 wlan0 11 5.5 2 1 24 12 6 48
The following command adds 9 as a supported rate to wlan0 (the internal, wireless interface):
AT-WA7400# add supported-rate wlan0 rate 9
To get the supported rates currently configured for this access point (using wlan0 as the interface for this example):
AT-WA7400# get supported-rate wlan0 rate ---332
AT-WA7400 Management Software Users Guide
1 2 5.5 6 11 12 18 24 36 48 54
Note You can use the get command to view current rate sets from the CLI as described in Get Supported Rate Set on page 328 and Get Basic Rate Set on page 329. However, you cannot reconfigure Supported Rate Sets or Basic Rate Sets from the CLI. You must use the Advanced > Radio page on the web UI to configure this feature.
MAC Filtering
Note Before configuring this feature, make sure you are familiar with the names of the interfaces as described in Understanding Interfaces as Presented in the CLI on page 278. The interface name you reference in a command determines whether a setting applies to a wired or wireless interface, the internal or guest network, or (on a two-radio access point) to radio one or radio two. You can control access to AT-WA7400 Wireless Access Point based on media access control (MAC) addresses. Based on how you set the filter, you can allow only client stations with a listed MAC address or prevent access to the stations listed.
Specify an Accept or Deny List
To set up MAC filtering you first need to specify which type of list you want
333
Appendix D: Command Line Interface (CLI) for Access Point Configuration
to configure. The commands are shown in Table 29. Table 29. Accept and Deny List Commands Function Set up an Accept list: (With this type of list, client stations whose MAC addresses are listed will be allowed access to the access point.) Set up a Deny list: (With this type of list, the access point will prevent access to client stations whose MAC addresses are listed.) Command
set bss wlan0bssInternal macacl-mode accept-list
set bss wlan0bssInternal macacl-mode deny-list
Add MAC Addresses of Client Stations to the Filtering List
To add a MAC address to the list:
add mac-acl wlan0bssInternal mac MAC_Address_Of_Client
Where MAC_Address_Of_Client is the MAC address of a wireless client you want to add to the MAC filtering list. For example, to add 4 new clients to the list with the following MAC addresses:
AT-WA7400# add mac-acl wlan0bssInternal mac 00:01:02:03:04:05 AT-WA7400# add mac-acl wlan0bssInternal mac 00:01:02:03:04:06 AT-WA7400# add mac-acl wlan0bssInternal mac 00:01:02:03:04:07 AT-WA7400# add mac-acl wlan0bssInternal mac 00:01:02:03:04:08
Remove a Client Stations MAC Address from the Filtering List
To remove a MAC address from the list:
remove mac-acl wlan0bssInternal mac MAC_Address_Of_Client
Where MAC_Address_Of_Client is the MAC address of a wireless client you want to remove from the MAC filtering list. For example:
AT-WA7400# remove mac-acl wlan0bssInternal mac 00:01:02:03:04:04
334
AT-WA7400 Management Software Users Guide
Getting Current MAC Filtering Settings
Get the Type of MAC Filtering List Currently Set (Accept or Deny)
The following command shows which type of MAC filtering list is currently configured:
AT-WA7400# get bss wlan0bssInternal mac-acl-mode accept-list Get MAC Filtering List
The following command shows the clients on the MAC filtering list:
AT-WA7400# get mac-acl name mac
----------------------------------wlan0bssInternal wlan0bssInternal wlan0bssInternal wlan0bssInternal 00:01:02:03:04:05 00:01:02:03:04:06 00:01:02:03:04:07 00:01:02:03:04:08
Load Balancing
Note Before configuring this feature, make sure you are familiar with the names of the interfaces as described in Understanding Interfaces as Presented in the CLI on page 278. The interface name you reference in a command determines whether a setting applies to a wired or wireless interface, the internal or guest network, or (on a two-radio access point) to radio one or radio two. Load balancing parameters affect the distribution of wireless client connections across multiple access points. Using load balancing, you can prevent scenarios where a single access point in your network shows performance degradation because it is handling a disproportionate share of the wireless traffic. (For a detailed conceptual overview of Load Balancing, see Chapter 14, Load Balancing on page 155.) The access point provides default settings for load balancing. The following command examples reconfigure some load balancing settings and get details on the configuration:
AT-WA7400# set radio wlan0 load-balance-disassociation-stations 2
335
Appendix D: Command Line Interface (CLI) for Access Point Configuration
AT-WA7400# get radio wlan0 load-balance-disassociation-stations 2 AT-WA7400# set radio wlan0 load-balance-disassociationutilization 25 AT-WA7400# AT-WA7400# get radio wlan0 load-balance-disassociationutilization 25 AT-WA7400# set radio wlan0 load-balance-no-associationutilization 50 AT-WA7400# AT-WA7400# get radio wlan0 load-balance-no-associationutilization 50
Quality of Service
Note Before configuring this feature from the CLI, make sure you are familiar with the names of the interfaces as described in Understanding Interfaces as Presented in the CLI on page 278. The interface name referenced in a command determines if a setting applies to a wired or wireless interface, the internal or guest network, or (on a two-radio access point) to radio one or radio two. Quality of Service (QoS) provides you with the ability to specify parameters on multiple queues for increased throughput and better performance of differentiated wireless traffic like Voice-over-IP (VoIP), other types of audio, video, and streaming media as well as traditional IP data over the AT-WA7400 Wireless Access Point. For a complete conceptual overview of QoS, see Understanding QoS on page 162.
336
AT-WA7400 Management Software Users Guide
Table 30 provides a quick view of QOS commands. Table 30. QoS Commands Function Enable/Disable Wi-Fi Multimedia Command
set radio wlan0 wme off set radio wlan0 wme on get radio wlan0 wme
About Access Point and Station EDCA Parameters Understanding the Queues for Access Point and Station Distinguishing between Access Point and Station Settings in QoS Commands Get QoS Settings on the Access Point Get QoS Settings on the Client Station Set Arbitration Interframe Spaces (aifs)
See About Access Point and Station EDCA Parameters on page 338. See Understanding the Queues for Access Point and Station on page 339. See Distinguishing between Access Point and Station Settings in QoS Commands on page 339
get tx-queue get wme-queue
On the access point:
set wme-queue wlan0 with queue Queue_Name to aifs AIFs_Value
On a client station:
set wme-queue wlan0 with queue Queue_Name to aifs AIFs_Value
See examples in Set Arbitration Interframe Spaces (aifs) on page 340. Set Minimum and Maximum Contention Windows (cwmin, cwmax) On the access point:
set tx-queue wlan0 with queue Queue_Name to cwmin cwmin_Value cwmax cwmax_Value
On a client station:
set wme-queue wlan0 with queue Queue_Name to cwmin cwmin_Value cwmax cwmax_Value
See examples in Set Minimum and Maximum Contention Windows (cwmin, cwmax) on page 341. Set the Maximum Burst Length (burst) on the Access Point
set tx-queue wlan0 with queue Queue_Name to burst burst_Value
See examples in Set the Maximum Burst Length (burst) on the Access Point on page 343.
337
Appendix D: Command Line Interface (CLI) for Access Point Configuration
Table 30. QoS Commands (Continued) Function Set Transmission Opportunity Limit (txop-limit) for WMM client stations Command
set wme-queue wlan0 with queue Queue_Name to txop-limit txop-limit_Value
See examples in Set Transmission Opportunity Limit (txoplimit) for WMM client stations on page 344.
Enable/Disable Wi-Fi Multimedia
By default, Wi-Fi MultiMedia (WMM) is enabled on the access point. With WMM enabled, QoS settings on the AT-WA7400 Wireless Access Point control both downstream traffic flowing from the access point to client station (access point EDCA parameters) and upstream traffic flowing from the station to the access point (station EDCA parameters). Enabling WMM essentially activates station-to-access point QoS control. Disabling WMM will deactivates QoS control of station EDCA parameters on upstream traffic flowing from the station to the access point. With WMM disabled, you can still set downstream access point-to-station QoS parameters but no station-to-access point QoS parameters. To disable WMM:
AT-WA7400# set radio wlan0 wme off AT-WA7400# get radio wlan0 wme off
To enable WMM:
AT-WA7400# set radio wlan0 wme on AT-WA7400# get radio wlan0 wme on
About Access Point and Station EDCA Parameters
AP Enhanced Distributed Channel Access (EDCA) Parameters affect traffic flowing from the access point to the client station (access point-tostation). Station Enhanced Distributed Channel Access (EDCA) Parameters affect traffic flowing from the client station to the access point (station-to-access point). Keep in mind that station-to-access point parameters apply only when WMM is enabled as described in Enable/Disable Wi-Fi Multimedia on page 338 above.
338
AT-WA7400 Management Software Users Guide
Understanding the Queues for Access Point and Station
The same types of queues are defined for different kinds of data transmitted from access point-to-station and station-to-access point but they are referenced by differently depending on whether you are configuring access point or station parameters. The commands are shown in Table 31. Table 31. Queue Commands Data Voice - High priority queue, minimum delay. Time-sensitive data such as VoIP and streaming media are automatically sent to this queue. Video - High priority queue, minimum delay. Time-sensitive video data is automatically sent to this queue. Best Effort - Medium priority queue, medium throughput and delay. Most traditional IP data is sent to this queue. Background - Lowest priority queue, high throughput. Bulk data that requires maximum throughput and is not time-sensitive is sent to this queue (FTP data, for example). Access Point data0 vo Station
data1 data2 data3
vi be bk
Distinguishing between Access Point and Station Settings in QoS Commands
Access Point - To get and set QoS settings on the access point (access point), use tx-queue class name in the command. Station - To get and set QoS settings on the client station, use the wmequeue class name in the command.
Get QoS Settings on the Access Point
To view the current QoS settings and queue names for access point-tostation parameters:
AT-WA7400# get tx-queue name queue aifs cwmin cwmax burst
--------------------------------------wlan0 wlan0 wlan0 data0 data1 data2 1 1 3 3 7 15 7 15 63 1.5 3.0 0
339
Appendix D: Command Line Interface (CLI) for Access Point Configuration
wlan0
data3
15
1023
Get QoS Settings on the Client Station
To view the current QoS settings queue names for station-to-access point parameters:
AT-WA7400# get wme-queue name queue aifs cwmin cwmax txop-limit
-------------------------------------------wlan0 wlan0 wlan0 wlan0 vo vi be bk 2 2 3 7 3 7 15 15 7 15 1023 1023 47 94 0 0
Set Arbitration Interframe Spaces (aifs)
Arbitration Inter-Frame Spacing (AIFs) specifies a wait time (in milliseconds) for data frames. Valid values for AIFs are 1-255.
Set AIFs on the Access Point
To set AIFs on access point-to-station traffic:
set tx-queue wlan0 with queue Queue_Name to aifs AIFs_Value
Where Queue_Name is the queue on the access point to which you want the setting to apply and AIFs_Value is the wait time value you want to specify for AIFs. For example, this command sets the AIFs wait time on the access point Voice queue (data0) to 13 milliseconds.
AT-WA7400# set tx-queue wlan0 with queue data0 to aifs 13
View the results of this configuration update (bold in the command output highlights the modified value):
AT-WA7400# get tx-queue name queue aifs cwmin cwmax burst
--------------------------------------wlan0 data0 13 3 7 1.5
340
AT-WA7400 Management Software Users Guide
wlan0 wlan0 wlan0
data1 data2 data3
1 3 7
7 15 15
15 63 1023
3.0 0 0
Set AIFs on the Client Station
To set the AIFs on station-to-access point traffic:
set wme-queue wlan0 with queue Queue_Name to aifs AIFs_Value
Where Queue_Name is the queue on the station to which you want the setting to apply and AIFs_Value is the wait time value you want to specify for AIFs. For example, this command sets the AIFs wait time on the station Voice queue (vo) to 14 milliseconds.
AT-WA7400# set wme-queue wlan0 with queue vo to aifs 14
View the results of this configuration update (bold in the command output highlights the modified value):
AT-WA7400# get wme-queue name queue aifs cwmin cwmax txop-limit
-------------------------------------------wlan0 wlan0 wlan0 wlan0 vo vi be bk 14 2 3 7 3 7 15 15 7 15 1023 1023 47 94 0 0
Set Minimum and Maximum Contention Windows (cwmin, cwmax)
The Minimum Contention Window (cwmin) sets the upper limit (in milliseconds) of the range from which the initial random backoff wait time is determined. For more details, see Random Backoff and Minimum / Maximum Contention Windows on page 165 and the more detailed field description for this value in that topic.) Valid values for the cwmin are 1, 3, 7, 15, 31, 63, 127, 255, 511, or 1024. The value for cwmin must be lower than the value for cwmax. The Maximum Contention Window (cwmax) sets the upper limit (in milliseconds) for the doubling of the random backoff value. This doubling continues until either the data frame is sent or the Maximum Contention Window size is reached. For more details, see Random Backoff and Minimum / Maximum Contention Windows on page 165 and the more
341
Appendix D: Command Line Interface (CLI) for Access Point Configuration
detailed field description for this value in that topic.) Valid values for the cwmax are 1, 3, 7, 15, 31, 63, 127, 255, 511, or 1024. The value for cwmax must be higher than the value for cwmin.
Set cwmin and cwmax on the Access Point
To set the Minimum and Maximum Contention Windows (cwmin, cwmax) on access point-to-station traffic:
set tx-queue wlan0 with queue Queue_Name to cwmin cwmin_Value cwmax cwmax_Value
Where Queue_Name is the queue on the access point to which you want the setting to apply and cwmin_Value and cwmax_Value are the values (in milliseconds) you want to specify for contention back-off windows. For example, this command sets the access point Video queue (data1) cwmin value to 15 and cwmax value to 31.
AT-WA7400# set tx-queue wlan0 with queue data1 cwmin 15 cwmax 31
View the results of this configuration update (bold in the command output highlights the modified values):
AT-WA7400# get tx-queue name queue aifs cwmin cwmax burst
--------------------------------------wlan0 wlan0 wlan0 wlan0 data0 data1 data2 data3 13 1 3 7 3 15 15 15 7 31 63 1023 1.5 3.0 0 0
Set cwmin and cwmax on the Station
To set the Minimum and Maximum Contention Windows (cwmin, cwmax) on station-to-access point traffic:
set wme-queue wlan0 with queue Queue_Name to cwmin cwmin_Value cwmax cwmax_Value
Where Queue_Name is the queue on the station to which you want the setting to apply and cwmin_Value and cwmax_Value are the values (in milliseconds) you want to specify for contention back-off windows. For example, this command sets the client station Video queue (vi) cwmin value to 15 and cwmax value to 31.
342
AT-WA7400 Management Software Users Guide
AT-WA7400# set wme-queue wlan0 with queue vi cwmin 7 cwmax 15
View the results of this configuration update (bold in the command output highlights the modified values):
AT-WA7400# get wme-queue name queue aifs cwmin cwmax txop-limit
-------------------------------------------wlan0 wlan0 wlan0 wlan0 vo vi be bk 14 2 3 7 3 7 15 15 7 15 1023 1023 47 94 0 0
Set the Maximum Burst Length (burst) on the Access Point
The Maximum Burst Length (burst) specifies (in milliseconds) the Maximum Burst Length allowed for packet bursts on the wireless network. A packet burst is a collection of multiple frames transmitted without header information. The burst applies only to the access point (access point-tostation traffic). Valid values for maximum burst length are 0.0 through 999.9. To set the maximum burst length on access point-to-station traffic:
set tx-queue wlan0 with queue Queue_Name to burst burst_Value
Where Queue_Name is the queue on the access point to which you want the setting to apply and burst_Value is the wait time value you want to specify for maximum burst length. For example, this command sets the maximum packet burst length on the access point Best Effort queue (data2) to 0.5.
AT-WA7400# set tx-queue wlan0 with queue data2 to burst 0.5
View the results of this configuration update (bold in the command output highlights the modified value):
AT-WA7400# get tx-queue name queue aifs cwmin cwmax burst
--------------------------------------wlan0 wlan0 data0 data1 13 1 3 15 7 31 1.5 3.0
343
Appendix D: Command Line Interface (CLI) for Access Point Configuration
wlan0 wlan0
data2 data3
3 7
15 15
63 1023
0.5 0
Set Transmission Opportunity Limit (txop-limit) for WMM client stations
The Transmission Opportunity Limit (txop-limit) specifies an interval of time (in milliseconds) when a WMM client station has the right to initiate transmissions on the wireless network. The txop-limit applies only to the client stations (station-to-access point traffic). To set the txop-limit on station-to-access point traffic:
set wme-queue wlan0 with queue Queue_Name to txop-limit txoplimit_Value
Where Queue_Name is the queue on the station to which you want the setting to apply and txop-limit_Value is the value you want to specify for the txop-limit. For example, this command sets the txop-limit on the station Voice queue (vo) to 49.
AT-WA7400# set wme-queue wlan0 with queue vo to txop-limit 49
View the results of this configuration update (bold in the command output highlights the modified value):
AT-WA7400# get wme-queue name queue aifs cwmin cwmax txop-limit
-------------------------------------------wlan0 wlan0 wlan0 wlan0 vo vi be bk 14 2 3 7 3 7 15 15 7 15 1023 1023 49 94 0 0
Wireless Distribution System
Note Before configuring this feature, make sure you are familiar with the names of the interfaces as described in Understanding Interfaces as Presented in the CLI on page 278. The interface name you reference in a command determines whether a setting applies to a wired or wireless interface, the internal or guest network, or (on a two-radio access point) to radio one or radio two.
344
AT-WA7400 Management Software Users Guide
Table 32 provides a list of the WDS commands. Table 32. WDS Commands Function Configure a WDS Link Get Details on a WDS Configuration Command See detailed command example below.
get interface wlan0wds0 detail
Configure a WDS Link
To set up a wireless distribution system (WDS) link between two wireless networks:
Enable the WDS interface (wlan0wds0) on the current access point: AT-WA7400# set interface wlan0wds0 status up AT-WA7400# set interface wlan0wds0 radio wlan0 Provide the MAC address of the remote access point to which you want to link: AT-WA7400# set interface wlan0wds0 remote-mac MAC_Address_Of_Remote_AP For example: AT-WA7400# set interface wlan0wds0 remote-mac 00:E0:B8:76:1B:14
Get Details on a WDS Configuration
Verify the configuration of the WDS link you just configured by getting details on the WDS interface:
AT-WA7400# get interface wlan0wds0 detail Field Value
------------------------------------------------------type status description mac ip mask wds up Wireless Distribution System - Link 1 00:E0:B8:76:26:08
345
Appendix D: Command Line Interface (CLI) for Access Point Configuration
static-ip static-mask nat rx-bytes rx-packets rx-errors rx-drop rx-fifo rx-frame rx-compressed rx-multicast tx-bytes tx-packets tx-errors tx-drop tx-fifo tx-colls tx-carrier tx-compressed port-isolation ssid bss security wpa-personal-key wep-key-ascii wep-key-length wep-default-key wep-key-1 wep-key-2 no 104 0 0 0 0 0 0 0 0 0 0 0 0 0 0 0 0
346
AT-WA7400 Management Software Users Guide
wep-key-3 wep-key-4 vlan-interface vlan-id radio remote-mac wlan0 00:E0:B8:76:1B:14
Time Protocol
The Network Time Protocol (NTP) is an Internet standard protocol that synchronizes computer clock times on your network. NTP servers transmit Coordinated Universal Time (UTC, also known as Greenwich Mean Time) to their client systems. NTP sends periodic time requests to servers, using the returned time stamp to adjust its clock. The timestamp will be used to indicate the date and time of each event in log messages. See http:// www.ntp.org for more general information on NTP. To enable the Network Time Protocol (NTP) server on the access point do the following: 1. Enable the NTP Server.
ntp status up
2. Provide the Host Name or Address of an NTP Server.
ntp server NTP_Server
Where NTP_Server is the host name or IP address of the NTP server you want to use. (Allied Telesyn recommends using the host name rather than the IP address, because IP addresses change more frequently.) For example, this command sets the NTP server by host name to "ntp.at-wa7400.com":
ntp server ntp.at-wa7400.com
3. Get the Current Time Protocol Settings.
AT-WA7400# get ntp detail Field Value
-------------------------status server up ntp.at-wa7400.com
347
Appendix D: Command Line Interface (CLI) for Access Point Configuration
Rebooting the Access Point Resetting the Access Point to the Factory Defaults
To reboot the access point, type reboot at the command line:
AT-WA7400# reboot
If you are experiencing extreme problems with the AT-WA7400 Wireless Access Point and have tried all other troubleshooting measures, you can reset the access point. This will restore factory defaults and clear all settings, including settings such as a new password or wireless settings. The following command resets the access point from the CLI:
AT-WA7400# factory-reset
Note Keep in mind that the factory-reset command resets only the access point you are currently administering; not other access points in the cluster. For information on the factory default settings, see Appendix A, Management Software Default Settings on page 215.
348
AT-WA7400 Management Software Users Guide
Keyboard Shortcuts and Tab Completion Help
The CLI provides keyboard shortcuts to help you navigate the command line and build valid commands, along with tab completion hints on available commands that match what you have typed so far. Using the CLI will be easier if you use the tab completion help and learn the keyboard shortcuts.
Keyboard Shortcuts
Table 33 lists the keyboard shortcuts that are available when you use the CLI. Table 33. Keyboard Shortcuts CLI Action Keyboard Shortcut Ctrl-a Home Ctrl-e End Ctrl-b Left Arrow key Ctrl-f Right Arrow Key Ctrl-c Ctrl-h Ctrl-W
Move cursor to the beginning of the current line Move cursor to the end of the current line Move cursor back on the current line, one character at a time Move the cursor forward on the current line, one character at a time Start over at a blank command prompt (abandons the input on the current line) Remove one character on the current line. Remove the last word in the current command. (Clears one word at a time from the current command line, always starting with the last word on the line.) Remove characters starting from cursor location to end of the current line. (Clears the current line from the cursor forward.) Remove all characters before the cursor. (Clears the current line from the cursor back to the CLI prompt.) Clear screen but keep current CLI prompt and input in place. Display previous command in history. (Ctrl-p and Ctrl-n let you cycle through a history of all executed commands like Up and Down arrow keys typically do. Up/Down arrow keys also work for this.)
Ctrl-k Ctrl-U Ctrl-l Ctrl-p Up Arrow key
349
Appendix D: Command Line Interface (CLI) for Access Point Configuration
Table 33. Keyboard Shortcuts (Continued) CLI Action Display next command in history. (Ctrl-p and Ctrl-n let you cycle through a history of all executed commands like Up and Down arrow keys typically do. Up/Down arrow keys also work for this.) Exit the CLI. (At a blank command prompt, typing Ctrl-d closes the CLI.) (Typing Ctrl-d within command text also removes characters, one at a time, at cursor location like Ctrl-h.) Keyboard Shortcut Ctrl-n Down Arrow key
Ctrl-d
Tab Completion and Help
You can get help on commands in the command line interface (CLI) by using the TAB key. (See also Basic Settings on page 282.) Hitting TAB once will attempt to complete the current command. If multiple completions exist, a beep will sound and no results will be displayed. Enter TAB again to display all available completions. Example 1: At a blank command line, press TAB twice to get a list of all commands.
AT-WA7400# add factory-reset get reboot remove save-running set Add an instance to the running configuration Reset the system to factory defaults Get field values of the running configuration Reboot the system Remove instances in the running configuration Save the running configuration Set field values of the running configuration
Example 2: Type get TAB TAB (including a space after get) to see a list of all field options for the get command.
AT-WA7400# get association basic-rate Associated station Basic rates of radios
350
AT-WA7400 Management Software Users Guide
bridge-port bss cluster cluster-member config detected-ap dhcp-client dot11 host interface ip-route klog-entry log log-entry mac-acl ntp portal radio radius-user ssh supported-rate system telnet tx-queue wme-queue
Bridge ports of bridge interfaces Basic Service Set of radios Clustering-based configuration settings Member of a cluster of like-configured accesspoints Configuration settings Detected access point DHCP client settings IEEE 802.11 (all radios) Internet host settings Network interface IP route entry Kernel log entry Log settings Log entry MAC address access list item Network Time Protocol client Guest captive portal Radio RADIUS user SSH access to the command line interface Supported rates of radios System settings Telnet access to the command line interface Transmission queue parameters Transmission queue parameters for stations
Example 3: Type get system v TAB. This will result in completion with the only matching field, get system version. (Press ENTER to get the output results of the command.)
AT-WA7400# get system v
351
Appendix D: Command Line Interface (CLI) for Access Point Configuration
AT-WA7400# get system version
Example 4: Type set TAB TAB (including a space after set) to get a list of all field options for the set command.
AT-WA7400# set bss cluster cluster-member config dhcp-client dot11 host interface ip-route log mac-acl ntp portal radio radius-user ssh system telnet tx-queue wme-queue Basic Service Set of radios Clustering-based configuration settings Member of a cluster of like-configured access points Configuration settings DHCP client settings IEEE 802.11 (all radios) Internet host settings Network interface IP route entry Log settings MAC address access list item Network Time Protocol client Guest captive portal Radio RADIUS user SSH access to the command line interface System settings Telnet access to the command line interface Transmission queue parameters Transmission queue parameters for stations
Example 5: Type set mac TAB, and the command will complete with the only matching option:
AT-WA7400# set mac-acl
Example 6: Type set cluster TAB TAB, and the two matching options are displayed:
352
AT-WA7400 Management Software Users Guide
AT-WA7400# set cluster cluster cluster-member access points Clustering-based configuration settings Member of a cluster of like-configured
Example 7: Type add TAB TAB (including a space after add) to get a list of all field options for the add command.
AT-WA7400# add basic-rate bridge-port bss interface mac-acl radius-user supported-rate Basic rates of radios Bridge ports of bridge interfaces Basic Service Set of radios Network interface MAC address access list item RADIUS user Supported rates of radios
Example 8: Type remove TAB TAB (including a space after remove) to get a list of all field options for the remove command
AT-WA7400# remove basic-rate bridge-port bss interface ip-route mac-acl radius-user supported-rate Basic rates of radios Bridge ports of bridge interfaces Basic Service Set of radios Network interface IP route entry MAC address access list item RADIUS user Supported rates of radios
353
Appendix D: Command Line Interface (CLI) for Access Point Configuration
CLI Classes and Fields Reference
The following is an introduction to the CLI classes and fields. Configuration information for the AT-WA7400 Wireless Access Point is represented as a set of classes and objects. Different kinds of information uses different classes. For example, information about a network interface is represented by the interface class, while information about an NTP client is represented by the ntp class. Depending on the type of class, there can be multiple instances of a class. For example, there is one instance of the interface class for each network interface the access point has (Ethernet, radio, and so on), while there is just a singleton instance of the ntp class, since an access point needs only a single NTP client. Some classes require their instances to have names to differentiate between them; these are called named classes. For example, one interface might have a name of eth0 to indicate that it is an Ethernet interface, while another interface could have a name of wlan0 to indicate it is a wireless LAN (WLAN) interface. Instances of singleton classes do not have names, since they only have a single instance. Classes that can have multiple instances but do not have a name are called anonymous classes. Together, singleton and anonymous classes are called unnamed classes. Some classes require their instances to have names, but the multiple instances can have the same name to indicate that they are part of the same group. These are called group classes.
has name? \ # of instances?
no yes - unique yes - non-unique
one
singleton n/a n/a
multiple
anonymous unique named group named
Each class defines a set of fields that describe the actual information associated with a class. Each instance of a class will have a value for each field that contains the information. For example, the interface class has fields such as ip and mask. For one instance, the ip field might have a value of 192.168.1.1 while the mask field has a value of 255.255.0.0; another instance might have an ip field with a value of 10.0.0.1 and mask
354
AT-WA7400 Management Software Users Guide
field with a value of 255.0.0.0.
Figure 41. CLI Class Relationships
355
Appendix D: Command Line Interface (CLI) for Access Point Configuration
356
Appendix E
Radio Bands
Allied Telesyns AT-WA7400 Wireless Access Point is capable of operating in the 2.4GHZ (IEEE 802.11g/b) AND in the 5GHZ band (IEEE 802.11a) simultaneously. The access point is shipped with the 802.11g/b radio enabled and is software upgradeable to operate in 802.11g/b and 802.11a. For further information about this upgrade, please contact your Allied Telesyn sales representative. Some of the advantages of the 802.11a option are: Higher performance. 802.11a can deliver data rates up to 54Mbps and there is enough room in the 5GHz spectrum to support up to 12 access points operating in the same area without causing interference between access points. This equates to 432Mbps (12 X 54Mbps) total data rate performance. With 802.11g, you have three non-overlapping channels for setting access point frequencies, which can limit capacity. Less RF interference: The growing use of 2.4GHz cordless phones and Bluetooth devices is crowding the radio spectrum within many facilities. This significantly decreases the performance of 802.11g wireless LANs. The use of 802.11a operating in the relatively uncrowded 5GHz band avoids this interference. Ability to use the Wireless Distribution System (WDS) feature, using the 802.11a radio for bridging to another access point while servicing 802.11g customers without using user bandwidth for the bridging function.
357
Appendix E: Radio Bands
358
Index
A
access point adding to cluster 50 clustering 44 factory default configuration 281 navigating to 52 removing from cluster 49 running configuration 281 startup configuration 281 Access Points page 48 administrator name, default setting 215 administrator password changing 38 configuring 199 default setting 215 administrators PC, setting up 20 AP EDCA parameters, configuring 168 associated wireless clients, displaying 192 AT-WA7400 Wireless Access Point rebooting 205 resetting to factory defaults 206 authentication server for IEEE 802.1x security mode 121 for WPA/WPA2 Enterprise (RADIUS) security mode 125 authentication, in different security modes 107 auto-synch of cluster configuration 47
B
back up, user accounts database 62 backup links, WDS 175 basic settings, configuring 37 basic setup, testing 41 beacon interval, configuring 147 bridges, WDS 174 broadcast SSID configuring 114 default setting 216 built-in authentication server, described 219
C
captive portal, configuring 136 certificate obtaining TLS-EAP certificate for client 253 security for IEEE 802.1x client 231 security for WPA/WPA2 Enterprise (RADIUS) client 241 channel automated management of clustered APs 72
configuring 147 channel assignment starting or stopping 73 updating 74 viewing 73 channel management advanced settings 75 configuring 73 described 70 displaying 72 example 71 starting or stopping 73 updating assignments 74 channel management of clustered APs advanced settings 75 example 71 proposed channel assignments 74 understanding 70 viewing/setting locks 73 channel plan, viewing last 74 CLI basic settings commands 282 class and field reference 354 cluster commands 285 commands and syntax quick view 272 comparison with Web UI 266 configuring time protocol 347 configuring WDS 345 getting help on 275 guest login configuration 323 how to access 269 how to save configuration changes 281 interface names used in 278 keyboard shortcuts 349 load balancing commands 335 MAC filtering configuration 333 multi-BSSIDs configuration 325 quality of service configuration 336 rebooting AP from 347 resetting AP from 348 security commands 304 status and monitoring commands 289 user accounts commands 287 virtual wireless networks configuration 325 wired interface commands 301 wireless interface commands 304 client link integrity monitoring 192 platform 22
359
Index
session, definition 65 See also stations client workstations, setting up 22 cluster adding access point 50 adding an access point to 50 auto-synch 47 configuration changes 47 configuration settings 45 definition 44 description 44 formation 47 mode 46 recovering 261 recovery 261 removing access point 49 removing an access point from 49 security 47 size 44, 47 size and membership 47 troubleshooting 261 types of access points supported 44 understanding 44 viewing 48 cluster member, viewing 84 cluster mode, described 46 cluster neigbhors 80 cluster recovery 261 commands add 272 factory-reset 348 get 272 reboot 348 remove 272 save-running 281 set 272 configuration file backing up 212 factory default 281 restoring 213 running configuration 281 startup configuration 281 connecting to AP SSH 270 country codes 98
configuring on WPA/WPA2 Enterprise (RADIUS) client 236 EDCA parameters, configuring 171 encryption in different security modes 107 Ethernet (wired) settings 87 event log, configuring 186 events, monitoring 186 extended service set, with WDS bridging 174 external RADIUS server, configuring 248
F
factory defaults 40 reverting to from CLI 281 reverting to from Web UI 206 firmware, upgrading 207, 209 fragmentation threshold, configuring 147 frequency, radio 148
G
guest access, enabling or disabling 90 guest interface configuring 135 described 134 explanation 134 VLANs 135 guest network accessing 137 wireless settings, configuring 103
H
HTTP timeout 204
I
IAPP map table 129 IEEE 802.11a Turbo, configuring 147 IEEE 802.11a, configuring 147 IEEE 802.11b, configuring 147 IEEE 802.11d regulatory domain, configuring 98 IEEE 802.11g, configuring 147 IEEE 802.1x radio mode, configuring 147 IEEE 802.1x security for a client 227 IEEE 802.1x security mode 108 client configuration 227 configuring 121 IEEE rate set, configuring 147 interframe spaces, as related to QoS 164 internal and guest networks on virtual LANs, configuring 135 internal LAN, configuring 93 internal wireless LAN settings 102 IP address, default setting 215 IP addresses configuring 37 dynamic 23 navigating to 52 recovering 24 static 23 viewing for access points 81
D
DCF, as related to QoS 164 default settings list 215 resetting to 206 DNS name, setting 88 DTIM period, configuring 147 Dynamic Host Control Protocol (DHCP) understanding in relation to self-managed APs 23
E
EAP-PEAP configuring on IEEE 802.1x client 227 360
AT-WA7400 Management Software Users Guide
K
key management, security 107 KickStart 26 KickStart utility, running to find access points 26
L
link integrity monitoring 192 load balancing configuring 157 default setting 216 described 156 location description 49 log relay host configuring 187 enabling or disabling 188 logon, administration Web pages 34 logout 36 loops, WDS 175
M
MAC address filtering configuring 53 default setting 216 MAC address, configuring 37 master access point, described 44
configuring 147 configuring one or two radio AP 147 DTIM period 147 fragmentation threshold 147 IEEE 802.11 mode 147 maximum stations 147 rate sets 147 RTS threshold 147 SuperAG 147 transmit power 147 turning on or off 147 radio frequencies 148 radio interface, configuring 100 radio settings configuring 147 described 146 RADIUS server configuring to acknowledge access points 248 described 219 See also authentication server rate sets 152 regulatory domain 98 reset access point to factory defaults 206 RTS threshold, configuring 147 running configuration 281
N
neighboring access point, displaying status 193 network name, configuring 38 network time protocol (NTP) server, enabling or disabling 202 Network Time Protocol (NTP), default setting 215
S
security authentication server 248 certificates on client 253 comparison of modes 107 configuring on the access point 114 default setting 216 IEEE 802.1x 121 plain text 115 pros and cons of different modes 106 static WEP 116 WEP 116 WPA/WPA2 Enterprise (RADIUS) 125 WPA/WPA2 Personal (PSK) 123 security modes configuring 114 described 107 session definition 65 described 65 monitoring 66 specific information, viewing 67 session information sorting 68 SNMP firmware upgrade 209 SNMP, configuring 131 software defaults 215 spanning tree, enabling or disabling 92 SSH connection to AP 270 standalone mode, described 46 startup configuration 281 static WEP security mode 107 configuring 116 361
P
packet bursting, as related to QoS 166 password, configuring 37 PEAP configuring on IEEE 802.1x client 227 configuring on WPA/WPA2 Enterprise (RADIUS) client 236 plain text security mode client configuration 223 compared 107 configuring 115 for wireless client 223 progress bar for cluster auto-synch 47
Q
QoS (Quality of Service) configuring 167 described 162 queues, configuring for QoS 167
R
radar detection 101 radio bands 357 beacon interval 147
Index
on WDS bridge 175 station isolation configuring 114 described 113 stations configuring maximum allowed 147 See also client Stop Clustering page 262 subnet mask, default setting 215 supported platforms administrator 20 client 22 synchronization of cluster 47 system name, default setting 215
T
Telnet connection to AP 269 TLS-EAP configuring on IEEE 802.1x client 231 configuring on WPA/WPA2 Enterprise (RADIUS) client 241 obtaining certificate for client 253 TLS-EAP certificate for a client 253 ToS, as related to QoS 163 transmit power, configuring 147 transmit/receive statistics, displaying 190 troubleshooting 259
U
user adding 58 editing 60 user account backing up and restoring 62 disabling 61 enabling 60 removing 61 user authentication configuring on IEEE 802.1x client 227 configuring on WPA/WPA2 Enterprise (RADIUS) client 236 user database backing up 62 restoring 63 user management, described 57 users, managing 57
explanation 174 Welcome screen, configuring 136 WEP security mode client configuration 224 configuring 116 when to use 107 Wi-Fi MultiMedia, enabling or disabling 170 Wired Equivalent Privacy security mode for client 224 wired LAN settings, monitoring 184 wireless client settings 221 wireless distribution system (WDS) configuration guidelines 260 configuring 178 described 174 guidelines 176 troubleshooting 260 wireless LAN settings, monitoring 184 wireless neighborhood described 80 displaying 81 wireless network, security 106 WPA/WPA2 Enterprise (RADIUS) security mode 111 client configuration 236 configuring 125 WPA/WPA2 Enterprise client using EAP-TLS certificate 241 WPA/WPA2 Personal (PSK) Security client 245 WPA/WPA2 Personal (PSK) security mode client configuration 245 configuring 123 when to use 110 WPA2 Enterprise security mode, configuring 125
V
virtual wireless networks, enabling or disabling 90 VLANs configuring 140 for internal and guest interface 135
W
wait time for cluster auto-synch 47 WDS configuring 178 default setting 216 example 181 362
You might also like
- Shoe Dog: A Memoir by the Creator of NikeFrom EverandShoe Dog: A Memoir by the Creator of NikeRating: 4.5 out of 5 stars4.5/5 (537)
- Never Split the Difference: Negotiating As If Your Life Depended On ItFrom EverandNever Split the Difference: Negotiating As If Your Life Depended On ItRating: 4.5 out of 5 stars4.5/5 (838)
- Elon Musk: Tesla, SpaceX, and the Quest for a Fantastic FutureFrom EverandElon Musk: Tesla, SpaceX, and the Quest for a Fantastic FutureRating: 4.5 out of 5 stars4.5/5 (474)
- The Subtle Art of Not Giving a F*ck: A Counterintuitive Approach to Living a Good LifeFrom EverandThe Subtle Art of Not Giving a F*ck: A Counterintuitive Approach to Living a Good LifeRating: 4 out of 5 stars4/5 (5782)
- Grit: The Power of Passion and PerseveranceFrom EverandGrit: The Power of Passion and PerseveranceRating: 4 out of 5 stars4/5 (587)
- Hidden Figures: The American Dream and the Untold Story of the Black Women Mathematicians Who Helped Win the Space RaceFrom EverandHidden Figures: The American Dream and the Untold Story of the Black Women Mathematicians Who Helped Win the Space RaceRating: 4 out of 5 stars4/5 (890)
- The Yellow House: A Memoir (2019 National Book Award Winner)From EverandThe Yellow House: A Memoir (2019 National Book Award Winner)Rating: 4 out of 5 stars4/5 (98)
- On Fire: The (Burning) Case for a Green New DealFrom EverandOn Fire: The (Burning) Case for a Green New DealRating: 4 out of 5 stars4/5 (72)
- The Little Book of Hygge: Danish Secrets to Happy LivingFrom EverandThe Little Book of Hygge: Danish Secrets to Happy LivingRating: 3.5 out of 5 stars3.5/5 (399)
- A Heartbreaking Work Of Staggering Genius: A Memoir Based on a True StoryFrom EverandA Heartbreaking Work Of Staggering Genius: A Memoir Based on a True StoryRating: 3.5 out of 5 stars3.5/5 (231)
- Team of Rivals: The Political Genius of Abraham LincolnFrom EverandTeam of Rivals: The Political Genius of Abraham LincolnRating: 4.5 out of 5 stars4.5/5 (234)
- Devil in the Grove: Thurgood Marshall, the Groveland Boys, and the Dawn of a New AmericaFrom EverandDevil in the Grove: Thurgood Marshall, the Groveland Boys, and the Dawn of a New AmericaRating: 4.5 out of 5 stars4.5/5 (265)
- The Hard Thing About Hard Things: Building a Business When There Are No Easy AnswersFrom EverandThe Hard Thing About Hard Things: Building a Business When There Are No Easy AnswersRating: 4.5 out of 5 stars4.5/5 (344)
- The Emperor of All Maladies: A Biography of CancerFrom EverandThe Emperor of All Maladies: A Biography of CancerRating: 4.5 out of 5 stars4.5/5 (271)
- The World Is Flat 3.0: A Brief History of the Twenty-first CenturyFrom EverandThe World Is Flat 3.0: A Brief History of the Twenty-first CenturyRating: 3.5 out of 5 stars3.5/5 (2219)
- The Unwinding: An Inner History of the New AmericaFrom EverandThe Unwinding: An Inner History of the New AmericaRating: 4 out of 5 stars4/5 (45)
- The Gifts of Imperfection: Let Go of Who You Think You're Supposed to Be and Embrace Who You AreFrom EverandThe Gifts of Imperfection: Let Go of Who You Think You're Supposed to Be and Embrace Who You AreRating: 4 out of 5 stars4/5 (1090)
- The Sympathizer: A Novel (Pulitzer Prize for Fiction)From EverandThe Sympathizer: A Novel (Pulitzer Prize for Fiction)Rating: 4.5 out of 5 stars4.5/5 (119)
- Her Body and Other Parties: StoriesFrom EverandHer Body and Other Parties: StoriesRating: 4 out of 5 stars4/5 (821)
- CCNA4e Case StudyDocument12 pagesCCNA4e Case StudyLeo Ponferrada NelNo ratings yet
- Appendix E - IANA Port ListDocument212 pagesAppendix E - IANA Port Listjohn ariasNo ratings yet
- FMC and FTD Management NetworkDocument48 pagesFMC and FTD Management NetworkSadiq Martin MbiyuNo ratings yet
- Routing Basic Interview Questions and AnswersDocument8 pagesRouting Basic Interview Questions and AnswersLokesh ShanjeevNo ratings yet
- Linux Networking Cheat SheetDocument2 pagesLinux Networking Cheat SheetFabiano MouraNo ratings yet
- DNS - Domain Name System ExplainedDocument7 pagesDNS - Domain Name System ExplainedMuraru MihaelaNo ratings yet
- Basic Configuration With Mikrotik Cli: Bdnog11Document25 pagesBasic Configuration With Mikrotik Cli: Bdnog11Cristopher Alejandro Torres MontepequeNo ratings yet
- Automotive Ethernet The Definitive GuideDocument207 pagesAutomotive Ethernet The Definitive GuideLeopold VanNo ratings yet
- AWS Advanced Networking - Specialty Sample Exam QuestionsDocument4 pagesAWS Advanced Networking - Specialty Sample Exam Questionsraghs4uNo ratings yet
- Crypto TLSDocument11 pagesCrypto TLSAuliya RusyidaNo ratings yet
- Ikev2: Mubeen Nevrekar July 2021Document23 pagesIkev2: Mubeen Nevrekar July 2021Arun MmohantyNo ratings yet
- DTMF Relay and Interworking On CUBEDocument21 pagesDTMF Relay and Interworking On CUBEŞerif ŞahinNo ratings yet
- Switch 6400 DatasheetDocument8 pagesSwitch 6400 DatasheetBruno Strellow Jr.No ratings yet
- Ethernet Protocol Specification PDFDocument2 pagesEthernet Protocol Specification PDFHollis0% (1)
- GW2028W Industrial Router: 3G, LTE DIN Rail Mount RouterDocument2 pagesGW2028W Industrial Router: 3G, LTE DIN Rail Mount RouterhussamNo ratings yet
- Cmts l2vpnDocument14 pagesCmts l2vpnperun_rojsNo ratings yet
- Cisco IP DampeningDocument18 pagesCisco IP DampeningERLITHONo ratings yet
- Config MailDocument3 pagesConfig MailluizNo ratings yet
- Siemens Enterprise Communications: Product Name: Openstage SIP Product Version: V2 Software Release Version: V2R2.48.0Document25 pagesSiemens Enterprise Communications: Product Name: Openstage SIP Product Version: V2 Software Release Version: V2R2.48.0FedericoNo ratings yet
- Assignment-4: Subject: Network and CommunicationDocument6 pagesAssignment-4: Subject: Network and CommunicationYash PatelNo ratings yet
- FortiSwitch Secure Access SeriesDocument19 pagesFortiSwitch Secure Access SeriesmagnusfischerNo ratings yet
- Mobile Communications Unit-3: Mobile Network LayerDocument76 pagesMobile Communications Unit-3: Mobile Network LayerDr Gsn MurthyNo ratings yet
- Enterasys Technical Training - RADIUS and AD Setup Parameters GuideDocument35 pagesEnterasys Technical Training - RADIUS and AD Setup Parameters GuideedmoxaNo ratings yet
- Metric-Value - (Optional) A Parameter That Specifies The EIGRP Seed Metric, in The Order of BandwidthDocument0 pagesMetric-Value - (Optional) A Parameter That Specifies The EIGRP Seed Metric, in The Order of Bandwidthkiah36No ratings yet
- DataLogger MTP L04 - EdgeGPRS ModemDocument1 pageDataLogger MTP L04 - EdgeGPRS ModemAnonymous k5eB2uTbHcNo ratings yet
- Network-2 MCQ For MidDocument5 pagesNetwork-2 MCQ For Midomarnader16No ratings yet
- Ipt NotesDocument4 pagesIpt NotesDavid PhanNo ratings yet
- Quidway S6500 Series High-End Multi-Service Switches Product Specification (0908)Document5 pagesQuidway S6500 Series High-End Multi-Service Switches Product Specification (0908)Oleksii BogdanNo ratings yet
- Edgecore Product OverviewDocument24 pagesEdgecore Product Overviewaan_seviantNo ratings yet
- Ashish ServicesDocument50 pagesAshish ServicespokhriyalashishNo ratings yet