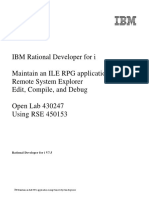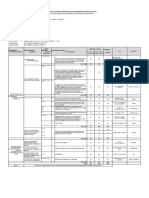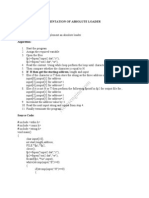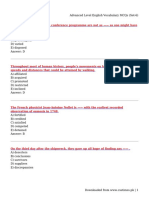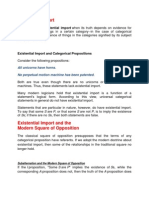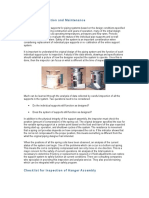Professional Documents
Culture Documents
6421A Setup Guide
Uploaded by
rtyunmOriginal Description:
Copyright
Available Formats
Share this document
Did you find this document useful?
Is this content inappropriate?
Report this DocumentCopyright:
Available Formats
6421A Setup Guide
Uploaded by
rtyunmCopyright:
Available Formats
6421A: Configuring and Troubleshooting a Windows Server 2008 Network Infrastructure
Microsoft Virtual PC/Server Classroom Setup Guide
Contents:
Introducing Microsoft Virtual Server 2005 R2 SP1 Setup Overview Classroom Requirements Classroom Configuration Instructor Computer Checklist Instructor Computer Setup Student Computer Checklist Student Computer Setup Appendix A Appendix B 1 2 3 5 5 5 12 12 14 16
Information in this document, including URL and other Internet Web site references, is subject to change without notice. Unless otherwise noted, the example companies, organizations, products, domain names, e-mail addresses, logos, people, places, and events depicted herein are fictitious, and no association with any real company, organization, product, domain name, e-mail address, logo, person, place, or event is intended or should be inferred. Complying with all applicable copyright laws is the responsibility of the user. Without limiting the rights under copyright, no part of this document may be reproduced, stored in or introduced into a retrieval system, or transmitted in any form or by any means (electronic, mechanical, photocopying, recording, or otherwise), or for any purpose, without the express written permission of Microsoft Corporation. The names of manufacturers, products, or URLs are provided for informational purposes only and Microsoft makes no representations and warranties, either expressed, implied, or statutory, regarding these manufacturers or the use of the products with any Microsoft technologies. The inclusion of a manufacturer or product does not imply endorsement of Microsoft of the manufacturer or product. Links are provided to third party sites. Such sites are not under the control of Microsoft and Microsoft is not responsible for the contents of any linked site or any link contained in a linked site, or any changes or updates to such sites. Microsoft is not responsible for webcasting or any other form of transmission received from any linked site. Microsoft is providing these links to you only as a convenience, and the inclusion of any link does not imply endorsement of Microsoft of the site or the products contained therein. Microsoft may have patents, patent applications, trademarks, copyrights, or other intellectual property rights covering subject matter in this document. Except as expressly provided in any written license agreement from Microsoft, the furnishing of this document does not give you any license to these patents, trademarks, copyrights, or other intellectual property. Copyright 2008 Microsoft Corporation. All rights reserved. Microsoft, MSDN, PowerPoint, Windows and Windows Vista are either registered trademarks or trademarks of Microsoft Corporation in the United States and/or other countries. The names of actual companies and products mentioned herein may be the trademarks of their respective owners.
Product Number: 6421A
Microsoft Virtual PC/Server Classroom Setup Guide
Introducing Microsoft Virtual Server 2005 R2 SP1
This learning product is designed using Microsoft Virtual Server 2005 R2 Service Pack 1 (SP1). Virtual Server is a technology that allows a single computer to act as a host for one or more virtual machines. The virtual machines use a set of virtual devices that might, or might not, map to the physical hardware of the host computer. The software that is installed onto the virtual machine is unmodified, full-version, retail software that operates exactly as it does when it is installed onto physical hardware. The following definitions will help you with the remainder of this document: Virtual Server: Virtual Server is a server application that enables users to run a broad range of operating systems simultaneously on a single physical server. Virtual Server does not ship with this learning product, but you can acquire it from your Microsoft Developer Network (MSDN) subscription, or you can order or download it from: http://go.microsoft.com/fwlink/?LinkId=94481. Host Computer: The physical computer onto which an operating system and the Virtual Server application have been installed. Host Operating System: The operating system that is running on the physical computer. Virtual Machine: The computer that is running inside Virtual Server. In this document, Virtual Server refers to the application running on the host, while virtual machine refers to the guest operating system and any software that is running inside the Virtual Server application. Guest Operating System: The operating system that is running inside the virtual machine. Host Key: The key that is designated to take the place of the CTRL+ALT combination when logging on to Microsoft Windows. By default, the host key is the ALT key on the right side of the keyboard. HOST+DELETE means RIGHT-ALT+DELETE. The host key can be changed once the Virtual Server is set up by going to Administrative Controls and clicking on Remote Control, then selecting Set Host Key.
6421A: Configuring and Troubleshooting a Windows Server 2008 Network Infrastructure
By default, the virtual machine will run in a Web application on the host computers.
Note: Pressing CTRL+ALT+DELETE while working with a virtual machine will display the Windows Security dialog box for the host operating system. To close the dialog box, press ESC. To access the Windows Security dialog box for a guest operating system, press HOST+DELETE. Other than this difference, software on a virtual machine behaves as it would on a physical computer.
You can configure virtual machines to communicate with the host computer, other virtual machines on the same host computer, other host computers, virtual machines on other host computers, other physical computers on the network, or any combination thereof. The setup instructions that you will follow as part of this classroom setup guide configure Virtual Server and the Virtual Machines that run on the host. Changing any of the configuration settings may render the labs for this learning product unusable.
Setup Overview
The host computers must be set up with a supported operating system. For more information, please visit the following web site: http://go.microsoft.com/fwlink/?LinkId=94481. For the purposes of this learning product, it is not necessary for the host computers to be able to communicate with another network. However, allowing them to communicate with each other is recommended to make setup easier. The setup procedures below assume that the host computers can communicate with each other for setup purposes. You should note the administrators user name and password for the host computers, and provide this information to the instructor.
Important: We highly recommend that you read the Partner Deployment Guide on the Virtual Server page of the Microsoft Certified Trainer (MCT) secure site: http://go.microsoft.com/fwlink/?LinkId=94482. This document contains valuable information on Microsoft Learnings virtual machine implementation and activation, in addition to tips on improving virtual machine performance and troubleshooting.
Microsoft Virtual PC/Server Classroom Setup Guide
Classroom Requirements
This learning product requires a classroom with a minimum of one computer for the instructor and one for each student. Before class begins, use the following information and instructions to install and configure all computers.
Hardware
The classroom computers require the following hardware and software configuration.
Hardware Level 5.5
Pentium IV 2.4-gigahertz (GHz) processor PCI 2.1 bus 2 gigabyte (GB) of RAM At least two 40-GB hard disks, 7200 RPM DVD drive NonIndustry Standard Architecture (ISA) network adapter: 10/100 megabits per second (Mbps)-required full duplex 16-megabyte (MB) video adapter (32-MB recommended) Super VGA (SVGA) 17-inch monitor Microsoft Mouse or compatible pointing device Sound card with amplified speakers Projection display device that supports SVGA 800 x 600, 256 colors
Additionally, the instructor computer must be connected to a projection display device that supports SVGA 800 x 600 pixels, 256 colors.
Software
Please note that, unless otherwise indicated, this software is not included in the Trainer Materials disc. This learning product was developed and tested on supported Microsoft software, which is required for the classroom computers. Please visit the Virtual Server web site for detailed information, at http://go.microsoft.com/fwlink/?LinkId=94481. Also required, but not included in the Training Materials is Microsoft Office PowerPoint 2007. (This is required for the instructor computer only).
6421A: Configuring and Troubleshooting a Windows Server 2008 Network Infrastructure
The Microsoft Learning Lab Launcher runs on the .NET 2.0 framework. This framework must be installed on any machine running the Microsoft Learning Lab Launcher. The .NET 2.0 framework can be downloaded from http://go.microsoft.com/fwlink/?LinkId=94622 for x86 installations, or http://go.microsoft.com/fwlink/?LinkId=116801&clcid=0x409 for x64 installations.
Microsoft Virtual PC/Server Classroom Setup Guide
Classroom Configuration
Each classroom computer will serve as the host for five virtual machines that will run in Virtual Server 2005 R2 SP1. Domain or workgroup membership does not matter. The network configuration of the host computers does not matter. After completing setup, all computers will be configured to run two virtual machines running Windows Vista and three virtual machines running Windows Server 2008. Estimated Time to Set up the Classroom: 120 Minutes
Instructor Computer Checklist
1. Install Internet Information Services (IIS). 2. Install Virtual Server 2005 R2 SP1. 3. Install the Lab Launcher / Base Image Files. 4. Create a Setup Share. 5. Install Courseware Fonts. 6. Install the PowerPoint Slides. 7. 8. Install the Macromedia Flash Plug-in. Install Adobe Acrobat Reader.
Instructor Computer Setup
Use the instructions in the following section to set up the classroom. Before starting the instructor computer installation, you must have a supported operating system and Microsoft Power Point 2007 already installed on the computer. A list of supported operating systems can be found at http://go.microsoft.com/fwlink/?LinkId=94481.
1. Install Internet Information Services (IIS)
In this task, you will install IIS.
Important: If IIS is installed already, you can skip this procedure.
6421A: Configuring and Troubleshooting a Windows Server 2008 Network Infrastructure
To install IIS on Windows XP
1. 2. On the instructor computer, click Start, and then click Control Panel. In Control Panel, if Control Panel is configured for Classic View, double-click Add or Remove Programs. If it is configured for Category View, click Add or Remove Programs. In the Add or Remove Programs window, click Add/Remove Windows Components. In the Windows Components Wizard, click Internet Information Services (IIS), and then click Details. In the Subcomponents of Internet Information Services (IIS) list, select the World Wide Web Service check box, and then click OK. In the Windows Components Wizard, click Next. Provide the path to your Windows source location, if necessary. When the wizard has completed, click Finish. Close the Add or Remove Programs window, and then close Control Panel.
3. 4. 5. 6. 7. 8.
To install IIS on Windows Vista
1. 2. On the instructor computer, click Start, and then click Control Panel. In Control Panel, if Control Panel is configured for Classic View, double-click Programs and Features. If Control Panel is configured for Control Panel Home view, click Programs and then click Programs and Features. In the Uninstall or change a program window, click Turn Windows Components On or Off. In the User Account Control dialog box, click Continue. In the Windows Features dialog box, expand Internet Information Services. Select the World Wide Web Services check box, and then click OK. Provide the path to your Windows source location, if necessary. Close Control Panel.
3. 4. 5. 6. 7. 8.
Microsoft Virtual PC/Server Classroom Setup Guide
2. Install Virtual Server 2005 R2 SP1
In this task, you will install Virtual Server and create a shortcut on the desktop.
Note: If Virtual Server 2005 R2 SP1 is installed already, you can skip this task. If you do not have a disk, you can download the software free from Microsoft at http://go.microsoft.com/fwlink/?LinkId=94483.
1. 2. 3. 4. 5. 6. 7. 8. 9.
On the Microsoft Virtual Server 2005 R2 SP1 Setup dialog box, click the Install Microsoft Virtual Server 2005 R2 SP1 button. In the License Agreement dialog box, select I accept the terms in the license agreement, and then click Next. In the Customer Information dialog box, enter a User Name, Organization, and the product key for your version of Virtual Server, and then click Next. On the Setup Type page, select Complete, and then click Next. On the Configure Components page, click Next. On the next Configure Components page, select the Enable Virtual Server exceptions in Windows Firewall check box, and then click Next. On the Ready to Install the Program page, click Install. On the Setup Complete page, click Finish. Close the Installation Summary Windows Internet Explorer window.
10. On the host computer, click Start, point to All Programs, point to Microsoft Virtual Server, and then click Virtual Server Administration Website 11. Under Virtual Networks, point to Configure, and then click Internal Network. 12. In the Internal Network Virtual Network Properties section, click DHCP server. 13. Remove the check mark to disable the Virtual DHCP server. Click OK.
6421A: Configuring and Troubleshooting a Windows Server 2008 Network Infrastructure
3. Install Lab Launcher / Base Image Files
By installing the Microsoft Learning Lab Launcher, you will have easy access to all the required virtual hard disks (VHDs) for your course. You will need to follow the following steps to set this up correctly. Each Microsoft Learning Lab Launcher comes packaged in a series of Microsoft Windows Installer (MSI) files, with additional drives included in WinRar executables, if needed.
Note: Non-base VHD files need to be located at C:\Program Files\Microsoft Learning\6421\Drives. If the files are installed in any other location, the user will be prompted for the new location of the VHD files. If installing on a 64-bit platform, all non-base virtual machine files should be installed to C:\Program Files (x86) \Microsoft Learning\6421\Drives. By default, the WinRAR executables will install to C:\Program Files\Microsoft Learning\6421\Drives. This installation path must be changed to C:\Program Files (x86)\Microsoft Learning\6421\Drives.
1. 2. 3. 4. 5.
Navigate to the \Setup\Drives folder of the Trainer Materials DVD. Doubleclick 6421A.msi. On the Welcome to the 6421A Setup Wizard page, click Next. On the End-User License Agreement page, select I accept the terms in the License Agreement, and then click Next. On the Choose Setup Type page, verify Typical is selected, and then click Next. Click Install. The lab launcher files will be extracted to C:\Program Files \Microsoft Learning\6421\Data. The following VHD files will be extracted to C:\Program Files\Microsoft Learning\6421\Drives: 6421A-NYC-DC1.vhd 6421A-NYC-SVR1.vhd 6421A-NYC-CL1.vhd 6421A-NYC-CL2.vhd 6421A-NYC-SVR2.vhd
6.
On the Completing the 6421A Setup Wizard page, click Finish.
Microsoft Virtual PC/Server Classroom Setup Guide
7.
Double-click Base08A.exe. In the Official Microsoft Learning Product EndUser License Agreement window, click Accept to indicate that you accept the terms in the license agreement. In the WinRAR self-extracting archive window, in the Destination folder text box, ensure that C:\Program Files\Microsoft Learning\Base is listed, and then click Install. Please wait while the base virtual hard disk file is extracted. This might take a few minutes.
8.
9.
Repeat steps 6-8 for Base08B.exe. Please wait while the base virtual hard disk file is extracted. This might take a few minutes.
10. Repeat steps 6-8 for Base08D.exe. Please wait while the base virtual hard disk file is extracted. This might take a few minutes. 11. Navigate to C:\Program Files\Microsoft Learning\Base. 12. Press the SHIFT key, right-click the Base08A.vhd, Base08B.vhd and Base08D.vhd files, and then click Properties. 13. Under Attributes, click the Read-only check box, and then click OK. If installing on Windows Vista, click the Security tab and ensure that the Everyone Group has full permissions to the VHD files. 14. Navigate to C:\Program Files\Microsoft Learning\6421\Drives. 15. Right-click 6421A-NYC-DC1.vhd and then click Properties. 16. Under Attributes, click the Read-only check box, and then click OK. 17. Repeat steps 1416 for: 6421A-NYC-CL1.vhd 6421A-NYC-CL2.vhd 6421A-NYC-SVR1.vhd 6421A-NYC-SVR2.vhd
10
6421A: Configuring and Troubleshooting a Windows Server 2008 Network Infrastructure
18. Verify that a shortcut to the Microsoft Learning Lab Launcher is now on the desktop. You must have installed all MSIs already and, if necessary, WinRar files, before starting the Microsoft Learning Lab Launcher. Administrative permissions are required in the Windows Vista operating system (OS) to install. 19. Verify the setup by starting the Microsoft Learning Lab Launcher from the desktop shortcut.
Note: It is recommended that you start the Lab Launcher on the instructors machine before pushing it to the students machines. This ensures that: 1. The VHDs and virtual machine configuration (VMC) files are present and in their default folder locations. 2. That each virtual machine (VM) is working properly, and that no data corruption has occurred. 3. The proper user permissions are present on the launcher files. 4. The End User License Agreement (EULA) has been accepted.
4. Create a Setup Share
In this task, you will share virtual machine files for copying to student computers. 1. 2. Share the C:\Program Files\Microsoft Learning\Base folder using a share name of Base_Drives. Share the C:\Program Files\Microsoft Learning\6421 folder using a share name of 6421_Drives.
Note: For information on how to set up a share, see Windows 2000: http://go.microsoft.com/fwlink/?LinkId=116802&clcid=0x409, or Windows Server 2003: http://go.microsoft.com/fwlink/?LinkId=116803&clcid=0x409.
Microsoft Virtual PC/Server Classroom Setup Guide
11
5. Install Courseware Fonts
In this task, you will install courseware fonts by running Fonts.exe. 1. 2. 3. In the Trainer Materials disc, in the \Setup folder, double click Fonts.exe. In the Courseware fonts dialog box, click Yes. In the Courseware fonts message box, click OK.
6. Install the PowerPoint Slides
In this task, you will install the PowerPoint slides for the learning product by running 6421_ppt.msi. In the Trainer Materials disc, in the \Setup folder, double-click 6421_ppt.msi, and then click OK.
7. Install the Macromedia Flash Plug-In
In this task, you will install the most current Flash plug-in by running Flashx.exe. 1. 2. 3. On the Trainer Materials disc, in the Student\Flash folder, double-click Flash7.exe, and then click OK. In the Macromedia Flash Player 7 dialog box, click Yes to install the control. When installation is complete, click OK.
8. Install Adobe Acrobat Reader
In this task, you will Install Adobe Acrobat Reader by running the installation file.
Note: You must download the installation file for Adobe Acrobat Reader from http://www.adobe.com.
Download and then follow the onscreen instructions to install Adobe Acrobat Reader.
12
6421A: Configuring and Troubleshooting a Windows Server 2008 Network Infrastructure
Student Computer Checklist
1. Install Internet Information Services (IIS). 2. Install Virtual Server 2005 R2 SP1. 3. Install the Microsoft Learning Lab Launcher.
Student Computer Setup
Use the instructions in the following section to manually set up the classroom. Before starting the student computer installation, ensure that a supported operating system is installed on the computer and that the .NET 2.0 framework is installed on the computer. You can check the supported systems list at http://go.microsoft.com/fwlink/?LinkId=94481. The .NET 2.0 framework can be downloaded from http://go.microsoft.com/fwlink/?LinkId=94622 for x86 installations, or http://go.microsoft.com/fwlink/?LinkId=116801&clcid=0x409 for x64 installations.
Caution: These instructions assume network connectivity between the instructor computer and the student computers. If you do not have connectivity, Microsoft Learning recommends copying the virtual machines to the student computers by means of a manually created DVD or universal serial bus (USB) drive.
1. Install Internet Information Services (IIS)
Note: If IIS is installed already, you can skip this procedure.
See detailed instructions in the Instructor Computer Setup section.
Microsoft Virtual PC/Server Classroom Setup Guide
13
2. Install Virtual Server
Note: If Virtual Server 2005 R2 SP1 is installed already, you can skip this step.
See detailed instructions in the Instructor Computer Setup section.
3. Install the Microsoft Learning Lab Launcher
Note: Ensure that all files are copied. The following directories and shortcuts will be needed to ensure that the student has all necessary files to start the Microsoft Learning Lab Launcher. 1. C:\Program Files\Microsoft Learning\6421 and all included files. 2. C:\Program Files\Microsoft Learning\Base. 3. C:\Program Files\Microsoft Learning\6421\Data\LauncherApplication.exe, and the shortcut on the desktop. 4. Ensure that you have copied the files using a permission-retaining software such as RoboCopy (recommended for Windows Vista OS,) or XCopy.
1. 2. 3. 4.
Copy all of the files from the Base_Drives share on the instructor computer to C:\Program Files\Microsoft Learning\6421\Base. Copy all of the files from the 6421_Drives share on the instructor computer to C:\Program Files\Microsoft Learning\6421. Check that all permissions have been retained, by looking at the directories above and making sure they are not Read Only. Run the Microsoft Learning Lab Launcher on the student machines to verify it is in working order.
14
6421A: Configuring and Troubleshooting a Windows Server 2008 Network Infrastructure
Appendix A
The virtual machines were developed using the English (United States) layout shown below.
If your physical keyboard does not match the above layout, you may need to refer to the above layout for the character positions used to logon. For future logons and usage throughout the labs, you may want to install your keyboard layout in the virtual machine.
To Add Another Keyboard Layout and Set it to Default in Windows XP and Windows Server 2003 Virtual Machines.
1. 2. 3. 4. Open the Regional and Language Options control panel. On the Languages tab, under Text services and input languages, click Details. In the Text Services and Input Languages box, under Installed services, click Add. In the Add Input Language box, select Keyboard layout/IME, and then select your language and location from the Input language list. Notice a keyboard layout/IME is selected automatically for you. You can change this layout if your location has more than one layout available. Click OK.
5.
Microsoft Virtual PC/Server Classroom Setup Guide
15
6.
In the Regional and Language Options box, under the Advanced tab, under Default user account settings, select the box to apply the settings to the current user account and to the default user profile. Click OK to accept the warning. Click OK to close the Regional and Language Options box.
7. 8.
To add another keyboard layout and set it to default in Windows Vista virtual machines.
See http://go.microsoft.com/fwlink/?LinkId=76389
Or search the Vista help for the following topics: To change the keyboard layout on the Welcome screen How do I change the keyboard layout for the Welcome screen?
16
6421A: Configuring and Troubleshooting a Windows Server 2008 Network Infrastructure
Appendix B
Potential Issues
There is no executable shortcut on the desktop.
1. 2. 3. 4. 5. Open Windows Explorer by right-clicking Start, and then clicking Explore. Navigate to the Microsoft Learning Lab Launcher install directory at C:\Program Files\Microsoft Learning\[Package Name]. Navigate to the Data subdirectory. Right-click on the Lab Launcher.exe file, and then click Create Shortcut. Move the newly created shortcut to the desktop.
The user receives the error message An instance of this package is already running.
Only one instance of a Microsoft Learning Lab Launcher can run at any time. Ensure the user does not have a Microsoft Learning Lab Launcher executable running already. If they do not appear to have one running, but still receive this message, complete the following steps: 1. 2. 3. 4. Open the Task Manager by right-clicking the task bar, and clicking Task Manager. Click the Processes tab. Scan the Processes tab for a process with the same name as your Microsoft Learning Lab Launcher executable. Click on that process, and then click End Process.
The user receives the error message This application has expired, Key Validation Error.
Overwrite a fresh copy of the LauncherSettings.config file from the teacher machine to the student [LauncherInstallationPath]\Data\ directory.
Microsoft Virtual PC/Server Classroom Setup Guide
17
The user receives the error message Unable to connect to the local Virtual Server instance.
Please ensure the following: Virtual Server is installed on this machine. Virtual Server is running. The current user has administrator access permission to this Virtual Server instance.
In order to access virtual machines through Virtual Server, the user must be an explicit administrator of the Virtual Server instance on the local machine. Being a member of a group with administrator privileges often is not sufficient. To correct this error, take the following steps: 1. Ensure Virtual Server 2005 R2 SP1 is installed on the local machine. If Virtual Server is not installed, you can download it for free at http://go.microsoft.com/fwlink/?LinkId=94481. Click Start, click All Programs, click Microsoft Virtual Server, and then click Virtual Server Administration Website. If prompted for credentials, enter the credentials of a user with administrator access to Virtual Server. In the Virtual Server Administrative Website, on the left menu, click Server Properties. Click Virtual Server Security. Following the instructions on the Web page, add a permission entry for the user, with all permissions boxes checked except for Special Permissions, and then click OK. Restart the Microsoft Learning Lab Launcher.
2. 3. 4. 5. 6.
7.
18
6421A: Configuring and Troubleshooting a Windows Server 2008 Network Infrastructure
The user receives the following error messages:
"This program requires the .NET framework v2.0 or higher." "Please upgrade your framework and retry." The Microsoft Learning Lab Launcher runs on the .NET 2.0 framework. This framework must be installed on any machine running the Microsoft Learning Lab Launcher. You can download the.NET 2.0 framework from http://go.microsoft.com/fwlink/?LinkId=94622.
The Microsoft Learning Lab Launcher crashes on start.
1. 2. Ensure that the user is not attempting to run the Microsoft Learning Lab Launcher over a share, and then continue. Overwrite a fresh copy of the LauncherSettings.config file from the teacher machine to the student [LauncherInstallationPath]\Data\ directory.
Microsoft Virtual PC/Server Classroom Setup Guide
19
The user receives the dialog box shown below.
If the user receives this dialog box, it means that one or more of the virtual machines installed on their machine cannot be found. In this case, it would be wise to check that all files were copied from the installation machine to the student machines. Navigate to the VHD file installation location on the local machine, and then click Open. This step only needs to happen once. After finding the file, the location of the file will be stored in the LauncherSettings.config file.
20
6421A: Configuring and Troubleshooting a Windows Server 2008 Network Infrastructure
The user receives the following error message: "This application requires Read and Write permissions to the following path: [File Path]."
The user requires Modification and Write permissions to several files, including VHD files, for the Microsoft Learning Lab Launcher to function properly. If this error is encountered, give Full Control permissions to the EVERYONE group.
Issues with launching a Virtual Machine
Nothing happens when launching the Virtual Machine Remote Control (VMRC).
1. 2. To launch a virtual machine, click Launch for the machine you wish to start. It may take a moment for the machine to start. At this point, the virtual machine is starting in the background. When the virtual machine has started, a new window will appear. The VMRC application will allow the user to interact with the virtual machine in this window. If a dialog appears with the VMRC, select the Dont ask me again check box, and then click Yes.
3.
The user receives the error message This application requires write access to the file [File Name].
1. 2. Ensure this file is not write-protected. The user requires Modification and Write permissions to several files, including VHD files, for the Microsoft Learning Lab Launcher to function properly. If this error is encountered, give the EVERYONE group Full Control permissions to C:\Program Files\Microsoft Learning\package name, and all included files and directories.
The user receives the error message Not enough memory to start the virtual machine.
Close other processes (including, if necessary, other virtual machines,), and then restart the Virtual Machine by clicking the Launch button.
Microsoft Virtual PC/Server Classroom Setup Guide
21
On launching a virtual machine, other open machines enter the paused state.
When opening a new virtual machine through Virtual Server, if the machine has enough memory to start the virtual machine, but is extremely low on memory, Virtual Server may pause other open virtual machines. If this happens, the user either can close these virtual machines or unpause them through the following steps: 1. 2. 3. Click Start, click All Programs, click Microsoft Virtual Server, and then click Virtual Server Administration Website. Enter administrator credentials for the local Virtual Server instance. In the Master Status window, click on the drop-down list of the machine you wish to resume, and then click Resume.
Resetting a machine
Clicking the Reset button resets the virtual machine to its original state. All changes made to the virtual machine will be lost. Clicking the Reset All button resets all of the virtual machines to their original states. Additionally, when the Reset All button is clicked, all virtual machines will revert back to their preconfigured launch date.
The user attempts to close the launcher
The user can close the launcher by either clicking the X button or the Close button. These buttons are available only if all virtual machines controlled by the Microsoft Learning Lab Launcher have been closed.
22
6421A: Configuring and Troubleshooting a Windows Server 2008 Network Infrastructure
The user closes a VMRC window
1. When the user closes a VMRC window, they are presented with a new window detailing the following options, of which they must select one: Shut down virtual machine and save changes: The machine is sent a shutdown command. After the machine has shut down in the background, the virtual machine is closed and all undo disks are saved for use on the next startup of the virtual machine. Turn off and save changes: The machine is turned off, without shutting down, and all undo disks are saved for use on the next start-up of the virtual machine. Turn off machine and discard changes: The virtual machine is turned off. All changes to the virtual machine and all undo disks are discarded, returning the virtual machine to its original state.
Note: The Microsoft Learning Lab Launcher uses Undo drives to save changes, so if these drives are deleted or moved, the Lab Launcher may not be able to restore previously saved changes. Clicking the Reset button, as well as selecting the Turn off machine and discard changes option, will delete the undo drives.
2.
After the user has made their selection, they may click OK to close the virtual machine and apply their choices, or click Cancel to return to the VMRC and the virtual machine.
You might also like
- Programming AssignmentsDocument88 pagesProgramming Assignmentsrtyunm0% (1)
- IBM I - Database SQL ProgrammingDocument406 pagesIBM I - Database SQL ProgrammingrtyunmNo ratings yet
- ILE RPG Style GuideDocument14 pagesILE RPG Style GuidertyunmNo ratings yet
- Free-Form RPGDocument68 pagesFree-Form RPGrtyunmNo ratings yet
- Getting Started With For IBM I Developers: Craig PelkieDocument26 pagesGetting Started With For IBM I Developers: Craig PelkiertyunmNo ratings yet
- Maintain An ILE RPG Application Using Remote System ExplorerDocument102 pagesMaintain An ILE RPG Application Using Remote System ExplorerJAVIER RIVERANo ratings yet
- RDi - Learn To Fly With RDi PDFDocument59 pagesRDi - Learn To Fly With RDi PDFrtyunmNo ratings yet
- The Subtle Art of Not Giving a F*ck: A Counterintuitive Approach to Living a Good LifeFrom EverandThe Subtle Art of Not Giving a F*ck: A Counterintuitive Approach to Living a Good LifeRating: 4 out of 5 stars4/5 (5782)
- Hidden Figures: The American Dream and the Untold Story of the Black Women Mathematicians Who Helped Win the Space RaceFrom EverandHidden Figures: The American Dream and the Untold Story of the Black Women Mathematicians Who Helped Win the Space RaceRating: 4 out of 5 stars4/5 (890)
- The Yellow House: A Memoir (2019 National Book Award Winner)From EverandThe Yellow House: A Memoir (2019 National Book Award Winner)Rating: 4 out of 5 stars4/5 (98)
- Elon Musk: Tesla, SpaceX, and the Quest for a Fantastic FutureFrom EverandElon Musk: Tesla, SpaceX, and the Quest for a Fantastic FutureRating: 4.5 out of 5 stars4.5/5 (474)
- Shoe Dog: A Memoir by the Creator of NikeFrom EverandShoe Dog: A Memoir by the Creator of NikeRating: 4.5 out of 5 stars4.5/5 (537)
- Devil in the Grove: Thurgood Marshall, the Groveland Boys, and the Dawn of a New AmericaFrom EverandDevil in the Grove: Thurgood Marshall, the Groveland Boys, and the Dawn of a New AmericaRating: 4.5 out of 5 stars4.5/5 (265)
- The Little Book of Hygge: Danish Secrets to Happy LivingFrom EverandThe Little Book of Hygge: Danish Secrets to Happy LivingRating: 3.5 out of 5 stars3.5/5 (399)
- Never Split the Difference: Negotiating As If Your Life Depended On ItFrom EverandNever Split the Difference: Negotiating As If Your Life Depended On ItRating: 4.5 out of 5 stars4.5/5 (838)
- Grit: The Power of Passion and PerseveranceFrom EverandGrit: The Power of Passion and PerseveranceRating: 4 out of 5 stars4/5 (587)
- A Heartbreaking Work Of Staggering Genius: A Memoir Based on a True StoryFrom EverandA Heartbreaking Work Of Staggering Genius: A Memoir Based on a True StoryRating: 3.5 out of 5 stars3.5/5 (231)
- The Emperor of All Maladies: A Biography of CancerFrom EverandThe Emperor of All Maladies: A Biography of CancerRating: 4.5 out of 5 stars4.5/5 (271)
- Team of Rivals: The Political Genius of Abraham LincolnFrom EverandTeam of Rivals: The Political Genius of Abraham LincolnRating: 4.5 out of 5 stars4.5/5 (234)
- On Fire: The (Burning) Case for a Green New DealFrom EverandOn Fire: The (Burning) Case for a Green New DealRating: 4 out of 5 stars4/5 (72)
- The Unwinding: An Inner History of the New AmericaFrom EverandThe Unwinding: An Inner History of the New AmericaRating: 4 out of 5 stars4/5 (45)
- The Hard Thing About Hard Things: Building a Business When There Are No Easy AnswersFrom EverandThe Hard Thing About Hard Things: Building a Business When There Are No Easy AnswersRating: 4.5 out of 5 stars4.5/5 (344)
- The World Is Flat 3.0: A Brief History of the Twenty-first CenturyFrom EverandThe World Is Flat 3.0: A Brief History of the Twenty-first CenturyRating: 3.5 out of 5 stars3.5/5 (2219)
- The Gifts of Imperfection: Let Go of Who You Think You're Supposed to Be and Embrace Who You AreFrom EverandThe Gifts of Imperfection: Let Go of Who You Think You're Supposed to Be and Embrace Who You AreRating: 4 out of 5 stars4/5 (1090)
- The Sympathizer: A Novel (Pulitzer Prize for Fiction)From EverandThe Sympathizer: A Novel (Pulitzer Prize for Fiction)Rating: 4.5 out of 5 stars4.5/5 (119)
- Her Body and Other Parties: StoriesFrom EverandHer Body and Other Parties: StoriesRating: 4 out of 5 stars4/5 (821)
- ABB NSD570 BrochureDocument8 pagesABB NSD570 Brochureabes1234No ratings yet
- SadsaDocument145 pagesSadsaspleckytootNo ratings yet
- "Schooling The World" ReflectionDocument2 pages"Schooling The World" ReflectionKevinNo ratings yet
- David Icke - Human Race Get Off Your Knees - The Lion Sleeps No MoreDocument744 pagesDavid Icke - Human Race Get Off Your Knees - The Lion Sleeps No MoreGerard Llívia97% (36)
- SAP-4 Job Design & AnalysisDocument15 pagesSAP-4 Job Design & AnalysisMuhammad Zaqi PrimadiasNo ratings yet
- Precision and Industrial Positioning Systems Product Catalog 8092 PDFDocument564 pagesPrecision and Industrial Positioning Systems Product Catalog 8092 PDFHoàng Anh TrươngNo ratings yet
- Peningkatan Dp1 Rev 26 SeptDocument2 pagesPeningkatan Dp1 Rev 26 SeptIrfan MuhammadNo ratings yet
- Implementation of Absolute Loader AimDocument6 pagesImplementation of Absolute Loader AimtagoreitdeptNo ratings yet
- Uniten - Route To MIEM PDFDocument38 pagesUniten - Route To MIEM PDFFaizal FezalNo ratings yet
- OrmpexDocument336 pagesOrmpexDanielle SmithNo ratings yet
- r1. FunctionDocument2 pagesr1. FunctionTan Chai AngNo ratings yet
- C Programming Input Output I o Printf and ScanfDocument6 pagesC Programming Input Output I o Printf and Scanfapi-325971962No ratings yet
- Advanced Level English Vocabulary MCQs (Set-6)Document7 pagesAdvanced Level English Vocabulary MCQs (Set-6)AizaButtNo ratings yet
- Siemens Internship ReportDocument30 pagesSiemens Internship Reportknox21villeNo ratings yet
- NEBOSH DIPLOMA PART 2 EXAM QUESTIONSDocument41 pagesNEBOSH DIPLOMA PART 2 EXAM QUESTIONSJahel Looti100% (1)
- Nist GCR 16-917-38Document56 pagesNist GCR 16-917-38Victor Vargas100% (1)
- Kavazanjian Ed ASCE Geotechnical Special PublDocument10 pagesKavazanjian Ed ASCE Geotechnical Special PublanarNo ratings yet
- ExistentialDocument2 pagesExistentialDharmendra KumarNo ratings yet
- Maintanance of Spring Hanger by PTDocument2 pagesMaintanance of Spring Hanger by PTRagu NathanNo ratings yet
- ICRA 2.0 Permit 202205Document2 pagesICRA 2.0 Permit 202205teguh santoso100% (1)
- Metrology & Measurement (R-2013)Document11 pagesMetrology & Measurement (R-2013)Mohan Prasad.MNo ratings yet
- Data Analysis Report 2650788-DAS-C1Document72 pagesData Analysis Report 2650788-DAS-C1chirag.rathiNo ratings yet
- Adjectives for Tone, Feelings and EmotionsDocument1 pageAdjectives for Tone, Feelings and EmotionsHanna RheeNo ratings yet
- Foundations of Business EthicsDocument20 pagesFoundations of Business EthicsRireitManoKaiyaNo ratings yet
- Ijves Y14 05338Document5 pagesIjves Y14 05338SachinNo ratings yet
- Pagbabago NG Edukasyon Sa Panahon Ni Cory Aquino: By: Trisha Nicole Apsay 10-GADDocument34 pagesPagbabago NG Edukasyon Sa Panahon Ni Cory Aquino: By: Trisha Nicole Apsay 10-GADTrishaNo ratings yet
- MA1001-Calculus &solid. GeoDocument2 pagesMA1001-Calculus &solid. GeoMayank AgarwalNo ratings yet
- Colegio Gimnasio Campestre San Sebastián: 8 Grade English Reinforcement Worksheet. Ii TermDocument4 pagesColegio Gimnasio Campestre San Sebastián: 8 Grade English Reinforcement Worksheet. Ii TermDavid De Avila ArceNo ratings yet
- Laboratory Exercise Sampling and Sampling DistributionDocument2 pagesLaboratory Exercise Sampling and Sampling DistributionBryan BristolNo ratings yet
- How Do Electrical Wiring Faults Cause FiresDocument17 pagesHow Do Electrical Wiring Faults Cause Firestony6sungNo ratings yet