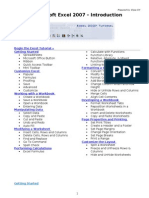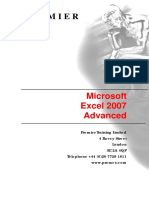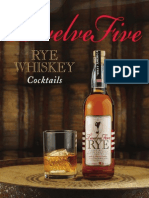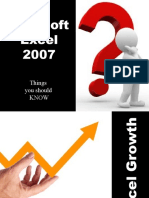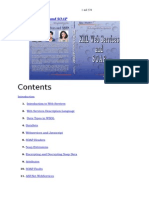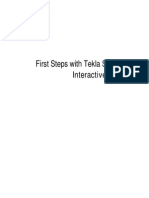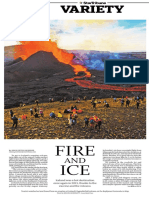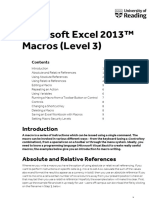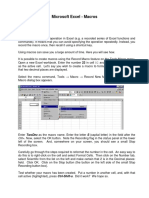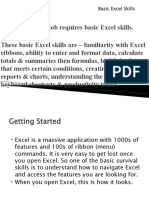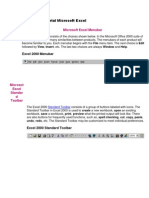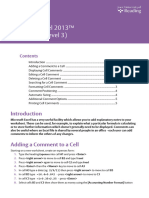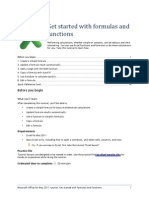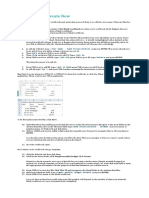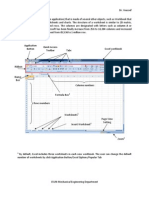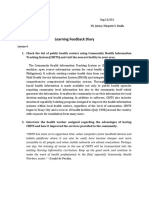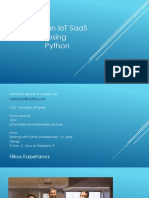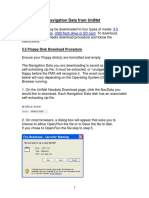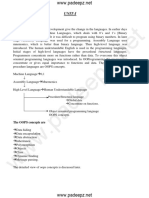Professional Documents
Culture Documents
Microsoft Excel 2007 Macros
Uploaded by
1016319Original Description:
Copyright
Available Formats
Share this document
Did you find this document useful?
Is this content inappropriate?
Report this DocumentCopyright:
Available Formats
Microsoft Excel 2007 Macros
Uploaded by
1016319Copyright:
Available Formats
IT Services
Microsoft Excel 2007 Macros
Contents
Introduction ..............................................................................................................1 Absolute and Relative References .....................................................................1
Using Absolute References .......................................................................... 2 Using Relative References ............................................................................ 3
Editing a Macro .........................................................................................................4
Repeating an Action ...................................................................................... 5 Using Variables ................................................................................................ 5
Running a Macro from a Toolbar Button or Control ..................................6
Controls ............................................................................................................. 6
Changing a Shortcut Key ......................................................................................7 Deleting a Macro .....................................................................................................7 Saving a Macro ..........................................................................................................7 Setting Macro Security Levels .............................................................................7
Introduction
A macro is a series of instructions which can be issued using a single command. The macro can be invoked in various different ways - from the keyboard (using a Control key combination), from a special icon on a toolbar or through the menu system. Ideally, you need to know a programming language (Microsoft Visual Basic) to create really useful macros; the examples below give you an introduction to macro writing.
Absolute and Relative References
Whenever you write a macro you have the option of using absolute or relative cell referencing. If you want to perform instructions on specific cells (eg move to cell A14, calculate the sum of the values above and format the result to appear as a currency in bold), then you use an absolute reference. If you want to move to a cell a certain number of rows/columns away from your present position (wherever that may be) then you use a relative reference. Hopefully the examples below will make this clear. First, open up the example file and set it up ready for use - users off campus can download the file by clicking on the filename in Step 1, below: 1. Load up Excel then press <trl o> to [Open] the file called phoenix.xls in the D:\training folder 2. Next, click on the [Office Button] then on [Excel Options]
3. Under the Popular heading turn on Show Developer tab in the Ribbon youll need the buttons on this tab later (though there is also a [Macros] button on the far right of the View tab on the Ribbon)
Using Absolute References
In this first example you are going to write a macro that adds up the values in columns A to E and applies a bold format to the totals. 1. Move to the Developer tab and click on the [Record Macro] button a dialog box appears:
2. Set the Macro name: as Sum and the Shortcut key: to Ctrl+ S (ie <Shift> + s) Note that case matters - avoid existing key combinations: <Ctrl s> is currently set to the Save command 3. Store macro in: This Workbook - the alternative is to store it in your Personal Macro Workbook, which would make the macro available every time you used Excel 4. Amend the Description: if you like (use this to say what the macro does & who recorded it) 5. Press <Enter> or click on [OK] to start recording You now need to carry out the keystrokes required: 6. Press <Ctrl Home> (or click on A1) to make sure the macro starts in cell A1 7. Hold down <Ctrl> and press <down arrow> to move the active cell to the end of column A 8. Release <Ctrl> then press <down arrow> once more to move to cell A52 9. Click on the [Sum] button on the Home tab of the Ribbon then press <Ctrl Enter> to confirm the formula =SUM(A2:A51) and stay in cell A52 10. Next, click on the [Bold] button to embolden the result (or press <Ctrl b>) 11. Using the cell handle, drag the formula in A52 across to E52 to get the totals for all the columns 12. Click on the Developer tab then on [Stop Recording] to end the macro You should now have a macro which sums up the values in column A. Test out the macro as follows: 13. First, press <Delete> to empty the cells A52 to E52 14. Hold down the <Ctrl> and <Shift> keys together and type the letter s - the sums appear again in bold characters in cells A52 to E52 To demonstrate what is meant by Absolute Referencing: 15. Select rows 51 and 52 then press <Ctrl c> for [Copy] 16. Right click on cell A54 and select Paste Special then choose Values and press <Enter> for [OK] 17. Select rows 51 and 52 again and <Delete> the contents click on any cell to release the selection 18. Run the macro again (<Ctrl Shift s>) - you'll find that the totals appear in the same cells based on the same data range, with the new total differing from that in row 55 2
19. Select row 54 and drag the border of the selection to row 51 to reset the data for sample 50 This is a clear example of absolute references - the macro only works on the cells for which it was recorded. Even though a control key combination was used to move to the foot of the column, the next move (to cell A52 in step 9) was recorded as a move to a fixed cell. In this second example, absolute references are left turned on but this does not affect the result. The object of this macro is to search for Blue-Green eggs and highlight the cells in an appropriate colour. 1. Press <Ctrl Home> to move to cell A1 2. On the Developer tab click on the [Record Macro] button 3. Set the Macro name: as Colour and the Shortcut key: to Ctrl+ C (ie <Shift> + c - <Ctrl c> is for copy) 4. Store Macro in: This Workbook and amend the Description: if you want 5. Press <Enter> or click on [OK] to start recording 6. Press <Ctrl f> (or move to the Home tab and click on [Find & Replace] then choose Find) 7. In the Find what: box type Blue-Green 8. Press <Enter> or click on [Find Next] 9. Press <Esc> or click on the [Close] button to close the Find window 10. Right click on the cell found then use the list arrow attached to the [Fill Colour] button 11. Choose a suitable colour from the palette - eg Green 12. Click on the [Stop Recording] button on the Developer tab to end the macro You should now have a macro which colours Blue-Green cells a suitable colour. Test out the macro by pressing the appropriate key combination: 13. Hold down the <Ctrl> and <Shift> keys and type the letter c - repeat this a couple of times The macro works from the active cell downwards, moving to the next blue-green cell rather than to a fixed cell. To demonstrate this further: 14. Move the active cell down several rows 15. Hold down <Ctrl> and <Shift> and type the letter c You will see later how to edit the macro to colour all the Blue-Green cells, including those which were skipped.
Using Relative References
This next example is designed to copy every fifth row of data to a new sheet (Sheet1). Here, relative references are used because each successive source and target area is a known distance apart (5 rows down and 1 row down, respectively): 1. Click on the [Insert Worksheet] button to the right of the PHOENIX tab to create a new Sheet1 2. On the Developer tab and click on [Record Macro] 3. Set the Macro name: as Every5 and the Shortcut key: to Ctrl+ e (this isnt currently used) 4. Store Macro in: This Workbook and amend the Description: if you want 5. Press <Enter> or click on [OK] to start recording Take great care to get the following instructions correct - if you make a mistake it's probably best to abandon the recording and start again (you may have to use a different shortcut key). 6. Click on the [Use Relative References] button below [Stop Recording] 7. Click on the PHOENIX tab then press <Ctrl Home> to make A1 the active cell 8. Hold down <Ctrl>and <Shift> and press the <right arrow> key to select row 1 9. Press <Ctrl c> (or right click and choose Copy) 3
10. Click on the Sheet1 tab to move to the empty sheet 11. Press <Ctrl Home> to make sure you start in cell A1 then press <Enter> for Paste 12. Press the <down arrow> key to move the active cell on Sheet1 to A2 13. Click on the PHOENIX tab to move back to the original data (or press <Ctrl Page Up>) 14. Press the <down arrow> key FIVE times to move the active cell to A6 (or just click on it) 15. Hold down <Ctrl>and <Shift> and press the <right arrow> key to select the row 16. Press <Ctrl c> (or right click and choose Copy) 17. Click on the Sheet1 tab (or press <Ctrl Page Down>) then press <Enter> for Paste 18. Click on the [Stop Recording] button to end the macro Test out the macro, if you like (clear the data in the cells on Sheet1 then press <Ctrl e>) but all that happens is that the same subset of data is pasted into the same cells on Sheet1. To complete the macro you now need to edit it.
Editing a Macro
Though recording macros is relatively simple, changing them is by no means easy. When you edit a macro you are taken into the Visual Basic Editor, and you need to understand exactly what the programming code is doing. Even if you cant program you can make minor changes and, if you add the lines of programming detailed below, turn simple recorded macros into very useful ones. 1. On the Developer tab, click on [Macros] 2. Select Every5 then click on [Edit] You are now placed in the Visual Basic Editor, with the following code displayed: Sub Every5() ' ' Every5 Macro ' if you have added a description it appears here ' Keyboard Shortcut: Ctrl+e ' Sheets("PHOENIX").Select Range("A1").Select Range(Selection, Selection.End(xlToRight)).Select Selection.Copy Sheets("Sheet1").Select Range("A1").Select ActiveSheet.Paste Application.CutCopyMode = False ActiveCell.Offset(1, 0).Range("A1").Select Sheets("PHOENIX").Select ActiveCell.Offset(5, 0).Range("A1").Select Range(Selection, Selection.End(xlToRight)).Select Selection.Copy Sheets("Sheet1").Select ActiveSheet.Paste Application.CutCopyMode = False End Sub
Don't worry if you don't understand what appears on the screen. If you compare it carefully with the original instructions then you might get some idea of what is happening. Note the line which says ActiveCell.Offset(1,0).Range("A1").Select. This is a relative reference - ie move the active cell down 1 row and across 0 columns from the active cell. Had you been using absolute references this line would have just read Range("A2").Select - ie move to and select cell A2. Tip: You can use <Alt F11> to open up the Editor direct from Excel (or switch between it and Excel). Once you have finished making your changes, <Alt q> can be used to close down the Editor.
Repeating an Action
Now try making some changes to the macro. If you wanted to select the 10th row then you could amend the second relative reference to read ActiveCell.Offset(10,0).Range("A1").Select. However, the original objective of the macro was to select EVERY fifth row - the instructions which have been recorded need to be repeated 10 times (as there are 50 rows in the data set). To do this, you need to add extra lines to the middle and end of the program: 1. Move the typing position to the start of the code to be repeated - ActiveCell.Offset(1,0) 2. Add the following line of code for k=1 to 10 then press <Enter> 3. Click at the end of the last-but-one line - Application.CutCopyMode = False 4. Press <Enter> and type the following line of code: next k These extra two lines of code create a loop that is repeated 10 times. The loop counter, k, starts at 1 and increases by 1 each time the code is run. When it gets to 10, the loop ends. 5. Close the Editor window by clicking on the [Close] window button (or press <Alt q>) - the changes to the code are saved automatically 6. Select and <Delete> the values stored on Sheet1 then press <Ctrl e> to run the macro You should find that 10 rows (every 5th one) are copied across to Sheet1. 7. See if you can perform a similar edit on the Colour macro to colour all the Blue-Green eggs You could extend this macro to colour the Red-Brown eggs too. Simply duplicate the code, replace BlueGreen with Red-Brown and set the ColorIndex to 192.
Using Variables
The counter, k, in the example above is known as a variable in programming. It varies between a starting value of 1 up to an ending value of 10. You can use this variable in your module code: 1. On the Developer tab, click on [Macros] then select Every5 and [Edit] it 2. Change the line reading ActiveCell.Offset(5, 0).Range("A1").Select to ActiveCell.Offset(k,0).Range("A1").Select - ie change 5 to k 3. Close the MS Visual Basic window by clicking on the close window button - or press <Alt q> 4. Select and <Delete> the values stored on Sheet1 then press <Ctrl e> to run the macro You will find records 1, 3, 6, 10, 15, 21, 28, 36 and 45 are copied across - the offset (k) increases by 1 each time. When k=10, an empty record - sample number 55 in row 56 - is copied across. For this final example, you need to understand a little more about programming. The instruction ActiveCell.Offset has numeric parameters - real numbers like 1, 5 or 0 or numeric variables like k. On the other hand, the instruction Range("A1") has a string parameter, A1 (here enclosed in quotation marks). If you want to use the numeric variable k within the Range instruction, you must first convert it to a string of characters. 5. On the Developer tab, click on [Macros] 6. Select Every5 then click on [Edit] 5
7. Click at the end of the line for k=1 to 10 and press <Enter> 8. Type in an extra line reading m$ = "A" & Format(k) The Format function converts the number stored in k into a string. 9. Change the line reading ActiveCell.Offset(1, 0).Range("A1").Select to ActiveCell.Offset(1,0).Range(m$).Select - ie change "A1" to m$ 10. Close the Editor window by clicking on the [Close] window button - or press <Alt q> 11. Select and <Delete> the values stored on Sheet1 then press <Ctrl e> to run the macro This time the macro copies the same rows from phoenix as before, but pastes them in the corresponding rows on Sheet1. This is because the paste is carried out not 1 cell down from the active cell (in column A) but m$ (ie k) cells down. Obviously there's a lot more to macro writing than this simple introduction, but at least you should have some idea of how macros work and how you can change them. Tip: If you click on the [Step Into] button instead of [Edit]ing a macro, you can use <F8> to step through the code one instruction at a time. You can even flip between the workbook and editor to see the effect of each line of code. This is invaluable in spotting where a macro is going wrong.
Running a Macro from a Toolbar Button or Control
An alternative to running a macro using a control key combination would be to run it from a toolbar button. Excel 2007 doesnt allow you to modify the tabs on the Ribbon, but you can modify the Quick Access Toolbar. 1. Click on the down arrow on the right of the Quick Access Toolbar and choose More Commands 2. Set Choose commands from: to Macros 3. Select any of your macros then click on [Add>>] to move them onto the toolbar 4. Next, click on [Modify] and select a symbol for your button 5. Click on [OK] twice to close the dialog boxes 6. Finally, test out your new toolbar button it should run the macro To remove a button from the toolbar: 7. Repeat step 1 then select the button and [Remove] it click on [OK] to close the dialog box
Controls
You can also run a macro from a control on a spreadsheet: 1. Click on the [Insert] button in the Controls group on the Developer tab 2. Choose the [Command Button (ActiveX Control)] the first in this group 3. Click on the spreadsheet where you would like the control to appear a box labelled CommandButton1 is drawn 4. Click on the [View Code] button youre taken into the Visual Basic Editor You now have to type in your own code (or you could have copied the code from one of your previous macros and pasted it in here). 5. Type in the following code: Range("E5").Select 6. Close the Visual Basic Editor then click on the [Design Mode] button 7. Finally, click on [Command Button1] the current cell should now be E5 To label the command button with some more meaningful text: 8. Click on the [Design Mode] button (you must be in this mode to edit a button) then on [Properties] 6
Command Button
9. Change the Caption to Go To Cell E5 10. Close the Properties then click on [Design Mode] to return to normal working
Changing a Shortcut Key
If you want to change the shortcut key which runs a particular macro: 1. On the Developer tab, click on [Macros] 2. Select the macro whose shortcut key you wish to change then click on the [Options...] button
3. Set the new Shortcut key: then press <Enter> for [OK] and again to close the Macro dialog box Note that you can also alter the macro Description here.
Deleting a Macro
To delete a macro you no longer want: 1. On the Developer tab, click on [Macros] then select the macro to be deleted and click on [Delete] 2. You are asked to confirm the deletion - press <Enter> for [Yes] (here press <Esc> or click on [No])
Saving a Macro
When you want to save a file with a macro in the new Excel 2007 format, youll find you have to save it with a special file extension ( .xlsm). Currently, the PCs in the IT Services facilities are running in Compatibility Mode (ie in the old format) so this doesnt apply. 1. Press <Ctrl s> or click on the [Save] button to save the macros
Setting Macro Security Levels
Because macros have been used to spread viruses between computers, Microsoft introduced extra security settings into Office. Currently, on the PCs in the IT Services labs, this is set to the lowest level in Excel, as we have extensive anti-virus security on our system. On your own PC, it's advisable to set this to the medium level, giving you the opportunity to enable macros if you so choose. To set the security level: 1. On the Developer tab, click on [Macro Security] - the following dialog box appears:
2. Select the level of security required (here, set it to Disable all macros with notification as above) 3. Press <Enter> or click on [OK] 4. Click on the [Office Button] and choose [Close] to close the file leaving Excel running 5. Now click on the [Office Button] again and select phoenix.xls from the list of Recent Documents With this security setting, whenever you open a file with a macro, it is automatically disabled and you have to take positive action to enable it. You should find a warning message immediately below the Ribbon:
6. Try running one of your macros a warning message appears:
Sadly, the Security Warning disappears and you have to follow the instructions in the dialog box. 7. Repeat steps 4 and 5 to reopen the file 8. This time, click on the [Options] button to see a further dialog box:
9. Turn on the Enable this content option then press <Enter> for [OK] 10. Try out any of your macros to check they have now been enabled 11. Finally, close the file again theres no need to save the changes (unless you want to)
Trademark owned by Microsoft Corporation. Screen shot(s) reprinted by permission from Microsoft Corporation. Copyright 2008: The University of Reading Last Revised: January 2009
You might also like
- Microsoft Excel 2007-IntroductionDocument28 pagesMicrosoft Excel 2007-IntroductionizahusniNo ratings yet
- How To Root Any BLU Mobile Device Using Magisk (No TWRP Required)Document14 pagesHow To Root Any BLU Mobile Device Using Magisk (No TWRP Required)zero.zeed5335No ratings yet
- 0016 Microsoft Excel 2007 AdvancedDocument95 pages0016 Microsoft Excel 2007 Advancedrohit rajNo ratings yet
- Excel Quick Reference 2007Document2 pagesExcel Quick Reference 2007Anonymous WNWk1h2No ratings yet
- Excel Tips and ShortcutsDocument6 pagesExcel Tips and Shortcutssunjai86% (7)
- Range Formulas and Functions: Microsoft ExcelDocument18 pagesRange Formulas and Functions: Microsoft ExcelMhie RecioNo ratings yet
- Hordhac Barashada Excelka - Qaybtan 1: Range iyo FormulasDocument39 pagesHordhac Barashada Excelka - Qaybtan 1: Range iyo FormulasmaxNo ratings yet
- Excel 2007 Working With Formulas and FunctionsDocument25 pagesExcel 2007 Working With Formulas and FunctionsalfredridaoNo ratings yet
- Twelve Five Rye CocktailsDocument9 pagesTwelve Five Rye CocktailsNino Armstrong MarchettiNo ratings yet
- Excel for Scientists and EngineersFrom EverandExcel for Scientists and EngineersRating: 3.5 out of 5 stars3.5/5 (2)
- Microsoft Excel 2007, Things You Should KNOWDocument30 pagesMicrosoft Excel 2007, Things You Should KNOWnooruddinsuraniNo ratings yet
- Microsoft Excel: Microsoft Excel User Interface, Excel Basics, Function, Database, Financial Analysis, Matrix, Statistical AnalysisFrom EverandMicrosoft Excel: Microsoft Excel User Interface, Excel Basics, Function, Database, Financial Analysis, Matrix, Statistical AnalysisNo ratings yet
- Excel The Smart Way 51 Excel Tips EbookDocument58 pagesExcel The Smart Way 51 Excel Tips EbookRms MaliNo ratings yet
- Steps To Create A Simple LSMW Using Batch Input RecordingDocument20 pagesSteps To Create A Simple LSMW Using Batch Input RecordingKush Kumar100% (1)
- 047010788X Wiley - Microsoft - Office.excel.2007.the.l.line - The.express - Line.to - Learning.may.2007Document497 pages047010788X Wiley - Microsoft - Office.excel.2007.the.l.line - The.express - Line.to - Learning.may.2007Rahul Kamble100% (1)
- XML Web Services and SOAP: An IntroductionDocument274 pagesXML Web Services and SOAP: An Introductionvs_crniNo ratings yet
- Macro BasicsDocument19 pagesMacro BasicsMarimuthu KumarNo ratings yet
- Tekla Basic Manual PDFDocument16 pagesTekla Basic Manual PDFMilthon ChambiNo ratings yet
- Tekla TutorialDocument274 pagesTekla TutorialSyahreza Nurdian100% (3)
- Bodem SoftwareDocument4 pagesBodem SoftwarenenadNo ratings yet
- Excel - Handbook (PDF Library)Document33 pagesExcel - Handbook (PDF Library)ahmedaleeNo ratings yet
- 21CS43 - Module 1Document21 pages21CS43 - Module 1EMMANUEL RAJARATHNAMNo ratings yet
- Tet Mau ThanDocument9 pagesTet Mau ThanTM09No ratings yet
- Vietnamese Culture ValuesDocument3 pagesVietnamese Culture ValuesHemmala Kunaseeran100% (1)
- Fire and Ice: What It Was Like To Visit Iceland in 2021Document2 pagesFire and Ice: What It Was Like To Visit Iceland in 2021Simon Peter GroebnerNo ratings yet
- 150 Useful Idioms For Ielts SpeakingDocument19 pages150 Useful Idioms For Ielts SpeakingLê NghiNo ratings yet
- Writing Macros in Microsoft Excel 2002Document31 pagesWriting Macros in Microsoft Excel 2002sharathNo ratings yet
- Writing Macros in Microsoft Excel 2003Document11 pagesWriting Macros in Microsoft Excel 2003aryan.cena14596No ratings yet
- Vba Excel 2010 2013 and 2016 Tutorial pdf.300Document4 pagesVba Excel 2010 2013 and 2016 Tutorial pdf.300Solomon AhimbisibweNo ratings yet
- Creating A File and Saving For The First TimeDocument15 pagesCreating A File and Saving For The First TimeRavi Yadav BattalaNo ratings yet
- Excel Tips 2013 (Javed Iqbal Awan We Creat PDF Chemistry 03078162003)Document7 pagesExcel Tips 2013 (Javed Iqbal Awan We Creat PDF Chemistry 03078162003)waqarNo ratings yet
- Microsoft Excel - MacrosDocument4 pagesMicrosoft Excel - MacrosGerardo OrozcoNo ratings yet
- Functions2013 PDFDocument10 pagesFunctions2013 PDFemail rezerveNo ratings yet
- F C&P Lab 6Document41 pagesF C&P Lab 6siddiqueeluqmanNo ratings yet
- Scenario Manager WorksheetDocument15 pagesScenario Manager WorksheetChirag GodhaniNo ratings yet
- Wa0003Document29 pagesWa0003Gaurav AnandNo ratings yet
- Excel Macro Recorder Tutorial: © Ted FrenchDocument7 pagesExcel Macro Recorder Tutorial: © Ted FrenchamowafiNo ratings yet
- 300 Excel TipsDocument5 pages300 Excel TipsChaitanya PatelNo ratings yet
- Step by Step Tutorial Microsoft Excel 1Document17 pagesStep by Step Tutorial Microsoft Excel 1Irish WahidNo ratings yet
- Record Macro InstructionsDocument1 pageRecord Macro InstructionsmihaelahristeaNo ratings yet
- Introducción A La Automatización de Hoja de CálculoDocument36 pagesIntroducción A La Automatización de Hoja de CálculoFernando TorresNo ratings yet
- Excel 2013 Comments (Level3)Document5 pagesExcel 2013 Comments (Level3)Elwa SzaboNo ratings yet
- Excel Guide: Continued On Next PageDocument10 pagesExcel Guide: Continued On Next PageosamahNo ratings yet
- Lecture 3 - Splitting Windows and Freezing Panes, Series and Custom ListsDocument7 pagesLecture 3 - Splitting Windows and Freezing Panes, Series and Custom Listsvarsha1504No ratings yet
- Excel VBA Course Exercises 14-3-13Document116 pagesExcel VBA Course Exercises 14-3-13gh19612005No ratings yet
- Excel Tutorial - Get Started With Formulas and FunctionsDocument14 pagesExcel Tutorial - Get Started With Formulas and Functionsduck786No ratings yet
- Primer For Visual Basic in Excel: Numbers 3 2 5 6 3 SumDocument8 pagesPrimer For Visual Basic in Excel: Numbers 3 2 5 6 3 SumDarmadi PramborsNo ratings yet
- Microsoft Office Excel 2010Document26 pagesMicrosoft Office Excel 2010Twi Pei ToeNo ratings yet
- VB basics generate series chartDocument5 pagesVB basics generate series chartMuhammad Zulkifli HarahapNo ratings yet
- 30 Excel Tips for Advanced UsersDocument5 pages30 Excel Tips for Advanced UsersEduardo SantosNo ratings yet
- Exercise 10 IT EraDocument16 pagesExercise 10 IT EraAngellica Ruth MatroNo ratings yet
- Project 3Document8 pagesProject 3Rakibul IslamNo ratings yet
- Computer Center, C-61 IPCL Township, Nagothane - 402 125Document43 pagesComputer Center, C-61 IPCL Township, Nagothane - 402 125Ravinder ChibNo ratings yet
- IT SKILLS FILE Anjali MishraDocument24 pagesIT SKILLS FILE Anjali MishraAnjali MishraNo ratings yet
- Microsoft Excel Hints and TipsDocument16 pagesMicrosoft Excel Hints and TipsHarshavardhan DnNo ratings yet
- Top Excel Tips and Tricks To Make You A PRO in 2023Document73 pagesTop Excel Tips and Tricks To Make You A PRO in 2023hafiz shoaib maqsoodNo ratings yet
- Excel ManualDocument37 pagesExcel ManualEngSafwanQadousNo ratings yet
- Introduction To ExcelDocument16 pagesIntroduction To ExcelmechengineergeeNo ratings yet
- Create Excel ChartsDocument24 pagesCreate Excel ChartsAvneesh KumarNo ratings yet
- Ms-Excel 2003Document15 pagesMs-Excel 2003Praz AarashNo ratings yet
- MODULE1 Widlfire CADCAM PDFDocument40 pagesMODULE1 Widlfire CADCAM PDFakshayupadhyayNo ratings yet
- 75 Tips and Tricks Excel-ReducedDocument5 pages75 Tips and Tricks Excel-ReducedSunny SayNo ratings yet
- Actvity Sheet No.4 Tabora, J 1mt04 HismlsDocument2 pagesActvity Sheet No.4 Tabora, J 1mt04 HismlsJanela Escalante Tabora100% (1)
- Lecture 1 Principles of Records Management Hand Out 1xxxDocument40 pagesLecture 1 Principles of Records Management Hand Out 1xxxjoseph jaalaNo ratings yet
- Using Stata Chapter 1Document27 pagesUsing Stata Chapter 1Nellie T. OttNo ratings yet
- Packet Switching: GROUP 2: Understanding Network Protocols I. Definition of Network ProtocolsDocument18 pagesPacket Switching: GROUP 2: Understanding Network Protocols I. Definition of Network ProtocolsLiezl LagrimasNo ratings yet
- PYTHON04 Nikos Kapetanos Build An IoT SaaS Using PythonDocument33 pagesPYTHON04 Nikos Kapetanos Build An IoT SaaS Using PythonDavidson CaetanoNo ratings yet
- 20Document83 pages20altaminNo ratings yet
- Dspa 17ec751 M5Document34 pagesDspa 17ec751 M5digital loveNo ratings yet
- N Fs Maestro ClientDocument320 pagesN Fs Maestro ClientapariciocoolNo ratings yet
- Download Nav Data from UniNetDocument12 pagesDownload Nav Data from UniNetNahuel LópezNo ratings yet
- ADO.NET Tutorial GuideDocument59 pagesADO.NET Tutorial GuideDarwin RamirezNo ratings yet
- Anna University NotesDocument92 pagesAnna University NotesVignesh RamachandranNo ratings yet
- Search: All Questions Are MandatoryDocument6 pagesSearch: All Questions Are MandatoryDalveerSinghNo ratings yet
- T TCI 4305 Rev1Document44 pagesT TCI 4305 Rev1omanstar120% (1)
- CNAV-MAN-013.4 (C-Setup Quick Start Guide)Document13 pagesCNAV-MAN-013.4 (C-Setup Quick Start Guide)Jose CasasNo ratings yet
- Normalizing a Gallery DatabaseDocument5 pagesNormalizing a Gallery DatabaseDharti PatelNo ratings yet
- FMEA analysis optimizationDocument8 pagesFMEA analysis optimizationfquysxlahyytpxpwgqNo ratings yet
- IplistDocument6,634 pagesIplistAdnan SulejmanovicNo ratings yet
- Final Year Project Proposal: IOT Based Energy MeterDocument8 pagesFinal Year Project Proposal: IOT Based Energy MeterDaniyal ShahzaibNo ratings yet
- Lec 1 Image Processing PDFDocument48 pagesLec 1 Image Processing PDFyahiaNo ratings yet
- Self-Assessment Guide: Rev - No.00-03/01/17Document4 pagesSelf-Assessment Guide: Rev - No.00-03/01/17Kindly LegarteNo ratings yet
- ZJSON_OUT ReportDocument2 pagesZJSON_OUT Reporttkpatel529No ratings yet
- CV Riwayat Hidup Zulfy AkbarudinDocument4 pagesCV Riwayat Hidup Zulfy AkbarudinLhevegacy0% (1)
- Using Del - Icio.us in EducationDocument11 pagesUsing Del - Icio.us in EducationGabriela Grosseck100% (35)
- Eurotherm EPC3000 DatasheetDocument15 pagesEurotherm EPC3000 DatasheetgdfaghgfdajklgfdaNo ratings yet
- Sample Assessment Material Unit 1 Living in A Digital World (Summer 2011)Document43 pagesSample Assessment Material Unit 1 Living in A Digital World (Summer 2011)Darshi KarunarathneNo ratings yet