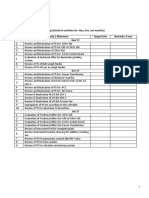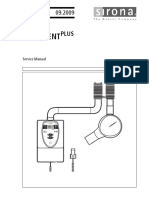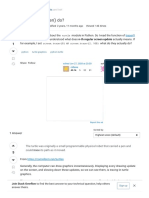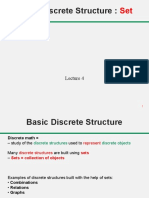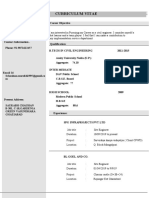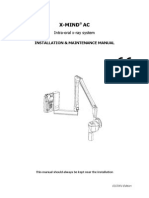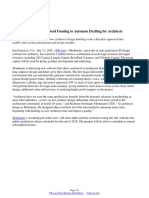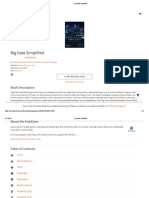Professional Documents
Culture Documents
Arc Pad
Uploaded by
Pieterjan DeckersOriginal Description:
Copyright
Available Formats
Share this document
Did you find this document useful?
Is this content inappropriate?
Report this DocumentCopyright:
Available Formats
Arc Pad
Uploaded by
Pieterjan DeckersCopyright:
Available Formats
How to Use Trimble GeoXT with ArcPad 7
Developed by Scott Ralston http://skralston.com/Scott/ May 2006
1. Turning on the GPS controller a. You can activate the GPS controller in the Trimble unit without using ArcPad if you want to check GPS reception. However this is not a required step before using ArcPad. b. Click on the start menu and choose GPS Controller c. A screen similar to this should appear
d. Give the unit a little time to acquire satellites. Facing south will better the chances of acquisition. Also avoid obstructions such as trees or buildings. e. The Productivity/Precision bar can be adjusted if necessary. More productivity means less trouble acquiring satellites but the positioning is less precise. f. PDOP is the accuracy. 2. Open AcrPad a. Use the start screen for choices of opening a new or existing map or use the standard methods below.
3. Open an existing map a. Click the folder icon or the file dropdown list
b. Navigate to the file you want to open and open it. You can also use file explorer on the start menu and find the *.apm file and double tap it to open it in ArcPad. 4. Or start a new map. a. A blank map is created when you open the program or by clicking the new map icon in the folder>New drop down menu. 5. Add Data a. Add layers to your map by clicking the add data button i. Navigate to the location of the data ii. If the data does not appear in the layers list you may have to navigate to a different folder by clicking the folder icon to get the full directory. iii. Check the layers you want to add and hit OK
b. Create a new layer by clicking the new shapefile layer button in the folder>New drop down menu
i.
Under type choose what type of layer you are creating (Point, PolyLine or Polygon
ii.
iii.
Click the + button to add at least one field. A field is a column in the attribute table and is used to add a description for the data points you collect. Give the field a name, choose the maximum number of characters you can type (length) and choose data type (text, number etc.) Default values are fine if desired.
iv. v.
Hit OK and OK again Choose where you want to save the data. On the Trimble units store all data on the Disk not in the main memory. Also preferably store in the My Documents folder on the Disk. On the new 2006 version of the Trimble there is no Disk option. In this case the My Documents folder is the disk.
6. Layer Properties Click the layers button
a. Turn visible layers on or off i. Check or uncheck the box in the left eye column b. Change layer order i. Change which layer is on top of another by highlighting the layer and click the up or down arrows to change the order c. Identification i. Change which layers will be identified with the identify tool by check the box in the column. d. Editing i. Change which layer you will edit (collect gps points or polygons in) by checking the box in the editor column e. Layer properties i. Change options for labels or symbology by double tapping on the layer you want to change. Choose the appropriate tab for the task you want to modify
f. Legend Properties
i.
Symbology and layer properties can also be changed in the Legend tab. Expand the layer you want to change and click the symbol to edit the symbol type.
7. Activate the GPS in Arcpad a. Hit the GPS button down list.
to activate the GPS or choose activate from the GPS drop
b. GPS window shows speed and PDOP. Taping the window can change the view to a compass. This window can be close if desired.
c. Cross hairs show position d. Troubleshooting the GPS i. If the GPS controller (Step 1) has acquired a position but ArcPad can not find a position: 1. Check GPS setting by taping the dropdown list next to the GPS button and select the GPS Preferences button . Make sure for the Trimble unit that the COM port is set to COM2 and Baud is 4800. The protocol should be NMEA 2. Using the Find button may automatically detect the GPS in some cases.
3. If the map was created in ArcGIS and exported but did not have a projection defined before exporting it, the GPS may not work. The best way to solve this in the field is to create a new blank ArcPad Map (Step 4), activate the GPS, then import the data layers you need (Step 5) and save it as a new map. 8. Navigation a. Use navigation tools to zoom in , zoom out or pan . These are available in the zoom drop down list b. The extent drop down list can also be used for other navigation options including Center on GPS which will automatically track and pan the page as you move with the GPS. c. Automatic Map Rotation can be turned on under the GPS dropdown menu. This will orient the top of the map/screen to the direction of travel instead of always oriented north. This will improve orientation but may slow the refresh rate of the GPS unit if too many large files are loaded. 9. Editing / Collecting points. a. The GPS must be on and position acquired before collecting points b. Choose the layer you want to add points or polygons to by checking the edit column in the layers menu next to the appropriate layer (Step 6). Or select the layer from the Start/Stop Editing button .
c. If the editor toolbar does not appear, enable it on the tools dropdown list.
d. To collect a manual point choose the point button and tap on the screen where you want to place the point. e. To collect a GPS point choose the Capture GPS point button f. Once a point is captured a Feature Properties window will appear
Double or triple tap the abc to type a field description for the point and hit enter when done typing ii. If you dont want a description just hit ok (NOT X to close or the point will not be taken!) g. If you are editing a polygon layer use the same methods as a point but choose polygon on the editor toolbar and use the Add GPS Vertices button to capture the vertices of the polygon. Use either the single vertex option or the streaming vertex option. Tap the green Arrow on the bottom of the screen to finish the polygon. h. Feature field descriptions can be viewed or edited later by selecting the feature with the selection tool and hit the feature properties button i. Features can be deleted by selecting it with the selection tool and hitting delete on the feature properties drop down list. j. Uncheck the editing option in the layers menu to stop editing a layer and save the edits. Or tap the Start/Stop Editing Button k. To improve accuracy of collecting GPS points, enable averaging of points.
i.
i. ii. iii. iv.
This will take multiple readings and average them to get a more accurate location. The GPS must remain stationary while all points are taken Tap the GPS Preferences button under the GPS dropdown list and select the capture tab. For an accurate reading at least 25 points is recommended.
When capturing averaged points a percent captured number will be visible in the feature properties box. Do not close that box until the percentage reached 100% or the point will not be saved. 10. To save the map tap the save button or choose Save As on the folder drop down menu. 11. Menu Key
v.
Exporting ArcGIS Maps to ArcPad on a PDA or Trimble
1. You need: a. A PDA or Trimble with ArcPad 6 or 7 b. Cradle connecting the PDA or Trimble to you PC c. Microsoft Active Sync software 2. Turn on your PDA or GPS and place it in the cradle 3. Your PC should detect the unit and open Microsoft Active Sync. If not you will have to manually open the program. 4. Open ArcMap a. Create a new map or open an existing map with the data you want to export to ArcPad. i. The map MUST HAVE A COORDINATE SYSTEM DEFINED or it may cause problems in ArcPad. b. Enable the ArcPad Toolbar available in the View > Toolbars Menu
c. Click the Get data for ArcPad button d. Check the boxes next to the layers you wan to include in your map. Notice too many image files will make very large file sizes and may not work well on the mobile devise so only choose the data you need.
e. If you map contains geodatabase layers you will have an option of which parts of the database you want to export. If you are only dealing with shapefiles you do not need to worry about this.
f. Next define your output options. i. For extent you may want to use the current display extent. This means only the data you see on your screen now in ArcMap will be exported to ArcPad. Everything else will be clipped off in the output file. This can be a good way to reduce the file size you are exporting. PDA,s and Trimble units have limited memory space. ii. For most uses you can leave default settings for the feature and field options iii. All the map data will be exported to a folder. You must specify a folder name and location. Make the folder name intuitive to the project such as LakeAlice. To keep tract of data sent to each GPS unit in the DL WMD office set the folder location to G:/GPS/GPS Unit Name/ iv. Check the box for Create ArcPad map or only the data will be exported and you will have to create a map yourself in ArcPad. v. Click Finish and wait. If there are large files it may take a minute or more to compile and export the data.
g. Check the summary dialog box to make sure everything exported successfully. i. If more than one layer has the same file name there may be a conflict and those layers will not export. You must rename one of the conflicting files and re-export it.
5. ArcPad 7 users may be automatically directed to transfer data to the mobile device. If so follow directions onscreen and see step 6c below for location to store the data when prompted. If you are not automatically prompted follow the steps below. 6. Open Windows Explorer to transfer the data to the Mobile Device. a. Navigate to the location you saved the ArcPad folder (G:/GPS/GPS Unit Name/ProjectName/) b. Right click on the folder and choose copy c. Within My Computer navigate to the Mobile Device (GPS Unit or PDA) and find the location you want to store the data and hit paste. i. On the Trimble units you want to store the files on the Disk/My Documents. Notice there is more than one My Documents folder so choose the one on the Disk. ii. On a PDA such as the Garmin Ique you want to store the data on the SD card
d. Once you paste Microsoft Active Sync will take over and send the data to the mobile device. This may take time. 7. You may now use the open the map you created in ArcPad on your mobile GPS unit and collect data as needed. 8. It is HIGHLY recommended you open the map on the unit and check to see if all the data you need is there BEFORE leaving the office.
Importing Data from ArcPad on a PDA or Trimble to ArcGIS
1. Check the Mobile GPS Unit a. Save any, edits or changes you made to the map. Close ArcPad by choosing exit on the file menu. Do not just hit the X button as this only minimizes the program. b. Keep the power on and place the unit in the cradle connected to your PC c. Microsoft Active Sync should find the device and connect to it. 2. Open Windows Explorer a. Navigate to the mobile device and the folder containing the data you collected (location as described in part 6c of the Lesson 8 on Exporting to ArcPad) b. Select the whole folder or just the individual files you modified and choose copy. c. Navigate to the original location on the computer where the files were stored such as G:/GPS/GPS Unit Name/ProjectName/ and choose paste, overwriting the old files. 3. Open ArcMap a. If the ArcPad map was not created and exported from ArcMap then save the desired layer to any location you wish and develop a new map as needed. If the data was exported to ArcPad as described above in the Export lesson, you must follow one of the following methods to import your data. b. Open the original map you created before exporting. c. If the data you exported came from an existing file, use the ArcPad toolbar Check In option. d. To use this option you must be editing the original layer that the data came from.
i. Follow on-screen directions
e. If the file was not checked out from an existing file or the check in option does not work you have a few options. i. If the file from ArcPad contains ALL original features from the original data layer as well as those you collected with the gps then delete the old shapefile and copy and paste the updated file in the desired storage location. Notice, If only part of the shapefile visible in the maps extent was exported, not all original features may be part of the exported file and you should use one of the following options. ii. If the exported file contains features you collected from the GPS and SOME original features but does NOT contain ALL features from the original file you must copy new features to the existing shapefile. 1. With the original file open in ArcMap, use the Add Data button to add the modified shapefile from G:/GPS/GPS Unit Name/ProjectName/filename.shp or wherever you downloaded to from your GPS or PDA. 2. Start editing the GPS version of the shapefile (highlight it in the table of contents and hit the x-tools edit button ), select all the new or changed features , hit copy from the Edit menu. Switch to editing the original shapefile and choose paste from the Edit menu. iii. If the GPS file contains ONLY new features and does not have any features from the original shapefile you can append the files together. 1. With the original file open in ArcMap, use the Add Data button to add the modified shapefile from G:/GPS/GPS Unit Name/ProjectName/filename.shp or wherever you downloaded to from your GPS or PDA.Open the ArcToolbox and use
Data Management>General>Append Tool to merge the new files into the old file. 2. This does work with files that contain some or all of the original files as well but it will produce two copies of overlapping features
4. When finished with the file on the GPS and done merging the data back to its original location, delete the files off the GPS unit and from the G:/GPS/GPS Unit Name/ProjectName/ using windows explorer to avoid storage size limitations or file clutter for the next user.
You might also like
- The Sympathizer: A Novel (Pulitzer Prize for Fiction)From EverandThe Sympathizer: A Novel (Pulitzer Prize for Fiction)Rating: 4.5 out of 5 stars4.5/5 (119)
- Devil in the Grove: Thurgood Marshall, the Groveland Boys, and the Dawn of a New AmericaFrom EverandDevil in the Grove: Thurgood Marshall, the Groveland Boys, and the Dawn of a New AmericaRating: 4.5 out of 5 stars4.5/5 (265)
- The Little Book of Hygge: Danish Secrets to Happy LivingFrom EverandThe Little Book of Hygge: Danish Secrets to Happy LivingRating: 3.5 out of 5 stars3.5/5 (399)
- A Heartbreaking Work Of Staggering Genius: A Memoir Based on a True StoryFrom EverandA Heartbreaking Work Of Staggering Genius: A Memoir Based on a True StoryRating: 3.5 out of 5 stars3.5/5 (231)
- Grit: The Power of Passion and PerseveranceFrom EverandGrit: The Power of Passion and PerseveranceRating: 4 out of 5 stars4/5 (587)
- Never Split the Difference: Negotiating As If Your Life Depended On ItFrom EverandNever Split the Difference: Negotiating As If Your Life Depended On ItRating: 4.5 out of 5 stars4.5/5 (838)
- The Subtle Art of Not Giving a F*ck: A Counterintuitive Approach to Living a Good LifeFrom EverandThe Subtle Art of Not Giving a F*ck: A Counterintuitive Approach to Living a Good LifeRating: 4 out of 5 stars4/5 (5794)
- Team of Rivals: The Political Genius of Abraham LincolnFrom EverandTeam of Rivals: The Political Genius of Abraham LincolnRating: 4.5 out of 5 stars4.5/5 (234)
- Shoe Dog: A Memoir by the Creator of NikeFrom EverandShoe Dog: A Memoir by the Creator of NikeRating: 4.5 out of 5 stars4.5/5 (537)
- The World Is Flat 3.0: A Brief History of the Twenty-first CenturyFrom EverandThe World Is Flat 3.0: A Brief History of the Twenty-first CenturyRating: 3.5 out of 5 stars3.5/5 (2219)
- The Emperor of All Maladies: A Biography of CancerFrom EverandThe Emperor of All Maladies: A Biography of CancerRating: 4.5 out of 5 stars4.5/5 (271)
- The Gifts of Imperfection: Let Go of Who You Think You're Supposed to Be and Embrace Who You AreFrom EverandThe Gifts of Imperfection: Let Go of Who You Think You're Supposed to Be and Embrace Who You AreRating: 4 out of 5 stars4/5 (1090)
- The Hard Thing About Hard Things: Building a Business When There Are No Easy AnswersFrom EverandThe Hard Thing About Hard Things: Building a Business When There Are No Easy AnswersRating: 4.5 out of 5 stars4.5/5 (344)
- Her Body and Other Parties: StoriesFrom EverandHer Body and Other Parties: StoriesRating: 4 out of 5 stars4/5 (821)
- Hidden Figures: The American Dream and the Untold Story of the Black Women Mathematicians Who Helped Win the Space RaceFrom EverandHidden Figures: The American Dream and the Untold Story of the Black Women Mathematicians Who Helped Win the Space RaceRating: 4 out of 5 stars4/5 (894)
- Elon Musk: Tesla, SpaceX, and the Quest for a Fantastic FutureFrom EverandElon Musk: Tesla, SpaceX, and the Quest for a Fantastic FutureRating: 4.5 out of 5 stars4.5/5 (474)
- The Unwinding: An Inner History of the New AmericaFrom EverandThe Unwinding: An Inner History of the New AmericaRating: 4 out of 5 stars4/5 (45)
- The Yellow House: A Memoir (2019 National Book Award Winner)From EverandThe Yellow House: A Memoir (2019 National Book Award Winner)Rating: 4 out of 5 stars4/5 (98)
- On Fire: The (Burning) Case for a Green New DealFrom EverandOn Fire: The (Burning) Case for a Green New DealRating: 4 out of 5 stars4/5 (73)
- 3 Months Look Ahead PlanDocument6 pages3 Months Look Ahead PlananjnaNo ratings yet
- Question Total Quality ManagementDocument4 pagesQuestion Total Quality ManagementAztvNo ratings yet
- Mainboard EAX64290501Document22 pagesMainboard EAX64290501Uzziel Mague0% (1)
- Commercial Building Maintenance and External Cleaning CompanyDocument8 pagesCommercial Building Maintenance and External Cleaning Companybisankhe2No ratings yet
- Simplified Cantera User Guide - Python Edition 2015Document6 pagesSimplified Cantera User Guide - Python Edition 2015Jonb_86100% (1)
- Heliodent Plus Manual de Servicio PDFDocument64 pagesHeliodent Plus Manual de Servicio PDFsolcarwx100% (2)
- Una Buena Configuracion de CmiDocument72 pagesUna Buena Configuracion de Cmivicente rojasNo ratings yet
- Ibm Websphere Application Server Advanced Edition, v3.5 - Websphere Jms - Jta Support For Mqseries (370K) WasDocument49 pagesIbm Websphere Application Server Advanced Edition, v3.5 - Websphere Jms - Jta Support For Mqseries (370K) Wasimene IBNo ratings yet
- Performance Evaluation of BPSK Modulation With Error Control CodingDocument6 pagesPerformance Evaluation of BPSK Modulation With Error Control CodingSaketh RaviralaNo ratings yet
- DC 850 X12 5010 I01 Purchase OrderDocument40 pagesDC 850 X12 5010 I01 Purchase OrderGeervani SowduriNo ratings yet
- DatasheetDocument21 pagesDatasheetziya tutuNo ratings yet
- Emenuhan Kebutuhan Nutrisi Balita Yang Dirawat Inap Di Rumah SakitDocument7 pagesEmenuhan Kebutuhan Nutrisi Balita Yang Dirawat Inap Di Rumah SakitAnnisa Nur Majidah100% (1)
- Python - What Does Turtle - Tracer Do - Stack OverflowDocument2 pagesPython - What Does Turtle - Tracer Do - Stack OverflowKassoum KobréNo ratings yet
- MATHEMATICS IN THE MODERN WORLD Activity 1Document4 pagesMATHEMATICS IN THE MODERN WORLD Activity 1Ana Marie ValenzuelaNo ratings yet
- أسئلة دورات تجميعDocument131 pagesأسئلة دورات تجميعRashed Abu AlsondosNo ratings yet
- Basic Discrete StructureDocument57 pagesBasic Discrete StructureAhmed Iqbal100% (1)
- Saurabh CV FormatDocument3 pagesSaurabh CV FormatJane MooreNo ratings yet
- Boyce/Diprima 9 Ed, CH 2.1: Linear Equations Method of Integrating FactorsDocument15 pagesBoyce/Diprima 9 Ed, CH 2.1: Linear Equations Method of Integrating FactorsAnonymous OrhjVLXO5sNo ratings yet
- History of LinuxDocument5 pagesHistory of LinuxBaskarran VijayakumarNo ratings yet
- Bio Data Cum Declaration Form of Scribe/WriterDocument1 pageBio Data Cum Declaration Form of Scribe/WriterGajendrashih ParmarNo ratings yet
- Careerride Com Electrical Engineering Interview Questions AsDocument21 pagesCareerride Com Electrical Engineering Interview Questions AsAbhayRajSinghNo ratings yet
- System ConceptsDocument4 pagesSystem Conceptsjai232100% (6)
- Satelec-X Mind AC Installation and Maintainance GuideDocument50 pagesSatelec-X Mind AC Installation and Maintainance Guideagmho100% (1)
- Low Cost PCO Billing Meter PDFDocument1 pageLow Cost PCO Billing Meter PDFJuber ShaikhNo ratings yet
- CEA201 CH11-DigitalLogicDocument24 pagesCEA201 CH11-DigitalLogicTTNo ratings yet
- Modumate Raises $1.5M Seed Funding To Automate Drafting For ArchitectsDocument2 pagesModumate Raises $1.5M Seed Funding To Automate Drafting For ArchitectsPR.comNo ratings yet
- End of Chapter 8 (p.606) Questions 1,2,4,8,14.: Short AnswerDocument4 pagesEnd of Chapter 8 (p.606) Questions 1,2,4,8,14.: Short AnswerTung VanNo ratings yet
- Advanced Excel Formulas and FunctionsDocument80 pagesAdvanced Excel Formulas and FunctionsSanjay MoreNo ratings yet
- E-Tutorial - Online Correction - Resolution For Overbooked Challan (Movement of Dedcutee Row)Document36 pagesE-Tutorial - Online Correction - Resolution For Overbooked Challan (Movement of Dedcutee Row)Raj Kumar MNo ratings yet
- Big Data Simplified: Book DescriptionDocument14 pagesBig Data Simplified: Book DescriptionN C NAGESH PRASAD KOTINo ratings yet