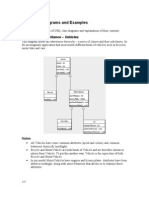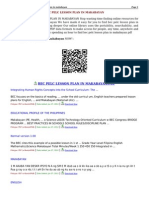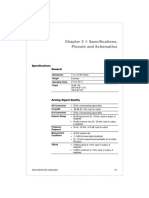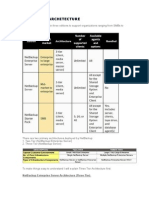Professional Documents
Culture Documents
Vps Guide For Mt4 v1.1
Uploaded by
Gellet ManchenellaOriginal Description:
Original Title
Copyright
Available Formats
Share this document
Did you find this document useful?
Is this content inappropriate?
Report this DocumentCopyright:
Available Formats
Vps Guide For Mt4 v1.1
Uploaded by
Gellet ManchenellaCopyright:
Available Formats
2007 chee kong ow yong (www.ckowyong.
com) all rights reserved
VPS Guide for MT4
(version 1.1) by ckowyong.com, 7 december 2007
Page 1 of 25
2007 chee kong ow yong (www.ckowyong.com) all rights reserved Introduction This guide aims to help you configure a Windows Virtual Private Server(from now on refered to as a VPS) for the purpose of running a MT4 trading platform. Where possible, I'll try not to use too much technical jargon to explain how things are done. But being a technical document, it's hard not to be a bit technical at times. For the techies, this document will be easy to follow. For those who are not as technically inclined, I suggest that you get assistance from a friend who is more comfortable with the contents within this document. As this document is distributed to many people, I will not be able to provide any technical support with regards to setting up your VPS. However, you can visit the following link to post your questions, and hopefully one of the many kind souls out there will be able to help you. Who knows... your queries may have been asked and answered in the past. I will also be checking it regularly to see how I can help. I believe this form of 'support' will work out better in the long run since everyone will be able to see the Qs and As to help themselves as much as they can. I'll also post new versions of this guide there for download when it becomes available. For all your Q's and A's, please visit http://www.ckowyong.com/blog/vps In this guide, I'll tell you what you need to know to : 1. purchase a suitable Windows VPS for running MT4. 2. set up a shortcut to access your VPS in console mode. 3. configure your VPS to automatically log in using the administrator's account after a restart. 4. configure your MT4 software to start automatically when Windows starts up. 5. configure your VPS to restart on a fixed schedule to keep it running healthy. 6. disconnecting from your VPS and securing it.
Page 2 of 25
2007 chee kong ow yong (www.ckowyong.com) all rights reserved 1. Purchasing your Windows VPS package There are many Windows VPS service providers out there. As I was searching for the most affordable ones, I came across these 2 :
1. SouthWest Technologies Ltd - http://www.swvps.com 2. VPSLand.com - http://www.vpsland.com
I have used them both before and found them equally usable for running the MT4 platforms. Everything that's discussed here are possible on both their offerings. As to which is better?... I don't really have a preference. But one thing for sure is that SouthWest's pricing is much better at US$19.00 per month. They'll even give you 2 months free if choose to pay annually, which will come up to about 52 cents a day... way cheaper than a cup of coffee! IMPORTANT : When you select a VPS package, make sure you choose a WINDOWS VPS plan. There are basically 2 types out there : WINDOWS-based and LINUX-based. MT4 only runs on WINDOWS, so if you got a LINUX one, it's not going to work. So, remember, select a WINDOWS VPS plan. The cheapest offering from SWVPS is good enough for running the MT4 platform. In fact, I'm running 3 instances of MT4 on my VPS from SWVPS without any problems..... so far. 2. Setting up a shortcut to access your VPS in console mode After purchasing your VPS, your service provider will send you a couple of emails. Besides a sale-confirmation email or payment-acknowledgment email, you will receive a very very important email which will contain the following information : 1. your Virtual Private Server's IP address (eg. 64.111.222.333) 2. your administrator's username (which is usually 'administrator') 3. your administrator's password (this could be a password generated by them, or it could be one that you have chosen when you were filling up the registration/purchase form on their website)
4. your Virtual Private Server's control panel website address (eg.
Http://64.111.222.333:3456. I'll explain more about this later.)
Page 3 of 25
2007 chee kong ow yong (www.ckowyong.com) all rights reserved Once you have your VPS's IP address, you are all ready to set up the shortcut to your VPS. It's important that you connect to your VPS in the 'console' mode, as doing it any other way is no good for our purpose of running the MT4 platform 24x7. To create the shortcut, minimize all applications on your home computer so that you can see your Windows Desktop.
Right-mouse-click on an empty space on your Desktop and select New -> Shortcut
Page 4 of 25
2007 chee kong ow yong (www.ckowyong.com) all rights reserved
In the box above, enter the following and click Next : mstsc.exe /v:aaa.bbb.ccc.ddd /console (where aaa.bbb.ccc.ddd represents your VPS's IP address)
On this screen, give your new short-cut a name (eg. MyVPS Console) and click Finish.
Page 5 of 25
2007 chee kong ow yong (www.ckowyong.com) all rights reserved Now you can double-click on the shortcut and see what happens. But before you do that, I would suggest that you print this document out and have it on hand. You'll know why later :O)
When you double-click on the short-cut, you should see a little connection screen appear like the one above. After a while, you'll see a new Window appear, prompting you for the administrator's username and password.
For the User name field, enter administrator. For the password, use that administrator's
Page 6 of 25
2007 chee kong ow yong (www.ckowyong.com) all rights reserved password that you have received in your email from your VPS service provider. Once done, click OK. Once you have connected and keyed in your administrator's username and password, you'll notice that your computer now looks a bit funny. You may find that all your stuff you had on your desktop is now 'missing'... and that somehow, the task-bar at the bottom of your screen looks different now. What you are looking at now is your VPS. Everything you see on your entire screen is your VPS. To really appreciate what I'm trying to say, you'll need to move your mouse up to the top of your screen (all the way to the top and middle) to reveal a hidden control bar. It should look like the image below.
Just click on the restore button which looks like this :
Page 7 of 25
2007 chee kong ow yong (www.ckowyong.com) all rights reserved
Now you should be able to see your own computer again. Note the START button for your computer and that of the VPS. Your connection (or 'session') to your VPS is now contained in the window titled aaa.bbb.ccc.ddd Remote Desktop With the VPS in a 'restored' state, you should be able to tell which is your computer and which is your VPS. Play with the maximise and restore buttons a bit and you should get a hang of it quite quickly. Your VPS is like a full-fledged computer system. It has it's own hard disk space and ram, but how much you get is dependent on which plan you sign up for. The basic SWVPS plan is good Page 8 of 25
2007 chee kong ow yong (www.ckowyong.com) all rights reserved enough for you to run your MT4 platform. 3. Configure your VPS to log in automatically using your administrator's account Now, since we are going to run the MT4 trading platform 24x7, and also have the computer automatically rebooted everyday, we will need to make sure that the VPS does not remain in the 'prompting for username and password' screen every time it's rebooted. This is what happens by default, and no application will run if it remains at the login screen after a restart or a power interruption. We will now need to configure your VPS to log in automatically using the administrator's username and password. This is the only way (or easiest way... to be exact) to ensure that your MT4 platform runs as soon as the VPS comes back up after a restart. From within your VPS (not your comupter!!...I say again.... not your computer!!), open Internet Explorer and go to http://www.ckowyong.com/blog/vps_downloads
Download the file named reg_update.reg and save it to your VPS Desktop (ie. right-mouseclick and select Save Target As...) Page 9 of 25
2007 chee kong ow yong (www.ckowyong.com) all rights reserved The reg_update.reg file is a Windows registry import file that will help you make the necessary registry settings to enable the automatic log in. IMPORTANT : Modifying the Windows Registry carries some risks of totally screwing up the computer. Although I have tested the procedure to be safe, please don't come after me if anything should go wrong. If you are not comfortable with this, please do not proceed further.
Once the file is on your Desktop, right-mouse-click on it and select Merge). Then click Yes and then OK when prompted.
Page 10 of 25
2007 chee kong ow yong (www.ckowyong.com) all rights reserved Next (the tricky part), you will need to edit your Windows registry. From within your VPS (not your comupter!!...I say again.... not your computer!!), click on Start -> Run, and in the Open field, type in regedit and click OK. This will start up the Windows Registry Editor program. You should now see a window that looks look like the one below.
The left panel looks like a bunch of folders, and the right contains the contents of the folder that's currently open. Please take note of the bottom of this window. It tells you exactly where you are in the registry. This is very very useful as the 'folder' structure is very very complex. Knowing where you are in the mayhem of folders is important, as you really won't want to change anything other than the exact thing that I'm going to tell you. In the left panel, navigate (like what you would do with folders) to this folder called 'Winlogon'. The full path of it's location is this : HKEY_LOCAL_MACHINE\ SOFTWARE\ Microsoft\ Windows NT\ CurrentVersion\ Winlogon
Page 11 of 25
2007 chee kong ow yong (www.ckowyong.com) all rights reserved Once there, you should see something like this :
To confirm that you are at the correct place, check the bottom of the window. You should see :
My Computer\HKEY_LOCAL_MACHINE\SOFTWARE\Microsoft\Windows NT\CurrentVersion\Winlogon
On the right panel, you should also see an item called DefaultPassword which contains the data enter administrator password here. Now, double-click on the item ' DefaultPassword' and you should see this screen :
Enter your VPS administrator's password in the Value data field and click OK. From the top menu of the Registry Editor window, select File -> Exit close the Registry Editor program. What we have essentially done is that we have hard-coded your administrator's password into your VPS. When the server restarts, the server will now make use of the hard-coded user name and password to log into automatically into the VPS. Page 12 of 25
2007 chee kong ow yong (www.ckowyong.com) all rights reserved
The next thing to do now is to install your MT4 trading platform. You may use any broker you want, be it IBFX, RFXT, FXDD... it does not really matter. From within your VPS, go to your broker's website to download and install your broker's MT4 trading platform. After installation of the MT4 platform, install your Expert Advisor. If you wondering how you can get a file (ie. the Expert Advisor EX4 file) on your home computer to your VPS, try emailing it to yourself. From within your VPS, you can access your web-based email account (ie. Gmail, Yahoo, Hotmail.... etc) to download that file that you have emailed to yourself.
4. Configure your MT4 software to start automatically when Windows starts up From within your VPS, open Internet Explorer and go to http://www.ckowyong.com/blog/vps_downloads
Download the file named start.cmd and save it to your VPS Desktop (ie. right-mouse-click and select Save Target As...) Page 13 of 25
2007 chee kong ow yong (www.ckowyong.com) all rights reserved You can open up that file using Windows NotePad and see the contents. Basically, the most important lines are these 3 : ping localhost -n 30 start "1" "C:\Program Files\Interbank FX Trader 4\terminal.exe" exit The first line tells your VPS to wait 30 seconds before proceeding. I have found this to be critical for the MT4 software to start successfully. Depending on which broker you use, and also the folder where you installed the MT4 software, line 2 may need to be modified for your own VPS. For the ease of explaining, I'll assume that you have installed IBFX's MT4 trading platform. If you are using other brokers, the steps should be more or less the same. Just substitute IBFX with your broker's name wherever you see it.
After installing IBFX, you will have an icon on your VPS Desktop. Right-mouse-click on it and select Properties. In the property windows, you will see something like this :
Page 14 of 25
2007 chee kong ow yong (www.ckowyong.com) all rights reserved
The most important information you will need is in the field called Target. This shows the location where you have installed the program. Note that it MUST be the same as what you see in line 2 of the start.cmd file. See the highlighted text in red below : ping localhost -n 30 start "1" "C:\Program Files\Interbank FX Trader 4\terminal.exe" exit If you have installed IBFX's platform and used the defaults during the installation process, you should not need to change a thing in the start.cmd file. However, if you have installed IBFX's platform in a location that's not the same as the above, you will need to modify the start.cmd file and make sure that line 2 show's the same 'Target' as what you see in the icon properties. Similiarly, if you are using RFXT or FXDD, you will need to make sure that line 2 in the start.cmd file is amended accordingly. So, in brief, what you see in line 2 of start.cmd file MUST follow the Target found in the short-cut properties of your MT4 trading platform.
Page 15 of 25
2007 chee kong ow yong (www.ckowyong.com) all rights reserved
Once you're done with the start.cmd file, you will then need to copy and paste it into the Start Up folder.
Open Windows Explorer and navigate to this foler : C:\Documents and Settings\Administrator\Start Menu\Programs\Startup Copy the start.cmd file into this folder. To test that everything is working as expected, double-click on the start.cmd file and see what it does. If your MT4 application did not launch, revisit this section again carefully and check through what you have done.
Page 16 of 25
2007 chee kong ow yong (www.ckowyong.com) all rights reserved
5. Configure your VPS to restart on a fixed schedule to keep it running healthy It is good practice to restart your VPS occasionally to ensure that it runs smoothly. If the VPS is left running for too long, the system may become unstable and the MT4 application may stall. I trust you understand the consequence of that, especially when your Expert Advisor is active and have several open positions in the market. To do this, you will need to start the Windows Scheduler program. From within your VPS, go to Start -> Program Files -> Accessories -> System Tools -> Scheduled Tasks
Double-click on Add Scheduled Task
Click Next. Page 17 of 25
2007 chee kong ow yong (www.ckowyong.com) all rights reserved
Click Browse.
In the Select Program to Schedule screen, navigate to the file called shutdown.exe in the following location : c:/windows/system32/shutdown.exe
Page 18 of 25
2007 chee kong ow yong (www.ckowyong.com) all rights reserved
After selecting the file shutdown.exe, click on the 'Open' button.
At the above screen, change the first field from shutdown to daily restart like above. Then select Daily and click Next.
On the screen above, you will need to set a very important piece of information Start time. This is the time when your VPS server will initiate the restart (with reference to the system clock on your VPS). The most ideal time to set this would be during a period when the forex market
Page 19 of 25
2007 chee kong ow yong (www.ckowyong.com) all rights reserved is most quite. This would typically be some time during the Asian market trading hours when the London and European markets are closed. You may want to check with the seller of your Expert Advisor on the best time to restart your MT4 platform, since some Expert Advisors (like RobinHood and a few others) execute their trades at specific times of the day. If you do not have that information right now, just accept the default start time and click 'Next'. You can always come back to modify it later.
When promted with the above screen, leave the user name field as it is (it should end with \administrator). In the password fields, enter your VPS administrator's password twice and click Next.
Page 20 of 25
2007 chee kong ow yong (www.ckowyong.com) all rights reserved
When you see the above confirmation screen, click 'Finish' to complete the task.
You should now see the new scheduled task that you have just created. However, there's still one last important thing to do. What we have now is a scheduled task to run the shutdown.exe program. Without making any changes, it will do exactly that SHUTDOWN!! However, what we need it to do is to RESTART, instead of SHUTDOWN. The following steps will guide you to make this happen.
Page 21 of 25
2007 chee kong ow yong (www.ckowyong.com) all rights reserved
In the Scheduled Tasks window, right-mouse-click on the newly created task and select Properties.
In the 'Run' field, you will initially see this : C:\windows\system32\shutdown.exe Page 22 of 25
2007 chee kong ow yong (www.ckowyong.com) all rights reserved
What we need to do now, is to change this line from : C:\windows\system32\shutdown.exe to C:\windows\system32\shutdown.exe /r /t 60 /f /c VPS Restarting Once done, click 'OK'. You will be prompted to enter the administrator's password again. The extra bits that you see at the end of the line tells the VPS to do the following when the program shutdown.exe runs : 1. /r : tells it to restart instead of shutdown 2. /t 60 : tells it to do a 60-second countdown before restarting 3. /f : tells it to force all applications to close prior to restarting 4. /c VPS Restarting : tells it to display the said caption during the countdown Assuming that you have completed all the above steps, we are now ready to test it out. Ready? Don't worry :O) You are not trading live with this VPS yet. Just make all the mistakes you can now and have them corrected. Better now than when you have it trading real money! Ready for the test? Let's do it!!
At the Scheduled Tasks window, right-click on your daily restart task and select Run. Page 23 of 25
2007 chee kong ow yong (www.ckowyong.com) all rights reserved You should immediately see a little window appear, counting down from 60 to a system restart. Once the countdown reaches 0, you will loose connection to your VPS while the server shuts down and restarts. Give it about 5 mins or so before connecting to it again using the short-cut that you have created earlier in this guide. Once logged on, you should see that your MT4 platform would already be running. That's the work of the start.cmd file that you have put into the Startup folder earlier. Play around with your VPS for a few days to get a hang of it. You may want to run a forwardtest using one of the built-in Expert Advisors (eg. MACD) to see how it runs. Test the daily restart task a few times and make sure that after each time, you should be able to log in 5 mins later to see that the MT4 is again up and running.
6. Disconnecting from your VPS On your home computer, you would typically click Start -> Turn off computer when you are done with your computer. Since we want our VPS to keep running, we should NEVER shut it down. When you have done what you needed to do in your VPS, disconnect by just clicking on the button on the top-right hand corner of the VPS window. You will then see this message :
Just click OK and you are disconnected. Your MT4 software will continue to run on the VPS.
Page 24 of 25
2007 chee kong ow yong (www.ckowyong.com) all rights reserved That's it!! You are all set. Congratulations to you for getting through this rather technical guide. I hope the guide has not been too difficult to follow. If you have any comments or feedback about what has been documented, please visit the website mentioned in the Introduction page. Leave your comments and feedback at the blog so that we can all learn together. I wish you success in your trading and hope that your VPS gives you a better way to trade with automated trading systems. To our success!! - ck
Page 25 of 25
You might also like
- Shoe Dog: A Memoir by the Creator of NikeFrom EverandShoe Dog: A Memoir by the Creator of NikeRating: 4.5 out of 5 stars4.5/5 (537)
- 8000io CutsheetDocument2 pages8000io CutsheetPadmo PadmundonoNo ratings yet
- Grit: The Power of Passion and PerseveranceFrom EverandGrit: The Power of Passion and PerseveranceRating: 4 out of 5 stars4/5 (587)
- TAC+Xenta+527+NPR FeatureBlastDocument3 pagesTAC+Xenta+527+NPR FeatureBlastMihai ConstantinescuNo ratings yet
- Hidden Figures: The American Dream and the Untold Story of the Black Women Mathematicians Who Helped Win the Space RaceFrom EverandHidden Figures: The American Dream and the Untold Story of the Black Women Mathematicians Who Helped Win the Space RaceRating: 4 out of 5 stars4/5 (890)
- Lesson 1Document31 pagesLesson 1Alice Jane RAMA LagsaNo ratings yet
- The Yellow House: A Memoir (2019 National Book Award Winner)From EverandThe Yellow House: A Memoir (2019 National Book Award Winner)Rating: 4 out of 5 stars4/5 (98)
- Class Diagram ExamplesDocument3 pagesClass Diagram Examplessharmila_yusofNo ratings yet
- The Little Book of Hygge: Danish Secrets to Happy LivingFrom EverandThe Little Book of Hygge: Danish Secrets to Happy LivingRating: 3.5 out of 5 stars3.5/5 (399)
- Sudo Security SolarisDocument8 pagesSudo Security SolarisSiddharth ChopraNo ratings yet
- On Fire: The (Burning) Case for a Green New DealFrom EverandOn Fire: The (Burning) Case for a Green New DealRating: 4 out of 5 stars4/5 (73)
- EJ Unit 4Document39 pagesEJ Unit 4Yexo KajNo ratings yet
- The Subtle Art of Not Giving a F*ck: A Counterintuitive Approach to Living a Good LifeFrom EverandThe Subtle Art of Not Giving a F*ck: A Counterintuitive Approach to Living a Good LifeRating: 4 out of 5 stars4/5 (5794)
- Bec Pelc Lesson Plan in MakabayanDocument2 pagesBec Pelc Lesson Plan in MakabayanJayCesarNo ratings yet
- Never Split the Difference: Negotiating As If Your Life Depended On ItFrom EverandNever Split the Difference: Negotiating As If Your Life Depended On ItRating: 4.5 out of 5 stars4.5/5 (838)
- STA TERMINOLOGY BASICSDocument13 pagesSTA TERMINOLOGY BASICSvaibhav sonewaneNo ratings yet
- Elon Musk: Tesla, SpaceX, and the Quest for a Fantastic FutureFrom EverandElon Musk: Tesla, SpaceX, and the Quest for a Fantastic FutureRating: 4.5 out of 5 stars4.5/5 (474)
- Zipato MQTTCloudDocument34 pagesZipato MQTTClouddensasNo ratings yet
- Hands-On Neural NetworksDocument346 pagesHands-On Neural Networksnaveen441100% (2)
- A Heartbreaking Work Of Staggering Genius: A Memoir Based on a True StoryFrom EverandA Heartbreaking Work Of Staggering Genius: A Memoir Based on a True StoryRating: 3.5 out of 5 stars3.5/5 (231)
- Split Core and Cavity Mold DesignDocument3 pagesSplit Core and Cavity Mold DesignAmilin HatiaraNo ratings yet
- Exporting Blender Models To ThreeJS and WebGLDocument5 pagesExporting Blender Models To ThreeJS and WebGLGerman BautistaNo ratings yet
- The Emperor of All Maladies: A Biography of CancerFrom EverandThe Emperor of All Maladies: A Biography of CancerRating: 4.5 out of 5 stars4.5/5 (271)
- DVR Models of Different Platforms06242022Document26 pagesDVR Models of Different Platforms06242022Alejandro LlerenaNo ratings yet
- The Gifts of Imperfection: Let Go of Who You Think You're Supposed to Be and Embrace Who You AreFrom EverandThe Gifts of Imperfection: Let Go of Who You Think You're Supposed to Be and Embrace Who You AreRating: 4 out of 5 stars4/5 (1090)
- Tiara Putri Elena (43118010047) : DescriptivesDocument2 pagesTiara Putri Elena (43118010047) : DescriptivesTiara PutriNo ratings yet
- The World Is Flat 3.0: A Brief History of the Twenty-first CenturyFrom EverandThe World Is Flat 3.0: A Brief History of the Twenty-first CenturyRating: 3.5 out of 5 stars3.5/5 (2219)
- E-Business Assignment-I: Chintan Shah 1 2 6 Mba Tech. It Trim X, Mumbai Campus 1 7 AugustDocument11 pagesE-Business Assignment-I: Chintan Shah 1 2 6 Mba Tech. It Trim X, Mumbai Campus 1 7 AugustChintan ShahNo ratings yet
- Team of Rivals: The Political Genius of Abraham LincolnFrom EverandTeam of Rivals: The Political Genius of Abraham LincolnRating: 4.5 out of 5 stars4.5/5 (234)
- 800xA Training DocumentationDocument4 pages800xA Training DocumentationIvan Torrejon100% (1)
- The Hard Thing About Hard Things: Building a Business When There Are No Easy AnswersFrom EverandThe Hard Thing About Hard Things: Building a Business When There Are No Easy AnswersRating: 4.5 out of 5 stars4.5/5 (344)
- Data Warehouse Testing - Practical ApproachDocument8 pagesData Warehouse Testing - Practical ApproachRahul SharmaNo ratings yet
- Devil in the Grove: Thurgood Marshall, the Groveland Boys, and the Dawn of a New AmericaFrom EverandDevil in the Grove: Thurgood Marshall, the Groveland Boys, and the Dawn of a New AmericaRating: 4.5 out of 5 stars4.5/5 (265)
- Manasa Tatavarthy: E-Mail: MobileDocument4 pagesManasa Tatavarthy: E-Mail: MobileDivya SushmaNo ratings yet
- Srs Technologies: A Stochastic Model To Investigate Data Center Performance and Qos in Iaas Cloud Computing SystemsDocument6 pagesSrs Technologies: A Stochastic Model To Investigate Data Center Performance and Qos in Iaas Cloud Computing SystemsJoshua AustinNo ratings yet
- FANUC's Standard SCA Sealing Programming (Version4.0)Document20 pagesFANUC's Standard SCA Sealing Programming (Version4.0)Leinad OicaloNo ratings yet
- ANTEX Sound CardsDocument9 pagesANTEX Sound CardsEmilio I WildeNo ratings yet
- Industrial Extreme Programming: Submitted By: Group 3 Submitted ToDocument7 pagesIndustrial Extreme Programming: Submitted By: Group 3 Submitted ToShazzad HossainNo ratings yet
- NBU ArchitectureDocument3 pagesNBU ArchitecturemaddhisrikanthreddyNo ratings yet
- The Unwinding: An Inner History of the New AmericaFrom EverandThe Unwinding: An Inner History of the New AmericaRating: 4 out of 5 stars4/5 (45)
- PEM Executive SummaryDocument11 pagesPEM Executive SummaryJvr SubramaniaraajaaNo ratings yet
- Schneider Electric ATV312HU40N4 DatasheetDocument3 pagesSchneider Electric ATV312HU40N4 DatasheetMagda DiazNo ratings yet
- BSNL Gujarat Telecom Circle..Document2 pagesBSNL Gujarat Telecom Circle..ggtgtretNo ratings yet
- Work Bench PDFDocument25 pagesWork Bench PDFJimi DbonoNo ratings yet
- Assignments CSE211Document4 pagesAssignments CSE211Raghav JhanjeeNo ratings yet
- Color Grid Design in PhotoshopDocument30 pagesColor Grid Design in PhotoshopElit igaNo ratings yet
- 1.what Is BDC and Explain The Real Time Scenarios Where We Need To Write The BDC Programs ?Document15 pages1.what Is BDC and Explain The Real Time Scenarios Where We Need To Write The BDC Programs ?api-19817778100% (1)
- The Sympathizer: A Novel (Pulitzer Prize for Fiction)From EverandThe Sympathizer: A Novel (Pulitzer Prize for Fiction)Rating: 4.5 out of 5 stars4.5/5 (119)
- Her Body and Other Parties: StoriesFrom EverandHer Body and Other Parties: StoriesRating: 4 out of 5 stars4/5 (821)