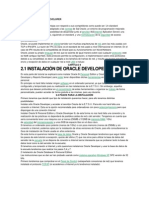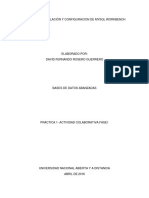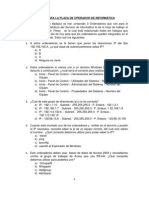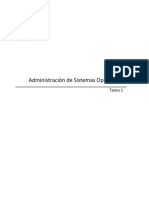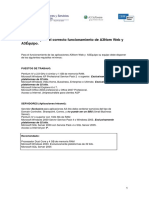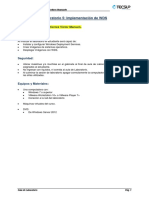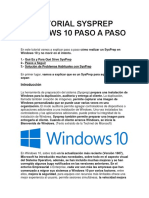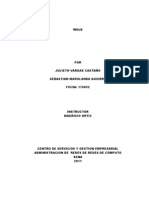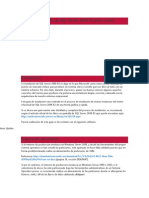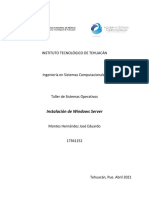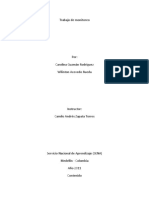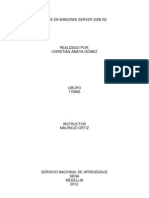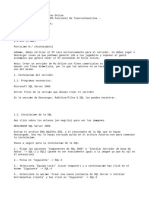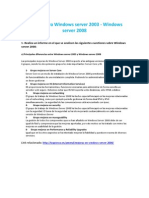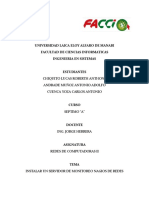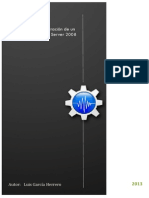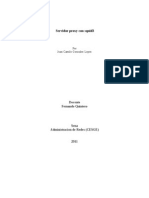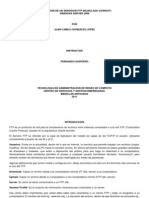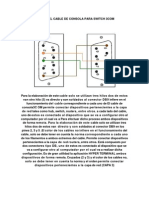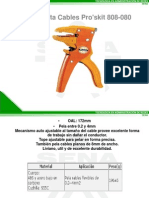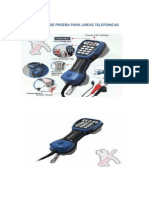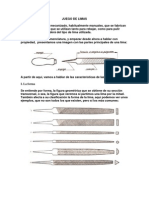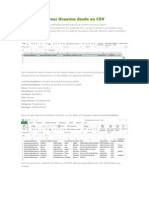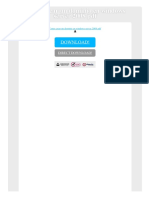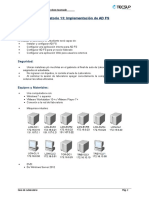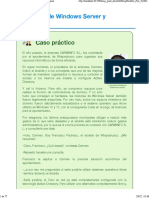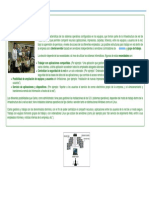Professional Documents
Culture Documents
Servicios de Implementación de Windows (WDS)
Uploaded by
Juan Camilo GonzalezCopyright
Available Formats
Share this document
Did you find this document useful?
Is this content inappropriate?
Report this DocumentCopyright:
Available Formats
Servicios de Implementación de Windows (WDS)
Uploaded by
Juan Camilo GonzalezCopyright:
Available Formats
Tutorial de Instalacin Configuracin y funcionamiento de WDS (Servicios de Implementacin de Windows) en Windows Server 2008 Enterprise
Por Juan Camilo Gonzlez Lpez
Instructor Felipe Londoo
Tecnologa en administracin de redes de computadores Centro de servicios y gestin empresarial Medelln - Antioquia 2011
Introduccin Antes de proceder con la instalacin de los Servicios de Implementacin de Windows (WDS) vamos a dar una definicin de lo que es realmente este servicio y para que se utiliza, seguidamente procederemos a realizar la prctica de instalacin configuracin y funcionamiento de dichos servicios. WDS es una tecnologa para Microsoft basada en la instalacin de sistemas operativos por red facilitando as mismo la instalacin remota de servicios y aplicaciones personalizadas. Todo con el fin de proyectar un mejor rendimiento y eficacia a la hora de montar sistemas operativos por red.
Requisitos para la instalacin y configuracin de WDS En esta prctica utilizaremos una maquina Virtual con sistema operativo Windows Server 2008 Enterprise que deber tener un controlador de dominio (Active Directory), deber tener como mnimo 2 particiones para almacenar en una de ellas las imgenes de instalacin, una imagen ISO a la cual modificaremos y la ensamblaremos en un sistema desatendido por red, que en este caso ser WINDOWS 7 ultmate.
Instalacin de WDS Puede ser instalado de varias formas Por comandos, tambin mediante el asistente para funciones de configuracin inicial descargando previamente el paquete de servicios de implementacin de Windows en este caso lo instalaremos desde la desde el asistente de configuracin inicial por defecto Por la siguiente ruta: Inicio - Administrador del servidor Funciones - Agregar funciones
Instalaremos 2 servicios que son el de implementacin y el de transporte
Observamos que tenemos instalado un controlador de dominio y por ende un DNS. Es importante instalar un servicio DHCP para que sean entregadas las direcciones a los equipos de la red a la cual deseamos montar nuestra imagen desatendida. El DHCP puede ser instalado por las funciones por defecto de Windows. Nuestro dominio y direccin IP debe de estar bien configurados para la entrega correcta de direcciones a los equipos que respondan al dominio. En nuestro caso tenemos 3 unidades de disco donde la particin AIK es la que guardara la configuracin del WDS.
Ingresamos a la consola de administracin de WDS
Agregamos el servidor con el nombre del equipo y nuestro dominio
Examinamos, pondremos el nombre de nuestro equipo que en nuestro caso es WSUS Comprobamos nombres y aceptamos.
Agregamos la imagen de instalacin
Creamos un grupo de imgenes en mi caso se llama Grupo de imagenes1 el cual contendr la distribucin de imgenes.
Dentro de la ruta en el disco AIK (M:) ISO - Windows7 sources, buscamos y seleccionamos el install.wim donde AIK (M:) es la unidad especificada para el WDS. ISO es una carpeta creada previamente en dicha unidad la imagen ISO de Windows 7 con su respectivo contenido sources es la subcarpeta donde encontraremos el install.wim
En nuestro caso solo instalaremos Windows7 ULTIMATE
Esperamos que compruebe la integridad del archivo
Ya esta aadida la imagen de instalacin aadiremos una imagen de arranque.
En la misma ruta anterior seleccionamos la boot.wim que ser la imagen de booteo la instalamos y esperamos que agregue exitosamente
Ya tenemos montada la imagen de instalacin y la de booteo o arranque, procedemos a configurar los pasos para que sea desatendida. Para esto es necesario instalar el AIK podemos descargar el kit de instalacin desde la pgina oficial http://www.microsoft.com/downloads/es-es/details.aspx?FamilyID=696dd665-9f76-4177a811-39c26d3b3b34
Al descargarlo e instalarlo como un software comn y corriente de Windows vamos a inicio, todos los programas y debe aparecer como Windows System Image Manager
Desplegamos los componentes para configurar los Ciclos y as desatender nuestra imagen
Los 7 componentes que se observan en la parte superior derecha son ciclos de instalacin o sea que en cada ciclo va parte de la instalacion por lo cual es necesario configurar varios de estos ciclos dependiendo de lo que necesitemos. En nuestro caso solo configuremos varias opciones de los cilos 1, 4 y 7 para hacer una instalacin completamente desatendida.
Este cuadro es una base para la configuracin de ciclos mostrando algunos ejemplos de como debe quedar.
En el primer ciclo crearemos la o las particiones en mi caso solo cree una que es la (C:) para esto buscamos X86-Microsoft-Windows-Setup-Neutral
Creamos la particin para despus modificarla, indicamos que ser extendida, primaria y el orden ser 1
Modificamos la particin
Es importante cada vez que agreguemos configuracin a los ciclos chequear el archivo de respuesta para evitar errores para esto vamos a herramientas (Tools) y validar archivo de respuesta
Si no hay errores se vera as en los mensajes de la parte inferior
Configuracin de lenguaje (Ciclo 1) X86-Microsoft-Windows-International-Core-WinPENeutral
Digitaremos en los campos mostrados es-CO (Espaol Colombia)
Recordemos validar el archivo de respuesta y as mismo configuramos las dems caractersticas encontradas y requeridas para ciertos ciclos; basndonos del cuadro anterior el cual nos da las bases para hacer desatendida la instalacin o sea que no pida ningn requerimiento mientras se instala. Al final el archivo de configuracin debe quedar as
Aqu ya hemos terminado la configuracin adecuada de los ciclos guardamos y ahora procederemos a hacer las pruebas de funcionamiento de nuestro servidor WDS Pruebas En nuestro caso solo disponemos de un solo PC para probar la imagen desatendida y lo hacemos por la siguiente ruta: Inicio el servidor DHCP y conectamos con un cable cruzado al Pc cliente del servidor buscando direccin DHCP.
F12 para el booteo en este caso, elegiremos bootear por red
Cuando obtengamos direccin se iniciara automticamente la instalacin
Windows esta cargando los archivos
Para que la imagen sea desatendida completamente no debera solicitar ningn tipo configuracin manual. Por ultimo iniciamos sesin lo cual nos indica que la instalacin ha terminado satisfactoriamente
Esperamos que este tutorial haya sido de su agrado y lo ms importante para su utilidad Gracias.
You might also like
- Programación Java - Una Guía para Principiantes para Aprender Java Paso a PasoFrom EverandProgramación Java - Una Guía para Principiantes para Aprender Java Paso a PasoRating: 3 out of 5 stars3/5 (7)
- Oracle Developer Form BuilderDocument40 pagesOracle Developer Form BuilderRaidenzNo ratings yet
- Instalación de SQL ServerDocument15 pagesInstalación de SQL ServerEunhae 97No ratings yet
- Directivas de Grupo (Gpo) en Windows Server 2008Document34 pagesDirectivas de Grupo (Gpo) en Windows Server 2008Juan Camilo Gonzalez100% (1)
- Empieza A Leer WINDOWS SERVER 2016Document19 pagesEmpieza A Leer WINDOWS SERVER 2016whoma123No ratings yet
- UF1271 - Instalación y configuración del software de servidor webFrom EverandUF1271 - Instalación y configuración del software de servidor webNo ratings yet
- Pinout de Cable de Consola CiscoDocument6 pagesPinout de Cable de Consola CiscoJuan Camilo GonzalezNo ratings yet
- Manuel de Instalación Mysql WorkbenchDocument13 pagesManuel de Instalación Mysql WorkbenchDavid RosenroNo ratings yet
- Desplegando Microsoft System Center Configuration Manager 2012 R2Document57 pagesDesplegando Microsoft System Center Configuration Manager 2012 R2Maria PiliNo ratings yet
- EXAMEN (3) Operador InformáticaDocument10 pagesEXAMEN (3) Operador InformáticaperezfjvNo ratings yet
- ASO01 TareaDocument57 pagesASO01 TareaEduardoMartinSanzNo ratings yet
- System Center Configuration Manager 2012 SCCMDocument11 pagesSystem Center Configuration Manager 2012 SCCMJose Angel Romero RodriguezNo ratings yet
- WDS (Windows Deployment Services)Document20 pagesWDS (Windows Deployment Services)ygallego73No ratings yet
- Ingenieria en Sistemas Computacionales - Administracionde BD - Moises Pedraza - Omar Montesinos - Isidro Romel MontesinosDocument13 pagesIngenieria en Sistemas Computacionales - Administracionde BD - Moises Pedraza - Omar Montesinos - Isidro Romel MontesinosMoises PedrazaNo ratings yet
- Manual de Instalacion A3 EquipoDocument23 pagesManual de Instalacion A3 EquipoSaucer_boyNo ratings yet
- Tarea ISO10Document22 pagesTarea ISO10YANNo ratings yet
- Instalación y Configuración de WindowsDeploymentServicesDocument70 pagesInstalación y Configuración de WindowsDeploymentServicesFresco MarketNo ratings yet
- Instalación de SQL ServerDocument30 pagesInstalación de SQL ServerInjertos DanielNo ratings yet
- BD01 TareaDocument24 pagesBD01 TareaWilliams Agreda OrtizNo ratings yet
- Configuracion de Servicios en Windows Server 2012 PDFDocument152 pagesConfiguracion de Servicios en Windows Server 2012 PDFOMAR ANDRES CASTANEDA LIZARAZO100% (1)
- Manual de SQL Server 2014Document37 pagesManual de SQL Server 2014JorgeBeristain100% (1)
- Instalación SMBD SQL ServerDocument32 pagesInstalación SMBD SQL Serveralexander vasquezNo ratings yet
- Trabajo Final WindowsDocument17 pagesTrabajo Final WindowsGian XdxdxdNo ratings yet
- Instalacion y Configuracion SCCMDocument11 pagesInstalacion y Configuracion SCCMLuis Daniel Rodriguez CoriaNo ratings yet
- Lab 05 Implementación de WDS (1.1)Document19 pagesLab 05 Implementación de WDS (1.1)Steve GarciaNo ratings yet
- Manual de ServidorDocument11 pagesManual de ServidorchimdzuljuanpabloNo ratings yet
- Instalar Mysql en Windows 10Document12 pagesInstalar Mysql en Windows 10Helen100% (1)
- Rubrica 1.3 Elvira.Document20 pagesRubrica 1.3 Elvira.Ventas AccesoriosNo ratings yet
- Manual de Intalacion y Operaciones 'ERP MANAGER'Document7 pagesManual de Intalacion y Operaciones 'ERP MANAGER'ROXANA CASTILLO MAMANINo ratings yet
- TorresALAM-Practica en SQL ServerDocument9 pagesTorresALAM-Practica en SQL Serverfabian Torres PérezNo ratings yet
- Instalacion de Oracle 11 G R2 en WIN10 de 32 Bits y Conexion de POWER DESIGNER A SQLDocument13 pagesInstalacion de Oracle 11 G R2 en WIN10 de 32 Bits y Conexion de POWER DESIGNER A SQLLeonardoNo ratings yet
- Informe Instalación MySQLDocument7 pagesInforme Instalación MySQLCIELHO YOLANDA ALEMAN NAVARRONo ratings yet
- Windows Server 2008 - Servicio WDSDocument18 pagesWindows Server 2008 - Servicio WDSAriel AlarconNo ratings yet
- Tutorial Sysprep Windows 10 Paso A PasoDocument6 pagesTutorial Sysprep Windows 10 Paso A PasoJulian Mauricio Tinoco CarvajalNo ratings yet
- WSUSDocument96 pagesWSUSjmarulanda93No ratings yet
- AA2 - Evidencia 3 - Proceso de Instalación de Un Sistema Manejador de Bases de Datos en La Alcaldía Municipal de San Antonio Del Sena.Document9 pagesAA2 - Evidencia 3 - Proceso de Instalación de Un Sistema Manejador de Bases de Datos en La Alcaldía Municipal de San Antonio Del Sena.Cesar PabloNo ratings yet
- Guía de Instalación de SQL Server 2008 R2 Paso A PasoDocument31 pagesGuía de Instalación de SQL Server 2008 R2 Paso A Pasojuanka2106No ratings yet
- Curso 6822ADocument512 pagesCurso 6822AJuan Miguel Mendoza PerezNo ratings yet
- ASO WDS Tema 4Document50 pagesASO WDS Tema 4davidNo ratings yet
- Actividad 2Document10 pagesActividad 2LUIS DE LOS SANTOSNo ratings yet
- Lab 05 - Implementación de WDSDocument25 pagesLab 05 - Implementación de WDSFlor De Maria Ballon CutimboNo ratings yet
- Instalacion de Windows ServerDocument11 pagesInstalacion de Windows ServerJose Eduardo Montes HernandezNo ratings yet
- Manual de Monitoreo Linux ZabbiaDocument18 pagesManual de Monitoreo Linux ZabbiaWilinton AcevedoNo ratings yet
- Manual Instalacion Oracle 9iDocument6 pagesManual Instalacion Oracle 9iRut RomeroNo ratings yet
- Lab 05 - Implementación de WDSDocument14 pagesLab 05 - Implementación de WDSCristhian Jarita ApazaNo ratings yet
- Instalacion de Wsus en Server 2008 r2Document79 pagesInstalacion de Wsus en Server 2008 r2Christian Amaya GómezNo ratings yet
- Instalación de SharePoint 2013 en Windows Server 2012 R2Document27 pagesInstalación de SharePoint 2013 en Windows Server 2012 R2Patrick ZamoranoNo ratings yet
- Guia para Instalar SQLDocument15 pagesGuia para Instalar SQLRafael RodríguezNo ratings yet
- Introduccion A Servidores de RedDocument26 pagesIntroduccion A Servidores de ReddbmasterNo ratings yet
- Guia Instalacion Windows Server 2008 PDFDocument10 pagesGuia Instalacion Windows Server 2008 PDFMarsha YoungNo ratings yet
- Microsoft Windows Storage Server 2012 - iSCSIDocument44 pagesMicrosoft Windows Storage Server 2012 - iSCSIbermejo2211960No ratings yet
- Instalacion DotNetNukeDocument37 pagesInstalacion DotNetNukeJose ConstanteNo ratings yet
- Guia de Creacion de MuDocument7 pagesGuia de Creacion de MuCarlos LinaresNo ratings yet
- Windows Server Update Services DocumentaciónDocument21 pagesWindows Server Update Services DocumentaciónFrancisco ObregónNo ratings yet
- Instalacion Virtual de Una Red Lan Entre Windows, Linux y AndroidDocument23 pagesInstalacion Virtual de Una Red Lan Entre Windows, Linux y AndroidJulius BlackNo ratings yet
- Manual de Instalacion de ProgramasDocument12 pagesManual de Instalacion de ProgramasLorena SuntaxiNo ratings yet
- Cómo Instalar MySQL en WindowsDocument10 pagesCómo Instalar MySQL en WindowsSERGIO LUÍS ARRIETA GONZALEZ ESTUDIANTENo ratings yet
- Comparativa Windows Server 2003Document7 pagesComparativa Windows Server 2003David Hdz HdzNo ratings yet
- Manual SQLServer2012Document37 pagesManual SQLServer2012Moises Gonzaga AntonioNo ratings yet
- Actividad AA2-Ev3 - Elaborar Un Plan de Instalación para El Sistema Manejador de Base de Datos SeleccionadoDocument24 pagesActividad AA2-Ev3 - Elaborar Un Plan de Instalación para El Sistema Manejador de Base de Datos SeleccionadoleidyNo ratings yet
- Monitoreo Con NagiosDocument48 pagesMonitoreo Con NagiosRoberth ChiquitoNo ratings yet
- Practica Luis GarciaDocument96 pagesPractica Luis GarciaLuis Garcia HerreroNo ratings yet
- Administración Del Sistema Operativo Windows Server 2001Document41 pagesAdministración Del Sistema Operativo Windows Server 2001LscFranciscoJavierPerezRacancojNo ratings yet
- Practica 01Document30 pagesPractica 01Julio NiñoNo ratings yet
- Manual de Instalación y Configuración de CMS Drupal + PostgreSQLDocument12 pagesManual de Instalación y Configuración de CMS Drupal + PostgreSQLJuan Camilo GonzalezNo ratings yet
- Manual de Instalación y Configuracion de Exchange en Windows Server 2008Document31 pagesManual de Instalación y Configuracion de Exchange en Windows Server 2008Juan Camilo Gonzalez100% (1)
- Tutorial de Instalacion y Configuracion de Ccproxy en Windows Server 2k8Document15 pagesTutorial de Instalacion y Configuracion de Ccproxy en Windows Server 2k8ygallego73100% (8)
- Servidor Proxy SquidDocument4 pagesServidor Proxy SquidJuan Camilo GonzalezNo ratings yet
- Tutorial de Configuracion de Windows Server Como RouterDocument21 pagesTutorial de Configuracion de Windows Server Como RouterJuan Camilo GonzalezNo ratings yet
- Servidor de Actualizaciones WsusDocument23 pagesServidor de Actualizaciones WsusJuan Camilo Gonzalez100% (1)
- Diapositiva de HerramientasDocument24 pagesDiapositiva de HerramientasJuan Camilo GonzalezNo ratings yet
- Tutorial de Instalacion de FTP en Windows Server 2008Document41 pagesTutorial de Instalacion de FTP en Windows Server 2008Juan Camilo GonzalezNo ratings yet
- Instalacion y Configuracion de Servidor DNS Con NSDDocument9 pagesInstalacion y Configuracion de Servidor DNS Con NSDJuan Camilo GonzalezNo ratings yet
- Tutorial de Instalacion y Administracion de DFSDocument18 pagesTutorial de Instalacion y Administracion de DFSJuan Camilo GonzalezNo ratings yet
- Adaptador ModularDocument2 pagesAdaptador ModularJuan Camilo GonzalezNo ratings yet
- Instalacion y Configuracion de Traffic ServerDocument10 pagesInstalacion y Configuracion de Traffic ServerJuan Camilo GonzalezNo ratings yet
- Diapositiva de HerramientasDocument12 pagesDiapositiva de HerramientasJuan Camilo GonzalezNo ratings yet
- Medidor de CablesDocument8 pagesMedidor de CablesJuan Camilo GonzalezNo ratings yet
- Las Dos Normas Especificas para Conector RJ-45Document2 pagesLas Dos Normas Especificas para Conector RJ-45Juan Camilo GonzalezNo ratings yet
- Pinout Del Cable de Consola para Switch 3comDocument2 pagesPinout Del Cable de Consola para Switch 3comJuan Camilo GonzalezNo ratings yet
- Odometro o Rueda de MedicionDocument3 pagesOdometro o Rueda de MedicionJuan Camilo GonzalezNo ratings yet
- Gafas de Seguridad Panoramic AsDocument2 pagesGafas de Seguridad Panoramic AsJuan Camilo GonzalezNo ratings yet
- Cinturon PortaherramientasDocument1 pageCinturon PortaherramientasJuan Camilo GonzalezNo ratings yet
- Conectores Scotchlok TMDocument5 pagesConectores Scotchlok TMJuan Camilo GonzalezNo ratings yet
- A para TallerDocument4 pagesA para TallerJuan Camilo GonzalezNo ratings yet
- Pela y Corta Cables Pro'Skit 808-080Document3 pagesPela y Corta Cables Pro'Skit 808-080Juan Camilo GonzalezNo ratings yet
- Herramienta de Impacto MultiparDocument4 pagesHerramienta de Impacto MultiparJuan Camilo GonzalezNo ratings yet
- Telefono de Prueba para Lineas TelefonicasDocument2 pagesTelefono de Prueba para Lineas TelefonicasJuan Camilo GonzalezNo ratings yet
- Las SierrasDocument3 pagesLas SierrasJuan Camilo GonzalezNo ratings yet
- Generador y Probador de Tonos Paladin ToolsDocument2 pagesGenerador y Probador de Tonos Paladin ToolsJuan Camilo GonzalezNo ratings yet
- Juego de LimasDocument3 pagesJuego de LimasJuan Camilo GonzalezNo ratings yet
- Crear Usuarios MultiplesDocument6 pagesCrear Usuarios MultiplesJose Humberto PerezNo ratings yet
- Investigación Sobre El Domain ControllerDocument6 pagesInvestigación Sobre El Domain ControllerSebastianNo ratings yet
- Servicio DNS PDFDocument17 pagesServicio DNS PDFadm84No ratings yet
- Como Crear Un Dominio en Windows Server 2008 PDFDocument2 pagesComo Crear Un Dominio en Windows Server 2008 PDFRustyNo ratings yet
- Crear Un Controlador de Dominio, Instalar Active Directory - Taringa! PDFDocument14 pagesCrear Un Controlador de Dominio, Instalar Active Directory - Taringa! PDFJose ManuelNo ratings yet
- Informe FTP11Document20 pagesInforme FTP11KarDegel 98No ratings yet
- Lab13 - AD FSDocument27 pagesLab13 - AD FSMr JhonssonNo ratings yet
- Mc3b3dulo 6 70 411Document59 pagesMc3b3dulo 6 70 411Neuyen MuñozNo ratings yet
- Administrar La ImpresiónDocument37 pagesAdministrar La ImpresiónmoranteNo ratings yet
- Actividad Aa2 Evidencia 3Document11 pagesActividad Aa2 Evidencia 3Carlos Antonio Antonio100% (1)
- SOR05 Contenidos 2022 VIDocument77 pagesSOR05 Contenidos 2022 VISergio MartinezNo ratings yet
- Tutorial Active DirectoryDocument30 pagesTutorial Active DirectoryJeannie LewisNo ratings yet
- Santiago Medina. Exchange Server 2010. Guía Práctica (Ejemplo)Document29 pagesSantiago Medina. Exchange Server 2010. Guía Práctica (Ejemplo)Francisco Javier Vazquez HernandezNo ratings yet
- Adrian Vasquez FinalDocument9 pagesAdrian Vasquez FinalTran SistorNo ratings yet
- ASIR ISO07 ContenidosDocument70 pagesASIR ISO07 ContenidosalvaromarmarNo ratings yet
- Instalacion Windows Server 2022Document2 pagesInstalacion Windows Server 2022Fernando Fidel Rhenals AnayaNo ratings yet
- Sistema Operativo Cliente Servidor ProformaDocument10 pagesSistema Operativo Cliente Servidor ProformaMoises OrellanaNo ratings yet
- Definición de Servidor DHCPDocument7 pagesDefinición de Servidor DHCPRobinson Alexander IsazaNo ratings yet
- Limpiando AD DS Con DSQueryDocument4 pagesLimpiando AD DS Con DSQueryjmonteoliveNo ratings yet
- Laboratorio 11 12 - Cluster en Windows ServerDocument16 pagesLaboratorio 11 12 - Cluster en Windows ServerJose Luis ZevallosNo ratings yet
- 02 Repaso - Introducción A Los Servicios de Dominio de Active DirectoryDocument21 pages02 Repaso - Introducción A Los Servicios de Dominio de Active DirectoryAlex TitoNo ratings yet
- Segundo Proyecto Configuracion de Windows ServerDocument12 pagesSegundo Proyecto Configuracion de Windows ServerGuilmar Alexander Sanchez PalaciosNo ratings yet
- Clientes Ligeros - Dominio WindowsDocument8 pagesClientes Ligeros - Dominio WindowsDuarte JuanNo ratings yet
- 2391 - Sistemas Operativos - 01 - CL1Document14 pages2391 - Sistemas Operativos - 01 - CL1Eduardo TurpoNo ratings yet
- Códigos de Error de Incorporación de UsuariosDocument64 pagesCódigos de Error de Incorporación de UsuariosGregori Jose Perez AcevedoNo ratings yet
- ISO06 ContenidosDocument48 pagesISO06 ContenidosJose Luis Mercado GurtubayNo ratings yet
- Terminologia Elementales Manejo de SODocument21 pagesTerminologia Elementales Manejo de SOsayanaNo ratings yet