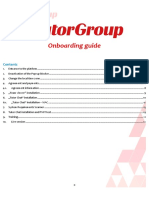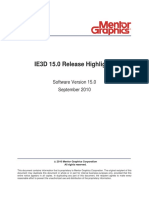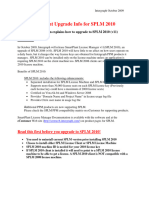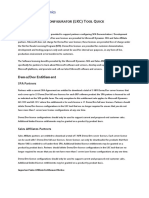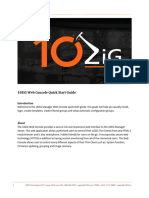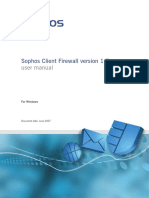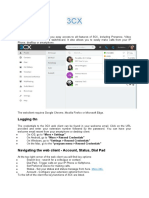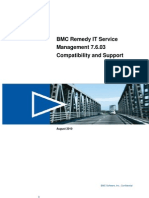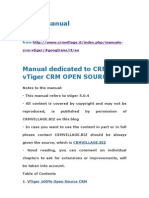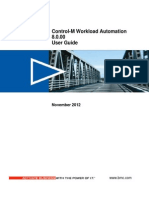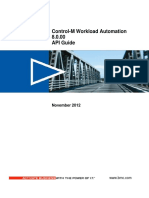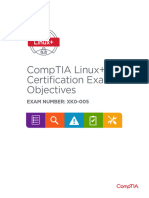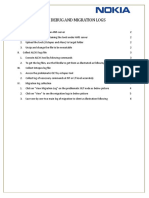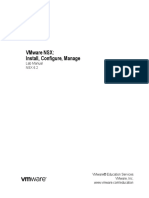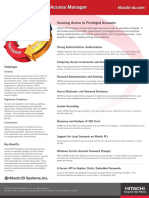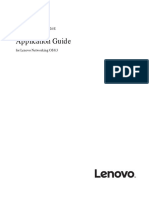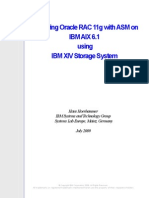Professional Documents
Culture Documents
Administrative Guide 10.6: Standard Licensing
Uploaded by
markm49ukOriginal Description:
Original Title
Copyright
Available Formats
Share this document
Did you find this document useful?
Is this content inappropriate?
Report this DocumentCopyright:
Available Formats
Administrative Guide 10.6: Standard Licensing
Uploaded by
markm49ukCopyright:
Available Formats
Administrative Guide 10.
6
Standard Licensing
2011 Bomgar Corporation. All Rights Reserved.
TC:1/20/2011
Thank you for using Bomgar.
At Bomgar, customer service is a top priority. Help us provide you with excellent service. If you have any feedback, including any manual errors or omissions, please send an email to feedback@bomgar.com.
Administrative Guide 10.6 Standard Licensing
Bomgar Administrative Guide 10.6 | Standard Licensing
Table of Contents
Introduction to Bomgar Administration User Login Status My Account Options Support Teams Jumpoint Jump Clients Bomgar Button Bomgar Button for BlackBerry Smartphones Canned Messages Canned Scripts User Accounts Rep Invite Security-Providers Group Policies Settings and Field Details Reports Public Site HTML Template File Store Apple iOS Exit Surveys Customer Client Presentation Languages 5 6 7 8 9 10 11 16 18 19 20 21 22 23 24 25 26 31 33 34 35 36 38 39 40 42
2011 Bomgar Corporation. All Rights Reserved. www.bomgar.com | feedback@bomgar.com | 866.205.3650
3 TC:1/20/2011
Administrative Guide 10.6 Standard Licensing
Search Software Management Security Options Site Configuration Email Configuration Outbound Events Support Ports and Firewalls Disclaimers, Licensing Restrictions and Tech Support
43 44 45 47 48 49 50 51 52
2011 Bomgar Corporation. All Rights Reserved. www.bomgar.com | feedback@bomgar.com | 866.205.3650
4 TC:1/20/2011
Administrative Guide 10.6 Standard Licensing
Introduction to Bomgar Administration
This guide is designed to help you administer your Bomgar software. The Bomgar Box serves as the central point of administration and management for your Bomgar software and enables you to log in from anywhere that has internet access in order to download the representative console to virtually support your end-users. Use this guide only after you have performed the initial set up and configuration of the Bomgar Box as detailed in the Getting Started Guide. Once Bomgar is properly installed, you can begin supporting customers immediately. Should you need any assistance, please contact us toll-free at 1.866.652.3177 ext. 2, or internationally at +01.601.519.0123 ext. 2. You can also email us at the following addresses. General Email: support@bomgar.com EMEA Region: emea.support@bomgar.com APAC Region: apac.support@bomgar.com
2011 Bomgar Corporation. All Rights Reserved. www.bomgar.com | feedback@bomgar.com | 866.205.3650
5 TC:1/20/2011
Administrative Guide 10.6 Standard Licensing
User Login
The user administrative interface enables administrators to create representative accounts and configure software settings. Log into the user administrative interface by going to your appliances public URL followed by /login. Although your appliances URL can be any registered DNS, it will most likely be a subdomain of your companys primary domain (e.g. support.example.com/login). Default Username: admin Default Password: password Because Bomgar is licensed by concurrent users, you can set up as many accounts as you need, each with unique usernames and passwords. NOTE: For security purposes, the administrative username and password used for the /appliance interface are distinct from those used for the /login interface and must be managed separately.
2011 Bomgar Corporation. All Rights Reserved. www.bomgar.com | feedback@bomgar.com | 866.205.3650
6 TC:1/20/2011
Administrative Guide 10.6 Standard Licensing
Status
The main page of the Bomgar user administrative interface gives an overview of your Bomgar Box and license information. Administrators can see a list of representatives logged into the representative console and also have the ability to terminate a representatives current sessions. An administrator can also send a pop-up message to all logged-in representatives. You can also select the appropriate time zone from a drop down menu. This will set the correct date and time of the appliance for the selected region.
2011 Bomgar Corporation. All Rights Reserved. www.bomgar.com | feedback@bomgar.com | 866.205.3650
7 TC:1/20/2011
Administrative Guide 10.6 Standard Licensing
My Account
From the My Account page, you can download the Bomgar representative console. The file type will default to the appropriate installer for your operating system. Administrators can also download Microsoft Installers.When composing the command to install using an MSI, change to the directory where the MSI was downloaded and enter the command included on the My Account page. You can include optional parameters for your MSI installation. INSTALLDIR= accepts any valid directory path where you want the representative console to install. RUNATSTARTUP=accepts 0 (default) or 1. If you enter 1, the representative console will run each time the computer starts up. ALLUSERS=accepts "" or 1 (default). If you enter 1, the representative console will install for all users on the computer; otherwise, it will install only for the current user. If you install for only the current user, you can choose to have the representative console automatically update each time the site is upgraded by entering SHOULDAUTOUPDATE=1; a value of 0 (default) will not autoupdate and will need to be manually reinstalled when the site is upgraded. If you install the representative console for all users, it will not auto-update. You can also download a session recording viewer in order to be able to view recorded sessions from your desktop rather than only on the web. You can change your password, display name, and security question. Bomgar recommends changing your password regularly.
2011 Bomgar Corporation. All Rights Reserved. www.bomgar.com | feedback@bomgar.com | 866.205.3650
8 TC:1/20/2011
Administrative Guide 10.6 Standard Licensing
Options
There are five rules for when a representatives connection to a session is lost or terminated. (1) If the session is shared, it transfers to the representative who has been sharing the session the longest. If not shared, it transfers to (2) the last queue it was in, (3) the queue in which it entered, or (4) the general queue. This second set of rules can be turned on or off for standard sessions (attended), Jumped sessions (unattended), or both. (5) Finally, if no representative is found, the session ends. Choose if you want support sessions and/or command prompts to be recorded in Flash video format (FLV). Set the resolution at which to view playback. Note that all recordings are saved in raw format; the resolution size affects playback only. You can automatically pull the remote computers system information to be available in the session report details. You can also choose to record presentations. You can request to be alerted should your Bomgar license usage exceed a certain number of logged-in representatives at the same time. This is helpful in monitoring your teams license usage in order to keep your representatives adequately supplied. If you choose to be alerted, enter the contact email address and set when and how often you wish to be alerted. This feature requires valid SMTP configuration for your appliance, set up on the Email Configuration page under the Management tab.
2011 Bomgar Corporation. All Rights Reserved. www.bomgar.com | feedback@bomgar.com | 866.205.3650
9 TC:1/20/2011
Administrative Guide 10.6 Standard Licensing
Support Teams
Grouping support representatives into teams aids efficiency by assigning leadership within groups of representatives as well as by helping to direct customers to the representative best suited to solve a given problem. Assign the team a name and set comments to help identify the purpose of this team. From the list of available representatives, select one or more users and click the arrow to move them into the team.
Once you have saved your changes, you can modify a team by clicking Edit Team or remove a team entirely by clicking Delete Team. Deleting a team does not delete those representative accounts, only the team with which they are associated. Click Manage Support Areas to add issues that can be used to direct customers to a specific team queue. For example, for a team that specializes in internet problems, you might want to add issues such as "Missing bookmarks", "Pages not loading correctly", etc. That way, whenever a customer fills out the issue submission form and requests support for one of these specific issues, he or she will automatically be placed in this teams queue.
2011 Bomgar Corporation. All Rights Reserved. www.bomgar.com | feedback@bomgar.com | 866.205.3650
10 TC:1/20/2011
Administrative Guide 10.6 Standard Licensing
Jumpoint
Bomgars Jump technology enables a representative to support both attended and unattended computers on a remote network without having to pre-install software on every machine. Simply install a single Jumpoint agent at any network location to gain unattended access to every PC within that network. From the Jumpoint page, add a new Jumpoint and assign it a name. Choose if Shell Jump should be enabled for this Jumpoint. Then grant permission to at least one user who should be allowed to access that Jumpoint; after the Jumpoint is created, you can also grant access to groups from the Group Policies page under Users and Security. Once you click the Add Jumpoint button, your new Jumpoint should appear in the list of configured Jumpoints, along with a link to download the 32-bit or 64-bit Jumpoint installer. Click on a link to install the Jumpoint agent on a single system in the remote network you wish to access. This system will serve as the initiation point for Jump sessions with other computers on the remote network. Uncheck the Enable Network Browsing checkbox to require Jumpoint users to know and enter a valid IP and/or hostname prior to connecting via Jumpoint. As such, it is important that the host system NOT be a system already in use as a server, such as a file server, email server, or print server. For security purposes, a Jumpoint must close any active network connections to the computer it needs to access before it can attempt a Jump to that machine. Therefore, if the host system is being used as a server, the Jumpoint may be unable to complete a Jump because some other software is actively using a critical network connection which the Jumpoint is unable to close, causing the Jump to fail. Instead, Bomgar recommends deploying the Jumpoint agent to a virtual system as the ideal setup scenario. If a virtual system is unavailable, you can deploy the Jumpoint agent to its own dedicated server or even a normal client PC, provided that the host system has high availability.
2011 Bomgar Corporation. All Rights Reserved. www.bomgar.com | feedback@bomgar.com | 866.205.3650
11 TC:1/20/2011
Administrative Guide 10.6 Standard Licensing
For a Jumpoint to be deployed on a remote LAN that is behind a proxy, appropriate proxy information may be necessary for the Jumpoint to connect back to the Bomgar Box. During installation, the administrator can configure proxy settings. The Jumpoint supplies this proxy information whenever Jumping to another system on the remote network, providing the credentials necessary to download and run the customer client on the target system.
The Shell Jump tab determines how this Jumpoint can be used to connect to SSH-enabled and Telnet-enabled network devices. Shell Jump must also be enabled on the Jumpointpage of the administrative interface. For a representative to use Shell Jump, he or she must be granted access to a Shell Jump enabled Jumpoint and must have Shell Jump permission granted. On the Policy tab, if Open Access is selected, permitted representatives can Shell Jump to any remote device by entering its hostname or IP address or by selecting it from a list of provisioned devices. If Limited Access is selected, representatives can Shell Jump to provisioned devices or can enter a devices hostname or IP address provided that it falls within the parameters set by the limited host list. If Provisioned Only is selected, representatives can Shell Jump only to provisioned devices.
2011 Bomgar Corporation. All Rights Reserved. www.bomgar.com | feedback@bomgar.com | 866.205.3650
12 TC:1/20/2011
Administrative Guide 10.6 Standard Licensing
If limited access is enabled on the Policy tab, the Limited list accepts IP addresses and CIDR subnet masks to which Shell Jump access will be limited.
Configure access to provisioned Shell Jump targets by going to the Provisioned tab and clicking Add. You can name this device, enter its hostname or IP address and choose the protocol, ports and terminal type used. Port automatically switches to the default port for the selected protocol but can be modified to fit your network settings. If you are using SSH, you can choose to use public key authentication. If you choose to do so, select a private key to use. Private keys are configured from the Private Keys tab. Representatives Shell Jumping to this provisioned device may connect only with the username you provide. You can also select to send null packets to keep idle sessions from ending.
2011 Bomgar Corporation. All Rights Reserved. www.bomgar.com | feedback@bomgar.com | 866.205.3650
13 TC:1/20/2011
Administrative Guide 10.6 Standard Licensing
If you are going to be using SSH, you can upload a key file to use by going to the Private Keys tab and clicking Add. Give this key a name and browse to the key file you wish to use. Keys must be in PuTTY format (PPK). PuTTYgen can be used to generate a PPK file if needed. If a pass phrase is required, you can store the key file pass phrase for all representatives or can require representatives to enter the key file pass phrase each time they connect to a provisioned server using this key.
You can add an SSH host key by entering the hostname or IP address and the port the server uses. The server will then return its host key, which you should verify. Clicking Update will poll the server for its host key and will let you know if it has changed.
Once the Jumpoint is active, any representative with privileges to access that Jumpoint can start a Bomgar session with any PC on that network, provided that the representative has valid credentials on the system he or she is attempting to access. Once the Jumpoint has been installed, its information may be edited by clicking its Change button in the Add or Remove Programs menu of the host system. NOTE: Mac and Linux computers use Jump Clients, rather than Jumpoints. Windows systems must be on a domain and have Remote Registry Service to be enabled (disabled by default in Vista) for Jumpoint to function properly. Jump Technology is not available for mobile devices.
2011 Bomgar Corporation. All Rights Reserved. www.bomgar.com | feedback@bomgar.com | 866.205.3650
14 TC:1/20/2011
Administrative Guide 10.6 Standard Licensing
2011 Bomgar Corporation. All Rights Reserved. www.bomgar.com | feedback@bomgar.com | 866.205.3650
15 TC:1/20/2011
Administrative Guide 10.6 Standard Licensing
Jump Clients
The Mass Deployment Wizard enables administrators and privileged representatives to deploy Jump Clients to one or more remote computers for later unattended access. Pinning the Jump Clients to your Personal queue means that only you can access these remote computers through their Jump Clients. You can also choose to pin the Jump Clients to the General queue to allow access to all representatives or to a specific team to allow access to only those support team members. Adding a Group Name helps to organize your Jump Clients into categories within the representative console. The Representative Console allows additional ways to manage deployed Jump Clients. See the Representative User's Guide for information. You can also add Comments, which can be helpful in searching for and identifying remote computers. The Jump Client will remain available for installation only as long as the time specified in Mass Deployment Duration. If someone should attempt to run the Jump Client installer after this time, installation will fail, and a new Jump Client installer will have to be issued. This time can be set for anywhere from 10 minutes to 1 year. This time does NOT affect how long the Jump Client remains active. If Attempt an Elevated Install is selected, the Jump Client will attempt to install with administrative rights, as a system service. If the elevated installation attempt is unsuccessful or if this option deselected, the Jump Client will install with user rights, as an application. If Prompt for elevation credentials if needed is checked, the Jump Client will prompt the user to enter administrative credentials if the system requires that these credentials be independently provided; otherwise, it will install with user rights. You also can set a password for this Jump Client. If a password is set, this password must be provided to modify or use this Jump Client. Once you click Deploy, you can install the Jump Client immediately if you are at the computer that you need to later access. You can also email the client installer to one or more remote users. Multiple recipients can install the Jump Client from the same link. The option will default to the appropriate installer for your operating system. When composing the command to install using an MSI, change the directory where the MSI was downloaded and enter the command included on the Jump Clients page. You can
2011 Bomgar Corporation. All Rights Reserved. www.bomgar.com | feedback@bomgar.com | 866.205.3650
16 TC:1/20/2011
Administrative Guide 10.6 Standard Licensing
include an optional parameter for your MSI installation. INSTALLDIR= accepts any valid directory path where you want the Jump Client to install. Note that, unlike the representative console, Jump Clients installed from an MSI do auto-update. An administrator can choose which statistics to view for all Jump Clients on a site-wide basis. These statistics are displayed in the representative console and include operating system, uptime, console user,CPU, disk usage, and a screen shot. The Statistics Update Interval determines how often these statistics are updated. Managing which statistics are viewed and how often can help to regulate the amount of bandwidth consumed. The more Jump Clients you have deployed, the fewer the statistics and the longer the interval may need to be. Also set the maximum number of Jump Clients to upgrade at the same time. Note that if you have a large number of Jump Clients deployed, you may need to limit this number to regulate the amount of bandwidth consumed. Allow simultaneous representative access to a single Jump Client provides a way for multiple representatives to gain simultaneous access to the same Jump Client without having to be invited to join an active support session by another representative. The first representative to access the Jump Client maintains ownership of the session. Representatives in a shared Jump session will see each other and be able to chat. Restrict Local Uninstall/Disable of Jump Clients limits the remote users ability to uninstall or disable Jump Clients from the rightclick context menu, reducing the need to reinstall Jump Clients that should not have been uninstalled. If this option is enabled, only users with appropriate privileges on the target machine may uninstall the Jump Client via the Add or Remove Programs menu of the host system.
2011 Bomgar Corporation. All Rights Reserved. www.bomgar.com | feedback@bomgar.com | 866.205.3650
17 TC:1/20/2011
Administrative Guide 10.6 Standard Licensing
Bomgar Button
Deploying a Bomgar Button on your customers computer installs a customer client on their machine, providing a quick, seamless method of starting support sessions. The Bomgar Button does NOT maintain a connection to the Bomgar Box, but rather provides a customer-initiated method of either joining the queue for a previously defined representative/team or entering a session key. Utilizing the Bomgar Button is an optional feature. If you do use the Bomgar Button, it can be installed on Windows, Mac, and Linux computers. The Bomgar Button installs on the desktop of the user, who is currently logged in at the time of installation. If the customer attempts to start a session via the Bomgar Button, they may receive an invalid session message. First, a representative may not be available or logged into the defined queue. Secondly, the button expired. In either situation, an invalid session key message displays, and the browser will refresh, displaying your support portal. The Bomgar Button can also be customized utilizing the Bomgar Button Profiles. You do not have to customize the Bomgar Button; you can simply deploy the default profile, if desired. Prior to deploying a customized button, you do need to create/add a new profile or edit the default profile. Next, upload the file containing the customized button icon; the file must be a *.png file, no larger than 150KB, and the minimum height and width are 128 pixels. Next, enter the Title of the profile. This Title is used as the desktop title. Next, enter the Short Title; it is used when the customers operating system limits the title length. Next, select where the Bomgar Button can be deployed, whether that is a desktop, or to a menu. The menu option is only supported on Windows-based systems and Linux. Now, select if the customer can use the Bomgar Button to start a session, in the queue where the Button is displayed.
2011 Bomgar Corporation. All Rights Reserved. www.bomgar.com | feedback@bomgar.com | 866.205.3650
18 TC:1/20/2011
Administrative Guide 10.6 Standard Licensing
Bomgar Button for BlackBerry Smartphones
The Bomgar Button for BlackBerry Smartphones enables mass deployment for Bomgar Buttons on BlackBerry devices utilizing the BlackBerry Enterprise Server (BES) or email. Many of the same Bomgar Button customization options, described in this document ["Bomgar Button" on page 18] apply to the BlackBerry Bomgar Button. One notable exception is there is no option to deploy the button to a menu on a BlackBerry. From the Bomgar Button page, administrators or privileged users select the BlackBerry option from the Platform dropdown list. This option creates an email link with automatic updates. Select BlackBerry MDS to deploy the Bomgar Button via the BES.
2011 Bomgar Corporation. All Rights Reserved. www.bomgar.com | feedback@bomgar.com | 866.205.3650
19 TC:1/20/2011
Administrative Guide 10.6 Standard Licensing
Canned Messages
Administrators and privileged representatives can create canned messages to be used in chat sessions. From the drop down, select Global to view messages that are available for all representatives, or select a team name to view messages that are available only for members of that support team. Click Add New to add a subcategory or to add a new message. Delete removes either the message or the entire category. Click on a subcategory name to show or hide the subcategories and messages it contains.
2011 Bomgar Corporation. All Rights Reserved. www.bomgar.com | feedback@bomgar.com | 866.205.3650
20 TC:1/20/2011
Administrative Guide 10.6 Standard Licensing
Canned Scripts
Create custom scripts to be used in command shell sessions. The script will be displayed in the command shell interface as it is being executed. The first step in managing canned scripts is to create categories by which to organize your scripts. Next, add any resource files you want to access from within your scripts. You may upload up to 100 MB to your resource file directory. When creating a script, first name the script and then add a brief description of what the script is intended to do. This description is displayed on the prompt to confirm that the representative wants to run the selected script. Next, write the command sequence. Scripts must be written in command line format, similar to writing a batch file or shell script. Note that only the last line of the script may be interactive; you cannot prompt for input in the middle of the script. Select which support teams should be able to run this script, and then select the categories under which this script should appear. Finally, you may select a resource file to be associated with this script. Within the script itself, reference the resource file using %RESOURCE_FILE%, making sure to include the quotation marks. You can access the resource files temporary directory using %RESOURCE_DIR%. When you run a script with an associated resource file, that file will be temporarily uploaded to the customers computer.
2011 Bomgar Corporation. All Rights Reserved. www.bomgar.com | feedback@bomgar.com | 866.205.3650
21 TC:1/20/2011
Administrative Guide 10.6 Standard Licensing
User Accounts
View information about all users who have access to your Bomgar Box, including local users and those who have access through security provider integration. Search user accounts based on username and display name. Click on a column heading to sort accounts. Click Show All to see more information or Shrink to return to the normal view. Edit enables you to change individual account settings, and Delete removes representatives from the system. You cannot delete your own account. Click Create New User to add more representatives to your local system.
2011 Bomgar Corporation. All Rights Reserved. www.bomgar.com | feedback@bomgar.com | 866.205.3650
22 TC:1/20/2011
Administrative Guide 10.6 Standard Licensing
Rep Invite
With rep invite, a privileged user can invite an external representative to join a session one time only. When the user makes the invitation, he or she will select a security profile to determine what level of privileges the external representative should be granted. These security profiles are configured by administrators on this page. When creating a security profile, you can create a new profile from scratch or can copy an existing profile. Give this profile a name and description that will help users identify it when making invitations. For reporting purposes, you can associate this profile with an embassy. Then assign a limited set of privileges to this profile.
2011 Bomgar Corporation. All Rights Reserved. www.bomgar.com | feedback@bomgar.com | 866.205.3650
23 TC:1/20/2011
Administrative Guide 10.6 Standard Licensing
Security-Providers
Click Configure New Provider to add a user or group server. Once your security providers are set up, click Configure New Provider to set up clustered relationships. Clusters can operate in Failover mode for redundancy or Random Selection mode for load balancing. From the list of available providers, select which servers to cluster. Once you save your changes, the servers you have clustered will appear indented beneath their parent. Drag and drop security providers to set their default priority. You can drag and drop servers within a cluster; clusters can be dragged and dropped as a whole. For more complex configuration, click on the Edit button of a server or cluster. For three scenarios If the user is not found, If the provider is unreachable, or If authentication fails you can choose to try the next server in the list, try a specific server, or deny login. If authentication succeeds, you can choose simply to allow login or to look up the users group settings within a defined group server. To associate users with groups, you must first set up the user servers and group servers separately and then enable group lookup from the Edit page of the user provider. IMPORTANT: Each user that authenticates against a security provider must be a member of at least one group policy that has at least one setting defined in order to log into Bomgar. A default group policy can be set for all users in a security provider. Preexisting groups can also be assigned group policies from the Group Policies page. User providers and group providers must be linked in order for groups to be properly recognized and applied.
2011 Bomgar Corporation. All Rights Reserved. www.bomgar.com | feedback@bomgar.com | 866.205.3650
24 TC:1/20/2011
Administrative Guide 10.6 Standard Licensing
Group Policies
The Group Policies page enables you to set up groups of users who will share common privileges. Assign users to the group, selecting from your local system or from configured security providers. If your security providers are properly configured, you can also add entire groups to simplify the process. For each setting, select whether it should be defined in this policy or left available for configuration for individual users. If it is defined, you will be unable to modify that privilege for an individual user from his or her user account page. If you have a policy that defines a permission and you do not want any policy to be able to replace that permission, then you must select that the permission cannot be overridden, and the policy must be a higher priority than other policies that additionally define that setting. Say, for instance, that your Administrators group is allowed to edit the public template and that this policy is first in priority and prevents override. Even if users in the Representatives group are defined as unable to edit the public template and override is also prevented, users who are in both the Administrators and Representatives groups will have the privileges of the Administrators group because it is a higher priority level. However, if the Administrators group permissions are set to allow override and the Representatives group permissions are not, then the Representatives group permissions will have precedence, even if they are a lower priority. For management purposes, the recommended order of priority is to define policies for more specific user groups as a higher priority (preventing override) and to move your way down from there, setting broader groups as lower priority. Drag and drop group policies on the main page to set priority. Click Save Changes for prioritization changes to take effect.
2011 Bomgar Corporation. All Rights Reserved. www.bomgar.com | feedback@bomgar.com | 866.205.3650
25 TC:1/20/2011
Administrative Guide 10.6 Standard Licensing
Settings and Field Details
Bomgar gives administrators granular control over user permissions. This table details the settings and fields available for User Accounts, Rep Invite and Group Policies below.
Permission
Username Unique identifier used to log in. Display Name Representatives name as shown on the public site, in chats, etc. Display Number Type a unique ID number or leave this field blank to automatically select the next available number. This number affects the order in which representatives are listed on the public site. Password Password used with the username to log in. (U) Must Reset Password Forces a password change the next time the representative logs in. Password Expires On Causes the password to expire after a given date or to never expire. Security Question Enables a representative to reset a forgotten password after correctly answering the security question. Security Answer Provide a secret answer to the security question. Profile/Policy Name Create a friendly name for this rep invite security profile or group policy. Policy Members Add users to this group policy. Local users can be added individually, or users who authenticate against a security provider can be added individually or in groups. Account Expires On Causes the account to expire after a given date or to never expire. Account Disabled Disables the account so the representative cannot log in. Disabling does NOT delete the account. Comments/Description Add comments about the account. Is Administrator Grants the representative full administrative rights. Allowed to Edit Jumpoints Enables the representative to create or edit Jumpoints. This option does not affect the representatives ability to access remote computers via Jumpoint, which is configured per Jumpoint or group policy. Allowed to Change Display Name Enables the representative to change his or her display name. Allowed to View Reports Enables the representative to run reports on session activity, viewing only sessions in which he or she was the primary representative, only sessions in which one of his or her teams was the primary team or one of his or her teammates was the primary representative, or all sessions.
2011 Bomgar Corporation. All Rights Reserved. www.bomgar.com | feedback@bomgar.com | 866.205.3650
User
Rep Invite
Group Policy
26 TC:1/20/2011
Administrative Guide 10.6 Standard Licensing
Permission
Allowed to View Support Session Recordings Enables the representative to view Flash video recordings of screen sharing sessions and command shell sessions. Allowed to Use Reporting API Enables the representatives credentials to be used to pull XML reports via the API, following the rules set above. Allowed to Use Command API Enables the representatives credentials to be used to issue commands via the API. Allowed to Edit Public Site Enables the representative to create and modify public site configurations, edit HTML templates, view the translation interface, etc. Allowed to Edit File Store Enables the representative to add or remove files from the file store. Allowed to Edit Canned Messages Enables the representative to create or edit messages for all users or for his or her teams. Allowed to Edit Support Teams Enables the representative to create or edit support teams and issues. Allowed to Edit Bomgar Button Profiles Enables the user to edit the default button, or a customized Bomgar Button. Allowed to Edit Canned Scripts Enables the user to create or edit canned scripts for use in command shell sessions. Allowed to Show on Public Site Displays the representatives name on all public sites that have the representative list enabled. Allowed to Edit iOS Profiles Enables the representative to create, edit and upload Bomgar iOS Profile content for distribution to iOS device users. Allowed to Provide Remote Support Enables the representative to use the representative console in order to run sessions. If enabled, the options detailed on the following three pages will also be available. This option is always enabled for rep invites. Allowed to Generate Session Keys for Support Sessions Enables the representative to generate session keys to allow customers to start sessions with him or her directly. Allowed to Generate Access Keys for Sending iOS Profiles Enables the representative to generate access keys to offer iOS content to iOS device users. Allowed to Participate in the General Queue Enables the representative to interact with other representatives in the general queue. Allowed to Transfer Sessions to Teams to Which They Do Not Belong Enables the representative to transfer sessions to teams other than his or her own. If disabled, representative interaction is restricted solely to the representatives assigned teams. (U, G) Allowed to Push URLs to the Customers Web Browser using the Chat Interface Enables the representative to enter a URL into the chat area and then click the Push URL button to automatically open a web browser to that address on the remote computer.
User
Rep Invite
Group Policy
2011 Bomgar Corporation. All Rights Reserved. www.bomgar.com | feedback@bomgar.com | 866.205.3650
27 TC:1/20/2011
Administrative Guide 10.6 Standard Licensing
Permission
Allowed to Invite External Users Enables the representative to invite a thirdparty representative to participate in a support session one time only. Allowed to Edit the External Key Enables the user to modify the external key from the Summary tab of a session within the representative console. Allowed to Control Customers Computer Enables the representative to control the remote computers mouse and keyboard. Allowed to Activate Privacy Screen Enables the representative to prevent the remote user from seeing the screen or using the mouse or keyboard. Allowed to Show His/Her Screen to the Customer Enables the representative to share his or her screen during a support session. Allowed to Use the Customers Command Shell Enables the representative to issue commands on the remote computer through a virtual command line interface. Allowed to Use Canned Scripts Enables the representative to run canned scripts that have been created for his or her teams. Allowed to Pull System Information Enables the representative to see a snapshot of the remote computers system information. Allowed to Deploy and Manage Bomgar Buttons in personal queue Enables the representative to deploy and manage personal Bomgar Buttons. Allowed to Deploy Team Bomgar Buttons Enables the representative to deploy team Bomgar Buttons for teams they are a member of. Allowed to Manage Team Bomgar Buttons Enable the representative to modify the Bomgar Buttons deployed to teams they are a member of. If the representative is a team lead or manager, they can modify the personal Bomgar Buttons of any team members as well. Prompt Customer for Approval Asks the customer for permission to use any of the remote support features in the Representative Permissions section. Note that this also applies to Jump sessions. When Screen Sharing Requested Set the prompt to ask for a combination of View Only access to the desktop, Full Control of the screen sharing session, or Full Access of the entire computer with no additional prompts. Cancel is always available as an option. Require Customer to Choose Applications to Share Prompts the customer to choose which applications to share. Note that if this is enabled and the rep Jumps to a system where no one is present to grant access to applications, the representative will see a black screen when the session starts. Allowed to Use Jump Clients Enables the representative to Jump to computers with Jump Clients installed. Allowed to Modify Jump Clients Enables the representative to pin sessions, set groups, and add comments to Jump Clients. Allowed to Modify All Jump Clients, Regardless of Team Membership
User
Rep Invite
Group Policy
2011 Bomgar Corporation. All Rights Reserved. www.bomgar.com | feedback@bomgar.com | 866.205.3650
28 TC:1/20/2011
Administrative Guide 10.6 Standard Licensing
Permission
Activates the Jump Client Management Interface and provides very powerful rights to the user. Allowed to Use Shell Jump Enables the representative to Shell Jump into a network device, provided that user also has access to a Jumpoint with Shell Jump enabled. Allowed to Pin Sessions to Personal Queue Enables the representative to deploy Jump Clients to his or her personal queue. Denying permission forces the rep to pin sessions to a team. Allowed to Set Jump Client Passwords Enables the representative to password-protect Jump Clients. Users with permission to modify all Jump Clients, regardless of team membership, can override passwords on individual Jump Clients. Allowed to use Jump Clients without Entering a Password Enables the representative to access password-protected Jump Clients without needing to know the password. Allowed to Jump on the Local Network without a Jumpoint Enables the representative to Jump to an unattended system in the same LAN/VPN. When Jumping, Answer Prompts After If prompting is enabled, a Jump session will wait for an end-user response for this long. When Jumping, Answer Defaults To If no response is given, either accept or deny the session. Note that if the remote user is not present and this is set to deny, you will not be able to access the remote computer. Set it to accept if you want to be able to Jump on the remote computer with no end-user present. Allowed to Download Files Using File Transfer Interface Enables the representative to download files from the remote system to his or her local system. Allowed to Upload Files Using File Transfer Interface Enables the representative to upload files from his or her local system to the remote system. Allowed to Send Files Using the Chat Interface Enables the representative to send files via the chat interface. Even if the representative is disallowed from sending files, the customer can still request to send files to the representative. Allowed Paths on the Customers File System Enables the representative to transfer files to or from any directories on the remote computer or only specified directories. Allowed Paths on the Representatives File System Enables the representative to transfer files to or from any directories on his or her local computer or only specified directories. Allowed to Give Presentations Enables the representative to give presentations to one or more attendees. Allowed to Grant Control to a Presentation Attendee Enables the representative to grant control of his or her computer to an attendee during a presentation. This setting affects only presentations and does not impact the Show My Screen feature of a support session. Only one attendee at a time can have control. The representative always maintains overriding control.
User
Rep Invite
Group Policy
2011 Bomgar Corporation. All Rights Reserved. www.bomgar.com | feedback@bomgar.com | 866.205.3650
29 TC:1/20/2011
Administrative Guide 10.6 Standard Licensing
Permission
Support Teams Designates the teams to which representatives in this group should be added. If a representative is in another group that adds representatives to a team but you do not want representatives in this group to be on that team, set this policy to remove representatives from that team. Representatives added manually to a team cannot be removed via group policy. Jumpoints Designates Jumpoints to which representatives in this group have access. If a representative is in another group that gives access to a Jumpoint but you do not want representatives in this group to have access to that Jumpoint, set this policy to remove representatives from that Jumpoint. Representatives added manually to a Jumpoint cannot be removed via group policy.
User
Rep Invite
Group Policy
2011 Bomgar Corporation. All Rights Reserved. www.bomgar.com | feedback@bomgar.com | 866.205.3650
30 TC:1/20/2011
Administrative Guide 10.6 Standard Licensing
Reports
Administrators and privileged users can generate reports applying specific filtering to customize information based on your individual needs. Generate activity reports for all sessions or for sessions handled within a specific team, by all representatives within a team including sessions that were never associated with the specified team itself, or by a specific representative. Reports can be limited either by a specified number of days or by a start and end date, and they can be run on either support sessions or presentations. Session reports detail a record of files transferred, permissions granted, and a full chat transcript, along with other information such as session duration, local and remote computer names and IP addresses, and remote system information (if enabled). Reports can be viewed online or downloaded into a CSV file, easily transferable to Excel. If session recording is enabled, view a Flash video playback of individual sessions, including annotation of who was in control of the mouse and keyboard at any given point during the session. If command prompt recording is enabled, you can also view a recording of all command shells run during the session. If presentation recording is enabled, reports run on presentations will also include a Flash video of the presentation. All recordings are stored on the Bomgar Box in a raw format and are converted to FLV when viewed or downloaded. If you need basic, unfiltered reports, quickly generate activity reports by Report Type, for Sessions, Customer Exit Surveys, Representative Exit Surveys, and by Session ID (LSID). Selecting Report Type by Customer or Representative Exit Survey allows you to view reports of answers to your customer and representative surveys. A column will be added for each question you include on your surveys and will be titled according to the name designated in the Report Header field. For multiple choice questions, the Logged Value will be displayed as the answer. Reports can be limited either by a specified number of days or by a start and end date, and they can be run on either support sessions or presentations.
2011 Bomgar Corporation. All Rights Reserved. www.bomgar.com | feedback@bomgar.com | 866.205.3650
31 TC:1/20/2011
Administrative Guide 10.6 Standard Licensing
The Advanced Search section allows you to focus on your specific reporting needs. After selecting which of the four primary report types you desire (Session, Summary, Customer or Representative Exit Survey), apply filters to the data as needed. Summary reports provide an overview of activity over time, categorized by representative, team, or public site. Statistics include the number of total sessions run, the number of average sessions per weekday, and the average duration of sessions. Customer or Representative Exit Surveys allow you to view reports of answers to your customer and representative surveys . A column will be added for each question you include on your surveys and will be titled according to the name designated in the Report Header field. For multiple choice questions, the Logged Value will be displayed as the answer.
Filters
Enable one or more filters as you wish, but only sessions that match all filters selected will be shown.
l l
Date Range--select the beginning, end and duration. Customer--specify Name, Company Name, Public IP or Private IP. Representative--use the dropdown selector to choose the type of representative participation you desire to report. Team/Embassy--use the dropdown selector for your configured teams/Embassies. Team activity reports contain information regarding activity within a team such as members logging in and out of the representative console, chat messages between representatives, sessions transferred, and files shared with other representatives. Public Site--filter to focus your reporting on a specific public site. External Keyfilter to report sessions that used the same specific external key.
2011 Bomgar Corporation. All Rights Reserved. www.bomgar.com | feedback@bomgar.com | 866.205.3650
32 TC:1/20/2011
Administrative Guide 10.6 Standard Licensing
Public Site
A public site is a web site where your customers can start a session and through which all session traffic will be directed. Set whether to display help text for each option. Also, choose whether sessions started with this method should begin with click-to-chat, starting as web-based chats using Flash technology rather than with the full customer client. The representative list displays the names of all logged-in representatives, sorted according to display number. When a customer clicks a name and runs the customer client, a session will immediately appear in that representatives personal queue. NOTE: A representative giving a presentation will by default be removed from the representative list, although this exclusion from the representative list can be overridden by selecting Showing on Representative List from the representative console. Similarly, the presentation list displays active presentations. For a presentation to be listed here, the representative must have started the presentation and selected to show the presentation on the public site. When a customer clicks a presentation name and runs the client, he or she will immediately join that presentation. You can generate a session key for a support session or presentation and give it to your customer beforehand, requesting him or her to submit it on your public site. Running the customer client from a session key places the customer in the queue with the representative who generated the key. Alternatively, your customer can fill out an Issue Submission Survey to request support. If you set the survey to display common issues, your customer can select the type of problem he or she is experiencing. Then he or she will be placed in queue for the team that owns the selected issue. If you set the survey to list available representatives, your customer will be placed in the selected representatives personal queue. You can also display a company code field, which can be helpful with issue tracking.
2011 Bomgar Corporation. All Rights Reserved. www.bomgar.com | feedback@bomgar.com | 866.205.3650
33 TC:1/20/2011
Administrative Guide 10.6 Standard Licensing
HTML Template
Customize your public sites HTML to be consistent with the rest of your web site. Macros replace real-time data such as the session initiation options and the language selection drop-down. This enables you to position these elements anywhere on the page. Bomgar recommends leaving the public site unaltered unless you have a working knowledge of HTML format. After customizing the site, you can return the public site to its original state by clicking Revert to Factory Default HTML at the bottom of the coding window. You can upload a new image to serve as the help icon on the public portal. To restore Bomgars original help icon for a template, click the Restore to Factory Default Icon button. NOTE: Changing the style sheet for your site is not recommended except for advanced web developers experienced in CSS. If you do need to edit the style sheet, look in the head of the HTML template and locate the Bomgar CSS file you want to edit. Download this file and modify the values to your specifications; then upload the saved CSS to your Bomgar file store. From the HTML template, modify the appropriate link to point to the updated CSS, following the style sheet URL with the query ?view=1 to ensure that strict CSS browsers such as Firefox and Safari will honor the new style sheet (e.g. <link href="/files/screen.css?view=1" rel="stylesheet" type="text/css" />).
2011 Bomgar Corporation. All Rights Reserved. www.bomgar.com | feedback@bomgar.com | 866.205.3650
34 TC:1/20/2011
Administrative Guide 10.6 Standard Licensing
File Store
Use the online file store to save files you need to reference from your HTML template, such as image files and style sheets. You can also use the file store as a central point of access for files frequently needed during support sessions.
2011 Bomgar Corporation. All Rights Reserved. www.bomgar.com | feedback@bomgar.com | 866.205.3650
35 TC:1/20/2011
Administrative Guide 10.6 Standard Licensing
Apple iOS
Bomgar supports Apple iOS configuration profile distribution with Enterprise and Standard licensing, allowing support representatives to offer public and private, administratorconfigured profiles to iOS device users for downloading to their iPhone, iPad and iPod touch devices. To administer Apple iOS settings, ensure that you have enabled iOS permissions settings. Two iOS permission settings exist for administrative representative configuration. In the /login administrative interface, select Users & Security > User Accounts and/or Group Policies. See User Accounts and Group Policies in this guide for more information. After setting up and exporting a configuration profile from Apples free iPhone Configuration Utility, use the /login administrative interface in Bomgar to make the profile available. You may find the iPhone Configuration Utility on Apple's iPhone Support website. On the administrative interface's Apple iOS page, click Add New Profile to add a public or private iOS configuration profile in Bomgar.
Upload, name, and describe the Apple iOS Profile you created with the iPhone Configuration Utility software. This Bomgar profile name should help the user select the right profile when browsing your support portal. Check the Public checkbox to make the profile appear in a list visable to any iOS user that browses your public portal. Note that the iOS users will not see a traditional representative list or issue submission dialog when browsing the public portal. Leaving the Public checkbox unchecked allows you to restrict access to the iOS Profile you created. To download private profile content, users must enter an access key you generate in the representative console.
2011 Bomgar Corporation. All Rights Reserved. www.bomgar.com | feedback@bomgar.com | 866.205.3650
36 TC:1/20/2011
Administrative Guide 10.6 Standard Licensing
In the Apple iOS :: Configuration Profiles section, each configured iOS profile appears as a public or private profile. You can edit or delete the profiles from this section. Note that the underlying Apple iOS Profile must be altered to change the contents of the iOS device profiles you wish to distribute to iOS device users. In the Apple iOS :: Settings section, checking the box to Enable iOS Configuration Profiles enables Apple iOS devices accessing the public portal get redirected to your specific instructions and, if you so direct, your iOS configuration profiles. Note that leaving the box unchecked prevents redirection when a user visits your public portal. If the iOS Configuration Profiles Page Enabled checkbox is not checked for a certain public site, iOSdevice users visiting that public site will not be redirected to an iOS-specific portal; they will see the traditional portal. If none of your public sites have the iOS Configuration Profiles Page Enabled checkbox checked, then the Generate Apple iOS Profile Access Key option will not be visible on the Support menu in the representative console. The Apple iOS :: Portal section allows you to provide the localized title and instruction you want displayed on your iOS portal for the selected public site. The Invitation Email section allows you to customize the public site-specific, localized email message subject and body that can contain placeholders for the representative name, a public site URL, an access key, an access key URL, as well as any general instructions or messages you wish the user to read. The message can be generated and sent to an iOS user from the Access Key Generated dialog in the representative console. The representative console will attempt to create the message in the representative's default email client. To ensure that configuration profiles are downloaded to iOS devices over an encrypted HTTPS connection, you must check the Force Public Site to Use SSL checkbox on the Management > Security page of the /login administrative interface. Otherwise, profile downloads will occur over unencrypted HTTP connections.
2011 Bomgar Corporation. All Rights Reserved. www.bomgar.com | feedback@bomgar.com | 866.205.3650
37 TC:1/20/2011
Administrative Guide 10.6 Standard Licensing
Exit Surveys
Configure customer and representative exit surveys, useful in monitoring satisfaction levels and incident resolution rates. Choose from several types of questions, including radio buttons, check boxes, drop down menus, text boxes, and text areas. Enter the question text as you would like it to appear on the survey. Then assign it a name for internal formatting and a header to identify it on your survey reports. You may also define CSS styles and classes and an HTML ID for each question. These options are provided for web development. Users unfamiliar with HTML and CSS are recommended to leave these fields blank.
Add multiple options to a radio button group, a check box group, or a drop down menu by clicking the Add Option button. For each option, assign a display value that will appear to the customer and a logged value that will be saved in the exit survey reports. You can also choose to have an option selected by default and can set the order in which these options will appear below the question. For a drop down menu, you can choose to allow multiple selections. For a text box or text input area, set the size of the text entry field. You may also insert default text into the field. For representative surveys, set if the representative should be required to answer the question before closing the session.
2011 Bomgar Corporation. All Rights Reserved. www.bomgar.com | feedback@bomgar.com | 866.205.3650
38 TC:1/20/2011
Administrative Guide 10.6 Standard Licensing
Customer Client Invitation Email
The Invitation Email allows you to create a custom email message with unique instructions for each public site, in each supported language.
Display Options
Use Display Options to customize the agreements and messages customers see prior to entering a support session. Messages include a greeting, an on-hold message and an orphaned session message. You can configure each message in an additional language. To revert to the original Bomgar message, delete the text from the field and then save the blank message.
Chat Window Banner
Upload an image banner for the customer client chat window. This image must be a 256-color (8-bit) Windows Bitmap file (BMP) and must be 480 pixels wide. The recommended image height is 40 pixels. As soon as you upload a new banner or revert to the default, all new sessions will use that image. Currently running sessions will not be affected.
Post-Session Behavior
After a session is complete and if a Jump Client is not installed, customers will be notified that Bomgar has been uninstalled. Customize this message and other post-session behaviors. To revert to the default message, delete the text from the field and then save the blank message.
Connection Options
Determine how long a disconnected customer client should attempt to reconnect. You can automatically lock the computer to prevent unauthorized users from viewing private information, or allow representatives to decide whether to lock the remote computer.
Miscellaneous Options
If you choose to allow application sharing, your customer will have the option to define which applications you can or cannot view during a screen sharing session. If this option is deselected, customers will receive this option only if the representative specifically requests or is only allowed to request limited control. When supporting Windows Vista or above, the representative may attempt to override a customers disabled Secure Attention Sequence injection policy in order to send a Ctrl-Alt-Del command. You also may enable Fast User Switching on Windows XP and Windows 2003.
2011 Bomgar Corporation. All Rights Reserved. www.bomgar.com | feedback@bomgar.com | 866.205.3650
39 TC:1/20/2011
Administrative Guide 10.6 Standard Licensing
Presentation
Choos-
e which messages should display to your attendees during a presentation. The attendee agreement is displayed before the Bomgar client download to ensure that your attendee is aware of the programs screen-sharing functionality. The greeting welcomes your attendee and requests him or her to wait until the presentation begins. Should the presenter fail to be online when the presentation is supposed to begin, the expiration timeout determines the length of time the attendee will be allowed to wait before being disconnected and shown the orphaned session message. You can configure each message in each language available on your appliance. To revert to the original Bomgar message, delete the text from the field and then save the blank message.
2011 Bomgar Corporation. All Rights Reserved. www.bomgar.com | feedback@bomgar.com | 866.205.3650
40 TC:1/20/2011
Administrative Guide 10.6 Standard Licensing
You can upload an image banner to integrate the attendee client chat window with your companys brand. This image must be a 256-color (8-bit) Windows Bitmap file (BMP) and must be 480 pixels wide. The recommended image height is 40 pixels. As soon as you upload a new banner or revert to the default, all new sessions will use that image. Currently running sessions will not be affected. At the end of the presentation, your attendee will be notified that Bomgar has been uninstalled. You can configure this message in each language available on your appliance. To revert to the original Bomgar message, delete the text from the field and then save the blank message.
2011 Bomgar Corporation. All Rights Reserved. www.bomgar.com | feedback@bomgar.com | 866.205.3650
41 TC:1/20/2011
Administrative Guide 10.6 Standard Licensing
Languages
Bomgar currently supports German, English, Latin American Spanish, EU Spanish, EU French, Italian, Dutch, Brazilian Portuguese, EU Portuguese, Japanese, and Simplified Chinese. In addition to English, you can install one language package. If the Enabled box is checked, that language will be available from the drop down in the administrative interface, the representative console, and the public site. You can also select a language to be displayed by default. NOTE: Because of the time needed for translation, language packs trail slightly behind the English release of any version.
2011 Bomgar Corporation. All Rights Reserved. www.bomgar.com | feedback@bomgar.com | 866.205.3650
42 TC:1/20/2011
Administrative Guide 10.6 Standard Licensing
Search
View all customizable messages on one page. Enter a word or phrase in the search box to narrow the field. Click on the message you wish to modify to see it displayed in all enabled languages. Each message can be modified individually from this page. The Default String cannot be changed and is meant only as a reference for your custom messages. Should you need to revert a message to its original text, delete all of the text from that message box and save the empty message. The default text in that language will reappear.
2011 Bomgar Corporation. All Rights Reserved. www.bomgar.com | feedback@bomgar.com | 866.205.3650
43 TC:1/20/2011
Administrative Guide 10.6 Standard Licensing
Software Management
Save a secure copy of your software configuration. Choose if you want your backup to be password protected, and then click the Download Backup button. If you do choose to set a password, you will be unable to revert to the backup without providing the password. It is an important disaster recover best practice to save a backup copy of your software settings regularly. Bomgar recommends backing up your Bomgar Box configuration each time you change its settings. In the event of a hardware failure, a backup file will speed time to recovery and, if necessary, allow Bomgar to provide you access to temporary hosted services while retaining the settings from your most recent backup. Should you need to revert to a backup, browse to the latest backup file that you saved. If applicable, enter the backup password and then click Upload Backup. Use Update Software to manually upload new software packages from Bomgar. During the installation process, this page will display a progress bar to notify you of the overall update progress. Updates made here will automatically update all sites and licenses on your Bomgar Box. Note: Your Bomgar Box administrator can also use the Check for Updates feature of the /appliance web interface to automatically search for and install new software packages.
2011 Bomgar Corporation. All Rights Reserved. www.bomgar.com | feedback@bomgar.com | 866.205.3650
44 TC:1/20/2011
Administrative Guide 10.6 Standard Licensing
Security Options
Set rules for local user accounts regarding the length and complexity of passwords, how often passwords expire, and whether a forgotten password can be reset after correctly answering a security question. Allow or disallow the representative console to remember a users credentials, and set the number of times an incorrect password can be entered before the account is locked out. If a support representative tries to log in with an account already in use, a checked Terminate Session box will disconnect the previous connection in order to allow the new login. You can also set the length of time after which an inactive representative will be logged out to free the license for another representative. If the customer does not use the session key within the allotted time, the key will expire, and the representative will need to issue a new session key in order to run a session. Choose if the representative console should be able to open the default email program to allow representatives to send session keys and presentation invitations to customers. If this option is deselected, the Email URL and Email Invitation buttons will not be available in the representative console. Clipboard Synchronization Mode determines how support representatives are allowed to synchronize clipboards within a support session. The available settings are as follows: Not Allowed Allowed to Manually Send Clipboard From Rep to Customer Allowed to Manually Send Clipboard in Either Direction Automatically Send Clipboard Changes in Both Directions You MUST restart the software on the status page for this setting to take effect. Additional security can be obtained with Force Public Site to Use SSL (https). Using HTTPS forces the internet connection to your public support portal to be SSL-encrypted, adding an additional layer of security to prevent unauthorized users from accessing accounts.
2011 Bomgar Corporation. All Rights Reserved. www.bomgar.com | feedback@bomgar.com | 866.205.3650
45 TC:1/20/2011
Administrative Guide 10.6 Standard Licensing
You can also require SSL certificate validation to force Bomgar software including representative consoles, customer clients, presentation clients, and Jump Clients to verify that the certificate chain is trusted, that the certificate has not expired, and that the certificate name matches the Bomgar Box hostname. If the certificate chain cannot be properly validated, the connection will not be allowed. If certificate verification has been disabled and is then enabled, all consoles and clients will automatically upgrade the next time they connect. Note that LDAP connection agents are not automatically upgraded but must be reinstalled for this setting to take effect. When SSL certificate validation is enabled, security checks in addition to Bomgars built-in security are performed to validate the SSL certificate chain being used to secure communications. It is highly recommended that you do enable SSL validation. If certificate validation is disabled, a warning message will appear on your administrative interface. You can hide this message for thirty days. NOTE: If you provide support either to or from Linux computers or if you wish to secure your site with a self-signed certificate, you must provide your SSL certificate to Bomgar so that the certificate can be embedded within your Bomgar software, or you must disable SSL certificate validation. Additionally, you can choose to enable the Bomgar XML API, allowing you to run reports and issue commands such as starting or transferring sessions from external applications, as well as to automatically back up your software configuration. By default, access to the API is SSL-encrypted; however, you can choose to allow unencrypted HTTP access. It is highly recommended that HTTP access be disallowed as a security best practice. Enable or disable representatives to request customers to enter login credentials to be used during a reboot by clicking Allow Reboot With Cached Login Credentials. Enter a password in the nter-appliance Communication Pre-shared Key field to establish a trusted relationship between two appliances. Passwords must be set and match between appliances that are configured as a failover pair. You can also determine which IP networks should be able to access to your Bomgar Box and set the ports through which it can be accessed.
2011 Bomgar Corporation. All Rights Reserved. www.bomgar.com | feedback@bomgar.com | 866.205.3650
46 TC:1/20/2011
Administrative Guide 10.6 Standard Licensing
Site Configuration
Experienced network technicians operating in non-standard network environments can change the ports through which Bomgar traffics. These port settings should be adjusted only in the case where ports other than the standard 80 and 443 are used for web access.
2011 Bomgar Corporation. All Rights Reserved. www.bomgar.com | feedback@bomgar.com | 866.205.3650
47 TC:1/20/2011
Administrative Guide 10.6 Standard Licensing
Email Configuration
Configure your Bomgar Box to work with your SMTP relay server in order to send automatic email notifications of certain events. Enter one or more email addresses to which these alerts should be sent. If you wish to receive an immediate test email to verify that your SMTP settings are accurately configured, check the Send a test email box before clicking the Save Changes button. You can also have the Bomgar Box send a daily notification to ensure that alert communication is working correctly.
2011 Bomgar Corporation. All Rights Reserved. www.bomgar.com | feedback@bomgar.com | 866.205.3650
48 TC:1/20/2011
Administrative Guide 10.6 Standard Licensing
Outbound Events
You can configure your Bomgar Box to send messages to an HTTP server when different events are triggered. Triggers can be any of the following:
l l l l l l l
Support session start Support session end Support session ownership changes Someone joins a support session Someone leaves a support session Customer exit survey is completed Representative exit survey is completed
The variables sent by the Bomgar Box arrive as an HTTP POST method and can be accessed by calling the method used to retrieve POST data in your coding language. If the server does not respond with an HTTP 200 to indicate success, the Bomgar Box will re-queue the current event and retry it later. When configuring an outbound event handler, create a friendly name for the handler and enter the destination URL. If you are operating over an HTTPS connection, you can upload your CA certificate in order to maintain a secure connection. Set how often to retry a failed attempt. If an event continues to retry and fail, set how long it should continue to retry before being dropped. Enter one or more email addresses to which notification should be sent if an error should occur. Set how long after an error the email should be sent; if the problem is resolved before this time is reached and the event succeeds, no error notification will be sent. You can also set how often error emails should be sent if a failed status should continue.
2011 Bomgar Corporation. All Rights Reserved. www.bomgar.com | feedback@bomgar.com | 866.205.3650
49 TC:1/20/2011
Administrative Guide 10.6 Standard Licensing
Support
The support page provides contact information should you need to contact a Bomgar support technician. In the event that a Bomgar support representative should need access to your appliance, he or she will provide you with support, access, and override codes to enter on this page to create an applianceinitiated, fully encrypted support tunnel back to Bomgar for quick resolution of complex issues.
2011 Bomgar Corporation. All Rights Reserved. www.bomgar.com | feedback@bomgar.com | 866.205.3650
50 TC:1/20/2011
Administrative Guide 10.6 Standard Licensing
Ports and Firewalls
Bomgar solutions are designed to work transparently through firewalls, enabling a connection with any computer with internet connectivity, anywhere in the world. However, with certain highly secured networks, some configuration may be necessary.
Ports 80, 443, and 8200 need to be open for outbound TCP traffic on the customers and representatives firewalls. The diagram below shows a typical network setup; more details can be found in your Bomgar Box Getting Started Guide. NOTE: Port 8200 is used as a rollover for port 443 and is not strictly required, though it is recommended Internet Security software such as software firewalls must not block Bomgar executable files from downloading. Some examples of software firewalls include McAfee Security, Norton Security, and Zone Alarm. If you do have a software firewall, you may experience some connection issues. To avoid such issues, configure your firewall settings to allow the following executables, wherein {uid} is a unique identifier consisting of letter and numbers: l bomgar-scc-{uid}.exe
l l l
bomgar-scc.exe bomgar-pac-{uid}.exe bomgar-pac.exe
For assistance with your firewall configuration, please contact the manufacturer of your firewall software.
If you should still have difficulty making a connection, contact Bomgar support: l Toll-free: 1.877.8BOMGAR x2
l l l l
International: +01.601.519.0123 x2 General Email: support@bomgar.com EMEA Region: emea.support@bomgar.com APAC Region: apac.support@bomgar.com
2011 Bomgar Corporation. All Rights Reserved. www.bomgar.com | feedback@bomgar.com | 866.205.3650
51 TC:1/20/2011
Administrative Guide 10.6 Standard Licensing
Disclaimers, Licensing Restrictions and Tech Support
Disclaimers
This document is provided for information purposes only. Bomgar Corporation may change the contents hereof without notice. This document is not warranted to be error-free, nor subject to any other warranties or conditions, whether expressed orally or implied in law, including implied warranties and conditions of merchantability or fitness for a particular purpose. Bomgar Corporation specifically disclaims any liability with respect to this document and no contractual obligations are formed either directly or indirectly by this document. The technologies, functionality, services, and processes described herein are subject to change without notice. BOMGAR, BOMGAR BOX, mark B, JUMP and UNIFIED REMOTE SUPPORT are trademarks of Bomgar Corporation; other trademarks shown are the property of their respective owners.
Licensing Restrictions
One Bomgar license enables one support representative at a time to troubleshoot an unlimited number of remote computers, whether attended or unattended.* Although multiple accounts may exist on the same license, two or more licenses (one per concurrent support representative) are required to enable multiple support representatives to troubleshoot simultaneously. *Starter Service accounts are limited to 25 Jumpoints and/or Jump Clients per site. Starter Service accounts do not provide screen or command prompt recordings.
Tech Support
At Bomgar, we are committed to offering the highest quality service by ensuring that our customers have everything they need to operate with maximum productivity. If you ever need help with a Bomgar solution, please contact Bomgar technical support:
l l l l l
Toll-free: 1.877.8BOMGAR x2 International: +01.601.519.0123 x2 General Email: support@bomgar.com EMEA Region: emea.support@bomgar.com APAC Region: apac.support@bomgar.com
Technical support is provided with annual purchase of our maintenance plan.
2011 Bomgar Corporation. All Rights Reserved. www.bomgar.com | feedback@bomgar.com | 866.205.3650
52 TC:1/20/2011
You might also like
- CTM Admin 9.0.18.200 509512 PDFDocument474 pagesCTM Admin 9.0.18.200 509512 PDFjediboricuaNo ratings yet
- BMC Control-M For ZOS 9.0.19 User GuideDocument846 pagesBMC Control-M For ZOS 9.0.19 User Guideignaciomacipe9968100% (1)
- ALMComplete User's GuideDocument299 pagesALMComplete User's GuideMichael RyanNo ratings yet
- BMC INCONTROL For ZOS 9.0 Utilities GuideDocument834 pagesBMC INCONTROL For ZOS 9.0 Utilities Guideignaciomacipe9968No ratings yet
- ITutorGroup Onboarding InstructionDocument24 pagesITutorGroup Onboarding InstructionAndrei Gabriel67% (3)
- How Service Manager 7 Licensing WorksDocument10 pagesHow Service Manager 7 Licensing WorksjenncchengNo ratings yet
- Release Notes: BMC Atrium Core 7.6.04Document44 pagesRelease Notes: BMC Atrium Core 7.6.04djraw1No ratings yet
- VLCT TutorialDocument29 pagesVLCT TutorialAbhishek ChughNo ratings yet
- Ccnpv7 Tshoot Skills Assessment - StudentDocument13 pagesCcnpv7 Tshoot Skills Assessment - Studentemac1170% (10)
- Service Now IntegrationDocument16 pagesService Now IntegrationkkuppachiNo ratings yet
- Visual MODFLOW Flex: Getting Started GuideDocument32 pagesVisual MODFLOW Flex: Getting Started Guidevasile madalinaNo ratings yet
- Read Me First: ImportantDocument25 pagesRead Me First: ImportantKimberly WalkerNo ratings yet
- Control-M Workload Automation 8.0.00.100 Self Service User GuideDocument24 pagesControl-M Workload Automation 8.0.00.100 Self Service User GuideShivam KrazzyboyNo ratings yet
- Readme PDFDocument8 pagesReadme PDFFaisal MumtazNo ratings yet
- Release Highlights IE3D 15.0Document10 pagesRelease Highlights IE3D 15.0Aaron NgNo ratings yet
- Install and configure Telephone Integration ServerDocument16 pagesInstall and configure Telephone Integration Serveralokms2510No ratings yet
- CZ292409S2 - 2019Document3 pagesCZ292409S2 - 2019kenducle411No ratings yet
- Readme PDFDocument6 pagesReadme PDFLư Nhất DuyNo ratings yet
- S PLM Upgrade 2010Document6 pagesS PLM Upgrade 2010cemew38050No ratings yet
- T L K C (LKC) T Q R G: HE Icense EY Onfigurator OOL Uick Eference UideDocument10 pagesT L K C (LKC) T Q R G: HE Icense EY Onfigurator OOL Uick Eference UideasifwtNo ratings yet
- Bentley HAMMER CONNECT Edition Readme: What's NewDocument6 pagesBentley HAMMER CONNECT Edition Readme: What's Newمحمد باشاNo ratings yet
- Trimble Release Guide 2020-P0-V1-3Document18 pagesTrimble Release Guide 2020-P0-V1-3andymcpandyNo ratings yet
- CaptiveXS Dashboard GuideDocument13 pagesCaptiveXS Dashboard GuideMary Rose MissionNo ratings yet
- Install SM3DDocument33 pagesInstall SM3DTiến Lượng NguyễnNo ratings yet
- 10ZiG Web Console Quick Start GuideDocument15 pages10ZiG Web Console Quick Start Guidearif.fahmiNo ratings yet
- Modelsim Pe 10.1 InstallDocument6 pagesModelsim Pe 10.1 InstallJoseph JohnNo ratings yet
- Control-M 9.0.19 Installation Guide: February 2019Document141 pagesControl-M 9.0.19 Installation Guide: February 2019wafaeNo ratings yet
- CTM Api 9.0.18 497843Document224 pagesCTM Api 9.0.18 497843saravananNo ratings yet
- Configure SPLM2012 Standalone LaptopDocument7 pagesConfigure SPLM2012 Standalone LaptoperikohNo ratings yet
- Wategems GuideDocument8 pagesWategems GuideMohd ZulkifliNo ratings yet
- CTM_Installation_9.0.18_497846Document127 pagesCTM_Installation_9.0.18_497846MarceloAndradeNo ratings yet
- CMAD Release Notes v510 011Document40 pagesCMAD Release Notes v510 011hughjNo ratings yet
- Sophos Client Firewall Version 1.5: User ManualDocument67 pagesSophos Client Firewall Version 1.5: User ManualJesus RosalesNo ratings yet
- More InfoDocument63 pagesMore Infotonye joelNo ratings yet
- ITSM 7603 Applications CompatibilityDocument9 pagesITSM 7603 Applications CompatibilityRam Kumar SundaramNo ratings yet
- Algo Trading-An Educational Guide To Retail InvestorsDocument12 pagesAlgo Trading-An Educational Guide To Retail Investorskthakker0No ratings yet
- Vtiger 504 ManualDocument106 pagesVtiger 504 ManualRodrigo Menenghel TamborindeguyNo ratings yet
- GMS 4.06 Web Client - Operator GuideDocument28 pagesGMS 4.06 Web Client - Operator GuideGeorge FărcașNo ratings yet
- Milestone Systems: Xprotect Professional Vms 2016 R2Document18 pagesMilestone Systems: Xprotect Professional Vms 2016 R2endreminarikNo ratings yet
- CTM User 9.0.18 497854 PDFDocument343 pagesCTM User 9.0.18 497854 PDFamicableaman949No ratings yet
- Tc14.0.0.0 ActiveWorkspace6.2.2 READMEDocument5 pagesTc14.0.0.0 ActiveWorkspace6.2.2 READMEgyuregabiNo ratings yet
- How To Install M1 Fleet Enterprise 2012Document25 pagesHow To Install M1 Fleet Enterprise 2012Dmonium DarkNo ratings yet
- Pos User GuideDocument173 pagesPos User GuideMohamedNo ratings yet
- Licensing Fundamentals v13.105Document2 pagesLicensing Fundamentals v13.105mexblNo ratings yet
- Commvault Release 8 0 0 BookDocument24 pagesCommvault Release 8 0 0 BookMarco Figueirêdo Jr.No ratings yet
- How To Install PCM600 v241 1VAL245402-FA Rev A PDFDocument8 pagesHow To Install PCM600 v241 1VAL245402-FA Rev A PDFmuhammad shoaib khalidNo ratings yet
- .1overview of CIM 1.2what Is CIM?Document19 pages.1overview of CIM 1.2what Is CIM?syedchicago1272No ratings yet
- CTM User 8.0.00 314639Document210 pagesCTM User 8.0.00 314639subirduttaNo ratings yet
- How To Configure Your Magento Storefront on a DigitalOcean DropletDocument17 pagesHow To Configure Your Magento Storefront on a DigitalOcean DropletpriyankashobanNo ratings yet
- Install SPLM and Generate A Machine IDDocument3 pagesInstall SPLM and Generate A Machine IDRajeshSahuNo ratings yet
- Cyberoam Authentication For Thin Client (CATC) Installation Guide V 2.0.0.9Document16 pagesCyberoam Authentication For Thin Client (CATC) Installation Guide V 2.0.0.9Saad AhmedNo ratings yet
- Synchro License Manager Installation InstructionsDocument17 pagesSynchro License Manager Installation InstructionsneyorjNo ratings yet
- CONTROL-M Messages ManualDocument198 pagesCONTROL-M Messages ManualJoão Bosco De Arruda Furtado JúniorNo ratings yet
- Control-M API v8 PDFDocument339 pagesControl-M API v8 PDFquealpedoNo ratings yet
- Bentley Installation GuideDocument14 pagesBentley Installation GuideDedi MulyadiNo ratings yet
- Bentley Installation Guide PDFDocument14 pagesBentley Installation Guide PDFVidya MishraNo ratings yet
- Microsoft Teams How to Leverage its Full Potential for Maximum ResultsFrom EverandMicrosoft Teams How to Leverage its Full Potential for Maximum ResultsNo ratings yet
- Telecommute Your Business: A Beginners Guide to the Tools Needed for Remote WorkFrom EverandTelecommute Your Business: A Beginners Guide to the Tools Needed for Remote WorkNo ratings yet
- AzureVMScaleSet PDFDocument482 pagesAzureVMScaleSet PDFsysadmin winNo ratings yet
- Lenovo B6505 and B6510 FC SAN Switches: Product GuideDocument29 pagesLenovo B6505 and B6510 FC SAN Switches: Product GuideAndré HermenegildoNo ratings yet
- Suse LinuxDocument984 pagesSuse LinuxCharles Matinga100% (1)
- Configuring SSHDocument4 pagesConfiguring SSHMario BilićNo ratings yet
- Cybersecurity Essentials Chapter 7Document13 pagesCybersecurity Essentials Chapter 7Samuel AmureNo ratings yet
- Comptia Linux Xk0 005 Exam Objectives (2 0)Document16 pagesComptia Linux Xk0 005 Exam Objectives (2 0)Joel LimNo ratings yet
- Linux FundamentalsDocument166 pagesLinux Fundamentalsa2patel100% (2)
- Centrify Infrastructure Services: Centrify Putty User'S GuideDocument15 pagesCentrify Infrastructure Services: Centrify Putty User'S Guidenikhil1234567No ratings yet
- CompTIA SecurityPlus AcronymsDocument4 pagesCompTIA SecurityPlus AcronymsYaseen GNo ratings yet
- ANSYS Remote Solve Manager Tutorials 1234 R150Document40 pagesANSYS Remote Solve Manager Tutorials 1234 R150johnplaya1234No ratings yet
- Security Best Practices in AOS v1.7 PDFDocument70 pagesSecurity Best Practices in AOS v1.7 PDFAmerica CorreaNo ratings yet
- GoNet MBW NMS 1.1 Operational GuideDocument116 pagesGoNet MBW NMS 1.1 Operational Guidehelberth73No ratings yet
- Manage Service Guard 2Document44 pagesManage Service Guard 2Tran Nguyen Khong ChinNo ratings yet
- EBS InstallationDocument13 pagesEBS Installationrum.chandra666No ratings yet
- MOP To Collect Debug and Migration Logs On Problematic OLTDocument6 pagesMOP To Collect Debug and Migration Logs On Problematic OLTTrí HuỳnhNo ratings yet
- Capturing Network TrafficDocument17 pagesCapturing Network Trafficapi-418424782No ratings yet
- Omni VistaDocument79 pagesOmni VistaShahid SohailNo ratings yet
- Edu en Nicm62 Lab IeDocument208 pagesEdu en Nicm62 Lab Ieoc3stm1No ratings yet
- Cyberark Certifications - Préparation DefenderDocument12 pagesCyberark Certifications - Préparation DefenderRoot MeNo ratings yet
- Hitachi ID Privileged Access Manager BrochureDocument2 pagesHitachi ID Privileged Access Manager BrochureHitachiIDNo ratings yet
- Sec User Services 15 1 BookDocument1,291 pagesSec User Services 15 1 BookEnis ByciNo ratings yet
- Introduction To Networks - Cisco IOS AccessDocument7 pagesIntroduction To Networks - Cisco IOS AccessFaical BitamNo ratings yet
- G8124-E Ag 8-3 PDFDocument526 pagesG8124-E Ag 8-3 PDFGino AnticonaNo ratings yet
- 2.5.1.2 Packet Tracer - Configure Cisco Routers For Syslog, NTP, and SSH OperationsDocument4 pages2.5.1.2 Packet Tracer - Configure Cisco Routers For Syslog, NTP, and SSH OperationsLoLo McGuNo ratings yet
- Developer Ibm Com Answers Questions 187318 Faq How Do I Disable-Cbc and Weak MacDocument5 pagesDeveloper Ibm Com Answers Questions 187318 Faq How Do I Disable-Cbc and Weak MacH Manohar RaykerNo ratings yet
- Deploying Oracle RAC 11g With ASM On AIX With XIVDocument28 pagesDeploying Oracle RAC 11g With ASM On AIX With XIVkaka_wangNo ratings yet
- MPA 2.0 System GuideDocument227 pagesMPA 2.0 System GuideKevin RussellNo ratings yet
- Sciencelogic Architecture 7 5 4Document53 pagesSciencelogic Architecture 7 5 4YARDLEYNo ratings yet