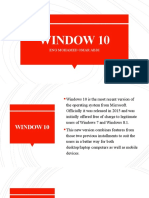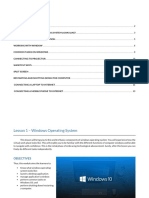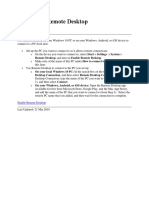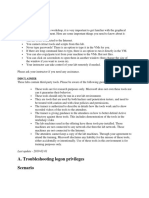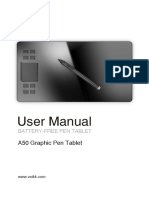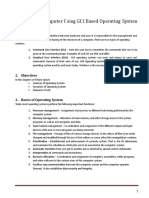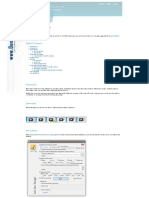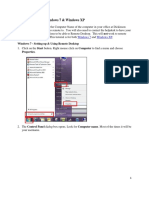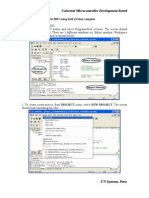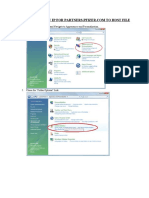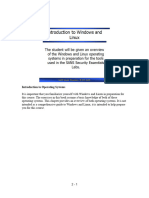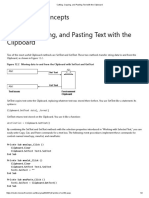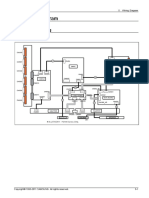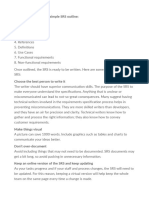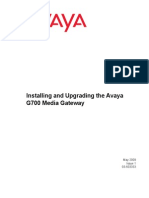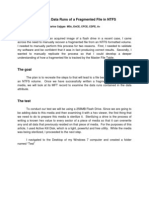Professional Documents
Culture Documents
The Following Was Taken Directly From The ARD (Apple Remote Desktop) Operators Manual: Copying Files
Uploaded by
Tj RocKa JamezOriginal Description:
Original Title
Copyright
Available Formats
Share this document
Did you find this document useful?
Is this content inappropriate?
Report this DocumentCopyright:
Available Formats
The Following Was Taken Directly From The ARD (Apple Remote Desktop) Operators Manual: Copying Files
Uploaded by
Tj RocKa JamezCopyright:
Available Formats
The following was taken directly from the ARD (Apple Remote Desktop) operator s manual: Copying Files
Apple Remote Desktop makes it easy to update items on one or more client computers. Copying files works fastest with a smaller number of files. For example, ten files that are 10 KB each will generally take longer than one file that is 100 KB. Consider copying a single file archive (like a .zip or .sit file) to remote computers for faster copying. Copying From Administrator to Client Using Apple Remote Desktop, you can copy items to any number of client computers simultaneously. To copy items to clients: 1 Select a computer list. 2 Select one or more computers in the Remote Desktop window. 3 Choose Manage > Copy Items. 4 Add folders and or file(s) to the copy list. Click the Add button to browse local hard disks for items to copy, or drag software to the window. If you want to remove an item from the copy list, select the item then click Remove. Repeat this step, until all the you want to copy is in the list. 5 Select a copy destination. There are several preset destinations available in the destination pop-up menu, including the Applications folder. Faculty should not send files to the application folders, however. If you do not see the destination you want, you can enter a file path for the copy destination. 6 If you want the copied items to open after being copied, select Open After Copying. If you select this option, files will open the parent application that created them. 7 Choose what to do if an item exists. 8 To confirm which computers you ve selected, click View Target Computers. A drawer opens listing the computers that will receive this command. 9 Click Copy. The folders/files are copied to the indicated destination. If the copy is unsuccessful, an error message appears in the task feedback window.
Opening Files and Folders Apple Remote Desktop can open existing items (files, folders, and applications) on client computers. The item to open must be on the administrator computer, in addition to being on the client computers, and must have the same name, type, size, permissions, and file creation date as the item on the administrator computer. The Open Item command opens files in the application used to create them, if it exists on the client computer, or in the application assigned to open files with that file s extension. Folders open in the Finder. Applications are opened, or brought to the front, if already open. To open an item: 1 Select a computer list. 2 Select one or more computers in the Remote Desktop window. 3 Choose Manage > Open Item. 4 Click (+) and browse for the item on the administrator computer. Alternatively, drag the item from the administrator computer s Finder to the Open Item dialog. 5 Click OK when the item is selected. The Open Item dialog shows the icon and name of the item to open. 6 Click Open. Opening Applications Apple Remote Desktop can open applications on client computers. The application to open must be on the administrator computer, in addition to being on client computers. If the application is already open, the Open Application command brings it to the front. You can open both Mac OS X and Classic applications with this command. The application on the administrator computer must have the same name, type, and permissions as the one to be opened on the client computer. To open an application: 1 Select a computer list. 2 Select one or more computers in the Remote Desktop window. 3 Choose Manage > Open Application. The Open Application dialog shows the applications installed and found in the Applications folder at the top level of the hard disk, and the administrator s Applications folder (~/Applications). 4 Select the application or click Browse to find the desired application on the administrator computer.
Alternatively, drag the item from the administrator computer s Finder to the Open
Application dialog. The Open Application dialog shows the icon and name of the application to open. 5 Click Open.
Locking a Computer Screen Apple Remote Desktop can lock a computer screen. When you lock a computer screen, no one can see the desktop or use the mouse and keyboard on that computer. By default, ARD displays a picture of a padlock on locked screens, but you can display a custom picture. You can continue to work with computers using Remote Desktop after you ve locked their screens. However, the screen becomes unlocked if you use the Observe, Control, or Share commands. To lock a computer screen: 1 Select a computer list. 2 Select one or more computers in the Remote Desktop window. 3 Choose Interact > Lock Screen. 4 Enter a message to be displayed on the locked screen, if desired. 5 Click Lock Screen. The screen goes black, except for the administrator s name and any message text. Unlocking a Computer Screen You must use Apple Remote Desktop to unlock any computer screen locked by ARD. When you unlock a computer screen, you restore the desktop and use of the mouse and keyboard on that computer. To unlock a computer screen: 1 Select a computer list. 2 Select one or more computers in the Remote Desktop window 3 Choose Interact > Unlock Screen. 4 Click Unlock Screen. Logging Out the Current User Apple Remote Desktop can log out the current user on a client computer. Other users, besides the current active user, who are logged in using Fast User Switching are not logged out using this command. Using this command returns the client computer to the login window. To log out a user: 1 Select a computer list. 2 Select one or more computers in the Remote Desktop window. 3 Choose Manage > Logout Current User. 4 Select the type of logout.
You can allow users to save files or cancel the logout, or you can force an immediate logout, which will cause the users to lose unsaved changes to any open files. 5 Click Logout User.
POWER STATES (wake, sleep, shut down and restart) 1 Select a computer list. 2 Select one or more computers in the Remote Desktop window. 3 Choose Manage > Restart, wake, sleep or shut down 4 If restart, select the type of restart. You can allow users to save files or cancel the restart, or you can force an immediate restart, which will cause the users to lose unsaved changes to any open files. Click Restart. A more convenient and fast way is to click on the POWER STATE button on the user interface and pull down menu.
Controlling Apple Remote Desktop allows you to control remote computers as if you were sitting in front of them. You can only control the keyboard and mouse of any one computer at a time. Control Window Options When controlling a client, you can see the client window at full size, or scaled to fit the control window. To switch between actual size and fitting to the window, click the Fit to Window button. You can either take complete mouse and keyboard control or share control with an ARD client user. To switch between complete and shared control, click the Share Control button. You can take a picture of the remote screen, and save it to a file. To take a screen shot of the remote computer, click the Screen Shot button. Controlling ARD Clients 1 Select a computer list. 2 Select one or more computers in the Remote Desktop window. 3 Choose Interact > Control. If the controlled computer s screen is larger than your control window s, the screen will scroll as the pointer approaches the edge of the window. 4 To switch between viewing full size and fitting to the window, click the Fit
to Window button. 5 Use your mouse and keyboard to perform actions on the controlled computer.
Observing You may not want to control a computer, but merely monitor what is on its screen. Observing a remote computer is similar to controlling one, except your mouse movements and keyboard input are not sent to the remote computer. Apple Remote Desktop client computers can be observed by any administrator computer that has the Observe permission set. ARD allows you to observe multiple clients on the same screen, rotating through the list of observed computers. This allows you to monitor many screens without having to select each one individually. When observing a single client, you can see the client window at full size, or scaled to fit the observe window. To switch between actual size and fitting to the window, click the Fit to Window button, just as you would in a control window. If you re observing more clients than you ve chosen to fit on one screen, you can rotate through multiple pages by clicking the Forward and Back buttons. Changing Observe Settings While Observing While you are observing multiple computers, you can adjust the Apple Remote Desktop observe settings using the controls at the top of the observe window. To change your observe settings: Adjust the number of client screens visible on each page. Adjust the number of seconds before automatically advancing to the next page of screens. Adjust the screen color depth from black and white to millions of colors. Shortcuts in the Multiple Screen Observe Window You can access several Apple Remote Desktop commands using icons in the observe window. You can access the Copy Items command and the Text Chat command using the buttons in the observe window toolbar. You can also perform ARD tasks on any computer by selecting its screen and choosing a task from the Remote Desktop menus. Observing a Single Computer When you observe a single computer, the observed screen appears in a window on your administrator computer. If a screen saver is active when you observe the screen, the screen saver remains in effect. The observe window contains a Share Control button to switch to controlling the
screen. These instructions assume the observed computer has Apple Remote Desktop installed and configured properly and the computer has been added to an ARD computer list To observe a single computer: 1 Select a computer list. 2 Select a computer in the Remote Desktop window. 3 Choose Interact > Observe. If the observed computer s screen is larger than the observe window, the screen will scroll as the pointer approaches the edge of the window. 4 To switch between observing at actual size and fitting to the window, click the Fit to Window button. If you are observing clients, you can double-click an observed screen to switch to controlling that client. Observing Multiple Computers When you observe multiple client computers, each client screen is scaled down, so that several computers can be viewed at the same time. You can set the number of client screens that appear at any one time If a client is asleep or has a screen saver in effect when you start observing, the screen saver is not dismissed. The screens will rotate through the entire list of selected computers, a few at a time, switching every 30 seconds. The following keystrokes allow you to alter that cycle: To observe multiple computers: 1 Select a computer list. 2 Select one or more computers in the Remote Desktop window. 3 Choose Interact > Observe. The remote computer screens appear in a window. Sending Messages Apple Remote Desktop allows you to communicate with users of ARD client computers using text messaging. You can use text messages to give instructions or announcements, to remotely collaborate, or troubleshoot with users. There are two types of text messaging: one-way messages and two-way, interactive chat. Text messages and chat are available only to ARD client computers in the
classroom. Sending One-Way Messages You can use a one-way text message to send announcements or information to ARD client computer users. The announcements appear in front of open application windows and can be dismissed by the user. To send a one-way text message: 1 Select a computer list. 2 Select one or more computers in the Remote Desktop window. 3 Choose Interact > Send Message. 4 Enter your message. 5 Click Send. The text message appears on the screen of all the selected computers. Interactive Chat You can start an interactive text chat with a user at an ARD client computer. This allows you instant feedback from users, so you can collaborate or troubleshoot. Keystroke Result Right Arrow Show the next group of screens now Left Arrow Show the previous group of screens now Space bar Stop and start rotating through screens To begin an interactive chat: 1 Select a computer list. 2 Select one or more computers in the Remote Desktop window. 3 Choose Interact > Chat. 4 Enter your message, one line at a time. 5 Press the Return key after each line to send the message. Requesting Administrator Attention At times, ARD client computer users need to get the attention of the ARD administrator. If an ARD administrator is currently monitoring the client computer, the client user can send an attention request. To request administrator attention: 1 Click the Finder icon in the Dock. 2 Locate the ARD status icon in the menu bar. 3 Click the ARD status icon and choose Message to Administrator. The attention request window appears. 4 If the network has more than one ARD administrator available, choose the administrator to whom the request will be sent from the Send request to pop-up menu.
5 Enter the message. 6 Click Send. The attention request icon appears on the administrator s screen. Canceling an Attention Request If a user decides that he or she doesn t need the ARD administrator s attention, he or she can cancel the attention request after it has been sent. To cancel an attention request: 1 Click the Finder icon in the Dock. 2 Locate the ARD status icon in the menu bar. 3 Click the ARD status icon and choose Cancel Message to Administrator. Viewing Attention Requests After a client user sends an attention request, the ARD administrator can read the attention request text. To view attention requests: 1 Choose Window > Messages From Users. 2 Double-click the listed request to view the request s message. Sharing Screens Apple Remote Desktop allows you to show your screen (or the screen of a client computer in your list) to any or all ARD client computers in the same computer list. You can, for example, show a presentation to a classroom of computers from a single computer. Sharing a Screen With a Single Client You can share a client computer s screen, or the administrator s screen, with a single client. The client screen displays what is on the shared screen, but cannot control it in any way. To share a computer s screen with a single client: 1 Select a computer list. 2 Select a computer in the Remote Desktop window. 3 Choose Interact > Share Screen. 4 Select the screen to be shared. If you want to share the ARD administrator s screen, select Send your screen to target computers. If you want to share another client s screen, select Send other screen to target computers, and drag a computer from an ARD computer list to the dialog. 5 Click Share Screen.
The selected screen shows the shared computer s screen. If the client computer s screen resolution is lower than the shared computer s, only the top left part of the shared screen (up to the lowest screen resolution) will be seen on the receiving screen. Sharing a Screen With Multiple Clients You can share a client s screen, or the administrator s screen, with any number of clients. The client screens all display what is on the sending screen, but cannot control it in any way. To share a computer s screen with multiple clients: 1 Select a computer list. 2 Select one or more computers in the Remote Desktop window. 3 Choose Interact > Share Screen. 4 Select the screen to be shared. If you want to share the ARD administrator s screen, select Send your screen to target computers. If you want to share another client s screen, select Send other screen to target computers, and drag a computer from an ARD computer list to the dialog. 5 Click Share Screen. The selected screens will show the shared computer s screen. If any client computer s screen resolution is lower than the shared computer s, only the top left part of the shared screen (up to the lowest screen resolution) will be seen on the receiving screen.
You might also like
- Window 7 TipsDocument12 pagesWindow 7 Tipscuongbd123No ratings yet
- What Is Remote Desktop?Document17 pagesWhat Is Remote Desktop?Ias Aspirant AbhiNo ratings yet
- Closing A 4100XPB GUI Project: (For Access To Other Windows Programs)Document2 pagesClosing A 4100XPB GUI Project: (For Access To Other Windows Programs)VentasVarias AntofaNo ratings yet
- Microsoft Windows Defender Lavasoft Downloads The Home of Spybot-S&DDocument3 pagesMicrosoft Windows Defender Lavasoft Downloads The Home of Spybot-S&DBidya NathNo ratings yet
- Upgrade to Windows 10 for FreeDocument26 pagesUpgrade to Windows 10 for FreeAbdalla Abdu WeliNo ratings yet
- Computer ApplicationDocument16 pagesComputer Applicationsanusi bello bakuraNo ratings yet
- Untitled DocumentDocument5 pagesUntitled DocumentMusa TamaNo ratings yet
- AnVir Task ManagerDocument65 pagesAnVir Task ManagerMarkNo ratings yet
- Increase Your RAM There by Increase System SpeedDocument6 pagesIncrease Your RAM There by Increase System Speedkaushik240No ratings yet
- 4 Ways To Shut Down or Restart Another Computer Using CMDDocument6 pages4 Ways To Shut Down or Restart Another Computer Using CMDMiles LoganNo ratings yet
- How To Access Another Computer From Your ComputerDocument10 pagesHow To Access Another Computer From Your ComputerpetermuchemiNo ratings yet
- Tool To Make Computer Faster and SaferDocument4 pagesTool To Make Computer Faster and Safernokia761No ratings yet
- DIY NortonLive PC Power Boost for Windows XPDocument8 pagesDIY NortonLive PC Power Boost for Windows XPhy502No ratings yet
- Windows OsDocument24 pagesWindows OsChristian SalazarNo ratings yet
- COM 111 CHAPTER 4 GUIDE TO BASIC WINDOWS FUNCTIONSDocument8 pagesCOM 111 CHAPTER 4 GUIDE TO BASIC WINDOWS FUNCTIONSKelvin mwaiNo ratings yet
- How To Set Up Shortcuts For The Devices and Printers Applet in Windows 11Document5 pagesHow To Set Up Shortcuts For The Devices and Printers Applet in Windows 11Don BetoNo ratings yet
- Customize Windows Control Panel in 40 CharactersDocument22 pagesCustomize Windows Control Panel in 40 CharactersLivadari IonNo ratings yet
- Windows 8 1 Power User GuideDocument20 pagesWindows 8 1 Power User GuideAhdiat BrafiadiNo ratings yet
- Winxp Tips Services To Disable For Better Security and PerformanceDocument6 pagesWinxp Tips Services To Disable For Better Security and Performanceapi-3719863No ratings yet
- 1 - Windows OS PDFDocument24 pages1 - Windows OS PDFDILG STA MARIANo ratings yet
- Diy Nortonlive PC Power Boost For W Indows 7 or Vista: If You Are Using W Indow S XPDocument7 pagesDiy Nortonlive PC Power Boost For W Indows 7 or Vista: If You Are Using W Indow S XPNurulla Myo WinNo ratings yet
- DIY: Limpieza de Hardware y Optimizacion: Step 1Document6 pagesDIY: Limpieza de Hardware y Optimizacion: Step 1Lydia Aranda MendozaNo ratings yet
- How To Use Remote DesktopDocument4 pagesHow To Use Remote DesktopMANOLO C. LUCENECIONo ratings yet
- A. Troubleshooting Logon Privileges Scenario: DisclaimerDocument15 pagesA. Troubleshooting Logon Privileges Scenario: DisclaimercamotilloNo ratings yet
- General Tips: Windows 7Document12 pagesGeneral Tips: Windows 7Sandeep SinghNo ratings yet
- Fastview Installation Guide 1 4Document5 pagesFastview Installation Guide 1 4schussel2No ratings yet
- Rdmplus GetstartDocument13 pagesRdmplus GetstartEdd JuarezNo ratings yet
- Windows 8 1 Power User GuideDocument20 pagesWindows 8 1 Power User GuideEr Mahendra KeshriNo ratings yet
- Windows - 8 - 1 - Power User Guide PDFDocument20 pagesWindows - 8 - 1 - Power User Guide PDFCatalin Cerasel FlaminzeanuNo ratings yet
- Windows 8 1 Power User GuideDocument20 pagesWindows 8 1 Power User GuidemchallisNo ratings yet
- Computer Reference GuideDocument10 pagesComputer Reference GuideAadarsh SinhaNo ratings yet
- Assisted Lab Exploring The Lab EnvironmentDocument8 pagesAssisted Lab Exploring The Lab EnvironmentIvan FirdausNo ratings yet
- LO2 OperateDocument13 pagesLO2 OperateCAREN MAY NAPUTOLNo ratings yet
- WEEK5 Technical Supports and FundamentalsDocument15 pagesWEEK5 Technical Supports and FundamentalsSakuntala AmpoluNo ratings yet
- SC Att ManualDocument40 pagesSC Att Manualdindo9559No ratings yet
- How To Fix Eror Printer SharingDocument12 pagesHow To Fix Eror Printer Sharingfabianarkana121No ratings yet
- Troubleshooting Common Computer ProblemsDocument25 pagesTroubleshooting Common Computer Problemsysiad123No ratings yet
- Windows 10: Become A Pro With These 11 Hacks: 1. Minimize All Windows Except The Active OneDocument5 pagesWindows 10: Become A Pro With These 11 Hacks: 1. Minimize All Windows Except The Active Onepedjamt-1No ratings yet
- Experiment No 13Document16 pagesExperiment No 13Riya BhatiNo ratings yet
- VEIKK A50 Instruction Manual PDFDocument24 pagesVEIKK A50 Instruction Manual PDFPrashant Garg100% (1)
- Using Management Interfaces LabDocument17 pagesUsing Management Interfaces LabNimuel Vincent ReyesNo ratings yet
- Operating Computer Using Gui Based Operating SystemDocument5 pagesOperating Computer Using Gui Based Operating SystemTabish Khan100% (1)
- Windows Unit 3 OsDocument10 pagesWindows Unit 3 OsDivyanshuNo ratings yet
- Windows 8 1 Power User GuideDocument20 pagesWindows 8 1 Power User GuidesandorNo ratings yet
- Offline Manuals - WakeupOnStandByDocument30 pagesOffline Manuals - WakeupOnStandByFreddy CervantesNo ratings yet
- Omnicom Quick Start GuideDocument6 pagesOmnicom Quick Start GuideRoger Danilo FiglieNo ratings yet
- How To Speed Up Computer: Your Step-By-Step Guide To Speeding Up ComputerFrom EverandHow To Speed Up Computer: Your Step-By-Step Guide To Speeding Up ComputerNo ratings yet
- Remote Desktop - Windows 7 & Windows XPDocument5 pagesRemote Desktop - Windows 7 & Windows XPakbarNo ratings yet
- VirtualDJ User ManualDocument285 pagesVirtualDJ User ManualWen FexNo ratings yet
- Getting Started With Keil Uvision CompilerDocument10 pagesGetting Started With Keil Uvision CompilerAshish PillaiNo ratings yet
- A Day in The LifeDocument16 pagesA Day in The LifemohammedNo ratings yet
- Tips and Tricks For Linux Mint After InstallationDocument12 pagesTips and Tricks For Linux Mint After InstallationVinod KumarNo ratings yet
- Open The Control Panel and Navigate To Appearances and PersonalizationDocument21 pagesOpen The Control Panel and Navigate To Appearances and PersonalizationHemanth PanditNo ratings yet
- Programming Using The ASR-SoftDocument5 pagesProgramming Using The ASR-SoftDelmar Ernesto Lopez QuirozNo ratings yet
- Sec401 Windows Linux Tutorial v1Document41 pagesSec401 Windows Linux Tutorial v1Snig KavNo ratings yet
- Back To The TopDocument10 pagesBack To The TopshikhaxohebkhanNo ratings yet
- Guide to Windows 7 Fundamentals and MS OfficeDocument10 pagesGuide to Windows 7 Fundamentals and MS OfficeAnil KumarNo ratings yet
- How to Print from iPad or iPhone to Any Printer without appsFrom EverandHow to Print from iPad or iPhone to Any Printer without appsRating: 5 out of 5 stars5/5 (1)
- Instruction Format and Addressing ModesDocument30 pagesInstruction Format and Addressing Modesmadhurimapatra1987100% (6)
- SAP LSMW Data Migration Tool Transfers Legacy Data with No CodingDocument4 pagesSAP LSMW Data Migration Tool Transfers Legacy Data with No CodingSrinivasa Rao MullapudiNo ratings yet
- ColumnStore Index - How - It - Work - SQLSaturdayDocument26 pagesColumnStore Index - How - It - Work - SQLSaturdayDaniel PalaciosNo ratings yet
- Dell 1907 FPFDocument80 pagesDell 1907 FPFMarincus AdrianNo ratings yet
- Penetration Testing in Wireless Networks: Shree Krishna LamichhaneDocument51 pagesPenetration Testing in Wireless Networks: Shree Krishna LamichhanedondegNo ratings yet
- Remove Password from GeoVision Multicam v5.4Document5 pagesRemove Password from GeoVision Multicam v5.4awanjogjaNo ratings yet
- Copy-Cut-Paste in VB - Net Windows FormsDocument9 pagesCopy-Cut-Paste in VB - Net Windows FormsMligo ClemenceNo ratings yet
- kdcmp922 PDFDocument44 pageskdcmp922 PDFMile MartinovNo ratings yet
- Digital Libray Today's NeedDocument7 pagesDigital Libray Today's NeedSomvirNo ratings yet
- NGFW in FW/VPN Role and Clustering TechnologyDocument37 pagesNGFW in FW/VPN Role and Clustering TechnologyomarptcNo ratings yet
- Manual de Interface LIS-V350-VECIDocument186 pagesManual de Interface LIS-V350-VECIJose VarelaNo ratings yet
- Surface Computer TechnologyDocument14 pagesSurface Computer TechnologycharlesbabuNo ratings yet
- MS Project 2007 Torrent - KickassTorrentsDocument2 pagesMS Project 2007 Torrent - KickassTorrentsanadinath sharmaNo ratings yet
- HTTP SssssssDocument3 pagesHTTP SssssssZahoor AbbasNo ratings yet
- Distributed Objects and RMIDocument15 pagesDistributed Objects and RMIHưng Hoàng TrọngNo ratings yet
- hw2 AnsDocument5 pageshw2 AnsJIBRAN AHMEDNo ratings yet
- Advanced Junos Security AjsecDocument3 pagesAdvanced Junos Security Ajsecpismo76aNo ratings yet
- Simulation of Arithmetic & Logic Unit and Implementation Using FPGADocument37 pagesSimulation of Arithmetic & Logic Unit and Implementation Using FPGAIndresh GoswamiNo ratings yet
- EasyDspic4 ManualDocument30 pagesEasyDspic4 ManualPaul Vintimilla TapiaNo ratings yet
- Pd4x e Map 5 Wiring (Map)Document6 pagesPd4x e Map 5 Wiring (Map)ALBERTONo ratings yet
- Here Is An Example of A Simple SRS OutlineDocument4 pagesHere Is An Example of A Simple SRS OutlineKv VkNo ratings yet
- Error in Pdfx4 2007 JoboptionsDocument2 pagesError in Pdfx4 2007 JoboptionsGinaNo ratings yet
- Sis 5582Document222 pagesSis 5582Luis HerreraNo ratings yet
- Vlsi Lab FinalDocument81 pagesVlsi Lab FinalSiva ÑärêshNo ratings yet
- G700 03 603333 1Document382 pagesG700 03 603333 1Jorge CruzNo ratings yet
- Essential Functions of Operating SystemsDocument18 pagesEssential Functions of Operating SystemspksstejaNo ratings yet
- Lecture 10 - Data CompressionDocument18 pagesLecture 10 - Data CompressionTanveer Ahmed HakroNo ratings yet
- Product Data Sheet 6ES7214-1AD23-0XB0Document6 pagesProduct Data Sheet 6ES7214-1AD23-0XB0MancamiaicuruNo ratings yet
- Examining Data Runs of A Fragmented File in NTFSDocument15 pagesExamining Data Runs of A Fragmented File in NTFSCarlos CajigasNo ratings yet
- Order protection relay with optionsDocument1 pageOrder protection relay with optionsSalvador FayssalNo ratings yet