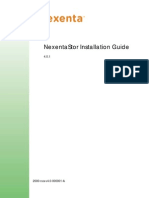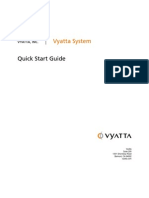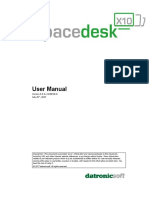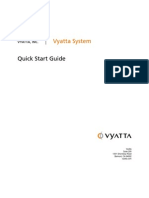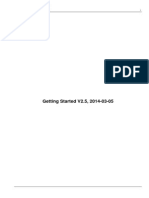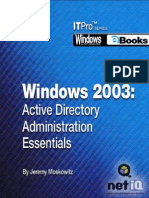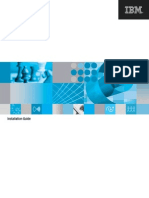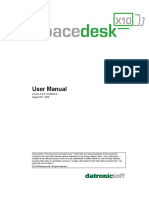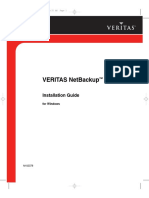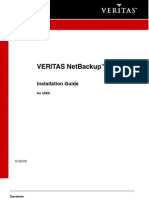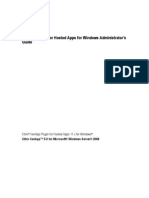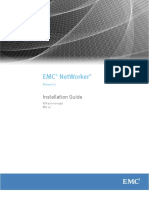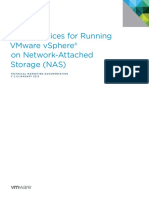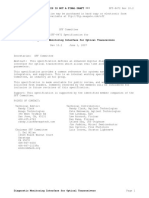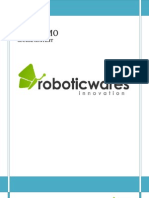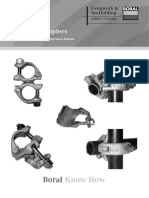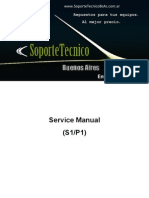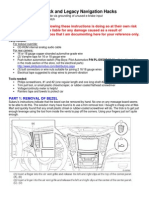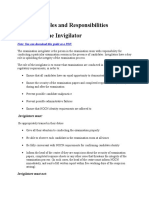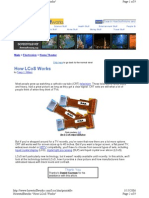Professional Documents
Culture Documents
Xen Convert Guide
Uploaded by
Jose Maria Lopez IglesiasOriginal Title
Copyright
Available Formats
Share this document
Did you find this document useful?
Is this content inappropriate?
Report this DocumentCopyright:
Available Formats
Xen Convert Guide
Uploaded by
Jose Maria Lopez IglesiasCopyright:
Available Formats
Citrix XenConvert Guide
XenConvert 2.2.1 Revision 1 June 17, 2010
Copyright Use of the product documented in this guide is subject to your prior acceptance of the End User License Agreement. Information in this document is subject to change without notice. Companies, names, and data used in examples herein are fictitious unless otherwise noted. No part of this document may be reproduced or transmitted in any form or by any means, electronic or mechanical, for any purpose, without the express written permission of Citrix Systems, Inc. 2009 Citrix Systems, Inc. All rights reserved. Xen and Citrix are registered trademarks, and Citrix Provisioning Services, XenConvert and XenServer are trademarks of Citrix Systems, Inc. in the United States and other countries. Trademark Acknowledgements Microsoft, Windows, Windows Server are either registered trademarks or trademarks of Microsoft Corporation in the United States and/or other countries. All other trademarks and registered trademarks are the property of their respective owners. Document Code: June 17, 2010 (MS)
C ONTENTS
Contents
Chapter 1
Introduction
About This Document. . . . . . . . . . . . . . . . . . . . . . . . . . . . . . . . . . . . . . . . . . . . . . . . .5 Related Information. . . . . . . . . . . . . . . . . . . . . . . . . . . . . . . . . . . . . . . . . . . . . . . .5 About XenConvert . . . . . . . . . . . . . . . . . . . . . . . . . . . . . . . . . . . . . . . . . . . . . . . . . . .6 About Virtualization Formats. . . . . . . . . . . . . . . . . . . . . . . . . . . . . . . . . . . . . . . . . . .6 About XVA . . . . . . . . . . . . . . . . . . . . . . . . . . . . . . . . . . . . . . . . . . . . . . . . . . . . . .6 About OVF . . . . . . . . . . . . . . . . . . . . . . . . . . . . . . . . . . . . . . . . . . . . . . . . . . . . . .7 About Converting . . . . . . . . . . . . . . . . . . . . . . . . . . . . . . . . . . . . . . . . . . . . . . . . . . . .7 Choosing the Source . . . . . . . . . . . . . . . . . . . . . . . . . . . . . . . . . . . . . . . . . . . . . . .8 Choosing the Destination . . . . . . . . . . . . . . . . . . . . . . . . . . . . . . . . . . . . . . . . . . .8 Starting XenConvert . . . . . . . . . . . . . . . . . . . . . . . . . . . . . . . . . . . . . . . . . . . . . . .9 Reviewing the Log File . . . . . . . . . . . . . . . . . . . . . . . . . . . . . . . . . . . . . . . . . . . . .9
Chapter 2
Release Notes
Whats New in This Release. . . . . . . . . . . . . . . . . . . . . . . . . . . . . . . . . . . . . . . . . . .11 Interoperability . . . . . . . . . . . . . . . . . . . . . . . . . . . . . . . . . . . . . . . . . . . . . . . . . .11 Localization . . . . . . . . . . . . . . . . . . . . . . . . . . . . . . . . . . . . . . . . . . . . . . . . . . . . .11 Known Limitations . . . . . . . . . . . . . . . . . . . . . . . . . . . . . . . . . . . . . . . . . . . . . . . . . .11 Windows Basic Disk . . . . . . . . . . . . . . . . . . . . . . . . . . . . . . . . . . . . . . . . . . . . . .11 Proxy Server . . . . . . . . . . . . . . . . . . . . . . . . . . . . . . . . . . . . . . . . . . . . . . . . . . . .12 Remote Desktop Connection to Windows 2000. . . . . . . . . . . . . . . . . . . . . . . . .12 Extensibile Firmware Interface (EFI) Systems. . . . . . . . . . . . . . . . . . . . . . . . . .12 GUID Partition Table (GPT) Disk . . . . . . . . . . . . . . . . . . . . . . . . . . . . . . . . . . .12 Known Issues . . . . . . . . . . . . . . . . . . . . . . . . . . . . . . . . . . . . . . . . . . . . . . . . . . . . . .12 General. . . . . . . . . . . . . . . . . . . . . . . . . . . . . . . . . . . . . . . . . . . . . . . . . . . . . . . . .12 Network Drives . . . . . . . . . . . . . . . . . . . . . . . . . . . . . . . . . . . . . . . . . . . . . . . . . .12 Problem Ejecting Citrix Virtual Hard Disk Messages . . . . . . . . . . . . . . . . . . . .13
Chapter 3
Installing XenConvert
Citrix XenConvert Guide
System Requirements . . . . . . . . . . . . . . . . . . . . . . . . . . . . . . . . . . . . . . . . . . . . . . . .15 Host Machine Requirements . . . . . . . . . . . . . . . . . . . . . . . . . . . . . . . . . . . . . . . .16 Virtual Machine or Virtual Disk Requirements . . . . . . . . . . . . . . . . . . . . . . . . .18 Installing XenConvert Programs . . . . . . . . . . . . . . . . . . . . . . . . . . . . . . . . . . . . . . .19 Uninstalling XenConvert Programs . . . . . . . . . . . . . . . . . . . . . . . . . . . . . . . . . . . . .20
Chapter 4
Configuring XenConvert
Exclude . . . . . . . . . . . . . . . . . . . . . . . . . . . . . . . . . . . . . . . . . . . . . . . . . . . . . . . . . . .21 Mode . . . . . . . . . . . . . . . . . . . . . . . . . . . . . . . . . . . . . . . . . . . . . . . . . . . . . . . . . . . . .21 Parameters . . . . . . . . . . . . . . . . . . . . . . . . . . . . . . . . . . . . . . . . . . . . . . . . . . . . . . . . .22
Chapter 5
Using XenConvert
Converting From a Physical Machine . . . . . . . . . . . . . . . . . . . . . . . . . . . . . . . . . . .23 Preparing the Source Machine . . . . . . . . . . . . . . . . . . . . . . . . . . . . . . . . . . . . . .24 Choosing Volumes . . . . . . . . . . . . . . . . . . . . . . . . . . . . . . . . . . . . . . . . . . . . . . .24 Physical Machine to Provisioning Services vDisk . . . . . . . . . . . . . . . . . . . . . . .27 Physical Machine to VHD. . . . . . . . . . . . . . . . . . . . . . . . . . . . . . . . . . . . . . . . . .28 Physical Machine to XenServer . . . . . . . . . . . . . . . . . . . . . . . . . . . . . . . . . . . . .29 Physical Machine to OVF Package. . . . . . . . . . . . . . . . . . . . . . . . . . . . . . . . . . .30 Converting From VMware . . . . . . . . . . . . . . . . . . . . . . . . . . . . . . . . . . . . . . . . . . . .32 Converting From VMware using OVF. . . . . . . . . . . . . . . . . . . . . . . . . . . . . . . .33 Converting From VMware like a Physical Machine . . . . . . . . . . . . . . . . . . . . .33 Converting From VMware using VMDK. . . . . . . . . . . . . . . . . . . . . . . . . . . . . .33 VMDK to XenServer . . . . . . . . . . . . . . . . . . . . . . . . . . . . . . . . . . . . . . . . . . .33 VMDK to VHD . . . . . . . . . . . . . . . . . . . . . . . . . . . . . . . . . . . . . . . . . . . . . . .34 Converting From an OVF Package . . . . . . . . . . . . . . . . . . . . . . . . . . . . . . . . . . . . .35 Converting From an OVF Package to XenServer . . . . . . . . . . . . . . . . . . . . . . .36 Converting From XVA V2 to an OVF Package . . . . . . . . . . . . . . . . . . . . . . . . . . .37 Converting From Microsoft Virtual Server . . . . . . . . . . . . . . . . . . . . . . . . . . . . . . .38 Virtual Server VM to XVA. . . . . . . . . . . . . . . . . . . . . . . . . . . . . . . . . . . . . . . . .39 Virtual Server VM to XenServer . . . . . . . . . . . . . . . . . . . . . . . . . . . . . . . . . . . .39 VHD to OVF . . . . . . . . . . . . . . . . . . . . . . . . . . . . . . . . . . . . . . . . . . . . . . . . . . . .40 VHD to XenServer . . . . . . . . . . . . . . . . . . . . . . . . . . . . . . . . . . . . . . . . . . . . . . .41 Converting a Single Volume . . . . . . . . . . . . . . . . . . . . . . . . . . . . . . . . . . . . . . . . . .42
Chapter 6
Troubleshooting a Conversion
Windows AutoPlay . . . . . . . . . . . . . . . . . . . . . . . . . . . . . . . . . . . . . . . . . . . . . . .43 Windows Automount . . . . . . . . . . . . . . . . . . . . . . . . . . . . . . . . . . . . . . . . . . . . .43 Security Services . . . . . . . . . . . . . . . . . . . . . . . . . . . . . . . . . . . . . . . . . . . . . . . . .44
Citrix XenConvert Guide
Citrix XenConvert Guide
C HAPTER 1
Introduction
This chapter provides an introduction to XenConvert, which includes the following information: About This Document About XenConvert About Virtualization Formats About Converting
About This Document
This document provides instructions on installing and using Citrix XenConvert software. This document is organized as follows: Release Notes highlights new features and identifies known issues. Installing XenConvert describes how to install the XenConvert software. Using XenConvert describes how to use XenConvert to convert a workload from one format to another that is compatibe with Citrix XenServer and Provisioning Services.
This document is intended for XenServer and Provisioning Services system administrators and software installers. It is assumed that readers are familiar with basic installation and system management tasks for Microsoft Windows operating systems.
Related Information
Additional information about Citrix XenServer and Citrix Provisioning Services may also be required during installation and use of this product. This information can be found at the following locations: XenServer: http://support.citrix.com/product/xens/ Provisioning Services: http://support.citrix.com/product/provsvr/
Citrix XenConvert Guide
About XenConvert
Citrix XenConvert is both a physical-to-virtual (P2V) and virtual-to-virtual (V2V) conversion tool. As a P2V tool, XenConvert can convert a server or desktop workload from an online physical machine running Windows, to a XenServer virtual machine or Provisioning Services vDisk. As a V2V tool, XenConvert can convert a server or desktop workload from an offline virtual machine or disk, containing any guest operating systems including Windows and Linux, to a XenServer virtual machine. Installing the Provisioning Services Target Device software before converting enables the provisioning of a workload for streaming to a physical machine or XenServer virtual machine. XenConvert uses OVF technology from Citrix Project Kensho to describe and migrate physical and virtual machines efficiently using an open format. Refer to About OVF for more information about OVF.
About Virtualization Formats
This section provides an introduction to the following virtualization formats supported by XenConvert: About XVA About OVF
About XVA
XVA is the original format of a Xen Virtual Appliance. There are two versions of XVA, which are referred to as XVA V1 and XVA V2 in this document. XVA V1 includes the following files and folders. ova.xml; meta-data file defining the properties of a Xen VM hda; folder containing one or more compressed chunks of a virtual hard disk.
XVA 2 format is a single file archive of files that comprise a Xen Virtual Appliance. XenCenter can import both formats but only exports in XVA V2. XenConvert can convert XVA V2 to OVF and only produces XVA V1.
Chapter 1
Introduction
About OVF
OVF is the Open Virtualization Format. It is a standard defined by the Distributed Management Task Force (DMTF) that describes virtual machines in the form of an OVF Package or Open Virtualization Appliance (OVA) Package. An OVF Package consists of a descriptor file (*.ovf) and any other files representing the following attributes of the package: Signature Digital signature used by a public key certificate in the X.509 format to authenticate the producer of the package. Manifest SHA-1 digest of every file in the package to verify its contents by detecting any corruption. Virtual disks Files comprising virtual disks in the format defined by the virtualization product that exported the virtual disks. VMware products export a virtual disk in the Stream-Optimized VMDK format for an OVF Package. XenServer products export a virtual disk in the Dynamic VHD format for an OVF Package..
Note A virtual disk can contain a Windows or Linux operating system.
An OVA package is a single archive file, in the Tape Archive (tar) format, containing the files that comprise an OVF Package. Refer to the following documents for more information about OVF: Overview of the Open Virtualization Format (http://support.citrix.com/ article/CTX121652) Open Virtualization Format Specification (http://www.dmtf.org/standards/
published_documents/DSP0243_1.0.0.pdf)
About Converting
Converting with XenConvert consists of the following steps: 1. 2. 3. 4. Choosing the Source Choosing the Destination Starting XenConvert Reviewing the Log File
Citrix XenConvert Guide
The combination of source and destination types comprise a conversion type.
Choosing the Source
The choice of source depends on the form in which your workload exists: Physical machine OVF VHD VMDK Microsoft Virtual Server VM XVA V2
Choosing the Destination
The destination for the conversion depends on the source type and your environment, including connectivity to your XenServer or Provisioning Server and the features of another virtualization platform. Since the source type is known, the following table organizes conversions by destination type.
Destination XenServer Summary A virtual machine that includes one virtual disk on a XenServer. Choose when... XenServer is reachable from the machine that is or contains the source. XenServer is unreachable from the machine that is or contains the source. Publishing a virtual appliance. VHD
OVF Package A virtual machine that includes one virtual disk in the OVF residing on the local system.
A virtual disk in the VHD file format on the local system.
XenServer is unreachable from the machine that is or contains the source. All other methods were unsuccessful.
Provisioning Services vDisk
A virtual disk used with Citrix Provisioning Services.
Using XenConvert on a source machine with an active connection to Provisioning Services.
Chapter 1
Introduction
Converting to any destination other than Provisioning Services vDisk requires sufficient disk space for a workspace to store intermediate files. For best performance, choose a local hard disk that has the fastest interface, doesnt include the source, and is not a network drive.
Starting XenConvert
To start XenConvert in attended mode using the wizard, from the Windows Start menu, click All Programs > Citrix > XenConvert > XenConvert. The Citrix XenConvert Welcome screen appears. Refer to Using XenConvert chapter for details. To start XenConvert in an unattended mode from a console shell, from the XenConvert installation directory, type XenConvert.exe followed by the name, parameters, and options of a conversion in the following order:
start /b /wait XenConvert <Conversion Name> <Parameters> [<Options>]
To show the names, parameters, and options specific to a conversion:
XenConvert /?
Note Only one instance of the XenConvert wizard can run at a time. More than one instance of XenConvert can run at a time when started from the command line. However, it is impractical to run more than one conversion from a physical machine at a time. This is especially true on Windows Vista and Server 2008 and later because XenConvert uses snapshots.
Reviewing the Log File
After the conversion process completes, you can view the results by opening the log file. XenConvert logs informational, warning, and error messages to its log file, XenConvert.txt, in the installation folder. XenConvert also logs usage errors to its log file when run as a console program. XenConvert returns an exit code of zero for success and non-zero for failure.
10
Citrix XenConvert Guide
C HAPTER 2
Release Notes
This chapter contains information relevant to this release of XenConvert software. This information includes: Whats New in This Release Known Limitations Known Issues
Whats New in This Release
This release adds new conversion features.
Interoperability
This release of XenConvert works with XenServer 5.6 and Provisioning Services 5.6.
Localization
This release of XenConvert is available in Japanese.
Known Limitations
This section describes known limitations for XenConvert.
Windows Basic Disk
XenConvert can only convert volumes from a disk configured as a Windows Basic Disk and not a Windows Dynamic Disk.
12
Citrix XenConvert Guide
Proxy Server
XenConvert communicates with a XenServer using HTTP, a web protocol. However, it cannot communicate through a proxy server. To workaround this limitation, disable the use of a proxy server on the machine that is running XenConvert before converting to XenServer.
Remote Desktop Connection to Windows 2000
XenConvert cannot run from a Terminal Services session when the Terminal Server is a Window 2000 operating system because Windows 2000 does not expose all devices created by XenConvert to a Terminal Session. Mounting a VHD either fails after several minutes or does not appear to finish. This issue does not occur when connecting using Virtual Network Computing (VNC).
Extensibile Firmware Interface (EFI) Systems
XenConvert cannot convert from Windows on an EFI system.
GUID Partition Table (GPT) Disk
XenConvert cannot convert a Windows System Volume from a Windows GPT Disk.
Known Issues
This section describes known issues for XenConvert. Wherever possible, a workaround for the problem is included.
General
Path names should not be greater than 256 characters. When a path name exceeding 256 characters is encountered, a warning message displays in the log file. Issue #9708
Network Drives
XenConvert cannot mount a VHD when a network drive was mapped to the next available drive letter after the last local drive.
Chapter 2
Release Notes
13
To workaround this limitation, remap the network drive to a drive letter other than the lowest one available. For information about a similar issue, see http:// support.microsoft.com/kb/ 297694/. While this article pertains to Windows XP, the problem also affects Windows Server 2003 when automount is enabled.
Problem Ejecting Citrix Virtual Hard Disk Messages
The following messages might appear during any conversion that creates an intermediate VHD: Problem Ejecting Citrix Virtual Hard Disk: The device 'Generic volume' cannot be stopped right now. Try stopping the device again later. Problem Ejecting Citrix Virtual Hard Disk: The device 'Citrix Virtual Hard Disk' cannot be stopped because of an unknown error. Since the device is still being used, do not remove it.
These messages may appear if applications or services, such as a virus scan or the Windows Autoplay feature, open a file on the mounted VHD. This is because the open file prevents a dismount. Issue # 7308
14
Citrix XenConvert Guide
C HAPTER 3
Installing XenConvert
Download the XenConvert installer from the download page for XenServer or from the download page for Provisioning Services (http://www.citrix.com).
System Requirements
The tables that follow provide the system requirements for: Host machine used to perform conversions (Host Machine Requirements). Virtual machine or virtual disk being converted (Virtual Machine or Virtual Disk Requirements).
16
XenConvert Installation Guide
Host Machine Requirements
The table that follows lists the minimum requirements for installing XenConvert on the machine used for conversions.
Component Operating System used to create virtual disks for use with either Provisioning Services and XenServer Conversion Provisioning Services (vDisk ) 5.1 SP 1, 2 and 3 5.6 Requirement Microsoft Windows 32 and 64-bit Windows Server 2003 SP1; all editions Windows Server 2003 R2; all editions Windows Server 2008; all editions Windows XP Professional Edition Window Vista: - Business Edition - Enterprise Edition - Ultimate Edition with retail licensing Windows 7; all editions Windows Server 2008 R2 (experimental only) Microsoft Windows 32-bit and 64-bit Windows Server 2003 SP1 - Standard - Enterprise Windows Server 2003 R2 - Standard - Enterprise Windows Small Business Server 2003 SP1 Windows Small Business Server 2003 R2 Windows Small Business Server 2008 Windows Server 2008 - Standard - Enterprise Windows XP Professional Edition Windows 2000 SP4 with Security Update Version 835732 - Professional - Server - Advanced Server Windows Vista Windows 7; all editions Windows Server 2008 R2 (64-bit only) .Net Framework 2.0 SP1 Note: If necessary, XenConvert installs .Net Framework 2.0 SP1.
XenServer Version 5.0 (with updates 1, 2 and 3), 5.5, 5.6
.Net Framework
All
Chapter 3
Installing XenConvert
17
Component Disk Space
Conversion For XenConvert For .Net Framework For XVA to OVF
Requirement 4 MB XenConvert x32 6 MB XenConvert x64 1 GB Recommended 610 MB required for Net Framework x64 280 MB .required for Net Framework x86 Free disk space must be at least 200% of the XVA size.
18
XenConvert Installation Guide
Virtual Machine or Virtual Disk Requirements
The following table lists the requirements of a virtual machine or virtual disk to convert.
Requirements for a Virtual Machine or Virtual Disk to Convert Supported Windows Guest 64-bit Windows Server 2003; Standard, Enterprise SP1/SP2 Windows Server 2003 R2; Standard, Enterprise SP1/SP2 Windows XP SP1/SP2/SP3 Windows Server 2008; SP1/SP2 Windows Vista; SP1/SP2 Windows Server 2008 R2: - Standard - Enterprise Windows 7
32-bit Windows Server 2003; Standard, Enterprise SP1/SP2 Windows Server 2003 R2; Standard, Enterprise SP1/SP2 Windows Small Business Server 2003 SP1/SP2 Windows XP SP1/SP2/SP3 Windows 2000 SP4 Windows Server 2008; SP1/SP2 Windows Vista; SP1/SP2 Windows 7 Supported Linux Guests 64-bit CentOS 5.2 Oracle Enterprise Linux 5.0 Red Hat Enterprise Linux Server 5.2 Novell SUSE Enterprise Linux 10 SP1/SP2 32-bit CentOS 5.2 Oracle Enterprise Linux 5.0 Red Hat Enterprise Linux Server 5.2 Suse Linux Enterprise Server 5.2 Novell SUSE Enterprise Server 9 SP2/SP3/SP4 Novell SUSE Enterprise Server 10 SP1 Debian 4.0
Chapter 3
Installing XenConvert
19
Requirements for a Virtual Machine or Virtual Disk to Convert VHD Formats (*.vhd) VMDK Formats (*.vmdk) Fixed and Dynamic VHD from Microsoft Virtual Server 2005 R2 SP1 Fixed and Dynamic VHD from HyperV Stream-optimized VMDK Flat Monolithic VMDK Sparse Monolithic VMDK Flat Extent VMDK Sparse Extent VMDK Virtual Machine Configuration (*.vmc) from Microsoft Virtual Server 2005 R2 SP2 OVF (*.ovf) XVA (*.xva)
Virtual Machine Formats
Note When converting a virtual machine or virtual disk, the version of Windows on the XenConvert host must be later than the version of Windows in the virtual machine or virtual disk.
Installing XenConvert Programs
1. Remove any previously installed versions of XenConvert.
Note For Windows 2000, the Microsoft Security Patch must be installed (refer to KB 835732).
2. Start the appropriate installation wizard: 3. 4. XenConvert_Install.exe XenConvert_Install_64.exe
Click Next on the Welcome page. The License Agreement screen appears. Click to select any of the following options: Print (optional) to print a copy of the License Agreement. I accept..... , then Next to continue the installation. I do not accept to terminate the installation.
The Destination Folder screen appears.
20
XenConvert Installation Guide
5. 6. 7. 8.
Click Next to install XenConvert in the default directory or click Change to change the directory. Click Next. The Ready to Install the Program screen appears. Click Install. The Installing XenConvert screen displays, showing the installation progress. After the InstallShield Wizard Complete screen appears, click Finish.
For details on using the XenConvert Wizard, refer to the chapter titled Using XenConvert.
Uninstalling XenConvert Programs
On Windows 2000, Windows XP, and Windows Server 2003 1) Open the Control Panel, then select Add or Remove Programs. 2) Select Citrix XenConvert, then click Remove. On Windows Vista, Windows Server 2008, Windows 7, and Windows Server 2008 R2 1) Open the Control Panel, then select Programs and Features. 2) Select Citrix XenConvert, then click Uninstall.
C HAPTER 4
Configuring XenConvert
Change the default behavior of XenConvert by changing a parameter in its configuration file, XenConvert.ini, which is located in the installation folder. The format of XenConvert.ini is the format of a INI file commonly used in Windows. XenConvert recognizes the following sections: Exclude Mode Parameters
Exclude
The exclude section is a list of files to exclude from the conversion.
Mode
The mode section affects the lists of source and destination types shown in the wizard. To limit the types only applicable to Provisioning Services, add the following line to the mode section:
PVS=
22
Citrix XenConvert Guide
Parameters
The parameters section can contain zero or more of the parameters shown in the following table:
Name AutoDismountTimeoutAs Ms Description Number of milliseconds to wait before retrying to automatically dismount a VHD. Default is 60 seconds. Default is 60000 (60 seconds). Number of milliseconds to wait for a VHD to mount. Default is 600000 (10 minutes). Maximum size of a file that is part of a compressed virtual disk within an XVA. Dividing an XVA virtual disk into chunks simplifies their transfer over a network. Default is 1000000000 (bytes). The number of bytes in a file system cluster on the system serving a vDisk. Set this parameter to optimize access of the vDisk by a system serving the vDisk from a simple file, such as Provisioning Services. For example: If a vDisk resides in a Provisioning Services store that is located on an NTFS volume with a cluster size of 16384, set the ServerClusterSize to 16384. Set the value to zero to disable optimization. Default is 4095. WindowsFreePercentage The percentage of free space to reserve in the volume on the vDisk that will contain the Windows operating system. Default is 25%.
VhdPluginTimeoutAsMs
XvaChunkSize
ServerClusterSize
C HAPTER 5
Using XenConvert
This chapter describes how to convert a workload from the following sources: Converting From a Physical Machine Converting From VMware Converting From an OVF Package Converting From XVA V2 to an OVF Package Converting From XVA V2 to an OVF Package Converting From Microsoft Virtual Server Converting a Single Volume
Important The following Windows security privileges are required to convert successfully. - Backup files and directories - Restore files and directories - Manage auditing and security log - Take ownership of files and other objects
Converting From a Physical Machine
Convert a physical machine, including up to four volumes, to one of the following destinations: Physical Machine to Provisioning Services vDisk Physical Machine to VHD Physical Machine to XenServer Physical Machine to OVF Package
24
Citrix XenConvert Guide
All conversions from a physical machine have the following steps in common. Preparing the Source Machine Choosing Volumes
Preparing the Source Machine
Before Converting From a Physical Machine: Enable Windows Automount on Windows Server operating systems. Disable Windows Autoplay. Remove any virtualization software before performing a conversion. Verify adequate free space exists on the destination, which is approximately 101% of used space on the source volumes.
Choosing Volumes
When converting from a physical machine to a virtual machine or virtual disk, XenConvert provides the options to: Select up to four volumes to include Resize those volumes in the virtual disk by changing the amount of free space. Resize of the entire virtual disk by changing the unallocated space (for conversions to destinations other than Provisioning Services)
These options become available after the wizards Welcome page displays. The tables that follow describe the properties and options of source and destination volumes.
Chapter 5
Using XenConvert
25
Source
Source Volume A volume on the physical machine identified by its drive letter and label. Choose up to four source volumes to include in the conversion to primary partitions on the virtual disk in the order shown. Choose None to remove a volume from the conversion. Used Space The amount of space used by existing files on the selected volume, which is required on the virtual disk volume being created (displays in MB and as a percentage of volume capacity). The amount of file space that is available for use on the selected volume (displays in MB and as a percentage of volume capacity). Maximum space of the original volume selected (Used Space + Free Space). File system format. Must be NTFS.
Free Space
Capacity File System
Destination
Destination Volume A volume on the virtual disk identified by drive letter and label, taken from the source volume, to assign after conversion. The amount of space used by existing files on the selected volume, which is required on the virtual disk volume being created (displays in MB and as a percentage of volume capacity).
Used Space
26
Citrix XenConvert Guide
Destination Volume
A volume on the virtual disk identified by drive letter and label, taken from the source volume, to assign after conversion. The amount of space available to new files. To resize the volume, change its free space. To change the free space to a specific value, type the number of megabytes. To increment the free space by one megabyte, click the up arrow button. To decrement the free space by one megabyte, click the down arrow button. To change the free space to match the source volume, click the reset button.. The maximum space on the original volume (Used Space + Free Space). This amount automatically changes when the free space changes.
Free Space
Capacity
File System
Type of file system associated with the selected volume. Must be NTFS.
Chapter 5
Using XenConvert
27
Disk
Allocated Space Unallocated Space The amount of space allocated to used and free space for all selected volumes. The amount of space not allocated to used or free space of any volume. To reserve space on the virtual disk for creating or extending volumes later, change the unallocated space. To change the unallocated space to a specific value, type the number of megabytes. To increment the unallocated space by one megabyte, click the up arrow button. To decrement the unallocated space by one megabyte, click the down arrow button. To change the unallocated space to zero megabytes, click the reset button. The total amount of space for the virtual disk being created (MB).
Capacity
Note During the conversion process, if the Windows boot volume (contains the Windows folder) and Windows system volume (contains the boot configuration data) reside on separate partitions, XenConvert combines them onto the same partition. Refer to http://support.microsoft.com/kb/314470 for the definitions of the Windows boot and system volumes. Note Windows Vista and later, will display a format dialog for every partition being created. Cancel all format dialogs requests. XenConvert will automatically format each partition.
Physical Machine to Provisioning Services vDisk
Use this method to convert a physical machine to a connected Provisioning Services vDisk. 1. 2. Start the XenConvert Wizard . On the Welcome to Citrix XenConvert dialog, choose the following conversion options, then click Next: From This Machine (your-computername) To
28
Citrix XenConvert Guide
Provisioning Services vDisk 3. 4. 5. Choose the volumes to include in the conversion from the drop-down menus. For details, refer to Choosing Volumes Check the Log copied files checkbox to log the name of each copied file to XenConvert.txt. If the vDisk image is going to be used by multiple target devices in Standard Image mode, click the Optimize button. Optimizer does not need to be run on Private Image vDisks. Click Next. Verify that the conversion information entered is correct, then click Convert. On the warning message that displays, click Yes to confirm the conversion. The conversion is complete when the progress bar reaches 100% and the Status field indicates if the conversion is successful or not. After the conversion completes, click Finish to exit XenConvert, or click Log to display the conversion log file in Notepad.
6. 7. 8.
9.
Physical Machine to VHD
Convert up to four volumes from any local disk on the machine to a single virtual disk compatible with XenServer.
Note To also use this VHD with Provisioning Services, install the Provisioning Services target device software before converting.
1. 2.
Start the XenConvert Wizard. On the Welcome to Citrix XenConvert dialog, choose the following conversion options, then click Next: From This Machine (your-computername) To XenServer Virtual Hard Disk (VHD)
3. 4.
Choose the volumes to include in this conversion from the drop-down menu. For details, refer to Choosing Volumes. Optional:
Chapter 5
Using XenConvert
29
A.
In the Destination Volume section, under Free Space change the amount of free space using one or more of the following methods: - Type a number in MB - Click a spin button to increment or decrement by 1MB - Click the Reset button to match the size of the respective source volume.
B. 5. 6. 7. 8.
In the Disk section, under Unallocated Space, change the size of the entire virtual disk by changing the amount of unallocated space.
Click Next. Type or browse for the folder location where this virtual disk will be stored, then click Next. Optional. Check the Log name of converted files checkbox to log the name of each converted file to XenConvert.txt Verify that the source and destination conversion information is correct, then click Convert. The conversion is complete when the progress bar reaches 100% and the Status field indicates if the conversion completed successfully or not. Click Finish to exit XenConvert (this button displays after the conversion completes or after cancelling the conversion process), or click Log to display the conversion log file in Notepad.
9.
Physical Machine to XenServer
Convert a machine, including up to four volumes, from any disk to a virtual machine containing a single virtual disk on a XenServer. Store its virtual disk in the default storage repository. XenConvert captures the properties of the source machine and adds the resulting virtual disk to an intermediate OVF Package that is not encrypted, compressed, or signed. 1. 2. Start the XenConvert Wizard. On the Welcome to Citrix XenConvert dialog, choose the following conversion options, then click Next: From This Machine (your-computername) To XenServer
30
Citrix XenConvert Guide
3. 4. 5.
Choose the volumes to include in this conversion from the drop-down menu. For details, refer to Choosing Volumes Click Next. Provide information about the XenServer that will receive the VM: Hostname Simple host name, fully qualified domain name, or IP address of the XenServer. User name Name of the account with import privileges. Consult the XenServer product documentation for information on account requirements. Password The password that is associated with User name. Workspace Path of the folder to store intermediate files such as OVF and VHD files.
6. 7. 8.
Click Next Optional. Check the Log name of converted files checkbox to log the name of each copied file to XenConvert.txt Verify that the source and destination conversion information is correct, then click Convert. The conversion is complete when the progress bar reaches 100% and the Status field indicates if the conversion was successful or not. Click Finish to exit XenConvert (this button displays after the conversion completes or after cancelling the conversion process), or click Log to display the conversion log file in Notepad.
9.
Physical Machine to OVF Package
Convert a physical machine to an OVF Package that is optionally encrypted, compressed, and/or signed. 1. 2. Start the XenConvert Wizard (for details, refer to Converting From a Physical Machine.) On the Welcome to Citrix XenConvert dialog, choose the following conversion options, then click Next: From This Machine (your-computername) To
Chapter 5
Using XenConvert
31
Open Virtualization Format (OVF) Package 3. 4. 5. 6. 7. Choose the volumes to include in this conversion from the drop-down menu. For details, refer to Choosing Volumes Click Next. Choose a folder to store the OVF Package by typing or browsing for the appropriate location. Optional. Choose a EULA to include in the OVF Package by typing or browsing for the appropriate location. Optional, check: Create Open Virtual Appliance (OVA) Check this box to create an OVA Package from the OVF Package for distribution. Compress Open Virtual Appliance (OVA) Check this box to reduce the size of the OVA. This option is only available if the Create Open Virtual Appliance box is checked. Encrypt Select this option to encrypt the OVF Package. If the Create Open Virtual Appliance (OVA) is selected, encryption occurs before creating the OVA. Enter the passphrase with which to encrypt, in the Passphrase text box. Confirm the passphrase by entering it again in the Confirm text box. Sign with Certificate Check this box to sign this OVF Package with a certificate in the X.509 format. 8. 9. 10. 11. Browse for the appropriate file to include using the File... button Enter the password in the Password textbox. Click View to view certificate information.
Click Next. Optional. Edit the name of your new VM in the Name textbox. The OVF Package will be given the same name as the VM. Click Next. Optional. Check the Log name of converted files checkbox to log the name of each copied file to XenConvert.txt
32
Citrix XenConvert Guide
12.
Verify that the conversion information entered is correct, then click Convert. The conversion is complete when the progress bar reaches 100% and the Status field indicates that if conversion was successful or not Click Finish to exit XenConvert (this button displays after the conversion completes or after cancelling the conversion process), or click Log to display the conversion log file in Notepad.
13.
Converting From VMware
Important Remove all virtualization software from the source machine before performing a conversion.
To convert from VMware, consider the following strategies in the order shown. Converting From VMware using OVF Converting From VMware like a Physical Machine Converting From VMware using VMDK
OVF is preferred because it is faster and can be simpler for a workloads consisting of multiple virtual disks. Youll need a tool, such as one of the following, to create an OVF from VMware.
Virtual Center 2.5 / ESX 3.5 Update 3 VMware Workstation 6.5 VMware Converter 3.0.3 Ovftool VMware Studio 1.0
Note XenConvert cannot convert from an OVA created by a VMware tool. Please always choose to create to OVF.
Chapter 5
Using XenConvert
33
Converting From VMware using OVF
To create an OVF from a VMware, refer to Converting From an OVF Package.
Note If the selected XenServer is configured with bonded network interfaces, you may need to reconfigure the NIC(s) of your new VM.
Converting From VMware like a Physical Machine
Treat a VMware VM like a physical machine. Remove any virtualization tool programs from the VM and follow the steps in Converting From a Physical Machine.
Converting From VMware using VMDK
Convert only the virtual disk from a VMware VM. This method is the simplest but involves more manual steps for a VM consisting of multiple virtual disks. The following conversions are supported: VMDK to XenServer VMDK to VHD
Note When selecting a VMDK descriptor file for conversion, do not select files that include flat, ddddd, or dddd in the file name. For example: example-flat.vmdk example-dddd.vmdk example-dddd.vmdk
VMDK to XenServer
Select this method to convert a single VMDK to XenServer. 1. 2. Start XenConvert. On the Welcome to Citrix XenConvert dialog, choose the following conversion options, then click Next: From VMware Virtual Hard Drive (VMDK) To XenServer
34
Citrix XenConvert Guide
3. 4.
Browse for the VMDK descriptor file to include in this conversion, then click Next. Provide the following conversion information, then click Next: Hostname Simple host name, fully qualified domain name, or IP address of the XenServer. User name Name of the account with import privileges. Consult the XenServer product documentation for information on account requirements. Password The password that is associated with User name. Workspace Type or browse for the folder in which intermediate files should be stored.
5. 6. 7.
Optional. Edit the name of your new XenServer VM in the Name textbox. Click Next. Verify that the conversion information entered is correct, then click Convert. The conversion is complete when the progress bar reaches 100% and the Status field indicates that the conversion was successful. Click Finish to exit XenConvert (this button displays after the conversion completes or after cancelling the conversion process), or click Log to display the conversion log file in Notepad.
8.
VMDK to VHD
Select this method to convert a single VMDK to a VHD. 1. 2. Start XenConvert. On the Welcome to Citrix XenConvert dialog, choose the following conversion options, then click Next: From VMware Virtual Hard Disk (VMDK) To XenServer Virtual Hard Disk (VHD) 3. Browse for the VMDK file that contains the descriptor. Since some VMDK types can consist of multiple files with the same .vmdk extension, it isnt obvious which file contains the descriptor. The following table lists the types of VMDKs that can be converted, the number of files that comprise
Chapter 5
Using XenConvert
35
those types, and their respective naming convention, which follow the general convention: DiskName[-suffix].vmdk. The file without a suffix in its name is usually the descriptor file:
Type Monolithic Sparse Monolithic Flat Extent Sparse Files 1 2 >=2 File Naming Convention DiskName.vmdk DiskName.vmdk DiskName-flat.vmdk DiskName.vmdk DiskName-s001.vmdk DiskName-snnn.vmdk DiskName.vmdk DiskName-f001.vmdk DiskName-fnnn.vmdk DiskName.vmdk
Extent Flat
>=2
Stream Optimized
Click Next: 4. 5. Enter or browse for the folder where this VHD is to be stored, then click Next. Verify that the conversion information entered is correct, then click Convert. The conversion is complete when the progress bar reaches 100% and the Status field indicates that if the conversion was successful or not. Click Finish to exit XenConvert (this button displays after the conversion completes or after cancelling the conversion process), or click Log to display the conversion log file in Notepad.
6.
Converting From an OVF Package
Important Remove all virtualization software from the source machine before performing a conversion.
When converting from an OVF Package, the following conversions are supported: Converting From an OVF Package to XenServer
36
Citrix XenConvert Guide
Converting From an OVF Package to XenServer
Convert an OVF Package to XenServer. If the package contains a virtual disk in the VMDK format, then XenConvert will first convert the virtual disk to the Dynamic VHD format.
Important Remove all virtualization software from the source machine before performing a conversion.
1. 2.
Start the XenConvert Wizard. On the Welcome to Citrix XenConvert dialog, choose the following conversion options, then click Next: From Open Virtualization Format (OVF) Package To XenServer
3. 4.
Browse for the OVF Package to include in this conversion. Optional. Select for the following checkbox options: Verify Content To verify the content in the manifest at conversion time, check this checkbox. Verify Author To verify the author is the source of the manifest at conversion time, check this checkbox. If the manifest or source can not be found, a message displays and allows you to select Yes to continue, or No to return to the previous dialog.
5.
Click Next. After clicking Next, XenConvert must always check if the package was encrypted. The amount of time to check for encryption is proportional to the size of the package. If the OVF Package was found to be encrypted, please enter the encryption passphrase in the text box in order to continue. Provide the following conversion information, then click Next: Hostname Simple host name, fully qualified domain name, or IP address of the XenServer.
6.
Chapter 5
Using XenConvert
37
User name Name of the account with import privileges. Consult the XenServer product documentation for information on account requirements. Password The password that is associated with User name. 7. 8. Click Next. Verify that the conversion information entered is correct, then click Convert. The conversion is complete when the progress bar reaches 100% and the Status field indicates if the conversion was successful or not. Click Finish to exit XenConvert (this button displays after the conversion completes or after cancelling the conversion process), or click Log to display the conversion log file in Notepad.
9.
Converting From XVA V2 to an OVF Package
Convert an XVA V2 package to an OVF Package.
Important Remove all virtualization software from the source machine before performing a conversion.
1. 2.
Start the XenConvert Wizard. On the Welcome to Citrix XenConvert dialog, choose the following conversion options, then click Next: From Xen Virtual Appliance To Open Virtualization Format (OVF) Package
3. 4.
Browse for the XVA to include in this conversion, then click Next. Choose a folder to store the OVF Package by typing or browsing for the appropriate location. Optional. Choose a EULA to include in the OVF Package by typing or browsing for the appropriate location. Create Open Virtual Appliance (OVA) Check this textbox to create an OVA Package from the OVF Package for distribution. Compress Open Virtual Appliance (OVA)
38
Citrix XenConvert Guide
Check this box to reduce the size of the OVA. This option is only available if the Create Open Virtual Appliance box is checked. Sign with Certificate Check this textbox to sign this OVF Package with a certificate in the X.509 format. Browse for the appropriate file to include using the File... button Enter the password in the Password textbox. Click View to view certificate information.
Encrypt Select this option to encrypt the OVF Package. If the Create Open Virtual Appliance (OVA) is selected, encryption occurs before creating the OVA. Enter the passphrase with which to encrypt in the Passphrase text box. Confirm the passphrase by entering it again in the Confirm text box. 5. 6. 7. Click Next. Optionally edit the name of your new XenServer VM in the Name textbox. Verify that the conversion information entered is correct, then click Convert. The conversion is complete when the progress bar reaches 100% and the Status field indicates if the conversion was successful or not. Click Finish to exit XenConvert (this button displays after the conversion completes or after cancelling the conversion process), or click Log to display the conversion log file in Notepad.
8.
Converting From Microsoft Virtual Server
Convert a VHD from Microsoft Virtual Server 2005 R2 SP1 to an OVF Package or XenServer.
Before Converting From Microsoft Virtual Server
Remove all virtualization software from the source machine before attempting a conversion. Disable Windows AutoPlay Remove any ISO file from the virtual CD/DVD file. Remove VM Additions program Shutdown VM.
Chapter 5
Using XenConvert
39
Virtual Server VM to XVA
Select this method to convert a Microsoft Virtual Server VM to a XVA. 1. 2. Start the XenConvert Wizard (for details, refer to Converting From a Physical Machine.) On the Welcome to Citrix XenConvert dialog, choose the following conversion options, then click Next: From Microsoft Virtual Server Virtual Machine To Xen Virtual Appliance 3. 4. 5. 6. Browse for the virtual machine to include in this conversion, then click Next. Choose a folder to store the XVA in by typing or browsing for the appropriate location, then click Next. Optional. Edit the name of your new XenServer VM in the Name textbox. The OVF Package is given the same name as the XenServer VM. Verify that the conversion information entered is correct, then click Convert. The conversion is complete when the progress bar reaches 100% and the Status field indicates if the conversion was successful or not. Click Finish to exit XenConvert (this button displays after the conversion completes or after cancelling the conversion process), or click Log to display the conversion log file in Notepad.
7.
Virtual Server VM to XenServer
Select this method to convert a Microsoft Virtual Server 2005 VM to a XenServer VM. This conversion requires a XenServer accessible on the network and a valid account on that XenServer. The conversion creates an intermediate XVA that remains on the host. 1. 2. Start the XenConvert Wizard. On the Welcome to Citrix XenConvert dialog, choose the following conversion options, then click Next: From Microsoft Virtual Server Virtual Machine To XenServer
40
Citrix XenConvert Guide
3. 4.
Browse for the virtual machine to include in this conversion, then click Next. Provide the following conversion information, then click Next: Hostname Simple host name, fully qualified domain name, or IP address of the XenServer. User name Name of the account with import privileges. Consult the XenServer product documentation for information on account requirements. Password The password that is associated with User name. Workspace Type or browse for the folder in which to store intermediate files.
5. 6.
Optional. Edit the name of your new XenServer VM in the Name textbox. Verify that the conversion information entered is correct, then click Convert. The conversion is complete when the progress bar reaches 100% and the Status field indicates if the conversion was successful or not. Click Finish to exit XenConvert (this button displays after the conversion completes or after cancelling the conversion process), or click Log to display the conversion log file in Notepad.
7.
VHD to OVF
Select this method to convert a single VHD to an OVF Package. 1. 2. Start the XenConvert Wizard On the Welcome to Citrix XenConvert dialog, choose the following conversion options, then click Next: From Microsoft Virtual Hard Disk (VHD) To Open Virtualization Format (OVF) 3. 4. Browse for the VHD to include in this conversion, then click Next. Optional. Edit the name of your new XenServer VM in the Name textbox. The OVF Package is given the same name as the XenServer VM.
Chapter 5
Using XenConvert
41
5.
Verify that the conversion information entered is correct, then click Convert. The conversion is complete when the progress bar reaches 100% and the Status field indicates if the conversion was successful or not. Click Finish to exit XenConvert (this button displays after the conversion completes or after cancelling the conversion process), or click Log to display the conversion log file in Notepad.
6.
VHD to XenServer
Convert a single VHD to a XenServer. This conversion requires a XenServer accessible on the network and a valid account on that XenServer. The conversion creates an intermediate OVF that remains on the host. 1. 2. Start the XenConvert Wizard. On the Welcome to Citrix XenConvert dialog, choose the following conversion options, then click Next: From Microsoft Virtual Hard Disk To XenServer 3. 4. Browse for the VHD to include in this conversion, then click Next. Provide the following conversion information, then click Next: Hostname Simple host name, fully qualified domain name, or IP address of the XenServer. User name Name of the account with import privileges. Consult the XenServer product documentation for information on account requirements. Password The password that is associated with User name. 5. 6. Optional. Edit the name of your new XenServer VM in the Name textbox. Verify that the conversion information entered is correct, then click Convert. The conversion is complete when the progress bar reaches 100% and the Status field indicates that the conversion was successful. Click Finish to exit XenConvert (this button displays after the conversion completes or after cancelling the conversion process), or click Log to display the conversion log file in Notepad.
7.
42
Citrix XenConvert Guide
Converting a Single Volume
Use this conversion method to convert a single volume to another volume. Typically the source and destination volumes are on different disks. The source volume can be a Windows boot volume (the volume containing the WINDOWS directory) or an ordinary volume.
Note The active Windows Boot Volume cannot be the destination volume.
When the source volume is a Windows boot volume, the destination volume is configured as a Windows boot volume. 1. 2. Start the XenConvert Wizard. On the Welcome to Citrix XenConvert dialog, choose the following conversion options, then click Next: From Volume To Volume 3. 4. 5. 6. Choose the source volume from the drop-down menu, then click Next. Choose the destination volume from the drop-down menu, then click Next. Optional. Check the Log name of converted files checkbox to log the name of each copied file to XenConvert.txt Verify that the conversion information entered is correct, then click Convert. The conversion is complete when the progress bar reaches 100% and the Status field indicates if the conversion was successful or not. Click Finish to exit XenConvert (this button displays after the conversion completes or after cancelling the conversion process), or click Log to display the conversion log file in Notepad.
7.
C HAPTER 6
Troubleshooting a Conversion
Some features, such as those that follow, of Windows and other software can interfere with a conversion.
Windows AutoPlay
Windows AutoPlay (also termed AutoRun), can prevent XenConvert from dismounting a VHD or formatting a volume that it creates. Consider disabling AutoPlay before converting. This procedure can vary by Windows versions. Please refer to the Microsoft article for details: Article ID: 967715 - Last Review: May 6, 2009 - Revision: 3.0 How to disable the autorun functionality in Windows
Windows Automount
The Windows Automount feature must be enabled for XenConvert to discover volumes that it creates on a VHD and Provisioning Services vDisk. This feature is disabled by default on the Enterprise Edition of Windows Server 2003, Windows Server 2008, and Windows Server 2008 R2.
To Enable Automount
On Windows Server, enable the Windows Automount feature. Enter the following command at a command shell prompt: DISKPART Enter the following command at the DISKPART prompt: automount enable Automount will be enabled in the VM or Provisioning Services vDisk created using XenConvert. Automount can be disabled within the VM or when booted from a Provisioning Services vDisk that is in Private Image mode.
44
Citrix XenConvert Guide
Security Services
Security software such as antivirus and endpoint protection services can sometimes interfere with a conversion. If disabling Windows AutoPlay does not resolve the problem when XenConvert fails to dismount a VHD or format a volume that it creates, consider stopping the security software. Before stopping security services, you should also disconnect from the network, unless converting to XenServer, which requires the network.
You might also like
- Citrix Xenconvert GuideDocument52 pagesCitrix Xenconvert GuideclamerNo ratings yet
- XenDesktop Getting StartedDocument86 pagesXenDesktop Getting StartedSandro OliveiraNo ratings yet
- NexentaStor 4 Installation GuideDocument47 pagesNexentaStor 4 Installation GuiderokkhanNo ratings yet
- VMware View OptimizationGuideWindows7 enDocument34 pagesVMware View OptimizationGuideWindows7 enzswanepoelNo ratings yet
- Vyatta Quick Start VC4.1 v02Document48 pagesVyatta Quick Start VC4.1 v02Leonil CorporanNo ratings yet
- Blade Logic InstallationDocument241 pagesBlade Logic Installationa599korgNo ratings yet
- F-Droid Server ManualDocument35 pagesF-Droid Server ManualneilbryantNo ratings yet
- User Manual: Version 0.9.9.z.30 BETA III July 26, 2017Document30 pagesUser Manual: Version 0.9.9.z.30 BETA III July 26, 2017mrcjrNo ratings yet
- Zerto Virtual Manager Administration Guide Vsphere Environments 8-1-2023 CompressedDocument802 pagesZerto Virtual Manager Administration Guide Vsphere Environments 8-1-2023 CompressedYakhshikhanim RzayevaNo ratings yet
- Administrators GuideDocument426 pagesAdministrators GuideFranklynamorimNo ratings yet
- Quick Start Guide: Vyatta SystemDocument46 pagesQuick Start Guide: Vyatta SystemluisgoncalvNo ratings yet
- Blade Logic InstallationDocument243 pagesBlade Logic InstallationDani ElmiNo ratings yet
- LinuxCNC Getting StartedDocument72 pagesLinuxCNC Getting StartedeFalegname100% (1)
- Active Directory Administration EssentialsDocument177 pagesActive Directory Administration EssentialsMihai CraciunNo ratings yet
- Zerto Virtual Replication Administration GuideDocument269 pagesZerto Virtual Replication Administration GuideFebbin RajanNo ratings yet
- Doors Install GuideDocument124 pagesDoors Install GuideVega TareNo ratings yet
- User Manual: Version 0.9.9.z.58 BETA III August 09, 2018Document34 pagesUser Manual: Version 0.9.9.z.58 BETA III August 09, 2018vfdbdfbdfNo ratings yet
- IN 105 UpgradingFromVersion1021 enDocument54 pagesIN 105 UpgradingFromVersion1021 enKhusaila Toufali LapazNo ratings yet
- NetbackupDocument268 pagesNetbackupBrijith VBNo ratings yet
- Zerto Virtual Manager VSphere Administration GuideDocument307 pagesZerto Virtual Manager VSphere Administration GuidemathewkylescribdNo ratings yet
- Xenserver Virtual Machine Installation Guide: Published September 2008 1.0 EditionDocument44 pagesXenserver Virtual Machine Installation Guide: Published September 2008 1.0 EditionEduardo CehNo ratings yet
- IN 1052 UpgradingFromVersions1040And1041 enDocument108 pagesIN 1052 UpgradingFromVersions1040And1041 enRahul KhatriNo ratings yet
- IBM System Storage N Series: Data ONTAP 7.3 Upgrade GuideDocument155 pagesIBM System Storage N Series: Data ONTAP 7.3 Upgrade GuidecipdaleNo ratings yet
- Citrix Xendesktop™ Provisioning & Machine Creation Deep DiveDocument44 pagesCitrix Xendesktop™ Provisioning & Machine Creation Deep DivepkisielNo ratings yet
- Veritas Netbackup 5.0: Installation GuideDocument135 pagesVeritas Netbackup 5.0: Installation GuideRakesh SinghNo ratings yet
- Ebook Whats New in Windows Server 12Document84 pagesEbook Whats New in Windows Server 12Abhiny SrivastavNo ratings yet
- User Manual SpacedeskDocument33 pagesUser Manual SpacedeskAmigos TvNo ratings yet
- VRanger 7.3 UserGuideDocument246 pagesVRanger 7.3 UserGuidePuneet GoyalNo ratings yet
- NetBackup Install BasicsDocument112 pagesNetBackup Install BasicsDinu KoikkaraNo ratings yet
- In 105 UpgradingFromVersion1011 enDocument106 pagesIn 105 UpgradingFromVersion1011 enGowtham KumarNo ratings yet
- XenApp For Hosted Apps For Windows Administrators GuideDocument98 pagesXenApp For Hosted Apps For Windows Administrators Guidejeyagopal8214No ratings yet
- Avamar 6.0 For Exchange and VSSDocument119 pagesAvamar 6.0 For Exchange and VSSjjjj834No ratings yet
- SG 247932Document296 pagesSG 247932keolieNo ratings yet
- Web Interface GuideDocument145 pagesWeb Interface GuideJoseGalvanNo ratings yet
- Veritas Netbackup - Adminguide - AdvancedclientDocument268 pagesVeritas Netbackup - Adminguide - AdvancedclientNarupon100% (4)
- NetBackup AdminGuide MSExchg WinDocument128 pagesNetBackup AdminGuide MSExchg WinRizwan Khan AhmedNo ratings yet
- Docu48340 - NetWorker 8.1 Installation GuideDocument152 pagesDocu48340 - NetWorker 8.1 Installation GuideDavid LynxNo ratings yet
- Zerto Virtual Manager VSphere Administration GuideDocument297 pagesZerto Virtual Manager VSphere Administration GuideSergio Mateluna DuránNo ratings yet
- VMware NFS Best Practices WP EN New PDFDocument23 pagesVMware NFS Best Practices WP EN New PDFLuis EcheNo ratings yet
- OpenviewDocument272 pagesOpenviewoiuNo ratings yet
- SOS AdministrationDocument143 pagesSOS AdministrationmksNo ratings yet
- NexentaStor User Guide 3.1.5.xDocument239 pagesNexentaStor User Guide 3.1.5.xangelitobluNo ratings yet
- Microsoft Virtualization: Master Microsoft Server, Desktop, Application, and Presentation VirtualizationFrom EverandMicrosoft Virtualization: Master Microsoft Server, Desktop, Application, and Presentation VirtualizationRating: 4 out of 5 stars4/5 (2)
- Microsoft Windows Server 2008 R2 Administrator's Reference: The Administrator's Essential ReferenceFrom EverandMicrosoft Windows Server 2008 R2 Administrator's Reference: The Administrator's Essential ReferenceRating: 4.5 out of 5 stars4.5/5 (3)
- CompTIA Linux+ Certification Study Guide (2009 Exam): Exam XK0-003From EverandCompTIA Linux+ Certification Study Guide (2009 Exam): Exam XK0-003No ratings yet
- Deploying QoS for Cisco IP and Next Generation Networks: The Definitive GuideFrom EverandDeploying QoS for Cisco IP and Next Generation Networks: The Definitive GuideRating: 5 out of 5 stars5/5 (2)
- Securing Windows Server 2008: Prevent Attacks from Outside and Inside Your OrganizationFrom EverandSecuring Windows Server 2008: Prevent Attacks from Outside and Inside Your OrganizationNo ratings yet
- Moving To The Cloud: Developing Apps in the New World of Cloud ComputingFrom EverandMoving To The Cloud: Developing Apps in the New World of Cloud ComputingRating: 3 out of 5 stars3/5 (2)
- Programming the Intel Galileo: Getting Started with the Arduino -Compatible Development BoardFrom EverandProgramming the Intel Galileo: Getting Started with the Arduino -Compatible Development BoardRating: 5 out of 5 stars5/5 (1)
- The Microsoft SQL Server 2000 Performance Optimization and Tuning HandbookFrom EverandThe Microsoft SQL Server 2000 Performance Optimization and Tuning HandbookNo ratings yet
- CNC Machining Handbook: Building, Programming, and ImplementationFrom EverandCNC Machining Handbook: Building, Programming, and ImplementationNo ratings yet
- Programming the Photon: Getting Started with the Internet of ThingsFrom EverandProgramming the Photon: Getting Started with the Internet of ThingsRating: 5 out of 5 stars5/5 (1)
- Eleventh Hour Linux+: Exam XK0-003 Study GuideFrom EverandEleventh Hour Linux+: Exam XK0-003 Study GuideRating: 4 out of 5 stars4/5 (2)
- Optical Transceiver Diagnostic Interface SpecDocument36 pagesOptical Transceiver Diagnostic Interface SpecTaufiq Adhi MNo ratings yet
- FMG (E) C Latch ("0/0 No Failure" Fault) During Preflight On PEGI Honeywell FM KitDocument3 pagesFMG (E) C Latch ("0/0 No Failure" Fault) During Preflight On PEGI Honeywell FM KitWei LiaoNo ratings yet
- Tapping into quality beer dispensingDocument32 pagesTapping into quality beer dispensingGustavo Daniel MartinezNo ratings yet
- Remote Graphics Software RGS DL&InstallDocument1 pageRemote Graphics Software RGS DL&InstallHELIX2009No ratings yet
- LG 22ld310-Ma Chassis Lp92a PDFDocument21 pagesLG 22ld310-Ma Chassis Lp92a PDFDorian BalladaresNo ratings yet
- Linux ScriptsDocument20 pagesLinux ScriptsVarun GuptaNo ratings yet
- Learn Microcontrollers and Build Autonomous Robots with BOT SUMO CourseDocument4 pagesLearn Microcontrollers and Build Autonomous Robots with BOT SUMO CoursePriya RanjanNo ratings yet
- Ict Trial 2013 Kerian Perak Answer 1Document7 pagesIct Trial 2013 Kerian Perak Answer 1lielynsmkkmNo ratings yet
- X6-2 Service NVMe PCI CARDDocument4 pagesX6-2 Service NVMe PCI CARDPaulo GPNo ratings yet
- PSTrace ManualDocument123 pagesPSTrace ManualTania GarciaNo ratings yet
- DS - Axis S1232 Camera StationDocument2 pagesDS - Axis S1232 Camera StationWina MarietaNo ratings yet
- ScaffoldCouplers14Document8 pagesScaffoldCouplers14Guatemalan1979No ratings yet
- JORDAHL® JTA-CE OverviewDocument24 pagesJORDAHL® JTA-CE Overviewaristo_onan2546No ratings yet
- Microsoft Office 2003 Setup (0001)Document5 pagesMicrosoft Office 2003 Setup (0001)Miguel Hermosilla FuenzalidaNo ratings yet
- Alias Studio Tools Getting StartedDocument52 pagesAlias Studio Tools Getting StartedNirmal KoshyNo ratings yet
- 1 Service Manual - LG - s1 p1Document126 pages1 Service Manual - LG - s1 p1Soporte Tecnico Buenos AiresNo ratings yet
- Ece120 Notes PDFDocument150 pagesEce120 Notes PDFMarcus HoangNo ratings yet
- 2010 Subaru Outback and Legacy Navigation HackDocument9 pages2010 Subaru Outback and Legacy Navigation HackradioalarmNo ratings yet
- OEM/Dealer Manual: Lcs Itb LC-50Document80 pagesOEM/Dealer Manual: Lcs Itb LC-50Jaffer HussainNo ratings yet
- Manual Instalacion RTUDocument25 pagesManual Instalacion RTUlmbkn2013No ratings yet
- Comandos CCNP SwitchDocument10 pagesComandos CCNP SwitchvartitaNo ratings yet
- Windows PowerShell CmdletDocument6 pagesWindows PowerShell CmdletPrithwish GhoshNo ratings yet
- Invigilator Roles and ResponsibilitiesDocument38 pagesInvigilator Roles and ResponsibilitiesAsif Yaqub KhanNo ratings yet
- MUX Base Module specifications and connectionsDocument2 pagesMUX Base Module specifications and connectionspadminittNo ratings yet
- LcosDocument9 pagesLcosapi-3745830No ratings yet
- Maintain Training FacilitiesDocument4 pagesMaintain Training FacilitiesRuth ValNo ratings yet
- RSA306B USB Real Time Spectrum Analyzer Datasheet 37W603759Document26 pagesRSA306B USB Real Time Spectrum Analyzer Datasheet 37W603759HafiziAhmadNo ratings yet
- BUFAB Katalog OffshoreDocument28 pagesBUFAB Katalog Offshoregazwang478No ratings yet
- X20 Input Output SystemsDocument148 pagesX20 Input Output SystemsSatadru Banerjee100% (1)
- Cisco CLI commands for routersDocument16 pagesCisco CLI commands for routersdamog100% (1)