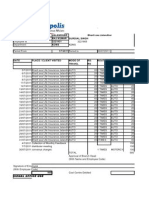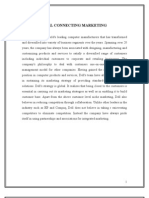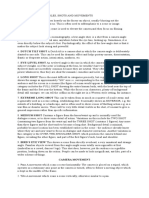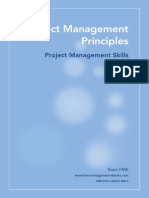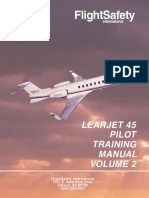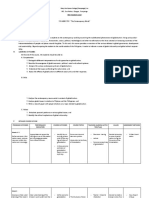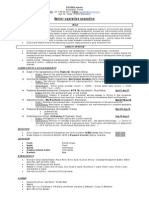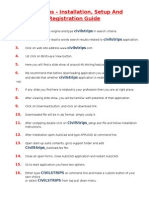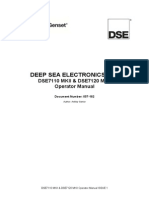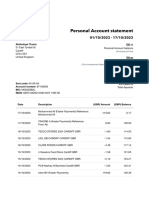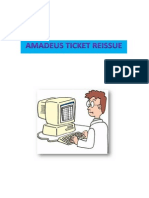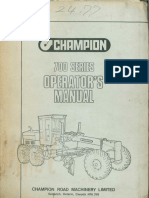Professional Documents
Culture Documents
Trainning Mod6
Uploaded by
Arvinder A S BishtOriginal Description:
Original Title
Copyright
Available Formats
Share this document
Did you find this document useful?
Is this content inappropriate?
Report this DocumentCopyright:
Available Formats
Trainning Mod6
Uploaded by
Arvinder A S BishtCopyright:
Available Formats
Training Module on Aadhaar Enrolment Client
UIDAI
Unique Identification Authority of India
Aadhaar Enrolment Client
Preface
This training manual introduces Aadhaar enrolment client, the UIDAI client application package. The module is meant to give all users a firm grounding on how to use the Aadhaar enrolment client software. The manual starts with the key concepts of Aadhaar enrolment client. Features of demographic and biometric data are discussed in detail. A major portion of this material revolves around step-by-step guide to complete enrolment process using the client. The next part of this manual covers data backup procedure and guidelines for deleting data. Final part of this book deals with the KYR+ data integration. The material also offers in-depth coverage of the matter related to import & export of data and syncing with CIDR. It contains related screen-shots and real life examples. Target Audience Enrolment operators Enrolment agency supervisors Technical support staff Registrars supervisors TCA staff Any one who wants to know about Aadhaar enrolment client
Dependent or Related Modules To read this manual, only basic knowledge to operate computers is required. To try out the steps explained in this module, you should have a system with Aadhaar enrolment client installed and configured. Related Modules need to be read before starting this module: UIDAI & Aadhaar Aadhaar enrolment process Setting up an enrolment centre Basics on hardware devices Working with biometric devices
Unique Identification Authority of India
Aadhaar Enrolment Client
Table of Contents
Objectives ............................................................................................................................................... 1 Overview of Aadhaar enrolment client system ...................................................................................... 1 Details of Demographic Data & Biometric Data .................................................................................... 2 Demographic Data ................................................................................................................................ 2 Biometric Data ..................................................................................................................................... 7 Working with Aadhaar enrolment client Step by Step Guide ............................................................ 8 Step 0: Collection and Integration of Pre-enrolment Data ...................................................................... 9 Step 1: Logging in to the Aadhaar enrolment client ............................................................................. 10 Step 2: Importing Pre-enrolment Data ................................................................................................. 14 Step 3: Capturing residents Demographic Data and Banking Information ........................................... 18 Step 4: Capturing residents Photograph .............................................................................................. 39 Step 5: Capturing residents Iris Data .................................................................................................. 45 Step 6: Capturing residents Fingerprint Data ...................................................................................... 48 Step 7: Review and Confirmation of Captured Data ............................................................................. 52 Step 8: Operator and Supervisor confirmation for data collected .......................................................... 53 Step 9: Generate Enrolment ID and Print Acknowledgement Slip & Consent-for-Enrolment ................ 56 Step 10: Export resident Data File ....................................................................................................... 60 Correction process .............................................................................................................................. 61 About tab............................................................................................................................................ 70 Closing Aadhaar enrolment client ....................................................................................................... 70 Data Backup at Local Level ................................................................................................................. 71 Data Restore at Enrolment Client ........................................................................................................ 74 Syncing with CIDR, Deleting Data, Extracting Backup from Enrolment Station .............................. 75 KYR+ Integration................................................................................................................................. 77
Unique Identification Authority of India
ii
Aadhaar Enrolment Client
Objectives
At the end of this module, you will learn to: Get an overview of Aadhaar enrolment client application Understand steps for enrolment related to Aadhaar enrolment client application Know the import and export process in Aadhaar enrolment client application Understand various form fields related to demographic data Work with demographic data capturing process in the application Work with biometric data capturing process in the application
Overview of Aadhaar enrolment client system
UIDAI client application package, named Aadhaar enrolment client, is used to record demographic & biometric data of residents. After logging into the Aadhaar enrolment client, you need to capture residents demographic data and different biometric data viz., Photograph, Iris and Fingerprint. In case any of the fingers or Iris is missing for a resident, you need to also record the biometric exceptions of the resident. Importing the pre-enrolment data file and exporting the captured data can also be done through the client. After completion of data capture, the application generates an Acknowledgement Slip and Consent-for-Enrolment Slip. The Enrolment Client supports some features necessary to enable the enrolment capture process in a well defined manner. Some of the key features fully supported by the enrolment client are: Allow user to login to the system after verifying User ID and Password: The Aadhaar enrolment client has the capability to allow users (Enrolment agency operator, Supervisor, Administrator etc.) to enter into the client application after verifying their Registrar/Operator ID (User ID) and Password. Pre-Enrolment Support: Where Registrar has already digitized the demographic data of its beneficiaries, the data can be, fully or partially, pre-loaded in the application. When a resident approaches for enrolment, instead on re-entering the demographic data, the operators can retrieve the data using Registrars ID such as ration card number, National Rural Employment Guarantee Act (NREGA) job card number, PAN number etc.
Unique Identification Authority of India
Aadhaar Enrolment Client
Demographic Data Capture: Data entry (manually or using pre-enrolment data) of the resident based on supportive documents like Proof of Identification (PoI) / Proof of Address (PoA). Basic Transliteration: Conversion of the demographic data capture from English (dominant language of Aadhaar client) to any State official languages (such as Hindi, Tamil, Telegu etc.) supported. The regional language (the language to be converted) is selected at the time of configuring the Aadhaar enrolment client. You will find details of transliteration process in this document later on. PIN Code to Region Code Mapping: Supports the Client with master data file so that the mapping from the PIN code to the state, district and village/town/city is correctly done. Local Data Validation: The Client application is able to run a data validation check based on some business rules on Date of Birth, Address & Relationship fields. Biometric Data Capture, Quality Check: The Client is integrated with the biometric devices to capture three pieces of biometric information - Photograph, Iris and Fingerprint. The Client is capable of running a vendor neutral quality check at the back end to ensure that the quality criterion set by UIDAI is met. Enrolment Number and Enrolment Receipt: A resident is provided with an enrolment receipt with the details of the capture. The receipt bears the system generated Enrolment Number. The Enrolment Number can be used by the resident, to ascertain the status of the Aadhaar allocation through Contact Centre and also to track the UIDAI letter once it is dispatched by India Post. Data Storage, Data Transfer: The client ensures a tamper proof transfer of data collected on the field to the Central Identities Data Repository (CIDR) through an offline device like memory stick. The data written to the offline device is encrypted. Where Enrolment agency has adequate bandwidth, online data transfer will also be enabled.
Details of Demographic Data & Biometric Data
Demographic data: Demographic data is data about the resident that is related to name, address, gender, date of birth, relationship, mobile number, email, etc. Details will be discussed later. Biometric data: Biometric data is data about the resident that is related to face (photo), Iris and Fingerprints. Details will be discussed later.
Demographic Data
The demographic data fields and their standards along with the verification process have been prescribed by the Authority and you need to know those properly to capture residents demographic data. There are few mandatory fields, some conditional fields and few optional fields
Unique Identification Authority of India
Aadhaar Enrolment Client
for collection of demographic data. You must ensure that these items are captured with utmost care and as per the data type which is indicated in the table below. The data is captured either by: 1. The process of pre-registration based on data collected from the Registrars, or 2. Collected during the process of enrolment. In all the cases it is necessary that the data is verified on the basis of the documents produced or through the system of Introducers. The demographic data shall be collected in the resident Enrolment Form prescribed by the Unique Identification Authority of India (UIDAI). [Please see Appendix A for Enrolment Form]. Please note that the accuracy of the demographic data is important for the overall integrity of the database and will lead to a smooth process of allocation of Aadhaar. Table below shows standards for collecting demographic data. Information Name Personal Details Fields Verification Required Yes Verification Procedure Any of the PoI documents Introducer for residents who have no documents ---- Any of the PoA documents Introducer for residents who have no documents Address will be physically verified during Aadhaar letter delivery. But residents physical presence not required during letter delivery No verification of father/ mother/ husband/ wife/ guardian in case of adults
Date of Birth ## Gender
No No
Address Details
Residential Address (For Aadhaar letter delivery and other communications)
Yes
Parent/ Spouse/ Guardian Details
Introducer Details
Fathers/ Mothers/ Husbands/ Wifes/ Guardians Name* Fathers/ Mothers/ Husbands/ Wifes/ Guardians Aadhaar* Introducer Name** Introducers Aadhaar**
Conditional
Conditional
Yes
Introducers name, Aadhaar on the form Introducers thumbprint endorsing the Resident in the Review tab of the enrolment software
Unique Identification Authority of India
Aadhaar Enrolment Client
Mobile Number No --Email Address No --## A flag is maintained to indicate if date of birth (DoB) is verified. In case exact DoB is not known, resident should indicate only the age. Enrolment software has the provision to capture age and calculate the year of birth. Contact Details * For infants, father/ mother/ guardians name (at least one) and Aadhaar is mandatory. * For children under a particular age, biometric de-duplication will not be done. Hence their Aadhaar will be flagged as such until they are biometrically de-duplicated at a later age. Their Aadhaar will be linked to at least one of the parents Aadhaar. * In case the adult is not in a position or does not want to disclose name of father/ mother/ husband/ wife/ guardian, select the flag (by clicking Not Given field) in the Aadhaar enrolment client Application) to indicate that resident has not given the relationship details. ** For residents with no document proof, an Introducer should certify his/ her identity.
Detailed Guidelines for Recording Demographic Data
Name 1. The Enrolment agency, with help of Registrars supervisor should verify the proof of identity documents produced by the individual before recording the name in case of document based verification. If any of the documents submitted do not contain the photograph of the resident, then it will not be accepted as a valid PoI. In order to be inclusive and free of harassment, documents with older photographs are acceptable. If document furnished is not in the drop down list of PoI in enrolment client, then it is not an acceptable PoI document. In such case resident either would require a valid PoI or an Introducer for enrolment. 2. The name of the person should be entered in the field provided for this purpose. 3. It is very important to write the persons name very carefully and correctly. 4. Find out from the resident the expansion of her/his initials and check the same in the documentary evidence produced before recording the name. 5. In case of differences in the name declared and the one in document (PoI), the name as declared by the resident may be recorded by the Enrolment agency provided the difference is only in spelling. You have permission to correct spellings only as desired by the resident & NOT changing the name itself. For example, Manish vs. Maneesh, Vikas vs. Vikash, Verma vs. Varma etc. are ok but Manish vs. Vikas is not permitted.
Unique Identification Authority of India
Aadhaar Enrolment Client
Spelling should be as desired by resident both in English and the regional language. 6. If two documentary proofs produced by the enrollee have variation in the same name (i.e., with initials and full name), the enrollees preferred name should be recorded. 7. Sometimes infants and children may not have been named yet. Please try to find out the intended name for the child by explaining to the enrollee the importance of capturing the name of the individual for allotting Aadhaar. 8. In case of non-availability of supporting documents for PoI, the name should be recorded with the assistance of the Introducer. 9. Try to avoid the usage of salutation like Mr., Mrs., Dr., Lt. Gn. Etc. Date of Birth (DoB) 1. Write date of birth of resident, indicating day, month and year in the relevant boxes provided. Record the day (2 digits), month (2 digits) and year (4 digits). Age 1. If the exact date of birth is not known, then resident provides her / his age (in years). Record the same in relevant box. The transliteration will show the year of birth. Gender 1. Gender has to be recorded by the Enrolment agency as declared by the enrollee in the box provided by recording Male, Female or Transgender respectively. Residential Address 1. The Enrolment agency, with help of Registrars supervisor should verify the proof of address document produced by the individual before recording the address in case of document based verification. 2. Record the residential address in the fields provided. 3. The address should be recorded as available in the documentary evidence produced by the enrollee. Leave space between two words. Ensure that the particulars are filled up correctly. [This sequence is according to the Enrolment Form. In the client application, Pin Code is to be recorded first, which auto-populates State, District etc.] 4. In line 1 of the address, record care of persons name, if any. Usually this has to be captured for children and old age people living with parents and children respectively. If not available, leave the Address line 1 blank.
Unique Identification Authority of India
Aadhaar Enrolment Client
5. In line 2 of the address, record building number / house number and name. Generally in rural areas, building number / house number and name are not available. If so leave the address line 2 blank. In the client application, select Simple Contact in case of rural areas, so that this field will not appear. 6. Write the street number and name, if any, in address line 3, otherwise leave it blank. In the client application, select Simple Contact in case of rural areas, so that this field will not appear. 7. Write major/minor landmark if any in address line 4, otherwise leave it blank. Point out to the resident that the landmark will be printed as a part of the address, and hence should contain some additional information. So, something like Near Roxy Cinema, not Roxy Cinema. 8. Write name of Area/Mohalla/Locality/Sector in Address line 5, otherwise leave it blank. 9. Name of the village/town/city is to be written in address line 6. The application will autopopulate this based on Pin Code provided. 10. Write the name of District and State in address line 6 and 7. The application will autopopulate this based on Pin Code provided. 11. Ascertain the Postal Index Number Code (PIN code) and record in the boxes. In the client application, Pin Code is to be recorded first. 12. If resident asks to add additional information in address for clarification, and that information is not in PoA, like adding landmarks, street name etc., same can be added provided the address itself does not change. House number and village /town/city must remain unchanged.
Note: Residential Address
The above sequence is applicable when filling paper-based form. In the Aadhaar enrolment client, the PIN is to be recorded first, which pre-populates state, districts etc. Mobile Number (optional) 1. If the enrollee possesses and is willing to provide his/her mobile/landline number, this optional field can be filled in. 2. Should not start the number with 0. Email Address (optional) 1. If the enrollee possesses and is willing to provide his/her e-mail address, this optional field can be filled in.
Unique Identification Authority of India
Aadhaar Enrolment Client
Note: Mobile Number & Email Address
Importance of sharing mobile number / email address is to communicate with the resident regarding status of their enrolment request. Aadhaar can be shared with resident electronically if these details are given. Parent/ Spouse /Guardian Information (Conditional) 1. Fill the Father / Husband / Guardian or Mother / Wife / Guardian field. If they are enrolled their Aadhaar or Enrolment ID, whichever is available, should be recorded. 2. In case of children is below the age of 5 years one of the parents or guardians name is recorded and Aadhaar or Enrolment ID is recorded. It is mandatory. 3. For a child below 5 years, if the childs father /mother / guardian has / have not enrolled and / or do / does not possess an Aadhaar, the enrolment of that child cannot be done. Relationship Type (Conditional) 1. This field is mandatory if the information in the above field is available; otherwise leave this field blank. 2. Here the relationship type of the above field to be recorded as Father, Mother, Husband, Wife and Guardian. 3. If in the client application Not Given check box is not checked, then Relationship type and Name is mandatory, even for adults. Introducers Name (Conditional) 1. Name of the Introducer has to be recorded in this field in case where enrollee is not able to produce any documentary evidence such as PoI and PoA. 2. When the enrollee depends on Introducer for proof of verification, the Aadhaar of the Introducer is mandatory.
Biometric Data
The UIDAI has decided to collect the following pieces of biometric information from the enrollees/residents: Facial image Iris - both eyes
Unique Identification Authority of India
Aadhaar Enrolment Client
Finger prints of all fingers. Finger prints are captured in the following sequence: o o o Left hand four finger slap Right hand four finger slap Capture of both the thumbs
You need to capture the above pieces of biometric information of the enrollees using Aadhaar enrolment client and the attached biometric devices. [For biometric data capture standards and detailed guidelines, please read Working with Biometric Devices manual]
Working with Aadhaar enrolment client Step by Step Guide
UIDAI client application package, named Aadhaar enrolment client, is used to record various types of data about residents. The roles involved and steps followed with this application are:
Step 0: Collecting and integrating pre-enrolment data by Registrar, EA and Admin
Step 1: Logging into the Aadhaar enrolment client by Enrolment operator
Step 2: Importing the pre-enrolment data file into the application by Enrolment operator Step 3: Capturing residents demographic data, banking information and biometric exception (if any) by Enrolment operator Step 4: Capturing residents Photograph with biometric exception (if any) by Enrolment operator Step 5: Capturing residents Iris data by Enrolment operator Step 6: Capturing residents Fingerprint data by Enrolment operator
Unique Identification Authority of India
Aadhaar Enrolment Client
Step 7: Reviewing and confirming the capture data by resident Step 8: Confirming the collected data by Enrolment operator and Verifying the biometric exceptions (if any) by Enrolment supervisor Step 9: Generating Enrolment Slip & Consent-for-Enrolment Slip by Enrolment operator Step 10: Exporting the captured data at the end of the enrolment session by Enrolment operator First three steps are in different color scheme because these steps are to be performed only once / at the beginning of the enrolment.
Step 0: Collection and Integration of Pre-enrolment Data
NOTE: This step isnt part of the core process for enrolling a resident but needs to be performed so that resident data is available to the operator when she/he begins enrolling residents. It is, therefore, Step 0 of this process. This happens before the actual enrolment of residents and is taken care of by the Registrar and Enrolment agency (EA). The Registrar and EA collects (whenever possible) the resident demographic data from people in that location, verifies it, and saves it into the pre-enrolment database folder location of the Enrolment Station (operators computer). To collect resident data, the Registrar may also use existing data from PDS, the National Rural Employment Guarantee Scheme (NREGS), etc. The Registrar or a representative of the Registrar performs these set of tasks before the operator begins the capture of resident data at the enrolment station. Also, the Registrar or a representative of the Registrar with administrative privileges configures some basic parameters of the Aadhaar enrolment client before operator starts work. [For more details, please read Setting up an Enrolment Centre module]
Next, Enrolment operator logs into the Aadhaar enrolment client application to capture resident data.
Unique Identification Authority of India
Aadhaar Enrolment Client
Step 1: Logging in to the Aadhaar enrolment client
The first step in the process of capturing resident data is to login to the Aadhaar enrolment client. Launch the Aadhaar enrolment client by selecting any one of the following two ways: 1. Click the Aadhaar Enrolment Client icon on the desktop.
Figure 1: Aadhaar enrolment client icon OR 2. Click Start All Programs Aadhaar Enrolment Client. You will see the following screen: UID Authority of India Aadhaar Enrolment Client
1. Enter Windows User Name 2. Enter Password
3. Click the Login button
Figure 2: Aadhaar Login Screen
Unique Identification Authority of India
10
Aadhaar Enrolment Client
Enter your Windows User Name as Operator ID and Password and click the Login button.
Note: Login Message
The Aadhaar enrolment client will prompt the user to configure the application in case of the first time user. The Aadhaar enrolment configuration is done by the administrator and steps to follow the same are explained in the Setting up an Enrolment Centre module.
Figure 3: Configure the Enrolment Client Message In case, the operator is not registered, the application will throw an error message as shown below.
Figure 4: Operator not register Error Message
Unique Identification Authority of India
11
Aadhaar Enrolment Client
The following screen appears after a successful login:
Figure 5: Demographic Data Capture Screen After logging into the Aadhaar enrolment client check the footer area i.e. left hand bottom corner. The first image indicates if the camera connection. The second image indicates the Iris scanner connection. The third image indicates the Slap/ Finger print scanner connection The forth image indicates the Printer connection
A red icon will appear on top of the images if devices are not connected or recognized. The red icon will not be seen if the devices are recognized.
Unique Identification Authority of India
12
Aadhaar Enrolment Client
Figure 6: Device connection indicators The entire application screens have broken into 3 main segments, the header, main page and the footer. The header section has the Aadhaar Logo, the main header tabs (new enrolment, correction, export data, import data, configuration and about) and the footer section has Registrar name, Enrolment Agency name, Station number, Machine ID and to the far right corner the version of the client application is displayed.
Unique Identification Authority of India
13
Aadhaar Enrolment Client
Aadhaar Logo
Main header tabs
Current system dates
Registrar name
Enrolment Agency name
Station number
Machine ID
Client version
Figure 7: Header and footer section of the application
Step 2: Importing Pre-enrolment Data
The next step in the process of enrolling residents is importing pre-enrolment data into the Aadhaar enrolment client, if the pre-enrolment data is available (It is based on the specific Registrar / EA, whether the data is available or not). The data stored (about some residents) in pre-enrolment data file will allow you to auto-fill some or all the demographic fields (for those residents) when enrolling them. This is a pre-enrolment file from a system that already has
Unique Identification Authority of India
14
Aadhaar Enrolment Client
residents demographic details available, and that this process is being done to reduce the amount of time spent on typing, and to reduce errors in data entry. Click the import data menu from the top of the application to open the Import PreEnrolment Data screen.
Click the Browse button
Figure 8: Import Pre-Enrolment Data Screen
Click the Browse button to select the pre-enrolment data file. The following Open dialog box will appear:
Unique Identification Authority of India
15
Aadhaar Enrolment Client
Select PreEnrolment Data File (.csv file)
Figure 9: Open Dialog Box
Go to the appropriate folder from the Look in drop-down field. Select the pre-enrolment data file and click the Open button. Click the Start Import button to complete the import. The following screen will appear after completing the import.
Unique Identification Authority of India
16
Aadhaar Enrolment Client
Click the Generate Report button PreEnrolment Data consisting of errors
Figure 10: Record Details After Importing Pre-Enrolment Data If there were errors importing some records from the pre-enrolment data file, the list of such records is displayed on a screen. Click the Generate Report button to generate a report. This report will be sent to the Registrar. Send this report to the team that actually supplied the pre-enrolment data, so that they can fix the errors.
Unique Identification Authority of India
17
Aadhaar Enrolment Client
Click the Yes button to open the error file
Figure 11: Generate error report The demographic data which are imported in this step are now available in the Aadhaar enrolment client application.
Note: Pre-enrolment data
The pre-enrolment data file has to be imported once by the enrolment operator before starting the resident enrolments. Once the data is uploaded, until new upload happens the data will remain in the system.
Step 3: Capturing residents Demographic Data and Banking Information
The third step in the process of enrolling residents is the capture of residents demographic data in the Aadhaar enrolment client.
Unique Identification Authority of India
18
Aadhaar Enrolment Client
To begin doing this, click the new enrolment menu (if you are presently not in the Demographic screen). This will take you to demographic data capture screen.
Figure 12: Demographic Data Capture Screen The Enrolment operator can capture the residents demographic data in the following two ways: 1. By entering the Pre-Enrolment ID that was provided to the resident when the preenrolment data was collected by the registrar (refer step 0). OR 2. Manually entering the residents data from the Enrolment Form filled-up by the resident or from the documents provided by the resident. In both cases, Verifier (Registrars supervisor or Enrolment agency personnel) will verify the PoI (Proof of Identity) and PoA (Proof of Address) against original documents produced by the resident before starting enrolment. PoI requires a document containing the residents name and photograph, whereas the PoA contains the name and address. Filling paper forms is not mandatory and may not be required at all in case of prefilled data. Unless Registrar suggests otherwise, this enrolment form can be given back to the resident after enrolment data is captured in Aadhaar enrolment client. You should guide resident in filling up and signing the form.
Unique Identification Authority of India
19
Aadhaar Enrolment Client
1. Capturing residents Demographic Data (by entering Pre-enrolment ID) Where applicable, Registrar shares the pre-enrolment data / beneficiary database (depending on the registrar this could be the Ration card, or an NREGA job card, EPIC, PAN card, LIC Policy etc.) with Enrolment Agencies for carrying out the enrolments. Enrolment agency load and test beneficiary database on enrolment centre laptops / desktops and ensure it is accessible / searchable. [To know how the pre-enrolment data was created please read Pre-Enrolment Data Integration section of Setting up an Enrolment Centre module] If the residents data is present in the pre-enrolment database, then she/he needs to bring the same valid documents (like Ration Card, NREGA job card etc.) that were shown and noted during the pre-enrolment drive (refer step 0). This allows you to use the pre-enrolment ID to auto-fill the fields on the demographic data form. Verifier (Registrars supervisor or Enrolment agency personnel) will verify those documents (like Ration Card, NREGA job card etc.) against the photocopies before starting the data capture. In the demographic data capture screen, enter the Pre-enrolment ID. (Pre Enrolment ID is the document ID for the document which the resident has.) For example, Ration Card number, Passport number etc. Partial search on Pre-enrolment ID is enabled at 4th character. Then click the GO button. This will automatically fill the available residents demographic data from the pre-enrolment data file.
Unique Identification Authority of India
20
Aadhaar Enrolment Client
1. Enter the PreEnrolment ID
2. Click the GO button
Figure 13: Displaying Pre-Enrolled Demographic Data After auto-population, you can manually add or change any data, if required.
If the resident wants to change some data (from what was captured during pre-enrolment), then also she/he is required to bring the documents to validate that change of data.
Note: Transliteration and Translation
When the demographic details are auto filled by importing the pre-enrolment data file, if the preenrolment data file also contains the corresponding local language data, then the local language data fields are also auto populated; otherwise the transliteration tool will automatically transliterate the data from English to the official language of the state in the corresponding fields. Transliteration and Translation: The difference between transliteration and translation can be explained by the following example. The English phrase Near Roxy Cinema can be transliterated into Hindi as . The same English phrase Near Roxy Cinema can be translated into Hindi as .
In case of manual entry, you need to press Tab button to get the transliterated version. If the cursor is currently in the English field, press the Tab button to move to the
Unique Identification Authority of India
21
Aadhaar Enrolment Client
corresponding regional language field. You can also click on the corresponding regional language field directly. The application will then automatically transliterate the data from English to the regional language. These fields are editable. After transliterating in regional language, if you find any error like spelling mistake etc., you can modify the same manually. You must check the transliterated text for errors. For instance, after automatic transliteration, not all text in the corresponding regional field may be translated correctly; some of it must be translated, and repositioned manually. For example, when capturing landmark, Near Roxy Cinema is transliterated into Hindi as . You must pay attention to this transliterated text and modify it to .
Note: Local Language
Enrolment operations need knowledge of English and the local language.
2. Capturing residents Demographic Data (manually filling-in Data) If the resident did not participate in the pre-enrolment drive (done by Registrar, Enrolment agency as discussed Section 1), his/her data will not be available in the pre-enrolment data file. In this case, the residents data has to be filled in manually using the Enrolment Form (A form prescribed by the UIDAI to collect residents demographic data. See Appendix A for the form) and supporting documents. Verifier (Registrars supervisor or Enrolment agency personnel) will verify the PoI (Proof of Identity) and PoA (Proof of Address) against original documents produced by the resident. In case Enrolment form is used for filling demographic data, then form details will also be verified against PoI, PoA, DoB documents. You (operator) must accept documents verified by Verifier for the purpose of PoI / PoA. Since these are to be used to check demographic data (e.g. Name from PoI), you should take these at the start of data entry. In the Demographic Data screen, enter the following details of the resident:
Unique Identification Authority of India
22
Aadhaar Enrolment Client
1. Application Number
2. Enter Name of the resident
3. Select the Gender
4. Enter Age or Date of Birth of the resident
5. Enter Contact Details
Figure 14a: Manually filling-in Data in Demographic Screen
Unique Identification Authority of India
23
Aadhaar Enrolment Client
6. Enter POI and POA details
7. Enter Relation ship details
8. Select Informati on Sharing Consent
9. Enter NPR Receipt Number
Figure 14b: Manually filling-in Data in Demographic Screen Application No: If Registrar is using Enrolment forms for recording data on physical forms and wishes to store these forms, the form number printed on application form, if any, may be recorded here. Personal Details o Name: Enter the name of the resident. Please note, that the name field requires at least one character. Special characters like . (dot) or space cannot be repeated. For example Adrijit K. (dot) Basu is correct, but you cannot enter Adrijit K.. (dot dot) Basu [Please keep in mind all the points discussed earlier at Detailed Guidelines for Recording Demographic Data - Name section, as it is very important to write the persons name very carefully and correctly] The name must NOT contain salutations, titles, or others. For instance Mr. / Mrs. / Miss / Dr / Major / are not a part of the name, neither Retd. or D.Lit. etc. You can do minor variations in the name from what the PoI document contains, including
Unique Identification Authority of India
24
Aadhaar Enrolment Client
a) Change in order For example, if PoI contains the residents name is V. Vijayan and the resident insists to record as Vijayan V., then you are allowed to do the change. b) Small changes in spellings For example, Varma / Verma c) Dropping some name component For example, if PoI states that the residents name is Arun Kumar Arora and the resident insists that the name be recorded as Arun Arora, then the change can be effected. d) Expanding initials, or using initials For example, if PoI contains the residents name is Arun K. Arora and the resident requests to record as Arun Kumar Arora, then you are allowed to make the change.
After entering the name, politely ask the resident to verify the name on the screen. o Gender: Select the gender of the resident. Gender has to be recorded as declared by the enrollee in the box provided by recording Male or Female or Transgender.
Note: Gender Error
You must be very careful to select proper gender of the resident, otherwise the captured data would be rejected in later stage. This is an operators error. Example of INCORRECT gender: 1177/00006/00203 1177000060020320100823131417 Uligandla Venkateswarulu Year of Birth : 1968 Female C/O Ma Khadeerpasha 11-3-289, MEHMOODGUDA NEAR RED CROSS HOSPITAL Hyderabad Andhra Pradesh, 500061
Unique Identification Authority of India
25
Aadhaar Enrolment Client
Age/Date of Birth: In this field you can either enter the age or date of birth of the resident.
If the resident is unable to provide the exact date of birth, select the first radio ( ) button and insert the age of the resident. After that, click the Tab button. The transliteration will show the Year of Birth. If the resident provides the exact date of birth, select the second radio ( ) button and insert the date of birth directly in the DD/MM/YYYY ) icon.
format or choose the same by clicking the calendar (
Note: Date of Birth Error
You must be very careful to capture proper date of birth/age of the resident, otherwise the captured data would be rejected in later stage. This is an operators error. Example of INCORRECT year of birth: 1177/00006/00203 1177000060020320100823131417 Kethavath Raghava Father : Kethavath Ravi Year of Birth : 2010 Male C/O Late Kethavath Pulchya H.No 5-93, Enugucheruvu thandanagaram, Nagaram Rangareddi, Andhra Pradesh, 501218
If the date of birth is obtained from one of the documents submitted by the resident and the same has been verified, then check the Verified check box. Following are the acceptable supporting documents for proof of DoB of the resident: 1. Birth Certificate 2. Secondary School Leaving Certificate (SSLC) Book/Certificate 3. Passport
Unique Identification Authority of India
26
Aadhaar Enrolment Client
4. Certificate of Date of Birth issued by Group A Gazetted Officer on letterhead
Note: Age/DoB Validation
1. You cannot enter more than three digits in the Age field. Maximum age 110 allowed. 2. Month cannot be greater than 12 3. The application will automatically check the number of days in a month. For example it will not accept 30/02/2005, since February 2005 has only 28 days 4. The application also verifies leap years automatically. For example it will not accept 29/02/2005, since 2005 is not a leap year and February would have only 28 days. 5. Enter the dates using the DD/MM/YYYY format. (Two digits each for the date and month. And four digits for the century and year)
Contact Details
There are two ways of capturing contact details: Simple Contact and Extended Contact. The Extended Contact form may be used when information like street name, etc is available. A Simple Contact form may be used in more remote/rural places where information like street name, etc. isnt available. The difference between Simple Contact, and Extended Contact, is that the Simple Contact is designed for villages and rural locations where the address is short and does not have too much detail. This part of the form can be customized in the configuration screen of the Aadhaar enrolment client. For example, field name Building can be changed as House in the configuration screen, if required. You can toggle by clicking the + and buttons between Simple Contact and Extended Contact.
Unique Identification Authority of India
27
Aadhaar Enrolment Client
Some additional contact details such as building name, street/road/lane will be present in the Extended Contact.
Note: PIN Code
While capturing contact details, first insert the PIN Code number of the residents address and press Tab button to auto-populate the State, District fields corresponding to the PIN Code. The application will also auto-suggest village, town, city of the respective PIN Code. Partial search th on pincode is enabled at 5 character. P.O. Box name (if present in pincode master data) will be displayed for the pincode entered. It is a read-only field and appears only in English language with no transliteration. o Enter the following details in the Contact (Extended) section. PIN Code * C/O Building Street/Road/Lane Landmark Area/Locality/Sector After entering the PIN Code, Village/Town/City *, District and State * will be auto-populated. Add New button can be used to insert the name of a Village/Town/City which is currently not available in the VTC drop-down list.
In the Landmark field, you must put a "near / behind / ...", or other string - since that is how landmarks show up in the address. For example, dont just type "Ganesh Temple". In any real address, it would be "Near Ganesh Temple", or something similar.
Unique Identification Authority of India
28
Aadhaar Enrolment Client
Further, the regional language (for example Hindi) data reads (transliterates) " " which is incorrect. You must fix it to be " " (in case of Hindi) or in case of other state languages, relevant localization is required. The Save Address option is used to retain the values entered in a few of the address fields, such as Pin Code, Village/Town/City, District and State. As a result, for the next enrolment, the operator does not have to enter data related to these fields. For example, 1. Resident Mr. Ashok B Chandekar Address: House No. 52, Kolhapur District, Maharashtra, Pin 416 011 2. Resident Mrs. Asha A Chandekar Address: House No. 52, Kolhapur District, Maharashtra, Pin 416 011 3. Resident Mr. Baban F Sonawane Address: House No. 78, Kolhapur District, Maharashtra, Pin 416 011 In Example 1 & 2 the address remains exactly the same. In Example 3 Only the House number changes. By default, Save Address option is checked in the application. The * indicates the fields are mandatory. You cannot proceed without filling these fields.
Note
At the time of capturing address of resident, note that: 1. Incorrect PIN code makes the State and District fields blank 2. Correct PIN code auto-populates the State, District fields and Village/Town/City field 3. The application can auto-suggest Village/Town/City field based on the PIN code At the time of capturing residents mobile number, note that: 1. You cannot enter more than 10 numeric digits in the Mobile field 2. Do not use 0 or +91 before the mobile number 3. No special characters like +, - are allowed
Unique Identification Authority of India
29
Aadhaar Enrolment Client
Note: Contact details Error
You must be very careful to capture proper contact address, otherwise the captured data would be rejected in later stage. This is an operators error. Example of INCORRECT address and Fathers name is missing: 1177/00006/00203 1177000060020320100823131417 GEORGE SUNIL FRANCIS Year of Birth : 1997 Male Male C/O Vallepalli Kalappa GEORGE SUNIL FRANCIS B.C.Colony
Verification
In the Verification section, select the Documents radio button if the resident has PoI and PoA documents, and then select the document type from the POI, POA drop down lists. Select Introducer radio button if the resident does not have documents and needs to be introduced. By default, Documents radio button is selected. Follow the steps below to capture the verification details such as PoI and PoA, and Relationship details. After being verified by the Verifier (Registrars supervisor or Enrolment agency personnel), enter the information of Proof of Identity and Proof of Address documents of the resident in the PoI and PoA field by selecting the corresponding document name from the drop-down list. If the resident does not have any valid document, then Introducer-based verification will be applied. The Introducer ensures that all the residents that he is about to endorse are known and given particulars are correct. Enter the Introducer's name and Aadhaar in the corresponding fields. Introducer data is available within the
Unique Identification Authority of India
30
Aadhaar Enrolment Client
application and the name of introducer & her/his Aadhaar will come as an autosuggest on the demographics screen when the name is entered. Relationship details
Enter the relationship details in the corresponding fields, if available. Otherwise click "Not Given" check box. Relationship details is compulsory in case of enrolment of minors below 5 years of age. o Parent/Spouse/Guardian: Select the appropriate value from the drop-down menu. The available options are: Mother Father Husband Wife Guardian Relative Name: Enter the full name of the selected person. Enrolment No. & Date or Aadhaar No: This data is compulsory in case of child/infant enrolment, below 5 years of age. If the Aadhaar or Enrolment ID (Enrolment No. and Date) of parent/guardian of the resident is available, enter that data here. Enter the Enrolment No. & Date (as in on the Acknowledgement Slip, use same format:- Enrolment number 4digit/5digit/5digit, Enrolment Date DD/MM/YYYY HH/MM/SS) by clicking the first radio ( ) button or Aadhaar (as in on the Aadhaar letter) by clicking the second radio button. o If "Not Given" box is not checked, Relationship type and Name is mandatory even for adults.
o o
Note: Relationship details of a child enrollee
In case of children below the age of 5 years one of the parents or guardians name shall be recorded and Aadhaar or Enrolment Number (either of the two numbers) shall be recorded. This is mandatory. If the child is being enrolled along with his father /mother / guardian, first enrol the parent /
Unique Identification Authority of India
31
Aadhaar Enrolment Client
guardian and record the parents enrolment number in the childs form. Enrolment ID is formed by using Enrolment Number, Enrolment Date-and-Time of the parent/guardian whose data is being entered in the childs form. The Enrolment ID format isEnrolment Number/YYYY/MM/DD/Time(hh/mm/ss). If the father /mother / guardian of the child has either not enrolled or does not possess Aadhaar at the time of enrolment, the enrolment of that child cannot be done unless the above requirements are fulfilled.
Information Sharing Consent
Information sharing consent needs to be captured in order to get a confirmation from the resident if UIDAI is authorized to share the residents details with the other agencies. Check with resident if she/he wants to share her/his details with other government departments, and private agencies for the purpose of service delivery. Below is an example of the question that you should politely ask the resident: Do you permit the UIDAI to share this data you have provided with other government departments, and private agencies for the purpose of service delivery? If the resident has consented, then click the Yes Consent radio button, otherwise click No. NPR Receipt Number
You should check with the resident if the Registrar General of India [RGI (census)] officials have visited her/his household for the census survey. The RGI official would have provided a Temporary Identification Number (TIN) / schedule number to the household / individual. Capture the same in the NPR Receipt Number field. You can inform the resident that this will be used for sharing residents Aadhaar with RGI. For each entry, after entering data in the English field, press the Tab button to move to the corresponding regional language field. You can also click on the corresponding regional language field directly. The application will then automatically transliterate the data from English to the regional language.
Unique Identification Authority of India
32
Aadhaar Enrolment Client
Transliterated fields are editable. In case of improper transliteration of data like village/town/city, district & state name etc. by the application, you can modify them. Note that, tool tip in English has been provided for all labels and fields. You can press F1 key to view context specific help.
Specifying Exceptions
If the resident has any deformity, the information has to be recorded on the Demographic screen. Politely ask the resident to show her / his hands / eyes to determine suitability for capture, before clicking on the biometric exceptions. Verify carefully whether the resident has permanent deformity on her / his fingers / eyes. To specify any biometric exceptions, click the Biometric Exception Capture button on the Demographic screen.
Unique Identification Authority of India
33
Aadhaar Enrolment Client
Click the "Biometric Exception Capture" button Figure 15: Biometric Exception Information Capture The following pop-up window will open.
Unique Identification Authority of India
34
Aadhaar Enrolment Client
Figure 16: Biometric Exception Capture Before Identifying the Exception Here, all exceptions are to be captured together. Specify the residents biometric exceptions by clicking on the specific part of the image. If the resident has extra finger/s, ignore the extra finger (this will not be captured as a Biometric exception). If the finger is bandaged, then it will be marked as an exception. .
Unique Identification Authority of India
35
Aadhaar Enrolment Client
1. Click on specific part of the image to indicate biometric exception
2. Click the Ok button
Figure 17: Biometric Exception Capture After Identifying the Exception
Click the Ok button after capturing the biometric exception.
After all the demographic data are captured, click the Next button to go to the Banking screen.
Capturing residents banking and other financial details
The next step is to capture the banking and other financial details of the resident who undergoes the enrolment process. Check with resident if she/he wants to participate in the scheme of Financial Inclusion (FI) by opening a new bank account on the basis of her/his Aadhaar. The accounts would be opened for everyone including children. Below is an example of the questions that you should politely ask the resident: Would you like us to open an Aadhaar enabled bank account for you? If the resident has consented, then click the Yes Consent radio button.
Unique Identification Authority of India
36
Aadhaar Enrolment Client
On click of Yes option under Consent to open bank account section, all the other banking detail fields would be disabled and displays a message saying UIDAI will open a bank account for you. This account will be linked to your Aadhaar Number.
Figure 18: Consent to open Bank Account On click of No, all the bank detail fields under existing bank detail section would be enabled. Data capture for these fields are optional. Check with resident if she/he wants to participate in the scheme of Financial Inclusion (FI) by linking her/his current bank account number to her/his Aadhaar. Below is an example of the questions that you should politely ask the resident: Would you like us to link your current bank account to your? If the resident agrees then enter banking details, otherwise click the Next button to go to the next screen.
Unique Identification Authority of India
37
Aadhaar Enrolment Client
1. Select/Enter Existing Bank Detail
2. Click Add button
IFSC code is automatic ally populated when the branch name is selected
Figure 19: Existing Bank Detail to be Aadhaar Enabled
To link the residents existing bank account, you should select/enter the State, Bank Name, Branch Name and Account Number. By default, the State name selected in the Demographic screen, will be displayed in the State field of the Banking screen. Bank Account Number field is 20 characters long. By default, the Bank Name field is blank. Select bank name from the drop-down list. If the required bank name is not present in the Bank Name drop-down list, select the Others check box and enter the bank name. In the Branch Name field, after entering first letter of the branch name of the corresponding bank, a drop-down list should be available containing suggested branch name. You can select respective branch name from the list. IFSC Code is automatically populated when the Branch Name is selected from the dropdown list. IFSC Code will be generated only if the Branch has an IFSC Code and if the Branch Name is selected through auto suggest. By default the value in the Account Number field is blank. Maximum length of Account Number field is 40 characters only. Account Number field can include alphanumeric (a-z, A-Z, 0-9, space, front slash, hyphen).
Unique Identification Authority of India
38
Aadhaar Enrolment Client
Once the details are entered under Existing Bank Detail section, click Add button. The details would be added and displayed to below Bank Account Details textbox in the State/Bank Name/Branch Name/IFSC Code/Account Number format. The details would be added only on filling all the 4 fields, else an error message would be displayed.
On adding the bank details to Bank Account Details field, the Add button is changed with Replace button. If you want to make any modification in the existing bank details, for example, to change the account number, first modify the account number and then click Replace button. The bank account details are updated at the Bank Account Details field. Clear button clears all the input field under Existing Bank Detail to be Aadhaar Enabled section. Delete button removes the details added against Bank Account Details field. At the same time, the Replace button changes to Add button immediately. Click the Next button on Banking screen, to go to the Photograph screen.
Step 4: Capturing residents Photograph
[At this stage, it is assumed that you have read the module Working with Biometric Devices. If not, please read that module first before proceed further] The next step after collecting demographic data is capturing the residents Photograph and saving it. The background while capturing the Photograph must be white. The resident should be instructed to be seated properly with their back upright and their face towards the camera.
Unique Identification Authority of India
39
Aadhaar Enrolment Client
Preview video
Figure 20: Preview video of the Photograph Preview video is available. You can visually verify facial image quality on the Photograph screen. Apart from this in-built quality checks in the software indicate the quality of biometrics at each stage. Steps for capturing Photograph: The Photograph is captured using a camera attached to the computer. Guide the resident to an acceptable position, and click the 'Force Capture' button.
Note
Irrespective of the labels on the buttons, here are some terms that you must know: a) Manual Capture is the process where the operator must press a button to capture the
Unique Identification Authority of India
40
Aadhaar Enrolment Client
image. Example is the Photograph capture where the operator has to click the Force Capture button manually. b) Auto Capture is the process where the device automatically (without operator intervention) captures the image. Happens in almost all Iris devices, and Fingerprint devices. c) Force Capture is a button used by the operator to capture the facial image in the client application using the web-cam. In case of Iris and Fingerprint capture, where the autocapture fails, or does not happen for an unacceptably long period of time, the operator must revert to manual capture and use Force Capture button to capture Iris/Fingerprint. d) Re-Capture is a button present in the biometric screens of the application. Initially this is not activated, but after capturing the image, this button activates. If the quality of the captured image is not acceptable then the Re-Capture option is used to activate the biometric devices. This enables auto-capture for Iris scanner and Fingerprint scanner and force-capture for web-cam.
Please note that, you have to get an acceptable quality to make progress from here. Maximum number of attempts to capture is limited to an upper limit of 4. This can be changed in future. If all the 4 captures fail and does not meet the defined threshold, the last capture is considered as the best capture. At the time of capturing and saving, the client application is able to crop the extra portion of the previewed image, if required. If the person normally wears glasses, it is recommended that the Photograph be taken with glasses. However, the glasses should be clear and transparent. [For detailed guidelines regarding Facial Image Capture (Enrollee Position, Focus, Expression etc.), please read Working with Biometric Devices manual]
Unique Identification Authority of India
41
Aadhaar Enrolment Client
Captured Photograph
Figure 21: Capture Photograph of the resident Face capture is mandatory for all residents including infants. During photo capture session, (after clicking the Force Capture button) if the application doesnt detect the face, it will throw a pop-up message. If you select No, the attempt will not be counted. On click of Yes button, the captured photo is considered as an attempt and would be left with the remaining attempts (i.e. maximum no. of attempts 1).
Figure 22: Applications cannt detect face message
Unique Identification Authority of India
42
Aadhaar Enrolment Client
Sometime quality image may not be captured. You must look at the list of actionable feedbacks provided on the screen. Study below example.
Click here (Actionable feedback popup button) to view Quality Summary Details
Figure 23: Quality Summary Details On click of Actionable feedback popup button ( ), Actionable feedback pop up window is displayed on which the No. Of Attempt(s), Quality Attribute and the Compliance to each of the attributes are displayed. Some of the actionable feedbacks in software are: No face Found Enrollee too far (eye distance in input image is less than 90) Enrollee too close (eye distance in input image is greater than one third of image width) Pose (Look Straight) Insufficient lighting Very low face confidence (faceness, object not identified as human face) Pose (yaw angle in output image is greater than 11.5 deg) Non-uniform lighting (of face in output image) Incorrect background (in output image) Insufficient lighting (bad gray values in face area of output image)
Unique Identification Authority of India
43
Aadhaar Enrolment Client
Note: Capturing childs photograph
At the time of capturing childs photograph, it is acceptable that the child sits on parents laps, but it needs to be ensured that parents face is not captured along with childs face. The background may get rejected due to non white screen in case of children but two faces should not get captured in one picture. The picture when force captured or the Resident moves while capturing the image, results in incorrect images, with 2 faces, no face, blurred face, wrong angle of face etc. The Operator must ensure that all parameters are OK before accepting the image. Such data is rejected by CIDR. Example of some of the INCORRECT captured photos:
If any biometric exceptions have been specified in the Demographic screen, capture them as Photograph on the Photograph screen. Use the Capture Exception button. Specification of the Exception Photograph - palms facing the camera (the position of the hands), face and both hands in the frame.
Unique Identification Authority of India
44
Aadhaar Enrolment Client
Photo of Biometric Exceptions
Figure 24: Capturing Photograph of Biometric Exception Click the Next button when Photograph and biometric exception of the resident are captured. The Iris screen will be displayed.
Step 5: Capturing residents Iris Data
In the fifth step of this process, the Iris camera is used to capture the Iris data of the resident. On the Iris Scan screen capture the Iris data of the resident using the Iris camera. The camera will automatically capture the images of both the eyes.
Unique Identification Authority of India
45
Aadhaar Enrolment Client
Note
There are three possible devices that may be used to capture the Iris data: The first one does a single eye capture The second one captures Iris data of both eyes at the same time The third one points to both the eyes but captures only one at a time
[For detailed guidelines regarding Iris data Capture, please read Working with Biometric Devices manual]
Figure 25: Preview video of the Iris
Unique Identification Authority of India
46
Aadhaar Enrolment Client
Captured Iris of both eyes
Figure 26: Capturing Iris Images If the quality of data captured meets the quality threshold specified in the system, it will accept and save the data. If automatic capture does not happen even after few attempts, you can use the force capture by clicking the Force Capture button.
Please note that, you have to get an acceptable quality to make progress from here. On click of Actionable feedback popup button ( ), Actionable feedback pop up window is displayed on which the No. Of Attempt(s), Quality Attribute and the Compliance to each of the attributes are displayed. Some actionable feedbacks provided by software are: Occlusion (significant part of iris is not visible) Iris not in focus Gaze incorrect (resident looking away) Pupil dilation
Unique Identification Authority of India
47
Aadhaar Enrolment Client
Maximum number of attempts to capture is limited to an upper limit of 4. This can be changed in future. Iris capture is mandatory for all residents aged 5 years and above. When image quality is pass or if maximum number of captures are exhausted, click the Next button to move on to the next step.
Step 6: Capturing residents Fingerprint Data
In this step, the slap scanner is used to capture the Fingerprint data of the resident. This may be normal data or with the specified exceptions. Capture the residents Fingerprint data. This is done by o o o capturing the fingerprints of four fingers of left hand then capturing the fingerprints of four fingers of right hand and then capturing the two thumb prints
on the slap scanner. If required, ask resident to clean hands on towel and/or help to apply little more pressure by pressing down the hand on the platen of the fingerprint scanner. [For detailed guidelines regarding Fingerprint data capture, please read Working with Biometric Devices manual]
Unique Identification Authority of India
48
Aadhaar Enrolment Client
Figure 27: Preview video of the Fingerprint
Unique Identification Authority of India
49
Aadhaar Enrolment Client
Captured fingerprints
Figure 28: Fingerprint Capture If the quality of data captured meets the quality threshold specified in the system, it will accept and save the data. If automatic capture does not happen even after few attempts, you can use the force capture method by clicking the Force Capture button. The software forces re-captures for a fixed number of times when quality is not OK.
Please note that, you have to get an acceptable quality to make progress from here. On click of Actionable feedback popup button ( ), Actionable feedback pop up window is displayed on which the slap compliance report are displayed. Some actionable feedbacks provided by software are: Number of fingers present does not match with expected number of fingers Finger not positioned correctly Too much Pressure (duty cycle) Too little pressure
Unique Identification Authority of India
50
Aadhaar Enrolment Client
Central region missing Excessive moisture (wetness) Excessive dryness
Maximum number of attempts to capture is limited to an upper limit of 4. This can be changed in future. In the application, there is provision to the operator to override the wrong hand capture of the resident. For example, if the resident puts her/his right fingers at the time of capturing left four fingers, then application generates warning message and you can cancel the captured one and start a fresh capture.
Figure 29: Wrong hand placed error message Fingerprint capture is mandatory for all residents aged 5 years and above. The system will automatically detect which of the biometrics of the resident need to be captured once the Date of birth field gets populated /entered. The system calculates the age of the resident and asks for the biometric as per the policy. For example, if the residents age is entered as 3 years, then the Iris and Fingerprint screens will not get activated.
Note
Note that on all the biometric capture screens i.e Photograph, IRIS scan and Fingerprints - the last capture would be displayed, but the best capture would be displayed on the enrolment client Review screen.
Also note that the client software helps the operator by automatically moving from capture to capture while the captures are successful. Only in the event of quality problems, or other exceptions, will the user be asked to intervene, and provide more information, or perform a manual capture. This is extremely important, and covered in Working with Biometric Devices module. Click the Next button when finished. The Review screen will be displayed.
Unique Identification Authority of India
51
Aadhaar Enrolment Client
Step 7: Review and Confirmation of Captured Data
After the data capture has been completed, the data has to be reviewed and confirmed with the resident. Also check the colors next to the screen-names at the top bar of the screen to verify the completeness of the data capturing process. The colors indicate a screen-level validation of the completeness of data (on that screen).
Figure 30: Color Scheme Red - Red indicates that there are errors on the screen, including missing mandatory data, (or other data validation, or data quality) and that the enrolment cannot be completed at this time. Green - Green implies that the required data is captured, and all quality checks have passed, and that there is nothing on that screen which would block the enrolment from completing. Grey Grey indicates that we are on this screen but havent completed the capture on this screen.
After capturing all mandatory/required data (i.e., all the colors next to the screen-names are green), ask the resident to observe and verify the recorded data. There should be a monitor facing the resident and displaying the Review screen with residents data. Read out the text on the screen if resident can't read/is blind to confirm that the data is right.
Unique Identification Authority of India
52
Aadhaar Enrolment Client
Figure 31: Review and Confirmation of Captured Data by resident
Step 8: Operator and Supervisor confirmation for data collected
Introducer validations for residents credentials
If the resident does not have any valid PoI and PoA documents, then Introducer based verification will be initiated. The Introducer can endorse a resident and vouch for the validity of residents information by giving his/her fingerprint. In that case, you have to enter the Introducer's name and Aadhaar in the corresponding fields at the Demographic screen. In the Review screen, the Introducers fingerprint (any one finger) will be captured. In the Review screen, capture the Introducers fingerprint by clicking the Capture button at the Introducers Confirmation area.
Unique Identification Authority of India
53
Aadhaar Enrolment Client
For Introducerbased verification, capture Introducers fingerprint
Figure 32: Introducers Confirmation In case of document-based verification, this Introducers Confirmation area will not be visible at the Review screen.
Operator confirmation for captured data
All resident data captured by you (Enrolment operator) have to be confirmed by yourself by providing your biometric data. After collecting data from every resident, you are required to confirm the data by providing your biometric (your Fingerprint). This is mandatory. By default the name of the operator who logged into the enrolment client application would be displayed under the Operators Confirmation area. In the Review screen, capture the operators (i.e., your own) Fingerprint in the Operators Confirmation section by clicking the Capture button. It may be any one of your fingers.
Unique Identification Authority of India
54
Aadhaar Enrolment Client
Although any fingerprint is ok, but it is advisable to use either thumb or index finger of either hand for sign off. Use the indicators on fingerprint devices for positioning of fingers. The fingers should be placed in right direction on the device.
Supervisor Verification for Biometric Exceptions
Biometric exceptions captured by the operator have to be verified by the Supervisor by providing her/his biometric.
Note: Supervisor confirmation
Remember, Supervisor confirmation is required for any biometric exception. To verify deformity or deformities for a resident, the Supervisor needs to give her / his Fingerprint of one finger. Click the Capture button to activate the fingerprint scanner and then capture the Fingerprint of the Supervisor. You will get the following screen:
Capture your own fingerprint
For biometric exceptions, capture Supervisors fingerprint
Figure 33: Capturing Fingerprint of operator and Supervisor After that, click the Finish button to save the capture and generate Enrolment ID and receipt.
Unique Identification Authority of India
55
Aadhaar Enrolment Client
Enrolment agency supervisor can act as operator as well as EA supervisor, if required. You cannot make any further changes to the data after click the Finish button. So you should be very careful at this point. At any point of the enrolment process, if you want to cancel the current enrolment, click on the Cancel button at the top bar of the screen.
Figure 34: Cancel the enrolment After clicking the Cancel button, a confirmation dialog box appears. Click the Yes button to cancel the current enrolment and start a new session.
Figure 35: Cancel confirmation dialog box This will take you to new demographic data capture screen.
Step 9: Generate Enrolment ID and Print Acknowledgement Slip & Consent-for-Enrolment
After clicking the Finish button in the Review screen, the following confirmation dialog-box with the Enrolment ID and the option to print a receipt will be displayed. Select Declaration Language
Figure 36: Enrolment completion Confirmation Window
Unique Identification Authority of India
56
Aadhaar Enrolment Client
Along with the Enrolment ID, the Declaration Language option would also be displayed. Two options English and a local language (i.e. the one selected on the Configuration screen of the client application) would be displayed. Based on the option selected by you, the Acknowledgement Slip would be printed in the corresponding language. Click the Print button at the confirmation message box to generate and print an Acknowledgement Slip and Consent-for-Enrolment Slip.
Click Print button
Figure 37: Print Acknowledgement Slip and Consent-for-Enrolment Slip
Unique Identification Authority of India
57
Aadhaar Enrolment Client
Figure 38: Displaying Acknowledgement Slip & Consent-for-Enrolment Slip
Unique Identification Authority of India
58
Aadhaar Enrolment Client
Note
When the enrolment station is not registered, an UNREGISTERED water mark is displayed on the Acknowledgement Slip and Consent for Enrolment Slip.
The Acknowledgement Slip (Residents copy) and Consent-for-Enrolment Slip (Office copy) contain information like Enrolment Number, bar code, the consent texts for declaration, information sharing & bank account linking consent etc. The bar code is the Enrolment Number of the resident. Declaration message displayed in the language selected at the time of printing the receipt. Consent for Enrolment Slip and Acknowledgement Slip are printed in one A4 sheet. Tear the page and separate the Acknowledgement Slip and Consent-for-Enrolment slip. Ask resident to sign / give thumb impression on the Consent-for-Enrolment Slip (Office copy) and file it properly. In case resident is a child below 5 years, father /mother / guardian of the child whose enrolment ID was recorded in software will sign the consent form. In case of Introducer based verification, the Introducer should sign/provide thumbprint on the Consent for Enrolment endorsing the resident. Sign and seal the Acknowledgement Slip. Give the Acknowledgement Slip (Residents copy) to the resident and tell her/him that she/he will receive a letter containing her/his Aadhaar at the address she/he provided to you within 2 or 3 weeks of submitting his/her application. Also tell her/him that the Acknowledgement Slip (Residents copy) can be used for future follow-ups, future reference, track the enrolment status etc. Once the Print button is triggered, Create New button is enabled. You can either print once again or press Create New to start new enrolment. The option of printing again is provided to deal with possible printer issues (like paper jam, poor quality print, etc). Click Create New button to start new enrolment Figure 39: Starting of New Enrolment
Unique Identification Authority of India
59
Aadhaar Enrolment Client
Step 10: Export resident Data File
At the end of the enrolment session (which may be a given time of day or end-of-day), the folder containing the resident data files should be exported to a Memory Stick (4 GB USB pen drive). This is done from the Export Enrolment Data screen. Export means coping packets from station (Laptop/Desktop) to USB. It is incremental export (it makes copies only of files that have not yet been exported). To begin exporting the directory containing the resident data files, click the export data menu from the top panel (if you are not in the Export Enrolment Data screen). The Export Enrolment Data screen will be displayed.
1. Click the export data option 2. Click the Browse button and select the Memory Stick location
3. Click the Start Export button
Figure 40: Export Enrolment Data
Click the Browse button to select the directory. Select the directory. Click the Start Export button. This will export the data file to the Memory Stick.
Unique Identification Authority of India
60
Aadhaar Enrolment Client
Postal Department Bar Code: The reference number from the pre-printed bar-code sticker, which will be stuck on the envelope in which the data stick is packed, entered here. This is an optional field. Export screen also displays information about the status of the various types of packet in the database like: Number of packets which will be deleted after export Number of packets already exported Number of packets ready for export Number of packets which will be resent Number of packets which are pending verification Each residents enrolment data takes about 5 MB data-space which includes Photos, Finger prints, Iris scanned copies. Exporting to a USB stick should be done daily and post the same to CIDR through India Post. You may export data from multiple enrolment stations to the same memory stick. After the export is complete, you need to give the memory stick to the Enrolment agency (EA) Supervisor, who will place the stick in a bubble packed, water resistant envelope, label it with a pre-printed, preaddressed sticker and deliver it to the local post office. The EA Supervisor may decide to use the same memory stick to export from different stations, or to bundle multiple sticks in the same envelope. [For detailed steps and guidelines regarding Logistics process (Pack and Dispatch, Maintain reports for track and trace etc.), please read Aadhaar Enrolment Process module]
Correction process
The following section will provide detailed information about the steps involved in correcting the demographic details of a resident within 48 hours of time after the completion of enrolment process, along with instructions for how to use the enrolment client to perform correction activity. To correct any of the demographic details of an existing enrolment, first click the correction tab in the menu item. The Correction Demographic screen will appear. Enrolment No. & Date To make any correction in an existing enrolment details, you should provide the residents Enrolment No. and Date in the corresponding field.
Unique Identification Authority of India
61
Aadhaar Enrolment Client
Enter Enrolment No. & Date
Figure 41: Correction-Demographic screen
Note
It is mandatory for a resident to have an Enrolment No. to undergo a change or correction in their demographic details. A resident can undergo any number of corrections within 48 hours of time on completion of the first enrolment process. You should ensure to enter the latest enrolment id & date in the respective input field. (For ex: if a resident undergoes correction process for the second time, you should make sure to enter the latest generated Enrolment No. & Date and not the enrolment id which was generated on the first time enrolment).
Correction in the Name Name is a mandatory field on Correction screen. You need to enter the residents name in the Name field for any correction, even if they dont intend to make a correction in the name. To make a correction in the residents name of an existing enrolment, you should click on the Name correction checkbox to over write the data in the server. The name in the server is not overridden unless the Name correction checkbox is set to true.
Unique Identification Authority of India
62
Aadhaar Enrolment Client
1. Enter Enrolment No. & Date
2. Check the Name correction checkbox 4. Press Tab to get translitera ted name
3. Enter Name of the resident and press the Tab 5. Select POI name from the dropdown list
Figure 42: Name Correction If the resident intends to correct the name already recorded, she/he should submit the POI (Proof of Identity is mandatory incase the correction has to be made to residents name) document for verification purpose. When the Name correction checkbox is checked, the POI field is by default set to mandatory. Correction in the Personal details Correction in Personal Information section includes correction in any of the following fields: Name, Gender and Age or DOB. In order to correct the Gender and Age or Date of Birth, the operator should click on the Edit Icon to enable its corresponding fields. Click on the Edit Icon ( Enter the correct data. ) to enable the corresponding field to make any correction.
Correction in Contact details In order to correct the existing contact details, click on the Edit Icon ( ) displayed against the Pin Code field. On click of Edit Icon, all the fields under Contact section will be enabled to make
Unique Identification Authority of India
63
Aadhaar Enrolment Client
any changes required. It is mandatory to re-enter the data in all the fields under contact section. Failing to which, the data in the server would be overridden with blank fields. If the resident intends to correct the address already recorded, she/he should submit the Proof of Address document. When the Edit Icon, displayed against the Pin Code field, is clicked, the POA field is activated. Select the corresponding POA name from the dropdown list, which is same as the document submitted by the resident for verification purpose. New Village/Town/City can be added during enrolment correction as similar to new enrolment. To correct Mobile (contact number) or Email ID of a resident, the respective Edit Icon ( displayed against each of the fields should be clicked and then enter the correct data. )
1. Enter Enrolment No. & Date 2. Enter Name of the resident and press the Tab
3. Click on the Edit Icon
4. Modify the Contact details
5. Select POA name from the dropdown list
Figure 43: Contact details Correction Correction in Relationship details Relationship to Resident section is mandatory if the resident, who is undergoing correction in enrolment, is a minor (under 5 years). To correct details of a resident who is minor, first click on the Child details correction checkbox. On click of Child details correction checkbox, the Relationship to Resident section will be enabled automatically and allows you to entire the details under it.
Unique Identification Authority of India
64
Aadhaar Enrolment Client
Capturing the Relative Name and her/his Enrolment No. & Date or Aadhaar No is mandatory incase of minor. For an adult who undergoes correction in her/his demographic details, Relationship to Resident section is optional. 1. Enter Enrolment No. & Date 3. Enter Name of the child resident and press the Tab 5. Enter Relationshi p details and Enrolment No. & Date or Aadhaar of the father/moth er/guardian
2. Check Child details correction checkbox 4. Make the necessary correction
Figure 44: Relationship details Correction Correction in Information Sharing Consent To make any correction to the Information Sharing Consent field, click on the Edit Icon ( ) displayed against the field. The Yes and No options will be enabled. Select the appropriate option. Click the Next button when corrections are made. The CorrectionReview screen will be displayed. Review of Corrections Once the corrections proposed by the resident are incorporated, the details corrected on the demographic screen needs to be reviewed using the supporting documents which were produced by the resident.
Unique Identification Authority of India
65
Aadhaar Enrolment Client
You (i.e., enrolment operator) need to authenticate the corrections made to the residents demographic details by providing your biometric detail i.e finger print of any finger in the Correction-Review screen. Resident also needs to confirm the correction. Capture residents biometric details for confirmation and authentication. You should ensure to capture one of the following biometric of the resident, without any exception: Left Eye Right Eye Left Slap Right Slap Two Thumbs
In the Residents Confirmation section of the Correction-Review screen, select one of the biometric options from the dropdown list. On selecting an option and on click of Capture button, the corresponding biometric device is activated to capture the biometric details of the resident. Now capture the biometric details. 1. Click the Capture button 2. Capture your own fingerprint 3. Select the biometric option from dropdown list 4. Click the Capture button 5. Capture the selected biometric of the resident
Figure 45: Operators authentication and residents confirmation for correction
Unique Identification Authority of India
66
Aadhaar Enrolment Client
If the resident who is undergoing enrolment correction is a minor (below 5 years), you need to capture the biometric detail of the residents Guardian on the review screen. You should ensure to capture one of the following biometric without any exception: Left Eye Right Eye Left Slap Right Slap Two Thumbs
In the Residents Confirmation section of the Correction-Review screen, select one of the biometric options from the dropdown list. On selecting an option and on click of Capture button, the corresponding biometric device is activated to capture the biometric details of the guardian (in case of minor resident). Now capture the biometric details. 1. Click the Capture button 2. Capture your own fingerprint 3. Select the biometric option from dropdown list 4. Click the Capture button 5. Capture the selected biometric of the guardian
Figure 46: Operators authentication and guardians confirmation for correction If the resident does not have any valid PoI and PoA documents for the significant corrections made to her/his demographic data, then Introducer based verification will be initiated. The
Unique Identification Authority of India
67
Aadhaar Enrolment Client
Introducer can endorse a resident and vouch for the validity of residents information by giving his/her biometric detail (Any finger). In that case, you have to select Introducer radio button under Verification section and enter the Introducer's name and Aadhaar in the corresponding fields at the Correction-Demographic screen. In the Correction-Review screen, Introducers Confirmation section will be displayed to capture the Introducers fingerprint (any one finger). If the resident fail to produce the POI & POA documents for the significant corrections made to their demographic data, the Introducer should authenticate the details provided by the resident and provide his biometric detail (Any finger) for the data authentication. Click the Capture button to activate the fingerprint scanner and then capture Introducers fingerprint. 1. Click the Capture button 2. Capture your own fingerprint 3. Select the biometric option from dropdown list 4. Click the Capture button 5. Capture the selected biometric of the resident
6. Click the Capture button 7. Capture Introducers fingerprint
Figure 47: Operators authentication, residents confirmation and introducers validation for correction On completing the review process, click the Finish button to generate a new Enrolment ID. On click of Back button, you can go back to Demographic screen and is allowed to make any changes intended. Along with the Enrolment ID, the Declaration Language option would also be displayed.
Unique Identification Authority of India
68
Aadhaar Enrolment Client
Two options English and a local language (i.e. the one selected on the Configuration screen of the client application) would be displayed. Based on the option selected by you, the Acknowledgement Slip would be printed in the corresponding language. Click the Print button at the confirmation message box to generate and print an Acknowledgement Slip and Consent-for-Enrolment Slip. 1. Select Declaration Language 3. Click Correct New button to start a new correction Figure 48: Correction completion confirmation window Ask resident to sign / give thumb impression on the Consent-for-Enrolment Slip (Office copy) and file it properly. In case resident is a child below 5 years, father /mother / guardian of the child whose enrolment ID was recorded in software will sign the consent form. In case of Introducer based verification, the Introducer should sign/provide thumbprint on the Consent for Enrolment endorsing the resident. Sign and seal the Acknowledgement Slip. Give the Acknowledgement Slip (Residents copy) to the resident. Once the Print button is triggered, Correct New button is enabled. You can either print once again or press Correct New to start a new enrolment correction. On trying to make any correction to an enrolment data which has exceeded 48 hours after the enrolment process, an error message would be displayed when you click the Finish button.
2. Click Print button
Figure 49: Enrolment correction error message
Unique Identification Authority of India
69
Aadhaar Enrolment Client
About tab
The About tab provides version information about Aadhaar Enrolment Client. On click of About in the main menu bar, Aadhaar Enrolment Client details are displayed on a dialog box Information like AADHAAR Logo, Client Version, UIDAI Policy, Copyrights messages are displayed on the dialog window.
Figure 50: About Aadhaar Enrolment Client
Closing Aadhaar enrolment client
Click on the Cross ( ) icon in the top-right corner of the application to close Aadhaar enrolment client. If you click this during an enrolment session or before clicking the Finish button of the Review screen, following message will appear.
Unique Identification Authority of India
70
Aadhaar Enrolment Client
Figure 51: Closing application before completing a particular enrolment
Data Backup at Local Level
Data backup of each station to an external hard disk drive is required at least twice a day, one should be at mid-day and another end-of-day and maintains it for a period of minimum 60 days (or as specified by UIDAI form time to time). CIDR may ask for a backup of data in the following cases: 1. Loss of Memory Stick, checked against the tagging on the manifests 2. Loss of data in the Memory Stick, checked against the manifest 3. Corrupted data in the Memory Stick checked against the manifest 4. Delay of more than 10 days in receipt of package from the day of dispatch It is recommended to periodically take back up of enrolment related data. Take a back up of all folders and files in C:\UID_Export Take a back up of MS SQL Express data and log files. The procedure is: o o Click Start Run Type services.msc and click OK
Unique Identification Authority of India
71
Aadhaar Enrolment Client
Figure 52: services.msc Select and STOP SQL Express 2008
Figure 53: Stopping SQL Server (SQL EXPRESS) o Go to C:\Program Files\Microsoft SQL Server\MSSQL10_50.SQLEXPRESS\MSSQL\DATA\ Note: The above path shows the default location. In case you have installed SQL Express in a custom location, you will find it under <Custom location>\ Microsoft SQL Server\MSSQL10_50.SQLEXPRESS\MSSQL\DATA\
Unique Identification Authority of India
72
Aadhaar Enrolment Client
Figure 54: AADHAAREnrolmentClient.mdf o o Copy AADHAAREnrolmentClient.mdf file Go to C:\Program Files\Microsoft SQL Server\MSSQL10_50.SQLEXPRESS\MSSQL\Log\ Note: The above path shows the default location. In case you have installed SQL Express in a custom location, you will find it under <Custom location>\ Microsoft SQL Server\MSSQL10_50.SQLEXPRESS\MSSQL\Log\
Unique Identification Authority of India
73
Aadhaar Enrolment Client
Figure 55: AADHAAREnrolmentClient.ldf Copy AADHAAREnrolmentClient.ldf file Go to services.msc Start SQL Express 2008 R2
o o o
Data Restore at Enrolment Client
To restore Aadhaar Enrolment Client database, use the backed-up copies of AADHAAREnrolmentClient.mdf and AADHAAREnrolmentClient.ldf. In order to restore follow these steps: Stop SQL Express 2008 Services Place AADHAAREnrolmentClient.mdf under C:\Program Files\Microsoft SQL Server\MSSQL10_50.SQLEXPRESS\MSSQL\DATA\ Place AADHAAREnrolmentClient.ldf under C:\Program Files\Microsoft SQL Server\MSSQL10_50.SQLEXPRESS\MSSQL\LOG\ Restart SQL Express 2008 Services
Unique Identification Authority of India
74
Aadhaar Enrolment Client
Syncing with CIDR, Deleting Data, Extracting Backup from Enrolment Station
The client is implemented in such a way that it can work offline and in online mode. The enrolment client after successful enrolments needs to be synced up with the server. The sync typically happens at the start of the client (i.e. every time the client application is restarted) and its a backend process with less of manual intervention. The enrolment station must be connected to CIDR server online at periodic intervals of 2-3 days. Connect the computer system to the internet, and start Aadhaar enrolment client. It will automatically connect Aadhaar enrolment client to CIDR server (syncing). The server/client will communicate with each other to manage the data (deleting data, extracting backup if required etc.). During synchronization, the operator will not be allowed to do any other work.
Registrar will be deleting the data of the registrar packets only. The following are the synchronization process success, warning and error messages pop ups that appears on the enrolment client application during the client server synch up. On dismissing any of the dialog boxes displayed during the client server synchronization, an operator can start with the enrolment process. Client Server synchronization in progress
Unique Identification Authority of India
75
Aadhaar Enrolment Client
Client Server synchronization successful
Client Server synchronization failed
Client Server synchronization failed because of an Invalid date
Client Server synchronization failed warning message when the synchronization process is not unsuccessful for configured no. of days. In this case, its 26 days Client Server synchronization failed as the client is unable to detect the server
Unique Identification Authority of India
76
Aadhaar Enrolment Client
Client Server synchronization failed as the packet size exceeded
Client Server synchronization failed as one or more registration parameters on the configuration screen are missing
Client Server synchronization failed as an unknown error occurred
KYR+ Integration
Aadhaar enrolment client software collects basic Aadhaar fields which are known as KYR (Know Your Resident) fields, where as Registrar collects additional fields known as KYR+. Aadhaar enrolment client software provides a loosely coupled way to integrate KYR data into Registrars software. What the KYR+ application could look like, to be determined by the Registrar and EA. particular, this adds on to their process with the resident. In
The Aadhaar enrolment client application captures the KYR (Know Your resident) data. The registrars may require capturing some other registrar specific fields related to residents called as KYR+ data. For example, In case of PDS data, information such as APL (Above poverty line), BPL (Below poverty line), Family Details, etc. may be collected as part of KYR+ data. Following diagram depicts the relation between Aadhaar enrolment client and Registrars KYR+ Application and data integration.
Unique Identification Authority of India
77
Aadhaar Enrolment Client
Figure 56: KYR+ Data Integration The typical process to integrate the KYR data file of the Aadhaar enrolment client application with the Registrars KYR+ application is as follows: Steps: Run KYR+ application provided and mandated by the Registrar You should switch between the 2 applications after printing the receipt from the Aadhaar enrolment client, while the resident is still at the centre. Capture the data required by the Registrars application, and any process steps required there. Finally, switch back to the Aadhaar enrolment client. Resident comes to enroll Open KYR+ application and Aadhaar enrolment client The enrolment operator finishes the KYR data capture using Aadhaar enrolment client of the resident The KYR data, requires for KYR+ field, gets saved (as per the template) into a .dat file (name-value pair) at a pre-defined location on the enrolment station The residents Photograph gets saved into a .jpeg file at a pre-defined location on the enrolment station The operator switches to the KYR+ application with the help of Alt+Tab key The KYR data of the resident can be pulled to the KYR+ application with the help of a function key for example, F5. KYR+ data (other than KYR data) is captured (may be using KYR+ form or other way decided by the Registrar) and saved by the KYR+ application Switch back to the Aadhaar enrolment client
Unique Identification Authority of India
78
Aadhaar Enrolment Client
Troubleshooting
Sl. No. 1. Issues In case the application doesnt convert the details entered in English to the local language properly in the demographic tab, In case the operator captures the wrong slap in fingerprint tab and clicks on No when the wrong handedness message pops up on the application screen, In case the operator gets a message Error occurred while communicating with the device. Please check the device service, In case the application doesnt display the Quality bar in any of the three biometrics i.e. Face, IRIS, Fingerprint and displays the label only, In case the application doesnt display the preview for the eye in the IRIS tab, In case the application throws an error like Enrolment Client has stopped working at any point of time during the enrolment capture process, In case the operator wants to recapture the residents exception photograph and doesnt find the recapture button on biometric exception photograph, In case the application fails for the Iris capture, and there is no feedback provided to the Operator even when the quality parameters are OK, In case when the administrator make some changes in the configuration tab and clicks on Close button without saving, the application will not throw any warning message and close the application with unsaved data, In case the application throws an error message like An exception occurred during operation when the operator logs into the application, In case the application accepts more fingers than what is expected by the device in fingerprint tab, Solutions The operator is expected to go the respective local language field in the demographic tab and start typing to get the correct text in local language. The operator can select from the various options for the text entered. The operator is expected to go to any other tab like IRIS or REVIEW and come back to the fingerprint tab and continue with the capture. The operator is expected to restart the system.
5 6
The operator is expected to recapture, even after recapture if quality bar is not displayed cancel the current enrolment and start with the new enrolment. The operator is expected to restart the Client. The operator is expected to close the Aadhaar enrolment application and restart the machine. The operator is expected to click on the Capture exception button.
The operator is expected to recapture the Iris. In case, the operator still find the same issue for all the captures, the application will automatically accept the best capture. The administrator is expected to enter the data again in the configuration tab and makes sure that the administrator saves the data before he closes down the application. The operator is expected to enter the correct ID and password as entered in the operator credential file and click the Login button and should not hit the ENTER key. The operator is expected to put correct number of fingers/thumbs as expected by the device. The device has no intelligence built inside.
10
11
Unique Identification Authority of India
79
Aadhaar Enrolment Client
12
13
In case the operator finds the application not behaving as expected specially in case of IRIS and Fingerprint where the operator experience bad data captured, In case the application displays Fail in IRIS even when the resident has not given his IRIS to the application,
14
15 16
17
In case the application display Fail for both the IRIS captured and the IRIS tab shows the grey mark, In case application throws an error message like target of invocation, In case the application displays a BLANK screen in the right hand side in IRIS even when the resident has given his IRIS to the application, In case the application doesnt respond on the IRIS tab while capturing the IRIS through Force Capture,
The operator is expected to close the application and restart the application. This will not save the existing data captured and the operator is expected to recapture the data. The operator is expected to capture the IRIS when operator is in IRIS tab. The operator shall not keep the system idle for some time say few seconds or allow the device to capture images other than IRIS as by this time the device captures some unidentified image and displays Fail. The operator is expected to recapture the left and right IRIS again of the resident to ensure a pass image for both IRIS. The operator is expected to restart the machine. The operator is expected to go to any other tab like FINGERPRINTS or REVIEW and come back to the IRIS tab and continue with the capture. The operator is expected to close the Aadhaar enrolment application and restart the machine.
Unique Identification Authority of India
80
Aadhaar Enrolment Client
Appendix A Enrolment Form
Figure 57: Enrolment Form
Unique Identification Authority of India
81
Aadhaar Enrolment Client
Abbreviations / Acronyms
Term CIDR CSV DoB ID IFSC KYR NPR NREGA NREGS PAN PDS PIN PoA PoI RDPR RGI RSBY UID UIDAI Full Form Central Identities Data Repository Comma Separated File Date of Birth Identity Indian Financial System Code Know Your Resident National Population Register National Rural Employment Guarantee Act National Rural Employment Guarantee Scheme Permanent Account Number Public Distribution System Postal Index Number Proof of Address Proof of Identity Rural Development and Panchayati Raj Registrar General of India Rashtriya Swasthya Bima Yojna Unique Identification Unique Identification Authority of India
Unique Identification Authority of India
82
You might also like
- Form49A 01062015 PDFDocument9 pagesForm49A 01062015 PDFAshok JaswalNo ratings yet
- AADHAAREnrolment FormDocument2 pagesAADHAAREnrolment FormArvinder A S BishtNo ratings yet
- Jalandhar Bharti Axa Jalandhar Raj Kumar Gurdial Singh 3221931 Kdms 1/7/2011 Period ToDocument4 pagesJalandhar Bharti Axa Jalandhar Raj Kumar Gurdial Singh 3221931 Kdms 1/7/2011 Period ToArvinder A S BishtNo ratings yet
- Dell Connecting Marketing Ok 1Document6 pagesDell Connecting Marketing Ok 1Arvinder A S BishtNo ratings yet
- Shoe Dog: A Memoir by the Creator of NikeFrom EverandShoe Dog: A Memoir by the Creator of NikeRating: 4.5 out of 5 stars4.5/5 (537)
- Grit: The Power of Passion and PerseveranceFrom EverandGrit: The Power of Passion and PerseveranceRating: 4 out of 5 stars4/5 (587)
- Hidden Figures: The American Dream and the Untold Story of the Black Women Mathematicians Who Helped Win the Space RaceFrom EverandHidden Figures: The American Dream and the Untold Story of the Black Women Mathematicians Who Helped Win the Space RaceRating: 4 out of 5 stars4/5 (894)
- The Yellow House: A Memoir (2019 National Book Award Winner)From EverandThe Yellow House: A Memoir (2019 National Book Award Winner)Rating: 4 out of 5 stars4/5 (98)
- The Little Book of Hygge: Danish Secrets to Happy LivingFrom EverandThe Little Book of Hygge: Danish Secrets to Happy LivingRating: 3.5 out of 5 stars3.5/5 (399)
- On Fire: The (Burning) Case for a Green New DealFrom EverandOn Fire: The (Burning) Case for a Green New DealRating: 4 out of 5 stars4/5 (73)
- The Subtle Art of Not Giving a F*ck: A Counterintuitive Approach to Living a Good LifeFrom EverandThe Subtle Art of Not Giving a F*ck: A Counterintuitive Approach to Living a Good LifeRating: 4 out of 5 stars4/5 (5794)
- Never Split the Difference: Negotiating As If Your Life Depended On ItFrom EverandNever Split the Difference: Negotiating As If Your Life Depended On ItRating: 4.5 out of 5 stars4.5/5 (838)
- Elon Musk: Tesla, SpaceX, and the Quest for a Fantastic FutureFrom EverandElon Musk: Tesla, SpaceX, and the Quest for a Fantastic FutureRating: 4.5 out of 5 stars4.5/5 (474)
- A Heartbreaking Work Of Staggering Genius: A Memoir Based on a True StoryFrom EverandA Heartbreaking Work Of Staggering Genius: A Memoir Based on a True StoryRating: 3.5 out of 5 stars3.5/5 (231)
- The Emperor of All Maladies: A Biography of CancerFrom EverandThe Emperor of All Maladies: A Biography of CancerRating: 4.5 out of 5 stars4.5/5 (271)
- The Gifts of Imperfection: Let Go of Who You Think You're Supposed to Be and Embrace Who You AreFrom EverandThe Gifts of Imperfection: Let Go of Who You Think You're Supposed to Be and Embrace Who You AreRating: 4 out of 5 stars4/5 (1090)
- The World Is Flat 3.0: A Brief History of the Twenty-first CenturyFrom EverandThe World Is Flat 3.0: A Brief History of the Twenty-first CenturyRating: 3.5 out of 5 stars3.5/5 (2219)
- Team of Rivals: The Political Genius of Abraham LincolnFrom EverandTeam of Rivals: The Political Genius of Abraham LincolnRating: 4.5 out of 5 stars4.5/5 (234)
- The Hard Thing About Hard Things: Building a Business When There Are No Easy AnswersFrom EverandThe Hard Thing About Hard Things: Building a Business When There Are No Easy AnswersRating: 4.5 out of 5 stars4.5/5 (344)
- Devil in the Grove: Thurgood Marshall, the Groveland Boys, and the Dawn of a New AmericaFrom EverandDevil in the Grove: Thurgood Marshall, the Groveland Boys, and the Dawn of a New AmericaRating: 4.5 out of 5 stars4.5/5 (265)
- The Unwinding: An Inner History of the New AmericaFrom EverandThe Unwinding: An Inner History of the New AmericaRating: 4 out of 5 stars4/5 (45)
- The Sympathizer: A Novel (Pulitzer Prize for Fiction)From EverandThe Sympathizer: A Novel (Pulitzer Prize for Fiction)Rating: 4.5 out of 5 stars4.5/5 (119)
- Her Body and Other Parties: StoriesFrom EverandHer Body and Other Parties: StoriesRating: 4 out of 5 stars4/5 (821)
- Threadmilling Brochure SecoDocument16 pagesThreadmilling Brochure SecoIvica LabudovicNo ratings yet
- Types of Camera AnglesDocument2 pagesTypes of Camera AnglesMaJudith JavilloNo ratings yet
- Tecumseh Service Repair Manual VH80 VH100 HH80 HH100 HH120 Oh120 Oh140 Oh160 Oh180 8HP Thru 18HP Cast Iron Engines 691462a PDFDocument78 pagesTecumseh Service Repair Manual VH80 VH100 HH80 HH100 HH120 Oh120 Oh140 Oh160 Oh180 8HP Thru 18HP Cast Iron Engines 691462a PDFDan Clarke75% (4)
- Engineeringexperv 00000 I 00146Document60 pagesEngineeringexperv 00000 I 00146LALENo ratings yet
- 0100CT1901 Sec-23 102520202Document120 pages0100CT1901 Sec-23 102520202Chandra SekaranNo ratings yet
- Average Waiting Time at Dental ClinicDocument12 pagesAverage Waiting Time at Dental ClinicJonas Ciabis100% (1)
- ITC 215: Data Structure and Algorithm Module ObjectivesDocument3 pagesITC 215: Data Structure and Algorithm Module Objectiveskarthikeyan50700HRNo ratings yet
- Project Management Book PDFDocument55 pagesProject Management Book PDFSerigne Mbaye Diop94% (16)
- FloEFD For Creo InstallDocument18 pagesFloEFD For Creo InstallDarko MarjanovicNo ratings yet
- Learjet 45 Pilot Traning Manual Volumen 2Document539 pagesLearjet 45 Pilot Traning Manual Volumen 2Agustin Bernales88% (8)
- The Contemporary WorldDocument9 pagesThe Contemporary WorldDennis RaymundoNo ratings yet
- Medical Robot ReportDocument21 pagesMedical Robot Reporta_m_shihaNo ratings yet
- Torque ValuesDocument1 pageTorque ValuesfadhlidzilNo ratings yet
- ETH Names DivisionsDocument10 pagesETH Names Divisionsichigo_bleach00No ratings yet
- Media Planning BasicDocument142 pagesMedia Planning BasicHanif Lakdawala100% (1)
- Aymeric Gogibus - ManagementDocument1 pageAymeric Gogibus - ManagementSoufanGroupNo ratings yet
- Online School Management System Integrated With Accounting Management SystemDocument24 pagesOnline School Management System Integrated With Accounting Management SystemKIRUTHIKA SNo ratings yet
- Tugas Dinamika Struktur Shape Function - Kelompok 6Document8 pagesTugas Dinamika Struktur Shape Function - Kelompok 6Mochammad Choirul RizkyNo ratings yet
- Datasheet - SP 275K INH String InvDocument1 pageDatasheet - SP 275K INH String Invsharib26No ratings yet
- Workman GTX: Utility VehicleDocument36 pagesWorkman GTX: Utility VehicleDaniel Carrillo BarriosNo ratings yet
- Civilstrips Installation NotesDocument3 pagesCivilstrips Installation NotesKoeswara SofyanNo ratings yet
- Dse7110 Mkii Dse7120 Mkii Operator ManualDocument100 pagesDse7110 Mkii Dse7120 Mkii Operator Manualseanfsmyth100% (1)
- AbzenoDocument7 pagesAbzenojykhgpdrc5No ratings yet
- Dual-Band Band Pass Filters Using Stub-Loaded ResonatorsDocument3 pagesDual-Band Band Pass Filters Using Stub-Loaded ResonatorsfracosoeNo ratings yet
- Ticketreissue PDFDocument61 pagesTicketreissue PDFnicoNicoletaNo ratings yet
- Champion 700 Series Motor Grader Series I Operators Manual Revision 1 8-24-1977 PDFDocument54 pagesChampion 700 Series Motor Grader Series I Operators Manual Revision 1 8-24-1977 PDFjulianmata77% (13)
- J) Method Statement For Discharge of Stormwater and Rain WaterDocument4 pagesJ) Method Statement For Discharge of Stormwater and Rain WaterLee Tin YanNo ratings yet
- Aqm Mallcom ReportDocument12 pagesAqm Mallcom ReportHarshita TiwariNo ratings yet
- Behaviour of Cold Formed Steel Single and Compound Plain Angles in CompressionDocument13 pagesBehaviour of Cold Formed Steel Single and Compound Plain Angles in Compressionthiya123No ratings yet
- Compressive Strength, Chloride Diffusivity and Pore Structure of High Performance Metakaolin and Silica Fume ConcreteDocument8 pagesCompressive Strength, Chloride Diffusivity and Pore Structure of High Performance Metakaolin and Silica Fume ConcreteAboalmaail AlaminNo ratings yet