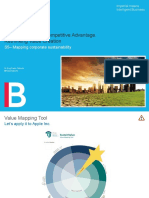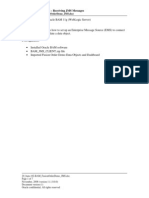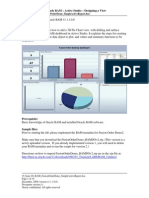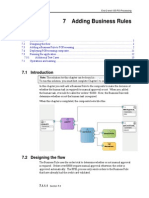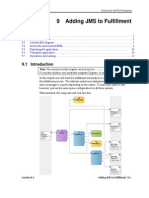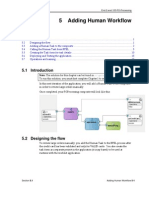Professional Documents
Culture Documents
4 Deploy
Uploaded by
sandeep2k41Original Description:
Copyright
Available Formats
Share this document
Did you find this document useful?
Is this content inappropriate?
Report this DocumentCopyright:
Available Formats
4 Deploy
Uploaded by
sandeep2k41Copyright:
Available Formats
End-2-end-105-PO-Processing
A Deploying and Running applications
A A.1 A.2 A.3 A.4 A.5 A.6 A.7 Deploying and Running applications ...................................................................................................... 1 Introduction ........................................................................................................................................ 1 Start the Oracle WebLogic Server .................................................................................................... 1 Create a Connection to Oracle WebLogic Server .......................................................................... 3 Deploying Composites to the Application Server ......................................................................... 6 Deploying Human Task form to the Application Server ............................................................. 8 Running and testing the application with EM ............................................................................... 9 Getting the service description (WSDL) ........................................................................................13
A.1 Introduction
A SOA composite application first has to be deployed to an application server container and then run from there. A Human Task form project is not a SOA Composite and has different deployment steps. You will find the details in the following sections.
A.2 Start the Oracle WebLogic Server
First, start the WebLogic Admin Server and managed SOA Server. 1. Open 2 command windows, one for the WebLogic admin server and one for the SOA managed server. Before you start, set the boot.properties to save yourself the trouble of having to enter the password with each server startup. Do one of the following: Copy C:\stage\boot.properties to
C:\Oracle\Middleware\home_LOAD16F\user_projects\domains\domain1
2.
Or simply create the file there with the following contents:
password=welcome1 username=weblogic
Edit the password in the file to match your environment. 3. Start AdminServer first cd C:\Oracle\Middleware\home_0203\user_projects\domains\domain1 startWebLogic.cmd 4. Wait for AdminServer to finish starting up. It takes a few minutes watch for status RUNNING in log console window as shown in the following image.
Section A.1
Deploying and Running applications A-1
End-2-end-105-PO-Processing
1. Start SOA Managed Server in the second command window cd C:\Oracle\Middleware\home_0203\user_projects\domains\domain1 bin\startManagedWebLogic.cmd soa_server1
2. When prompted, enter the user name weblogic and password welcome1. If you did step (1), you will not be prompted. The server is started when you see the message, INFO: FabricProviderServlet.stateChanged SOA Platform is running and accepting requests
The link for the Weblogic console is
http://localhost:7001/console (login with weblogic/welcome1)
The link for the EM console is http://localhost:7001/em (login with weblogic/welcome1) The link for SOA worklist app
http://localhost:8001/integration/worklistapp
When you want to stop your servers, complete the following. 1. Stop the managed servers first by entering CTRL-C in the command window. Wait until stopped. 2. Stop the admin server by entering CTRL-C in the command window.
A-2 Deploying and Running applications
Section A.2
End-2-end-105-PO-Processing
A.3 Create a Connection to Oracle WebLogic Server
You need to create a connection from JDeveloper to the Oracle WebLogic Server configured for Oracle SOA Suite in order to deploy from JDeveloper.
1.
From the Application Menu, select New.
2.
In the New Gallery, in the Categories tree, select General, and then Connections. Select Application Server Connection
3.
Section A.3
Deploying and Running applications A-3
End-2-end-105-PO-Processing
3.
Click OK. The Create Application Server Connection Type page is displayed.
4.
Enter MyAppServerConnection in the Connection Name field and select WebLogic 10.3 from the Connection Type list.
6.
Click Next. The Connection Authentication page is displayed.
7.
Enter weblogic for the User Name and the password for that administrator in the Password field.
A-4 Deploying and Running applications
Section A.3
End-2-end-105-PO-Processing
8. 9.
Click Next. The Configuration page displays. Enter the following values: Weblogic Hostname (Administration Server): localhost Port: 7001 WLS Domain: domain1
10. Click Next. The Test page displays. 11. Click Test Connection.
The following status should appear:
Section A.3
Deploying and Running applications A-5
End-2-end-105-PO-Processing
If the test is unsuccessful, ensure that Oracle WebLogic Server status is RUNNING, and retry the test.
12. Click Next, and in the Finish page, click Finish.
A.4 Deploying Composites to the Application Server
After you have created your own composite, you can deploy it to the server. See the next section to deploy a Human Task form project which has a different procedure. The Deploy command rebuilds the app and writes the binary to disk. It also brings up the deployment plan dialog before deploying. When the server is stopped and restarted, the applications will remain deployed. 1. In the project menu right-click on the project name - select Deploy and follow the menu to select MyAppServerConnection. Make sure you have the project menu and not the application menu in order to see this option.
2.
If you get this error
It means your SOA managed server is not running. If you think both the Admin Server and the SOA Servers are running, restart JDeveloper and stop the
A-6 Deploying and Running applications
Section A.4
End-2-end-105-PO-Processing
servers and restart them in the right order (start first the Admin Server and then the SOA Server). 3. SOA Deployment Configuration Dialog opens. If you are redeploying your application, you must either select the checkbox to overwrite the previous version or you can enter a new version. Otherwise the deployment will fail.
4. 5.
Click OK If this is the first time you are deploying since server startup or if the connection has timed out, you are prompted for the admin user name and password
6.
Enter the values and click OK
Section A.4
Deploying and Running applications A-7
End-2-end-105-PO-Processing
Next the application is built and deployed. If there are no compilation errors, you will see on the SOA log, BUILD SUCCESSFUL and then the deployment starts.
In the Deployment log, view the details of the deployment.
Wait for your application to be deployed and then you can run and test it.
A.5 Deploying Human Task form to the Application Server
If you want to deploy an application that is not a SOA composite to the application server, you can do that from JDeveloper too. The deployment steps are slightly different. The Human Task form is a Java application that is separate from the composite. You must follow these instructions to deploy the form.
A-8 Deploying and Running applications
Section A.5
End-2-end-105-PO-Processing
1.
In JDeveloper, open the Application Menu not the Project menu. Do not rightclick on the project. You can find the Application menu in the toolbar or you can right-click on the application name to bring up the menu or you can click the drop down menu icon to the right of the application name to open the application menu. You will see your Human Task application listed in the menu (see image).
2.
Select the Human Task application and then select the application server connection. Watch the Deployment log and wait for the application to finish deploying.
3.
A.6 Running and testing the application with EM
Often you'll have an application or some GUI-based front end to invoke your service so you can test it. But usually you will start developing your services first and won't have an application to test them with. The Oracle Enterprise Manager console allows you to run your service with any input so you can test it anytime.
4.
Open your browser and navigate to EM. http://localhost:7001/em (The first time these screens are run after starting the server they will be slow as they are unpacked, compiled, and loaded into memory.)
Section A.6
Deploying and Running applications A-9
End-2-end-105-PO-Processing
Login with weblogic/welcome1 (or appropriate password for your environment)
The Enterprise Manager opens to the farm view, containing all of the managed servers managed by this Admin Server. You can see the status of your SOA Server as well as the deployed Java applications and SOA composites.
In this view, you can see the BAM managed server has not been started. The SOA composites are listed in two places.
A-10 Deploying and Running applications
Section A.6
End-2-end-105-PO-Processing
5.
Select your composite from the list of composites on the main farm view or on the left navigation bar. The composite page opens.
On this page, you can see the Recent Instances (none yet), Faults, the Component Metrics (there is only one component in this composite), and the Services and References Metrics.
6.
Click Test button at the top of the screen. The Test page opens.
You can see the WSDL location, Operations list, and two tabs, Request and Response. Scroll down to the Input Arguments section.
Section A.6 Deploying and Running applications A-11
End-2-end-105-PO-Processing
7.
Specify your values for the payload. You can use the HTML form on the Tree View, which is default, or the XML source on the XML View. For smaller amounts of the data, using the HTML form view is probably easier. But for large payloads, it's easier to copy-and-paste your data into the XML View.
8.
Enter the data and click Test Web Service. When the composite completes, the screen changes to the Response tab and the returned value shown. From here, you can jump directly to this particular composite instance and view the flow.
A-12 Deploying and Running applications
Section A.6
End-2-end-105-PO-Processing
9.
Click Launch Message Flow Trace The Flow Trace screen opens and you can see the flow of your composite and the status of each service, component and reference.
10. Click on the component to drill down into the Instance Details of the component
Close the Flow Trace window, click on your composite to return to the composite page. You can see your Instance ID listed. You can return to the Flow Trace screen by selecting the Instance ID.
A.7 Getting the service description (WSDL)
You can get the service description, or WSDL, of your composite from the Test page. This is useful because you may need it for applications to access your service, or to expose your service to others.
1.
Open the Test page for the composite you are interested in.
Section A.7
Deploying and Running applications A-13
End-2-end-105-PO-Processing
2.
In the Test page you see the WSDL location. You also can see the Endpoint URL for each of the Operations defined in the WSDL.
A-14 Deploying and Running applications
Section A.7
You might also like
- How sustainability builds competitive advantage for PatagoniaDocument16 pagesHow sustainability builds competitive advantage for PatagoniaMiguel Angel Renteria CoronelNo ratings yet
- S5 - Mapping Corporate SustainabilityDocument2 pagesS5 - Mapping Corporate SustainabilityMiguel Angel Renteria CoronelNo ratings yet
- Report-Case of Patagonia Inc VF 15-07-2016 1 Corrected FinalDocument11 pagesReport-Case of Patagonia Inc VF 15-07-2016 1 Corrected FinalMiguel Angel Renteria CoronelNo ratings yet
- 20 Bam-102-BAM FusionOrderDemo JMSDocument7 pages20 Bam-102-BAM FusionOrderDemo JMSMiguel Angel Renteria CoronelNo ratings yet
- Global Investment Returns Yearbook 2015 v3Document68 pagesGlobal Investment Returns Yearbook 2015 v3dpbasicNo ratings yet
- CA So Quality FoodsDocument8 pagesCA So Quality FoodsMiguel Angel Renteria CoronelNo ratings yet
- 19 Bam-101-BAM FusionOrderDemo SimpleActiveReportDocument19 pages19 Bam-101-BAM FusionOrderDemo SimpleActiveReportMiguel Angel Renteria CoronelNo ratings yet
- 18.3 - E2e 105 POProcessing K RegRepDocument28 pages18.3 - E2e 105 POProcessing K RegRepMiguel Angel Renteria CoronelNo ratings yet
- 08 E2e 105 POProcessing 08 DTDocument16 pages08 E2e 105 POProcessing 08 DTMiguel Angel Renteria CoronelNo ratings yet
- 11 E2e 105 POProcessing B LifecycleDocument8 pages11 E2e 105 POProcessing B LifecycleMiguel Angel Renteria CoronelNo ratings yet
- 12 E2e 105 POProcessing C UnitTestDocument11 pages12 E2e 105 POProcessing C UnitTestMiguel Angel Renteria CoronelNo ratings yet
- 07 E2e 105 POProcessing 07 RulesDocument15 pages07 E2e 105 POProcessing 07 RulesMiguel Angel Renteria CoronelNo ratings yet
- 09 - E2e 105 POProcessing 09 JMSAdapterDocument11 pages09 - E2e 105 POProcessing 09 JMSAdapterMiguel Angel Renteria CoronelNo ratings yet
- 06 E2e 105 POProcessing 06 UpdateDocument5 pages06 E2e 105 POProcessing 06 UpdateMiguel Angel Renteria CoronelNo ratings yet
- 05 E2e 105 POProcessing 05 HWDocument19 pages05 E2e 105 POProcessing 05 HWMahesh DasariNo ratings yet
- 00.3 E2e 105 POProcessing 00 TOCDocument1 page00.3 E2e 105 POProcessing 00 TOCMiguel Angel Renteria CoronelNo ratings yet
- The Subtle Art of Not Giving a F*ck: A Counterintuitive Approach to Living a Good LifeFrom EverandThe Subtle Art of Not Giving a F*ck: A Counterintuitive Approach to Living a Good LifeRating: 4 out of 5 stars4/5 (5784)
- The Little Book of Hygge: Danish Secrets to Happy LivingFrom EverandThe Little Book of Hygge: Danish Secrets to Happy LivingRating: 3.5 out of 5 stars3.5/5 (399)
- Hidden Figures: The American Dream and the Untold Story of the Black Women Mathematicians Who Helped Win the Space RaceFrom EverandHidden Figures: The American Dream and the Untold Story of the Black Women Mathematicians Who Helped Win the Space RaceRating: 4 out of 5 stars4/5 (890)
- Shoe Dog: A Memoir by the Creator of NikeFrom EverandShoe Dog: A Memoir by the Creator of NikeRating: 4.5 out of 5 stars4.5/5 (537)
- Grit: The Power of Passion and PerseveranceFrom EverandGrit: The Power of Passion and PerseveranceRating: 4 out of 5 stars4/5 (587)
- Elon Musk: Tesla, SpaceX, and the Quest for a Fantastic FutureFrom EverandElon Musk: Tesla, SpaceX, and the Quest for a Fantastic FutureRating: 4.5 out of 5 stars4.5/5 (474)
- The Yellow House: A Memoir (2019 National Book Award Winner)From EverandThe Yellow House: A Memoir (2019 National Book Award Winner)Rating: 4 out of 5 stars4/5 (98)
- Team of Rivals: The Political Genius of Abraham LincolnFrom EverandTeam of Rivals: The Political Genius of Abraham LincolnRating: 4.5 out of 5 stars4.5/5 (234)
- Never Split the Difference: Negotiating As If Your Life Depended On ItFrom EverandNever Split the Difference: Negotiating As If Your Life Depended On ItRating: 4.5 out of 5 stars4.5/5 (838)
- The Emperor of All Maladies: A Biography of CancerFrom EverandThe Emperor of All Maladies: A Biography of CancerRating: 4.5 out of 5 stars4.5/5 (271)
- A Heartbreaking Work Of Staggering Genius: A Memoir Based on a True StoryFrom EverandA Heartbreaking Work Of Staggering Genius: A Memoir Based on a True StoryRating: 3.5 out of 5 stars3.5/5 (231)
- Devil in the Grove: Thurgood Marshall, the Groveland Boys, and the Dawn of a New AmericaFrom EverandDevil in the Grove: Thurgood Marshall, the Groveland Boys, and the Dawn of a New AmericaRating: 4.5 out of 5 stars4.5/5 (265)
- The Hard Thing About Hard Things: Building a Business When There Are No Easy AnswersFrom EverandThe Hard Thing About Hard Things: Building a Business When There Are No Easy AnswersRating: 4.5 out of 5 stars4.5/5 (344)
- On Fire: The (Burning) Case for a Green New DealFrom EverandOn Fire: The (Burning) Case for a Green New DealRating: 4 out of 5 stars4/5 (72)
- The World Is Flat 3.0: A Brief History of the Twenty-first CenturyFrom EverandThe World Is Flat 3.0: A Brief History of the Twenty-first CenturyRating: 3.5 out of 5 stars3.5/5 (2219)
- The Unwinding: An Inner History of the New AmericaFrom EverandThe Unwinding: An Inner History of the New AmericaRating: 4 out of 5 stars4/5 (45)
- The Gifts of Imperfection: Let Go of Who You Think You're Supposed to Be and Embrace Who You AreFrom EverandThe Gifts of Imperfection: Let Go of Who You Think You're Supposed to Be and Embrace Who You AreRating: 4 out of 5 stars4/5 (1090)
- The Sympathizer: A Novel (Pulitzer Prize for Fiction)From EverandThe Sympathizer: A Novel (Pulitzer Prize for Fiction)Rating: 4.5 out of 5 stars4.5/5 (119)
- Her Body and Other Parties: StoriesFrom EverandHer Body and Other Parties: StoriesRating: 4 out of 5 stars4/5 (821)