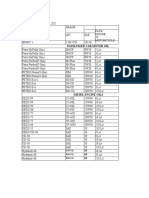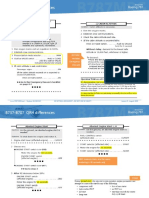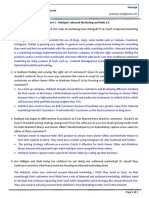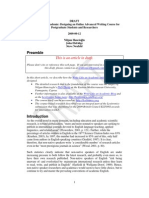Professional Documents
Culture Documents
TR NXT Userguide Eng
Uploaded by
Gambiteiro GarimbeiroOriginal Description:
Original Title
Copyright
Available Formats
Share this document
Did you find this document useful?
Is this content inappropriate?
Report this DocumentCopyright:
Available Formats
TR NXT Userguide Eng
Uploaded by
Gambiteiro GarimbeiroCopyright:
Available Formats
Transit NXT
User's Guide
2009-11
2009 STAR AG All rights reserved. Reproduction of the contents of this copyrighted publication, in whole or in part, without written permission of STAR AG is prohibited. This applies particularly to the duplication or the use of the content for training courses or electronic systems. The content of this publication has been checked to the best of our knowledge and ability. STAR AG does not assume responsibility or liability for any loss caused by or connected with the use of this publication. STAR AG Wiesholz 35 CH-8262 Ramsen Switzerland www.star-group.net STAR Language Technology & Solutions GmbH Schnaicher Str. 19 D-71032 Bblingen Germany Registered trademarks All trade names are registered trademarks of the respective producers. Dynamic Linking, Reference-based Spellcheck: Patent pending. Hunspell: Software distributed under the License is distributed on an "AS IS" basis, WITHOUT WARRANTY OF ANY KIND, either express or implied. See the License for the specific language governing rights and limitations under the License. The Original Code is Hunspell, based on MySpell. The Initial Developers of the Original Code are Kevin Hendricks (MySpell) and Laszlo Nemeth (Hunspell). Portions created by the Initial Developers are Copyright (C) 20022005 the Initial Developers. All Rights Reserved. Contributor(s): David Einstein Davide Prina Giuseppe Modugno Gianluca Turconi Simon Brouwer Noll Janos Biro Arpad Goldman Eleonora Sarlos Tamas Bencsath Boldizsar Halacsy Peter
Transit NXT Users Guide
090408
Dvornik Laszlo Gefferth Andras Nagy Viktor Varga Daniel Chris Halls Rene Engelhard Bram Moolenaar Dafydd Jones Harri Pitkanen Andras Timar Tor Lillqvist
090408
Transit NXT Users Guide
Transit NXT Users Guide
090408
Content
Content
1
1.1 1.2
Welcome
Manuals.................................................................................................. 13 Symbols and conventions................................................................... 13
2
2.1 2.2
2.2.1 2.2.2
What is Transit NXT?
Overview ............................................................................................... 17 What's new in Transit NXT? .............................................................. 17
The new Transit NXT user interface......................................................... 17 User roles in Transit NXT ......................................................................... 18
2.3 2.4
2.4.1 2.4.2
Functions of Transit NXT ................................................................... 18 Other STAR products .......................................................................... 19
TermStar NXT .......................................................................................... 19 WebTerm ................................................................................................. 19
3
3.1
3.1.1 3.1.2 3.1.3 3.1.4 3.1.5 3.1.6 3.1.7 3.1.8 3.1.9 3.1.10 3.1.11
The Basics
The Transit NXT user interface ......................................................... 21
Overview .................................................................................................. 21 User roles in Transit NXT ......................................................................... 21 The colour concept in Transit NXT .......................................................... 24 The working areas and information panes of the Transit NXT user interface 25 The Transit button.................................................................................... 26 The Quick Access Toolbar....................................................................... 27 The ribbon bar ......................................................................................... 30 The Transit editor..................................................................................... 30 The Transit toolbar................................................................................... 31 The resource bar...................................................................................... 37 Project browser........................................................................................ 38
3.2
3.2.1 3.2.2
Translation projects in Transit .......................................................... 45
Project management................................................................................ 45 Translating in Transit................................................................................ 46
4
4.1
090513
Project management
Overview ............................................................................................... 49
Transit NXT Users Guide
Content
4.2
4.2.1 4.2.2 4.2.3 4.2.4 4.2.5 4.2.6
Creating a project ............................................................................... 50
Overview.................................................................................................. 50 Creating a new project ............................................................................ 51 Create a new project based on an existing project................................. 67 Creating a new project via the resource bar ........................................... 68 Creating a new project template ............................................................. 71 Changing the default settings for new projects ...................................... 75
4.3
4.3.1 4.3.2 4.3.3 4.3.4
Opening, saving and deleting a project.......................................... 76
Overview.................................................................................................. 76 Opening a project.................................................................................... 76 Saving a project....................................................................................... 78 Deleting a project .................................................................................... 79
4.4 4.5
4.5.1 4.5.2 4.5.3 4.5.4 4.5.5 4.5.6 4.5.7 4.5.8 4.5.9 4.5.10 4.5.11 4.5.12 4.5.13 4.5.14 4.5.15 4.5.16 4.5.17
Closing Transit NXT ............................................................................ 82 Project settings..................................................................................... 83
Overview.................................................................................................. 83 Changing the project settings ................................................................. 85 'Languages' project settings ................................................................... 86 'Administration' project settings.............................................................. 87 'Folders' project settings......................................................................... 88 'Files' project settings ............................................................................. 91 'File type' project settings ....................................................................... 95 'Report settings' project settings .......................................................... 105 'Format check' project setting .............................................................. 106 'Reference material' project setting ...................................................... 108 'Segmentation' project settings ............................................................ 111 'Dictionaries' project settings................................................................ 113 'Default values' project settings ............................................................ 114 'Pretranslation' project settings ............................................................ 116 Basic rules for automatic pretranslation................................................ 121 Defining pretranslation exceptions........................................................ 122 'Extracts' project settings...................................................................... 124
4.6
4.6.1 4.6.2 4.6.3 4.6.4 4.6.5
Importing files .................................................................................... 127
Overview................................................................................................ 127 How does Transit NXT import files?...................................................... 127 Performing an import............................................................................. 129 Generating certain language files only .................................................. 132 Adding abbreviations to the abbreviations list ...................................... 133
4.7
4.7.1 4.7.2 4.7.3
Exporting files..................................................................................... 136
Overview................................................................................................ 136 How does Transit NXT export files?...................................................... 136 Performing an export............................................................................. 137
4.8
4.8.1 4.8.2 4.8.3
Working with translation extracts ................................................. 141
Overview................................................................................................ 141 Creating a translation extract ................................................................ 142 Merging the translation extract after translation ................................... 142
Transit NXT Users Guide
090513
Content
4.9
4.9.1 4.9.2 4.9.3 4.9.4 4.9.5 4.9.6
Organising and modifying reference material ............................ 144
Organising reference material................................................................ 144 Modifying reference material ................................................................. 148 Creating project-independent reference extracts.................................. 153 Importing and exporting TMX files......................................................... 157 Creating an alignment project ............................................................... 158 Converting reference material ............................................................... 158
4.10
4.10.1 4.10.2 4.10.3 4.10.4 4.10.5
Creating, editing and managing dictionaries ............................... 160
Opening dictionaries.............................................................................. 160 Creating, managing and linking dictionaries and databases................. 161 WebTerm interface ................................................................................ 161 Importing terminology............................................................................ 162 Exporting terminology............................................................................ 162
4.11
4.11.1 4.11.2 4.11.3
Creating terminology from language pairs .................................. 163
Overview ................................................................................................ 163 Adding new terminology from the language pair to the specialised dictionary ............................................................................................... 163 Common terms list ................................................................................ 166
5
5.1 5.2 5.3 5.4 5.5 5.6 5.7 5.8
Exchanging projects
Overview ............................................................................................. 169 Example of exchanging projects ..................................................... 170 Packing a project ............................................................................... 171 Unpacking a project.......................................................................... 178 Packing a translation ......................................................................... 182 Unpacking a translation ................................................................... 184 Forwarding a project ........................................................................ 187 XLIFF data-exchange format ........................................................... 191
6
6.1 6.2
6.2.1 6.2.2 6.2.3 6.2.4 6.2.5 6.2.6 6.2.7 6.2.8
090513
Translating in Transit NXT
Overview ............................................................................................. 195 Opening, saving and closing language pairs ................................ 196
Overview ................................................................................................ 196 Opening a project .................................................................................. 197 Opening a language pair........................................................................ 199 Saving and closing language pairs ........................................................ 200 The layout of the Transit editor .............................................................. 202 Search and filter functions in the Transit editor..................................... 204 Formatting which Transit NXT displays in the editor ............................. 205 Characters and symbols in the Transit editor........................................ 206
Transit NXT Users Guide
Content
6.3
6.3.1 6.3.2 6.3.3
Translating the text ........................................................................... 208
Update markers in the Transit editor..................................................... 212 Segments in the Transit editor .............................................................. 214 Virtual segment joining .......................................................................... 218
6.4
6.4.1 6.4.2 6.4.3 6.4.4
Dual Fuzzy windows ........................................................................ 220
Overview................................................................................................ 220 Building the fuzzy index and accepting suggestions ............................ 222 Dual Fuzzy User preferences.............................................................. 227 Fuzzy search settings............................................................................ 229
6.5
6.5.1 6.5.2 6.5.3
Markups in the Transit editor ......................................................... 231
Overview................................................................................................ 231 Working with markup IDs ...................................................................... 232 Inserting and copying markups during translation ................................ 234
6.6
6.6.1 6.6.2 6.6.3 6.6.4 6.6.5 6.6.6 6.6.7
Working with terminology .............................................................. 236
Overview................................................................................................ 236 Switching between the Transit editor and TermStar............................. 237 Searching for terminology ..................................................................... 237 Terminology search User preferences................................................ 240 Transferring a translation from the dictionary ....................................... 241 Adding terminology to the dictionary .................................................... 243 Accepting all terms................................................................................ 246
6.7
6.7.1 6.7.2 6.7.3 6.7.4 6.7.5 6.7.6 6.7.7 6.7.8 6.7.9 6.7.10 6.7.11 6.7.12 6.7.13 6.7.14
Functions which make translation easier ..................................... 246
Overview................................................................................................ 246 Find........................................................................................................ 247 Find/Replace ......................................................................................... 250 Deleting text .......................................................................................... 252 Moving or copying text.......................................................................... 253 Inserting Unicode characters ................................................................ 253 Selecting the keyboard layout............................................................... 254 Moving the cursor ................................................................................. 256 Moving the cursor to specific segments ............................................... 257 Formatting text manually....................................................................... 260 Deactivating write protection for the source language ......................... 261 Using AutoText to insert frequently occurring text................................ 262 Opening language files using the File navigation window..................... 265 RC editor ............................................................................................... 266
6.8
6.8.1 6.8.2 6.8.3 6.8.4
Static and dynamic viewers ............................................................ 270
PDF viewer ............................................................................................ 271 HTML viewer ......................................................................................... 273 Media viewer ......................................................................................... 274 Synchronised View - User preferences ................................................ 277
6.9
6.9.1 6.9.2 6.9.3
Dual Concordance search ............................................................... 278
Overview................................................................................................ 278 Starting a concordance search ............................................................. 278 Dual Concordance - User preferences.................................................. 282
Transit NXT Users Guide
090513
Content
6.10
6.10.1 6.10.2 6.10.3 6.10.4
Dynamic Linking ................................................................................ 285
Overview ................................................................................................ 285 Calling up Dynamic Linking ................................................................... 286 Dynamic Linking results......................................................................... 288 Settings for Dynamic Linking ................................................................. 289
6.11
6.11.1 6.11.2 6.11.3 6.11.4 6.11.5
Processing internal repetitions ....................................................... 291
Requirements for working in internal repetitions mode......................... 292 Switching to internal repetitions mode .................................................. 293 Accepting a translation in internal repetitions mode ............................. 294 Accepting a translation for all internal repetitions in the same group ... 295 Moving the cursor in internal repetitions mode ..................................... 296
6.12
6.12.1 6.12.2 6.12.3 6.12.4
Translating into R2L (right-to-left) languages .............................. 298 Changing the main reading direction for R2L languages in the Transit editor 299 Indicating text direction by insertion point ............................................ 300 Indicating text direction by background colour ..................................... 300 Displaying Left-to-right/Right-to-left markers ................................. 301
7
7.1 7.2 7.3
7.3.1 7.3.2 7.3.3 7.3.4 7.3.5 7.3.6
Quality Assurance
Overview ............................................................................................. 303 Scopes in Transit NXT....................................................................... 304 Spellcheck ........................................................................................... 306
Overview ................................................................................................ 306 TermStar dictionaries............................................................................. 307 Open Source dictionaries ...................................................................... 307 Checking the spelling ............................................................................ 308 Spellchecking in the source language ................................................... 312 How does Transit NXT carry out the spellcheck? ................................. 313
7.4 7.5
7.5.1 7.5.2 7.5.3 7.5.4
Checking terminology....................................................................... 314 Checking markups ............................................................................. 315
Overview ................................................................................................ 315 Working in markup mode ...................................................................... 316 Markups in converted reference material .............................................. 321 Markups added in the target-language text .......................................... 325
7.6
7.6.1 7.6.2 7.6.3 7.6.4
Format check ...................................................................................... 326
Overview ................................................................................................ 326 Format check options ............................................................................ 327 Performing the format check ................................................................. 335 Messages which appear during a format check.................................... 336
7.7
7.7.1 7.7.2 7.7.3
Checking internal repetitions .......................................................... 338
Overview ................................................................................................ 338 Switching to internal repetitions check mode ....................................... 338 Working in the internal repetition check mode ...................................... 339
090513
Transit NXT Users Guide
Content
7.7.4 7.7.5
Accepting a translation in the internal repetitions check mode ............ 343 Moving the cursor in the internal repetitions check mode .................... 343
7.8
7.8.1 7.8.2
Proofreading mode ........................................................................... 346
Overview................................................................................................ 346 Working in proofreading mode.............................................................. 346
7.9
7.9.1 7.9.2 7.9.3 7.9.4 7.9.5 7.9.6
Printing out Transit files for proofreading ................................... 349
Overview................................................................................................ 349 Printer settings ...................................................................................... 350 Specifying the languages for the proofreading printout........................ 350 Specifying the range and appearance of the segments in the proofreading printout .................................................................................................. 351 Starting printing ..................................................................................... 352 Generating PDF files.............................................................................. 354
7.10
7.10.1 7.10.2 7.10.3 7.10.4
Entering and using notes .................................................................. 356
Overview................................................................................................ 356 Information in the Notes window .......................................................... 357 Entering notes ....................................................................................... 359 Jumping to segments containing notes ................................................ 360
7.11
7.11.1 7.11.2 7.11.3 7.11.4
Working with segment statuses...................................................... 361
Overview................................................................................................ 361 Determining the status of a segment .................................................... 361 Using segment statuses ........................................................................ 361 Possible segment statuses ................................................................... 362
7.12
7.12.1 7.12.2 7.12.3 7.12.4 7.12.5 7.12.6 7.12.7 7.12.8 7.12.9
Filtering segments ............................................................................. 363
Overview................................................................................................ 363 Creating a new segment filter ............................................................... 364 Filtering for segments containing a specific string................................ 365 Filtering for segments within/outside a certain range ........................... 367 Filtering segments according to segment attributes............................. 369 Saving segment filters ........................................................................... 372 Applying and disabling segment filters ................................................. 373 Applying an active segment filter to other windows ............................. 375 Opening existing segment filters........................................................... 375
7.13
Checking the layout of the exported files .................................... 376
8
8.1 8.2
8.2.1 8.2.2 8.2.3 8.2.4
Analysing project files with the Report manager
Overview............................................................................................. 379 Report options ................................................................................... 379
Overview................................................................................................ 379 Creating new report options.................................................................. 380 Modifying existing report options.......................................................... 382 Specifying the units ............................................................................... 383
10
Transit NXT Users Guide
090513
Content
8.2.5 8.2.6
Specifying charging factors for pretranslation, fuzzy matches and internal repetitions .............................................................................................. 385 Specifying prices ................................................................................... 389
8.3
8.3.1 8.3.2 8.3.3 8.3.4
Generating a report........................................................................... 391
Overview ................................................................................................ 391 Types of reports in Transit NXT ............................................................. 391 Creating a report.................................................................................... 393 How does Transit NXT calculate the values for the report? .................. 396
8.4
8.4.1 8.4.2 8.4.3
Possible segment statuses for the various report types ............. 397
Statuses for the import report ............................................................... 397 Statuses for the progress report............................................................ 397 Statuses for the translation report ......................................................... 398
9
9.1 9.2 9.3
9.3.1 9.3.2 9.3.3 9.3.4 9.3.5 9.3.6 9.3.7 9.3.8 9.3.9 9.3.10 9.3.11 9.3.12 9.3.13 9.3.14 9.3.15 9.3.16
Customising the Transit NXT working environment
Overview ............................................................................................. 399 User roles ............................................................................................ 399 Settings ................................................................................................. 400
Overview ................................................................................................ 400 Setting the dialog language ................................................................... 403 Setting the preferred working languages............................................... 404 Specifying which characters the editor uses to represent special characters .............................................................................................. 405 Specifying the font and colours displayed by the editor ....................... 407 Specifying non-Latin fonts for individual languages.............................. 409 Activating and deactivating the book-frame display ............................. 410 Background colour of the selected data record .................................... 412 Displaying additional languages ............................................................ 413 Setting the predefined minimum quality for fuzzy matches .................. 414 Showing and hiding the index buttons .................................................. 415 Assigning a dictionary to a customer .................................................... 415 Folder selection ..................................................................................... 417 Specifying how Transit NXT should paste text in the editor.................. 418 Activating/deactivating automatic keyboard-layout switching.............. 419 Activating backup save.......................................................................... 419
9.4
9.4.1 9.4.2 9.4.3 9.4.4
Customising the TermStar window ................................................ 420
Overview ................................................................................................ 420 Structure of a dictionary view ................................................................ 421 Switching dictionary views .................................................................... 422 Modifying and managing dictionary views ............................................ 423
9.5
9.5.1 9.5.2 9.5.3
090513
Customising the Transit editor ........................................................ 424
Overview ................................................................................................ 424 Changing the appearance of the language pair .................................... 425 Changing the appearance of segments and attributes ......................... 426
Transit NXT Users Guide
11
Content
9.5.4 9.5.5 9.5.6 9.5.7
Changing how the segment markers are displayed.............................. 427 Specifying how markups are displayed ................................................ 429 Determining the appearance of text...................................................... 430 Defining the layout for the Terminology window ................................... 431
9.6
9.6.1 9.6.2 9.6.3
Working with views .......................................................................... 432
Overview................................................................................................ 432 Switching editor views .......................................................................... 432 Modifying and managing editor views .................................................. 433
9.7
9.7.1 9.7.2
Managing window layouts .............................................................. 434
Switching window layout....................................................................... 435 Modifying and managing window layouts............................................. 435
10
10.1 10.2 10.3
10.3.1 10.3.2 10.3.3 10.3.4 10.3.5 10.3.6 10.3.7 10.3.8 10.3.9
Appendix
Editor views in Transit NXT ............................................................ 437 Open source dictionaries in Transit NXT: supported languages ...
437
Keyboard shortcuts ........................................................................... 439
Overview................................................................................................ 439 General functions .................................................................................. 439 Moving between windows..................................................................... 440 Translating in the Transit editor............................................................. 440 Working with terminology...................................................................... 441 Moving the cursor ................................................................................. 442 Formatting text manually....................................................................... 443 Selecting and editing text blocks .......................................................... 443 Searching for notes ............................................................................... 444
10.4
10.4.1 10.4.2 10.4.3 10.4.4 10.4.5 10.4.6 10.4.7 10.4.8 10.4.9 10.4.10 10.4.11 10.4.12 10.4.13
Transit button and ribbon bar ........................................................ 445
Overview................................................................................................ 445 Transit button ........................................................................................ 445 Project tab ............................................................................................. 446 Statistics tab.......................................................................................... 448 Edit tab .................................................................................................. 449 Processing tab ...................................................................................... 451 Review tab............................................................................................. 453 Matches tab........................................................................................... 454 Terminology tab..................................................................................... 456 Alignment tab ........................................................................................ 457 View tab................................................................................................. 459 Windows tab.......................................................................................... 461 Icons for scopes .................................................................................... 463
Index ................................................................................................ 465
090513
12
Transit NXT Users Guide
1 Welcome
1
1.1
Welcome
Manuals
Transit NXT and TermStar NXT are very powerful tools that assist you as you translate. So that you can use Transit NXT and TermStar NXT to their full potential, there is a range of manuals available which provide you with the right information for the task at hand. You can call up the most important manuals directly from the installation CD by starting the installation CD and clicking Manuals.
Transit/TermStar NXT Installation Installing and upgrading Transit NXT and/or TermStar NXT Transit NXT - User's Guide Comprehensive instructions for working with Transit NXT TermStar NXT - User's Guide Comprehensive instructions for working with TermStar NXT
Check our website for the latest manuals
The latest versions of these manuals and other documentation is available from the 'Downloads' area of our website at www.star-transit.net
1.2
Symbols and conventions
In this guide, we use special symbols and fonts to make orientation easier. Table 1-1 lists the symbols and fonts which are used, and explains their meaning. Symbols and fonts Explanation Warning Warning about serious errors. If this is disregarded, it could result in loss of data. Tab. 1-1: Symbols and conventions
090408
Transit NXT Users Guide
13
Welcome
Symbols and fonts
Explanation Caution Important note about preventing errors that may interfere with your work. Information Note or tip that will make your work easier. Instruction Numbered steps explaining how to carry out a task.
Click Processing | Find/Replace | Replace.
The ribbon bar Tabs and groups on the ribbon bar, as well as options and buttons, are shown in bold. The vertical bars (|) divide the tabs and groups of the ribbon bar. The example on the left means, in the Processing tab, select the Find/ Replace group and click Replace.
Press CTRL+F4
Keyboard shortcut This instruction means that you must press the F4 key while holding down the CTRL key.
Press CTRL+Q, E
This instruction means:
Press 'Q' while holding down the
CTRL key.
Then release both keys and press
the 'E' key. Enter valve. User input A word shown in the Courier italics font is text which you are being asked to enter with the keyboard. Enter <Search term>. Select <Filename>. Variables Text in angle brackets is a placeholder that must be replaced - along with the brackets themselves - by actual values.
Tab. 1-1: Symbols and conventions (cont.)
14
Transit NXT Users Guide
090408
1.2 Symbols and conventions
Symbols and fonts The file lddh.rbe is located in the folder \config\global.
Explanation Filenames Names of files and folders appear in the Courier font.
Tab. 1-1: Symbols and conventions (cont.)
Calling up functions in Transit NXT
This manual primarily describes how to call up functions via the ribbon bar, resource bar and Transit toolbar. However, you can also access many functions using keyboard shortcuts or context menus. Section 10 provides you with an overview of the functions available to you in Transit NXT and, where applicable, their associated keyboard shortcuts (see Sections 10.3 Keyboard shortcuts on page 439 and 10.4 Transit button and ribbon bar on page 445).
090408
Transit NXT Users Guide
15
Welcome
16
Transit NXT Users Guide
090408
2 What is Transit NXT?
2
2.1
What is Transit NXT?
Overview
Transit NXT is the translation memory system developed and used by STAR, which allows you to translate quickly, with consistency and therefore also cost-effectively. Transit NXT provides you with suggested translations (known as fuzzy matches) for text which is identical or similar to text you have already translated. Therefore, you never have to translate the same text more than once. Transit NXT also assists you with functions for project management, the translation process itself and quality assurance. Please refer to Section 2.3 Functions of Transit NXT on page 18 for an overview of the most important functions in Transit NXT.
Transit product versions
Different versions of Transit are available, each offering a different range of functions. Please find details in the Product Guide.
2.2
2.2.1
What's new in Transit NXT?
The new Transit NXT user interface
Transit NXT is a versatile, powerful translation memory system for handling translation projects. Transit NXT introduces a completely new user-interface design, informed by the following principal considerations:
User friendliness: quick access to all the functions required for working efficiently. Clarity and transparency: powerful components, whose functionality can be deduced by the user at first glance. Innovative design: a radically new interface design, which highlights these previous two qualities with the use of innovative, new menu and window elements.
You can find more information on the new user interface in Transit NXT in Section 3.1 The Transit NXT user interface on page 21.
090408
Transit NXT Users Guide
17
What is Transit NXT?
2.2.2
User roles in Transit NXT
The interface concept for Transit NXT also incorporates role-specific optimisation. This means that when the user starts Transit NXT, they first have to select a user role which corresponds to their field of activity (e.g. Translator or Project Manager). Transit NXT adapts the interface to suit the selected user role and only makes available the functions which are relevant for this task. You can find more information on the userrole concept in Transit NXT in Section 3.1.2 User roles in Transit NXT on page 21.
2.3
Functions of Transit NXT
The following table 2-1 lists the key functions of Transit NXT: Function Import numerous different file types Editor Terminology management Explanation You can import numerous DTP and word-processing formats. Thus, as a translator, you do not have to own the original program or know how to use it. The editor in which you translate is optimised for translation. TermStar NXT is contained in the standard Transit NXT package (see Section 2.4.1 TermStar NXT on page 19). During translation, Transit NXT can automatically search through the TermStar dictionaries. You can insert a suggestion from the dictionary directly into your translation, and just as easily add new entries to your TermStar dictionaries. The Report manager in Transit NXT provides you with a range of easy-to-use options for project analysis and invoicing. Numerous quality assurance features, such as the spellcheck and terminology check, allow you to deliver high-quality translations.
Management of multilingual projects Support for Arabic
Report manager Quality assurance
Languages
Tab. 2-1: Key functions of Transit NXT
18
Transit NXT Users Guide
090408
2.4 Other STAR products
2.4
2.4.1
Other STAR products
TermStar NXT
TermStar NXT is a program for managing and viewing electronic dictionaries. These tasks are collectively known as 'Terminology management'. Electronic dictionaries have the following two main advantages over paper dictionaries:
The incorporated database functionality offers powerful search possibilities The dictionaries can be edited and expanded
With TermStar NXT, you can record all your terminology and manage it in databases. What information you enter is completely up to you. You can create monolingual, bilingual and multilingual databases (even using non-Latin fonts). In addition to straightforward word pairs, you can record more extensive entries which can include grammatical information, detailed definitions, illustrations and cross-references.
2.4.2
WebTerm
WebTerm enables you to look up, find, manage and create world-wide companyspecific specialist terminology resources across an intranet or the Internet. Data management based on a conventional Internet browser platform ensures that all specialist terms and their translations are used consistently throughout your global operations. WebTerm works directly and online with TermStar, the STAR terminology management tool. The enormously powerful functions of TermStar are thus available to the terminology administrator. Users around the world benefit immediately WebTerm accesses the TermStar data directly, time-consuming synchronisation sequences are not required. WebTerm is closely linked with other STAR tools. In TermStar, for example, users can use the WebTerm Download facility to easily incorporate the centrally managed WebTerm terminology in their local TermStar dictionaries. In that way, they can also use the terminology to obtain suggested translations when working with the Transit translation memory system.
090408
Transit NXT Users Guide
19
What is Transit NXT?
20
Transit NXT Users Guide
090408
3 The Basics
3
3.1
3.1.1
The Basics
The Transit NXT user interface
Overview
The user interface in Transit NXT is based upon the Office Fluent User Interface introduced by Microsoft in Office 2007. This new interface replaces the customary system of menus and toolbars and is designed to allow the user to work even more productively and efficiently, to find the right functions for their particular task more quickly and to quickly grasp the new functionality. The old toolbars and menus have been replaced by the ribbon bar, the resource bar and the Transit toolbar and its so-called 'floating windows'. This allows the program to display far more information and to arrange it in a much clearer manner than with menus and toolbars.
3.1.2
User roles in Transit NXT
Thanks to its concept of 'user roles', Transit NXT can offer you an interface optimised to suit your particular area of responsibility. Transit NXT provides a specific set of functions for a range of user groups (Tab. 3-1). User role Project Manager Project Calculation Manager Translator Areas of responsibility
Creating and managing projects Producing costings and invoices for projects Translation work; Transit NXT supports you in your work
with:
a working environment optimised for translation the option to work on a wide variety of file types,
even without owning the associated application
the automatic translation of matching sections of
your text
translation suggestions from reference material for
similar sections of text in the form of 'fuzzy matches' Reviewer
Proofreading and quality assurance
Tab. 3-1: Standard user roles in Transit NXT
090408
Transit NXT Users Guide
21
The Basics
User role Markup Specialist Reference Material Manager Alignment Specialist Terminology Manager Terminologist Terminology Translator Localisation Specialist Super User
Areas of responsibility
Assigning formatting information to the right text / quality
assurance
Editing and managing reference material Creating reference material from matching source and tar-
get documents in their original format
Editing and managing terminology Creating terminology Translation and use of terminology Resizing / adjustment of user interfaces already translated
in Transit
This role does not configure the interface for any particular
user group, but instead makes available the full range of functions offered by Transit NXT. Tab. 3-1: Standard user roles in Transit NXT (cont.) This manual describes all the functions offered by Transit NXT, as they appear under the 'Super User' role. A table providing a detailed description of the functions available under the respective user roles can be found in the Reference guide. Your choice of user role affects both the functions which are available and the basic appearance of Transit NXT. Please refer to Section 9.2 User roles on page 399 for more details.
22
Transit NXT Users Guide
090408
3.1 The Transit NXT user interface
When Transit NXT is started up for the first time, the following window appears (Fig. 3-1):
Fig. 3-1: Select user role window
You are asked to select a role. It is possible to change your user role at any time while working in Transit NXT, without having to restart the program. In addition to the standard user roles, you can also create new, custom user roles, either by defining a totally new role from scratch or by modifying an existing user role. Please refer to the Reference guide for more information.
How do I select a user role when Transit NXT starts up?
When the program is launched for the first time, Transit NXT displays the Select user role window. This dialog appears on each subsequent occasion you start Transit NXT, unless you have previously selected the Don't ask again at startup option. 1 Decide whether you want the Select user role dialog to appear the next time you start Transit NXT:
090408
Transit NXT Users Guide
23
The Basics
If you want Transit NXT to skip this dialog in future, select the Don't ask again
at startup option in the bottom left of the window.
If you want Transit NXT to ask you which user role you would like to use next
time you start the program as well, leave the Don't ask again at startup option unchecked. 2 Select one of the standard user roles, represented by the icons, or - if any are listed - select a custom user role from the white field at the bottom right. Transit NXT saves your choice of user role and continues to load the program.
How do I select a user role while using Transit NXT?
1 Select the User roles button from the resource bar. Transit NXT displays a menu with options relating to role selection:
Standard user roles: Transit NXT displays a list from which you can select a
standard user role. If a standard user role is currently selected, Transit NXT indicates this by placing a dot on the left-hand side.
My user roles: Transit NXT displays a list from which you can select a user
role that you have defined yourself. If one of these user roles is currently selected, Transit NXT indicates this by placing a dot on the left-hand side.
Select user role: Transit NXT displays the Select user role dialog window,
as described above, which provides an overview of all available user roles (Fig. 3-1). 2 Select a user role using one of the methods described above. Transit NXT saves your choice of user role.
3.1.3
The colour concept in Transit NXT
As part of a redesign of the user interface aimed at making Transit NXT more userfriendly, the principal elements of the user interface have each been assigned their own colour (for more information, see Tab. 3-2). Colour Green Scope Source language Target language Terminology Markup Window(s) in Transit NXT Transit editor, source-language pane Source-language fuzzy match window Transit editor, target-language pane Target-language fuzzy match window Terminology window
Red
Yellow
Blue
Markup window
Tab. 3-2: The colour concept in Transit NXT
24
Transit NXT Users Guide
090408
3.1 The Transit NXT user interface
3.1.4
The working areas and information panes of the Transit NXT user interface
After starting Transit NXT, you are first asked to select a user role (information on the different user roles can be found in Section 3.1.2 User roles in Transit NXT on page 21). When you have made this selection, the Transit NXT user interface is displayed (Fig. 3-2).
1 3 2
6 7 Fig. 3-2: Transit NXT user interface 1 Transit button, 2 Quick Access Toolbar, 3 Ribbon bar, 4 Transit editor, 5 Transit toolbar, 6 Resource bar, 7 Status bar
The interface of Transit NXT is divided into the following areas:
Top: 1. Transit button: see Section 3.1.5 on page 26 2. Quick Access Toolbar: see Section 3.1.6 on page 27 3. Ribbon bar: see Section 3.1.7 on page 30
Middle: 4. Transit editor, which may include the Terminology, Markup and Fuzzy matches windows (see Section 6.2.5 The layout of the Transit editor on page 202)
Bottom: 5. Transit toolbar: see Section 3.1.9 on page 31 6. Resource bar: see Section 3.1.10 on page 37
090408
Transit NXT Users Guide
25
The Basics
7. Status bar: The status bar provides you with valuable information on the project which is currently open in Transit NXT. When you open a project, the following details are given in the status bar (Fig. 3-3):
Fig. 3-3: Status bar: project information
Source language and current target language, e.g. English (UK)-> German Name of the current project dictionary, followed - in brackets - by the name
of the database in which this dictionary is located, e.g. Transit_NXT_Dokumentation_1208 (Transit_NXT_Dokumentation)
The source-language term for the selected dictionary entry (if any), e.g.
Translation extract When you open a language pair, the following details are given in the status bar (Fig. 3-4):
Fig. 3-4: Status bar: information on the active segment
Cursor position, e.g. Line: 80 Col: 22 Cursor position within the active segment, e.g. Seg:155 Pos: 28 Input mode in Transit editor: Insert (Ins) or Overwrite (Ovr) Segment status: the status of the active segment (e.g. Translated).
Information on segment status can be found in Section 7.11 Working with segment statuses on page 361.
Character code for the character to the right of the current cursor position,
e.g. ALT+032 for a space. If the project contains resource files or GRIPS data, the status bar also displays additional context information.
Resource files: information on whether the text to be translated is part of a
menu or a dialog
GRIPS data: information on the GRIPS coordinates
3.1.5
The Transit button
The Transit button accommodates a range of functions which were contained in the File menu in Transit XV.
Fig. 3-5: Transit button
26
Transit NXT Users Guide
090408
3.1 The Transit NXT user interface
Clicking on the Transit button opens a menu containing the following commands: Icon/button Function Open dictionaries Opening a language pair Save language pair Save all language pairs Save as Print Close language pair Close all language pairs User preferences Exit Transit Opens the User preferences window Closes Transit
Tab. 3-3: Commands under the Transit button
Recent projects, on the right-hand side of the menu, lists projects that you recently worked on in Transit.
3.1.6
The Quick Access Toolbar
The Quick Access Toolbar contains important functions which are used frequently when working with Transit NXT. To optimise the Transit NXT workspace, you can configure the Quick Access Toolbar to your particular needs, adding and removing functions as required. By default, the Quick Access Toolbar contains the Open language pair, Save language pair, Undo and Dual Concordance search functions (Fig. 3-6).
Fig. 3-6: Default configuration of the Quick Access Toolbar
090408
Transit NXT Users Guide
27
The Basics
How do I modify the Quick Access Toolbar?
1 Left click on the downwards-pointing arrow on the right of the Quick Access Toolbar. Then click on the Customize Quick Access Toolbar option. Transit NXT displays the Customize Quick Access Toolbar context menu (Fig. 3-7).
Fig. 3-7: Quick Access Toolbar context menu
The settings of the Quick Access Toolbar can be altered in the following ways:
You can select the Customize Quick Access Toolbar option to add
additional functions to the Quick Access Toolbar or remove functions. Transit NXT displays the Quick Access Toolbar screen of the User preferences window (Fig. 3-8).
Fig. 3-8: User preferences window, Quick Access Toolbar screen
To customise the Quick Access Toolbar, proceed as follows: First, under Choose commands from, select the tab in which the function that you want to add is located.
28
Transit NXT Users Guide
090408
3.1 The Transit NXT user interface
Then, in the left-hand column, select the function and click on Add. Repeat this process until you have added the required functions to the Quick Access Toolbar. If you want to remove a function from the Quick Access Toolbar, click on the function in the right-hand column and then on Remove. To place the Quick Access Toolbar below the ribbon bar, click on Show Quick Access Toolbar below the Ribbon. To reset the Quick Access Toolbar to its default state, click on the Reset button, under the right-hand column. Click on Save to save the changes made to the User preferences. Then click OK to close the User preferences window. If you click OK without first saving your changes, these will be lost as soon as you close Transit NXT. Clicking Cancel without saving first discards the changes and restores the Quick Access Toolbar to its former state.
It is also possible to restore the Quick Access Toolbar to its default settings
by selecting the Reset Quick Access Toolbar option from the context menu.
You can change the location of the Quick Access Toolbar from the context
menu as follows: If the Quick Access Toolbar is positioned above the ribbon bar, select Place Quick Access Toolbar below the Ribbon to move its location to below the ribbon bar. If the Quick Access Toolbar is positioned below the ribbon bar, select Place Quick Access Toolbar above the Ribbon to move its location to above the ribbon bar. Transit NXT displays the Quick Access Toolbar in the position selected (Fig. 3-9).
Fig. 3-9: Quick Access Toolbar below the ribbon bar
Select the option Minimise the Ribbon to minimise the ribbon bar.
Transit NXT displays the ribbon bar as follows (Fig. 3-10).
Fig. 3-10: Ribbon bar minimised
090408
Transit NXT Users Guide
29
The Basics
How do I remove a function from the Quick Access Toolbar?
1 Hover the mouse pointer over the function in the Quick Access Toolbar which you would like to remove and call up the context menu using the right mouse button (Fig. 3-11).
Fig. 3-11: Removing functions from the Quick Access Toolbar
Transit NXT displays the context menu. The selected function is highlighted in the Quick Access Toolbar. 2 Click on the option Remove from Quick Access Toolbar. Transit NXT removes the function from the Quick Access Toolbar.
3.1.7
The ribbon bar
The ribbon bar replaces the menus and toolbars of previous versions. It is divided into tabs, which are in turn subdivided according to particular functions (see Fig. 3-12: Structure of the ribbon bar).
Fig. 3-12: Structure of the ribbon bar
1. Tabs for particular activities 2. Groups divide the activities into subtasks 3. Buttons in the individual groups either execute a command or display a command menu
3.1.8
The Transit editor
As the key working area, the Transit editor window occupies the central area of the Transit NXT user interface. The source and target-language pane of the editor window in Transit NXT are designed to clearly represent the structure of a file as well as to offer useful tools to facilitate navigating among files during translation. Depending on the selected view preferences, Transit NXT can display the window in different positions and sizes. You can arrange these windows however you like within the main Transit window.
30
Transit NXT Users Guide
090408
3.1 The Transit NXT user interface
For more information on the Transit editor, refer to Section 6.2.5 The layout of the Transit editor on page 202. For more information on view preferences, refer to Section 9 Customising the Transit NXT working environment on page 399.
3.1.9
The Transit toolbar
The Transit toolbar is located on the right-hand side of the Transit user interface. It can hold up to 16 tools. The number of tools which appear in the Transit toolbar when Transit NXT is started depends on the selected user role. Of these 16 tools, 11 have a floating window design. The following sections describe how to use the floating windows. The other 5 tools initially appear as standard windows. You can manipulate these standard-window tools in the following ways:
You can open the tool via the Transit-toolbar context menu and close it when it is no longer required by clicking on the X in the titlebar. You can integrate (dock) the tool with the Transit NXT user interface. Please refer to Section How do I dock a tool with the user interface? on page 36 for more detailed information. You can change the display mode of the tool to use it as a floating window after docking it with the user interface. Please refer to Section How do I change the display mode for a floating window? on page 33 for more detailed information.
The following tools are available (Tab. 3-4 ). Tool Fuzzy source Fuzzy target Terminology Markup Find/Replace Dual Concordance search
Tab. 3-4: Tools in the Transit toolbar
Original window type Floating window Floating window Floating window Floating window Standard Standard
Function see Section 6.4 on page 220
see Section 6.6 on page 236 see Section 6.5 on page 231 see Section 6.7.3 on page 250 see Section 6.9.2 on page 278
090408
Transit NXT Users Guide
31
The Basics
Tool Dynamic Linking Spellcheck Notes Character map Web search File navigation PDF viewer HTML viewer Media viewer RC editor
Tab. 3-4: Tools in the Transit toolbar
Original window type Standard Floating window Floating window Standard Standard Floating window Floating window Floating window Floating window Floating window
Function see Section 6.10.2 on page 286 see Section 7.3.4 on page 308 see Section 7.10 on page 356 see Section 6.7.6 on page 253 see Section 6.6.3 on page 237 see Section 6.7.13 on page 265 see Section 6.8.1 on page 271 see Section 6.8.2 on page 273 see Section 6.8.3 on page 274 see Section 6.7.14 on page 266
Floating windows in the Transit toolbar
In its 'floated-out' state, a floating window tool is represented on the Transit toolbar by an icon. Therefore the term 'floating window' comes from the fact that, when selected (e.g. by hovering the mouse pointer over the icon), the window first 'floats in. After you have finished working in it and moved the mouse pointer away, the floating window automatically floats back out again.
How do I display a floating window?
1 Hover the mouse pointer over the icon in the Transit toolbar for the floating window you want to display. Transit NXT shows the selected floating window. After you have finished working in it and moved the mouse pointer away, the floating window automatically floats back out again. If they are configured as floating windows, the icons for the fuzzy match windows appear above the resource bar. Whenever a fuzzy search occurs, these
32
Transit NXT Users Guide
090408
3.1 The Transit NXT user interface
windows are activated and float in automatically, then when the user has finished using them, they float back out. A floating window can also be displayed permanently, if desired.
How do I change the display mode for a floating window?
1 Display the tool by hovering the mouse pointer over the corresponding icon in the Transit toolbar. Transit NXT shows the selected floating window. The horizontal pushpin icon in the tool titlebar indicates that the window is in floating window mode. 2 Click on the pushpin icon in the titlebar (Fig. 3-13).
Fig. 3-13: Floating window titlebar, pushpin icon for autohiding or docking a window
The floating window changes display mode; it is now docked with the user interface and is permanently displayed. The mode is also indicated by the pushpin icon in the titlebar, which is now oriented vertically. 3 4 It is possible to alter the position of a docked window (for information see How do I adjust the position of a window in the user interface? on page 33). To change the display mode from 'docked' to 'floating', click the pushpin icon again.
How do I adjust the position of a window in the user interface?
1 2 Hover the mouse pointer over the window titlebar and press the left mouse button. Holding the left mouse button, drag the window to the position where you would like it to appear. As soon as you move the window, Transit NXT displays blue positioning arrows on the user interface. Hovering the mouse pointer over one of these arrows
090408
Transit NXT Users Guide
33
The Basics
displays a blue, shaded area which indicates where the docked window will be positioned and how much space it will occupy (Fig. 3-14).
Fig. 3-14: Positioning icons for the floating windows
If you position the window with the help of one of these positioning arrows, it is inserted at the specified point and docked with the user interface again. If you instead place the window somewhere else, it is displayed as a standard window. The option to change the display mode is only available if you dock the window with the user interface again. 3 Release the left mouse button in the desired position to dock the window again or to place it on the interface as a standard window. Transit NXT places the window at the selected location. If a particular tool is not displayed in the Transit toolbar, you can open it via the context menu and add it to the Transit toolbar. Alternatively, it is also possible to open a tool from the ribbon bar, via Windows | Open.
34
Transit NXT Users Guide
090408
3.1 The Transit NXT user interface
How do I open a tool via the context menu?
1 Move the mouse pointer to the area to the right of the resource bar and open the context menu by clicking the right mouse button. Transit NXT displays the Transit-toolbar context menu (Fig. 3-15).
Fig. 3-15: Transit-toolbar context menu
Display the desired tool by moving the mouse pointer to the associated icon in the context menu and clicking the left mouse button to confirm your choice. Transit NXT displays the selected tool. If the tool is contained in a floating window, you can change the display mode using the pushpin icon in its titlebar (see also How do I change the display mode for a floating window? on page 33).
A tool which appears in a standard window (e.g. the Character map) can be manipulated in two ways:
After you have used it, you can close the window by clicking "X". You can dock the tool with the user interface (see How do I dock a tool with
the user interface?). This then gives you the option to change the display mode for this tool and display it as a floating window (see How do I change the display mode for a floating window? on page 33).
090408
Transit NXT Users Guide
35
The Basics
How do I dock a tool with the user interface?
1 Display the desired tool via the context menu (see How do I open a tool via the context menu? on page 35). Transit NXT opens the window for the tool selected. 2 Hover the mouse pointer over the titlebar of the tool window, click and hold the left mouse button and drag the tool to the desired position. Transit NXT displays the positioning icons as soon as you move the position of the window (Fig. 3-16).
Fig. 3-16: Moving a tool which uses a standard window; positioning icons
Move the mouse pointer to one of the positions indicated by the arrows and blue shading and then release the left mouse button.
36
Transit NXT Users Guide
090408
3.1 The Transit NXT user interface
Transit NXT inserts the tool in the selected position. The vertically oriented pushpin icon in the titlebar indicates that the tool is docked with the user interface (Fig. 3-17).
Fig. 3-17: A tool docked with the user interface
You can now change the display mode of the docked standard-window tool to a floating window. Please refer to Section How do I change the display mode for a floating window? on page 33 for more information on this topic. If you want to retain this particular configuration, you can save it under Windows | Manage layouts (you can find information on saving window layouts and view preferences in Section 9.7 Managing window layouts on page 434).
3.1.10 The resource bar
The resource bar provides access to basic resources which you will need to refer to frequently in the course of your daily work (Fig. 3-18).
Fig. 3-18: Resource bar
The User roles button displays options regarding user roles. Selecting User roles | Select user role opens the Select user role window from which you can choose one of the standard user roles (see Fig. 3-1: Select user role window on page 23). User roles | Manage user roles takes you to the Manage user roles window. From here, you can modify one of the standard user roles to suit your own requirements and save it under a different name as a custom user role. You can find in-depth information on creating a custom user role in the Reference guide.
090408
Transit NXT Users Guide
37
The Basics
Via User roles | My user roles you can view a list of custom user roles. The user roles that you have created in the Manage user roles window are displayed here. Selecting User roles | Standard user roles opens a list of the standard user roles which come with Transit NXT; these are detailed in Section 3.1.2 User roles in Transit NXT on page 21.
The Interfaces button displays predefined templates for particular file types, which can be used to create new projects. You can find a list of the available templates in Section 4.2.4 Creating a new project via the resource bar on page 68. The Dual Fuzzy button takes you to the Dual Fuzzy screen of the User preferences window, where you can modify settings for Dual Fuzzy search. You can find information on the Dual Fuzzy settings in Section 6.4.3 Dual Fuzzy User preferences on page 227. The Reference material button displays a list of various functions for creating, editing and managing reference material, and for converting reference material from Transit XV to Transit NXT and vice-versa. Please refer to Section 4.9 Organising and modifying reference material on page 144 for more detailed information. The Dictionaries button displays a list of various functions for creating, editing and managing dictionaries and terminology. Please refer to Section 4.10 Creating, editing and managing dictionaries on page 160 for more detailed information. The Localisation button displays a list of templates for file-types specific to localisation projects. You can find the available file types in Section 4.2.4 Creating a new project via the resource bar, Table 4-1 on page 70 under Localisation. Clicking on the STAR James button establishes a connection to STAR James via WebTransit. This function is only available if Transit NXT is part of a workflow involving STAR James. The Machine translation button makes it possible to establish a connection to a machine translation application. Interfaces for the applications Logos, Reverso and Systran are listed. The Synch View button opens the Synchronized View screen of the User preferences window. This is where you specify the options for the source and target-language previews. Please refer to Section 6.8.4 Synchronised View User preferences on page 277 for more detailed information.
3.1.11 Project browser
The Project browser offers a variety of options for structuring the view of the Transit projects listed in the table, e.g. in a grouped, tree structure view or as a simple list. Up to 16 project attributes are available (see Tab. 3-6: Project browser: project attributes on page 42) so you can customise the view according to your specific requirements. The Project browser also has filter and search functions to provide a
38
Transit NXT Users Guide
090408
3.1 The Transit NXT user interface
clear overview, even if there are a great deal of projects, helping you to quickly locate particular projects.
Fig. 3-19: Project browser window
The Project Browser window is divided into two areas. The top part of the window contains the table listing the projects, while the filter and search functions are located in the bottom part. The project table displays all the projects which have been created in Transit NXT. How the projects are displayed in the table depends on the various settings, which can be altered to suit your individual requirements (Fig. 3-19). By default, the projects are initially displayed in the Project browser with the following attributes:
Project Source language Target Languages (All) User Latest Change Scope Creation
The Group By Box, above the column-header row, allows you to arrange the projects in the browser window according to particular project attributes. The position of a project attribute in the Group By Box, from left to right, determines its priority. In the arrangement shown in Fig. 3-19 the projects are first grouped by Customer, and then within this grouping by File type. With the exception of Project, all the project attributes can be moved from the column-header row into the Group By Box and then rearranged according to your requirements. Example: The sort-priority of the attributes is to be changed as follows: the first sort key will be changed from Customer to File type, while the Source Language attribute will be added as the second sort key. The Customer attribute is no longer needed as a sort key and will be reinserted into the column-header row.
090408
Transit NXT Users Guide
39
The Basics
How do I group project attributes in the Project browser?
1 2 3 Open the Project browser by selecting Project | Administration | Open. Transit NXT displays the Project Browser window. To remove the Customer attribute from the Group By Box, hover the mouse pointer over that attribute, then press and hold the left mouse button. Drag the Customer attribute onto the column-header row. You can insert this project attribute wherever you want in the column-header row. Two red arrows above and below the column-header row indicate where the attribute will be inserted if you release the left mouse button (Fig. 3-20). 4 Release the left mouse button to insert the project attribute Customer into the column-header row to the left of the Project attribute.
Fig. 3-20: Positioning a project attribute in the column-header row
The project attribute File type, in the Group By Box, now becomes the first sort key. 5 6 Hover the mouse pointer over the Source Language attribute in the columnheader row. Press and hold the left mouse button. Drag the Source Language attribute into the Group By Box, to the right of the File Type attribute. Two red arrows above and below the existing attribute indicate where the new attribute will be inserted if you release the left mouse button (Fig. 3-21).
Fig. 3-21: Positioning a project attribute in the Group By Box
Release the left mouse button to insert the Source Language attribute as the second sort key. In the Group By Box, File Type is now displayed as the first sort key and Source Language as the second sort key. The project attribute Customer has been reinserted into the column-header row.
Click on OK to save these settings or click on Cancel to retain the original settings.
Settings available in the Project browser from the context menu
The context menu allows you to add or delete other project attributes to and from the project table and to configure other settings.
40
Transit NXT Users Guide
090408
3.1 The Transit NXT user interface
How do I configure settings via the context menu?
1 Open the context menu by hovering the mouse pointer over the column-header row and right-clicking on one of the project attributes. Transit NXT opens the Project-browser context menu. Option Columns Sort Ascending Sort Descending Group By Group By Box Remove This Column Field Chooser Explanation Opens the list of available project attributes Sorts the projects in ascending order Sorts the projects in descending order Groups the projects by the selected attribute Shows or hides the Group By Box Removes the currently selected project attribute from the project table Opens the Field Chooser window, which contains a dropdown list with the following settings. :
Draggable: makes it possible to drag the project
attribute from the column-header row to the Group By Box.
Fixed: the project attribute will be fixed in the col-
umn-header row Alignment
Left Center Right By Type
Aligns the text for the currently selected project attribute as per the selected option
Best Fit
Fits the columns for the currently selected project attributes to the size of the Project Browser window
Tab. 3-5: Options in the Project-browser context menu
How do I add project attributes to the Project browser?
1 2 Open the Project browser by selecting Project | Administration | Open. Transit NXT displays the Project Browser window. Hover the mouse pointer over the column-header row and right-click.
090408
Transit NXT Users Guide
41
The Basics
Transit NXT displays the context menu (Fig. 3-22).
Fig. 3-22: Project-browser context menu, project attributes list
Click on the Columns option to open the project attributes list. Transit NXT displays the list of available project attributes (Tab. 3-6.). Project attribute Working Folder Source language User Scope Meaning/Function Path of the working folder, e.g. C:\Programme\Transit NXT\Projects\NXT_Word Source language(s) of the projects Name of the user who created the project in question Scopes under which a project can be created:
Global User Customer
File type Creation Comment Customer Latest Change Last Language Pair
File type, e.g. MS Word f. Windows Date on which the project was created Any project comments which have been entered into the Administration tab of the Project settings window Customer selected for the project during the creation phase Date of the last change made to the project Last language pair worked on
Tab. 3-6: Project browser: project attributes
42
Transit NXT Users Guide
090408
3.1 The Transit NXT user interface
Project attribute Project Project Type
Meaning/Function Project name
Standard = standard project Alignment = alignment project
Status
Project status: Any project status information which has been entered into the Administration tab of the Project settings window Last target language worked on All target languages of a project Target language(s) selected via the filter or search functions
Target Language (Last) Target Languages (All) Target Languages (Selected)
Tab. 3-6: Project browser: project attributes
Using the left mouse button, click on the attribute you wish to display. Click on an attribute which is already being displayed if you want to hide it again. Proceed in this way until you have selected the required attributes. Close the list by pressing the ESC key. Continue configuring other settings in the context menu or close it by pressing the ESC key again. Click on OK to save these settings or on Cancel to discard the changes.
5 6
Project attributes in the Group By Box
Project attributes that have been moved to the Group By Box will not be displayed in the project attribute list that can be called up via the context menu of the Project Browser any longer (Fig. 3-22: Project-browser context menu, project attributes list on page 42).
Filtering projects by target language and searching for projects
Apart from having the option to customise how Transit projects are displayed in the Project browser, you can also filter projects by target language and carry out targeted searches for individual projects. The column for the project attribute Target Languages (Selected) must be displayed to enable filtering by target language(s) (refer to How do I add project attributes to the Project browser? on page 41).
Fig. 3-23: Filtering and searching in the Project browser
Selectable Target Languages list of target languages which can be selected Add adds the selected target language to the filter
090408
Transit NXT Users Guide
43
The Basics
Reset resets the filter Project field for entering a project name or string to search for Find Next searches for another project name which matches the search term case sensitive ignore or pay attention to case differences when searching for a project name Expansion if they are grouped according to particular attributes, expands or collapses the groups of projects in the project table Cancel discards any changes and closes the Project Browser without selecting another project OK Confirms your project selection and closes the window
How do I filter by target language in the Project browser?
1 2 Open the Project browser by selecting Project | Administration | Open. Transit NXT displays the Project Browser window. If it is not already shown, display the project attribute Target languages (selected) using the context menu (for information on showing and hiding project attributes via the context menu, refer to Section How do I add project attributes to the Project browser? on page 41. From the Selectable Target Languages list, select the language that you want to filter the projects by and then click on Add. This language will be displayed in the Target Languages (Selected) column for all projects which contain this target language. Example: you want to determine which projects have both German and English (UK) as their target languages. 1 Select German from the Selectable Target Languages list and click on Add. In the Target Languages (Selected) column, Transit NXT now shows the entry German for all projects containing this target language. 2 Then select English (UK) from the Selectable Target Languages list and click on Add. Transit NXT now displays the target languages German and English (UK) in the Target Languages (Selected) column. Using this procedure, you can add further languages, or start a new search. To do this, you need to reset the filter by clicking Reset.
How do I search for a particular project in the Project browser?
1 2 Open the Project browser by selecting Project | Administration | Open. Transit NXT displays the Project Browser window. Enter the name of the project you are looking for in the Project field. Alternatively you can just enter a string which is part of the project name (e.g. 'Docum' instead of 'Documentation'). If you want case differences to be taken into account for the search, select the case sensitive option.
44
Transit NXT Users Guide
090408
3.2 Translation projects in Transit
Transit NXT indicates the first project in the project table which matches the search query by highlighting the corresponding row. 3 To search for other projects matching this search query, click on Find next. The next match is highlighted in the project table.
3.2
Translation projects in Transit
Fig. 3-24: The translation workflow in Transit NXT
3.2.1
Project management
The information which a project manager has to provide to create a project in Transit NXT is comparable with the information required for a conventional translation project which does not use a translation memory system. (see Sections 4.2 Creating a project on page 50 and 4.5 Project settings on page 83). The project manager then imports the files to be translated into Transit NXT (see Section 4.6 Importing files on page 127). Next Transit NXT creates language pairs which the translator can translate in the Transit editor. During the import process, Transit NXT compares the text to be translated with existing translations and automatically translates text that is identical to the reference material. After import, the translator can start work (see Section 3.2.2 Translating in Transit on page 46 and section 6.3 Translating the text on page 208). Convenient functions are available for exchanging projects with other users (e.g. with external translators). All the required data can be saved in a single, compressed file, which can be decompressed again by the recipient (see Section 5 Exchanging projects on page 169). When the translation is complete, the project manager exports the files (see Section 4.7 Exporting files on page 136). By this process, Transit NXT creates files containing your translated text - in the original format. To ensure that the delivered project adheres to the highest possible quality standards, Transit NXT has many quality assurance functions (see Section 7 Quality Assurance on page 303).
090408
Transit NXT Users Guide
45
The Basics
The report manager is available to project managers to facilitate costing, monitoring and invoicing of projects. It offers highly convenient project analysis and invoicing options (see Section 8 Analysing project files with the Report manager on page 379).
3.2.2
Translating in Transit
When the project manager has created a Transit project and imported the files which require translating (see Section 3.2.1 Project management on page 45), the translator can start work (see Section 6 Translating in Transit NXT on page 195). Transit NXT helps the translator to translate with the aid of a number of functions which make work easier. These include:
Transit editor (see Section6.2.5 The layout of the Transit editor on page 202) The editor always looks the same, regardless of the type of file being translated. This means that translators do not constantly need to reorientate themselves and can always use the same user interface.
Translation suggestions from the reference material (see Section 6.4 Dual Fuzzy windows on page 220) As you translate, Transit NXT searches through the reference material and the text you have already translated to establish whether segments with the same or similar source text already exist. Transit NXT also supplies you with suggestions for segments which are not completely identical to segments in the reference material. The translator decides whether to accept or alter the suggestion, or whether to translate the text from scratch.
Terminology management with TermStar NXT (see Section 6.6 Working with terminology on page 236) Transit NXT also incorporates the TermStar NXT terminology management system. TermStar NXT automatically displays existing translations from project dictionaries. This saves you searching and helps you keep terminology consistent throughout the translation. In addition, the translator can easily enter new terminology into TermStar during translation and thereby build up the dictionary.
Customising Transit NXT (see Section 9 Customising the Transit NXT working environment on page 399) You can customise Transit NXT to suit your individual requirements, thus allowing every user to work efficiently at every stage of their work.
Quality assurance (see Section 7 Quality Assurance on page 303) Transit NXT has many functions designed to guarantee the quality of work, and thus that of the translation project overall (e.g. spellcheck and terminology check, proofreading printout, and the project status for checking the progress of the translation)
Report manager (see Section 8 Analysing project files with the Report manager on page 379) The Report manager in Transit NXT provides a range of easy-to-use options for project analysis and invoicing as well as for the preparation of offers. This means
46
Transit NXT Users Guide
090408
3.2 Translation projects in Transit
that the user is always up-to-date on the status of the work and can easily calculate or invoice projects.
090408
Transit NXT Users Guide
47
The Basics
48
Transit NXT Users Guide
090408
4 Project management
4
4.1
Project management
Overview
The information which must be provided when setting up a project in Transit is comparable with that required for a conventional translation project, not using a translation memory system. You will find a description of how to create and save a project in Section 4.2 Creating a project on page 50. Transit NXT guides you step-by-step through the individual options so that you will not miss anything out in the process. Transit NXT saves all the information on a project in the "project settings". You can use these settings to specify how Transit NXT will import the files and then later export them. You will find information on the project settings in Section 4.5 Project settings on page 83. The following steps must be carried out once the project settings have been defined:
Importing files, (Section 4.6 on page 127) If necessary, pack and send the project if it is to be translated by another user (Section 5 Exchanging projects on page 169) Translating in Transit NXT, (Section 6 on page 195) If necessary, pack and return the translation if the project was translated by another user (Section 5.6 Unpacking a translation on page 184) Checking files prior to export, (Section Checking files prior to export on page 137) Exporting files, (Section 4.7 on page 136) Checking the layout of exported files after export (Details on page 140)
Transit NXT can also create a translation extract which only contains the segments which Transit NXT did not automatically pretranslate. For information on when to use a translation extract and how to use it, refer to Section 4.8 Working with translation extracts on page 141. From existing reference material, you can create a project-independent reference extract in which frequently recurring segments or slightly different segments are contained once only. This creates reference material which is smaller in size and faster to transfer (e.g. by e-mail) and which, in some circumstances, can deliver pretranslations and fuzzy matches more quickly (see Section 4.9 Organising and modifying reference material on page 144). If you have a language pair, you can use it to easily add specialist terminology to a dictionary (see Section 4.10 Creating, editing and managing dictionaries on page 160).
090508
Transit NXT User's Guide
49
Project management
4.2
4.2.1
Creating a project
Overview
To translate a document using Transit NXT, you must first create a project. A wizard helps you to do this by guiding you step-by-step through the functions so you cannot forget any settings. Selecting Project | Administration | Create takes you to the Create new project window (Fig. 4-1).
Fig. 4-1: Create new project window
You have the following options when creating a project:
You can create a new project. There are two options available for this:
The option Create new project using template allows you to select from a
list of user-defined project templates and adapt these to suit your current project. Please refer to Section 4.2.5 Creating a new project template on page 71 for more detailed information on creating a new project template.
The option Create new project lets you create a new project from scratch.
Please refer to Section 4.2.2 Creating a new project on page 51 for more information on this topic.
You can create a follow-up project. Using the option Create new project based on, you can create a follow-up project. With this option, Transit NXT suggests the settings of an existing project so you only have to change the settings which differentiate the new project from the old project. Please refer to Section 4.2.3 Create a new project based on an existing project on page 67 for more information on this topic.
50
Transit NXT User's Guide
090508
4.2 Creating a project
You can create an alignment project. If you have an original and one or more translated versions of a document, with the option Create alignment project, Transit NXT gives you the option to create reference material from these original documents, which you can then use for translation projects in Transit NXT. You also have the option of creating an alignment project using the resource bar (see Section 4.9.5 Creating an alignment project on page 158). You can find more detailed information about creating alignment projects in Section 3 of the alignment tool manual.
Shared project with TermStar NXT
When you create a project in Transit NXT, this is also used by the TermStar NXT terminology management system. The Transit project also contains all the settings which TermStar NXT requires. This means that if you want to use or edit terminology for a translation project, there is no need to create a separate project in TermStar NXT.
4.2.2
Creating a new project
Selecting Project | Administration | Create in Transit NXT gives the user the option to create a new project from scratch or a project based on a template. It is also possible to select predefined default project templates using the Interfaces button in the resource bar, which you can then adapt for your project (details about this can be found in Section 4.2.4 Creating a new project via the resource bar on page 68). Please refer to Section 4.2.3 Create a new project based on an existing project on page 67 if you want to create a follow-up project based on an existing project. If you wish to create a new project template, please refer to Section 4.2.5 Creating a new project template on page 71.
Selecting and creating predefined project templates
Transit NXT provides you with project templates that are specific to the document type, which means that you do not have to make certain settings when you create a new project. Alternatively, you can also create your own project template. This is achieved either by taking an existing project template and amending it accordingly, or else by creating an entirely new project template from scratch. Please refer to Section 4.2.5 Creating a new project template on page 71 for more detailed information on this topic.
How do I create a new project?
1
090508
Select Project | Administration | Create.
Transit NXT User's Guide
51
Project management
Transit NXT displays the Create new project window (Fig. 4-2).
Fig. 4-2: Create new project window
To create a new project, select Create new project. Click Next to confirm the option selected. Transit NXT displays the Administration window (Fig. 4-3).
Fig. 4-3: Administration window
Specify the administrative information (see Section 4.5.4 'Administration' project settings on page 87 for more detailed information).
090508
52
Transit NXT User's Guide
4.2 Creating a project
Project name enter the name of the project here. When choosing a name
for the project, ensure that it does not contain any invalid characters. If an invalid character is used, the following error message appears:
Fig. 4-4: Invalid filename message
The wildcards '?' and * are also not allowed. If one of these characters is used, the following error message appears:
Fig. 4-5: Wildcards error message window
Scope select the scope to which the project should be assigned: 'Global',
'User'-related or 'Customer'-related. Please refer to Section 7.2 Scopes in Transit NXT on page 304 for more detailed information on scopes in Transit NXT.
If you have selected Customer from the Scope list, select the desired customer from the Customer list.
Click New customer to create a new customer. Transit NXT displays the
Create new customer window (Fig. 4-6).
Fig. 4-6: Create new customer window
Enter the name of the customer in the Customer field. Transit NXT automatically copies the name into the Customer data folder field. Transit NXT saves customer-specific settings to this folder.
090508
Transit NXT User's Guide
53
Project management
Click Create customer to confirm the information entered for the new customer. Transit NXT displays the Administration window again. You can now select the new customer from the Customer list.
You can enter a comment on your project in the Project comment section. In the Project status section you can enter remarks on the status of the
project, such as 'Imported', 'Statistics created', 'Imported and checked before translation', 'Sent to translator', etc. Click Next to confirm the information entered in the Administration widow. Transit NXT displays the Languages window. If you are creating a new project from scratch, the source and target language fields will be empty, because this option does not set predefined languages (Fig. 4-7).
Fig. 4-7: Languages window
Specify the source and target language(s) for the project (see Section 4.5.3 'Languages' project settings on page 86 for more detailed information).
Source language select the language you require from the list. Current target language select the language you require from the list.
You can only select languages specified as 'Project target languages'. When creating a new project, it is first necessary to add the required languages in the Project target languages section.
Project target languages Transit NXT displays all the target languages for
the project in the Project target languages section.
54
Transit NXT User's Guide
090508
4.2 Creating a project
To add a target language, click on Add. Transit NXT displays the Add target
language(s) window (Fig. 4-8).
Fig. 4-8: Add target language(s) window
Select one or more languages which you want to add to the project as target languages. To select several target languages, press and hold the CTRL key and then click on the desired languages in the list. They appear highlighted. Confirm your selection with OK. Transit NXT displays the Languages window again with the target languages added. You now have the chance, if required, to select a different language as your current target language (Fig. 4-9).
Fig. 4-9: Languages window with target languages added
090508
Transit NXT User's Guide
55
Project management
To remove a target language from the project, select the language in the
Project target languages section and click Remove. This does not cause Transit NXT to delete the files for the removed target language, it just means that the language is no longer used in this project. Click Next to confirm your settings in the Languages window. Transit NXT displays the Folders window with the drive and path of the working folder (Fig. 4-10).
Fig. 4-10: Folders window
Specify the working folder which Transit NXT should use to save all the files for this project (see Section 4.5.5 'Folders' project settings on page 88 for more detailed information). Transit NXT initially creates the appropriate folder as a subfolder of Projects in your Transit Installation folder. This path for this folder is displayed in the Folders window.
If you would like to store the project in a different folder, select the Browse
option.
56
Transit NXT User's Guide
090508
4.2 Creating a project
Transit NXT displays the Select working folder window (Fig. 4-11).
Fig. 4-11: Select working folder window
Select the desired files and confirm the selection by clicking Open.
Transit NXT displays the Folders window again. By default, Transit NXT creates a subfolder of the project folder to serve as the export folder (e.g. .\EXPORT\ENG). However, it is also possible to select a different folder.
Under Export folders for project target languages, click on Change.
Transit NXT displays the Export folder window.
Click on Browse.
Transit NXT displays the Select export folder window.
Select the desired folder and confirm by clicking Open.
Transit NXT displays the path for the new folder in the Export folder window.
Confirm your selection by clicking OK.
Click Next to confirm the information entered in the Folders window.
090508
Transit NXT User's Guide
57
Project management
Transit NXT displays the File type window (Fig. 4-12).
Fig. 4-12: File type window
The window initially displays the default file type (see Section 4.5.7 'File type' project settings on page 95 for more detailed information). You can now specify the type of file that you want to import.
If you want to import a different file type, select the desired file type from the
Select file type list. To limit the choice of available options (for example, because you are searching for particular file types or for data for a particular customer), you can restrict the list using the File-type filter (optional) section. For details on this topic, see Section 4.5.7 'File type' project settings on page 95.
Select font mapping (optional) lets you assign particular fonts to the targetlanguage document which is to be created. For details on this topic, see Section 4.5.7 'File type' project settings on page 95.
Click on Options to configure additional settings for your particular file type.
Transit NXT displays the File-type settings window. Specify the settings required and confirm the settings by clicking OK. Please refer to section Additional file-type settings on page 100 and the 'Filters and supported file types' manual for details on other settings for specific file types. Click Next to confirm the settings made in the File type window.
58
Transit NXT User's Guide
090508
4.2 Creating a project
Transit NXT displays the Files window (Fig. 4-13).
Fig. 4-13: Files window
Specify which files you want to import and translate in Transit NXT.
If you wish to select individual files, click Select files.
Transit NXT displays the Select source files window. Select the desired files and confirm the selection by clicking Open.
If you wish to select all the files in a folder, click Select folder.
Transit NXT displays the Select folder for source files window. Select the desired folder. Select Include subfolders if you want Transit NXT to import the contents of all subfolders as well. Confirm your selection by clicking Open.
If you want to remove a file or a folder from the project, select the file/folder
and click Remove.
If you want to assign a working name to a file, select the file and click Working
name.
090508
Transit NXT User's Guide
59
Project management
Transit NXT displays the Working name window (Fig. 4-14).
Fig. 4-14: Working name window
Enter the desired working name into the Working name field. Confirm your entry with OK.
From the Display mode list, select how Transit NXT should display the file
names in the Project files section: Working name Transit NXT displays the working name Original name Transit NXT displays the path and original name of the file.
From the "Display" list, select the files which Transit NXT should display in the
Project files section. Transit NXT then indicates in the Project files section whether the corresponding language files already exist (see Table 4-3 on page 92). If the files do not yet exist, it may be that they still need to be imported for the language selected. If you are creating a new project, the source and targetlanguage files will not usually be available, as you have not yet carried out an import. Click Next to confirm the settings made in the Files window.
60
Transit NXT User's Guide
090508
4.2 Creating a project
Transit NXT displays the Reference material window (Fig. 4-15).
Fig. 4-15: Reference material window
Specify which files you want to use as reference material
To select a project as reference material, click on Add projects.
Transit NXT displays the Project browser window, which lists all existing projects. Select the desired project. Confirm your selection with OK.
To select all the files in a folder, click Add folder.
Transit NXT displays the Select reference folder window. Select the desired folder. If the folder contains subfolders, they are automatically included in the selection. Confirm your selection by clicking Open.
To add individual files as reference material, click on Add files.
Transit NXT displays the Select reference files window. Select the desired files and confirm the selection by clicking Open.
If you want to remove a project, folder or file from the list of already selected
reference material, select the corresponding entry and click Remove reference. Click Next to confirm the settings made in the Reference material window.
090508
Transit NXT User's Guide
61
Project management
Transit NXT displays the Dictionaries window (Fig. 4-16).
Fig. 4-16: Dictionaries window
From the Current dictionary list, select the dictionary to which Transit NXT should add any new terminology. In so doing, you can only select a dictionary which has been specified as a project dictionary. If the required dictionary is not contained in the list, you must first add it to the Project dictionaries section. To assign a dictionary to the project, click on Add in the Project dictionaries section.
62
Transit NXT User's Guide
090508
4.2 Creating a project
Transit NXT displays the Add dictionaries window (Fig. 4-17).
Fig. 4-17: Add dictionaries window
In the Dictionaries (databases) section Transit NXT indicates the dictionaries to which you have access. Transit NXT displays in brackets the name of the database in which the dictionary in question is saved. Please refer to the TermStar NXT User's Guide for information on how data is organised in dictionaries and databases in Section 3.2 Datenorganisation in Wrterbchern und Datenbanken on page 21. In the Available in project section Transit NXT indicates which dictionaries are already selected as project dictionaries.
In the Dictionaries (databases) section, select one or more dictionaries
which you want to add to the project. Confirm your selection with OK. Transit NXT displays the Dictionaries window again with the dictionaries added. If necessary, you can now select a different current dictionary.
To remove a dictionary from the project, select the dictionary in the Project
dictionaries section and click Remove. Transit NXT will not delete the dictionary data from the database when a dictionary is removed, it will merely no longer use the dictionary in this project. Click Next to confirm the settings made in the Dictionaries window.
090508
Transit NXT User's Guide
63
Project management
Transit NXT displays the Summary window. This displays all the settings which you have previously specified for the current project (Fig. 4-18).
Fig. 4-18: Summary window
10
Check your settings or specify additional, special settings:
Click on Back if you want to change a setting. If you want to make additional special settings for segmentation, report settings, format check, default values, reference material, pretranslation or extracts, click Additional options.
64
Transit NXT User's Guide
090508
4.2 Creating a project
Transit NXT displays the Advanced project settings window, which contains the following tabs (Fig. 4-19):
Fig. 4-19: Advanced project settings window
Segmentation options for splitting the text into individual sections (segments). Please refer to Section 4.5.11 'Segmentation' project settings on page 111 for more detailed information. Report settings settings for the Report Manager for analysing and invoicing your translation project. Please refer to Section 4.5.8 'Report settings' project settings on page 105 for more detailed information. Format check options for verifying the consistency of formatting information, the representation of numbers and for detecting missing or redundant spaces. Please refer to Section 4.5.9 'Format check' project setting on page 106 for more detailed information. Default values default values for dictionary entries made while working on the project. Please refer to Section 4.5.13 'Default values' project settings on page 114 for more detailed information. Pretranslation settings for pretranslation based on the reference material. Please refer to Section 4.5.14 'Pretranslation' project settings on page 116 for more detailed information. Extracts settings for the creation of reference and translation extracts. Please refer to Section 4.5.17 'Extracts' project settings on page 124 for more detailed information. Configure the desired settings and confirm them by clicking OK. Please refer to Section 4.5 Project settings on page 83 for further information on this topic. Once you have checked all the settings, confirm them by clicking Finish.
090508
Transit NXT User's Guide
65
Project management
Transit NXT creates the project with all the files and folders. Once you have created a project, the next step generally is to import the files. For this reason, Transit NXT displays the following message: Project created successfully. Do you want to start the import process now? 11 Decide whether you want to import the files now or later:
Click Yes if you want to import the files straight away.
Transit NXT displays the "Import project" window. Proceed as explained in Section 4.6 Importing files on page 127.
Click No if you want to import the files at a later stage.
You can carry out the import process at a later stage (for information, see Section 4.6 Importing files on page 127). However, you must import the files before you can start the translation.
66
Transit NXT User's Guide
090508
4.2 Creating a project
4.2.3
Create a new project based on an existing project
If you choose to create a project based on an existing project, Transit NXT suggests the existing settings from this project so you only have to modify the options which differentiate the new project from the old one. Please refer to Section 4.2.2 Creating a new project on page 51 if you would instead like to create a new project based on the default Transit NXT settings.
How do I create a new project based on an existing project?
1 Select Project | Administration | Create. Transit NXT displays the Create new project window (Fig. 4-20).
Fig. 4-20: Create new project window
2 3
To create a follow-up project, select Create new project based on. Select the project from the list which you want to use as the basis for your new project. Click Next to confirm the option selected.
090508
Transit NXT User's Guide
67
Project management
Transit NXT displays the Administration window (Fig. 4-21).
Fig. 4-21: Administration window
As the project name, Transit NXT suggests the name of the old project with 1 appended to the end. The language pairs and reference material from the old project are set as the reference material, the old import files are discarded. All other settings from the old project remain unaltered. 4 Accept the suggested settings or change the settings for the new project. To do so, proceed as when creating a new project (see Section 4.2.2 Creating a new project from step 4 on page 54 onwards).
4.2.4
Creating a new project via the resource bar
The Transit NXT resource bar contains a list of project templates in which important settings have already been predefined, allowing you to create a project quickly. A project created via the resource bar differs from a project created from scratch in the following respects:
Project folder: Transit NXT automatically saves the project to C:\Program Files\Transit_NXT\projects\<project name>. For the project name, Transit NXT uses the name you have entered under Project name in the Administration window. File type: the file type is preselected when you choose the project template. Dictionary: the project wizard skips the Dictionaries window when you create a project via the resource bar.
Clicking the Additional options button in the Summary window takes you to the advanced project settings. Here, you can make further project settings before you finally create the project.
090508
68
Transit NXT User's Guide
4.2 Creating a project
You can also change the settings at a later stage via Project | Administration | Settings (for information, see Section 4.5.2 Changing the project settings on page 85). Please refer to Section 4.2.2 Creating a new project on page 51 if you would instead like to create a new project based on the default Transit NXT settings.
How do I create a project via the resource bar?
1 2 Click the Interfaces button on the resource bar. Select the desired file type from the list (e.g. MS Office -> PowerPoint). Transit NXT displays the Administration window (Fig. 4-22).
Fig. 4-22: Administration window
Specify the administrative information (see Section 4.5.4 'Administration' project settings on page 87 for details) and proceed in the same way as when creating a new project (see Section 4.2.2 Creating a new project on page 51 for details).
090508
Transit NXT User's Guide
69
Project management
File types which can be imported in Transit NXT
The following table lists the file-type specific templates which Transit NXT offers for project creation (Tab. 4-1): Type of document MS Office File type MS Office Excel PowerPoint Word CAD DTP AutoCAD (DXF) FrameMaker (MIF) InDesign Quicksilver PageMaker PageMaker 6.0 PageMaker 6.5 PageMaker 7.0 QuarkXPress Quark XGate 5.0 - 6.5 (Windows) Quark XGate 5.0 - 6.5 (Macintosh) QuarkXPress (Windows) QuarkXPress (Macintosh) Graphics SVG Visio XML HTML HTML 4.x HTML 4.x Unicode SGML XML Localisation files SGML XML RC files EXE/DLL files Help files (Word) Help files (RTF)
Tab. 4-1: Templates for project creation
Version
70
Transit NXT User's Guide
090508
4.2 Creating a project
Type of document Text files
File type Text (MS DOS) Text (ANSI) Text (Unicode) Text (UTF-8) Text (UNIX/ISO-8859-X) Text (Macintosh)
Version
RTF
RTF 1.x Help files (RTF)
Trados (TTX)
TTX files
Tab. 4-1: Templates for project creation
These options are also available from the ribbon bar by selecting Project | Administration | Create | Create new project using template.
4.2.5
Creating a new project template
You can also define project templates yourself in Transit NXT according to your specific requirements. When you create a new project template, you can either create a template from scratch or base it on one of the default project templates that is available in Transit NXT when you create a new project either via the ribbon bar (Project | Administration | Create) or via the resource bar.
How do I create a project template via the ribbon bar?
1 Select Project | Template | Create. Transit NXT displays the Create project template window (Fig. 4-23).
Fig. 4-23: Create project template window
090508
Transit NXT User's Guide
71
Project management
Select one of the following options to create a new project template:
Create new template select this option if you want to create a new template from scratch.
Create new template based on template select this option if you want to
create a new template that is based on one of the default project templates. Select the required default project template from the list. Confirm your choice by clicking OK. Transit displays the Save project template as window (Fig. 4-24).
Fig. 4-24: Save project template as window
Specify how the new project template should be saved:
File name enter the name of the project template here. Scope select the scope to which the project template should be assigned:
Global, User-related or Customer-related. Click Save to confirm the information specified.
72
Transit NXT User's Guide
090508
4.2 Creating a project
Transit displays the Project-template settings window (Fig. 4-25).
Fig. 4-25: Project-template settings window
The name of the project template and the scope in brackets (e.g. Global) are also shown in the title bar.
090508
Transit NXT User's Guide
73
Project management
In addition to the project settings described in Section 4.5, the Projecttemplate settings window also contains the Wizard tab (Fig. 4-26).
Fig. 4-26: Project-template settings window. Wizard tab
In the Wizard tab, specify which steps should be considered when a new project is being created using this project template. The following steps (project settings) can be selected:
Languages Folders File type Files Reference material Dictionaries
5 Make the required settings in the other tabs (refer to Section 4.5 Project settings on page 83 for detailed information about the project settings in each tab). Confirm the settings in each tab with Apply. Click OK to conclude the projecttemplate creation process.
74
Transit NXT User's Guide
090508
4.2 Creating a project
4.2.6
Changing the default settings for new projects
If you create a new project from scratch, Transit NXT suggests various default settings (e.g. for the source and target language; see Section 4.2.2 Creating a new project on page 51). You can change the default settings suggested by Transit NXT for new projects, so that they match the requirements of your projects as closely as possible. This means that less changes will be necessary when creating a new project. The default settings come from the project default, stored under scope Global. To change the settings, open the project default, alter the project settings and save it again under the same name.
How do I change the default settings?
1 Open the project default, which is stored under the scope Global.
To do this, select Project | Open.
Transit NXT opens the Project browser window.
Select the project default from the list.
If Transit NXT displays several projects of this name, select the default project stored under the Global scope.
Confirm your choice by clicking OK.
Transit NXT opens the default project. 2 Check the project settings and alter them as necessary.
Select Project | Administration | Settings.
Transit NXT displays the Project settings: default (Global) window. On the tabs, Transit NXT displays the project settings which are suggested when a new project is created.
Alter these project settings as necessary so that Transit NXT will suggest
these modified settings for future projects. Only alter those settings which are useful as suggestions for all new projects (e.g. for the source and target language).
Do not change any settings which usually differ from one project to the next
(e.g. Files, Reference material, Dictionaries, Default values, etc.). You will find information on the project settings in Section 4.5 Project settings on page 83.
Confirm the changes made with OK.
3 Save the modified project default.
Select Project | Save as.
Transit NXT displays the Save project window.
Select the project default from the list.
If Transit NXT displays several projects of this name, select the default project which is stored under the Global scope.
090508
Transit NXT User's Guide
75
Project management
Click Save to confirm your choice.
Transit NXT displays a message informing you that the project already exists. 4 Click OK to confirm that you want to overwrite the existing project. Transit NXT saves the default project and its settings are the immediately available to act as suggested settings for new projects.
4.3
4.3.1
Opening, saving and deleting a project
Overview
In order to translate the files in a project or to change the project settings, you need to open that project (see Section 4.3.2 Opening a project on page 76). If you have changed the project settings, save the project so that you will not lose the changes (see Section 4.3.3 Saving a project on page 78). If you do not require a project anymore, you can delete it (see Section 4.3.4 Deleting a project on page 79).
4.3.2
Opening a project
When you open a project, Transit NXT uses the project settings you saved for the project. After having opened the project, you can change the project settings, import or export files, open language pairs to translate them, etc.
76
Transit NXT User's Guide
090508
4.3 Opening, saving and deleting a project
How do I open a project?
1 Select Project | Administration | Open. Transit NXT displays the Project Browser window (Fig. 4-27).
Fig. 4-27: Project browser window
In the Project browser, Transit NXT displays all available projects. The window offers a search function as well as comprehensive options for sorting projects. You can find information on the functions of the Project browser in Section 3.1.11 Project browser on page 38. 2 3 Select the project you wish to open: Select the required project in the table. Confirm your choice by clicking OK. If you have changed the settings for a project which is already open and not saved them, Transit NXT displays the following message: User preferences have been changed. Save? Decide whether Transit NXT should save the open project or not:
Yes Transit NXT saves the open project, closes it and opens the project that
you selected in step 2.
No Transit NXT closes the open project without saving it and opens the
project that you selected in step 2. This will cause all changes that you have made to the open project since the last save to be lost.
Cancel Transit NXT does not close the open project and does not open the
project that you selected in step 2. You can now import or export files, open language files or change the project settings, for example.
090508
Transit NXT User's Guide
77
Project management
Recent projects list
Clicking the Transit button at the top left of the interface displays the Recent projects list (Fig. 4-28). To open one of these projects, simply select it from this list.
Fig. 4-28: Recent projects list
4.3.3
Saving a project
If you have changed the project settings, save the project so that you will not lose the changes.
Use the 'Create a new project based on' option instead of using 'Save as'
The Project | Administration | Save as function only creates a new project settings file; it does not copy the project working folder. This means that two projects are accessing the same data (language pairs and other project-related files). For this reason, if you wish to create a new project based on an existing one, we strongly recommend creating a follow-up project (see Section 4.2.3 Create a new project based on an existing project on page 67). Please note that the reference material from the existing project may need to be checked before it is used in a new project.
78
Transit NXT User's Guide
090508
4.3 Opening, saving and deleting a project
Losing settings
If you click 'Save as' and select a project from the list of existing projects or enter the name of an existing project, you will overwrite this project with the new settings.
It is not necessary to save the project if you have only changed language files
The Project | Administration | Save function saves changes to the project settings. However, if you are working on the contents of the language pairs (i.e. your translation), it is sufficient to save the open language files (Transit button | Save language pair) or all language files in the project (Transit button | Save all language pairs). You do not have to save the project if you have only edited the language files.
How do I save a project?
1 Select Project | Administration | Save. If you have not changed the project settings, it is not necessary to save the Project | Administration | Save option is then greyed out. Transit NXT saves the project with all the settings and overwrites the old settings.
4.3.4
Data loss
Deleting a project
Transit NXT is able to permanently delete the entire project working folder. Make sure that you really no longer require the project and the data contained within it.
Make sure you delete all parts of the project
The project settings are stored in a file with the extension prj. Depending on which scope you have assigned the project to, this file may be stored either in the \config\global folder, config\user\<user name> folder or config\customer\<customer name> folder. However, to delete a project, it is not sufficient to simply delete this file. Instead, you should you the function provided for this purpose in Transit NXT, which deletes the project and the associated working folder.
If you do not require a project anymore, you can delete it in Transit NXT. Transit NXT then permanently deletes all project files located in the associated working folder. Therefore, before deleting a project, you should consider the following:
090508
Transit NXT User's Guide
79
Project management
Can you be certain that your customer will not request changes and/or
checks? After deleting the project, it is no longer possible to edit it.
Have you exported the project or returned it to your project manager?
After it is deleted, you can no longer export or pack the project.
Have you delivered or copied the exported files?
By default, Transit NXT stores your work (the translated and exported target language files) in the working folder in a subfolder called Export. If instructed to delete the project, Transit NXT will delete the entire working folder, including any subfolders, which means that exported files will also be deleted.
Can you be certain that the translation is not being used as reference material
in more recent projects? The language pairs of a project can be used as reference material in another project. If instructed to delete the project, Transit NXT will also delete the language pairs, which may remove the reference material from another, more recent project.
Can you be certain that you will not need to use the translation as reference
material in future projects? Deleting the project also deletes the language pairs, which means that you will no longer be able to use them as reference material. For details on this topic, see also the note Tip: Retaining the language pairs on page 80.
Can you be certain that you will not want to use the project as the basis for a
follow-up project?
Can you be certain that there are no settings stored in the Project scope
that you might need for future projects? You can use the Project scope to store various settings (e.g. segment filters for Transit NXT or import definitions for the dictionary import process; see Section 7.2 Scopes in Transit NXT on page 304). After the project is deleted, these settings are no longer available.
Tip: Retaining the language pairs
When you delete a project, you generally want to retain the language pairs: Language pairs can be used as reference material for future projects, making them a valuable asset. To ensure you do not lose the language pairs while deleting a project, you can do one of the following before deleting:
80
Transit NXT User's Guide
090508
4.3 Opening, saving and deleting a project
Copy the language pairs into another folder Copy the language pairs into another folder before deleting the project so that you can use them as reference material in other projects.
Create a reference extract Transit NXT can create a reference extract from language pairs in which only a single copy is kept of segments which occur multiple times or segments which differ only slightly (see Section 4.9 Organising and modifying reference material on page 144). Be sure not to save the reference extract in the working folder, or it will be deleted along with the project.
To retain the language pairs, use one of the above mentioned options before deleting the project. Otherwise the language pairs will be permanently lost.
How do I delete a project?
1 2 3 Open the project that you want to delete (see Section 4.3.2 Opening a project on page 76). Make sure that you really no longer require the project and the data contained within it (see note Data loss on page 79). Select Project | Administration | Delete. Transit NXT displays the following message: Do you really want to delete the working folder 'C:\Program Files\Transit NXT \projects\<project name>' and all its subfolders? 4 Decide whether you really want to delete the project data in the working folder:
Click Yes to delete the project
Transit displays the following message: The project '<project name>', its working folder 'C:\Program Files\Transit NXT\projects\<project name>' and all its subfolders will be deleted. Continue?
Click Yes to delete the project data.
Transit NXT permanently deletes the project and the working folder.
Click No if you do not wish to delete the data.
Transit NXT cancels the delete process. The project is retained. When Transit NXT has deleted the project, the following message appears: The project '<project name >(<scope>)' was successfully deleted. Transit NXT has deleted the contents of the working folder. In some circumstances, Transit NXT may not be able to delete all files in the working folder. It may be necessary to delete these files manually. 5 Confirm the message by clicking OK.
090508
Transit NXT User's Guide
81
Project management
The project has now been deleted. Transit NXT no longer shows it in the list of existing projects in the Project browser.
4.4
Closing Transit NXT
When you have finished your work with Transit NXT, you can close it.
How do I close Transit NXT?
1 Option 1: Click on the Transit button, then on Exit Transit. Option 2: Click on 'X' on the right-hand side of the program title bar. If necessary, Transit NXT will close open language pairs and the project. 2 Transit NXT displays the following message if you have changed a language pair but have not saved it: The file <filename> was changed. Save? Decide whether Transit NXT should save the language pair or not:
Yes Transit NXT saves the language pair and closes it. No Transit NXT does not save the language pair. The language pair closes.
This will cause all changes that you have made to the language pairs since the last save to be lost.
Cancel The language pair and Transit NXT do not close.
3 Transit NXT displays the following message if you have changed project settings but have not saved them: User preferences have been changed. Save? Decide whether Transit NXT should save the modified project or not:
Yes Transit NXT saves the project and closes it. No Transit NXT closes the project without saving it.
This will cause all changes that you have made to the project settings since the last save to be lost.
Cancel The project and Transit NXT will not close.
4 If you have changed the user preferences and have not saved them, Transit NXT displays the following message when you close the program: User preferences have been changed. Save? Decide whether Transit NXT should save the modified user preferences:
Yes Transit NXT saves the modified user preferences, then closes. No Transit NXT closes without saving the User preferences.
This will cause all changes that you have made to the user preferences since the last save to be lost.
Cancel Transit NXT will not close.
82
Transit NXT User's Guide
090508
4.5 Project settings
The next time you start Transit NXT, you can easily open the last edited project (see Section Recent projects list on page 78).
4.5
4.5.1
Project settings
Overview
The project settings allow you to specify how Transit NXT will import files and later export them. This includes settings for language, pretranslation and segmentation and also information on reference material, file type, dictionaries, etc. When creating a new project, you specify the project settings using the wizard. Apart from the administrative information, these settings can be changed at a later stage. To change the project settings, you need to open the project (see Section 4.3.2 Opening a project on page 76). For information on how to change the project settings, please refer to Section 4.5.2 Changing the project settings on page 85. After changing the settings, save the project so that the changes are not lost (see Section 4.3.3 Saving a project on page 78). Table 4-2 provides you with an overview of the project settings. Details on the individual project settings are provided in the sections indicated. Project settings Language Explanation The source and target languages for your project Administrative information on your translation project The working folder to which Transit NXT saves the project files The files you want to import and translate in Transit NXT The format of the files you want to import and translate in Transit NXT Settings for the Report Manager for analysing and invoicing your translation project Section 4.5.3 on page 86
Administration Folder Files File type Report settings
4.5.4 on page 87 4.5.5 on page 88 4.5.6 on page 91 4.5.7 on page 95 4.5.8 on page 105
Tab. 4-2: Overview of the project settings
090508
Transit NXT User's Guide
83
Project management
Project settings Format check
Explanation Options for verifying the consistency of formatting information, the representation of numbers and for detecting missing or redundant spaces and checking particular text strings The files which should be used as reference material. Transit NXT searches through the reference material for existing translations of your new source-language text. Options for splitting the text into individual sections (segments) The dictionaries Transit NXT should use for the project Default values for dictionary entries made while working on the project Settings for pretranslation and translation suggestions from the reference material Options for the creation of reference and translation extracts
Section 4.5.9 on page 106
Reference material
4.5.10 on page 108
Segmentation Dictionaries Default values Pretranslation
4.5.11 on page 111 4.5.12 on page 113 4.5.13 on page 114 4.5.14 on page 116
Extracts
4.5.17 on page 124
Tab. 4-2: Overview of the project settings (cont.)
84
Transit NXT User's Guide
090508
4.5 Project settings
4.5.2
Changing the project settings
How do I change the project settings?
1 2 Open the project if it is not already open (see Section 4.3.2 Opening a project on page 76). Select Project | Administration | Settings. Transit NXT displays the Project settings window with the Languages tab (Fig. 4-29).
Fig. 4-29: Project settings window
The name of the open project, and the scope in brackets (e.g. 'NXT_Documentation (User)') are also shown in the title bar. 3 Select the tab required and change the settings (see Table 4-2 on page 83). Confirm your changes:
Click Apply to confirm the changes without closing the Project settings window. In this way, you can make further changes on the other tabs.
Click OK to confirm the changes and close the Project settings window.
Transit NXT will now use the modified project settings. Save the project so you do not lose the changes (see Section 4.3.3 Saving a project on page 78).
090508
Transit NXT User's Guide
85
Project management
4.5.3
'Languages' project settings
When creating a new project, you specify the languages for the project in the Languages window (see Section 4.2, Step 4 on page 54). It is also possible to alter the settings at a later stage ( Project | Administration | Settings, Languages tab; see Section 4.5.2 Changing the project settings on page 85).
Fig. 4-30: Project settings window, Languages tab
You can specify the following (Fig. 4-30):
Source language The source language is the language in which the files to be translated are written.
Current target language The current target language is the language into which you currently want to translate the files. You can only select languages specified as 'Project target languages'. You may first have to add the language required to the Project target languages section.
Project target languages You can use one project to manage translations in as many languages as you wish. For the Project target languages, you should specify all the languages into which the files of the project will be translated.
86
Transit NXT User's Guide
090508
4.5 Project settings
4.5.4
'Administration' project settings
When you create a new project, use the Administration window to specify information for the project which makes managing the project easier (see Section 4.2, Step 3 on page 52). Information contained in the Project comment and Project status fields can be modified at a later stage (Project | Administration | Settings, Administration tab; see Section 4.5.2 Changing the project settings on page 85). None of the other settings in this tab can be changed, as Transit NXT uses these to identify the project and the associated files (Fig. 4-31).
Fig. 4-31: Project settings window, Administration tab
090508
Transit NXT User's Guide
87
Project management
4.5.5
'Folders' project settings
When you create a new project, use the Folders window to specify the working folder to which Transit NXT will save the language pairs of the project (see Section 4.2, Step 5 on page 56). It is also possible to alter the settings at a later stage ( Project | Administration | Settings, Folders tab; see Section 4.5.2 Changing the project settings on page 85).
Fig. 4-32: Project settings window, Folders tab
You can specify the following (Fig. 4-32):
Working Folder Transit NXT saves the following project files to the working folder:
Transit language pairs Project-related files (settings which you saved for the Project scope) The exported files in the Export subfolder if no other path is specified in the
Export folders for project target languages section. You can select a folder hierarchy so Transit NXT always uses the same structure when naming the folders. In this way, you will not have any problems trying to find the working folder for a particular project later on.
88
Transit NXT User's Guide
090508
4.5 Project settings
Example: You want to arrange all your translation projects by user, then by customer, and finally by project. To do this, select the \<User>\<Customer>\<Project> folder hierarchy (Fig.4-33).
Fig. 4-33: Changing the folder hierarchy
Therefore, for user hsc, customer STAR and project NXT_Documentation, Transit NXT uses the folder projects\hsc\STAR\NXT_Documentation.
Export folder If no other path has been specified, Transit NXT creates the Export subfolder in the working folder. This is where Transit NXT saves the exported files. However, you can specify an export folder other than the one suggested by Transit NXT for an individual target language or all target languages.
No special folder required for reference material and the files to be translated
You can keep the reference material and the files you want to import into Transit NXT in their original locations. It is not necessary to copy them to the project folder. For this reason, Transit NXT does not create folders for the reference material and the files to be imported.
090508
Transit NXT User's Guide
89
Project management
How do I change the working folder?
1 If you want Transit NXT to save the project files in a folder other than the one suggested, click Browse in the Working folder section. Transit NXT displays the Select working folder window (Fig. 4-34).
Fig. 4-34: Select working folder window
Select the working folder in which you want Transit NXT to save project data. Confirm your selection by clicking Open. Depending on which setting was selected when the project was created, you also have the choice to select an option from the Folder hierarchy section. Transit NXT then creates the working folder within the specified folder hierarchy.
If you select User-defined, Transit NXT displays the Select working folder window. In this case, select the desired drive and folder. Confirm your selection by clicking Open.
Transit NXT then creates the working folder within the specified folder hierarchy in the projects folder in the Transit NXT installation folder or in a different location, as specified by you.
How do I change an export folder?
1 2 In the table Export folders for project target languages, select the language whose export folder you wish to change. Click Relative path to switch between displaying the relative and absolute path.
Relative path Transit NXT displays the path relative to the current working
folder. In this display, one dot stands for the current folder while two dots stand for up one level in the folder hierarchy, i.e. one level above the working folder.
Absolute path Transit NXT displays the full path, including the drive and
entire folder hierarchy. 3 Click Change to change the export folder for the language selected.
090508
90
Transit NXT User's Guide
4.5 Project settings
Transit NXT displays the Export folder window. 4 Enter the desired folder in the field or click Browse.
In this case, select the drive and folder required in the Select export folder
window and confirm your choice by clicking OK. During the export process, Transit NXT will save the exported files to the specified export folder.
4.5.6
'Files' project settings
When you create a new project, use the Files window to specify the files which you want to translate (see Section 4.2 Creating a project, Step 7 on page 59). It is also possible to alter the settings at a later stage ( Project | Administration | Settings, Files tab; see Section 4.5.2 Changing the project settings on page 85).
Fig. 4-35: Project settings window, Files tab
You can specify the following (Fig. 4-35):
Project files In the Project files section Transit NXT displays the files which you have selected for the project. You have the following options:
Add individual files to your project Add all files in a folder to your project
(if required, it is also possible to include all the files from subfolders)
Remove individual files from the project
090508
Transit NXT User's Guide
91
Project management
Working name Files sometimes have meaningless filenames e.g. files from databases with names consisting of just a string of letters and numbers. Transit NXT allows you to assign files a 'working name'. This working name can then be displayed in the Project files field instead of the original name, enabling you to better find your bearings. Of course, Transit NXT uses the original name internally and during the export process, which means the exported files have the same name as the original files.
Display mode This allows you to define how Transit NXT should display the filenames in the Project files section:
Working name Transit NXT displays the working name Original name Transit NXT displays the path and original name of the file.
Display You can choose between the original (source) files or the target-language files. Transit NXT then uses different icons in the Project files section, in front of the filename, to indicate whether the language files already exist (Table 4-3):
Symbol
Explanation The files exist.
The files do not exist - they may still have to be imported for the language selected.
Tab. 4-3: Symbols used in the Project files section
How do I add individual files?
1 2 3 If you want to add individual files, click Select files in the Project files section. Transit NXT displays the Select source files window. Select the file you want to import into Transit NXT. Confirm your selection by clicking Open.
Transit NXT adds the files to the project and displays them in the Project files section.
How do I add all the files in a folder?
1 If you want to add all the files in a folder, click Select folder in the Project files section. Transit NXT displays the Select folder for source files window. 2 Select the folder containing the files you wish to import. Transit NXT adds all the files in the folder which correspond to the selection in the Files of type list.
92
Transit NXT User's Guide
090508
4.5 Project settings
To add all files in a folder to the project, select All files (*.*) from the
Files of type list. The files are usually of the type you selected in the project settings (see Section 4.5.7 'File type' project settings on page 95), meaning that no change is required here. Only in exceptional cases will it be necessary to change the selection in the Files of type list for Transit NXT to properly import the files.
Select Include subfolders if you also want to add the files in any subfolders
to the project. Transit NXT copies over the folder structure and all the files with the desired file type. During the export process, Transit NXT generates the same folder structure in the export folder, which means you can easily work with complex hierarchies without any extra inconvenience. 3 Confirm your selection by clicking Open. Transit NXT adds the files in the folder to the project and displays them in the Project files section.
How do I remove files from the project?
1 2 If you want to remove a file, select it in the Project files section. Click Remove.
Transit NXT removes the file from the project and no longer displays it in the Project files section. The file itself is not altered Transit NXT merely no longer uses the file for the project.
090508
Transit NXT User's Guide
93
Project management
How do I create a working name for a file?
1 2 If you want to assign a working name to a file, select the file in the Project files section. Click Working name. Transit NXT displays the Working name window with the following fields:
Fig. 4-36: Working name window
Original name path and filename of the file. Internal name name automatically assigned by Transit NXT
This can differ from the original filename if your project contains several files of the same name in different folders.
Working name name displayed by Transit NXT
As the default setting, Transit NXT uses the internal name. However, you can use any working name you desire. 3 4 Enter the desired working name into the Working name field. Confirm your entry with OK.
Transit NXT uses the working name entered for the file.
Display mode working name
For Transit NXT to display the working name for the project files in the Project files field, you must have the Working name option selected from the Display mode list.
94
Transit NXT User's Guide
090508
4.5 Project settings
4.5.7
'File type' project settings
When you create a new project, either the file type is predefined, or you can use the File type window to specify the file type you are importing into Transit NXT (see Section 4.2, Step 6 on page 58). It is also possible to alter the settings at a later stage ( Project | Administration | Settings, File type tab; see Section 4.5.2 Changing the project settings on page 85).
Fig. 4-37: Project settings window, File type tab
You can specify the following (Fig. 4-37):
Select file type This list is where you select the file type. The file type determines the filter, conversion process and segmentation that Transit NXT will use during the import process. The filter separates the text and formatting information during import and then, once the text has been translated, merges the two back together during export. Each file type has its own specific filter. Transit NXT contains filters for numerous file types. A list of all the file types can be found in the "Filters and supported file types" manual.
Options Clicking on Options will take you to the File-type settings window. From here, additional settings allow you to specify which elements in your files should be imported (see Section Additional file-type settings on page 100). The settings that are available depend on the file type selected.
090508
Transit NXT User's Guide
95
Project management
Define Clicking on Define will take you to the File type window. From here you can make other, file type-specific changes.
Changing file-type definitions?
Experienced users of Transit NXT can change file-type definitions, in order to adapt them for highly specialised purposes. You can find in-depth information on changing file-type definitions in the 'Filters and supported file types' manual. Only change a file-type definition if you are familiar with file-type definitions. Otherwise, you may corrupt the existing file types and current projects.
File-type filter (optional) The Default file type dropdown list makes it possible to filter according to certain file types. The Customer dropdown list allows you to limit the search specifically to file types used by a particular customer.
Select font mapping (optional) Font mapping is necessary when the desired target language cannot be represented using the font from the source-language document. In such cases, you have the option of replacing the fonts from the original document by using font mappings for specific target languages. A font mapping contains a mapping table for each target language, which defines how the fonts in the original document should be replaced in the corresponding target language document. In the Select font mapping (optional) dropdown list, Transit NXT offers a predefined font mapping. By default, this contains font mappings for Chinese, PR China (CHS), Chinese, Taiwan (CHT), Japanese (JPN), Russian (RUS) and Thai (THA). You can create font mappings for the scopes Global, Project and Customer. This gives you the option to create specific font mappings for particular projects or customers. In addition to the font mappings for the five languages mentioned above, you can also create font mappings for all the other target languages in your project.
96
Transit NXT User's Guide
090508
4.5 Project settings
How do I open and edit an existing font mapping?
1 Select the desired font mapping from the list and click on Edit. Transit NXT displays the Font mapping window (Fig. 4-38).
Fig. 4-38: Font mapping window
In the Select language section, select the target language for the current project, for which you would like to add or change a font mapping. If a font mapping already exists for the current target language, Transit NXT displays the fonts which are available for the source language in this project in the Source-language font column. In the right-hand column, Target-language font, Transit NXT displays suggestions for font mappings in the selected target language. If some fonts still do not have a font mapping in the selected target language, the source language font is displayed in red. The missing target-language font must be added manually (Fig. 4-39).
Fig. 4-39: A missing font mapping for a particular font
If no mapping table yet exists for the selected target language, Transit NXT will now create one. If this is the case, the fonts in the Source-language font column will be displayed in red; the Target-language font column will initially remain empty, as the target-language fonts must be mapped manually in a separate stage.
090508
Transit NXT User's Guide
97
Project management
The red colour in the Source-language font column shows that these fonts have been taken from the UsedFonts.txt file. This file is created when the original documents are imported, and contains a list of all the fonts which appear in these documents. The file UsedFonts.txt is stored in the working folder. 3 To map the fonts to the selected target language, click on the downwards-pointing arrow on the right-hand side of the Target-language font column. Transit NXT opens a list showing all the fonts available on your computer (Fig. 4-40).
Fig. 4-40: The dropdown list of fonts
From the list, select the font that you want to use to replace the font in the Source-language font list. Repeat this process until the desired target-language font is displayed in the Source-language font column for all the fonts which need to be replaced.
Confirm your changes by clicking Save. The font mapping for the selected target language is stored under the name <Name>_xxx.sbf i.e. in the case of a font mapping for Hindi, the name would be <Name>_HIN.sbf.
Close the Font mapping window by clicking OK. If you have made changes which have not yet been saved, this is indicated by the message: The file '<name>_HIN.sbf' was changed. Do you want to save the changes?
Click on Yes to save the changes. If you want to discard these changes, click on No. Transit NXT displays the File type tab of the Project settings window again.
98
Transit NXT User's Guide
090508
4.5 Project settings
How do I create a new customer or project-specific font mapping?
1 Select a font mapping from Select font mapping (optional) to act as a template, and click on Edit. Transit NXT displays the Font mapping window. The font mapping you have just selected appears under Select font mapping. 2 Click on Save as to save the font mapping under a different name. Transit NXT displays the Font mapping - Save as window (Fig. 4-41).
Fig. 4-41: Font mapping Save as window
For Scope, select the scope under which you want to save the new font mapping:
Global: The font mapping is available to all users, and for all customers and
all projects. The file will be stored under config\global.
Project: The font mapping will only be available for the current project and
any follow-up projects (project creation via Create new project based on). You will not have access to this font mapping in other projects.
Customer: The font mapping will only be available for projects for the selected
customer. You will not have access to this font mapping for projects for other customers. The files associated with this font mapping will be stored under config\customers\<customer name>. 4 5 For Filename, enter a name for the new font mapping, e.g. STAR_AG. Click on Save to save the font mapping. Transit NXT closes the window and displays the name of the new font mapping, STAR_AG, in the Font mapping window in the Select font mapping section. 6 In order to edit the new font mapping, please proceed as described in Section How do I open and edit an existing font mapping? on page 97 in steps 2 to 7.
090508
Transit NXT User's Guide
99
Project management
Adding to the list of target-language fonts
The dropdown list in the Target-language font column contains all the fonts which are available on your computer. You can also add fonts to this list which do not exist on your computer by entering the name of the desired font.
'Filters and supported file types' manual
More detailed information and tips on all the different file formats that Transit NXT can import is provided in the 'Filters and supported file types' manual.
Additional file-type settings
Once you have specified the file type (see Section 4.5.7 'File type' project settings on page 95), you can modify other particular settings for the selected file type and specify which elements in your files should be imported.
Fig. 4-42: File-type settings window (for the file type MS PowerPoint)
The settings that are available depend on the file type selected. For example, the Embedded objects section shown in Fig. 4-42 is not available for all file types. The options that are shown instead depend on which file type has been previously selected under Select file type in the File type tab.
Index entries position Index markers may be positioned in the middle of a sentence or word. This makes the text confusing and harder to translate.
End of paragraph
100
Transit NXT User's Guide
090508
4.5 Project settings
Transit NXT moves the index marker text to the end of the paragraph in the editor. Transit NXT indicates the original position of the marker in the editor with a small superscripted 1: (1 ) During the export process, Transit NXT returns the index markers to their original position.
Do not move
Transit NXT displays the index markers in their original position in the editor.
Filter display options
Display hidden text Hidden text can contain comments on the document
or similar information which may not need to be translated. If this option is selected, Transit NXT will import hidden text.
Hide declarations Declarations are information on paragraph formatting or
document information. These can contain text that must be translated (e.g. text in a footer or variables relating to the subject of the document). However, they may also contain text which must not be translated, (e.g. names of HTML elements). If this option is selected, Transit NXT will not import declarations.
Embedded objects (applicable for all file types excluding binary resource files,FrameMaker, InDesign, Interleaf/Quicksilver, Quark XGate, resource files and Trados TTX)
Process objects OLE objects embedded in the document may also need
to be translated (e.g. a PowerPoint presentation). As long as an import filter is installed for the file type in question, Transit NXT can import text from the embedded OLE objects. If this option is selected, Transit NXT will import text from embedded OLE objects.
PowerPoint (for PowerPoint files only)
Hide master pages If this option is selected, Transit NXT will not import
master pages.
Hide speaker notes If this option is selected, Transit NXT will not import
speaker notes.
FrameMaker, InDesign and Quark XGate (only available if the corresponding file type has been selected)
Show all master pages The master pages in the document contain information that may also need to be translated. If this option is selected, Transit NXT will import all the master pages contained in the document.
Only show master pages which are used If this option is selected,
Transit NXT will only import the master pages that are also used in the document.
Hide master pages If this option is selected, Transit NXT will not import
master pages.
Only show active conditional text (only available for Adobe FrameMaker)
A FrameMaker document may contain conditional text. This is text which can be shown or hidden as required, for example to produce different versions of
090508
Transit NXT User's Guide
101
Project management
a manual. If this option is selected, Transit NXT will only import the conditional text that is currently shown in the FrameMaker document. Hidden conditional text and the standard text in the document will not be imported in this case.
Hide reference pages (only available for FrameMaker) The reference pages
in a FrameMaker document contain a range of specific functions, e.g. conversion tables for creating tables of contents and indexes. If this option is selected, Transit NXT will not import reference pages.
Trados TTX (only available for this file type) With the filter for the Trados TTX file type, Transit NXT allows you to edit in Transit translation data that has been generated in Trados. A TTX file contains both the source and the target translation units. These are separated into source and target segments when imported into Transit NXT.
Use pretranslated segments from TTX files and skip Transit pretranslation If this option is selected, Transit NXT adopts the segments already pretranslated in Trados when importing the TTX files. Any reference material attached to the Transit project will, in this case, not be used for pretranslation.
Use Transit pretranslation and discard pretranslations from TTX files If
this option is selected, Transit NXT ignores any segments already pretranslated in Trados and only uses the reference material attached to the Transit project.
Binary Resource Files (only available for this file type)
Create monolingual resource files (replacing) If this option is selected,
Transit NXT creates a monolingual resource file during export which contains only the current target language and not the source language or any other target languages.
Create multilingual resource files (appending) If this option is selected,
Transit NXT appends the new target-language text to the source-language resource file on export, creating a multilingual file. This also allows other target languages to be appended to this resource file. There is no restriction on the number of target languages.
Resource Files (only available for this file type) In addition to the text to be translated, resource files contain a range of additional information that may be useful for the translation.
Display element IDs Transit NXT will import the IDs of the individual elements into the language file.
Display dialog names Transit NXT will import the dialog names from windows into the language file.
Display element coordinates Transit NXT will import the element coordinates of the individual elements into the language file.
Display comments Transit NXT will import the comments on the individual
elements into the language file. This information is used for additional assistance during translation and does not generally need to be edited. For this reason, Transit NXT displays the information as markups.
Delete special characters
090508
102
Transit NXT User's Guide
4.5 Project settings
Page breaks In general, the presence of forced page breaks is not desirable during translation, as the difference in length between different languages results in a differing text flow.
Column breaks In general, the presence of forced column breaks is not
desirable during translation, as the difference in length between different languages results in a differing text flow.
Line breaks In general, the presence of forced line breaks is not desirable
during translation, as the difference in length between different languages results in a differing text flow.
Optional hyphens Optional hyphens are generally used to specify the position for hyphenation. However, they are no longer relevant when translating into another language.
Revision bars Revision bars in the original file highlight passages of text
which have been altered. Revision bars are not relevant during translation, as the entire text is altered.
Letter spacing/kerning Letter spacing and kerning are normally used to
optimise breaks in the text by altering its length. However, they are no longer relevant when translating into another language. If an option is selected, Transit NXT will delete these characters or revisions during import. They are not present in the exported target-language document. If an option is not selected, Transit NXT will import these characters and any text with altered letter spacing or kerning and will shown them accordingly in the editor. These characters and letter spacing/kerning are then also contained in the target document following export.
How do I change the additional file-type settings?
1 2 3 Click on Options on the File type tab in the Project settings window. Transit NXT displays the File-type settings window. Select the desired options or deselect already selected options which you do not want. Confirm your settings with OK. Transit NXT returns to the File type tab in the Project settings window.
Modified file-type settings
Please note that it may be necessary to import the files of a project again for the changes made to the file-type settings to become effective.
090508
Transit NXT User's Guide
103
Project management
Special settings for specific file types
There are special settings which are only relevant to certain file types (e.g. for Microsoft PowerPoint, resource files or Adobe FrameMaker). Click on Define to open the File type window, where you can modify these settings. Please refer to the 'Filters and supported file types' manual for more detailed information.
Standard character encodings
In Transit NXT, you can import and export files with character sets that use any given character encoding. Transit NXT uses Unicode encoding internally, in which the characters from all languages are encoded. Transit NXT can automatically interpret every character correctly if you import a file from a program that uses Unicode. In the case of files that use another form of standard encoding, Transit NXT proceeds as follows:
During import, Transit NXT converts the characters to Unicode During export, Transit NXT converts the characters back into the standard encoding.
In this way, you receive translated files in their original format that use the original encoding. Transit NXT converts the following forms of standard encoding:
Standard Windows encoding Standard Macintosh encoding Standard ANSI encoding Standard ASCII encoding Encoding in accordance with ISO standard (ISO 8859-x)
If your files do not use a standard encoding, please refer to the following section.
Files without standard encoding
If you do not know whether your files use one of the standard encoding types (see also Section Special settings for specific file types on page 104), you can check this as follows.
How do I check whether my files use a standard encoding?
1 2 Import your files into Transit NXT. Check the following points in Transit editor:
Are all characters in the source language and target language displayed correctly by Transit NXT following import?
Is pretranslated text, if applicable, also displayed correctly by Transit NXT?
3 Change some characters in the target language, e.g. special characters or characters which are particular to the target language.
104
Transit NXT User's Guide
090508
4.5 Project settings
4 5
Export the files. Check whether the DTP or word processing program correctly displays the altered characters in the exported file.
If you find that characters are not displayed correctly, then the character set does not use standard encoding. In such a case, you will need to assign a mapping table to the document that can correctly convert these non-standard characters, using the option Select font mapping (optional) (see Section 4.5.7 'File type' project settings on page 95).
4.5.8
'Report settings' project settings
When you create a new project, use the Report settings tab to specify the settings that the report manager uses to analyse the project (for information about reports in Report manager, see Section 8 Analysing project files with the Report manager on page 379). It is also possible to alter the settings at a later stage ( Project | Administration | Settings, Report settings tab; see Section 4.5.2 Changing the project settings on page 85).
Fig. 4-43: Project settings window, Report settings tab
You can specify the following (Fig. 4-43):
Report based on Transit NXT always calculates the status based on the target language as only target-language segments change their status during translation. However, you can specify how Transit NXT should calculate the number of segments, words or characters - Here you can choose between Source language and Target language.
090508
Transit NXT User's Guide
105
Project management
Regard internal repetitions If this option is selected, Transit NXT counts identical, recurring segments. You can also specify on the Report settings tab how often an identical segment has to recur in a text before it is treated as an internal repetition (see Section 8.2.5 Specifying charging factors for pretranslation, fuzzy matches and internal repetitions on page 385). Select Regard internal repetitions, if you want Transit NXT to take account of internal repetitions. You can define whether the internal repetitions should be calculated based on the whole project or on each file.
Select Per project if you need a single analysis of all the files in the project. Select Per file if you require a separate analysis of each individual file.
To enable Transit NXT to correctly calculate the internal repetitions, all the project files must be imported at the same time, regardless of whether the calculation will be done on a project or file basis.
Select report options The report options contain detailed information on how Transit NXT analyses a project. You have the option to define various report options (e.g. according to the project or customer). You can select these report options from the list as required (refer to Section 8.2.2 Creating new report options on page 380 for details about creating report options).
Option "Regard internal repetitions"
Important! For the internal repetitions to be indicated in the Report Manager (see Section 8.3.3 Creating a report on page 393), all the files of a project have to be imported simultaneously.
4.5.9
'Format check' project setting
When creating a new project, you have the option to configure additional project settings before finalising the project. Clicking the Additional options button in the Summary window takes you to the Advanced project settings window. In the Format check tab, you can specify which criteria Transit NXT should use to check the translated text. It is also possible to alter the settings at a later stage ( Project | Administration | Settings, Format check tab (Fig.4-44); see Section 4.5.2 Changing the project settings on page 85).
106
Transit NXT User's Guide
090508
4.5 Project settings
These same format-check options can also be accessed by selecting Review | Format check | Options from the ribbon bar.
Fig. 4-44: Project settings window, Format check tab
You can find more detailed information on the settings available for the format check in Section 7.6 Format check on page 326.
090508
Transit NXT User's Guide
107
Project management
4.5.10 'Reference material' project setting
If you are creating a new project use the Reference material tab to specify the language files which Transit NXT should use as reference material for the pretranslation and fuzzy matches. It is also possible to alter the settings at a later stage ( Project | Administration | Settings, Reference material tab; see Section 4.5.2 Changing the project settings on page 85).
Fig. 4-45: Project settings window, Reference material tab
You can use all the language files as reference material that you have translated using Transit NXT, regardless of their original file type. You can also use language files which you created in a previous version of Transit. You can turn documents which were not translated with Transit NXT into reference material using the 'Alignment' function. Details on creating alignment projects can be found in the 'Alignment tool' manual. In the Reference projects, folders and files section Transit NXT displays the files which you have selected as reference material. Transit NXT searches the reference material in the order in which it appears in the Reference projects, folders and files section. You have the following options:
Use language files from a previous project as reference material Use all language files from a folder as reference material Use individual language files as reference material Remove reference material from the project Change the order by moving the projects, folders or files
108
Transit NXT User's Guide
090508
4.5 Project settings
The current project is always automatically used as reference material
Transit NXT always uses the current project automatically as reference material. In this way, a sentence that occurs multiple times only has to be translated once. For this reason, you do not have to specify the current project as reference material in the project settings. In fact, we advise strongly against this, as it may lead to data loss during the import process and when searching for fuzzy matches.
Reference material with follow-up projects
You can create a project as a follow-up project (see Section 4.2.3 Create a new project based on an existing project on page 67). Transit NXT then automatically specifies the original project as reference material. Of course, if you do not want to use the original project as reference material, you can simply remove it in the reference material settings.
How do I specify individual files as reference material?
1 If you want to use individual files as reference material, click Add files in the Reference projects, folders and files section. Transit NXT displays the Select reference files window. 2 3 Select the files Transit NXT should use as reference material. Confirm your selection by clicking Open.
Transit NXT uses the files as reference material for the project and displays them in the Reference projects, folders and files section.
How do I specify all files in a folder as reference material?
1 If you want to use all files in a folder as reference material, click Add folder in the Reference projects, folders and files section. Transit NXT displays the Select reference folder window. 2 3 Select the folder containing the files you want to use as reference material. Confirm your selection by clicking Open.
Transit NXT uses the files in the folder, and any subfolders, as reference material for the project and displays the folder in the Reference projects, folders and files section.
How do I specify the language files from a previous project as reference material?
1 If you want to use all the language files from a previous project as reference material, click Add projects in the Reference projects, folders and files section.
090508
Transit NXT User's Guide
109
Project management
Transit NXT displays the Project Browser window. 2 3 Select the project containing the language pairs you want to use as reference material. Confirm your selection with OK.
Transit NXT uses the project (and its reference material, where applicable) as reference material for the current project and displays it in the Reference projects, folders and files section.
How do I remove reference material from the project?
1 2 If you want to remove reference material from the project, select the reference material in question in the Reference projects, folders and files section. Click Remove reference.
Transit NXT removes the reference material from the project and no longer displays it in the Reference projects, folders and files section.
How do I rearrange the order of the reference material?
1 In the Reference projects, folders and files section, click on the reference material whose position you want to change and keep the left mouse button pressed. Using the mouse, drag the reference material to the desired position and then release the mouse button.
Transit NXT displays the moved reference material in the new position and will now search the reference material in this new order.
110
Transit NXT User's Guide
090508
4.5 Project settings
4.5.11 'Segmentation' project settings
When creating a new project, you have the option to configure additional project settings before finalising the project. Clicking the Additional options button in the Summary window takes you to the Advanced project settings window. Using the Segmentation tab you can specify how Transit NXT should split the text into individual, easy-to-manage sections during the import process (these are known as 'segments'). It is also possible to alter the settings at a later stage ( Project | Administration | Settings, Segmentation tab; see Section 4.5.2 Changing the project settings on page 85).
Fig. 4-46: Project settings window, Segmentation tab
Segments are the sections of text which you translate and which Transit NXT searches for in existing translations and pretranslates where possible. Segments can be individual sentences or paragraphs, depending upon the setting selected. You can specify the following (Fig. 4-46):
Segmentation mode The segmentation mode defines the units into which Transit NXT will break up the text:
By paragraph
Transit NXT turns every paragraph into a segment. This means that a segment can contain several sentences. We recommend you use this segmentation especially for tables and lists.
090508
Transit NXT User's Guide
111
Project management
By sentence
Transit NXT turns every sentence into a segment. Transit NXT also interprets dots/full stops, exclamation marks, question marks, colons and semicolons as the end of a sentence and inserts a segment marker at these positions during import.
Options for segmentation by sentence You can specify additional settings for sentence-based segmentation:
Do not segment after ";"
Transit NXT does not interpret semicolons as the end of the sentence but rather as a character within a sentence. This means that Transit NXT will not enter a segment marker after a colon.
Do not segment after ":"
Transit NXT does not interpret colons as the end of the sentence but rather as a character within a sentence. This means that Transit NXT will not enter a segment marker after a colon.
Do not segment after numbered lists
Transit NXT interprets a dot after a digit (e.g.: 1.) as part of a numbered list. This means that Transit NXT will not treat such a dot as the end of a sentence and will not insert a segment marker at this location. In this way, Transit NXT prevents a sentence from segmenting in the middle due to a dot following a number as part of a numbered list.
Do not segment after tab
Transit NXT does not segment after a tab, because this does not normally represent the end of a sentence. However, other translation memory systems automatically treat tabs as the end of a sentence and position a segment marker here. In the same way, unmarking this option will cause Transit NXT to segment after tabs, thus simulating the behaviour of other systems.
Do not segment after line break
Transit NXT does not interpret the line-break symbol as the end of a sentence. Other translation memory systems may treat tabs as the end of a sentence and position a segment marker here. In the same way, unmarking this option will cause Transit NXT to segment line breaks, thus simulating the behaviour of other systems.
Check segmentation after import
Abbreviations often contain a dot which is not a marker for the end of a sentence. Generally, a segment marker after abbreviation dots is not required. If you check the segmentation after import, you can specify manually what Transit NXT should interpret as an abbreviation (see Section 4.6.5 Adding abbreviations to the abbreviations list on page 133). This option is only relevant when segmenting by sentence.
112
Transit NXT User's Guide
090508
4.5 Project settings
4.5.12 'Dictionaries' project settings
When creating a new project, you can specify under Dictionaries which dictionaries Transit NXT should use for the project. You can also change the settings at a later stage (Project | Administration | Settings, Dictionaries tab (Fig. 4-47) (see Section 4.5.2 Changing the project settings on page 85).
Fig. 4-47: Project settings window, Dictionaries tab
If you have created dictionaries for your terminology in TermStar NXT, you can assign one or more dictionaries to a Transit project. If you do this, Transit NXT opens the dictionaries at the same time as the project. As you translate, Transit NXT searches through the project dictionaries in the background for suitable entries and displays these as suggestions in the Terminology window. Transit NXT also uses the dictionary entries for the spellcheck and terminology check (see Sections 7.3 Spellcheck on page 306 and 7.4 Checking terminology on page 314). You can specify the following:
Current dictionary The current dictionary is the dictionary to which Transit NXT adds new terminology. If you are adding terminology, please ensure that the correct dictionary has been specified as the current dictionary. Section 6.6 Working with terminology on page 236 describes how to add terminology to the dictionary and use terminology from the dictionary.
090508
Transit NXT User's Guide
113
Project management
Project dictionaries You can assign multiple dictionaries to a project. Transit NXT handles these dictionaries as if they were one single dictionary (a so-called 'virtual dictionary'). Of course, the data itself is kept separate so you can specify another combination of dictionaries for other projects.
4.5.13 'Default values' project settings
You can specify 'Default values' which Transit NXT automatically inserts in the dictionary when you add a new data record or entry within the project. Default values make entering terminology easier and ensure correct entries are made.
Project-related default values have precedence over general default values
TermStar NXT allows you to specify general, project-independent default values for a dictionary: Whenever the user adds terminology to the dictionary, TermStar NXT uses these general default values. Please refer to the TermStar NXT User's Guide for information on how to use general default values.8.4 Vorgabewerte festlegen on page 190 If a general and a project-related default value are specified for the same field, the project-related default value has precedence over the general value. In such a case, Transit NXT ignores the general default value.
When creating a new project, you have the option to configure additional project settings before finalising the project. Clicking the Additional options button in the Summary window takes you to the Advanced project settings window. Using the Default values tab, you can define which default values Transit NXT or TermStar NXT should use for new terminology in the project. You can also change the settings at a later
114
Transit NXT User's Guide
090508
4.5 Project settings
stage (Project | Administration | Settings, Default values tab (Fig. 4-48) (see Section 4.5.2 Changing the project settings on page 85).
Fig. 4-48: Project settings window, Administration tab
Transit NXT displays the following:
Field name column name and language (if applicable) of the field to which the default value applies. Default value column value which Transit NXT automatically enters for new data records or entries.
How do I specify new project-related default values?
1 To specify new default values, click Add in the Default values tab. TermStar NXT displays the Add fields window (Fig. 4-49).
Fig. 4-49: Add fields window
From the Fields list, select the field for which you wish to enter a default value.
090508
Transit NXT User's Guide
115
Project management
From the Languages list, select the language for which the default value should apply:
Default value for all languages All languages entry Default value for one language Name of the language Default value for Address data records Addresses
entry (at the bottom of the languages list)
Default value for bibliography data records Bibliography
entry (at the bottom of the languages list)
If you have selected a header field in the Fields list, TermStar NXT automatically selects Header from the Languages list. Confirm your selection with OK. Transit NXT displays the Default values tab again with the selected field. 4 Enter the default value required in the Default value field beneath the table.
How do I change project-related default values?
1 To change a default value, select the field name from the table in the Default values tab. TermStar NXT displays the existing value in the Default value field. 2 Overwrite the contents of the Default value field with the new value you require.
How do I delete project-related default values?
1 To delete a project-related default value, select the field name from the table in the Default values tab and click Delete.
4.5.14 'Pretranslation' project settings
When creating a new project, you have the option to configure additional project settings before finalising the project. Clicking the Additional options button in the Summary window takes you to the Advanced project settings window. In the Pretranslation tab, you can determine what settings Transit NXT will use to carry out pretranslation. You can also change the settings at a later stage (Project | Administration | Settings, Pretranslation tab (see Section 4.5.2 Changing the project settings on page 85). Please note that it may be necessary to reimport the project files for the changes made here to become effective.
116
Transit NXT User's Guide
090508
4.5 Project settings
You can specify additional settings for extracts using the Extracts tab (Fig. 4-50) (see Section 4.5.17 'Extracts' project settings on page 124).
Fig. 4-50: Project settings window, Pretranslation tab
Basic rules for pretranslation
Independent of these project settings, the basic rules found in Section 4.5.15 Basic rules for automatic pretranslation on page 121 also apply for pretranslation.
The Pretranslation options section allows you to specify whether reference-based or dictionary-based pretranslation will be used.
Reference-based pretranslation If you select the Reference-based pretranslation option, Transit NXT will use the reference material specified in the project for pretranslation.
Dictionary-based pretranslation If you select the Dictionary-based pretranslation option, Transit NXT will use the dictionary specified in the project for pretranslation. This option is recommended for translating lists or resource files. Selecting Dictionary-based pretranslation causes all the settings for reference-based pretranslation to be greyed out. Any reference material attached to the project is now disregarded.
090508
Transit NXT User's Guide
117
Project management
Ignore case Transit NXT automatically translates the segment even if there is a difference in case between the text to be translated and the text in the reference material.
No pretranslation if variants exist Transit NXT will not translate the segment automatically if there are several possible translations for the segment in the reference material. While you are translating the text, Transit NXT will display all possible translation variants as fuzzy matches.
Translation priority In this section you can specify the priority according to which a pretranslation should be selected if there are several possible variants. The following options, which can be reordered in the list, are available: 'Filename': highest priority is given to pretranslation from reference files with the same name Date: highest priority is given to pretranslation according to the most recent date Order: highest priority is given to the first match
Min. segment status Transit NXT only automatically translates the segment if the segment in the reference material has at least the status selected. Please refer to Section 7.11 Working with segment statuses on page 361 for more detailed information on the segment status.
Regard segment size If this option is selected, Transit NXT will only translate a segment if it contains at least a certain number of words, as defined under Only pretranslate if min. num. of words is.
Status for pretranslated segments This section makes it possible to assign a particular status to pretranslated segments. The following options are available: Default (Pretranslated) - pretranslated segments are given the status 'Pretranslated' Status - this list allows you to select a different status for pretranslated segments. The following options are available: Translated, Spellchecked, Checked 1 and Checked 2. As reference segment - each pretranslated segment is assigned the same status as the reference segment.
Set segment status to 'Check pretranslation' if aligned segment was used Some pretranslation may also come from reference material generated from alignment projects. This option allows you to give such segments the status 'Check pretranslation', which makes it possible to target these segments for checking after pretranslation.
118
Transit NXT User's Guide
090508
4.5 Project settings
Advanced Clicking Advanced takes you to a window where you can define how Transit NXT should handle segments where numbers, exceptions, markups and white spaces need modifying. To access these options, click on the Advanced button. Transit NXT shows the Advanced pretranslation options window.
Fig. 4-51: Details Status for pretranslated segments window
In the Numbers section you can specify the circumstances under which the segment status should be set to 'Check pretranslation'. The following options are available: always - the segment status is set to 'Check pretranslation' whenever a number is modified. for singular/plural changes - the segment status is set to 'Check pretranslation' if there is a change from singular to plural or vice versa. Only pretranslate 100% matches - pretranslation only occurs if there are no differences. In the Exceptions section you can specify the circumstances under which a pretranslated segment needs or does not need checking. Whenever the predefined exception occurs, the status for that segment is set to 'Check pretranslation'. To define an exception, click on Edit. You can find more details on creating or modifying an exception in Section 4.5.16 on page 122. Only pretranslate if update of string is 'reliable' the segment is only pretranslated if the exception already appears in this form in the reference files, and can thus be regarded as 'reliable'.
090508
Transit NXT User's Guide
119
Project management
In the Markups section you can set the segment status to be marked as 'Check pretranslation' under certain circumstances. if markups deleted - the segment status is set to 'Check pretranslation' if a markup has been deleted in the new segment or if there are less markups than in the reference segment. if markups inserted - the segment status is set to 'Check pretranslation' if markups have been added to the new segment in comparison to the reference segment. if markups replaced - the segment status is set to 'Check pretranslation' if one markup has been replaced by another in the new segment in comparison to the reference segment. Under the heading Only pretranslate, you can specify the following settings: if update of markups is 'reliable' - the segment is only pretranslated if the markup already appears in this form in the reference files, and can thus be regarded as 'reliable'. if segment is 100% match - pretranslation only occurs if there are no differences. If there is a different number of spaces in the new segment and the reference segment, the following options in the Whitespaces section apply: Ignore differences - any differences are ignored and pretranslation is performed as normal. Set segment status to 'Check pretranslation' - if the number of spaces in the new segment differs from that in the reference segment, the segment status for this new segment is set to 'Check pretranslation'. Only pretranslate 100% matches - pretranslation only occurs if there are no differences.
Dictionary-based pretranslation
If Dictionary-based pretranslation is selected, the options in the Priority, Min. segment status and Status for pretranslated segments sections are greyed out.
120
Transit NXT User's Guide
090508
4.5 Project settings
4.5.15 Basic rules for automatic pretranslation
In the project settings, you can specify how Transit NXT will perform pretranslation (see Section 4.5.14 'Pretranslation' project settings on page 116). Regardless of these project settings, the following basic rules always apply:
Segments that are identical in the reference material are automatically pretranslated. If Transit NXT finds a source-language segment in the reference material which is identical to the segment to be translated, the segment is pretranslated automatically. Whether Transit NXT will translate such segments if there are several translation versions in the reference material depends on your project settings (see Section 4.5.14 'Pretranslation' project settings on page 116).
Empty segments are marked as pretranslated. "Empty segments" are segments which only contain formatting information but no text. These are automatically pretranslated during the import phase.
Numbers and markups are updated. If a source-language sentence from the reference material and the current source-language sentence only differ in terms of their numbers and/or formatting, Transit NXT only accepts the text itself from the translation in the reference material. The numbers and markups are carried over from the current source file (see example in Tab. 4-4). These target-language segments are then given the Check pretranslation status. Source language Target language Das Translation-Memory-System Transit NXT luft unter Windows 98. Das Translation-Memory-System Transit NXT luft unter Windows 2000.
Reference segment
The Transit NXT translation memory system runs under Windows 98. The Transit NXT translation memory system runs under Windows 2000.
Current segment
Tab. 4-4: Automatic update for differing numbers The reference source-language segment and the current source-language segment differ only in terms of the number (98 versus 2000). Transit NXT inserts the text (Das Translation-Memory-System Transit NXT luft unter Windows) from the translation in the reference material into the current target-language segment. Only the number (2000) remains from the current source-language segment. Normally, this will produce a complete and correct translation of the segment. The segment is given the Check pretranslation status so you can check it and confirm the update as being correct.
090508
Transit NXT User's Guide
121
Project management
4.5.16 Defining pretranslation exceptions
You can use pretranslation exceptions to make Transit NXT automatically replace one expression with another expression during the pretranslation stage, e.g. an old product name with a new product name. Transit NXT automatically translates the segment if the exception is the only difference between the segment to be translated and the reference material. Transit NXT marks the word in question with update markers (see example in Table 4-5): Source language Reference segment The Rabe model is much improved. Target language Modell Rabe ist wesentlich verbessert. Modell >>Luna<< ist wesentlich verbessert.
Current segment
The Luna model is much improved.
Tab. 4-5: Checking pretranslation with pretranslation exceptions During pretranslation, Transit NXT proceeds as follows:
Transit NXT compares the current segment of the source language with the segment in the reference material. In our example, the segments only differ by the use of Rabe or Luna - the rest (The ... model is much improved) is identical. Transit NXT checks whether the terms which are different have been specified as pretranslation exceptions (Rabe/Luna in the example). If this is the case, Transit NXT uses the translation from the reference material (apart from the exception) - i.e. in the example Transit NXT would use Modell ist wesentlich verbessert). Transit NXT uses the term from the current source-language segment (i.e. Luna in the example) in place of the term in the target-language reference segment (i.e. Rabe in the example).
This results in an automatic pretranslation (i.e. The Luna model is much improved in the example). The accuracy of this updated segment can then be checked by the translator. Transit NXT will not automatically pretranslate the segment if an appropriate pretranslation exception has not been defined; instead it will display a fuzzy match for you to modify manually. When creating a new project, you can select, create and modify pretranslation exceptions in the Advanced project settings window, by selecting the Pretranslation tab and clicking the Advanced button (see Section 4.2 on page 50, Step 10 on page 64). You can also change the settings at a later stage (Project | Administration | Settings, Pretranslation tab (see Section 4.5.2 Changing the project settings on page 85).
122
Transit NXT User's Guide
090508
4.5 Project settings
How do I create a new pretranslation exception?
1 In order to create a new pretranslation exception from scratch, click on Advanced in the Pretranslation tab. Transit NXT displays the Advanced pretranslation options window. 2 Click Edit in the Exceptions section. Transit NXT displays the Pretranslation exceptions window (Fig. 4-52).
Fig. 4-52: Pretranslation exceptions window
Click Add to add a new exception. Transit NXT displays the Enter a regular expression window (Fig. 4-53).
Fig. 4-53: Enter a regular expression window
Define the new exception:
Enter a regular expression for the pretranslation exception. Use the pipe character to separate the old and new terms as follows: <Term1>|<Term2> Instead of using the placeholders <Term1> and <Term2>, type the terms which Transit NXT should treat as pretranslation exceptions (i.e. Rabe|Luna in the example). Please refer to Section 12 in the Reference Guide for more information on regular expressions.
If you want Transit NXT to take account of the case, select Match case.
090508
Transit NXT User's Guide
123
Project management
Confirm your entry with OK. Transit NXT displays the expression in the Pretranslation exceptions window. You can specify additional expressions. Do not forget to save the pretranslation exceptions (details on page 124).
How do I modify a pretranslation exception?
1 2 To modify a pretranslation exception, click Advanced in the Pretranslation tab. Transit NXT displays the Advanced pretranslation options window. Click Edit in the Exceptions section. Transit NXT displays the Pretranslation exceptions window with the regular expressions for the pretranslation exceptions. 3 To edit a regular expression, select it and click on Edit. Transit NXT displays the Enter a regular expression window, containing the expression. 4 5 6 Change the expression as explained in Step 4 on page 123. Confirm your entry with OK. To delete a regular expression, select it from the Pretranslation exceptions window and click Delete.
Transit NXT displays the modified expressions in the Pretranslation exceptions window. Do not forget to save the pretranslation exceptions.
How do I save a pretranslation exception?
1 Decide whether you want to overwrite the old pretranslation exception or save it under a new name:
Click Save to overwrite the old pretranslation exception.
Transit NXT overwrites the old settings with your changes. This option is only available if you have modified an existing pretranslation exception.
Click Save as to save the pretranslation exception under a new name.
Transit NXT displays the Save exceptions window. Transit NXT saves your changes as a new pretranslation exception - the modified pretranslation exception remains unchanged (where applicable). 2 Close the Pretranslation exceptions window by clicking Close. If you click Close before saving, your changes will be lost.
4.5.17 'Extracts' project settings
When creating a new project, you have the option to configure additional project settings before finalising the project. Clicking the Additional options button in the Summary window takes you to the Advanced project settings window. In the Extracts tab, specify the settings for creating reference and translation extracts. You can also change
124
Transit NXT User's Guide
090508
4.5 Project settings
the settings at a later stage (Project | Administration | Settings, Extracts tab (see Section 4.5.2 Changing the project settings on page 85). You can specify additional settings for extracts using the Extracts tab (see Section 4.5.14 'Pretranslation' project settings on page 116).
Fig. 4-54: Project settings window, Extracts tab
You can define the following settings (Abb. 4-54):
Create reference extract Transit NXT gathers all the segments from the reference material which could be used as fuzzy matches (translation suggestions). In so doing, Transit NXT records each reference segment once only, even if it occurs multiple times in the reference material. This makes the reference material more compact, reducing the file size and making it easier to send. If you are creating a reference extract, there are a range of other settings you can configure:
090508
Transit NXT User's Guide
125
Project management
With context
Transit NXT will store not only the individual reference segment, but also the segments before and after. In this way, the extract also contains the context in which the segment appears in the reference material. You can use the Segments before and after values to specify the number of additional segments for Transit NXT to save.
For all segments
The reference extract also contains the reference segments from automatically pretranslated segments.
Max. num. of ref. segments per segment
Transit NXT may find several fuzzy matches and related reference segments for the segment to be translated. You can specify the maximum number of reference segments which should be saved for one segment to be translated.
Minimum quality for fuzzy matches and fuzzy statistics (%): Only fuzzy matches having the minimum matching quality or higher are taken into account for statistics and the reference extract.
Create translation extract Transit NXT can create a translation extract containing only those segments which have not been automatically pretranslated. To do this, select the Create translation extract option. If, in addition, you only want Transit NXT to save segments in the translation extract which occur multiple times in the text, Only use segments which occur multiple times must also be selected. Please refer to Section 4.8.2 Creating a translation extract on page 142 for more detailed information.
Project-related and project-independent reference extracts
Transit NXT can create two types of reference extract:
Project-related reference extracts Transit NXT can create a project-related reference extract when it imports the project files. The reference extract only contains the reference segments which can be used when translating the project, and thus reduces the number of unnecessary reference segments.
Project-independent reference extract Transit NXT can create a project-independent reference extract at any time from existing language pairs. Reference segments which occur multiple times appear only once, thereby reducing the number of identical reference segments.
Please refer to Section 4.9 Organising and modifying reference material on page 144 for information on how to create a project-independent reference extract.
126
Transit NXT User's Guide
090508
4.6 Importing files
4.6
4.6.1
Importing files
Overview
Before you can translate a file in Transit NXT, you must first import it. During the import process, Transit NXT filters the files, splits them into easy-to-manage sections (segments) and performs pretranslation (see Section 4.6.2 How does Transit NXT import files? on page 127). For information on importing, please refer to Section 4.6.3 Performing an import on page 129. If Transit NXT is set to segment by sentence, it must 'know' whether a dot represents a marker for the end of a sentence or a dot from an abbreviation. Transit NXT will not insert a segment marker if the period is a dot from an abbreviation. The abbreviations are specified in an abbreviations list which you can edit interactively during import (see Section 4.6.5 Adding abbreviations to the abbreviations list on page 133). During import, Transit NXT can also create a 'translation extract', which only contains the text that is not yet translated. Please refer to Section 4.8 Working with translation extracts on page 141 for more detailed information on translation extracts. Transit NXT can summarise all segments from the reference material that are relevant as translation suggestions (a so-called 'project-related reference extract'). This makes the reference material more compact, reducing the file size and making it easier to send. Please refer to Section 4.5.17 'Extracts' project settings on page 124 for more detailed information.
'Filters and supported file types' manual
More detailed information and tips on all the different file formats that Transit NXT can import is provided in the 'Filters and supported file types' manual.
4.6.2
How does Transit NXT import files?
Before you can translate a file in Transit NXT, you must first import it. Transit NXT carries out the following steps during the import phase (see also Fig. 3-24 on page 45):
Filtering/conversion Transit NXT opens the source file and separates the formatting information from the textual information. Formatting information refers to specifications for paragraph or character formatting, changes in paragraph or character format and formatting templates, graphics, etc. Transit NXT inserts so-called 'markups' into the text to mark the position of the formatting information. For information on handling markups, please refer to Section 6.5 Markups in the Transit editor on page 231.
090508
Transit NXT User's Guide
127
Project management
Internally, Transit NXT uses the Unicode character encoding type. For file types that use another type of encoding, Transit NXT carries out a conversion into Unicode (see Section Special settings for specific file types on page 104).
Segmentation During import, Transit NXT breaks down the text into individual, easily-managed sections known as 'segments'. These are the sections that must be translated. They are also the sections of text which Transit NXT searches for and replaces when it compares the text with existing translations. You have already defined in the project settings whether Transit NXT should segment by sentence or by paragraph. As a result, a segment is either an individual sentence or an entire paragraph (see Section 4.5.11 'Segmentation' project settings on page 111). Please refer to Section 6.3.2 Segments in the Transit editor on page 214 for more detailed information on working with segments.
Interactive creation of abbreviations lists If Transit NXT is set to segment by sentence, it must 'know' whether a dot represents a marker for the end of a sentence or a dot from an abbreviation. Transit NXT will not insert a segment marker if the period is a dot from an abbreviation. The abbreviations are specified in an abbreviations list which you can edit interactively during import (see Section 4.6.5 Adding abbreviations to the abbreviations list on page 133).
Pretranslation Transit NXT carries out pretranslation in all languages selected. This involves the segments to be translated being compared with the translated segments in the reference material (see Sections Transit NXT shows the Advanced pretranslation options window. on page 119 and 4.5.14 'Pretranslation' project settings on page 116).
Creating a translation extract If desired, Transit NXT can create a so-called 'translation extract', which contains only the text that is not yet translated (see Section 4.8 Working with translation extracts on page 141).
Creating a reference extract Transit NXT can create a so-called 'project-related reference extract', which is a summary of the segments in the reference material that are relevant as translation suggestions (see Section 4.5.17 'Extracts' project settings on page 124).
Import report Transit NXT generates a log of the import process. You can save the log as a text file. However, we recommend using the Report manager to perform an analysis of the project (see Section 8 Analysing project files with the Report manager on page 379).
128
Transit NXT User's Guide
090508
4.6 Importing files
4.6.3
Performing an import
Once you have created a project, you can import the files to be translated.
Reimporting files overwrites existing language files
If you have already carried out an import for a project and are now reimporting the files, Transit NXT will overwrite the existing files. This means that any changes and translations you may have entered in the target-languages files will be lost. For this reason, please make sure you really want to overwrite the target-language files.
Preparing files for import
You must carry out a number of preparatory steps before importing certain file types:
FrameMaker save FrameMaker files to MIF format. Quicksilver (Interleaf) save Interleaf files as ASCII files using the file extensions doc or ildoc. InDesign save InDesign files to STAR Transit Text and Code (*.ttc) format. QuarkXPress save QuarkXPress files with the XGate XTension software (*.ttq).
More detailed information and tips on all the different file formats that Transit NXT can import is provided in the 'Filters and supported file types' manual.
How do I carry out an import?
1 Select Project | Processing | Import. Transit NXT displays the Import project window (Fig. 4-55).
Fig. 4-55: Import project window
Select the languages for which you wish to import the files. If you selected several target languages for the project in the project settings, you can import one, several or all languages.
090508
Transit NXT User's Guide
129
Project management
If you want to import the files for one or more languages, select the language(s) required.
Click Select all if you want to import the files for all languages. Transit NXT
selects all languages. Languages which you are not importing now can be imported at a later stage. 3 Transit NXT can create a log file concerning the import. However, we recommend using the Report manager to perform an analysis of the project (see Section 8 Analysing project files with the Report manager on page 379).
Select Create log file if you want Transit NXT to create a log file. In the Import log file field, specify the name of the file to which Transit NXT
should save the log. Transit NXT saves the log file to the working folder of the project.
Click if you want to save the log to a location other than the working folder.
Transit NXT displays the Create log file window. In the Create log file window, enter the drive, folder and filename for the log file. Click Save to confirm the information specified. 4 Click Project settings if you want to change or check the project settings. Transit NXT displays the Project settings window. You will find information on the project settings in Section 4.5 Project settings on page 83. Click OK to close the Project settings window and return to the Import project window. 5 If you only want to import certain files in your project, click More. Transit NXT expands the Import project window to include the sections Import individual files and Options (Fig. 4-56).
Fig. 4-56: Expanded Import project window
If you do not want to import all the files in the project, select Import individual
files. Then select the files you wish to import.
If you want to import all the files in the project, uncheck the Import individual
files checkbox. Files which you are not importing now can be imported at a later stage.
130
Transit NXT User's Guide
090508
4.6 Importing files
If you no longer want Transit NXT to display the Import individual files and Options sections, click Less. However, these settings still apply to the export. 6 If you only want Transit NXT to generate certain files during import, click More. In the Options section, select the desired options (see Section 4.6.4 Generating certain language files only on page 132). If you no longer want Transit NXT to display the Import individual files and Options sections, click Less. However, these settings still apply to the export. 7 Once you have checked the options and made any necessary changes, start the import process by clicking Start import.
Transit NXT displays the following message if you have already imported the
files: Reimport all files? The existing files will be overwritten. Click Yes if you want to perform the import process and overwrite existing files. This means that any changes and translations you may have entered in the target-languages files will be lost. For this reason, please make sure you really want to overwrite the target-language files. Transit NXT displays the Import progress window. The progress bar indicates what percentage has already been imported:
If you wish to edit the abbreviation list interactively when segmenting by sentence, Transit NXT displays the Check segmentation window after import (see Sections 4.5.11 'Segmentation' project settings on page 111 and 4.6.5 Adding abbreviations to the abbreviations list on page 133). Once Transit NXT has completed the import process, it displays the following message: Completed successfully. 8 Click Details if you want to view the import statistics. Transit NXT displays the Details window with statistics on the import.
Click Save if you wish to save these statistics.
In the Save log as window, enter the drive, folder and filename for the log file. Click Save to confirm the information specified. Confirm your selection with OK. Close the Details window by clicking OK. However, we recommend using the Report manager to perform an analysis of the project (see Section 8 Analysing project files with the Report manager on page 379). 9 Close the Import progress window by clicking OK. Transit NXT displays the Import project window again. If you want to carry out another import, you can change the options accordingly and carry out another import. 10 If you do not want to carry out another import, you can close the Import project window by clicking Close.
090508
Transit NXT User's Guide
131
Project management
Transit NXT has imported the files and you can start translating (see Section 6 Translating in Transit NXT on page 195) or you can pack the project and send it to a translator (see Section 5 Exchanging projects on page 169).
4.6.4
Generating certain language files only
During the import process, you can specify that Transit NXT should only generate certain files (see Step 6 on page 131). This can be useful if you have already imported and edited project files and, for example, changes have been made to the original data later. If all the project data were to be reimported, the translations provided up to this point would be irretrievably lost. For this reason, Transit NXT gives you the option to only generate certain language files during the import. Below is a list of situations where a partial import of project files is necessary and the settings you must make in order to retain the translations that have been completed therein.
You receive new reference material If this is the case, all the language files for the target languages selected will need to be generated afresh. In so doing, Transit NXT uses the new reference material and may achieve better pretranslation results this way. Transit NXT overwrites the existing target-language files which means that the translation you have already done is lost. To do this, select the following in the Options section of the Import project window:
Uncheck Rebuild source-language files. Check Rebuild target-language files for selected languages.
The following options are available: - Rebuild all segments (resets translated segments): all target-language segments are rebuilt. Pretranslation is performed. Any translations which have already been entered are overwritten. - Only pretranslate non-translated segments: only those target-language segments which have not yet been pretranslated are rebuilt. Segments which have already been translated are retained. - Pretranslate all segments (updates translated segments): all segments which have not been pretranslated are rebuilt. Segments which have been pretranslated are updated if there is a better match (according to the order of translation priority selected).
You receive new source files before you have started the translation. In this case, regenerate the files with the formatting information and the language files for the source and target language. To do this, select the following in the Options section of the Import project window:
Check Rebuild source-language files. Check Rebuild target-language files for selected languages.
You add an additional target language to the project at a later stage
132
Transit NXT User's Guide
090508
4.6 Importing files
In this case, you need to generate the language files for the extra target language. In so doing, be sure not to overwrite the source-language files and the files of the target languages which have already been imported. This means that any translation you have already done is not lost. To do this, select the following in the Options section of the Import project window:
Uncheck Rebuild source-language files. Check Rebuild target-language files for selected languages.
You need to rebuild files with the formatting information and language files of the source language. This is seldom required and should be discussed first with Transit Support. To do this, select the following in the Options section of the Import project window:
Check Rebuild source-language files. Uncheck the Rebuild target-language files for selected Languages.
4.6.5
Adding abbreviations to the abbreviations list
When segmenting by sentence, Transit NXT turns every sentence into a segment. In so doing, Transit NXT interprets a dot, for example, as the end of a sentence and inserts a segment marker at this position during the import process. Abbreviations often contain a dot which is not a marker for the end of a sentence. Generally, a segment marker after abbreviation dots is not required. If you check the segmentation after the import phase, you can specify interactively what Transit NXT should interpret as an abbreviation.
090508
Transit NXT User's Guide
133
Project management
During the import process, Transit NXT displays a list of all the character strings which appear before a dot and which are not contained in Transit NXT's internal abbreviations list. You can then decide which character strings are actually abbreviations.
Transit NXT only displays new character strings
Transit NXT only displays character strings which are not already in an abbreviations list. This ensures the lists are manageable and you can work through the list quickly.
Project setting to edit the abbreviations list interactively
Transit NXT displays the abbreviations for you to check if you selected the option Check segmentation after import in the Segmentation project settings (see Section 4.5.11 'Segmentation' project settings on page 111). Then you can edit the abbreviations list interactively after the import process is complete.
How do I edit an abbreviations list interactively?
1 Transit NXT displays the Check segmentation window if it finds unknown abbreviations during the import process (Fig. 4-57; see also Step 7 on page 131).
Fig. 4-57: Check segmentation window
In the Segmentation to be checked section, Transit NXT displays all the unknown strings which appear before a dot. Transit NXT cannot decide whether these strings are abbreviations or words which appear before a period marking
134
Transit NXT User's Guide
090508
4.6 Importing files
the end of a sentence. In the Occurrences window, Transit NXT displays where the strings which require checking appear within the text. 2 Specify which strings are abbreviations and which are not:
In the Segmentation to be checked section, select the strings which are
abbreviations. Specify the selected strings as abbreviations by clicking Abbreviation. Transit NXT moves the strings to the Abbreviations list, interprets the dot as a dot from an abbreviation and does not segment the text at this point.
In the Segmentation to be checked section, select the strings which are not
abbreviations. Specify that the selected strings are not abbreviations by clicking No abbreviation. Transit NXT moves the strings to the No abbreviations list, interprets the dot as a full stop marking the end of a sentence and segments the text at this point.
If you have accidentally assigned a string incorrectly, remove it from the
Abbreviations or No abbreviations list: Select the string in the Abbreviations or No abbreviations section and click Deselect. Transit NXT moves the strings back to the Segmentation to be checked list. Once you have moved all the strings into the correct list, confirm the lists by clicking OK. Transit NXT displays the Save lists window.
Fig. 4-58: Save lists window
Specify the scope for which the list is valid: 'Global', 'Customer'-related or 'Project'-related. Please refer to Section 7.2 Scopes in Transit NXT on page 304 for more detailed information on the scopes in Transit NXT. Click Save to confirm your choice. Transit NXT saves the abbreviations list in the working folder with the extension *.ewl, closes the window and returns to the import process (see Step 8 on page 131).
090508
Transit NXT User's Guide
135
Project management
Checking and changing existing abbreviation lists
You can check abbreviations lists already created, add abbreviations and change or delete entries. For more information on this topic, please refer to Section 4.7 Checking and changing abbreviation list in the Reference Guide.
4.7
4.7.1
Exporting files
Overview
Once you have imported files into Transit NXT and translated them (Section 6 Translating in Transit NXT on page 195), you must export them again so Transit NXT can restore the files to the format of the source files (see Section 4.7.2 How does Transit NXT export files? on page 136). For information on performing an export, please refer to Section 4.7.3 Performing an export on page 137. You can specify whether you wish to export all the files in all the project languages immediately, or only individual files in selected languages only. In this way, you can export completed translations before the entire project is finalised for large, multi-language projects. Because translated text has a different length, we recommend that you carefully check the layout of the new files (see Section 7.13 Checking the layout of the exported files on page 376).
4.7.2
How does Transit NXT export files?
Transit NXT NXT carries out the following steps during the export phase (see also Fig. 3-24 on page 45):
Remove segment markers Transit NXT deletes the segment markers so that the text appears in paragraphs as in the source file.
Conversion For file types that do not use Unicode encoding, Transit NXT carries out a conversion (see Section 4.6.2 How does Transit NXT import files? on page 127). In this case, Transit NXT converts the characters back into the original encoding during the export operation. In this way, you receive translated files in their original format that use the original encoding.
Merge text and formatting information Transit NXT merges the formatting information from the cod file with the translated text.
If necessary, change the language setting
090508
136
Transit NXT User's Guide
4.7 Exporting files
In some programs (e.g. Word or FrameMaker), the language for the text can be defined. The program takes this setting into account when performing hyphenation or spellchecking, for example. For files types from these programs, Transit NXT automatically defines the language as the target language specified in the project.
If necessary, change the character set If you are translating a document, you may have to use different fonts in the target-language document than those used in the source-language document (e.g. when translating from English to Japanese). Transit NXT takes over this task and carries out font mapping automatically during the export phase. Please refer to Section n Select font mapping (optional) on page 96 for more detailed information on this topic.
Export log Transit NXT generates a log of the export process. You can save the log as a text file. However, we recommend using the Report manager to perform an analysis of the project (see Section 8 Analysing project files with the Report manager on page 379).
4.7.3
Performing an export
Once you have translated your language pairs, you can export the translated files.
Checking files prior to export
To guarantee the top quality of your translation, we recommend that the following functions are used prior to export:
Spellcheck Format check Checking markups Proofreading Segment status
Further details on the above options and other quality assurance features are available in Section 7 Quality Assurance on page 303.
090508
Transit NXT User's Guide
137
Project management
How do I carry out an export?
1 Select Project | Processing | Export. Transit NXT displays the Export project window (Fig. 4-59).
Fig. 4-59: Export project window
Select the languages for which you wish to export the files. If you selected several target languages for the project in the project settings, you can select one, several or all languages.
If you want to export the files for one or more languages, select the language(s) required.
Click Select all if you want to export the files for all languages. Transit NXT
will then select all languages. Languages which you are not exporting now can be exported at a later stage. 3 Transit NXT is able to indicate the status of exported segments in the target document by highlighting them with different colours. To help you check which segments have been altered, Transit NXT can indicate the status of exported segments in the target document with different colours.
Select Colour for segment status if you want Transit NXT to highlight the status of exported segments using colours. The following options are available: Status after import shows the status of the segments after they were imported into Transit NXT in the exported document. Current status shows the current status of the segments in Transit NXT in the exported document. You can find information on configuring colours for different segment statuses in Section 9.3.5 Specifying the font and colours displayed by the editor on page 407. 4 Transit NXT can create a log file concerning the export. However, we recommend using the Report manager to perform an analysis of the project (see Section 8 Analysing project files with the Report manager on page 379).
Select Create log file if you want Transit NXT to create a log file.
138
Transit NXT User's Guide
090508
4.7 Exporting files
In the Export log file field, specify the name of the file to which Transit NXT
should save the log. Transit NXT saves the log file to the working folder of the project.
Click if you want to save the log to a location other than the working folder.
Transit NXT displays the Create log file window. In the Create log file window, enter the drive, folder and filename for the log file. Click Save to confirm the information specified. 5 Click Project settings if you want to change or check the project settings. Transit NXT displays the Project settings window. You will find information on the project settings in Section 4.5 Project settings on page 83. Click OK to close the Project settings window and return to the Export project window. 6 If you only want to export certain files of your project, click More. Transit NXT expands the Export project window to include the sections Export individual files and Export source language only (Fig. 4-60).
Fig. 4-60: Extended Export project window
If you do not want to export all the files in the project, select Export individual
files. Then select the files which you wish to export.
If you want to export all the files in the project, remove the checkmark from
the Export individual files option. Files which you are not exporting now can be exported at a later stage. If you no longer want Transit NXT to display the Export individual files and Export source language only sections, click Less. However, these settings still apply to the export. 7 Click More if you want to export the files in the source language. This allows you, for example, to recreate the source file if it has been lost.
To do this, click Start source export.
Transit NXT stores the source-language document in the Export folder .\EXPORT\. 8 Once you have checked the options and made any necessary changes, start the export process by clicking Start export.
090508
Transit NXT User's Guide
139
Project management
Transit NXT displays the Export progress window. The progress bar indicates what percentage has already been exported. Once Transit NXT has completed the export process, it displays the following message: Completed successfully. 9 Click Details if you want to view the export statistics. Transit NXT displays the Details window with statistics on the export.
Click Save if you wish to save these statistics.
In the Save log as window, enter the drive, folder and filename for the log file. Click Save to confirm the information specified. Close the Details window by clicking OK. However, we recommend using the Report manager to perform an analysis of the project (see Section 8 Analysing project files with the Report manager on page 379). 10 11 Close the Export progress window by clicking OK. Transit NXT displays the Export project window again. If you wish to open the export folder which contains the just-exported documents, click on Open export folder. Transit NXT displays the subfolder for the currently selected language within the export folder. If you want to carry out another export, you can change the options accordingly and carry out another export. 12 If you do not want to carry out another export, you can close the Export project window by clicking Close.
Transit NXT has exported the files in their source format. The exported files have been saved to the export folders you specified in the project settings (see Section 4.5.5 'Folders' project settings on page 88).
Checking the layout of exported files after export
During the export process, Transit NXT creates new files in the original format, with the translated text in the formatting found in the source language. Layout, cross-references, referenced graphics and other components remain completely intact. Because translated text has a different length, we recommend that you carefully check the layout of the new files (see Section 7.13 Checking the layout of the exported files on page 376).
140
Transit NXT User's Guide
090508
4.8 Working with translation extracts
4.8
4.8.1
Working with translation extracts
Overview
During import, Transit NXT generates language files which contain the entire text, including the segments Transit NXT has already pretranslated automatically during the import process. However, Transit NXT can also create a translation extract which only contains the segments which Transit NXT did not automatically pretranslate. This reduces the size of the language files considerably and means they are quicker to transfer, (e.g. by e-mail). However, the context of the segments is lost. For this reason, translation extracts are suitable for texts whose segments can be translated without context. In addition, you can specify that only those segments which occur multiple times in the text and which are not pretranslated (so-called 'internal repetitions') should be saved as a translation extract. This includes identical segments which occur multiple times in parts lists or tables, for example. These generally do not have a sentence context and can therefore be translated easily without context. If you want to use a translation extract for your project, proceed as follows:
During the import process, Transit NXT creates the translation extract in addition to the language files. The translation extract either contains all the segments to be translated or just those which occur multiple times (see Section 4.8.2 Creating a translation extract on page 142). If necessary, pack the translation extract and send it to the translator (see Section 5 Exchanging projects on page 169). The translator opens the translation extract like a language pair and translates it. Where applicable, you will then receive the translated extract back from the translator (see Section 5 Exchanging projects on page 169). You tell Transit NXT to merge the translation extract (see Section 4.8.3 Merging the translation extract after translation on page 142).
090508
Transit NXT User's Guide
141
Project management
The remaining steps depend on how you created the translation extract:
If you created a translation extract containing all the segments to be translated, then all the segments are translated after merging the extract. You can export the files. If you created a translation extract based only on segments which occur multiple times, the segments which only occur once are not yet translated. These are generally segments which must be translated in context. The remaining segments should be translated, and then you can export the files.
4.8.2
Creating a translation extract
To create a translation extract, you only have to configure the appropriate project settings and import the files into the project.
'Extracts' project settings Select the Create translation extract option under Project | Administration | Settings, Extracts tab (Fig. 4-61).
Fig. 4-61: Translation extract settings in the Project settings window, Extracts tab
If you only want Transit NXT to save those segments which occur multiple times in the text as a translation extract, select Only use segments which occur multiple times in addition. Please refer to Section 4.5.14 'Pretranslation' project settings on page 116 for more detailed information.
Import files You do not have to select any particular setting for Transit NXT to create a translation extract during the import process. It is created automatically, provided that the option has been selected in the project settings. During the import process, Transit NXT creates an extra language pair in addition to the 'normal' language pairs for the imported files. Transit NXT uses the working name Translation extract for this additional language pair. For example, when you open the language pairs in the project Transit NXT displays the translation extract using this name.
4.8.3
Merging the translation extract after translation
Once the translation extract has been translated, you must tell Transit NXT to merge it back into the project. In order to merge the extract, it must be located in the working folder.
142
Transit NXT User's Guide
090508
4.8 Working with translation extracts
How does Transit NXT merge the translation extract into your project?
1 2 Close all the language files you have open. Select Project | Processing | Merge extract.
Transit NXT displays the following message if you have not closed all the language pairs: Please close all language pairs and repeat this procedure. Confirm the message by clicking OK, close all language pairs and repeat this step. Transit NXT displays the Merge translation extract window. The progress bar indicates what percentage has already been merged. Once Transit NXT has merged the extract, it displays the following message: Completed successfully. 3 Click Details if you want to view the merge statistics. Transit NXT displays the Details window with statistics on the merge.
Click Save if you wish to save these statistics.
In the Save log as window, enter the drive, folder and filename for the log file. Click Save to confirm the information specified. Close the Details window by clicking OK. 4 Close the Merge translation extract window by clicking OK. Transit NXT has merged the extract into your project. If you created a translation extract containing all the segments to be translated, then all the segments are translated after merging the extract. You can export the files (see Section 4.7 Exporting files on page 136). If you created a translation extract based only on segments which occur multiple times, then the segments which only occur once are yet to be translated. These are generally segments which must be translated in context (see Section 6 Translating in Transit NXT on page 195).
090508
Transit NXT User's Guide
143
Project management
4.9
4.9.1
Organising and modifying reference material
Organising reference material
Via the Organise reference material window, Transit NXT offers you the opportunity to filter reference material according to certain criteria and then to copy, move or delete the filtered files (Fig. 4-62).
Fig. 4-62: Organise reference material window
Transit NXT offers the following filter criteria to allow you search the reference material: (Tab. 4-6): Filter criteria Date modified File extension File size Filename File type Filters the reference material by Date of the last change File extension File size Filename Original format of the files which were imported into a Transit project for translation (e.g. Adobe FrameMaker (MIF), MS Word f. Windows, etc.)
Tab. 4-6: Filter criteria in the Organise reference material window
144
Transit NXT User's Guide
090508
4.9 Organising and modifying reference material
Filter criteria Date created Folder name Language Transit version Folder structure
Filters the reference material by Date created Folder name File extension (e.g. DEU or ENG) The version of Transit used to create the reference material (Transit NXT or Transit XV) Folder structure
Tab. 4-6: Filter criteria in the Organise reference material window
By default, the following filter criteria are set in the five filter dropdowns (from left to right):
Language Date created File size Folder name File extension
The Organise reference material window offers the following functions (Tab. 4-7): Icon/ button Tooltip Select folder containing reference material Function opens the Select folder containing reference material window, to select the folder containing the reference material opens the Results file window so you can load the search results from a saved scan opens the Results file window so you can save the results of the current scan opens the Select destination folder window so you can copy the files selected in the Scan results section into another folder
Open results file
Save current results
Copy selected files
Tab. 4-7: Organise reference material commands
090508
Transit NXT User's Guide
145
Project management
Icon/ button
Tooltip Move selected files
Function opens the Select destination folder window so you can move the files selected in the Scan results section into another folder deletes the files selected in the Scan results section excludes the subfolders of a folder selected in the filter window from the search results starts the scan closes the Organise reference material window
Delete selected files Exclude subfolders
Start Close
Start scan Close 'Organise reference material'
Tab. 4-7: Organise reference material commands
How do I search my reference material?
1 Select Reference material | Organise reference material. from the resource bar Transit NXT displays the Organise reference material window. 2 Select the folder which contains the reference material. To do so, click on Select folder containing reference material. Transit NXT displays the Select folder containing reference material window. 3 Select the folder containing the reference material and confirm your selection by clicking OK. Transit NXT displays the Organise reference material window again. 4 Click on Start to begin the scan. Transit NXT searches the folders based on the five filter criteria. After the scan is complete, Transit NXT displays the results in the Scan results section. Each of
146
Transit NXT User's Guide
090508
4.9 Organising and modifying reference material
the five filter windows contains the files or folders corresponding to the selected filter criterion (Fig. 4-63).
Fig. 4-63: Organise reference material window; Scan results
You now have the option to modify these scan results.
If required, you can select different filter criteria from the dropdown lists (Fig.
4-64).
Fig. 4-64: Filter-options dropdown list in the Organise reference material window
Clicking on the button to the right of the dropdown allows you to exclude any
subfolders in the filter window in question from the scan. By default, all subfolders are included in a search. This is indicated by the 'normal' (popped-out) appearance of the button'. Use the mouse to select the folder in the filter window whose subfolders you wish to exclude, and then click on the button to the right of the dropdown list. The button now has a 'pressed-in' appearance, and the subfolders of the selected folder will no longer be included in the scan results. When filter criteria are modified or subfolders excluded, Transit NXT automatically updates the Scan results section. Therefore it is not necessary to restart the scan.
090508
Transit NXT User's Guide
147
Project management
After you have achieved the desired search results, you can copy or move either individual files or all the files displayed in the Scan results section to another folder or delete the selected files. Select the files on which you would like to carry out these actions by clicking them with the mouse pointer. Hold the CTRL key at the same time if you wish to select several files from the list.
Click on Copy selected files to copy the selected files into a different folder.
In the Select destination folder window, select the folder to which you wish to copy the files. Confirm your choice by clicking OK.
Click on Move selected files to move the selected files into a different folder.
In the Select destination folder window, select the folder to which you wish to move the files. Confirm your choice by clicking OK.
Click on Delete selected files to delete the selected files from the Scan
results list.
How do I save search results?
1 2 3 Click on Save current results. Transit NXT displays the Results file window. Select the appropriate folder and enter a name for the file in the File name field. Click Save to confirm the information entered. Transit NXT saves the file in the folder containing the scanned reference material, or in another folder selected by you, with the name <Filename>.dat and then displays the Organise reference material window again.
How do I load saved search results?
1 Select Reference material | Organise reference material. from the resource bar. Transit NXT displays the Organise reference material window. 2 3 Click on Open results file. Transit NXT displays the Results file window. Select the appropriate folder and the file and confirm your selection by clicking Open. Transit NXT displays the Organise reference material window with the scan results loaded up.
4.9.2
Modifying reference material
In Transit NXT, you can search for any string in the reference material and have it replaced with another string, in the same way as we have seen in the Transit editor, for example.
148
Transit NXT User's Guide
090508
4.9 Organising and modifying reference material
How do I search for and replace a string in the reference material?
1 Select Reference material | Modify reference material from the resource bar. Transit NXT displays the Modify reference material window (Fig. 4-65).
Fig. 4-65: Modify reference material window
Click Refresh to refresh the fuzzy index. It is necessary to do this before the first search so that Transit NXT looks in the up-to-date reference material.
Enter the search string in the Find what field. The following options are available for the search:
Min. qual. (%) specify how similar the search term and the text in the segments should be. This value is only relevant for word searches. Transit NXT always searches for 100% matches for phrase searches.
Phrase search select this option if the individual words must appear
exactly in the order entered. Transit NXT then automatically uses a similarity of 100%.
Search in target language select this option if you want Transit NXT to look
in the target language for the string. If this option is not selected, Transit NXT automatically looks in the source language.
Match case select this option if you want Transit NXT to take account of
the case. 4 5 In the Replace with field, enter the string with which Transit NXT replaces the string that is found. In the Regular expression field, enter any expression with which you wish to narrow the search.
090508
Transit NXT User's Guide
149
Project management
The settings to the right of the Regular expression field allow you to choose how the regular expression is to be used. Setting In source language In target language Must not be true Meaning (if selected)
Constraint applies to the source language Constraint applies to the target language Constraint is negated Transit NXT only displays the segments to which the constraint does not apply. Transit NXT only displays the segments to which the constraint applies.
Must be true
Tab. 4-8: Settings for searching with regular expressions in the reference material
Please refer to Section 12 in the Reference Guide for more information on regular expressions. 6 To set additional options for searching and replacing in the reference material, click Options. Transit NXT shows the Reference-material maintenance options window (Fig.4-66).
Fig. 4-66: Reference-material maintenance options window
In the Search in section, you can specify the language pairs in which Transit NXT should search:
Reference material Transit NXT only searches through the reference material of the project.
150
Transit NXT User's Guide
090508
4.9 Organising and modifying reference material
Working folder Transit NXT only searches through the language pairs
located in the working folder of the project. This means that Transit NXT also searches through language pairs which belong to the project but which are not open at the moment.
Both Transit NXT searches in the reference material and the working folder
of the project. Also specify the minimum status the segments must have to be included in the search. You can specify the minimum segment status for the reference material and the current project separately.
Select the Check minimum segment status option for the relevant folder if
you want the segment status to be taken into account during the search, and select the required status from the list. When searching through the reference material or the project folder, Transit NXT will then only take those segments into account which are of the status selected or higher. You can use the Number of matches displayed setting to set the maximum number of segments that Transit NXT displays in the Modify reference material window.
To do this, change the value for Number of matches displayed.
If Transit NXT finds more than the specified number of matches, the matches with the least similarity are not displayed.
Click OK to confirm your settings and close the window.
Transit NXT displays the Modify reference material window again. 7 Click Find to start the search. Transit NXT starts the search and displays the first search result in the bottom section of the window (Fig. 4-67).
Fig. 4-67: Modify reference material window: search result
090508
Transit NXT User's Guide
151
Project management
If Transit NXT does not find any segments that correspond to the specified search criteria, it will show the message No match found in this section of the window. The information displayed in the search result has the following meaning:
First line similarity of match and path and name of the file in which the text
was found
Second line source language and source-language segment (with highlighted search term, where applicable)
Third line target language and target-language segment (with search term
highlighted in colour, where applicable) You can use the mouse context menu to open the reference file. This allows you to view the context of the segment. 8 Now you can edit the segment pairs that have been found. If Transit NXT has found the specified search text in the reference material, the segment pairs that it has found are displayed in the Modify reference material window. You now have several options for editing these segment pairs using the buttons (see Tab. 4-9). Function Replace Explanation Replace the search text in the displayed segment with the new string Result Transit NXT replaces the highlighted text in the displayed segment and, following a confirmation prompt, displays the next segment pair that it has found. Transit NXT replaces the text in all segments that meet the search criteria in succession and displays a confirmation prompt for each change. Transit NXT leaves the displayed segment unchanged and displays the next segment pair that has been found. If you have edited the segments manually, Transit NXT saves these manual changes.
Replace all
Replace the search text in all found segments with the new string
Next
Do not replace the search text in the displayed segment and display the next segment pair that has been found
Tab. 4-9: Options for editing segment pairs
152
Transit NXT User's Guide
090508
4.9 Organising and modifying reference material
Function Previous
Explanation Do not replace the search text in the displayed segment pair and display the previous segment pair again Edit the displayed segment manually Start search Refresh the fuzzy index
Result Transit NXT leaves the displayed segment unchanged and goes back to the previously displayed segment pair. You can manually edit the text in the source and target segment.
Click in the segment Find Refresh
Tab. 4-9: Options for editing segment pairs
After every change, Transit NXT displays the following confirmation prompt: <File name> has been changed. Save?
Yes Transit NXT saves the changes in the specified file and displays the
next segment pair that it has found.
No Transit NXT does not save the changes and displays the next segment
pair that it has found.
Cancel Transit NXT does not save the changes and closes the current
search. 9 To start a new find-and-replace process, repeat steps 3 to 8. Use Refresh to refresh the fuzzy index if the new search text if the new search text may appear in segments that have been changed recently. 10 Once you have finished modifying the reference material, close the window with Close. You have now changed the terminology in the reference material of your current project.
4.9.3
Creating project-independent reference extracts
Language pairs which you create during translation in Transit NXT can be used as reference material for other projects. These language pairs may contain many identical segments if, for example, tables or lists were translated with many segments that are identical ('internal repetitions'). Transit NXT can create a project-independent reference extract in which segments which occur multiple times or those which only differ slightly are only contained once. This results in reference language pairs which are smaller in size and faster to transfer (e.g. by e-mail) and, in some circumstances, return faster pretranslations and fuzzy matches.
090508
Transit NXT User's Guide
153
Project management
Size of the extract file
When you create a reference extract using reference material of different file types, Transit NXT generates an individual extract file for each file type. Transit NXT also divides extract files if they contain more that 15,000 segments. This means that Transit NXT is able to generate smaller, easily-managed files.
Project-related and project-independent reference extracts
Transit NXT can create two types of reference extract:
Project-related reference extracts Transit NXT can create a project-related reference extract when it imports the project files. The reference extract only contains the reference segments which can be used when translating the project, and thus reduces the number of unnecessary reference segments.
Project-independent reference extract Transit NXT can create a project-independent reference extract at any time from existing language pairs. Reference segments which occur multiple times appear only once, thereby reducing the number of identical reference segments.
To create a project-related reference extract, set the required options settings in the project settings (see Section 4.5.17 'Extracts' project settings on page 124) and import the project files (see Section 4.6.3 Performing an import on page 129).
154
Transit NXT User's Guide
090508
4.9 Organising and modifying reference material
How do I create a project-independent reference extract?
1 Select Reference material | Create reference extract from the resource bar. Transit NXT displays the Create reference extract window (Fig. 4-68).
Fig. 4-68: Create reference extract window
Specify the language file from which you wish to create the reference extract. When creating a reference extract, you have the following three options: Transit project
Click Add projects if you want to create the reference extract from a Transit
project. Transit NXT opens the Project browser window.
Select the desired project and confirm your choice with OK.
Transit files in a reference folder
Click Add folder if you want to create the reference extract from Transit data
in a particular folder. Transit NXT opens the Select reference folder window.
Select the desired files and confirm the selection by clicking Open.
Individual Transit files
Click Add files if you want to create the reference extract from particular
Transit files. Transit NXT opens the Select reference files window.
090508
Transit NXT User's Guide
155
Project management
Select the desired files and confirm your selection by clicking Open.
Transit NXT displays the selected path in the Reference material field. 3 Specify the source language which Transit NXT should use as the basis for the reference extract. To do this, select the appropriate language from the Source language list. Transit NXT requires this information to decide whether there are translation variants or not. 4 Specify where Transit NXT should save the reference extract. To do this, click to the right of the Reference extract field. In the Reference extract window, select the drive and folder and enter a filename for the reference extract. Confirm your selection by clicking Save. Transit NXT displays the path in the Reference extract field (Fig. 4-69).
Fig. 4-69: Create reference extract window
Specify the segments which Transit NXT should take into account:
Save segments where only the numbers differ only once
This setting may be useful, as Transit NXT can partially pretranslate segments with differing numbers and then carry over the numerical values from the current segment (see the paragraph 'Advanced' on page 93). This would make otherwise identical segments with different numbers superfluous.
Save segments where only the fonts differ only once
This setting may be useful, as Transit NXT can partially pretranslate segments with differing fonts and then carry over the fonts from the current segment (see
156
Transit NXT User's Guide
090508
4.9 Organising and modifying reference material
the paragraph 'Advanced' on page 93). This would make otherwise identical segments with different fonts superfluous.
Save all translation variants
This setting is relevant if there are different translations for the same sourcelanguage segments. Do not check this option if you do not want the extract to contain variants. The extract will then contain one source-language segment with one translation. Select this option if you want the extract to contain all the variants. The extract will then contain several identical source-language segments, each with one translation version.
Also save context information
Select this setting if you also want to save context information. Transit NXT will then also save segments with the same content within a paragraph if they differ in terms of their structure information; for example, if the same text appears once as a table heading and another time in body text. 6 Once you have checked all the options and made any necessary changes, create the reference extract by clicking Start. Transit NXT displays the Reference extract window. The progress bar indicates what percentage of the reference extract has already been created. Once Transit NXT has created the reference extract, it displays the following message: Completed successfully. 7 Click Details if you want to view the statistics on the reference extract. Transit NXT displays the Details window with statistics on the reference extract.
Click Save if you wish to save these statistics.
In the Save log as window, enter the drive, folder and filename for the log file. Click Save to confirm the information specified. Close the Details window by clicking OK. Close the Reference extract window by clicking OK. 8 Close the Create reference extract window by clicking Close. Transit NXT has created the reference extract. You can now use it as reference material for projects.
4.9.4
Importing and exporting TMX files
Transit NXT can also import data created by other Translation Memory systems. Equally, you can export Transit language pairs to allow this data to be edited in another environment. This happens through the TMX data interchange format. More details on exchanging data via TMX can be found in the Reference Guide, Section 2 'Exchanging data via TMX'.
090508
Transit NXT User's Guide
157
Project management
4.9.5
Creating an alignment project
You may have reference material which was not translated in Transit NXT and you only have in the original file format. However, Transit NXT is only able to use translations as reference material if they are in the Transit format. An alignment project makes it possible to import source-language documents and their translations into Transit NXT. Alignment is then carried out, and this generates Transit language pairs which can be used as reference material for other projects. You can create an alignment project from the resource bar by selecting Reference material | Alignment | Create alignment project. You can find more detailed information about creating alignment projects in Section 3 of the alignment tool manual. Open the project browser by selecting Reference material | Alignment | Project browser. Only alignment projects will be displayed here, if any are available. To open a standard project, select Project | Administration | Open.
4.9.6
Converting reference material
Transit NXT can also use reference material from Transit XV projects by converting them. Conversely, you also have the option of converting Transit NXT reference material into a format which is compatible with Transit XV.
How do I convert Transit XV reference material to Transit NXT?
1 Select Reference material | Convert Transit XV reference material to Transit NXT from the resource bar. Transit NXT displays the Convert reference material to Transit NXT window (Fig. 4-70).
Fig. 4-70: Convert reference material to Transit NXT window
158
Transit NXT User's Guide
090508
4.9 Organising and modifying reference material
Specify the folder where the Transit XV reference material is located. To do this, click on the ... button to the right of the Folder for Transit 3.0/XV reference material field. Transit NXT displays the Folder for Transit 3.0/XV reference material window. In this window, select the drive and folder for the reference material and confirm your selection by clicking Open. Transit NXT displays the selected folder in the Folder for Transit 3.0/XV reference material field. When a folder is selected, Transit NXT also takes account of any data contained in subfolders.
If you know it, you should now specify the source language which Transit NXT should use as the basis for the reference material conversion. To do this, select the appropriate language from the Source language list. If you do not know the source language, select the --- option. In this case, Transit NXT will determine the source language based on the timestamp for the individual segments, i.e. it will select the language where a majority of the segments have an older timestamp as the source language. Example: a folder which is to be converted contains language pairs for English and French. If the "--- option is selected, Transit NXT will compare the timestamp for the French and the English segments. If it turns out that, for example, the French segments have an older timestamp in 67 percent of cases, Transit NXT will select French as the source language.
5 6
Specify where Transit NXT should save the converted reference material. To do this, click on the ... button to the right of the Destination folder field. In the Destination folder window, select the drive and folder and confirm your selection by clicking Open. Transit NXT shows the path for the folder in the Destination folder field. The folder structure of the converted reference material in this folder will match that of the selected Transit XV reference-material folder.
Now you can start the reference material conversion process by clicking Start. Transit NXT displays the Reference material conversion window. The progress bar indicates what percentage of the reference material has already been converted. When Transit NXT has converted the reference material, it displays the following message: Completed successfully.
8 9
Close the Reference material conversion window by clicking OK. Close the Convert reference material to Transit NXT window by clicking Close.
Transit NXT has converted the Transit XV reference material. You can now use it as reference material for projects in Transit NXT.
Unknown file format when converting reference material
If the reference material is in a user-defined file format not yet defined in Transit NXT, the following message will appear during the conversion process:
090508
Transit NXT User's Guide
159
Project management
Unknown file format To enable Transit NXT to interpret user-defined file formats, the ffd file (*.ffd, file format definition) must be present in the config\sys folder of your Transit NXT installation. If this is not the case, copy the required ffd file into this folder.
Converting Transit NXT reference material to Transit XV
To convert Transit NXT reference material to Transit XV, select Reference material | Convert Transit NXT reference material to Transit XV. The procedure mirrors that used to convert Transit XV reference material to Transit NXT.
Using Transit XV reference material in Transit NXT
If you are using reference material converted from Transit XV to pretranslate in Transit NXT, it will not be possible for certain markups to be assigned automatically (for information on this, see Section 7.5.3 Markups in converted reference material on page 321).
4.10 Creating, editing and managing dictionaries
4.10.1 Opening dictionaries
Clicking Open dictionary opens a window displaying a list of all dictionaries which are linked to Transit NXT.
How do I open a dictionary?
1 2 3 4 Select Dictionaries | Open dictionary from the resource bar. Transit NXT displays the Open dictionaries window. Open the desired dictionary by selecting its name from the list. The name of the dictionary is highlighted. If you would also like to add the dictionary to the current project, select the corresponding checkbox under Add dictionary to the current project. Confirm your selection with OK. Transit NXT opens the highlighted dictionary in a separate window.
160
Transit NXT User's Guide
090508
4.10 Creating, editing and managing dictionaries
4.10.2 Creating, managing and linking dictionaries and databases
Selecting the Dictionaries/Databases | Create new dictionary/database option makes it possible to create a new TermStar dictionary or database. Please refer to the TermStar NXT User's Guide, Section 5.3 Wrterbcher und Datenbanken anlegen on page 78 for details about creating new TermStar dictionaries and databases. Selecting Dictionaries/Databases | Manage dictionaries/databases takes you to the TermStar database expert window. The TermStar database expert allows you to carry out a range of dictionary management functions, for example renaming or deleting dictionaries. Please refer to the TermStar NXT User's Guide, Section 5.4 Datenbanken verwalten on page 88 and 5.5 Wrterbcher verwalten on page 94. for information about dictionary and database management. Further information about this topic can be found in Section 9 in the Reference Guide. Selecting Dictionaries/Databases | Link database takes you to the ODBC driver selection window, where you can link to an existing database. Please refer to the TermStar NXT User's Guide, Section 5.3.3 Neue Datenbank und neues Wrterbuch erstellen on page 81 for information about linking to databases.
4.10.3 WebTerm interface
Selecting WebTerm interface | Direct WebTerm download - New allows you download a TermStar dictionary via WebTerm. This assumes that a connection to a WebTerm server has already been established. If this is not the case, the connection must first be established. Please refer to the TermStar NXT User's Guide, Section 12.2 on page 235 for information on WebTerm downloads. Selecting WebTerm interface | Direct WebTerm download - Update allows you to update a TermStar dictionary via WebTerm. Please refer to the TermStar NXT User's Guide, Section 12.2.3 "Update Previously Downloaded Dictionary" on page 242 for information on managing dictionaries and databases. Selecting WebTerm interface | Indirect WebTerm download - Import allows you to download a TermStar dictionary indirectly. An indirect WebTerm download differs from a direct WebTerm download in that all terminology data is transferred in one step and imported into the TermStar database. Please refer to the TermStar NXT User's Guide, Section 13.3 "Importing a download package", on page 250 for information on managing dictionaries and databases. Selecting WebTerm interface | Indirect WebTerm download - Current status allows you to view details on all download packets which have been imported.
090508
Transit NXT User's Guide
161
Project management
4.10.4 Importing terminology
Transit NXT offers the possibility to import terminology into a TermStar dictionary from a range of different file formats. The following options are available from the resource bar, under Dictionaries | Import terminology:
MARTIF/TBX TermStar 3.0/XV image TermStar 3.0/XV dictionary Log file Customised format
Please refer to the TermStar NXT User's Guide, Section 11 'Exchanging dictionary extracts' for information on importing the different file formats.
4.10.5 Exporting terminology
Transit NXT offers the possibility to export terminology into a range of different file formats. The following options are available from the resource bar, under Dictionaries | Export terminology:
MARTIF TBX Excel CSV TermStar 3.0/XV image
Please refer to the TermStar NXT User's Guide, Section 11 'Exchanging dictionary extracts' for information on exporting the different file formats.
162
Transit NXT User's Guide
090508
4.11 Creating terminology from language pairs
4.11 Creating terminology from language pairs
4.11.1 Overview
If you have a language pair, you can use it to easily add specialist terminology to a dictionary. Transit NXT searches through the source-language text for terms which are not in the project dictionaries or in the common terms list (see Section 4.11.3 Common terms list on page 166). Transit NXT displays a list of the terms not found. You can specify the terms Transit NXT should add to the specialised dictionary or to the common terms list (see Section 4.11.2 Adding new terminology from the language pair to the specialised dictionary on page 163). Based on your choices, Transit NXT creates a specialised dictionary containing the source-language terms. You can then edit the dictionary entries in TermStar NXT, for example, by adding additional information or entering the translations (see the TermStar NXT User's Guide).
4.11.2 Adding new terminology from the language pair to the specialised dictionary
You can only add or extract terminology if the target-language window is active.
How do I add new terminology to a specialised dictionary?
1 Select Terminology | Creation | Extract. Transit NXT displays the Create terminology window (Fig. 4-71).
Fig. 4-71: Create terminology window
090508
Transit NXT User's Guide
163
Project management
In the Common terms list, Transit NXT displays all the terms which it could not find in the project dictionaries or in the common terms list. 2 Specify the terms which Transit NXT should add to the specialised dictionary or to the common terms list:
To add terms to the specialised dictionary, select the terms in the Common
terms list and click on Move -> (Fig. 4-72).
Fig. 4-72: Moving terms in the Create terminology window
Transit NXT moves the terms to the Specialist terminology list.
If you do not want to add a term to either the specialised dictionary or the
common terms list, select the term from the Common terms list or Specialist terminology list and click Delete. Transit NXT removes the term from the Common terms or Specialist terminology list.
To add terms from the Specialist terminology list to the Common terms list,
select the term in the Specialist terminology list and click <- Move. Transit NXT moves the term to the Common terms list. Once you have assigned all the desired terms to the Common terms and Specialist terminology lists, confirm your choice by clicking OK. Transit NXT displays the following message: Save common terms? 3 Decide whether Transit NXT should save the common terms or not:
Click Yes if you want Transit NXT to save the common terms.
Transit NXT saves the common terms to a list (see Section 4.11.3 Common terms list on page 166). The next time you call up the 'Create terminology' function for this language, Transit NXT will not display the common terms saved.
Click No if you do not want Transit NXT to save the common terms.
The next time you call up the 'Create terminology' function for this language, Transit NXT will display the same common terms again (where applicable).
090508
164
Transit NXT User's Guide
4.11 Creating terminology from language pairs
Transit NXT displays the ODBC connection window (Fig. 4-73).
Fig. 4-73: ODBC connection window
Specify the database in which Transit NXT should create the specialised dictionary: Select the desired database and confirm your selection by clicking Next. Transit NXT displays the TermStar dictionary window (Fig. 4-74).
Fig. 4-74: TermStar dictionary window
090508
Transit NXT User's Guide
165
Project management
Enter a name for the specialised dictionary in the New dictionary field. Confirm your choice by clicking Next Transit NXT displays the Summary window (Fig. 4-74).
Fig. 4-75: Summary window
Click on Finish to create the dictionary. Transit NXT creates a new dictionary containing the specialist terminology in the database selected. Where applicable, Transit NXT saves the common terms to their designated list (Section 4.11.3 Common terms list on page 166). Transit NXT displays the Import window. The progress bar indicates what percentage of the dictionary has already been imported. When Transit NXT has imported the dictionary, it displays the following message: Completed successfully.
Confirm the message with OK to conclude the dictionary creation process.
4.11.3 Common terms list
When you create terminology, Transit NXT can save a list of common terms. The next time you call up the 'Create terminology' function for this language, Transit NXT will not display the common terms saved. Transit NXT creates a separate list for each language and saves it to the config/ global folder. Transit NXT uses the following structure when naming the list: common_<language code>.trm Instead of <language code>, Transit NXT uses the three-letter language code for the language in question. For British English, the filename would be common_eng.trm.
166
Transit NXT User's Guide
090508
4.11 Creating terminology from language pairs
The common terms list is initially empty
The first time you select the Create terminology function for a language, the common terms list will be empty. If you save the list the first time, Transit NXT will use the list in future when you use the function for this particular language.
090508
Transit NXT User's Guide
167
Project management
168
Transit NXT User's Guide
090508
5 Exchanging projects
5
5.1
Exchanging projects
Overview
If you are working with other Transit NXT users, it is very easy to exchange projects. In this way, different users can work together on the same translation project. The project manager can also pack other data in addition to the language files (e.g. original files, dictionaries, etc.) In Transit NXT, the functions Pack/Unpack project, Pack/Unpack translation and Forward project are used for exchanging projects. Transit NXT saves all the necessary data in one compressed file which you can send to other users via data storage media, e-mail or FTP.
Compatibility of project files between Transit XV and Transit NXT
You have the option of exchanging project files between Transit NXT and Transit XV. You can:
use Transit NXT to edit projects created in Transit XV use Transit XV to edit projects created in Transit NXT
For this reason, the file extensions for Transit XV projects (pxf/txf) are listed alongside those for Transit NXT (ppf/tpf) in the Files of type dropdown in the Unpack project data window. The project files from one version of Transit NXT can be used in the other version. There is no need to first convert the project files. If a project file contains reference material, this is automatically converted to work with the respective other version of Transit when it is unpacked (in Transit NXT) or received (in Transit XV). Project-independent reference material, on the other hand, must be converted before you can use it in the respective other version of Transit. You can find information on converting reference material in Section 4.9.6 Converting reference material on page 158. Please refer to the booklet 'Working with Transit NXT projects in Transit XV' for detailed information on working with Transit NXT projects in Transit XV.
Editing internal repetitions
Transit NXT offers a special editing mode for working with identical segments ('internal repetitions mode'). The option to translate the internal repetitions before the remaining content has particular application if you wish to divide up the project and send it to several translators. This is how you ensure that the internal repetitions are translated consistently in all sections of the project, while also reducing the effort which needs to be spent on translation. Please refer to Section 6.11 Processing internal repetitions on page 291 for more detailed information on this topic.
090408
Transit NXT Users Guide
169
Exchanging projects
5.2
Example of exchanging projects
A project manager creates a multilingual project and imports the original files into Transit NXT. So that the files can be translated into several target languages, the project manager sends the project to native speakers of various languages, who each do 'their own' translation and then send the translations back to the project manager. In this way, the project can be conveniently translated into several languages at the same time. In this example, the project manager and translators carry out the following steps (Table 5-1):
Step
1 2
Project manager
Create project and import files Translate any internal repetitions using internal repetitions mode (see Section 6.11 Processing internal repetitions on page 291) Pack project (see Section 5.3 Packing a project on page 171) The project manager can also pack other data in addition to the language files (e.g. original files, dictionaries, etc.)
Translator
Unpack project (see Section 5.4 Unpacking a project on page 178). This is how the translator can access the language pairs and (if applicable) dictionaries, cod files, reference files, and PDF files that the project manager has sent them.
5 6 7
Translate language pairs Check translation Pack translation (see Section 5.5 Packing a translation on page 182)
Tab. 5-1: Example of exchanging projects
170
Transit NXT Users Guide
090408
5.3 Packing a project
Step
8
Project manager
Unpack translation (see Section 5.6 Unpacking a translation on page 184). This is how the project manager can access the translated language pairs and (if applicable) dictionaries modified by the translator.
Translator
Export translated language pairs.
Tab. 5-1: Example of exchanging projects (cont.)
Shared project with TermStar
If you exchange a Transit NXT project with other Transit NXT users, at this point you can specify whether you also want to exchange project dictionaries. You can send terminology for a translation project to another user simply by exchanging the Transit project. Therefore, you do not need to create a separate project in TermStar NXT.
5.3
Packing a project
When, as a project manager, you compile data into a project, you can specify the components of the project you want to pack:
Language files If your project contains several language files, you can pack all of them or just particular language files.
Translation extract During the import process, Transit NXT can create a 'translation extract' which only contains the text that is not yet translated. You can pack this translation extract in addition to or instead of the language pairs. Please refer to Section 4.8 Working with translation extracts on page 141 for more detailed information on translation extracts.
Files containing formatting information (cod files) During the import process, Transit NXT separates the layout information from the text information and saves the formatting information to special files (cod files). These files are required to export the translated text. If you pack and send these files, the recipient can also export the translated text. However, this presumes that they have access to a version of Transit which offers this functionality.
090408
Transit NXT Users Guide
171
Exchanging projects
Original files You can make the files that you have imported available to the project recipient as well.
Reference files You can make the files that you have defined as reference material and added to the project available to the project recipient. We recommend the creation of a project-related reference extract. This means that Transit NXT only packs the reference segments that are actually needed for the translation, thus reducing the data volume to be transferred (see Section 4.5.17 'Extracts' project settings on page 124).
Dictionaries In addition to the language pairs , project dictionaries or extracts of the project dictionaries can also be packed. In this way, the translator has access to terminology for the project and can also edit the project dictionaries.
File transfer times
The duration of file transfer times is a direct function of the quantity of data that has to be sent. Ensure that you do not send any superfluous data:
Only pack the dictionaries and terminology that the recipient actually needs. It is better to pack a dictionary extract rather than entire project dictionaries. It is better to pack a reference extract rather than the entire reference material for the project. Only pack files containing formatting information if the software owned by the recipient has the function to be able to export the file. Only pack the original files if the translator is unable to work without them.
The less data you pack, the faster it will be to transfer the data especially if you are using e-mail or FTP.
How do I pack a project?
1 2 Open the project that you want to pack (see Section 4.3.2 Opening a project on page 76). Select Project | Exchange | Pack project.
172
Transit NXT Users Guide
090408
5.3 Packing a project
Transit NXT displays the Pack project window (Fig. 5-1).
Fig. 5-1: Pack project window
Transit NXT automatically suggests the project's current target language as the target language to be packed. 3 If you want to pack several target languages simultaneously, you have the following options:
To create one ppf file (ppf = project package file) for each target language,
select the desired languages from the Target language list. The option Create a separate project package for each language selected will automatically be checked. Transit NXT creates one ppf file for each target language.
To create one ppf file for all target languages selected, uncheck the option
Create a separate project package for each language selected after having selected the target languages. Transit NXT creates one ppf file containing the data for all the target languages selected. 4 If the project contains one or more dictionaries, you also have the option to pack the project dictionaries as well as the language pairs. To do this, select the option Pack dictionaries. The TermStar options button then becomes active. 5 If you only want to pack particular language files or additional data, click on Transit options.
090408
Transit NXT Users Guide
173
Exchanging projects
Transit NXT displays the Pack-project options window (Fig. 5-2).
Fig. 5-2: Pack-project options window
This is where you specify the options to be taken into account in packing the translation data:
To only pack particular language files, select Selected files only and select
the language files you want to pack from the list.
To also pack the files containing formatting information, select *.cod files. To also pack the original files that you have imported, select Original files. To also pack the files that you have specified as reference material, select
Reference files.
If a reference extract was created while the project data was being imported,
the Reference extract files option is selected automatically. Uncheck this option if you do not want the reference extract to be packed.
If a translation extract was generated during the project file import process,
you have the following options: To only pack the translation extract, select Translation extract only. In this case, Transit NXT will not pack the language files. If you choose to only pack the translation extract, you will not have the option to pack cod files or the original files as, without the language files, these are useless. To pack the translation extract in addition to the language files, select Include translation extract. In this case, Transit NXT will pack the language files and the translation extract.
To pack PDF files (if required) for the synchronised PDF viewer, select the
Additional files option. 7 8 Confirm your selection by clicking on OK in the Pack-project options window. Transit NXT displays the Pack project window again. To define which particular dictionaries should be packed (if any), click on TermStar options.
174
Transit NXT Users Guide
090408
5.3 Packing a project
Transit NXT displays the Pack-dictionary options window (Fig. 5-3).
Fig. 5-3: Pack-dictionary options window
This window provides you with various options for packing one or more dictionaries:
Transit NXT makes it possible to also take account of language variants in the
source and target languages when packing the dictionary data. Select Pack all source-language variants if you want any available sourcelanguage language variants to be taken into account when packing the dictionary data (e.g. Italian and Swiss Italian, or UK English and US English). Select Pack all target-language variants if you want all available targetlanguage variants to be taken into account when packing the dictionary data. Example: your current project involves a document being translated from German to US English. There is already a dictionary containing entries in English, but only for UK English as, up until now, your customer only needed translation for the UK market. If the Pack all target-language variants option is selected, the dictionary entries for UK English will be packed along with the project files. The translator can then decide on a case-by-case basis if an entry can be accepted for their language variant or if it should be adapted.
To just pack a dictionary extract, select Only extract terminology which is
used in the language pairs. With this option selected, Transit NXT only includes data records which are relevant to the translation. Data records where the source term does not appear in the language pair are not included. This can significantly reduce the quantity of data to be transferred, particularly where substantial dictionaries are involved.
To just pack those data records which match a user-defined data-record
filter, select Use data-record filter and specify the data-record filter you wish to use from the list. A data-record filter makes it possible to define criteria to determine which dictionary entries Transit NXT will export. Example: you can filter out all the
090408
Transit NXT Users Guide
175
Exchanging projects
entries which have been edited by the user A. Smith or which were edited before 29/05/02.
To pack the data records which correspond to a default data-record filter,
select a default data-record filter from the Export data record list. Transit NXT comes with a range of default data-record filters which you can use for the following situations: Pack all data records always Only pack data records if they have an entry in the selected target language if target language available Only pack data records if they do not have an entry in the selected target language if target language not available Only pack data records whose contents do not match the input-verification settings if input verification fails Using input verification, you can specify how an entry in a particular field of the dictionary should look. Whenever the user adds or modifies an entry, TermStar checks whether the input matches the rules specified for input verification. Information on input verification can be found in the TermStar NXT User's guide, Section 8.5 'Creating an input verification'. You can also use the default data-record filters in conjunction with your own data-record filters. TermStar NXT will then only export those data records which correspond to both the default data-record filter and your user-defined data-record filter. You will find more information on data-record filters in the TermStar NXT User's guide. 9 10 Confirm your selection by clicking OK in the Pack-dictionary options window. Transit NXT displays the Pack project window again. To generate the file to send to another user, click on Pack file.
176
Transit NXT Users Guide
090408
5.3 Packing a project
Transit NXT displays the Pack project window (Fig. 5-4).
Fig. 5-4: Pack project window
Transit NXT automatically suggests the project name with the respective language code added to the end as a filename for the package file (e.g. NXT_Dokumentation_ENG.ppf). Transit NXT saves the file in the project working folder.
If you want to save the data in a different folder or a different file, change the
folder and filename. 11 Confirm your selection by clicking Save. If you are also packing dictionaries, Transit NXT displays the Pack original dictionaries window at this point. The progress bar indicates what percentage of the dictionaries has already been saved to the file. When Transit NXT has finished the packing operation, the following message appears: All project files were compressed successfully. The file size is XXX bytes. 12 Confirm the message by clicking OK. Transit NXT has stored all the necessary data in a compressed file with the file extension ppf. You can now send this file via a data storage medium, e-mail or FTP.
090408
Transit NXT Users Guide
177
Exchanging projects
5.4
Unpacking a project
If, as a translator, you receive a ppf file containing a compressed project, you can unpack it in Transit NXT. If the project contains a dictionary, after the language files have been unpacked, you have the option of selecting the target database into which the dictionary entries should be imported.
The database TermStar NXT Received must be available
This database must always be available and must not be deleted or removed from the ODBC system settings.
How do I unpack a project?
1 Select Project | Exchange | Unpack project. Transit NXT displays the Unpack project data window (Fig. 5-5).
Fig. 5-5: Unpack project data window
To unpack a project, select Unpack project (*.ppf, *.pxf) from the Files of type list. Select the file that you wish to unpack. Click Open to confirm your choice.
178
Transit NXT Users Guide
090408
5.4 Unpacking a project
Transit NXT displays the Project name window (Fig. 5-6):
Fig. 5-6: Project name window
In the table, Transit NXT displays all the projects available and their scope. 3 Specify how Transit NXT should save the unpacked project:
Filename if necessary, change the project name.
If the unpacked project has the same name as a project that has already been unpacked, you will overwrite your existing project. To prevent this from happening in such a case, enter a new project name.
Scope if necessary, change the scope to which the project should be
assigned: Global, User-related or Customer-related. Please refer to Section 7.2 Scopes in Transit NXT on page 304 for more detailed information on the scopes in Transit NXT.
If you have selected Customer from the Scope list, select the desired
customer from the Customer list. 4 Click Save to confirm the information entered. Transit NXT displays the New working folder window. The project name and scope are displayed in the window titlebar (Fig. 5-7):
Fig. 5-7: New working folder window
090408
Transit NXT Users Guide
179
Exchanging projects
Transit NXT saves all project data in this working folder (see Section 4.5.5 'Folders' project settings on page 88). 5 Confirm the suggested working folder by clicking OK, or select a different folder hierarchy by clicking on Change. Transit NXT displays the Folder hierarchy selection window (Fig. 5-8):
Fig. 5-8: Folder hierarchy selection window
6 7
Select the desired folder hierarchy and confirm your choice by clicking on OK. In the New working folder window, confirm the folder that Transit NXT displays, in accordance with the selected hierarchy, by clicking OK. If the project you are unpacking contains a dictionary, you have the option of selecting the target database into which the content of the unpacked dictionary should be imported. If this is the case, Transit NXT displays the Target database for unpacked dictionary window (Fig. 5-9).
Fig. 5-9: Target database for unpacked dictionary window
The database TermStar NXT database for the dictionary list. 8
Received is preselected in the Target
You have the following options for selecting the target database:
To confirm TermStar NXT Received as the target database, click on OK. If you wish to import the data records into another database, select the
desired target database from the list and confirm your choice with OK.
180
Transit NXT Users Guide
090408
5.4 Unpacking a project
Click on the Create new database button to create a new database. For
information on this, refer to Section 4.10.2 Creating, managing and linking dictionaries and databases on page 161 and the TermStar NXT User's guide. If you unpack a dictionary that you have already unpacked before, Transit NXT displays the following message: The dictionary xxx has already been unpacked. Do you want to overwrite the dictionary xxx? 9 To overwrite the old dictionary with the new one, click on Yes. To save the dictionary under a different name, click on No. Transit NXT opens the The dictionary already exists window. 10 Change the name highlighted in the text field and confirm your changes with OK. During the unpacking process, Transit NXT displays the Unpack original dictionaries window. The progress bar indicates what percentage of the dictionaries has already been unpacked. When Transit NXT has finished the packing process, it displays the following message: Project successfully unpacked and opened. 11 Confirm the message by clicking OK. Transit NXT has saved the project and automatically opened it so that you can open the language pairs immediately and begin your translation (see Section 6 Translating in Transit NXT on page 195). Transit NXT has saved the data in the following folders:
Language pairs and translation extracts (if any) in the working folder cod files (if any) containing formatting information in the working folder Original files (if any) in the org subfolder of the working folder Reference files (if any) in the ref subfolder of the working folder PDF files (if any) in the working folder Dictionaries (if any) in the TermStar NXT alternative database you may have selected. Received database or any
When you have finished your work and want to send back your changes, use the Pack translation function (see Section 5.5 Packing a translation on page 182).
090408
Transit NXT Users Guide
181
Exchanging projects
5.5
Packing a translation
If, as a translator, you have unpacked and translated a project, you then need to pack it to send it back again.
Save and close the language pairs before packing
Save and close the language pairs before you pack the translation (see Section 6.2 Opening, saving and closing language pairs on page 196). Otherwise, Transit NXT may pack an old version of the language pairs which does not include any changes you made since the last save.
Check your translation before packing
We recommend that you check the translation before packing it. To do this you can use, for instance, the spellcheck or markup mode (see Section 7 Quality Assurance on page 303).
If the packed project also included dictionaries, you can specify whether Transit NXT should pack the complete dictionaries or just those data records you have modified. Only packing modified data records means a smaller file size and shorter transfer times. Transit NXT does not pack any other files which may have been included in the package from the project manager, e.g. files containing formatting information, original files or reference files, as they already have a copy of these.
How do I pack a translation?
1 2 3 Open the unpacked and edited project that you want to pack and send back. If necessary, save and close the language pairs of the project. Select Project | Exchange | Pack translation.
182
Transit NXT Users Guide
090408
5.5 Packing a translation
Transit NXT displays the Pack translation window (Fig. 5-10).
Fig. 5-10: Pack translation window
By default, all the target-language files are packed. If you only want to pack particular language files or if you want to pack additional files, click on Transit options. Transit NXT displays the Pack-translation options window (Fig. 5-11).
Fig. 5-11: Pack-translation options window
Transit NXT offers various options to determine which files should be added to the TPF file (Translation Package File). Selected files only select this option if you only want particular files to be packed. Select from the file list all the files which should be included. Source files select this option if you want the source-language files to be packed in addition to the target-language files. Exported files select this option if you also want the exported files to be packed. 4 5 Confirm your selection with OK. Transit NXT displays the Pack translation window again. If the original project contained dictionaries, clicking TermStar options allows you to define which dictionaries you want to pack.
090408
Transit NXT Users Guide
183
Exchanging projects
Transit NXT displays the Pack-dictionary options window (Fig. 5-12)
Fig. 5-12: Pack-dictionary options window
Select the dictionaries you want to be included from the list. Only dictionaries that the user received for editing/use as part of the ppf file can be packed. Select Only pack modified records if you only want modified records to be included in the package.
7 8 9
Confirm your selection by clicking OK. Transit NXT displays the Pack translation window again. To pack the translation files, click on Pack file. Transit NXT displays the Pack translation window. Specify the drive, path and filename to which Transit NXT should save the package file. Click Save to confirm your choice. Transit NXT displays the Pack translation window. The progress bar indicates what percentage of the translation has already been saved to the file. When Transit NXT has finished the packing process, it displays the following message: All edited files were compressed successfully. The file size is XXX bytes.
10
Confirm the message by clicking OK.
Transit NXT has saved all the data to a compressed file with the file extension tpf. You can now send this file via a data storage medium, e-mail or FTP.
5.6
Unpacking a translation
If, as a project manager, you have packed and sent a project and received a tpf file back containing the edited language pairs and any dictionaries, you then need to unpack it in Transit NXT.
How do I unpack a translation?
1 Select Project | Exchange | Unpack translation.
090408
184
Transit NXT Users Guide
5.6 Unpacking a translation
Transit NXT displays the Unpack project data window (Fig. 5-13).
Fig. 5-13: Unpack project data window
To unpack a translation, select Unpack translation (*.txf, *.tpf) from the File of type list. Select the file you want to unpack and confirm your selection by clicking Open. Transit NXT displays the Unpack project window. If the packed translation also contains modified dictionary entries, Transit NXT also displays the Unpack dictionaries option in this window (Fig. 5-14):
Fig. 5-14: Unpack project window
To also unpack any modified dictionary entries, select Unpack dictionaries. If you only wish to unpack changes from particular dictionaries, click on
TermStar options.
090408
Transit NXT Users Guide
185
Exchanging projects
Transit NXT displays the Unpack-dictionary options window (Fig. 5-15).
Fig. 5-15: Unpack-dictionary options window
Select the dictionaries for which you want to unpack the changes.
Transit NXT requires that at least one dictionary be selected, as otherwise no data will be unpacked.
If you want to unpack all dictionaries for verification purposes, select the
option Unpack dictionaries for verification. Transit NXT will then unpack all the records from the selected dictionaries and import them into a new, empty dictionary to be specified by you. The options for handling individual data records are therefore greyed out. Next, Transit NXT requests that you provide a name for the dictionary into which the data records are to be imported (Fig. 5-16).
Fig. 5-16: Dictionary name window
The data records are then imported into this dictionary.
If you only want to import modified data records into existing dictionaries, you
can specify in the Data-record handling section how Transit NXT should proceed when merging modified and new data records. Select Merge modified, append new if you want to merge the modified data records and append the new ones. Select Merge modified, ignore new if you want to merge the modified data records, but not accept new data records into the dictionary. Confirm your selection with OK.
186
Transit NXT Users Guide
090408
5.7 Forwarding a project
Click OK in the Unpack project window to start the unpacking process. Transit NXT displays the Unpack extract dictionaries window with a bar showing the progress of the unpacking operation. New data records and entries are automatically added to the dictionary.
If there are conflicts with existing, modified data records, Transit NXT
displays the Merge/Append import data window. If you want to merge data records interactively, please refer to the TermStar NXT User's guide. When Transit NXT has finished the unpacking process, it displays the following message: Translation successfully unpacked. 4 Confirm the message by clicking OK. Transit NXT has integrated the unpacked translation into your project. The project whose translation has just been unpacked is then automatically opened and the target language for the unpacked translation is set as the current target language.
5.7
Forwarding a project
The previous sections have discussed the Pack/Unpack project and Pack/Unpack translation functions. In some circumstances, however, the recipient of a project may not wish to work on it themselves, but rather to forward it to a third party. For this situation, Transit NXT offers the Forward project function. The following is an example of how the Forward project function might be used: Step 1 2 3 Project manager Create project and import files Pack project Unpack project (see Section 5.4 on page 178) Forward project (see Section 5.7 on page 187) Unpack forwarded project from agency Translate language pairs Agency Translator
5 6 Tab. 5-2: Example of the Forward project function
090408
Transit NXT Users Guide
187
Exchanging projects
Step 7 8
Project manager
Agency
Translator Pack translation to send to agency
Unpack translation from translator and proofread (if required) Pack translation to return to project manager Unpack translation from agency Export translated language pairs.
10 11
Tab. 5-2: Example of the Forward project function You can find information on packing and unpacking projects and translations in Sections 5.4 to 5.6. The same options are available to you for forwarding a project as for packing a project. You can either forward all the data contained in the project, or else only part of it:
All language pairs or just particular ones Translation extract Additional data, such as cod files and original files, provided that these were included in the original ppf file Reference material TermStar dictionaries
You can only forward projects which you have received from others and then unpacked. This function is not available on projects which you created yourself.
188
Transit NXT Users Guide
090408
5.7 Forwarding a project
How do I forward a project?
1 Select Project | Exchange | Forward project Transit NXT displays the Forward project window (Fig. 5-17).
Fig. 5-17: Forward project window
If you only want to pack particular language files or if you want to pack additional files, click on Transit options. Transit NXT displays the Pack-project options window (Fig.5-18).
Fig. 5-18: Pack-project options window
Define the required settings for the language files and additional files and confirm them by clicking OK. If the project also contains dictionaries, the Pack dictionaries option is automatically selected. Uncheck this option is you do not want to forward the dictionaries.
To limit the dictionaries which will be forwarded, click on TermStar options.
090408
Transit NXT Users Guide
189
Exchanging projects
Transit NXT displays the Pack-dictionary options window (Fig. 5-19).
Fig. 5-19: Pack-dictionary options window
5 6 7
Specify the settings required for the dictionaries and confirm them with OK. To generate the file to forward to another user, click on Pack file. In the Pack project window specify the drive, path and filename to which Transit NXT should save the file to be forwarded and confirm your selection by clicking Save. When Transit NXT has finished packing the file for forwarding, it displays the following message: All project files were compressed successfully. The file size is XXX bytes.
Transit NXT has stored all the necessary data in a compressed file with the file extension ppf. You can now send this file via a data storage medium, e-mail or FTP.
190
Transit NXT Users Guide
090408
5.8 XLIFF data-exchange format
5.8
XLIFF data-exchange format
With Transit NXT, you can now also work on localisation data in the XLIFF format (version 1.2). XLIFF stands for XML Localization Interchange File Format and is an open standard, based on standardised XML formats. XLIFF is a so-called 'container format' which can hold various other data formats. It has been developed with the aim of allowing localisation data to be exchanged between different pieces of software. The procedure for handling XLIFF projects in Transit NXT is the same as that for Transit projects, as described in Sections 5.4 Unpacking a project and 5.5 Packing a translation. You can unpack, process, forward xlf files and and pack the translated files in Transit NXT. It is, however, not possible to convert a Transit project into this exchange format and to pack an XLIFF project.
How do I unpack an XLIFF project?
1 Select Project | Exchange | Unpack project. Transit NXT displays the Unpack project data window (Fig. 5-20).
Fig. 5-20: Unpack project data window
To unpack an XLIFF project, select Unpack XLIFF project (*.xlf) from the Files of type list. Select the file that you wish to unpack. Click Open to confirm your choice. The procedure from this point on is the same as for unpacking a Transit project (refer to Section 5.4 Unpacking a project on page 178 for information). XLIFF projects do not contain dictionary data, so any information on dictionaries in Section 5.4 is not relevant when unpacking XLIFF projects.
090408
Transit NXT Users Guide
191
Exchanging projects
How do I pack the translation of an XLIFF project?
1 2 3 Open the edited XLIFF project that you want to return. If necessary, save and close the language pairs of the project. Select Project | Exchange | Pack translation. Transit NXT displays the Pack translation window (Fig. 5-21).
Fig. 5-21: Pack translation window
To pack the translation files, click on Pack file. If you only want to pack particular language files, you must first click Transit options and select the desired files. You can find more detailed information on this in Section 5.5, How do I pack a translation? on page 182. Transit NXT displays the Pack translation window (Fig. 5-22).
Fig. 5-22: Pack translation window
Specify the drive, path and filename for the XLIFF file to which Transit NXT should pack the translation. Click Save to confirm your choice. Transit NXT displays the Pack XLIFF project window. The progress bar indicates what percentage of the translation has already been saved to the file.
090408
192
Transit NXT Users Guide
5.8 XLIFF data-exchange format
When Transit NXT has finished the packing process, it displays the following message: All edited files were compressed successfully. The file size is XXX bytes. 6 Confirm the message by clicking OK. Transit NXT has saved all the data to a file with the file extension xlf. You can now send this file via a data storage medium, e-mail or FTP.
How do I forward a previously unpacked XLIFF project?
1 2 Open the XLIFF project that you want to forward. Select Project | Exchange | Forward project. Transit NXT displays the Forward project window (Fig. 5-23).
Fig. 5-23: Forward project window
When you forward an XLIFF project, it is converted into a Transit project with the file extension pxf. This gives you the option to, incorporate TermStar dictionaries into the project, in the same way as with Transit projects. The procedure from this point on is the same as for forwarding a project (refer to 5.7 Forwarding a project on page 187 for information).
090408
Transit NXT Users Guide
193
Exchanging projects
194
Transit NXT Users Guide
090408
6 Translating in Transit NXT
6
6.1
Translating in Transit NXT
Overview
The translation process in Transit NXT consists of a number of steps. Transit NXT supports you in your work by offering a whole range of functions. Once you have opened the project, carry out the following steps in Transit NXT:
Open the language pair (see Section 6.2.3 on page 199) Transit NXT displays the text in the editor. Please refer to the following sections for information on how Transit NXT displays text and on which additional elements Transit NXT uses:
Transit editor (see Section on page 201) Segments in the Transit editor (see Section 6.3.2 on page 214) Markups in the Transit editor (see Section 6.5 on page 231)
Translate the text (see Section 6.3 on page 208) Transit NXT supports you in this process with many functions which make the translation task easier for you (see Section 6.7 on page 246). As you translate, Transit NXT automatically provides you with suitable translation suggestions from the reference material (known as 'fuzzy matches', see Section 6.4 Dual Fuzzy windows on page 220). Transit NXT automatically looks up terminology from the project dictionaries for the text you are translating (see Section 6.6.5 Transferring a translation from the dictionary on page 241). The concordance search allows you to search for text elements in your current project and in the reference material for the project. Transit NXT provides you with an overview of where identical or similar text occurs (see Section 6.9 Dual Concordance search on page 278). With Dynamic Linking, Transit NXT can display all the segments which contain particular pairs of terms. This quickly and easily provides you with an overview of where, and in what context a source-language term and its target-language equivalent are used. It also allows you to effortlessly obtain up-to-date examples at any time in the context of the current project for terminology maintenance purposes (see Section 6.10 Dynamic Linking on page 285). Transit NXT has a special editing mode for processing internal repetitions. You can use this mode to display, translate and review internal repetitions (see Section 6.11 Processing internal repetitions on page 291. If you have comments relating to a specific text element, you can write notes and forward them to a third party or recheck them later (see Section 7.10 Entering and using notes on page 356).
Save and close the language pair (see Section 6.2.4 on page 200)
090508
Transit NXT User's Guide
195
Translating in Transit NXT
When you have translated your text, you can check various aspects of your translation and create various status reports (see Sections 7 Quality Assurance on page 303 and 8 Analysing project files with the Report manager on page 379).
6.2
6.2.1
Opening, saving and closing language pairs
Overview
In order to work on a project in Transit NXT, you first need to open it. The project can either be one you created yourself or one you received from a project manager (see Sections 4.2 Creating a project on page 50 and 5.4 Unpacking a project on page 178). Once you have opened the project, you can open the language pairs you want to translate (see Section 6.2.3 Opening a language pair on page 199). If you have made changes to the language pairs (e.g. by translating them), please remember to save the language pairs afterwards so that your changes are not lost (see Section 6.2.4 Saving and closing language pairs on page 200). Once you have saved the language pairs, they can be exported or returned to the project manager (see Sections 4.7 Exporting files on page 136 and 5.5 Packing a translation on page 182).
196
Transit NXT User's Guide
090508
6.2 Opening, saving and closing language pairs
6.2.2
Opening a project
When you open a project, Transit NXT uses the project settings saved for the project. You will find information on the project settings in Section 4.5 Project settings on page 83.
How do I open a project?
1 Select Project | Administration | Open. Transit NXT displays the Project Browser window (Fig. 6-1).
Fig. 6-1: Project browser window
In the table, Transit NXT displays all the available projects, along with additional project-specific information (you can find specifics concerning the Project browser in Section 3.1.11 Project browser on page 38). 2 Select the project you wish to open:
If the project has been assigned to a particular customer, click on the + sign
in front of the customer's name in the left-hand column Project. Transit NXT will then also display the projects for this customer in the table. Double click on the desired project or select it and confirm your selection by clicking OK. Transit NXT opens the project and its associated settings. You can now open language files (see Section 6.2.3 Opening a language pair on page 199) to start your translation.
090508
Transit NXT User's Guide
197
Translating in Transit NXT
Recent projects list
You can view a list of recent projects by clicking on the Transit button. This appears in the right half of the menu in the Recent projects list (Fig. 6-2). It can contain a maximum of 29 entries. Click on a project in the list to open it.
Fig. 6-2: Recent projects list
198
Transit NXT User's Guide
090508
6.2 Opening, saving and closing language pairs
6.2.3
Opening a language pair
Once you have opened the project (see Section 6.2.2 Opening a project on page 197), you can open the language pairs for the project.
How do I open a language pair?
1 Select Project | Administration | Open language pairs. Transit NXT displays the Open language pairs window, which contains a list of all the language pairs in this project (Fig. 6-3).
Fig. 6-3: Open language pairs window
2 3
Select all the language pairs which you wish to open. If you have selected more than one language pair, specify how you want to open them:
If you want Transit NXT to display each language pair in a separate window,
select Open in separate windows.
If you want Transit NXT to display all the selected language pairs in a single,
common window, select Open in a single window (globally). Transit NXT then displays all the language pairs in one window. You can translate and process the language pairs as if they were just one file. In this way, you can also use functions such as Find/Replace or Spellcheck for all the open language pairs in one go. 4 Confirm your selection by clicking OK. Transit NXT opens the language pairs selected and displays them in the editor (see Section 6.2.5 The layout of the Transit editor on page 202). You can start translating as described in Section 6.3 Translating the text on page 208.
090508
Transit NXT User's Guide
199
Translating in Transit NXT
6.2.4
Saving and closing language pairs
If you have made changes to the language pairs (e.g. during translation), please remember to save them afterwards so that your changes are not lost when you close the files. If you do not save a language pair before you try closing it, Transit NXT displays a message. This prevents you from accidentally losing any changes you have made to the language pair. The process for saving or closing language pairs differs depending on whether you want to save or close all language pairs or just a particular language pair.
How do I save a language pair?
1 Click on the Transit button and select Save language pair. Transit NXT saves the target-language part of the language pair.
How do I save all language pairs?
1 Click on the Transit button and select Save all language pairs. Transit NXT saves all the open language pairs. The source-language parts of the language pairs are also saved automatically.
How do I close a language pair?
1 Click on X on the right-hand side of the program title bar. Transit NXT displays the following message if you have modified the language pair but have not saved it: The file '<language file>' was changed. Save? Decide whether Transit NXT should save the language pair or not:
Yes Transit NXT saves the language pair and closes it. No Transit NXT does not save the language pair. The language pair closes.
If you select "No", you lose all the changes you have made since the last time you saved the file.
Cancel The language pair is neither saved nor closed.
If applicable, Transit NXT saves the language pair, and then closes it.
How do I close all language pairs?
1 Click on the Transit button and select Close all language pairs. Transit NXT displays the following message if you have changed a language pair but have not saved it: The file '<language file>' was changed. Save? Decide whether Transit NXT should save the language pair or not:
Yes Transit NXT saves the language pair and closes it. No Transit NXT does not save the language pair. The language pair closes.
090508
200
Transit NXT User's Guide
6.2 Opening, saving and closing language pairs
If you select "No", you lose all the changes you have made since the last time you saved the file.
Cancel The language pair is neither saved nor closed.
Backup save does not replace saving the language pairs
Even if you have Backup save activated, it is still necessary to save your language pairs to ensure that any changes you have made are not lost. Backup save is a safety measure, intended to safeguard your data in the case of the unexpected termination of the program. Under no circumstances is it a replacement for regularly saving your work.
090508
Transit NXT User's Guide
201
Translating in Transit NXT
6.2.5
The layout of the Transit editor
When you import a document, Transit NXT will copy the text into language files for the source and target language(s). Transit NXT displays the opened language pairs in the source and target-language panes of the editor window. On the left-hand side of the two editor panes, there are two columns which display the segment numbers and segment statuses (you can find information on working with segment statuses in Section 7.11 Working with segment statuses on page 361). There are numerous formatting options for the text in the Transit editor (for information, see Section 6.2.7 Formatting which Transit NXT displays in the editor on page 205). With the attribute columns enabled, the panes of the Transit editor also have search and filter functions which make it possible to quickly filter the text segments according to certain criteria or to search through them (refer to Section 6.2.6 Search and filter functions in the Transit editor on page 204 for information).
Fig. 6-4: Source and target panes of the Transit editor
In combination with the following four windows, the Transit editor forms the central component for your translation work (Fig. 6-5).
Source-language fuzzy window (Section 6.4 on page 220) Target-language fuzzy window (Section 6.4 on page 220) The Markup window (Section 6.5 on page 231) The Terminology window (Section 6.6 on page 236)
202
Transit NXT User's Guide
090508
6.2 Opening, saving and closing language pairs
Via the Transit toolbar, you can call up other tools to help you in your translation work. You can find information on the tools in the Transit toolbar in Section 3.1.9 The Transit toolbar on page 31.
Fig. 6-5: Transit editor with the Source fuzzy, Target fuzzy, Terminology and Markup windows
You can customise the position of all the windows and the way your material is displayed. Please refer to Section 9 Customising the Transit NXT working environment on page 399 for more information on this topic. Depending on the type of file being worked on, Transit NXT offers different viewers, which can be displayed in the form of floating windows (for information, see Section 6.8 Static and dynamic viewers on page 270).
090508
Transit NXT User's Guide
203
Translating in Transit NXT
6.2.6
Search and filter functions in the Transit editor
In a similar way to using the Go to function (for information, see Section 6.7.9 Moving the cursor to specific segments on page 257), you also have the option of entering a segment number into the header of the attribute columns in the Transit editor to display the corresponding segment. This is possible both in the source-language pane and in the target-language pane.
How do I move the cursor to a particular segment?
1 Enter the segment number into the field in the header of the attribute columns and press the Enter key (Fig. 6-6).
Fig. 6-6: Go to segment
The cursor jumps to the requested segment. It is also possible to filter the text segments in the editor panes according to certain criteria using the Quick segment filter.
How do I filter text segments in the Transit editor?
1 Double click on the icon in the header of the attribute columns, to the right of the go to segment field. Transit NXT displays the Quick segment filter window (Fig. 6-7).
Fig. 6-7: Quick segment filter window
204
Transit NXT User's Guide
090508
6.2 Opening, saving and closing language pairs
2 3 4
In the Segment status section, specify whether the Current status or the Status after import should be regarded for the filter. From the list, select the segment status(es) which the text should be filtered by. To do this, select the required segment statuses from the list. In the Internal repetitions section, specify which of the following segment types should appear in the filter:
All segments: all segments will be regarded. Only repetition segments: only segments which are internal repetitions will
be regarded.
Only non-repetition segments: only segments which are not internal
repetitions will be regarded. 5 Click on Apply filter to confirm your choice and start the filter process or click on Cancel to cancel the filter. Transit NXT displays the results in the editor window. 6 Click on Filter Off if you wish to view the text segments in the editor window in their unfiltered state again.
For more information on filtering segments, please refer to Section 7.12 Filtering segments on page 363.
6.2.7
Formatting which Transit NXT displays in the editor
Transit NXT can also show you all of the important formatting in the Transit editor so that you can work more efficiently with the text while you are translating. Transit NXT can convert the following formatting to "WYSIWYG, (WYSIWYG stands for "What You See Is What You Get) :
Character set with the correct character encoding, (e.g. for east European and Asian languages and languages which run from right to left). Tables Document structure (headers, numbered and unnumbered lists) Transit NXT uses standard formatting for the display of text. It is therefore possible that the numbering in the Transit editor may differ from the numbering in the source document. Your document is formatted with the original formatting during export and thus also with the correct numbering.
Character formatting (bold, italics, underline, superscript, subscript and font size). If necessary, you can apply this character formatting manually as you translate (see Section 6.7.10 Formatting text manually on page 260).
Even if Transit NXT cannot display all of the formatting in your source file, this information is always still available in the layout file. During the export, Transit NXT reinserts the formatting so your translated document is correctly formatted in the original format.
090508
Transit NXT User's Guide
205
Translating in Transit NXT
6.2.8
Characters and symbols in the Transit editor
The text which has been imported into Transit NXT also contains additional characters and symbols alongside the content which is to be translated (Fig. 6-8).
Fig. 6-8: Transit editor, target-language pane
You can find information on the different characters and symbols in Table 6-1. For more detailed information, please refer to the sections specified in the table. Characters/ Symbols in the editor Dictionary entries Explanation
Transit NXT highlights all words that appear in the project dictionaries. The default colour setting for dictionary entries is yellow. If a target-language segment has not yet been translated, the dictionary entries are highlighted there as well. When a segment is translated, this highlighting is deleted. You can easily transfer these dictionary suggestions to your translation. Please refer to Section 6.6.5 Transferring a translation from the dictionary on page 241 for more detailed information on this topic. In pretranslated segments which require checking, Transit NXT highlights the differences between the old and current source text by means of 'update markers': Please refer to Section 6.3.1 Update markers in the Transit editor on page 212 for more detailed information on this topic.
Update markers
Tab. 6-1: Text elements in Transit NXT and their meaning
206
Transit NXT User's Guide
090508
6.2 Opening, saving and closing language pairs
Characters/ Symbols in the editor Segment markers
Explanation
<<29>>
Each segment is delimited by a segment marker containing a segment number. In Transit NXT, the segment number and segment status are displayed in columns on the left of the source and target editor panes. However, it is also possible to show the segment markers at the end of each segment. Additional symbols after the segment number tell you the status of the segment: Please refer to Section 6.3.2 Segments in the Transit editor on page 214 for more information on segments.
Markup <F>><<F>
Markups indicate the place where particular formatting information is located in the original document. You can find specifics on markups in Section 6.5 Markups in the Transit editor on page 231.
Tab. 6-1: Text elements in Transit NXT and their meaning (cont.) You can show or hide some or all of these characters and symbols and customise how they appear in the Transit editor (see Section 9.6.2 Switching editor views on page 432).
090508
Transit NXT User's Guide
207
Translating in Transit NXT
6.3
Translating the text
If the language pair is open, the text appears in the editor window in two panes - green for the source language and red for the target language. When you begin translation, the majority of the text in the target-language pane is usually not translated and is therefore still in the source language. If Transit NXT has found matching segments in the reference material during the import process, these segments will already have been pretranslated. In the target language window, you now can overwrite the text which is still to be translated. Transit NXT shows the corresponding source language text in the source language window. During translation, you have the choice between working using the ribbon bar or using keyboard shortcuts (Tab.6-2). Function Confirm active segment, set segment status to Translated, move cursor to the next segment to be processed Move cursor to next segment Ribbon bar Translate | Processing | Confirm Key/Keyboard shortcut ALT+INS
Translate | Processing | Next Translate | Processing | Navigate |
PLUS
Go to start of segment Go to end of segment Go to next segment Go to previous segment Go to next 'Not translated' segment Go to previous 'Not translated' segment Go to next 'Check pretranslation' segment Go to previous 'Check pretranslation' segment
Start of segment End of segment Next segment Previous segment Next 'Not translated' Previous 'Not trans-
ALT+LEFT ARROW ALT+RIGHT ARROW PLUS MINUS CTRL+PLUS CTRL+MINUS ALT+PLUS ALT+MINUS
lated'
Next 'Check pretransla-
tion'
Previous 'Check pre-
translation'
Tab. 6-2: Commands in the Translate group of the Processing tab and their associated keyboard shortcuts
208
Transit NXT User's Guide
090508
6.3 Translating the text
Function Go to next 'Not translated' or 'Check pretranslation' segment Go to previous 'Not translated' or 'Check pretranslation' segment Shows the status of the active segment. The segment status can be switched back to Not translated or a segment can be confirmed as Translated Active segment is virtually joined with the following segment The virtual join is undone
Ribbon bar
Next 'Not translated' or
Key/Keyboard shortcut CTRL+ALT+PLUS
'Check pretranslation'
Previous 'Not trans-
CTRL+ALT+MINUS
lated' or 'Check pretranslation' Translate | Processing | Assign status |
Not translated Translated
CTRL+ALT+BKSP. ALT+INS
Translate | Processing | Join Translate | Processing | Undo join
Tab. 6-2: Commands in the Translate group of the Processing tab and their associated keyboard shortcuts
How do I translate a text in the Transit editor?
1 2 In the target-language pane place the cursor in front of the text you wish to translate. Enter your translation and delete the old text. Transit NXT also offers an alternative to this. By clicking on the arrow at the bottom of the Confirm button (via Translate | Processing) and selecting the Delete to end of segment option, you can specify whether the old text should be deleted automatically when the translation is confirmed. The option Delete to end of segment is selected by default. (Fig. 6-9).
Fig. 6-9: Option Delete to end of segment
If this option is selected, when you click on Confirm or press the shortcut ALT+INS, Transit NXT will automatically delete the remaining, red-underlined source text from the segment. If you want to deactivate this option, simply click the Delete to end of segment option.
090508
Transit NXT User's Guide
209
Translating in Transit NXT
Transit NXT supports you in your translation work with the following functions:
If Transit NXT finds an entry in the dictionary for a word in the segment, this
word is highlighted in yellow in the editor. In addition, Transit NXT displays the entry in the Terminology window. You can find information on how to accept a dictionary entry into your translation in Section 6.6.5 Transferring a translation from the dictionary on page 241.
Press the shortcut ALT + ENTER if you want Transit NXT to display a
suggested translation from the fuzzy index for this segment. Transit NXT displays the results in one of the fuzzy-window types, either the fixed fuzzy window or the bubble window. Please refer to Section 6.4 Dual Fuzzy windows on page 220 for more detailed information on using the fuzzy windows.
If Transit NXT has pretranslated the segment and given it the status Check
pretranslation, it uses update markers to indicate which part of the text you should check. Please refer to Section 6.5 Markups in the Transit editor on page 231 for more detailed information.
You may want to format the text manually in some instances, (e.g. mark as
underlined or in italics). Please refer to Section 6.7.10 Formatting text manually on page 260 for more detailed information on this topic.
If there are markups in the segment, it may be necessary to reassign, copy or
delete them. Please refer to Section 6.5 Markups in the Transit editor on page 231 for more detailed information on this topic.
You can make notes on segments or search for notes. Please refer to Section
7.10 Entering and using notes on page 356 for more detailed information.
If you want to join two sentences in the source language to make one
translated sentence in the target language, please refer to Section 6.3.3 Virtual segment joining on page 218. 4 When you are finished translating the segment, confirm the translation by pressing the shortcut ALT+INS. Transit NXT changes the status of the segment to Translated.
It is also possible to assign this status by clicking Confirm under Translate |
Processing. Please refer to Section 7.11 Working with segment statuses on page 361 for more detailed information on the meaning of the segment status.
Transit NXT moves the cursor to the next segment to be processed.
In doing so, Transit NXT bypasses all the segments which have already been translated or which do not have to be translated.
Transit NXT automatically searches the fuzzy index for fuzzy matches for the
next segment to be translated (see Section 6.4 Dual Fuzzy windows on page 220).
210
Transit NXT User's Guide
090508
6.3 Translating the text
Press the CTRL+ALT+BACKSPACE shortcut if you wish to undo the translation of a segment. Transit NXT replaces the text translated by you or Transit NXT with the text of the source language. This means you can also undo translations for segments which Transit NXT automatically pretranslated during the import.
Continue translating as explained from point 1 onwards.
Do not forget to save the language pair when you are finished translating it (see Section 6.2.4 Saving and closing language pairs on page 200).
Quality assurance after translation
To guarantee top quality of your translation, we recommend that the following items are checked after translation:
Spellcheck As with every good word processing program, you can use the spellcheck function in Transit NXT to check your spelling. You can use dictionaries and/or reference material for spellchecking (see Section 7.3 Spellcheck on page 306).
Checking terminology Using this function, you can check whether the terminology from the project dictionaries has been used in the translation (see Section 7.4 Checking terminology on page 314).
Checking markups Markup mode enables you to establish whether the markups in the source and target languages are consistent (see Section 7.5 Checking markups on page 315).
Statuses for the translation report Using segment status, check whether the text is completely translated (see Section 7.11 Working with segment statuses on page 361).
Please refer to Section 7 Quality Assurance on page 303 for further information on this topic.
090508
Transit NXT User's Guide
211
Translating in Transit NXT
6.3.1
Update markers in the Transit editor
Overview
If a text differs from the reference text only in terms of numbers and markups, Transit NXT accepts the text from the reference material and the markups and numbers from the file to be translated. Such segments are assigned the status Check pretranslation (see also Section 4.5.15 Basic rules for automatic pretranslation on page 121). The modified elements are highlighted in the Transit editor by so-called 'update markers (Fig. 6-10).
Fig. 6-10: Example of the appearance of update markers in the Transit editor
This helps you to quickly see what you need to check and potentially change. Transit NXT also displays the update markers in the Source fuzzy window (Fig. 6-11). The display in the Source fuzzy window makes it possible to see where the differences
212
Transit NXT User's Guide
090508
6.3 Translating the text
lie between the new segment and the reference segment. To call up or update the Source fuzzy window, press the shortcut CTRL+ENTER.
Fig. 6-11: Example of the appearance of update markers in the Transit editor and in the Source fuzzy window
In the example in Figure 6-11, the numbers in the active segment have been changed and the formatting has been changed from bold italic in the reference segment to just italic (for more details on the information given in the fuzzy windows, see Section 6.4 Dual Fuzzy windows on page 220). Transit NXT has carried over the translation from the reference segment and updated the numbers and markups according to what appears in the current segment. Source language Reference segment Over 1,700 employees work in 35 offices. Over 1,860 employees work in 37 offices. Target language ber 1.700 Mitarbeiter arbeiten in 35 Niederlassungen. ber 1.860 Mitarbeiter arbeiten in 37 Niederlassungen.
Current segment
Tab. 6-3: Automatic update for differing numbers and markups
If the number of markups in the reference segment is lower than in the new segment which is to be translated, Transit NXT still carries over the translation from the reference material, but adds update markers and gives the segment the status Check
090508
Transit NXT User's Guide
213
Translating in Transit NXT
pretranslation. However, in this case, Transit NXT does not automatically insert the 'new' markups (Fig. 6-12).
Fig. 6-12: Example of how Transit indicates a differing number of markups in the reference segment and the segment to be translated
In the example in the Figure 6-12, the markup for italics for the number '37' in the current target-language segment is not inserted automatically. This markup must either be inserted manually or when checking the text using markup mode. You can find more detailed information on this in Section 6.5.3 Inserting and copying markups during translation on page 234 and in Section 7.5 Checking markups on page 315.
Transit automatically deletes update markers during the export phase
Transit NXT automatically deletes the update markers if you assign a segment with the status Translated. Transit NXT automatically deletes the update markers when you export the project. However, we recommend you delete the markers during translation or while checking the segments. In this way, you know which segments you have checked.
6.3.2
Segments in the Transit editor
Overview
During import, Transit NXT breaks down the text into individual, easily-managed sections known as "segments. These are the sections that you translate. These are also the sections of text which Transit NXT searches for and replaces when it compares the text with existing translations. Transit NXT saves information for each segment so you can track exactly whether and how the segment was translated. Transit NXT displays this information in the
214
Transit NXT User's Guide
090508
6.3 Translating the text
scratchpad window (see Section 7.10.2 Information in the Notes window on page 357). Each segment has a status which provides you with information on the stage of the translation process the segment has reached. In effect, the status is an indicator of the "quality of the segment. Transit NXT can display this status in a column in the editor and also in the segment marker at the end of a segment (Fig. 6-13).
Fig. 6-13: Segment status: display options in the Transit editor
Under View | Segments, you can specify how Transit NXT should display the segment status. You can find information on the settings in the View tab in Section 9.5.6 Determining the appearance of text on page 430. Please refer to Section 7.11 Working with segment statuses on page 361 for more detailed information on using the segment status. The segment status must be constantly updated while working in the editor (see Section Changing the segment status while translating on page 217).
Display of the segment status in the Transit editor
Transit NXT can display the segment status in the editor. The marker can either be displayed at the end of the segment or in the attribute columns. How the segment status is displayed depends on which setting you have selected. The Example column in the following table shows how different segment markers appear at the end of a segment. In the attribute columns, the segment status is displayed in a separate column, to the right of the segment number (Tab. 6-4): Status indicator No status indicator Example <<2410>> Explanation
Segment is not translated Status: Not translated
Tab. 6-4: Displaying the segment status with the segment marker
090508
Transit NXT User's Guide
215
Translating in Transit NXT
Status indicator Tilde
Example <<2410~>>
Explanation
Segment has been pretranslated
with updates and requires checking
No difference in text Symmetrical differences in the num-
bers and markups only.
Status: Check pretranslation
The differences between the current segment and the segment in the reference material are due to the numbers and markups only. Check the numbers and markups in the pretranslated segment. Percentage sign <<2410%>>
Segment has been pretranslated
with updates and requires checking
Minor differences in text Symmetrical differences in the num-
bers and markups.
Status: Check pretranslation
There are minor differences between the current segment and the reference segment. Check the text, numbers and markups. Exclamation mark <<2410!>>
Segment has been pretranslated
with updates and requires checking
Differences in text Asymmetrical differences in the
numbers and markups.
Status: Check pretranslation
There are moderate differences between the current segment and the reference segment. Check the text, numbers and markups. Tab. 6-4: Displaying the segment status with the segment marker (cont.)
216
Transit NXT User's Guide
090508
6.3 Translating the text
Status indicator Hash sign
Example <<2410#>>
Explanation
Segment has been pretranslated
with updates and requires checking
Differences in text Asymmetrical differences in the
numbers and markups.
Status: Check pretranslation
There are considerable differences between the current segment and the reference segment. Check the text, numbers and markups. Plus sign <<2410+>> Segment is translated
Status: Translated
Asterisk
If you change the status to Translated or higher, Transit attaches the * character to the segment number. <<2410*>> You have assigned the status Translated or higher to a segment with the status Not translated.
Status: Translated or higher
<<2410#*>>
You have assigned the status Translated or higher to a segment with the status Check pretranslation.
Status: Translated or higher
Tab. 6-4: Displaying the segment status with the segment marker (cont.)
Changing the segment status while translating
In order for you to work efficiently and effectively with segment statuses, the status of a segment must always correspond to the last processing step taken for the segment. Transit NXT offers you the following two options for this:
You can automatically update the segment status during translation by confirming the translation for a segment with the keyboard shortcut ALT+INS, which sets the segment status to Translated. You can also manually assign the Translated status to a segment by selecting Translate | Processing | Assign status.
090508
Transit NXT User's Guide
217
Translating in Transit NXT
Automatically update the segment status during translation
We recommend that you ensure the segment status is automatically updated during translation. This allows you to track the course of the project and perform a statistical analysis of the translation.
6.3.3
Virtual segment joining
Transit NXT gives you the option to virtually join segments. This may be of interest if content which is spread over two or more sentences or segments in the source language needs to be joined to become a single segment in the target language. This is predominantly the case with multilingual projects or for projects where the structure of the content is irregular (e.g. if sentences/units of meaning are interrupted by line breaks or similar). Using the Join function, Transit NXT can combine such segments. In Transit NXT, segments which are 'virtually' joined in this way form a single unit, thus allowing the content to be translated according to requirements. However, the number of segments remains unchanged, meaning that the segmentation of all language pairs is still uniform. This function can be selected either from the ribbon bar, via Translate | Processing | Join or via a context menu from the editor (Virtual segment join). Example: a document in which the target language is English is being translated into German. The sentences 'Transit will save you money' and 'Transit will boost your productivity' are to be joined in the target language (German) as follows (Fig. 6-14): 'Transit spart Ihnen Geld und steigert auch Ihre Produktivitt'
Fig. 6-14: Virtual segment joining: source language situation
218
Transit NXT User's Guide
090508
6.3 Translating the text
How do I join segments in the Transit editor?
1 2 Enter the translation into segment 26 and mark the segment as 'Translated' using ALT+INS. Delete the text 'Transit will boost your productivity' in segment 27 and mark this segment as 'Translated' with ALT+INS as well (Fig. 6-15).
Fig. 6-15: Virtual segment joining: enter the translation in the first segment
Place the cursor in the segment which contains the translation (seg. 26) and select the option Virtual segment join from the context menu. Transit NXT joins the active segment and the following segment to become a single unit (Fig. 6-16). If necessary, to separate the joined segments again, either select Processing | Translate | Undo join or select Undo virtual segment join from the context menu in the active segment.
Fig. 6-16: Virtual segment joining: segments joined
In the segment-number column, you can see that the joined segments are assigned the number of the first segment, but that the number of other segments and their numbering have not changed.
090508
Transit NXT User's Guide
219
Translating in Transit NXT
Virtual segment joining
This function can only be used for adjacent segments. There must not be any segments only containing markups between these segments. Transit NXT also treats virtually joined segments as a single unit when they are used as reference material.
6.4
6.4.1
Dual Fuzzy windows
Overview
Transit NXT uses the Fuzzy index to suggest translations from existing translations (fuzzy matches). One innovation for fuzzy search which appears in Transit NXT is the so-called Dual-Fuzzy principle - 'dual' because Transit NXT can search for matching blocks of text both in source-language and target-language segments. If no match is found in the source language, Transit NXT can search the target-language segments for similar text while you type your translation. If Transit NXT finds segments containing similar target-language text, these are displayed in the red Target fuzzy window, in accordance with the concept of colour-coding employed in Transit NXT. Target-language fuzzy search is a particularly valuable tool for the translator when source-language segments which convey the same message are written in a slightly different way, meaning that no matches are obtained using source-language fuzzy search. When it comes to the target language, however, there may well be segments with the same content as the text being translated. Using these target-language translation suggestions, the translator is able to ensure the consistency of the text by formulating identical content in exactly the same way. Another feature of the target-language fuzzy search is that it also makes it possible to remove variations in the source language, thus allowing a higher level of consistency to be attained in the original documents as well. For information on how to build the fuzzy index and how to edit and accept translation suggestions, please refer to Section 6.4.2 Building the fuzzy index and accepting suggestions on page 222. The fuzzy index is then searched for segments which are similar to the segment to be translated. This involves searching:
in the reference material in all language pairs in the project, including those that are not open
220
Transit NXT User's Guide
090508
6.4 Dual Fuzzy windows
Transit NXT displays fuzzy matches in the Source fuzzy window with the following information (Fig. 6-17):
Fig. 6-17: Source fuzzy window
First line match quality and file containing the translation suggestion Second line source-language segment from the reference material Third line active source-language segment that you have to translate Transit NXT highlights differences between the reference segment and the active segment in the source language using various colours. To define these colours, click on the Transit button and select User preferences, then click Colours and fonts in the window and select the colour which Transit NXT should use in these circumstances (see Section 9.3.5 Specifying the font and colours displayed by the editor on page 407).
090508
Transit NXT User's Guide
221
Translating in Transit NXT
Fourth line target-language segment from the reference material This line displays the reference segment exactly how it appears in the reference file. The symbol in the second column provides information on which status the reference segment has (e.g. '+' for 100% match or '#' for a segment which was originally pretranslated with the status Check pretranslation (for information, see Display of the segment status in the Transit editor on page 215).
Fifth line current, target-language translation suggestion This line displays modifications which may be required to the target-language segment (numbers, markups, etc.). Any modifications compared to the unaltered reference segment displayed in line 4 are represented by the numbers in the left-hand field. These numbers represent the options which you can select for updating fuzzy matches in the Update matches dropdown list, which can be found under Matches | Fuzzy search (source). These are: First number: numbers updated Second number: markups updated Third number: user-defined exceptions updated Fourth number: terminology updated For example, if the indicator shows 2/1/0/0, this therefore means that in the updated segment, numbers and markup information have been altered to match the information in the active source-language segment. If Transit NXT has found several translation suggestions, it shows the closest match, along with the following text: Press NUM + (numeric keypad) to display more fuzzy matches. In such a case, you can switch back and forth between the different suggestions using the PLUS and MINUS keys (keypad). Click on the Transit button and select User preferences, then click Dual Fuzzy in the window and specify the required fuzzy-match quality, and the criteria according to which Transit NXT should accept fuzzy matches (see Section 6.4.3 Dual Fuzzy User preferences on page 227).
6.4.2
Building the fuzzy index and accepting suggestions
Transit NXT builds the fuzzy index if you accept a translation with ALT+INS or a translation suggestion using ALT+ENTER. At the same time Transit NXT creates and updates the fuzzy index in the background such that you do not need to wait for suggestions while you are translating. Transit NXT saves the fuzzy matches in a temporary memory so they can be displayed in seconds. Transit NXT displays the translation suggestions (fuzzy matches) it has found in the Source fuzzy or Target fuzzy windows (Fig. 6-17 on page 221). To check the context, you can open the reference file containing the fuzzy match. To do this, double click on the icon in the first column to the left of the path for the reference file. Alternatively you can also open the reference file via the context menu. You can also use this function to correct errors in the reference material if necessary.
222
Transit NXT User's Guide
090508
6.4 Dual Fuzzy windows
Dual Fuzzy fixed windows and bubble windows
To make working with fuzzy matches as flexible as possible, Transit NXT offers you two different window types. You have the choice between using fixed fuzzy windows or bubble windows to display fuzzy matches. Both window types contain the same basic information. However, they differ in terms of how they are used. This is described briefly in the following.
Bubble window The bubble window opens at the segment in the target language containing the cursor. When the bubble window opens, the cursor stays in the target-language segment. This offers you the opportunity to accept the translation suggestion straight into the target-language segment and to adapt it from there, if necessary.
Fig. 6-18: A fuzzy match in a bubble window
Fixed fuzzy window The fixed fuzzy windows are either docked with the Transit user interface, wherever you have selected, or configured as floating windows. When a fuzzy match is displayed in one of the fixed fuzzy windows, the cursor appears in the fuzzy window at the start of the line containing the updated translation
090508
Transit NXT User's Guide
223
Translating in Transit NXT
suggestion. This offers you the opportunity to adapt the translation suggestion in the fuzzy window, if necessary, and then to accept the translation into the text.
Fig. 6-19: A fuzzy match in a fixed window
In the case of both window types,
Pressing ALT+INS adopts the unchanged translation suggestion into the target language segment. Transit NXT automatically assigns the segment the status that is to be assigned in accordance with the default setting (e.g. Translated or Checked 1) and moves the cursor to the next untranslated segment. If there are a number of translation suggestions for a segment, Transit NXT automatically adopts the first proposal from this list. If another translation suggestion from the list is to be used, you have to position the cursor manually in the line of the desired translation suggestion. Insert this suggestion in the target language segment by pressing ALT+INS.
ALT+ENTER inserts the unchanged translation suggestion into the target language segment, but it is not automatically assigned the status Translated. You have the possibility to edit the translation and then confirm it by pressing ALT+INS.
Tip for proofreading
If you are checking a translation in Transit NXT, it is recommended to use the bubble window and to disable the fixed fuzzy window if necessary. You can hide the bubble window by pressing the ESC key and then confirming the current segment by pressing ALT+INS. If the fuzzy index is started via the fixed fuzzy window, you have to position the cursor for each fuzzy match in the target language segment before you can confirm this segment with ALT+INS.
224
Transit NXT User's Guide
090508
6.4 Dual Fuzzy windows
You can find information on the Dual Fuzzy settings in Section 6.4.3 Dual Fuzzy User preferences on page 227.
How do I search for fuzzy matches and use suggestions in my translation?
1 You have the following options when searching for fuzzy matches:
Press the keyboard shortcut ALT+ENTER to search for source-language
fuzzy matches for the active segment. Transit NXT searches for fuzzy matches for the active segment and displays them in the Source fuzzy window.
Press the keyboard shortcut ALT+INS to confirm the segment selected in the
target language as 'Translated' and to move the cursor to the next segment to be processed. Transit NXT moves the cursor to the next segment to be processed and searches automatically for source-language fuzzy matches in this new segment. These are then displayed in the Source fuzzy window.
To confirm the active segment, press the shortcut ALT+INS.
Transit NXT moves the cursor to the next segment to be processed. When you have entered more than two words into this segment, Transit NXT starts a target-language fuzzy search. Transit NXT displays the matches in the Target fuzzy window. Depending on the user preferences, Transit NXT can automatically insert the suggestion from the fuzzy index into your translation or display it in the fuzzy window as a suggestion, allowing you to check and, if necessary, adapt it (see Section 6.4.3 Dual Fuzzy User preferences on page 227). 2 The Source fuzzy and Target fuzzy windows allow you to do the following:
You can alter the translation suggestion from right inside the respective fuzzy
window to adapt it to fit with the current translation. To do this place the cursor in the line containing the translation suggestion and modify it.
Using the PLUS and MINUS keys on the keypad, you can switch back and
forth between translation suggestions, if Transit NXT has found several suggestions. In this case, Transit NXT displays the following message: Press NUM + (numeric keypad) to display more fuzzy matches.
You can check the context of a translation suggestion by opening the
reference file where the translation suggestion can be found. To do this, open the context menu by clicking on the translation suggestion in the Source fuzzy window with the right mouse button and selecting Open reference file. Transit NXT displays the reference file to allow you to check
090508
Transit NXT User's Guide
225
Translating in Transit NXT
the context. The reference file is opened in a separate editor window, indicated by the new tab at the top of the editor-window area (Fig. 6-20).
Fig. 6-20: Reference file tab
Click on the X at the top right of the editor area to close the reference file again. The translation suggestion may also be a segment which you have already translated in the current language pair. If you select Open reference file from the context menu in this case, Transit displays the following message: The reference segment is in the current window. Do you want to go to this segment? (You can use the 'Go to flag' option in the ribbon bar to return to the current segment.) This is gives you the option to decide whether the cursor should move to the reference segment. 3 Transfer the match (which you may or may not have altered) to your translation. Press the ALT+ENTER keyboard shortcut to do this. Transit NXT replaces the target language segment with the suggested translation and places the cursor in this segment. If you do not wish to accept the fuzzy match, switch back to the target-language window to translate the text there on your own. To do this, press the keyboard shortcut ALT+2 or place the cursor in the target-language pane using the mouse. 4 Now confirm the selected segment as 'Translated' and move the cursor to the next segment to be processed. Press the ALT+INS shortcut to do this.
Transit NXT moves the cursor to the next segment to be processed and looks for fuzzy matches there.
226
Transit NXT User's Guide
090508
6.4 Dual Fuzzy windows
6.4.3
Dual Fuzzy User preferences
In the user preferences, you can define how high the quality of translation suggestions should be and how Transit NXT should accept translation suggestions, independent of a specific project.
How do I configure the user preferences for Dual Fuzzy search?
1 2 Select Transit button | User preferences. Transit NXT displays the User preferences window. Select Dual Fuzzy from the list on the left. Transit NXT displays the user preferences for Dual Fuzzy (Section 6-21). You can also open that window via the Dual fuzzy button in the resource bar.
Fig. 6-21: User preferences window, Dual fuzzy screen
The Source language section
Under Minimum status, you can define from which segment status reference
matches should be regarded. If you do not specify a minimum segment status for the source-language fuzzy search, Transit NXT will suggest all segments, regardless of the segment status. These may also be segments in which only terms from the dictionary have been accepted but not the rest of the segment. To prevent Transit NXT from displaying such segments as translation suggestions, specify a minimum segment status for the source-language fuzzy search (e.g. Translated). Now Transit NXT will only suggest the segments that you confirmed, e.g. as 'Translated'.
090508
Transit NXT User's Guide
227
Translating in Transit NXT
Under Minimum quality (%), you can specify the minimum quality of the
fuzzy matches which Transit NXT suggests. To do this, enter the desired value.
Select the Bubble option if you want fuzzy matches to be displayed in a
bubble window.
Select the Fixed window option if you want fuzzy matches to be displayed in
the fixed window.
Under Update Transit NXT matches, specify how Transit NXT should
update the fuzzy matches. The following options are available: Numbers: If this option is selected, any changes to numbers will be updated and the modified segment accepted into the translation. Markups: If this option is selected, any changes to markups will be updated and the modified segment accepted into the translation. User-defined exceptions: If this option is selected, fuzzy matches containing a user-defined exception will be updated and the modified segment automatically accepted into the translation. Terminology: Transit NXT uses this function if the source-language reference segment and the segment to be translated only differ by one word. If Transit NXT finds both words (old and new word) in the project dictionaries, it automatically uses the translation for the new word from the dictionary. Example: ENG reference segment: There is a bird in the garden. DEU reference segment: Da ist ein Vogel im Garten. ENG active segment: There is a raven in the garden. The segments differ by the use of the word bird or raven. If there is a translation in the project dictionaries for both words, Transit NXT will use the translation Rabe for the new word raven: DEU active segment: Da ist ein Rabe im Garten.
Select the MT matches option if 100% matches from machine translation
systems should be accepted automatically.
The option Start segment concordance search if no fuzzy match is found
automatically performs a concordance search if a fuzzy search does not produce any results. Under Minimum quality (%), specify the minimum percentage match that Transit NXT should take into consideration for the concordance search. Thus Transit NXT will only suggest matches where the reference segments and the segments to be translated exhibit the specified level of similarity. The Target language section
Select the Automatic search option if you want Transit NXT to automatically
start a search in the target language whenever the source-language fuzzy search produces no results.
Minimum status (see Source section) Minimum quality (%) (see Source section) Bubble (see Source section)
090508
228
Transit NXT User's Guide
6.4 Dual Fuzzy windows
Fixed window (see Source section) Select the Phrase search option if you want to search for the precise
sequence of words in the target-language fuzzy search. 3 4 Klicken Sie auf Speichern, um Ihre nderungen im Fenster Grundeinstellungen zu speichern. Um die Einstellungen zu besttigen und das Fenster Grundeinstellungen zu schlieen, klicken Sie auf OK.
6.4.4
Fuzzy search settings
Via the ribbon bar, you can configure additional fuzzy search options. To do this, select Matches | Fuzzy search (source) (Fig. 6-22) or Fuzzy search (target) (Fig. 6-23). Fuzzy search (source)
Fig. 6-22: Fuzzy search (source) group
Min. status
Here you can define from which segment status reference matches should be regarded. The Source fuzzy window only suggests translations with at least the selected status. You can find details on the different segment statuses in Section 7.11 Working with segment statuses on page 361.
Ins. 100% match
Transit NXT automatically inserts suggestions from the fuzzy index into the target-language text if the match is 100% (i.e. reference segment and segment to be translated match exactly). However, Transit NXT only inserts the suggestion if you search for a fuzzy match for the segment. You can select from the following options: Always: the 100% match is accepted automatically. If no variants exist: if this option is selected, the 100% match will only be accepted if the reference material only contains a single possible translation. If several variants exist, Transit NXT will show you all the translation variants as fuzzy matches. Never: If this option is selected, the 100% match is not accepted automatically, but rather displayed as a translation suggestion.
090508
Transit NXT User's Guide
229
Translating in Transit NXT
Min. quality
Here you can define the minimum quality level of the fuzzy matches suggested by Transit NXT. Enter the desired value. Thus Transit NXT will only suggest fuzzy matches where the reference segments and the segments to be translated exhibit the specified level of similarity.
Segment concordance
If you select this option, Transit NXT will carry out a concordance search in the source-language segments if the fuzzy search returns no matches.
Update matches
With this option, you can specify how Transit NXT should update the fuzzy matches. You can find information on the possible settings in Section 6.4.3 Dual Fuzzy User preferences on page 227.
The list More options allows you to define the following settings:
Bubble: select this option if you want fuzzy matches to be displayed in a bubble window. Fixed window: select this option if you want fuzzy matches to be displayed in a fixed window. MT matches: select this option if 100% matches from machine translation systems should be accepted automatically. Automatic search: selecting this option will mean that the fuzzy search starts automatically, during translation, without the need to press the ALT+ENTER shortcut. Match case: if you select this option, a 100% match will only be automatically accepted if there is no discrepancy in capitalisation in the segment to be translated and the reference segment. If this option is not selected, then the fuzzy search will not distinguish between upper and lower case. Fuzzy search (target)
Fig. 6-23: Fuzzy-search (target) group
On/Off: clicking on this button switches the target-language fuzzy search on
or off.
Min. status (see Fuzzy search (source) ribbon-bar group) Min. quality (see Fuzzy search (source) group) Search in
The following options are available for the target-language fuzzy search: Reference material: if this option is selected, the reference material will be searched for fuzzy matches.
090508
230
Transit NXT User's Guide
6.5 Markups in the Transit editor
Working Folder: if this option is selected, the working folder will be searched for fuzzy matches.
The list More options allows you to define the following settings:
Bubble (see Fuzzy search (source) ribbon-bar group) Fixed window (see Fuzzy search (source) ribbon-bar group) Automatic search (see Fuzzy search (source) ribbon-bar group
6.5
6.5.1
Markups in the Transit editor
Overview
During import, Transit NXT separates the formatting information from the text and saves the former to a special file in the working folder. Transit NXT inserts so-called 'markups' in the text in place of the formatting information. These markups contain information defining which formatting information from the original file will be applied in their place. For example, if a word is assigned the markup <b>, this means that this term will be displayed with 'bold' formatting. Markups may also be text formatted in italics, a footnote or a hyperlink. Some markups can also contain text which must be translated (e.g. text which should be displayed in HTML files in the place of an image file). While exporting a translated document, Transit NXT replaces the markups again with the corresponding formatting information. Transit NXT can represent these markups in numerical form using so-called markup IDs. They link the source-language markups to the corresponding passages in the target-language segment, i.e. each markup ID in a source-language segment has an equivalent in the target language part of the segment pair. For the translation to be correctly formatted, the user must assign these markup IDs to the corresponding words or blocks of text in the target-language segment. As in previous versions you can also display the markups in their short or long form. However, it is recommended that you usually work with markup IDs, as this method provides a better overview and makes your work more efficient. In Section 6.5.2 Working with markup IDs on page 232, you can find information on what types of markup exist and how to use them.
090508
Transit NXT User's Guide
231
Translating in Transit NXT
6.5.2
Working with markup IDs
To display the Markup IDs, the user must select the Markup ID option under View | Text/Markups | More Options . Markups can either be processed 'on the fly', during your translation work, as is described in this section, or in a separate working step using markup mode. You can find information on handling segments in markup mode in Section 7.5 Checking markups on page 315.
The Markup window
The Markup window (right) contains basic information on the markups in the active segment (Fig. 6-24).
Fig. 6-24: Transit editor, target-language pane and Markup window
The Markup window (right) contains the following information:
The markup which is assigned to the markup ID in question (e.g. bold, italic or hyperlink). The markup is displayed in its complete form in a field under the markup ID, in the above example with <b> for bold and <F id=5> for an index entry. The source and target language terms to which the markup has been assigned, in this case Zielsprachen fr Projekt and Entfernen. In the above example, the IDs '2' and '4' stand for bold formatting, and the ID '3' stands for an index entry. A '+' in the field immediately to the right of the ID shows that the markup has been assigned in the target language.
The markup IDs are numbered by paragraph. The contents of the Markup window are for information purposes only and cannot be edited. Table 6-5 provides an overview of what types of markups could occur in a text. Type Markup pair Description The basic markup type. A word or section of text is enclosed by a markup. Example The negation in the example sentence has been assigned the markup <b> for bold: The files must 1>> not <<1 be deleted.
Tab. 6-5: Markup types
232
Transit NXT User's Guide
090508
6.5 Markups in the Transit editor
Type Grouped markup pair
Description Two pieces of markup information are applied to one string. The markups start and end at the same place in the text.
Example The negation has been assigned the markups <b> for bold and <i> for italic:
1>2>>
The files must not <<2<1 be deleted. The entire example sentence has been assigned the markup for italics. The negation, inside this markup, is also assigned the markup for bold:
Nested markup pair
Two pieces of markup information; inside the outer markup, there is another markup.
1>> The
2>>not <<2
files must be deleted <<1.
Merged markup pair
Two identical pair markups which are separated from one another in the source-language segment are merged in the target-language segment. A point markup refers to a crossreference or an image.
ST: 1>> Dual Fuzzy search <<1 is an excellent 2>>function <<2. TT: Die 1+2>> Dual Fuzzy-Funktion<<1+2 ist hervorragend. The example sentence contains a cross-reference <img href> to an embedded image file. The files <1> must not be deleted.
Point markup
Editable point markup
An editable point markup is a cross-reference containing text which must be translated.
The cross-reference for the embedded image file contains text which is relevant for the translation: The files <1><Product Info> must not be deleted.
Grouped point markup
Two consecutive markups are grouped together.
The example sentence contains two (or possibly more) cross-references to embedded image files. The files <1 2> must not be deleted.
Tab. 6-5: Markup types
090508
Transit NXT User's Guide
233
Translating in Transit NXT
6.5.3
Inserting and copying markups during translation
If you decide to adapt the markups in the target language 'on the fly', i.e. during translation, it is beneficial to use the available keyboard shortcuts for this task, instead of the mouse. These are listed in the following table (Tab. 6-6). Function Show or hide the markup IDs in the active window Go to the previous markup without assigning the current markup Start markup mode for the current segment Start markup mode for all segments in which target-language markups have not yet been assigned Start markup mode for all segments in which target-language markups still are missing Ungroup grouped markups Keyboard shortcut F6 Command via the ribbon bar View | Text/Markups | More Options | Markup ID Processing | Markup assignment | Previous Processing | Markup assignment | On/Off | Segment Processing | Markup assignment | On/Off | All segments with markups Processing | Markup assignment | On/Off | Only segments with unassigned markups Processing | Markup assignment | Ungroup Processing | Markup assignment | Regroup Processing | Markup assignment | Assign & next
SHIFT+F8
F9
SHIFT+F9
CTRL+F9
CTRL+F10
Regroup a series of markups
SHIFT+F10
Assign current markup; the cursor jumps to the next unassigned markup
F11
Go to the next markup without assigning the current markup
Tab. 6-6: Markup commands
SHIFT+F11
Processing | Markup assignment | Next
234
Transit NXT User's Guide
090508
6.5 Markups in the Transit editor
Function Remove the markup if no markup corresponding to the source-language markup is to be assigned in the TT Assign the markup corresponding to the ID number Delete markup ID
Tab. 6-6: Markup commands
Keyboard shortcut CTRL+F11
Command via the ribbon bar Processing | Markup assignment | Remove & next
CTRL + Markup ID CTRL + Markup ID + DEL
How do I insert markups during translation?
1 Place the cursor at the point where you want to insert the markup, then press the CTRL key and the number for the markup ID you want to insert (e.g. CTRL + 4, see Fig. 6-25).
Fig. 6-25: Position the cursor, press CTRL and the number for the markup ID
Then begin to enter the text to which the markup should be assigned. The markup is inserted when you enter the first character (see Fig. 6-26: Entering text in a markup string).
Fig. 6-26: Entering text in a markup string
Press the right arrow key to leave the markup string and continue the translation.
How do I delete markups?
1 To delete incorrectly placed or superfluous markups during the translation process, press the keyboard shortcut CTRL+ Markup ID +DEL.
090508
Transit NXT User's Guide
235
Translating in Transit NXT
Transit NXT deletes the markup completely. If the markup is part of a pair, Transit NXT will also delete the other markup which indicates the start or end of a type of formatting. 2 Proceed as described in Section 6.5.3 Inserting and copying markups during translation to insert any missing markup in its correct position.
6.6
6.6.1
Working with terminology
Overview
A key component of Transit NXT is the TermStar NXT terminology management system. In TermStar NXT, you can create dictionaries and save general or projectspecific terminology to them. You use TermStar NXT in Transit NXT in the following ways:
Terminology search (see Section 6.6.3 Searching for terminology on page 237). View terminology suggestions in dictionaries for the active segment and transfer these to your translation (see Section 6.6.5 Transferring a translation from the dictionary on page 241). Add terminology from Transit NXT to a dictionary (see Section 6.6.6 Adding terminology to the dictionary on page 243). Check terminology to determine whether you used the translations from the dictionaries (see Section 7.6 Format check on page 326). Automatically accept all terms from the dictionary (see Section 6.6.7 Accepting all terms on page 246). Add specialist terminology from a language pair to a dictionary (see Section 4.10 Creating, editing and managing dictionaries on page 160).
If you have already created a dictionary for your terminology in TermStar NXT, you can assign it to a Transit project. If you do this, Transit NXT also opens the dictionary simultaneously with the project. If you add terminology to a dictionary, Transit NXT saves the new terminology to the 'current' dictionary. This dictionary can be defined in the project settings. Please refer to Section 4.5.12 'Dictionaries' project settings on page 113 for more detailed information on how to assign a dictionary to a project and how to specify your 'current' dictionary. You will find detailed information on TermStar NXT in the TermStar NXT User's Guide.
Dynamic Linking
With Dynamic Linking, Transit NXT can display all the segments which contain particular pairs of terms. This quickly and easily provides you with an overview of where, and in what context a source-language term and its translation are used. It also
090508
236
Transit NXT User's Guide
6.6 Working with terminology
allows you to effortlessly obtain up-to-date examples at any time in the context of the current project for terminology maintenance purposes (see Section 6.10 Dynamic Linking on page 285).
6.6.2
Switching between the Transit editor and TermStar
You can switch back and forth between the Transit editor and the TermStar project dictionaries by clicking on the corresponding tab or by pressing the keyboard shortcut CTRL+TAB (Fig. 6-27).
Fig. 6-27: The language pair and TermStar (project dictionaries) tabs
6.6.3
Searching for terminology
Searching for Terminology in TermStar dictionaries
Information on searching for terminology in TermStar NXT can be found in the TermStar NXT User's Guide, Section 6.4 Wort suchen on page 115.
Searching for terminology via WebTerm Gate
WebTerm Gate makes it possible to search for translations or enter terminology from Microsoft Word or Adobe FrameMaker. In addition, WebTerm Gate can access WebTerm via the internet. If you already have TermStar NXT installed, you can install WebTerm Gate as well. This allows you to access either WebTerm or TermStar NXT from these applications:
Using WebTerm Gate, you can access WebTerm dictionaries, which are available worldwide. If you add terminology, it is available to all WebTerm users. Using TermStar NXT, you can access your locally stored project dictionaries. If you add terminology, it is available locally.
You can find information on working with WebTerm Gate in the WebTerm Gate User's Guide in Section 5 Terminologiezugriff aus Microsoft Word/Adobe FrameMaker on page 21.
090508
Transit NXT User's Guide
237
Translating in Transit NXT
Searching for terminology and translations via Web search
Web search allows you to access the internet from within Transit NXT, to search for translations and terminology online (Fig. 6-28).
Fig. 6-28: Web search window
The icons at the top of the window are used to access the following functions: Function Change text size Check all Uncheck all Source language Target language
Tab. 6-7: Web search: functions
Explanation Changes the size of the font in the results window Checks all the services in the list Search in Unchecks all the services in the list Search in Perform a web search in the source language of the currently open project Perform a web search in the target language of the currently open project
How do I use the Web search tool?
1 Open the Web search window (detailed information on calling up tools can be found in Section How do I display a floating window? on page 32). Alternatively, it is also possible to open this window via Windows | Open | Web search).
090508
238
Transit NXT User's Guide
6.6 Working with terminology
Transit NXT displays the Web search window. 2 To search for a term or a translation on the internet, proceed as follows:
Select the services which you want to search from the Search in list.
Select a service by checking the box on the left of the service name. Alternatively, you can also select all services by clicking on the Check all option in the icon bar.
Select Source language from the icon bar if you want to search for the
search term in the source language of the project which is currently open. Select Target language from the icon bar if you want to search for the search term in the target language of the project which is currently open.
Enter a search term into the field and click on Search.
If one of the services finds the search term, a green light appears to the left of the corresponding list entry, and the word Go appears to the right, next to the globe icon. If a red light appears instead, then the search query returned no results for this service.
You can display the search results for a particular service by clicking the Go
button with the globe symbol, to the right of the service name. Transit NXT displays the search results for the respective service in the righthand portion of the Web search window.
No suitable search engine for the selected search language
The available search engines may not support the selected search language. If no search engine can be found for a language, Transit NXT displays the following message: No suitable search engine could be found for the selected language.
Disabling script debugging
When you select a search result, an error message may appear in the Web search window referring to a script error in the page being displayed. To prevent these error messages from being displayed, script debugging must be disabled in Internet Explorer. To do this, select the Disable Script Debugging option under Settings | Control Panel | Internet Options | Advanced.
090508
Transit NXT User's Guide
239
Translating in Transit NXT
6.6.4
Terminology search User preferences
In the user preferences, you can define how and which folders to search for terminology. You can also determine how terms are displayed in the language pair and the Terminology window.
How do I configure the user preferences for Terminology search?
1 2 Select Transit button | User preferences. Transit NXT displays the User preferences window. Select the Terminology search option. Transit NXT displays the Terminology search user preferences (Fig. 6-29).
Fig. 6-29: User preferences window, Terminology search screen
In the Search type section, you can specify how to search for terminology:
Morphology-based: Transit NXT carries out a morphological search and
also finds declined or conjugated forms of the search term.
Strings with markups in the working folder: Transit NXT searches the
working folder for terms containing formatting information, for example, italic, bold or underline.
Strings with markups in the reference folder: Transit NXT also searches
the reference folder for terms containing formatting information, for example, italic, bold or underline. 4 In the section Highlight in language pair, you can specify the conditions under which a term should be highlighted in the language pair.
Always: the term is always highlighted in the language pair.
090508
240
Transit NXT User's Guide
6.6 Working with terminology
If target language exists: the term will be highlighted if there is a translation
for it in the currently selected language.
If target language does not exist: the term will be highlighted in the sourcelanguage segment if it has no translation in the currently selected target language. 5 In the Display in Terminology window section, you can specify when a term will be displayed in the Terminology window.
Always: the term is displayed in the Terminology window If target language exists: the term will only be displayed if there is a
translation for it in the currently selected language. 6 7 Klicken Sie auf Speichern, um Ihre nderungen im Fenster Grundeinstellungen zu speichern. Um die Einstellungen zu besttigen und das Fenster Grundeinstellungen zu schlieen, klicken Sie auf OK.
6.6.5
Transferring a translation from the dictionary
Transit NXT automatically searches the project dictionaries for appropriate entries while you translate. Transit NXT carries out a morphological search and also finds declined or conjugated forms of existing entries. Transit NXT highlights all the dictionary entries which have been found in TermStar NXT and displays them in the Terminology window. When translating a segment, there are several ways to accept a term:
Replace a word with its translation from the project dictionary. Select the translation which will replace the word, if more than one translation is found. Insert a translation without replacing a word.
Transit NXT can also automatically accept all terms from the dictionary. Please refer to Section 6.6.7 Accepting all terms on page 246 for more detailed information.
Dynamic Linking for dictionary suggestions
With Dynamic Linking, Transit NXT can display all the segments which contain the suggestions from the dictionary. This quickly and easily provides you with an overview of where, and in what context a source-language term and its target-language equivalent are used. It also allows you to effortlessly obtain up-to-date examples at any time in the context of the current project for terminology maintenance purposes (see Section 6.10 Dynamic Linking on page 285).
How do I replace a word with its translation from the dictionary?
1 Place the cursor onto, or at the beginning of, the word you wish to replace.
090508
Transit NXT User's Guide
241
Translating in Transit NXT
Transit NXT shows the dictionary entry in the Terminology window. 2 To accept this translation, press the keyboard shortcut ALT+T Transit NXT replaces the selected word with the translation from the project dictionaries. If you also want to change the case of the initial letter when inserting the term, press ALT+SHIFT+T instead of the shortcut mentioned above.
How do I select the term to replace a word when there are several dictionary suggestions?
1 2 Place the cursor onto, or at the beginning of, the word you wish to replace. Transit NXT shows the dictionary entries in the Terminology window. To accept the translation, press the keyboard shortcut ALT+G, <Letter>. <Letter> here refers to the letter which appears before the desired translation in the Terminology window. Transit NXT replaces the selected word with the translation selected. If you also want to change the case of the initial letter when inserting the term, press ALT+SHIFT+G, <Letter> instead of the keyboard shortcut mentioned above.
How do I insert a translation from the dictionary without replacing the source-language word?
1 2 Position the cursor at the position at which you wish to insert the translation. Transit NXT shows the dictionary entries in the Terminology window. To accept the translation, press the shortcut ALT+G, <letter>. <Letter> here refers to the letter which is in front of the particular translation in the Terminology window. Transit NXT inserts the translation selected at the cursor position. If you also want to change the case of the initial letter when inserting the term, press ALT+SHIFT+G, <Letter> instead of the keyboard shortcut mentioned above.
If Transit NXT inserts a space as the translation from the dictionary
Consider the following scenario: Transit NXT indicates that it has found an entry in the dictionary, that you want to accept; however Transit only enters a space. This may be explained by the following: Transit NXT highlights a word if it finds it as a source-language entry in the dictionary. This is the case even if there is no entry in the dictionary for your current target language, (but for other languages which you are not working with at the moment). If you then want to transfer the (non-existent) translation from the dictionary, Transit NXT inserts a space because no translation is available. If your dictionary is incomplete and does not contain a target-language entry for every source-language entry, you have the following options:
242
Transit NXT User's Guide
090508
6.6 Working with terminology
In the Terminology search user preferences, you can select the If target language exists option under Display in Terminology window. The Terminology window will then only display the entries which have a translation in the currently selected target language. You can create a separate dictionary containing only data records which have a term in both the source and target language.
6.6.6
Adding terminology to the dictionary
You can add terminology to the current TermStar dictionary while you are translating in Transit NXT. The following options are available:
Adding selected terms to dictionary Select a word in the source language and its translation in the target language and add it straight to the current dictionary as a new data record.
Adding terminology to the dictionary using rapid entry mode Select a word and use the rapid entry function to add it as a new data record or a new entry to a dictionary. With the rapid entry function, you can add extra information to the dictionary, apart from the term (e.g. subject, context). In addition, you can also specify to which project dictionary the terminology should be added.
Adding selected terms to dictionary
You can select words in the source and target language and immediately add them to the dictionary as a new data record. With this function, you can only specify the source and target-language terms for this entry or data record.
Transit NXT saves selected terms to the current dictionary
If you add a selected term to the dictionary, Transit NXT always saves it to the 'current' dictionary. Which dictionary this is can be specified in the project settings (see Section 4.5.12 'Dictionaries' project settings on page 113). Please ensure that you have specified the required dictionary as the current dictionary.
How do I add selected terms to the current dictionary?
1 2 Select the term in the source language and the translation in the target language. Select Terminology | Creation | Insert selected. Transit inserts the pair of terms into the dictionary as a new data record. If a data record containing an identical pair of terms already exists, Transit displays the following message: Data record "<>" already exists.
090508
Transit NXT User's Guide
243
Translating in Transit NXT
If the new data record in the target language differs from the existing data record, the same message appears. Decide whether you want a new data record to be created or the existing data record to be expanded:
New data record the terminology is added to the selected dictionary as a
new data record.
Insert the terminology is appended as a new entry to the existing data
record in the dictionary selected.
Cancel no terminology is added to the dictionary. Adding terminology to the dictionary using rapid entry mode
You can add words to the current dictionary using the rapid entry mode. Transit NXT displays the following fields in the Rapid entry window:
Dictionary to which the entries should be added Current source-language term Current target-language term Fields with input verification You can specify these fields in the dictionary settings. Please refer to the TermStar NXT User's Guide for more detailed information.
If one of the terms you have entered already exists in the dictionary, you can choose one of the following options:
New data record TermStar NXT creates a new data record with both entries. Always create a new data record if the terms have a different meaning than the existing data record.
Insert TermStar NXT inserts the new term as a new entry in the data record of the existing term. Always insert an entry into the existing data record if the term has the same meaning as the existing data record.
TermStar NXT only checks the target dictionary
When making new entries, TermStar NXT only checks the dictionary to which you are adding the new entries, i.e. the dictionary that you selected in the Rapid entry window. Entries which exist in other dictionaries are not taken into consideration.
244
Transit NXT User's Guide
090508
6.6 Working with terminology
How do I add terminology to a project dictionary using the rapid entry function?
1 Select Terminology | Creation | Rapid entry. Transit NXT displays the Rapid entry window with the following fields (Fig. 6-30):
Fig. 6-30: Rapid entry window
Target dictionary to which the terminology is added Source-language term which you have selected Target-language term which you have selected Other fields, for which an input verification has been defined, may also appear
2 3 4 5 Select the dictionary to which Transit NXT should add the terminology. Correct the source-language or target-language term, if necessary. Fill in the other fields, if necessary. Confirm your entry with OK. If a data record containing an identical pair of terms already exists, Transit NXT displays the following message: Data record "<>" already exists. 6 If the new data record in the target language differs from the existing data record, the same message appears. Decide whether you want a new data record to be created or the existing data record to be expanded:
New data record the terminology is added to the selected dictionary as a
new data record.
Insert the terminology is appended as a new entry to the existing data
record in the dictionary selected.
Cancel You return to the Rapid entry window without having added the
terminology to the dictionary. Confirm your entries with OK. Transit NXT adds the terminology to the selected dictionary. As the Rapid entry window remains open, you can create further data records. To close the Rapid entry window, click Cancel or click OK if all the fields are empty.
090508
Transit NXT User's Guide
245
Translating in Transit NXT
6.6.7
Accepting all terms
Transit NXT can automatically accept all terms from the dictionary for segments which are not translated. Transit NXT then automatically inserts the translation of the sourcelanguage terms it finds in the dictionary into the target-language segment.
Several translations or no translation in dictionary
If Transit NXT finds several translations in the dictionary for one source-language term, Transit NXT always takes the first translation. If Transit NXT finds a source-language term in the dictionary but no target-language translation, Transit NXT leaves the source-language term unchanged.
How do I accept all terms for 'Not translated' segments?
1 Specify via Terminology | Use | Auto-insert if you want to accept the terms just for the active segment or for the whole file.
Select the Segment option if you want to accept the terms for the active
segment,
Select the File option if you want to accept the terms for the whole file.
Transit NXT displays the following message: Do you really want to accept the translation for all words found in the dictionary? 2 If you are sure you want to accept all the terms from the dictionary, click Yes. Transit NXT replaces all the source-language terms in segments which are not translated with the target-language terms from the dictionary. Now Transit NXT displays the following message: All terms found in the dictionary have been inserted.
6.7
6.7.1
Functions which make translation easier
Overview
As you translate, Transit NXT helps you with a number of functions that have been designed and optimised especially for the translation process:
Find, (Section 6.7.2 on page 247) Find/Replace, (Section 6.7.3 on page 250) Moving or copying text, (Section 6.7.5 on page 253) Inserting Unicode characters, (Section 6.7.6 on page 253) Selecting the keyboard layout, (Section 6.7.7 on page 254)
246
Transit NXT User's Guide
090508
6.7 Functions which make translation easier
Moving the cursor, (Section 6.7.8 on page 256) Moving the cursor to specific segments, (Section 6.7.9 on page 257) Formatting text manually, (Section 6.7.10 on page 260) Deactivating write protection for the source language, (Section 6.7.11 on page 261) Using AutoText to insert frequently occurring text, (Section 6.7.12 on page 262)
Please refer to Section 7 Quality Assurance on page 303 for information on how you can check the status, markups, spelling and terminology of your translation.
6.7.2
Find
In Transit NXT, as with every word processing program, you can search for any string. Transit NXT displays various messages if it cannot find the string you are searching for (see Table 6-8 on page 249).
How do I search for a string?
1 2 Place the cursor in the window in which you wish to search. Select Edit | Find/Replace | Find. Transit NXT displays the Find tab in the Find/Replace window (Fig. 6-31).
Fig. 6-31: Find/Replace window, Find tab
Enter the search string in the Find what field. Under Search direction, Transit NXT displays the option which will be used for the search:
Down from the cursor position down to the end of the text Up from the cursor position up to the start of the text Entire document searches the entire document from the beginning
4 To set additional options for the search, click on the + button in the Options section.
090508
Transit NXT User's Guide
247
Translating in Transit NXT
Transit NXT expands the window to display the following options (Fig. 6-32).
Fig. 6-32: Expanded Find/Replace window
Match case select this option if you only want Transit NXT to find strings
which precisely match the case of the character string entered in the "Find what" field.
Regular expression Transit NXT will interpret the string as a regular
expression. Please refer to the Reference Guide for details on regular expressions.
Find whole words only select this option if you want Transit to search for
strings as whole words and not as a part of another word. You also have the option to save find operations so you can call them up again, if required, at a later point in time:
Open is used to call up a saved search. Save is used to save the current search. Save as is used to save a loaded search under a different name.
You can also specify where Transit NXT should search for the string:
Search in text only Transit NXT will only search in the text, not in the
markups.
Search in text and markups Transit NXT will search both in the text and in
the markups.
Search in markups only Transit NXT will only search in the markups, not in
the text. 5 Click Find next to search for the string. Transit NXT searches for the string. Transit NXT highlights the string it has found or displays a message (see Table 6-8 on page 249).
248
Transit NXT User's Guide
090508
6.7 Functions which make translation easier
You can now proceed either by clicking on Find next or by entering a different string and searching for that.
If you no longer require the Find/Replace window, you can close it by clicking
on X on the right of the title bar.
It is also possible to integrate the Find/Replace window with the user
interface by docking it (for information on this, see the heading How do I dock a tool with the user interface? on page 36 in Section 3.1.9 The Transit toolbar. Transit NXT displays one of the following messages if it cannot find the string (Table 6-8): Situation You selected Down as the search direction. Transit NXT could not find a hit down to the end of the file. Message The end of the document was reached. The search term was not found. Do you want to continue at the beginning of the document? Options
Yes Transit NXT
continues the search from the start of the document to the point where you started the search.
No Transit NXT exits
the search. You selected Up as the search direction. Transit NXT could not find a hit up to the start of the file. The beginning of the document was reached. The search term was not found. Do you want to continue at the end of the document?
Yes Transit NXT
continues the search from the end of the document to the point where you started the search.
No Transit NXT exits
the search. You continued to search for a hit. Transit NXT could not find another hit. Transit NXT could not find any hit. Transit has finished searching the document. Transit has finished searching the document. The search item was not found. Confirm the message by clicking OK. Confirm the message by clicking OK.
Tab. 6-8: Messages if Transit cannot find a string
090508
Transit NXT User's Guide
249
Translating in Transit NXT
6.7.3
Find/Replace
In Transit NXT, as with any other data processing program, you can search for any string and have it replaced with another string. Transit NXT displays various messages for you to respond to if it cannot find the string you are searching for (see Table 6-8 on page 249).
How do I find and replace a string?
1 2 Place the cursor in the window in which you wish to perform the find/replace operation. Select Translate | Find/Replace | Replace. Transit NXT displays the Replace tab of the Find/Replace window (Fig. 6-33).
Fig. 6-33: Find/Replace window, Replace tab
Enter the search string in the Find what field. Under Search direction, Transit NXT offers three options for the direction to search the text in:
Down from the cursor position down to the end of the text Up from the cursor position up to the start of the text Entire document searches the entire document from the beginning
4 5 In the Replace with field, enter the string which Transit NXT will use to replace any instances it finds of the specified string. To set additional options for the search, click on the + button in the Options section.
250
Transit NXT User's Guide
090508
6.7 Functions which make translation easier
Transit NXT expands the window to display the following options (Fig. 6-34).
Fig. 6-34: Expanded Find/Replace window, Replace tab
Match case select this option if you only want Transit NXT to find and
replace strings which precisely match the case of the character string entered.
Regular expression Transit NXT will interpret the string as a regular
expression. Please refer to the Reference Guide for details on regular expressions.
Find whole words only select this option if you want Transit NXT to search
for strings as whole words and not as a part of another word. You also have the option to save find/replace operations so you can call them up again, if required, at a later point in time:
Open is used to call up a saved find/replace operation. Save is used to save the current find/replace operation. Save as is used to save a loaded find/replace operation under a different
name. You can also specify where Transit NXT should search for the string:
Search in text only Transit NXT will only search in the text, not in the
markups.
Search in text and markups Transit NXT will search both in the text and in
the markups.
Search in markups only Transit NXT will only search in the markups, not in
the text.
090508
Transit NXT User's Guide
251
Translating in Transit NXT
6 7
Click Find next to search for the string. Transit NXT searches for the string. Transit NXT highlights the string it has found. You can now specify whether you want to replace the string:
To replace the string found, click on Replace.
Transit NXT replaces this string and continues the search.
If you do not want to replace the string it has found, click on Find next.
Transit NXT leaves this string unchanged and continues the search.
If you want to interrupt or exit the process, click on X.
Transit NXT closes the Find/Replace window.
If you want to replace all strings found without further prompting, click on
Replace all. Transit NXT will replace this string, then continue the search and automatically replace all the other matching strings it finds. After this, Transit NXT displays a message with the number of strings found and replaced. Example: 12 found, 12 replacements made Transit NXT displays various messages similar to those seen in the Find function if it cannot find the string you are searching for (see Table 6-8 on page 249). 8 If you no longer require the Find/Replace window, you can close it by clicking on X on the right of the title bar.
It is also possible to integrate the Find/Replace window with the user
interface by docking it (for information on this, see the heading How do I dock a tool with the user interface? on page 36 in Section 3.1.9 The Transit toolbar.
6.7.4
Deleting text
In Transit NXT you can delete text in the usual manner with the BACKSPACE or the DEL key. However, it is also possible to quickly delete the text in question using the Delete to end of segment option. This can be found under Translate | Processing. The dropdown menu from the Confirm button allows you to select or deselect this option. When it is selected, Transit NXT will automatically delete the source text (underlined in red) when the user presses the ALT+INS shortcut.
Markups which Transit NXT deletes with the text
If there are markups you wish to delete in the text, Transit NXT will delete these as well. Markups in the other segments are not affected by this. Please refer to Section 6.5 Markups in the Transit editor on page 231 for information on markups.
252
Transit NXT User's Guide
090508
6.7 Functions which make translation easier
6.7.5
Moving or copying text
You can move or copy text in Transit NXT with the mouse.
How do I move or copy text with the mouse?
1 Select the text you want to move or copy.
To move the text you have selected, hover the mouse pointer over the
selected text, then press and hold the left mouse button. Then drag the text with the mouse to the position where you want to insert it.
To copy the text you have selected, press and hold the CTRL key and drag
the highlighted text to the position where you want to insert it.
6.7.6
Inserting Unicode characters
Using the Character map option in Transit NXT, you can insert any Unicode character which can be represented by the current character set. In doing so you can choose from various character groups.
How do I insert a Unicode character?
1 2 Place the cursor at the position where you want to insert the Unicode character. Select Edit | Text | Character map. Transit NXT displays the Character map window (Fig. 6-35).
Fig. 6-35: Character map window
3 4
Select a Unicode character group from the list (e.g. Latin 1 Characters). Transit NXT shows the characters from the group selected in the character map. Click on a character to insert it at the cursor position. Transit NXT inserts the character at the cursor position.
090508
Transit NXT User's Guide
253
Translating in Transit NXT
The window remains open so that you can insert more Unicode characters. 5 If you no longer require the Character map window, you can close it by clicking on X on the right of the title bar.
It is also possible to integrate the Character map window with the user
interface by docking it (for information on this, see the heading How do I dock a tool with the user interface? on page 36 in Section 3.1.9 The Transit toolbar.
6.7.7
Selecting the keyboard layout
You may have defined several so-called input languages in Windows to make it possible to enter text in different languages using the respective keyboard layout. In such a case, Transit NXT automatically selects the correct keyboard layout for each window and each dictionary entry. Example: you are working on a German to English translation project:
When the cursor is in the source-language pane (German), Transit NXT selects the German keyboard layout. When the cursor is in the target-language pane (English), Transit NXT selects the English keyboard layout. When the cursor is in a German dictionary entry, TermStar NXT selects the German keyboard layout. When the cursor is in an English dictionary entry, TermStar NXT selects the English keyboard layout.
The currently selected input language is indicated in the Windows taskbar (see Fig. 6-36). This must be enabled by selecting the appropriate setting in the Windows Control Panel (for example, in Windows XP Professional, from the Start menu select Settings | Control Panel | Regional and Language Options, Languages tab, then the Details button).
Fig. 6-36: Windows taskbar: German is selected as the input language
254
Transit NXT User's Guide
090508
6.7 Functions which make translation easier
You have the following options for switching language manually:
From the Windows taskbar, select the language which Windows should use (see Fig. 6-37).
Fig. 6-37: Windows taskbar: switching input language
This change will apply until the next time Transit NXT selects the language automatically.
You can use the Windows keyboard shortcuts to switch between the different languages. By default, Windows uses the keyboard shortcut ALT (left) + SHIFT. You can change this shortcut in the Windows Control Panel. Based on the example of Windows XP Professional, from the Start menu select Settings | Control Panel | Regional and Language Options, Languages tab, then the Details button, and finally the Key Settings button. This change will apply until the next time Transit NXT selects the language automatically.
Switching off automatic keyboard-layout selection
You have the following options for switching off automatic keyboard-layout selection:
You can deselect the Automatic keyboard switch option under Edit | Miscellaneous. Please refer to Section 9.3.15 Activating/deactivating automatic keyboardlayout switching on page 419 for more detailed information.
Remove any languages which you do not require. Transit NXT can only switch between languages that you have added. Based on the example of Windows XP Professional, from the Start menu select Settings | Control Panel | Regional and Language Options, Languages tab, then the Details button. Select the language and click on Remove.
090508
Transit NXT User's Guide
255
Translating in Transit NXT
6.7.8
Moving the cursor
You can move the cursor in the editor with ribbon bar commands or keyboard shortcuts. Table 6-9 shows the ribbon bar commands for moving the cursor and the relevant shortcuts. An overview of all shortcuts is provided in the Appendix in Section 10.3 Keyboard shortcuts on page 439. Information on how to move the cursor to a specific position, line or a certain segment is provided in Section 6.7.9 Moving the cursor to specific segments on page 257.
Moving the cursor in internal repetitions mode
If you are working in internal repetitions mode, Transit NXT provides other possibilities for moving the cursor. Please refer to Section 6.11 Processing internal repetitions on page 291 for more detailed information on this topic.
Function Confirm the active segment, move the cursor to the next segment to be processed and search for fuzzy matches there. Search for fuzzy matches for the current segment Go to start of segment Go to end of segment Go to next segment Go to previous segment
Ribbon bar Translate | Processing | Assign status | Translated
Key/Keyboard shortcut ALT+INS
ALT+ENTER Translate | Processing | Navigate | Start of segment Translate | Processing | Navigate | End of segment Translate | Processing | Navigate | Next segment Translate | Processing | Navigate | Previous segment Translate | Processing | Navigate | Next 'Not translated' ALT+LEFT ARROW ALT+RIGHT ARROW PLUS (keypad) MINUS (keypad)
Go to next 'Not translated' segment
CTRL+PLUS (keypad)
Tab. 6-9: Moving the cursor in the editor
256
Transit NXT User's Guide
090508
6.7 Functions which make translation easier
Function Go to previous 'Not translated' segment Go to next 'Check pretranslation' segment Go to previous 'Check pretranslation' segment Go to next 'Not translated' or 'Check pretranslation' segment Go to previous 'Not translated' or 'Check pretranslation' segment
Ribbon bar Translate | Processing | Navigate | Previous 'Not translated' Translate | Processing | Navigate | Next 'Check pretranslation' Translate | Processing | Navigate | Previous 'Check pretranslation' Translate | Processing | Navigate | Next 'Not translated' or 'Check pretranslation' Translate | Processing | Navigate | Previous 'Not translated' or 'Check pretranslation'
Key/Keyboard shortcut CTRL+MINUS (keypad) ALT+PLUS (keypad) ALT+MINUS (keypad) CTRL+ALT+ PLUS (keypad)
CTRL+ALT+ MINUS (keypad)
Tab. 6-9: Moving the cursor in the editor (cont.)
6.7.9
Moving the cursor to specific segments
You can also move the cursor to a particular location in the language pair which is currently open. You have the following options:
Go to a segment with a specific number You will find the number of the segment in which the cursor is located in the column on the left-hand side of each of the editor panes and in the status bar at the bottom of the window (Seg.: <number>). You can find more detailed information on this on page 258.
Go to a line with a specific number You will find the number of the line in which the cursor is located in the status bar at the bottom of the window (Line.: <number>). You can find more detailed information on this on page 258. If you have the Formatting or Structure options - for 'WYSIWYG' display of formatting and document structure - selected under View | Text/Markups | More options, the line number is not displayed.
Go to a bookmark You can bookmark text in the Transit editor so you can move the cursor quickly to the bookmarked text. The bookmarks can be deleted if you no longer need them. Transit NXT automatically removes bookmarks during export so there are
090508
Transit NXT User's Guide
257
Translating in Transit NXT
no "Transit NXT-related" marks in the target-language original format. You can find more detailed information on this on page 259.
Go to a retained position You have the option to set a flag in the text so that Transit NXT can 'memorise' a particular position in the text. After you have checked something at a different location, you can easily find your way back to the flagged position in the text (details on page 259).
Go to a segment for which notes have been entered Please refer to Section 7.10.4 Jumping to segments containing notes on page 360 for more information on this topic.
How do I move the cursor to a segment or to a line?
1 First select the unit type to which you want to move the cursor, under Translate | Find/Replace | Go to (Fig. 6-38):
Fig. 6-38: Go to search function
Segment Line: if the Formatting or Structure options are selected for 'WYSIWYG'
display of tables and structure, this option is not available (see Section 9.5.6 on page 430).
Bookmark: if you have set a bookmark, Transit NXT can move the cursor to
the bookmark. Please refer to Section information on setting bookmarks. 2 3 on page 259 for more detailed
In the field to the right of the dropdown, enter the number of the segment, line or bookmark to which you want to move the cursor. Click on Go to or press the ENTER key.
Transit NXT moves the cursor to the selected position. The cursor does not move if you enter an invalid value.
258
Transit NXT User's Guide
090508
6.7 Functions which make translation easier
How do I set a bookmark?
1 2 Move the cursor to the position at which you wish to set a bookmark. Under Edit | Text, click on the Bookmark option. Transit NXT displays the Bookmark window (Fig. 6-39).
Fig. 6-39: Bookmark window
Enter a number for the bookmark. Using this number, you can go to this position via the Translate | Find/Replace | Go to option (see Fig. 6-38 on page 258).
Click Set to confirm the settings.
Transit NXT sets the bookmark at the cursor position.
How do I delete a bookmark?
1 2 3 Select Edit | Text | Bookmark. Transit NXT displays the Bookmark window (Fig. 6-39 on page 259). Enter the number of the bookmark you want to delete. Click Delete to delete this bookmark. Transit NXT deletes the bookmark specified.
How does Transit NXT retain the current position of the cursor?
1 2 Move the cursor to the position Transit NXT should retain. Select Edit | Text | Set flag (Fig. 6-40).
Fig. 6-40: Retain position icon
Transit NXT notes the position. You can now move the cursor to another position. Transit NXT only retains the position as long as the language file is open. Transit NXT will no longer be able to find the position if you close the language file and open it later.
090508
Transit NXT User's Guide
259
Translating in Transit NXT
How do I jump back to the retained position?
1 To move the cursor back to the retained position, select Edit | Text | Go to flag (Fig. 6-41).
Fig. 6-41: Go to flag icon
Transit NXT moves the cursor to the retained position.
6.7.10 Formatting text manually
In addition to being able to assign markups to translated text in Transit NXT (see Section 6.5.2 Working with markup IDs on page 232 for information), you can also manually assign bold, italic or underline font attributes to the font style. In this case, Transit NXT does not use the character formats that may have been assigned in the source file or format templates. Instead it only assigns the bold, italics or underline font attributes. This means that you can format a word more quickly if, for instance, a word is marked with quotation marks in the source language and you wish to mark it in bold in the target language.
Manual formatting or update markups?
In various programs (e.g. Word, FrameMaker), it is possible to specify so-called "Character formats", "Character templates" or "Format templates" for the character formatting. Transit NXT uses markups instead of these formats. If you format the text manually, Transit NXT does not use these markups, but rather assigns the desired attribute to the text (e.g. underline or bold). For this reason, where applicable, you should ask your customer to confirm how the text should be formatted before formatting the text.
260
Transit NXT User's Guide
090508
6.7 Functions which make translation easier
How do I format the text manually using formatting commands?
1 2 Highlight the text that you wish to format. Under Edit | Formatting click on the icon for the formatting you require (Tab. 6-10):
Icon
Explanation
Bold Italics Underline Superscript Subscript
Tab. 6-10: Icons for formatting text manually
Transit NXT assigns the font style to the highlighted text and inserts the appropriate markups. The appearance of markups in the Transit editor is dependent upon the settings selected under View | Text/Markups (see Section 9.6.3 Modifying and managing editor views on page 433 for information).
6.7.11 Deactivating write protection for the source language
The text in the source language is always write-protected so that you do not inadvertently change the text. If this happened, the language pair would no longer agree with the imported source document and you would be unable to use your translation as reference material. However, it may be necessary to change the text in the source language in certain cases - if you have found typing errors in the original document, for example.
Reactivating write protection
It is recommended that you reactivate write protection for the source language as soon as you have made your changes. In this way you can avoid the source language text being changed accidentally.
090508
Transit NXT User's Guide
261
Translating in Transit NXT
How do I deactivate write protection for the source language?
1 2 3 Place the cursor in the source-language text. Uncheck the Read-only option under Edit | Text. Transit NXT deactivates write protection for the source language. Correct the errors in the text. We recommend you reactivate write protection immediately afterwards.
How do I reactivate write protection for the source language?
1 2 Place the cursor in the source-language text. Click on Read-only under Edit | Text.
Transit NXT reactivates write protection, as indicated by the checkmark in front of this option.
6.7.12 Using AutoText to insert frequently occurring text
In Transit NXT, you can save frequently occurring text as 'AutoText'. You then have two options for inserting this text into your translation:
Type the name of an AutoText entry and Transit NXT will replace it Instead of the text itself, you enter the name of an AutoText entry into the editor; Transit NXT then automatically inserts the required text. Example: The expression STAR Group occurs repeatedly in your text. You save these words as an AutoText entry and specify sg as the name of the entry. Then all you have to do is enter sg and Transit NXT will replace the string with the expression STAR Group.
Select from the list of AutoText entries Transit NXT displays the names of all the expressions you have saved as AutoText entries in one window. You can select the desired entry from this list, then Transit NXT will enter it into your translation.
262
Transit NXT User's Guide
090508
6.7 Functions which make translation easier
How do I create an AutoText entry?
1 2 Select the text in Transit NXT you want to save as an AutoText entry (in the example, STAR Group). Select Edit | Text | AutoText. Transit NXT displays the AutoText window (Fig. 6-42).
Fig. 6-42: AutoText window
top field name of AutoText entry
The top field initially displays the text you selected as the name for the AutoText entry (in the example, STAR Group).
middle field list of names of all available AutoText entries bottom field text which Transit NXT should insert as AutoText (in the
example, STAR Group).
090508
Transit NXT User's Guide
263
Translating in Transit NXT
In the top field, enter a name for the AutoText entry (Fig. 6-43).
Fig. 6-43: AutoText window with name of AutoText entered
You can enter this name in your translation instead of the text itself (in the example, sg). Transit NXT automatically replaces the name with the AutoText. 4 To confirm your entry, click Add. Transit NXT will use the specified name as an abbreviation for the text displayed in the bottom field. Transit NXT now also displays the name string in the centre field.
How do I enter AutoText while translating?
1 2 Enter the name of the AutoText entry in the target-language window (in the example, sg). Immediately press the F3 key to make Transit NXT replace the name with the AutoText (in the example STAR Group).
264
Transit NXT User's Guide
090508
6.7 Functions which make translation easier
How do I select an AutoText entry from the list?
1 2 Place the cursor in the target-language window at the point at which Transit NXT should insert the AutoText. Select Edit | Text | AutoText. Transit NXT displays the AutoText window with its three fields. The centre field displays the names of all the AutoText entries saved. 3 In the centre field, select the name of the AutoText entry which Transit NXT should insert into your translation. Once you select a name, the bottom field displays the AutoText which will be inserted into the translation. 4 Click Insert to insert the text into your translation. Transit NXT enters the saved AutoText into your translation at the cursor position.
How do I delete an AutoText entry?
1 Select Edit | Text | AutoText. Transit NXT displays the AutoText window with its three fields. The centre field displays the names of all the AutoText entries saved. 2 In the centre field, select the name of the AutoText entry which you want to delete. Once you select a name, the bottom field displays the AutoText which belongs to the selected name. 3 4 Click Delete to delete the AutoText entry. Transit NXT deletes the AutoText entry. Close the AutoText window by clicking OK.
6.7.13 Opening language files using the File navigation window
The languages files within a project are normally opened via Project | Administration | Open language pair or via the Quick Access Toolbar. Transit NXT offers a further possibility with the File navigation floating window. This window provides a separate view of all the files contained in a project and their hierarchy, and also allows you open these files in the Transit editor right from the window with a double click.
090508
Transit NXT User's Guide
265
Translating in Transit NXT
The File navigation window is of particular use when working with resource files. Clicking on a dialog name or a particular element in the tree structure displayed in this window takes you directly to the corresponding segment in the Transit editor.
Fig. 6-44: File navigation window
You can find information on handling floating windows in Section How do I display a floating window? on page 32. Information on using the File navigation window in a project containing resource files is available in Section 6.7.14 RC editor under How do I handle a translation project in the RC editor? on page 269.
6.7.14 RC editor
The RC editor is a tool for localising resource files. It offers a comprehensive set of options for working with binary resource files, for example, for resizing and repositioning the window elements contained within these files. In the RC editor, you can alter the size or position of a window element, or select several elements at once to arrange them on the interface, as required. In addition, the Markup window allows you to check which letters you have already used for accelerator keys in the current translation, thus avoiding accelerators being assigned multiple times. The File navigation window provides you with a separate view of the files in the project and can also be used to jump to specific dialog names or window elements (for
266
Transit NXT User's Guide
090508
6.7 Functions which make translation easier
information, see 6.7.13 Opening language files using the File navigation window on page 265).
Fig. 6-45: The working environment when using the RC editor
For information on how to select and show the viewers, please refer to Section 6.8.1 PDF viewer under the heading How do I select a viewer? on page 271. The RC-editor toolbar offers the following view and resizing options: Function Split vertical Split horizontal Show/Hide source Show/Hide target Align left Align right Align top Align bottom Explanation Arranges the source and target-language panes side by side Arranges the source and target-language panes one under the other Shows or hides the source-language pane Shows or hides the target-language pane Aligns groups of window elements to the left Aligns groups of window elements to the right Aligns groups of window elements to the top Aligns groups of window elements to the bottom
Tab. 6-11: RC editor - toolbar functions
090508
Transit NXT User's Guide
267
Translating in Transit NXT
Function Centre vertically Centre horizontally Same width
Explanation Centres the window element vertically (individual elements or groups) Centres the window element horizontally (individual elements or groups) Resizes grouped window elements of varying widths to the same width. These dimensions are taken from the first or last element added to the group (for information, see How do I group and edit multiple window elements? on page 269) Resizes grouped window elements of varying heights to the same height. These dimensions are taken from the first or last element added to the group (for information, see How do I group and edit multiple window elements? on page 269) Resizes grouped window elements of varying sizes to the same dimensions. These dimensions are taken from the first or last element added to the group (for information, see How do I group and edit multiple window elements? on page 269) Sets equal horizontal spacing between grouped window elements Sets equal vertical spacing between grouped window elements Reverses the last command Restores the last command which was undone Opens the Position and size window. From here, you can alter the size of the selected window element and its position on the interface.
Same height
Same size
Equal horizontal distance Equal vertical distance Undo Redo Edit control
Tab. 6-11: RC editor - toolbar functions
268
Transit NXT User's Guide
090508
6.7 Functions which make translation easier
How do I group and edit multiple window elements?
1 2 3 Click on the first window element you want to add to the group. The element is highlighted with blue resizing handles. Press and hold the CTRL key. Add other elements to the group by clicking on them. Window elements grouped in this way are indicated by the presence of resizing handles. If, for example, the Same size command is selected, the last window element added to the group determines the size of all the elements in the group. This element can be identified by the blue resizing handles. The other elements are indicated by white resizing handles (Fig. 6-46).
Fig. 6-46: Grouping window elements in the RC editor
If you press the SHIFT key, instead of the CTRL key as described in point 2, the first element selected will determine the dimension in question for all the elements in the group. This element can be identified by the blue resizing handles. 4 Now select the desired function from the RC-editor toolbar to alter the size and position of the grouped window elements.
How do I handle a translation project in the RC editor?
1 2 Open or unpack the project, as described in Section 4.3.2 Opening a project on page 76 and 5.4 Unpacking a project on page 178. Move the mouse pointer over the resource bar and select the File navigation window from the context menu. Transit NXT shows the File navigation window. 3 If necessary, also call up the RC editor window and the Markup window using the method described in point 2. If you often work on projects containing binary resource files, it is recommended that you select the appropriate user role or set up a window layout which is suited to this purpose (for information, see Section 9.5 Customising the Transit editor on page 424). In the File navigation window, double click on the binary resource file you would like to edit. Please note that this is the only way to individually select window elements. Opening language files via the ribbon bar or the Quick Access Toolbar displays the first segment of the opened file in the Transit editor. Transit NXT opens the selected language file in the Transit editor. 5 Translate the text as described in Section 6.3 Translating the text on page 208.
090508
Transit NXT User's Guide
269
Translating in Transit NXT
If it is necessary to change the position or size of window elements, proceed
as described in Section How do I group and edit multiple window elements? on page 269.
The process for handling and inserting accelerator keys is the same as that
used for handling markups (for information, see Section 6.5.3 Inserting and copying markups during translation on page 234). Example of inserting accelerator keys during translation: The source-language term Abbrechen has been translated with Cancel. Instead of the letter A which is used in the source language, in the target language, accelerator key C for Cancel is used. Place the cursor to the left of the letter C and then press CTRL+1 to assign the accelerator key C to the Cancel command (Fig.6-47).
Fig. 6-47: Accelerator keys in projects containing binary resource files
The accelerator key is indicated by a superscripted 1 to the left of the selected letter. In addition, the Markup window indicates which letters have already been used as accelerators in the translation of the current dialog or menu. This information in the Markup window is only for information purposes. After your translation is complete, you can carry out a check for unassigned accelerator keys via markup mode or format check (for information, see Section 7.5 Checking markups on page 315 and 7.6 Format check on page 326). The check for accelerators which have been assigned more than once can only be carried out via the format check. Using the shortcut CTRL+SHIFT+<letter> you can define accelerator keys in the target language which have no equivalent in the source language. This may be useful if an accelerator is missing in the source language, but needs to be inserted for the target language. 6 Continue with the process described under point 5 until you have finalised the translation.
6.8
Static and dynamic viewers
For various file types, Transit NXT offers viewers, which provide the opportunity to simultaneously view the text you are translating in the Transit editor in its original context. A static viewer displays the contents of the document in its original format. For example, it can be used to display the source text of a FrameMaker document
270
Transit NXT User's Guide
090508
6.8 Static and dynamic viewers
imported into Transit NXT as a PDF, as well as in the Transit editor. A dynamic viewer can also preview the final target language version of an imported document. In Transit NXT, these viewers are conceived as 'floating windows' which can be called up via the Transit-toolbar context menu. If required, they can also be docked with the user interface (you can find information on the Transit toolbar in Section 3.1.9 The Transit toolbar on page 31). Transit NXT offers viewers which provide a synchronised view of files with the following file types:
PDF viewer for the 'static' display of project files from FrameMaker, InDesign,QuarkXPress and PowerPoint. HTML viewer for the 'dynamic' display of HTML files and user-defined, custom XML files Media viewer for displaying a variety of image, sound and video formats which can be incorporated into Transit projects
6.8.1
PDF viewer
The PDF viewer makes it possible to view the text in its original context, just as it appears in the original document. The view of the source document is synchronised with the view of the language pairs in the editor. This means that, during translation, you can see in the PDF viewer where you are in the document at any given moment by means of a red frame (Fig. 6-48). This allows you to quickly determine, for example, whether the text to be translated next is body text or an entry in a table and, based on that, to decide whether to start it with a small letter or a capital.
Fig. 6-48: The Transit editor and the PDF viewer floating window
How do I select a viewer?
1 Move the mouse pointer to the area to the right of the resource bar and rightclick to open the Transit-toolbar context menu.
090508
Transit NXT User's Guide
271
Translating in Transit NXT
Transit NXT displays the Transit-toolbar context menu. The bottom section of this menu displays a list of the available viewers. 2 Select a viewer by left-clicking on the corresponding icon. Transit NXT opens the window for the viewer selected. The viewers take the form of floating windows. You can also change the display mode of the viewers from 'floating' to 'permanent', alter their size and position as desired or dock them with the user interface. Please refer to Section 3.1.9 The Transit toolbar on page 31 for more information on this topic.
PDF viewer is only available for certain file types
The PDF viewer is only available for the following file types:
FrameMaker InDesign QuarkXPress PowerPoint
If you are working with a different file type in your project and call up the PDF viewer, Transit NXT displays the following message: No PDF synchronisation available for the file type selected.
File for the PDF viewer must be located in the working folder
In order to use the PDF viewer in a translation project, the PDF file must be placed in the working folder which contains the associated language pair. It is also important that the PDF file is given exactly the same name as the original file and/or the Transit language pair. Example: Language pair filesch_06_translation.deu/eng PDF file: ch_06_translation.pdf If the PDF display is called up and there is no PDF file in the working folder or the name of the PDF file deviates from the name of the language pair, Transit NXT displays the following message: No PDF file available. Please make sure that the PDF file is located in the working folder.
Creating PDF files and interchange formats
You create the files required for the PDF viewer in the relevant application, i.e. in FrameMaker, InDesign, QuarkXPress or PowerPoint. In the case of PowerPoint, all you have to do is convert the PowerPoint file into a PDF file. The other three applications
272
Transit NXT User's Guide
090508
6.8 Static and dynamic viewers
have plug-ins you can use to convert the files quickly and easily into the required interchange formats and into the PDF format. Consult the relevant documentation in each case for information regarding the procedure:
FrameMaker: "FMGate Installation & Usage" InDesign, CS2 and CS3: "InDesign CS2 Gate Installation & Usage" and "InDesign CS2 Gate Installation & Usage" QuarkXPress: "XGate Installation & Usage"
You will find the documentation and plug-ins on the Transit/TermStar NXT installation CD. Alternatively, you can also download them from the STAR website at www.startransit.net. You will find these data in the Downloads | Accessories area.
6.8.2
HTML viewer
It is also possible to view the text synchronised in the editor and original format for projects involving HTML files or user-defined, custom XML files. In addition to the source-language, the HTML viewer can also preview the target-language version of the original file, thus providing a continually updated view of the latest status of the translation. This means that the target-language version is updated dynamically. The red frame in the HTML viewer shows which part of the file is currently being edited in the Transit editor. As soon as you confirm the translation with ALT+INS, it appears in the target-language pane of the HTML viewer (Fig. 6-49).
Fig. 6-49: The Transit editor and the HTML viewer floating window
The HTML-viewer toolbar offers the following navigation and view options: Function First segment Next segment Explanation Displays the first segment of the current file Goes to the next segment
Tab. 6-12: HTML viewer toolbar functions
090508
Transit NXT User's Guide
273
Translating in Transit NXT
Function Previous segment Last segment Split vertical Split horizontal Show/Hide source Show/Hide target
Explanation Goes to the previous segment Displays the last segment of the current file Arranges the source and target-language panes side by side Arranges the source and target-language panes one under the other Shows or hides the source-language pane Shows or hides the target-language pane
Tab. 6-12: HTML viewer toolbar functions
For information on how to select and show the viewers, please refer to Section 6.8.1 PDF viewer under the heading How do I select a viewer? on page 271.
The HTML viewer is only for HTML files and custom XML files
The HTML viewer is only for use with projects containing HTML files and user-defined, custom XML files. The HTML viewer cannot be used for projects containing standard XML files or other file types. If you are working in your project with a file type other than those two mentioned above and call up the HTML viewer, Transit NXT displays the following message: The HTML viewer does not support the selected file type.
6.8.3
Media viewer
In Transit NXT, the Media viewer gives you the option to display images contained in a Word file. The Media viewer supports the following formats:
Windows-Bitmap (*.bmp) Multipage Paintbrush (*.dcx) Drawing Interchange Format (*.dxf) Encapsulated PostScript (*.eps) Kodak FlashPix (*.fpx) IBM Linkway (*.fmf) Graphics Interchange Format (*.gif) GEM Paint (*.img) Joint Photographic Experts Group, JPEG (*.jpg) JPEG 2000 (*.jp2)
274
Transit NXT User's Guide
090508
6.8 Static and dynamic viewers
Kodak Photo CD Format (*.pcd) Paintbrush (*.pcx) Portable Network Graphics (*.png) PDF Image Format (*.pdf) Targa Image File (*.tga) Tagged Image Format (*.tif) Windows Metafile (*.wmf) Word Perfect Graphics (*.wpg)
Instead of having to refer back to the original file or, for example, to a PDF version of the document, thanks to the Media viewer, you can easily establish the contextual relationship between the text and the image information without leaving the Transit NXT working environment. The Media viewer displays the image which belongs to the respective text segment (Fig.6-50).
Fig. 6-50: The Transit editor and the Media viewer floating window
Packing and forwarding project files
Please note that when packing or forwarding Transit projects containing image information for the Media viewer, the cod file must also be packed. The cod file contains the image information and must therefore be included in the project file. Only then will the recipient of such a project be able to display the images in the Media viewer (information on packing and forwarding project files can be found in Section 5.3 Packing a project on page 171 and 5.7 Forwarding a project on page 187).
090508
Transit NXT User's Guide
275
Translating in Transit NXT
The Media-viewer toolbar offers the following navigation and view options: Function Print Fit to window Scroll mode Explanation Opens the Print window Adjusts the size of the selected images to the size of the Media-viewer window Shows the scroll bar at the bottom and right edges of the Media-viewer window if it is not large enough to display the whole image Incrementally zooms out from the image Displays the image in its original size Incrementally zooms in on the image Displays the first item in the active segment Displays the previous item in the active segment Displays the next item in the active segment Displays the last item in the active segment
Zoom out Original size Zoom in Show/Play first item Show/Play previous item Show/Play next item Show/Play last item
Tab. 6-13: Media viewer toolbar functions
For information on how to select and show the viewers, please refer to Section 6.8.1 PDF viewer under the heading How do I select a viewer? on page 271.
276
Transit NXT User's Guide
090508
6.8 Static and dynamic viewers
6.8.4
Synchronised View - User preferences
If Synchronised View is activated for the source and/or target language, then this runs in the background, even if the viewer in question is not currently being used in a project. This can, in turn, have a major effect on the performance of the application. It is therefore possible in the user preferences to define, in each individual case, on which viewers Synchronised View should be active (Fig. 6-51).
Fig. 6-51: User preferences window, Synchronised View screen
How do I define the user preferences for Synchronised View?
1 2 Select Transit button | User preferences. Transit NXT displays the User preferences window. Select the Synchronised View option. Transit NXT displays the Synchronised View screen of the User preferences window.
090508
Transit NXT User's Guide
277
Translating in Transit NXT
6.9
6.9.1
Dual Concordance search
Overview
The Dual Concordance search allows you to search for character strings in the current project and in the project reference material. Transit NXT provides you with an overview of where identical or similar strings occur. This means you can check whether and how a certain sentence structure or term is used, for example. Transit NXT does not take formatting information into account during the search, so it will find the search term regardless of the paragraph or character formatting. You can specify a wide range of settings for concordance search, which are saved by Transit NXT in the user preferences (see Section 6.9.3 Dual Concordance - User preferences on page 282).
6.9.2
Starting a concordance search
You have two options for calling up concordance search. Via the context menu from the language pair Via the ribbon bar, under Matches | Dual Concordance | Search
This means that Transit NXT provides the ideal solution for every situation.
How do I start a concordance search from the language pair?
1 Select the term you want to start a concordance search for. You can either select a single term in the source or target language or a pair of terms in the source and target language. Select Concordance search from the context menu.
278
Transit NXT User's Guide
090508
6.9 Dual Concordance search
Transit NXT starts the search and displays the results in the Dual Concordance window. Transit NXT displays the matches, starting with the most similar match (Fig. 6-52).
Fig. 6-52: Dual Concordance window displaying the search results
The matches contain the following information:
First line similarity of match and name of the file in which the text was found
Button for opening this file
Second line source language and source-language segment (with
highlighted search term, where applicable)
Third line target language and target-language segment (with highlighted
search term, where applicable) If necessary, you can use the context menu to open the reference file so you can view the context of the match (Fig. 6-53).
Fig. 6-53: Context menu for a concordance search match
090508
Transit NXT User's Guide
279
Translating in Transit NXT
You can specify the following settings for Dual Concordance search:
Minimum quality specify how similar the search term and the text in the
segments should be. You can use this setting to define how similar matches should be. This value is only relevant for word searches (where Transit NXT searches individually for every single word entered). With the Phrase search option, Transit NXT only searches for 100% matches of the search string.
Phrase search select this option if you want Transit NXT to search
segments for text which is a 100% match for the search string. Table 6-14 on page 280 uses a number of examples to explain the difference between a word search and phrase search. Search string this translation Word search finds This tool is useful for your translation. Improve your translation with this new feature. You can do this translation with Transit. Phrase search finds You can do this translation with Transit.
this translation
this translation
Tab. 6-14: Examples of word and phrase searches
Morphological search select this option if you want Transit NXT to include
in the search all the possible inflections of the search term.
Match case select this option if you want Transit NXT to take account of
case differences for the concordance search. 4 Options takes you to the Dual Concordance search user preferences. From there, you can configure additional, project-independent settings for Dual Concordance search. You can find more detailed information on this in Section 6.9.3 Dual Concordance - User preferences on page 282. You also have the option to save the results of a concordance search in the form of a language pair. To do so, click Save results. Transit NXT displays the Save as window. The window shows the respective working folder. If necessary, select a different folder to save the search results to. Enter the name under which you wish to save the search results into the Filename field and confirm the information by clicking on Save. 6 If you have finished your search and no longer require the Dual concordance window, you can close it by clicking on X on the right of the title bar.
It is also possible to integrate the Dual Concordance window with the user
interface by docking it (for information on this, see the heading How do I dock a tool with the user interface? on page 36 in Section 3.1.9 The Transit toolbar.
280
Transit NXT User's Guide
090508
6.9 Dual Concordance search
How do I start a concordance search from the ribbon bar?
1 Select Matches | Dual Concordance | Search. Transit NXT displays the Dual Concordance window (Fig. 6-54).
Fig. 6-54: Dual Concordance window
2 3 4
Depending on the term you wish to search for, enter the search term in the Source language and/or Target language fields. Click on Search to start the concordance search. Proceed as described in the previous section How do I start a concordance search from the language pair?.
090508
Transit NXT User's Guide
281
Translating in Transit NXT
Searching for a search term again
In the Source language and Target language lists, Transit NXT shows all the terms which you have searched for with the concordance search since starting Transit NXT (Fig. 6-55).
Fig. 6-55: Terms in the Source language list
If you want to search again for a term that you have already entered, simply select it from one of the lists. Transit NXT starts the search immediately - you do not have to click Search. This feature is very helpful if you want to use different settings for different terms.
6.9.3
Dual Concordance - User preferences
In the Dual Concordance user preferences, you can define which folders Transit NXT should search and how the search results should be displayed, independent of a specific project. Moreover, you can define here whether the search should begin automatically when the Dual Concordance window opens and which options should be preset for searches. You can access the Dual Concordance user preferences either from the Options button in the Dual Concordance window or by opening the User preferences window via the Transit button and then selecting the Dual Concordance option.
282
Transit NXT User's Guide
090508
6.9 Dual Concordance search
How do I configure the user preferences for Dual Concordance?
1 2 Select Transit button | User preferences. Transit NXT displays the User preferences window. Select the Dual Concordance option. Transit NXT displays the Dual Concordance user preferences (Fig. 6-56).
Fig. 6-56: User preferences window, Dual Concordance screen
In the Search in section, you can specify the language pairs which Transit NXT should search:
Reference material Transit NXT only searches through the reference
material of the project.
Project folder Transit NXT only searches through the language pairs
located in the working folder of the project. This means that Transit NXT also searches through language pairs which belong to the project but which are not open at the moment. You can also specify, the minimum status the segments must have to be included in the search. The minimum segment status for the reference material and for the current project can be defined separately.
Select Check minimum segment status and select the minimum status
required from the list. When searching through the reference material or the project folder, Transit NXT will then only take those segments into account which are of the status selected or higher. 4 Select the option Display identical matches once only if such matches should only be included once.
090508
Transit NXT User's Guide
283
Translating in Transit NXT
Specify the number of segments Transit NXT should display in the Dual Concordance window. To do this, change the value for Number of matches displayed. If Transit NXT finds more than the specified number of matches, the matches with the least similarity are not displayed.
In the section Actions on dialog open, you can specify whether the search should begin automatically when the Dual Concordance window opens and which options should be preset for searches.
Select Start search under Actions on dialog open if you want the search to
begin automatically when the window opens (only applies to concordance searches carried out from the language pair). If this option is not selected, the concordance search must be started manually by clicking on Search.
Under Select 'Phrase search' option, you can choose one of the following
settings: Never the 'Phrase search' option is not selected When a search string contains more than 1 word the 'Phrase search' option is only selected if the search term contains more than one word Always the 'Phrase search' option is always selected
Select Select 'Morpho search' option if you want Transit to include in the
search all the possible inflections of the search term. 7 If you have configured the settings and want to close the User preferences window, you have the following options:
Click on Save to save the changes made to the user preferences. Click OK to just confirm the changes made and close the User preferences
window. If you do this, the changes to the user preferences will not be saved, and will only be retained for the current session. The changes will be lost if you do not save them before closing Transit NXT.
Click Cancel to discard the changes and close the window.
284
Transit NXT User's Guide
090508
6.10 Dynamic Linking
6.10 Dynamic Linking
6.10.1 Overview
Dynamic Linking works like a multilingual concordance search. It displays all the segments which contain particular pairs of terms. This quickly and easily provides you with an overview of where, and in what context a source-language term and its translation are used. Compared to the static recording of examples in a dictionary, Dynamic Linking has the following advantages:
Subject Dynamic Linking displays examples found in the currently used reference material, i.e. the project/subject the translator is working on. The same term might have been translated differently in different projects: Example: English driver German Fahrer or Treiber.
Context Dynamic Linking displays examples embedded in the context of the segment they appear in. A term on its own does not indicate a meaning as it lacks context. Example: Motor in German = motor or engine in English
No terminology maintenance effort Dynamic Linking does not require additional terminology maintenance effort because examples do not need to be added to the dictionary but are created dynamically when Dynamic Linking is called up. Examples in a dictionary requires great maintenance effort and may soon become obsolete.
Reduced database sizes Dynamic Linking reduces the size of dictionary databases as the dictionaries do not need to contain the examples.
Dynamic Linking is only useful for Transit projects with reference material
As Dynamic Linking searches the reference material for pairs of terms, this function only makes sense if you are working in a Transit NXT project that contains reference material.
090508
Transit NXT User's Guide
285
Translating in Transit NXT
6.10.2 Calling up Dynamic Linking
There are several possibilities for calling up Dynamic Linking. This means that Transit NXT provides the ideal solution for every situation.
From the Terminology window From the dictionary itself From the Transit-toolbar context menu
Transit NXT displays the search results in the Dynamic Linking window (Fig. 6-59 on page 288). Please refer to Section 6.10.3 Dynamic Linking results on page 288 for more detailed information.
How do I call up Dynamic Linking via the Transit Toolbar?
1 Position the mouse pointer over the resource bar and right click. Select the Dynamic Linking tool from the context menu. Transit displays the Dynamic Linking window (Fig. 6-59 on page 288). 2 In the Source language and Target language fields, enter the term in the source and target languages which you want to search for using Dynamic Linking and click Search. If you want to use morphological search, please enter the base form of the term. Transit NXT displays the Dynamic Linking window, containing the search results (Fig. 6-59 on page 288). Please refer to Section 6.10.3 Dynamic Linking results on page 288 for more detailed information.
How do I call up Dynamic Linking from the Terminology window?
1 If Transit NXT displays terminology suggestions for the active segment, open the Terminology-window context menu for the entry you want to search for or double click on the icon to the left of the relevant entry. Transit displays all the pairs of terms for which you can call up the Dynamic Linking feature (Fig. 6-57).
Fig. 6-57: Calling up Dynamic Linking from the Terminology window
Select the pair of terms for which you wish to call up Dynamic Linking.
286
Transit NXT User's Guide
090508
6.10 Dynamic Linking
Transit NXT displays the Dynamic Linking window, containing the search results (Fig. 6-59 on page 288). Please refer to Section 6.10.3 Dynamic Linking results on page 288 for more detailed information.
How do I call up Dynamic Linking from the dictionary?
1 2 Click on the TermStar tab. Select the data record for which you wish to call up Dynamic Linking, and then open the context menu. TermStar NXT displays the pair of terms in the submenu Dynamic Linking (Fig. 6-58).
Fig. 6-58: Calling up Dynamic Linking from the dictionary
In the submenu, select the pair of terms for which you wish to call up Dynamic Linking.
TermStar NXT displays the Dynamic Linking window, containing the search results (Fig. 6-59 on page 288). Please refer to Section 6.10.3 Dynamic Linking results on page 288 for more detailed information.
090508
Transit NXT User's Guide
287
Translating in Transit NXT
6.10.3 Dynamic Linking results
After you have called up Dynamic Linking (see Section 6.10.2 Calling up Dynamic Linking on page 286), Transit starts searching and displays the search results in the Dynamic Linking window. Transit displays the matches, starting with the most similar match (Fig. 6-59).
Fig. 6-59: Dynamic Linking window with search results
The matches contain the following information:
First line similarity of match and name of the file in which the text was found Second line source language and source-language segment (with highlighted search term, where applicable) Third line target language and target-language segment (with highlighted search term, where applicable)
If necessary, you can use the context menu to open the reference file so you can view the context of the match. If you no longer require Dynamic Linking, you can close the window by clicking on X on the right of the title bar. It is also possible to integrate the Dynamic Linking window with the user interface by docking it (for information on this, see the heading How do I dock a tool with the user interface? on page 36 in Section 3.1.9 The Transit toolbar.
288
Transit NXT User's Guide
090508
6.10 Dynamic Linking
Searching for a search term again
In the Source language and Target language lists, Transit NXT shows all the terms which you have searched for with Dynamic Linking since starting Transit. If you want to search again for a term that you have already entered, simply select it from the Source language or Target language list and click on Search. This feature is very helpful if you want to use different settings for different terms.
6.10.4 Settings for Dynamic Linking
In the Dynamic Linking window, you can define various settings (see Figure 6-59 on page 288). Clicking Options takes you to the Dynamic Linking user preferences. From there you can configure additional, project-independent settings. You can find more detailed information on this in Section Dynamic Linking user preferences on page 291.
Minimum quality specify how similar the search term and the text in the segments should be in the source and target language. You can use this setting to define how similar matches should be. Phrase search select this option if you want Transit NXT to search segments for text which is a 100% match for the search string. Table 6-15 uses a number of examples to explain the difference between a word search and phrase search.
Search string this translation
Word search finds This tool is useful for your translation. Improve your translation with this new feature. You can do this translation with Transit.
Phrase search finds You can do this translation with Transit.
this translation
this translation
Tab. 6-15: Examples of word and phrase searches
Source language enter the source-language term here which you want Transit to search for. If you only want Transit NXT to search in the target language, leave this field empty and only enter text in the Target language field.
Target language enter the target-language term here which you want Transit NXT to search for. If you only want Transit to search in the source language, leave this field empty and only enter text in the Source language field.
Morpho search select this option if you want Transit NXT to take morphological criteria into account for Dynamic Linking. To do this, enter the
090508
Transit NXT User's Guide
289
Translating in Transit NXT
base form of the term into the Source language and/or Target language fields. Transit NXT will then also search the language pairs for conjugated and inflected forms. Transit NXT supports morphological search for English, French, German, Italian and Spanish. For other languages, Transit NXT tries to find other forms by ignoring the suffix of the word.
Match case if you want Transit NXT to take account of case differences for Dynamic Linking. Include all languages this option is only available if you call up Dynamic Linking from TermStar NXT (see Fig. 6-58 on page 287). Select this option to determine whether TermStar NXT should only take the current source and target language into account for Dynamic Linking, or whether it should consider all languages for which there are entries in the data record and reference material. Table 6-16 shows the impact this option has for Dynamic Linking. We have used the term pair database/Datenbank as an example: English German Datenbank French base de donnes dans cette base de donnes Supprimer la banque de donnes
Data record in the dictionary Sample segment 1
database
in this database
in dieser Datenbank
Sample segment 2
Deleting the database
Datenbank lschen
Tab. 6-16: Examples of including all languages in the search
Include all languages in the search (Include all languages selected):
TermStar NXT also compares the French entry base de donnes in the data record with the text of the segments. As the sample segment 2 contains another term (banque de donnes), this segment does not match the data record entries for all languages. Dynamic Linking does therefore not display segment 2 but only the sample segment 1.
Do not include all languages in the search (Include all languages not
selected): TermStar NXT only compares the German and the English entry with the text of the segments. As these terms also appear in sample segment 2, the segments match the data record in the source and target language. Therefore, Dynamic Linking displays sample segment 1 and sample segment 2. If TermStar NXT is unable to find any matches solely because 'Include all languages' is checked, Transit NXT displays the following message in the results window: Please uncheck 'Include all languages' and try again.
290
Transit NXT User's Guide
090508
6.11 Processing internal repetitions
With the option unchecked, TermStar NXT would be able to find matches. If you want to display these matches, please uncheck Include all languages and search again by clicking Search.
Dynamic Linking user preferences
The user preferences for Dynamic Linking are the same as for Dual Concordance (e.g. language pairs to be searched, minimum segment status). To change the user preferences for Dynamic Linking, click on Options in the Dynamic Linking window. Transit NXT displays the Dynamic Linking screen of the User preferences window . This window can also be opened via the ribbon bar. To do this, select Terminology | Dynamic Linking | Options from the ribbon bar.
6.11 Processing internal repetitions
Transit NXT offers a special editing mode for processing internal repetitions (internal repetitions mode). You can use this mode to display, translate and/or check internal repetitions before starting the 'actual' translation. To check internal repetitions, Transit NXT provides a separate function with easy-to-use navigation (see Section 7.7 Checking internal repetitions on page 338). The option has particular application if you wish to divide up the project and send it to several translators. You can then use this feature to make sure that in each individual part of the overall project these internal repetitions are translated identically. It also reduces the translation effort. In order to use internal repetitions mode, several requirements must be met (see Section 6.11.1 Requirements for working in internal repetitions mode on page 292). Otherwise internal repetitions mode will not be available. Section 6.11.2 on page 293 provides information on how to switch to internal repetitions mode. In internal repetitions mode, Transit NXT provides special functions that have been optimised for processing internal repetitions:
Accepting a translation in internal repetitions mode (see Section 6.11.3 Accepting a translation in internal repetitions mode on page 294 for information) Accepting a translation for all internal repetitions in the same group (see Section 6.11.4 Accepting a translation for all internal repetitions in the same group on page 295 for information) Moving the cursor (see Section 6.7.8 Moving the cursor on page 256 for information) There are two groups of internal repetitions in a language pair:
The following example is used to explain the function of internal repetitions-mode:
090508
Transit NXT User's Guide
291
Translating in Transit NXT
Group A includes all segments that contain the identical text apple. Group B includes all segments that contain the identical text banana.
apple<<1>> apple<<4>> banana<<5>> apple<<6>> banana<<10>> apple<<11>>
Fig. 6-60: Example of a language pair containing several groups of internal repetitions
Segments 1, 4, 6 and 11 are identical and contain the text apple. They therefore belong to internal repetitions group A. Segments 5 and 10 are identical and contain the text banana. They therefore belong to internal repetitions group B.
If you switch to internal repetitions mode, you can process these internal repetitions first. The following sections provide information on how Transit NXT would behave in internal repetitions mode for our sample language pair. Once you have finished editing the internal repetitions, you can leave internal repetitions mode and translate the remaining segments as usual or send the project to several translators.
6.11.1 Requirements for working in internal repetitions mode
In order to use internal repetitions mode, several requirements must be met. These requirements are necessary to enable Transit NXT to provide all the necessary data and information that you will need to process internal repetitions in a meaningful way:
Project settings: internal repetitions must be regarded at the import stage. Otherwise Transit NXT does not save information on where internal repetitions occur and is then unable to display internal repetitions and move the cursor between them appropriately, among other things. To ensure that Transit NXT regards internal repetitions during import, select the Regard internal repetitions option in the Report settings tab of the Project settings window before importing the language files (for information on this, see Section 4.5.8 'Report settings' project settings on page 105).
Transit NXT must display files in alphabetical order. By default, Transit NXT displays the files of a project, in the Transit Report Manager and elsewhere, in alphabetical order. This setting is necessary for working in internal repetitions mode because only then can Transit NXT correctly process internal repetitions and move the cursor between them. It may be, however, that, by means of an entry in the starte.ini file, it has been specified that Transit NXT should display files in a different order. For more
090508
292
Transit NXT User's Guide
6.11 Processing internal repetitions
information, please refer to the readme file for Transit (SortProjectFiles parameter).
6.11.2 Switching to internal repetitions mode
Requirements for working in internal repetitions mode
In order to use internal repetitions mode, several requirements must be met. Otherwise internal repetitions mode will not be available (see Section 6.11.1 Requirements for working in internal repetitions mode on page 292).
How do I switch to internal repetitions mode?
1 Select Translate | Internal repetitions | On/Off. Transit NXT shows that you are now working in internal repetitions mode by highlighting the On/Off button and the buttons belonging to this group. The workings of this mode are described in the sections that follow.
090508
Transit NXT User's Guide
293
Translating in Transit NXT
How do I exit internal repetitions mode?
1 Select Translate | Internal repetitions | On/Off. Clicking again on the On/Off button causes Transit NXT to deactivate internal repetitions mode; The button is then no longer highlighted, and the other buttons in the group are greyed out again. You can now translate the remaining segments as you usually do in Transit NXT or send the project to several translators.
6.11.3 Accepting a translation in internal repetitions mode
If you confirm a segment during translation using the keyboard shortcut ALT+INS, Transit NXT normally moves the cursor to the next segment to be processed regardless of whether it is an internal repetition or not. When you work in internal repetitions mode, Transit NXT only takes account of internal repetitions. Confirming a segment with the ALT+INS shortcut moves the cursor to the next internal repetition to be processed:
Go to the next segment of the same internal repetitions group If the cursor is already in the last segment of an internal repetitions group, Go to the first segment of the next internal repetitions group You have confirmed segment 6 as 'Translated' by pressing ALT+INS. Segment 6 belongs to internal repetitions group A. The next segment to be processed that belongs to group A is segment 11. Transit NXT therefore moves the cursor to segment 11.
Examples (see Fig. 6-60 on page 292):
You have confirmed segment 11 as 'Translated' by pressing ALT+INS. Segment 11 is the last segment of internal repetitions group A. There are no more internal repetitions for this group. Therefore, Transit NXT moves the cursor to the first segment of the next internal repetitions group. The next internal repetitions group would be group B. The first segment that belongs to group B is segment 5. Transit NXT therefore moves the cursor to segment 5.
294
Transit NXT User's Guide
090508
6.11 Processing internal repetitions
6.11.4 Accepting a translation for all internal repetitions in the same group
When you have translated a segment of an internal repetitions group, you can apply this translation to all segments in this group by accepting the translation.
Transit applies the translation to all subsequent segments
Please note that Transit NXT applies the translation to all subsequent segments of the corresponding internal repetitions group. Transit NXT does not translate those segments of the internal repetitions group that come before the current segment.
How do I accept a translation for all internal repetitions in the same group?
1 2 Translate the segment by inserting the text that you want to apply to all internal repetitions of this group. Select Translate | Internal repetitions | Translate group.
Transit NXT applies the translation to all subsequent segments that belong to this internal repetitions group. Example (see Fig. 6-60 on page 292):
If you have translated segment 4 and now you want to apply this translation to all internal repetitions belonging to the same group, Transit NXT translates all subsequent segments of this group. Segment 4 belongs to internal repetitions group A. Subsequent segments which belong to group A are segments 6 and 11. Transit NXT therefore applies the translation to segments 6 and 11.
090508
Transit NXT User's Guide
295
Translating in Transit NXT
6.11.5 Moving the cursor in internal repetitions mode
You can move the cursor in the editor with menus, shortcuts or icons. In the optional internal repetitions mode Transit NXT offers you a number of special menu items. Table 6-17 shows which options you have available in internal repetitions mode for moving the cursor, and the relevant shortcuts. Function Go to the first segment of the next internal repetitions group Go to the first segment of the previous internal repetitions group Go to the next segment of the same internal repetitions group Go to the previous segment of the same internal repetitions group Go to the next internal repetition:
Go to the next segment of
Ribbon bar Translate | Internal repetitions | Navigate | Next int. rep. group Translate | Internal repetitions | Navigate | Previous int. rep. group Translate | Internal repetitions | Navigate | Next in same group Translate | Internal repetitions | Navigate | Previous in same group Translate | Internal repetitions | Navigate | Next internal repetition
Key/Keyboard shortcut CTRL+PLUS (keypad) CTRL+MINUS (keypad) ALT+PLUS (keypad) ALT+MINUS (keypad) CTRL+ALT+ PLUS (keypad)
the same internal repetitions group
If the cursor is already in
the last segment of an internal repetitions group, Go to the first segment of the next internal repetitions group Tab. 6-17: Moving the cursor in internal repetitions mode
296
Transit NXT User's Guide
090508
6.11 Processing internal repetitions
Function Go to the previous internal repetition:
Go to the previous seg-
Ribbon bar Translate | Internal repetitions | Navigate | Previous internal repetition
Key/Keyboard shortcut CTRL+ALT+ MINUS (keypad)
ment of the same internal repetitions group
If the cursor is already in
the first segment of an internal repetitions group: Go to the last segment of the previous internal repetitions group Tab. 6-17: Moving the cursor in internal repetitions mode (cont.)
Moving the cursor if internal repetitions mode is not selected
If you are not working in internal repetitions mode, Transit NXT offers other options for moving the cursor. Please refer to Section 6.7.8 Moving the cursor on page 256 for more detailed information on this topic.
Examples (see Fig. 6-60 on page 292):
If the cursor is in segment 6, you have the following options for moving the cursor:
Translate | Internal repetitions | Navigate | Next internal repetition
Transit NXT moves the cursor to the first segment of the next internal repetitions group. Segment 6 belongs to internal repetitions group A. Group B is the next internal repetitions group. The first segment that belongs to group B is segment 5. Transit NXT therefore moves the cursor to segment 5.
Translate | Internal repetitions | Navigate | Next in same group
Transit NXT moves the cursor to the next segment of the same group. Segment 6 belongs to internal repetitions group A. The next segment to be processed that belongs to group A is segment 11. Transit NXT therefore moves the cursor to segment 11.
090508
Transit NXT User's Guide
297
Translating in Transit NXT
Translate | Internal repetitions | Navigate | Next internal repetition or
Translate | Internal repetitions | Next Transit NXT moves the cursor to the next internal repetition: Segment 6 belongs to internal repetitions group A. The next internal repetition would be the next segment that belongs to group A. The next segment to be processed that belongs to group A is segment 11. Transit therefore moves the cursor to segment 11. If the cursor is in segment 11: Segment 11 is the last segment belonging to internal repetitions group A. There are no further internal repetitions in this group. Therefore, Transit NXT moves the cursor to the first segment of the next internal repetitions group. Group B is the next internal repetitions group. The first segment to be processed that belongs to group B is segment 5. Transit NXT therefore moves the cursor to segment 5.
6.12 Translating into R2L (right-to-left) languages
Languages whose main reading direction is from right to left (e.g. Arabic or Hebrew) are referred to as 'right-to-left languages' (or 'R2L languages'). European and most African and Asian languages, by contrast, are 'left-to-right' languages (or 'L2R'), i.e. their main reading direction is from left to right. In the translation process, bidirectional segments demand special care. Bidirectional segments are segments in which there are both R2L and L2R sequences of text.
Experience with R2L languages required
In order to be able to translate R2L languages correctly, advanced knowledge and experience of editing R2L languages is required and of the rules that apply to bidirectional text.
Transit NXT provides assistance with the translation of R2L languages and bidirectional text by means of the following editor functions:
Changing the main reading direction for R2L languages in the Transit editor Section 6.12.1 on page 299 Indicating text direction by insertion point Section 6.12.2 on page 300 Indicating text direction by background colour Section 6.12.3 on page 300 Displaying Left-to-right/Right-to-left markers Section 6.12.4 on page 301
298
Transit NXT User's Guide
090508
6.12 Translating into R2L (right-to-left) languages
Right-aligned view is basic requirement for working with R2L languages
The right-aligned view is the basic requirement for being able to view and edit R2L languages correctly in the Transit editor (see Section 6.12.1 on page 299).
6.12.1 Changing the main reading direction for R2L languages in the Transit editor
In order to display R2L languages correctly in the Transit editor, you have to change the view for the source or target language pane to "right-aligned". Transit NXT then not only aligns the text flush right, but also changes the main reading direction of the text so that even bidirectional text sequences are shown in the correct order.
How do I change the main reading direction of the text?
1 Select the window pane for which you want to change the main reading direction.
If, for example, you are translating into Arabic, select the target-language
pane. 2 Select View | Text/Markups | More options | Right-aligned. Transit NXT will change the main reading direction for the window pane and indicate that it has done so by placing a tick next to the option. Transit NXT will then align the text accordingly and show text sequences in the correct order:
Fig. 6-61: When translating R2L languages, you change the main reading direction
Saving settings in the view
You can save the Right-align setting in the view. Please refer to Section 9 Customising the Transit NXT working environment on page 399 for more detailed information.
090508
Transit NXT User's Guide
299
Translating in Transit NXT
6.12.2 Indicating text direction by insertion point
For R2L languages, the insertion point in the Transit editor indicates the text direction at the current position: It points to the next character that logically follows the insertion point. Cursor Description Text direction left-to-right Text direction right-to-left Tab. 6-18: Text direction at current position
Fig. 6-62: At the current position, the text direction is right-to-left
6.12.3 Indicating text direction by background colour
The Transit editor can indicate different text directions by different background colours:
Fig. 6-63: Transit NXT indicates the text direction by background colour
You can define the background colours for the text direction in the user preferences (see Section 9.3.5 Specifying the font and colours displayed by the editor on page 407). To turn on/off the selected background colours for text direction, select View | Segments | Colours | Segments | Text direction. Transit NXT displays the background colours that you have defined in the user preferences.
Markup-IDs are displayed dependent on the context
The background colour of the Markup IDs always indicates the context they belong to.
300
Transit NXT User's Guide
090508
6.12 Translating into R2L (right-to-left) languages
6.12.4 Displaying Left-to-right/Right-to-left markers
Transit NXT can display Left-to-right markers (L2R markers) and Right-to-left markers (R2L markers) in the editor window:
Fig. 6-64: A left-to-right marker in the Transit editor
To display the markers in the Transit editor, select Special characters under View | Text/Markups. Symbol Description L2R marker R2L marker Tab. 6-19: Symbols for L2R/R2L markers
Symbols for L2R/R2L markers must be included in the display font
Transit NXT can display the symbols for L2R/R2L markers only if they are included in the font used in the Transit editor. If Transit NXT cannot display the symbols, you can select another display font to be used in the Transit editor (see Section 9.3.5 Specifying the font and colours displayed by the editor on page 407).
If you have selected the option Special characters under View | Text/Markups, Transit NXT displays all special characters using the symbols that you have defined in the User preferences, e.g. spaces, non-break spaces, line breaks, and tabs. If you only want to display L2R/R2L markers but not other special characters, you can select invisible symbols for each of the other special characters. To select an 'invisible' symbol for a special character, select the option Special characters in the User preferences window. Then select the first entry in the relevant list (see also 9.3.4 Specifying which characters the editor uses to represent special characters on page 405).
090508
Transit NXT User's Guide
301
Translating in Transit NXT
302
Transit NXT User's Guide
090508
7 Quality Assurance
7
7.1
Quality Assurance
Overview
Transit NXT provides you with a range of functions to ensure the quality of your work and of the translation project overall:
Scopes in Transit NXT When you save settings, you can select the scope for which the settings are available (see Section 7.2 Scopes in Transit NXT on page 304).
Spellcheck As with every good word processing program, you can use the spellcheck function in Transit NXT to check your spelling. You can use dictionaries and/or reference material for spellchecking (see Section 7.3 Spellcheck on page 306).
Checking terminology Using this function, you can check whether the terminology from the project dictionaries has been used in the translation (see Section 7.4 Checking terminology on page 314).
Checking markups Markup mode enables you to establish whether the markups in the source and target languages are consistent (see Section 7.5 Checking markups on page 315).
Format check The format check allows you to check the consistency of certain information in the translation, for example, whether the number of spaces is correct, or if numerical values and number formats are in accordance with specifications or with the conventions of the target language (see Section 7.6 Format check on page 326).
Checking internal repetitions You can establish whether the internal repetitions in the source and target languages are consistent (see Section 7.7 Checking internal repetitions on page 338).
Proofreading mode Proofreading mode gives you the opportunity to subject translated documents, which have already gone through other quality controls such as the spellcheck and markup mode, to an additional, systematic check (see Section 7.8 Proofreading mode on page 346).
Printing out Transit files for proofreading This function enables you to print out your language pairs or generate PDF files for proofreading purposes, for example (see Section 7.9 Printing out Transit files for proofreading on page 349).
Entering and using notes
090508
Transit NXT User's Guide
303
Quality Assurance
This function enables you to enter notes relating to individual segments and use them, for instance, to pass on notes or other information to translators or project managers (see Section 7.10 Entering and using notes on page 356).
Working with segment statuses Each segment has a status, which provides information on what stage of processing it is currently at. Different statuses can be assigned to a segment. This makes it possible to follow which phase of the translation process a segment is currently in. This means that the segment status is also an indicator of the 'quality' of a segment (see Section 7.11 Working with segment statuses on page 361).
Filtering segments You can filter segments in such a way that Transit NXT displays specific segments only and hides all other segments. To do so, use a 'segment filter'. This allows you to fully concentrate on the segments that you want to edit (see Section 7.12 Filtering segments on page 363).
Analysing project files with the Report manager The report manager in Transit NXT provides you with easy-to-use options for project analysis and billing (see Section 8 Analysing project files with the Report manager on page 379).
During the export process, Transit NXT creates new files in the original format with the translated text in the formatting found in the source language. Layout, cross-references, referenced graphics and similar items remain completely intact. Because texts have different lengths, we recommend that you carefully check and, if necessary, rework the layout of the new files (see Section 7.13 Checking the layout of the exported files on page 376).
7.2
Scopes in Transit NXT
When you save specific settings in Transit NXT, you can select the scope for which the settings are available, (e.g. for font mappings, project templates and segment filters). This means you can be sure that project-specific settings are only used for the corresponding project or customer. Examples:
You assign a project to a particular customer by selecting the Customer scope when creating the project. If you select the customer when opening projects, Transit NXT only displays the projects for this customer. This gives you a better overview and makes it possible to quickly select the right project. You have created a font mapping for a project. Since you only require this fontmapping for this particular project, you can save it in the Project scope. This ensures that you cannot use it accidentally for other projects.
304
Transit NXT User's Guide
090508
7.2 Scopes in Transit NXT
You have created a project template which you wish to also make available to other users. You should therefore save this template in the Global scope so that other users will be able to access it as well.
090508
Transit NXT User's Guide
305
Quality Assurance
You can select the following scopes, depending on the settings to be saved:
Global The settings are available to all users, all customers and all projects. Transit NXT saves these settings in the config\global folder.
User The settings are only available to the current Transit NXT user. Another user cannot access the settings. Transit NXT saves these settings to the appropriate subfolder: config\users\<user name> Example: Transit NXT saves the settings for user A.Smith in the config\users\a smith folder.
Customer The settings are only available for projects for the current customer or the customer selected. You cannot access the settings in projects for other customers. Transit NXT saves these settings to the appropriate subfolder: config\customers\<customer name> Example: Transit NXT saves the settings for the customer Terminus in the config\customers\terminus folder.
Project The settings are only available to the current project. You cannot access the settings in other projects. Transit NXT saves these settings in the working folder of the project.
Transit NXT uses icons in the selection lists to indicate the scope the settings are saved to (see Section 10.4.13 Icons for scopes on page 463).
7.3
7.3.1
Spellcheck
Overview
As with every good word processing program, you can check your spelling in Transit NXT. Transit NXT can perform the spellcheck on the basis of dictionaries or even reference material (optional feature). Transit NXT checks whether the words in the document being checked are in the dictionaries or the reference material. If Transit NXT finds a word that is not in the dictionary/reference material, it displays the unknown word so that you can decide whether and how to correct it.
306
Transit NXT User's Guide
090508
7.3 Spellcheck
Transit NXT supports various resources for spellchecking:
TermStar dictionariessee Section 7.3.2 on page 307 These enable Transit NXT to recognise proprietary terminology and technical terms that are not contained in the standard dictionaries.
Open Source dictionaries see Section 7.3.3 on page 307 These are open-access dictionaries. Reference-based spellchecking see Section on page 308 With this type of spellcheck, Transit NXT can regard the project's context even for languages for which there is no spellcheck dictionary available.
Please note that Transit NXT only checks text that is not write-protected (i.e. not the contents of markups).
7.3.2
TermStar dictionaries
If you have assigned TermStar dictionaries to the project, Transit NXT can use these dictionaries as basis for the spellcheck. This enables Transit NXT to recognise proprietary terminology and technical terms that are not contained in the default spellcheck dictionary. Please refer to Section 4.5.12 'Dictionaries' project settings on page 113 for more detailed information on how to assign TermStar dictionaries to a project.
7.3.3
Open Source dictionaries
Transit NXT supports open source dictionaries as basis for spellchecking. Please refer to the "Transit/TermStar NXT Installation Guide" for information on how to install open source dictionaries.
What is the OpenOffice.org project? What are open source dictionaries?
The "OpenOffice.org project" is an open source project, the aim of which is to develop an open-access office suite (including word processor, spreadsheet, presentation application, etc.). Within the framework of this open source project, dictionaries for spellchecking are provided. These dictionaries too are open-access and can be used for spellchecking in Transit NXT. More detailed information is available on the OpenOffice.org website (www.openoffice.org).
Benutzung von Open Source-Wrterbchern; Lizenzbedingungen
Bitte beachten Sie, dass es sich bei diesen Wrterbchern um frei verfgbare Open Source-Produkte handelt, auf deren Inhalt die STAR AG keinen Einfluss hat. Das Her-unterladen, die Installation und die Verwendung von Open Source-Wrterbchern
090508
Transit NXT User's Guide
307
Quality Assurance
erfolgen daher auf eigene Verantwortung. Die STAR AG bernimmt keine Haftung fr Schden, die im Zusammenhang mit der Nutzung von Open Source-Wrterbchern entstehen. Beachten Sie auerdem, dass fr jedes Open Source-Wrterbuch eine besondere Lizenzbedingungen des Anbieters vorliegen kann, deren Einhaltung im Verantwor-tungsbereich des Benutzers liegt.
Reference-based spellcheck
The reference-based spellcheck allows you to include the reference material of your project in the spellcheck (reference-based spellcheck). Transit NXT checks each word in the active language pair to see if it also occurs in the reference material. With this type of spellcheck, Transit NXT can regard the project's context even for languages for which there is no spellcheck dictionary available. If you are using the reference-based spellcheck, there are several ways in which you can carry out the spellcheck. For details of the procedure that Transit NXT follows for the different combinations of dictionary and reference-based spellchecks, refer to Section 7.3.6 How does Transit NXT carry out the spellcheck? on page 313.
7.3.4
Checking the spelling
You can define the following spellchecking options via Review | Spellcheck: Auto: select this option if you want the spelling to be checked while you are entering the translation. Transit NXT compares the text you have entered with the dictionary entries and highlights the terms which do not appear in the dictionary using a coloured line. Via the context menu in the editor, you can call up a list which displays suggested alternatives for the term which has been flagged by the spellcheck (Fig.7-1).
Fig. 7-1: Automatic spellcheck list of alternatives in the context menu
308
Transit NXT User's Guide
090508
7.3 Spellcheck
Select a term using the mouse pointer and confirm your selection by left clicking if you want to change the term being checked (Fig. 7-2).
Fig. 7-2: Accepting a suggested alternative from the list
Match case: select this option if you want the spellcheck to also take account of case differences. If this option is not selected, words which only differ in terms of case will be treated as being correct.
How do I check the spelling in the target language in Transit NXT?
1 Before starting the spellcheck, specify which resource Transit NXT should use to carry out the spellcheck. Review | Spellcheck | Based on... encompasses the following options:
Default dictionary: Transit NXT uses the default dictionaries for the spellcheck
Project dictionaries: Transit NXT includes the project dictionaries in the
spellcheck
Reference files: Transit NXT includes the reference material in the spellcheck 2 Start the spellcheck by selecting one of the following options from Review | Spellcheck | Start:
Segment: a spellcheck is carried out on the active segment File: a spellcheck is carried out on the entire document From cursor position: a spellcheck is carried out on the open document
from the cursor position Depending on which settings are selected, Transit NXT will display one or more of the following messages which allow you to specify which resource the spellcheck will be based on:
Transit NXT can scan the project dictionary <Dictionary>
for spellchecking (<Language>). This may take a while. Scan the updated project dictionary? Transit NXT can scan the updated project dictionary <Dictionary> for spellchecking (<Language>). This may take a while. Scan the updated project dictionary?
090508
Transit NXT User's Guide
309
Quality Assurance
Transit NXT must scan the (modified) project dictionary in order to use it as the basis for the spellcheck. Click Yes in the message box to confirm that Transit should use the (modified) project dictionary.
Transit NXT needs to scan the reference material for
spellchecking. This may take a while. Use reference material for spellchecking? As well as the spellcheck dictionaries, Transit NXT can use the project reference material as an additional basis for the spellcheck (see Section on page 308). Transit NXT must analyse the (modified) project reference material in order to use it as the basis for the spellcheck. Select Yes to confirm that Transit NXT should also use the reference material as the basis for the spellcheck. Select No to confirm that Transit NXT should only use the dictionaries as the basis for the spellcheck.
Transit NXT can scan the updated reference material for
spellchecking. This may take a while. Use reference material for spellchecking? Click Yes in the message box to confirm that Transit NXT should use the (modified) reference material.
The spellcheck for <Language> is not installed.
The spellcheck dictionary for the dictionary-based spellcheck is not installed. Acknowledge the message and install the spellcheck dictionary as explained in the "Transit/TermStar NXT Installation Guide". Transit NXT begins to search for unknown words from the current cursor position. If Transit NXT finds a word it does not recognise, it displays the following information in the Spellcheck window (Fig. 7-3):
Fig. 7-3: Spellcheck window displaying an unknown word
310
Transit NXT User's Guide
090508
7.3 Spellcheck
Not found unknown word which Transit NXT could not find in the spellcheck dictionary, the project dictionaries or in the reference material.
Change to suggested alternative from dictionaries or (in the case of reference-based spellcheck) from the reference material.
Suggestions more suggested alternatives from dictionaries or (in the case
of reference-based spellcheck) from the reference material. 3 You have the following options:
Ignore Transit NXT ignores this occurrence of the unknown word.
Transit NXT leaves this occurrence of the word unchanged but if it occurs elsewhere in the text, shows it as unknown again.
Ignore all Transit NXT ignores every occurrence of the unknown word in the
text. Transit leaves all occurrences of the word unchanged and does not show it as unknown if it occurs again in the course of the spellcheck.
Add Transit NXT adds the word to a list of unknown words.
Transit NXT leaves the word unchanged and treats it as known, so that it does not show it as unknown again if it occurs elsewhere in the text. If you are using the reference-based spellcheck, the list is project-specific, or else user-specific (applicable to all projects of the current user).
Remove Transit NXT removes the word which was added last from the list
of unknown words. This therefore undoes the last addition of an unknown word. Consequently, the word is no longer treated as known and Transit NXT will show it as unknown if found again. You can find information on how to edit the list of unknown words, as a whole, in the Reference guide in Section 3.5.1 Opening and editing the list of unknown words.
Change Transit NXT corrects this occurrence of the unknown word.
Transit NXT replaces the word with the suggested alternative shown in the Change to box but shows it as unknown again if it occurs elsewhere in the text.
Change all Transit NXT corrects every occurrence of the unknown word in
the text. Transit NXT replaces all occurrences of the word with the suggested alternative shown in the Change to box and does not show it as unknown again. Transit NXT automatically replaces the word wherever the incorrect term is found. If you cancel the spellcheck before it has reached the end of the document, the unknown term will not be changed in the sections of the text not checked.
Undo Transit NXT undoes the last change made by the spellcheck and
highlights the last unknown word found. 4 You can change the suggested alternative in the Change to box as follows:
Select a different suggested alternative
090508
Transit NXT User's Guide
311
Quality Assurance
To select a different suggested alternative, click the desired entry in the Suggestions. Transit NXT then transfers it to the Change to box so that you can apply suggested alternative by clicking Change or Change all.
Edit the suggested alternative
You can edit the suggested alternative directly in the Change to box and then apply it by clicking Change or Change all. Transit NXT may display the following message: The modified term is unknown. Use without further checking? Click Yes in the message box to confirm that Transit NXT should use the amendment you have entered.
Correct directly in the text
Place the cursor in the document being checked and correct the unknown term. To continue the spellcheck, click Resume in the Spellcheck window. 5 If you did not start the spellcheck at the start of the text and Transit NXT has reached the end of the text during the spellcheck, the following message is displayed: The end of the document was reached. Do you want to continue at the beginning of the document?
Yes Transit NXT continues spellchecking from the start of the document. No Transit NXT exits the spellcheck.
For details of the procedure that Transit NXT follows for the different combinations of dictionary and reference-based spellchecks, refer to Section 7.3.6 How does Transit NXT carry out the spellcheck? on page 313.
7.3.5
Spellchecking in the source language
Generally a spellcheck is run on the source language before the files are imported into Transit NXT. For this reason, you will generally just check the spelling of your translation in the target language in Transit NXT. However, you do have the option of checking and, if necessary, correcting the source-language text. This can improve pretranslation results as the corrected data may result in more 100% matches in the reference material. In addition, this improves the quality of your current language pairs when they are used later as reference material. Please note the following special points:
Spellcheck only checks text that is not write-protected For this reason, you must remove the write protection for the source language if you want to check the spelling in the source-language files (see Section 6.7.11 Deactivating write protection for the source language on page 261). Do not forget to apply the write protection again afterwards!
Original file is not corrected If you correct the spelling in the source language document in Transit NXT, this does not correct the original file that you imported into Transit NXT.
090508
312
Transit NXT User's Guide
7.3 Spellcheck
If you also want to have the corrections in the original format, you must export the project in the source language (see Section 4.7 Exporting files on page 136 using the Export source language only option) or make the changes directly in the original file.
7.3.6
How does Transit NXT carry out the spellcheck?
There are various different ways to carry out a spellcheck - dictionary-based only, reference-based only, or dictionary and reference-based. This section explains how Transit NXT proceeds in each case.
Dictionary-based only In addition to the open source dictionary, the dictionary-based spellcheck also uses the project dictionaries. Transit NXT carries out the dictionary-based spellcheck as follows:
Transit NXT looks for the word in the spellcheck dictionary and, if applicable,
in the project dictionaries. If Transit NXT finds the word in any of the dictionaries, it treats the word as correct.
If Transit NXT does not find the word in any of the dictionaries, it displays similar words from the dictionaries as suggested alternatives.
090508
Transit NXT User's Guide
313
Quality Assurance
Reference-based only Transit NXT carries out the reference-based spellcheck as follows:
Transit NXT looks up the word in the reference material.
If Transit NXT finds the word in the reference material, it treats the word as correct.
If Transit NXT does not find the word in the reference material it displays similar words from the reference material as suggested alternatives.
Dictionary and reference-based If you have chosen this type of spellcheck, Transit NXT carries out the dictionary and the reference-based spellcheck simultaneously as follows:
First, Transit NXT looks up the word in the reference material (referencebased spellcheck). If Transit NXT finds the word in the reference material, it treats the word as correct.
If not, Transit NXT looks for the word in the spellcheck dictionary and, if applicable, in the project dictionaries (dictionary-based spellcheck). If Transit NXT finds the word in any of the dictionaries, it treats the word as correct.
If Transit NXT does not find the word either in the reference material or in the
dictionaries, it displays similar words from these sources as suggested alternatives. For details of the various different resources available for spellchecking (project dictionaries, spellcheck dictionaries, reference material) refer to Section 7.3.2 on page 307 ff.
7.4
Checking terminology
In Transit NXT, you can check whether you have used the terminology in your project dictionaries in your translation. Transit NXT searches the source-language text for words which are contained in the project dictionaries. If Transit NXT finds such a word, it checks the target language to see whether you have used the translation of the term from the dictionary. Transit NXT carries out a morphological search and also finds declined or conjugated forms of existing entries. You can adjust the settings in Transit NXT to switch off the morphological search. Information on this topic can be found in the Reference guide, in Section 3.4.3 'Switching off morphological search'.
How do I check whether I have used the dictionary terminology?
1 Place the cursor in the target-language pane at the point from which you want Transit NXT to check the terminology.
314
Transit NXT User's Guide
090508
7.5 Checking markups
Start the terminology check by selecting one of the following options from Review | Term check | Start:
File: a terminology check is carried out on the entire document From cursor position: a terminology check is carried out on the open document from the cursor position Transit NXT checks whether you have used the terminology from your project dictionaries in the translation. Where you have not, Transit NXT displays appropriate messages. Examples:
Dictionary translation not used for 'xy'. Ignore?
The source-language segment contains the word xy, for which there is an entry in the project dictionaries listing a target-language term. However, the target-language segment does not use the term suggested in the dictionary but rather a different, possibly inappropriate or incorrect translation.
Dictionary translation not used for one or more occurrences of 'xy'. Ignore? The source-language segment contains several occurrences of the word xy for which there is an entry in the project dictionaries listing source and targetlanguage terms. However, the target-language segment does not use the term suggested in the dictionary for all occurrences of xy but rather on at least one occasion uses a different, possibly inappropriate or incorrect translation. 3 You have the following options:
Yes Transit NXT ignores the possibly incorrect or inappropriate translation,
does not change the target-language segment and continues checking.
No Transit NXT pauses the terminology check so that you can edit the segment. 4 After selecting No and then editing the translation, you can continue the terminology check (Step 2 on page 315). When Transit NXT has finished checking the document it displays the following message: Terminology check complete. 5 Confirm the message by clicking OK. Transit NXT then closes the window.
7.5
7.5.1
Checking markups
Overview
Checking markups enables you to establish whether the markups in the source and target languages are consistent. You can thus identify and correct unassigned, surplus, incorrectly placed or differing markups before performing an export.
090508
Transit NXT User's Guide
315
Quality Assurance
Recommendation: always check markups before exporting
We recommend that you always check markups before exporting in order to avoid error messages during the export process or formatting errors in the exported document.
7.5.2
Working in markup mode
If you opt to check the markups in a separate processing step, this check is carried out using markup mode (Edit | Markup assignment | On/Off). Markup mode gives you the option to check the markups in an individual segment, all segments with markups in the entire document or just those segments with unassigned markups.
The basic process for checking using markup mode is as follows:
1 Start markup mode by selecting Processing | Markup assignment | On/Off and select one of the following checks:
Segment All segments with markups Only segments with unassigned markups
Transit NXT stops at each markup which requires checking and highlights it in the source and target pane. If a markup has not been assigned in the target language, Transit NXT only highlights the source-language part. 2 Check whether the markup is located in the right place in the target text.
If the markup is in the right position, confirm this by selecting Processing |
Markup assignment | Next.
If a markup has either not been assigned or is incorrectly placed, you must
either assign it or insert it in the correct location and then confirm this with Processing | Markup assignment | Assign & next.
If a markup has not been assigned in the target text because it is not required,
you must confirm this by selecting Processing | Markup assignment | Empty & next.
316
Transit NXT User's Guide
090508
7.5 Checking markups
Transit NXT moves to the next markup. 3 4 Repeat the process described in Step 2 until all the markups which require checking have been processed. Quit markup mode by selecting Processing | Markup assignment | On/Off again.
The procedure used to correct errors in markup assignment depends on the type of markup which has been incorrectly assigned or not assigned (see Tab. 6-5: Markup types on page 232). The following describes how to correct incorrectly assigned markups in markup mode for the different markup types.
How do I correct a markup pair?
1 2 3 Press the ESC key to deselect the current, incorrect markup assignment. Select the term to which the markup should be assigned. Select Processing | Markup assignment | Assign & next to assign the markup to the selected term. Transit NXT assigns the markup to the selected term and moves to the next markup. This same procedure also applies to the following markup types:
Grouped markup pair Nested markup pair Merged markup pair
How do I correct a point markup?
1 2 3 Press the ESC key to deselect the current, incorrect markup assignment. Place the cursor at the point where you want the markup to be inserted. Select Processing | Markup assignment | Assign & next to assign the point markup to this location. Transit NXT assigns the markup and moves to the next markup. This same procedure also applies to the following markup types:
Grouped point markups Editable point markups
090508
Transit NXT User's Guide
317
Quality Assurance
Inserting markups which have not been assigned
Each markup must be processed, even if a particular markup is not required in the target language. The following describes the procedures how to insert unassigned markups for the different markup types. The following describes how to insert unassigned markups in markup mode for the different markup types.
How do I insert a markup pair?
1 To check whether there are any markups which have not been assigned in the target text, select Edit | Markup assignment | On/Off | Only segments with unassigned markups. Transit NXT highlights the first such markup in the source pane. 2 In the target pane, select the term you want the markup to be assigned to (Fig. 7-4).
Fig. 7-4: Markup pair: inserting an unassigned point markup
Click on Assign & next to assign the unassigned markup to the selected term. Transit NXT moves to the next segment containing an unassigned markup.
318
Transit NXT User's Guide
090508
7.5 Checking markups
To assign an unassigned markup pair to a grouped markup pair, proceed as follows:
1 2 3 Select the term in the target pane to which the grouped markup pair is assigned. Ungroup the grouped markup pair by selecting Processing | Markup assignment | Ungroup. Select the term in the target pane which does not have a markup pair correctly assigned (Fig. 7-5).
Fig. 7-5: Grouped markup pair: inserting an unassigned point markup
Select Processing | Markup assignment | Assign & next to assign the unassigned markup pair to the selected term. Transit NXT assigns the grouped markup pair to the term and moves to the next markup.
To assign an unassigned markup pair to a nested markup pair, proceed as follows:
1 In the target pane, select the term in the nested markup pair you want the markup pair to be assigned to (Fig. 7-6).
Fig. 7-6: Nested markup pair: inserting an unassigned point markup
Select Processing | Markup assignment | Assign & next to assign the unassigned markup pair to the selected term. Transit NXT assigns the markup pair to the term and moves to the next markup.
090508
Transit NXT User's Guide
319
Quality Assurance
How do I insert an unassigned point markup?
1 Place the cursor in the target-language segment at the point where you want the markup to be inserted.
Fig. 7-7: Point Markup: inserting an unassigned point markup
Select Processing | Markup assignment | Assign & next to assign the unassigned markup. Transit NXT moves to the next markup.
You can also insert unassigned grouped point markups using the same method.
How do I insert an unassigned editable point markup?
1 2 Place the cursor in the target-language segment at the point where you want the markup to be inserted. Select Processing | Markup assignment | Assign & next to assign the unassigned markup. Transit NXT displays the following message: The editable portion of the markup (<"...">) is missing. Please insert the translation. 3 4 Click OK and enter the missing translation. Select Processing | Markup assignment | Assign & next once more to assign the markup and move to the next markup.
If a markup is not required in the target language, proceed as follows:
1 2 Select the term with the markup in the source language. Select Processing | Markup assignment | Empty & next to confirm that this markup is not required in the target language. Transit NXT moves to the next markup.
320
Transit NXT User's Guide
090508
7.5 Checking markups
7.5.3
Markups in converted reference material
When Transit XV reference material is converted into reference material for Transit NXT, each formatting or font-mapping tag in Transit XV (e.g <b>, <i>, <u> or F id=5402) is assigned a markup ID. However, in the process of assigning a markup ID to each tag, in some cases Transit NXT is unable to positively assign IDs to the correct content. If a segment contains more than one markup of the same type (e.g. <b> for bold), it is not possible to positively associate content in the source language to content in the target language. The following section describes how Transit NXT deals with these markups.
Markups which are not assigned in the converted reference material
When reference material is converted for use in Transit NXT, certain markups cannot be automatically assigned. This occurs whenever a markup type appears several times in one segment. When assigning markup IDs to the tags, Transit NXT enumerates the markups, i.e. the first markup in the source language is given the ID 1 and the last markup in the target language is assigned the ID n (see Fig. 7-8). These markups are identified in the Markup window with an exclamation mark !.
Fig. 7-8: Markups in a converted reference segment which cannot be automatically assigned
If such segments are used for pretranslation, the new segment which is to be translated will still be pretranslated; however, Transit NXT is not able to positively assign the markups to the correct content in such cases. In order to avoid mistakes, Transit NXT does not automatically assign such markups, but rather just gives them a temporary ID. To highlight that it was not possible to positively assign an ID to the correct content, and therefore that no automatic markup assignment has taken place,
090508
Transit NXT User's Guide
321
Quality Assurance
Transit NXT identifies such a markup in the Markup window with an exclamation mark (Fig. 7-9).
Fig. 7-9: Markups in a pretranslated segment which cannot be automatically assigned
Markups identified with an exclamation mark in the Markup window are not reused
Markups identified with an exclamation mark will not be reused by Transit NXT for:
terminology matches searching for unassigned markups in markup mode automatic markup assignment during pretranslation automatic markup assignment for fuzzy matches
Markups which are assigned in the converted reference material
If, on the other hand, a markup only appears once in a converted reference segment, or several markups only appear once each, Transit NXT is able to positively assign these markups.
322
Transit NXT User's Guide
090508
7.5 Checking markups
Example 1: The markups <b> and <i> each occur once in a converted reference segment. As each markup only occurs once, Transit NXT is able to positively assign these markups (Fig. 7-10).
Fig. 7-10: A converted reference segment with two different markups
As a result, these markups can be assigned during pretranslation and are each identified in the Markup window with a "+" (Fig. 7-11).
Fig. 7-11: Assigned markups in a newly translated segment
090508
Transit NXT User's Guide
323
Quality Assurance
Example 2: If one markup only occurs once in a converted reference segment, while another occurs two or more times, Transit NXT can only positively assign the markup which appears once. The markups which appear multiple times will be marked with an exclamation mark and not automatically assigned (see Fig. 7-12).
Fig. 7-12: A reference segment with one assigned markup and other markups which cannot be automatically assigned
As a result, the markup <u options> can be assigned during pretranslation, while the <b> markups are marked with an ! and not automatically assigned (Fig. 7-13).
Fig. 7-13: A pretranslated segment with one assigned markup and other markups which cannot be automatically assigned
Markup assignment for converted Transit XV reference material
If a markup appears several times in a converted reference segment, Transit NXT is not able to automatically assign it. To avoid incorrect assignments, these markups are identified with an exclamation mark and then not used for further translation or terminology work processes in Transit NXT. Whenever a markup is only used once in a segment, Transit NXT is able to positively assign it and mark it with a +.
324
Transit NXT User's Guide
090508
7.5 Checking markups
Markups which cannot be automatically assigned in markup mode
When searching for unassigned markups in markup mode (option Only segments with unassigned markups), markups identified with an exclamation mark which have not been automatically assigned are not regarded. If you select the options Segment or All segments with markups, the markups identified with an exclamation mark will also be included in the check.
7.5.4
Markups added in the target-language text
In certain cases, a text may require formatting to be assigned in the target language (e.g. bold or italics) which does not exist in the source-language text. Example: ENG: Wherever language barriers present themselves in your particular line of business, Transit, TermStar and WebTerm are there to help you. DEU: Wann immer Sie bei Ihren Geschften auf Sprachbarrieren treffen, <b>Transit</b>, <b>TermStar</b> und <b>WebTerm</b> sind da, um Sie zu untersttzen. These additional markups are indicated in the Markup window in Transit NXT with a *. This also applies to converted reference material (Fig. 7-14).
Fig. 7-14: Additional markups added to the target language in a reference segment
090508
Transit NXT User's Guide
325
Quality Assurance
If a new segment is translated using a reference segment containing such markups, the markups in the newly translated segment will also be identified in the Markup window with * (Fig. 7-15).
Fig. 7-15: Additional markups added to the target-language segment
Markups with a * in markup mode
During a check in markup mode, markups marked with a * are treated like markups which have already been assigned.
7.6
7.6.1
Format check
Overview
You can use the format check to establish whether the formatting information in the source and target languages is consistent, as well as if the translated target language segments contain text which has not been translated. You can thus identify and correct number formatting errors, missing spaces or text which has not been translated before exporting a document.
326
Transit NXT User's Guide
090508
7.6 Format check
7.6.2
Format check options
There are two ways of modifying the format check options. You can open the Format check window via Review | Format check | Options (Fig. 7-16). Alternatively, you can access these options by selecting the Format check tab under Project | Administration | Settings.
Fig. 7-16: Format check window
This window allows you to specify the following settings:
Numbers With the Numbers option, Transit NXT can check whether the source and targetlanguage segments contain the same numbers. There is also an option to check if the formatting of the numbers in your translation corresponds to the conventions used in the target language. Independent of this, you also have the option to specify individual settings to check whether, and how, decimal and thousand delimiters have been modified. Such checks are useful for ensuring that numbers have not been inadvertently changed. Example: In a German-English translation the comma used as the decimal delimiter must be changed to a dot and commas must be inserted as the thousand delimiters in the English document.
German: Gre 8,5 x 11,0 Zoll
English: Size 8.5 x 11.0 inches
German: June Lake 1234 Einwohner
English: June Lake Population 1,234 To check whether the decimal delimiters and thousand delimiters have been modified correctly, select the Country standard option. The following options are available for checking numbers:
090508
Transit NXT User's Guide
327
Quality Assurance
Numbers
Select Numbers if you want Transit NXT to check numbers and, if selected, delimiters.
Country standard
Select Country standard to check if the formatting of the numbers in your translation corresponds to the conventions used in the target language. Transit NXT can also check the format of decimal and thousand delimiters independent of the country standard. You can specify whether and how these delimiters are checked by selecting an option from the Decimal delimiters and Thousand delimiters lists.
Decimal delimiter
If you select Numbers, the Decimal delimiters list is activated. This allows you to specify whether and how decimal delimiters should be checked. If you select the option Do not check from the Decimal delimiter list, Transit NXT only checks whether the numbers match.
1.000s delimiter
If you have selected Numbers and an option for checking decimal delimiters, you can also specify whether and in what way the thousand delimiters are checked. Please note that you cannot check thousand delimiters if you have selected Ignore for Decimal delimiters.
Transit NXT checks but does not automatically correct
Transit NXT only checks whether the numbers match and the delimiters have been correctly modified. However, any possible differences are not corrected, because it is normally necessary to check in each individual case whether a change is required. You can either make the changes and modifications manually when translating or by using regular expressions in the 'Find/Replace' function (see Section 6.7.3 Find/ Replace on page 250).
Using spaces as thousand delimiters
When checking for the use of spaces as thousand delimiters, Transit NXT makes a distinction between normal, non-breaking and typographical spaces.
328
Transit NXT User's Guide
090508
7.6 Format check
Table 7-1 details the options for checking the modification of decimal and thousands delimiters. Details of other settings for the format check are given in Section 7.6.3 Performing the format check on page 335. Option Do not check Source language Target language
Transit NXT does not check decimal and thousand delimiters, i.e. it ignores any differences. Decimal delimiters should be the same in source and target languages. Thousand delimiters should be the same in source and target languages.
Unchanged
Dot to comma
Decimal point Example: 3.5 Dot as thousand delimiter Example: 2.004 Decimal comma Example: 3,5 Comma as thousand delimiter Example: 2,004
Decimal comma Example: 3,5 Comma as thousand delimiter Example: 2,004
Comma to dot
Decimal point Example: 3.5 Dot as thousand delimiter 2.004
The following options are available only for the thousand delimiter: Dot to space Dot as thousand delimiter Example: 2.004 Space as thousand delimiter Example: 2 004 Comma to space Comma as thousand delimiter Example: 2,004 Space to comma Space as thousand delimiter Example: 2 004 Dot deleted Dot as thousand delimiter Example: 2.004 Space as thousand delimiter Example: 2 004 Comma as thousand delimiter Example: 2,004 No thousand delimiter Example: 2004 Space as thousand delimiter Example: 2 004 Space to dot Dot as thousand delimiter Example: 2.004
Table 7-1: Options for checking decimal and thousand delimiters
090508
Transit NXT User's Guide
329
Quality Assurance
Option Comma deleted
Source language Comma as thousand delimiter Example: 2,004
Target language No thousand delimiter Example: 2004 No thousand delimiter Example: 2004 Dot as thousand delimiter Example: 2.004 Comma as thousand delimiter Example: 2,004
Space deleted
Space as thousand delimiter Example: 2 004
Dot inserted
No thousand delimiter Example: 2004
Comma inserted
No thousand delimiter Example: 2004 No thousand delimiter Example: 2004
Space inserted
Space as thousand delimiter Example: 2 004
Table 7-1: Options for checking decimal and thousand delimiters (cont.)
Markups Selecting this option includes markups in the format check. In this case, Transit NXT will check whether:
the document contains unassigned markups the document contains markups which have yet to be validated (unassigned
or surplus markups, markups in the wrong order, incorrectly positioned markups)
330
Transit NXT User's Guide
090508
7.6 Format check
Length check When you select this option, Transit NXT will check that the length of texts with specified length restrictions are not exceeded
You can find detailed information on checking markups separately, using markup mode, in Section 7.5 Checking markups on page 315.
Blanks Transit NXT can check whether source and target-language segments have the same number of spaces (blanks) at the beginning and end of the segment. This check is useful for ensuring that spaces have not been inadvertently added or deleted at the beginning or end of the segment. This could mean that consecutive sentences are no longer separated by a space or that there are too many spaces between sentences. The following options are available for checking the use of spaces:
Check for leading blanks
Transit NXT checks whether source and target-language segments have the same number of spaces at the beginning of the segment.
Check for trailing blanks
Transit NXT checks whether source and target-language segments have the same number of spaces at the end of the segment.
AutoCorrection
If you select AutoCorrection, Transit NXT automatically corrects the spaces in the target language. Transit NXT copies the number of spaces in the source language to the target language. Transit NXT only corrects the types of spaces that are checked, i.e. as specified by the settings Check for leading blanks and/or Check for trailing blanks.
Miscellaneous The format check options grouped under this section are used, for example, to check the contents of segments and particular words, and the placement of spaces. If you select Miscellaneous you can select from the following format check options:
Check for empty segments
With this option, you can check whether there are any empty segments in the target-language file. For this check to be used, the associated source-language segments must not be empty. If Transit NXT finds an empty target segment during the format check, it asks you to check that segment.
Check for unaltered segments
With this option, you can check - regardless of segment status - whether there are any segments in the target file which are completely identical to their equivalent source segment, and have thus not been translated.
090508
Transit NXT User's Guide
331
Quality Assurance
Check for unaltered segment parts
With this option, you can check whether there are any strings in the target language which have not been altered, and have thus not been translated. Under List of exception to remain unaltered you can specify which strings may remain unaltered and should thus be excluded from the check.
Check for protected words
With this option, you can check that target segments containing protected words which were not to be translated have not actually been translated.
Check that UPPERCASE segments are translated as UPPERCASE
With this option, you can check that all text which appears in uppercase in the source language also appears in the target segments.
Check that segments with standard capitalisation are not translated as
UPPERCASE With this option, you can check whether text which was formatted with standard capitalisation in the source language segments appears in uppercase in the target language.
Check for duplicate words
With this option, you can check the text for the occurrence of any duplicate words. During the format check, if Transit NXT determines that a segment contains two or more repetitions of the same word, one after the other, it will ask you to check this segment.
Check one-letter words
With this option, you can check the text for the occurrence of repeated letters. If Transit NXT finds a one-letter word in a segment, that is repeated two or more times in a row, it asks you to check this segment.
Check for double spaces
With this option, you can check the text for double spaces. If Transit NXT finds a double space during the format check, it asks you to check that segment.
AutoCorrection for double blanks
With this option, you can automatically correct double spaces. Transit NXT proceeds as follows for this check: Double space in a segment If Transit NXT finds a double space within a segment, it deletes this space. Two spaces surrounding a markup pair '_<b>_abc def_</b>_ghi jkl.' If a markup pair is surrounded by a space on each side, Transit NXT checks which side the space appears in the source segment and deletes the surplus space in the target segment.
332
Transit NXT User's Guide
090508
7.6 Format check
Two spaces surrounding a point markup 'Abc def _<b/>_ghi jkl.' If a point markup is surrounded by a space on each side, Transit NXT first checks whether the point markup appears in the middle of a word, if for example it is a variable. In this case, Transit NXT retains both spaces. If the point markup does not appear in the middle of a word, if for example it is a footnote, then Transit NXT deletes one of the spaces. Transit NXT checks which space appears in the source segment and deletes the surplus space in the target segment. If there are no spaces in the source segment (e.g. in the case of Japanese or Chinese texts), then Transit NXT deletes the leading space. No spaces in the source segment If there are no spaces in the source segment (e.g. in the case of Japanese or Chinese texts), then Transit NXT deletes the space between the text and the markup. The segment will then appear as follows: '_<b>abc def</b>_ghi jkl.'
How do I set the format check option for unaltered segments?
1 2 Under Review | Format check | Options select the Miscellaneous option. Transit NXT activates the options in that section. Select the option Find unaltered segments. During the check, Transit NXT compares all the strings in the target language which do not appear in the list of exceptions, with the text in the source segments. If Transit NXT determines that there is an exact match between the source segment and target segment, it will interrupt the format check and ask you to check this segment.
How do I set the format check option for unaltered segment parts?
1 Select the option Check for unaltered segment parts.
If a segment contains strings which may remain unaltered in addition to
strings to be translated, please enter these exceptions under List of exception to remain unaltered. Select Edit to define the exception(s) (Fig. 7-17).
Fig. 7-17: Find unaltered segment parts
090508
Transit NXT User's Guide
333
Quality Assurance
Transit NXT displays the Edit rules window (Fig. 7-18).
Fig. 7-18: Edit rules window
Specify which terms or strings should be excluded from the format check. To do this, enter a term into the field which should be exempted.
Select Match case if you want this to be taken into account in the format
check.
Select Regular expression if the string you have entered is a regular expression. 3 Click on Add to add this term to the list of exceptions.
To delete a term from the list of exceptions, select it and click on Delete. Save the list of exceptions by clicking on Save. You can also save the list under a different name by clicking on Save as. To open a different list of exceptions, if any, click on Open.
Transit NXT displays the Open segment filter window.
Select a list and confirm your selection by clicking Open.
Transit NXT displays the Edit rules window. 4 Click on OK to close the Edit rules window. Transit NXT displays the Format check window. During the check, Transit NXT compares all the strings in the target language which do not appear in the list of exceptions, with the text in the source segments. If Transit NXT determines that there is a partial match between the source segment and target segment, it will interrupt the format check and ask you to check this segment.
334
Transit NXT User's Guide
090508
7.6 Format check
How do I set the format check option for protected words?
1 2 3 Select the option Check for protected words. Click on Edit. Transit NXT displays the Edit rules window. Specify which words in the source segment must remain unchanged in the target segment. Then proceed as per Steps 3 to 5 in Section How do I set the format check option for unaltered segments? on page 333. During the format check, Transit NXT checks whether the words defined in the list of exceptions also occur in the target segments. If Transit NXT determines that a such a word does not occur in the target segment, it will interrupt the format check and ask you to check the segment. The following message appears: Some of the protected words do not occur in the target-language segment. 4 5 Select Cancel to interrupt the format check and edit the segment. Select Ignore to mark the segment as 'Translated' and continue with the format check.
7.6.3
Performing the format check
After you have configured the options for the format check, as described in Section 7.6.2 Format check options on page 327, you can now carry out the format check as part of your quality assurance process.
How do I perform the format check?
1 Start the format check by clicking on the arrow at the bottom the Start button under Review | Format check. Select one of the following options from the list:
Select File if you want to check the entire file. Select From cursor position if you want the format check to begin at the current cursor position. How Transit NXT checks the file depends on which options you have selected for the format check (see Section 7.6.2 Format check options on page 327). During the format check, Transit NXT displays various messages if your input is necessary. You can find detailed information on these messages in Section 7.6.4 Messages which appear during a format check on page 336.
090508
Transit NXT User's Guide
335
Quality Assurance
Once Transit NXT has reached the end of the text, it displays the following message: Check complete 2 Confirm the message by clicking OK.
7.6.4
Messages which appear during a format check
During a format check, Transit NXT indicates that your input is required via a number of messages.
Messages if markups differ Transit NXT displays one of the following messages if the structure markups of the source and target text differ:
Markup '<Markup name>' was added to the target file.
Delete? Transit NXT has found a structure markup in the target-language segment which is not in the source-language segment.
Markup '<Markup name>' not found. Insert?
Transit NXT has found a structure markup in the source-language segment which is not in the target-language segment.
Similar markups. Replace '<Markup1>' with '<Markup2>'?
Transit NXT has found different, but similar, markups in the source and target-language segment. The target-language markup can be replaced by the source-language markup in some situations. You can select one of the following options when these messages are displayed:
Yes Transit NXT changes the target-language segment and continues
checking.
Yes and check Transit NXT changes the target-language segment and
interrupts the format check so that you can check the segment.
No Transit NXT does not change the target-language segment and continues checking.
Cancel Transit NXT does not change the target-language segment and the
format check is cancelled.
Messages which appear if deletable formatting markups differ Transit NXT displays one of the following messages if the formatting markups of the source and target text differ:
Markup '<Markup name>' was added to the target file. Ignore?
There is a formatting markup in the target-language segment which Transit NXT could not find in the source-language segment.
Markup '<Markup name>' not found. Ignore?
There is a formatting markup in the source-language segment which Transit NXT could not find in the target-language segment.
336
Transit NXT User's Guide
090508
7.6 Format check
You can select one of the following options when these messages are displayed:
Yes Transit NXT ignores the difference, does not change the target-language segment and continues checking.
No Transit NXT does not ignore the difference and interrupts the format
check so you can change the segment.
Messages which appear if blanks differ If you are checking for blanks without AutoCorrection, Transit NXT displays one of the following messages if it finds a difference between the number of blanks in the source and target text:
Start of segment '<Segment contents>' is different. Should
it be corrected? Transit NXT has found a different number of blanks at the start of the targetlanguage segment than at the start of the source-language segment.
End of segment '<Segment contents>' is different. Should
it be corrected? Transit NXT has found a different number of blanks at the end of the targetlanguage segment than at the start of the source-language segment. You can select one of the following options when these messages are displayed:
Yes Transit NXT corrects the difference by using the same number of
blanks in the target-language segment as in the source-language segment. Transit NXT then continues checking.
No Transit NXT does not change the number of blanks and continues
checking.
Cancel Transit NXT does not change the number of blanks and the format
check is cancelled.
Messages which appear if numbers differ Transit NXT displays the following message in two particular scenarios:
Number '<xxx>' not found. Ignore?
Transit NXT did not find a number in the target-language segment to match a number in the source-language segment. Transit NXT has found a number in the target-language segment which has not been changed according to the settings for decimal and 1000s delimiters. You can select one of the following options:
Yes Transit NXT ignores the difference, does not change the number and
continues checking.
No Transit NXT interrupts the format check and highlights the segment
where the difference has been detected so you can correct the number manually.
090508
Transit NXT User's Guide
337
Quality Assurance
7.7
7.7.1
Checking internal repetitions
Overview
In addition to the internal repetitions mode for editing (see Section 6.11 Processing internal repetitions on page 291), Transit NXT also has a special mode to display and check internal repetitions, the internal repetitions check mode. The internal repetitions check mode provides you with the possibility to check internal repetitions in a file where the segments have different editing statuses, paying specific attention to consistency, before you run the export. Such a check can be useful, for example, if a document already contains numerous segments which have been spellchecked, as they come from reference material, while newly translated segments still require spellchecking or if you want to split your project and send it to a number of translators. You can then use this feature to make sure that in each individual part of the overall project these internal repetitions are translated identically. It also reduces the translation effort. In order to be able to use the internal repetitions check mode, the same requirements as for the internal repetitions mode (see Section 6.11.1 Requirements for working in internal repetitions mode on page 292) must be met. Otherwise internal repetitions check mode will not be available. Section 7.7.2 on page 338 provides information on how to switch to internal repetitions check mode. Section 7.7.3 on page 339 provides information on how to work in the internal repetitions check mode.
7.7.2
Switching to internal repetitions check mode
Requirements for the internal repetitions check mode
In order for you to be able to work in the internal repetitions check mode, several requirements must be met. Otherwise the internal repetitions check mode will not be available (see Section 6.11.1 Requirements for working in internal repetitions mode on page 292).
How to switch to the internal repetitions check mode
1 Select Review | Internal repetitions | On/Off.
338
Transit NXT User's Guide
090508
7.7 Checking internal repetitions
Transit NXT shows that you are now working in the internal repetitions check mode by highlighting the On/Off button and the buttons belonging to this group.
Fig. 7-19: Review tab, Internal repetitions group
How to exit from the internal repetitions check mode
1 Select Review | Internal Repetitions | On/Off. Clicking again on the On/Off button causes Transit NXT to deactivate internal repetitions check mode. The button is then no longer highlighted, and the other buttons in the group are greyed out again. You can now translate the remaining segments as you usually do in Transit NXT or send the project to several translators.
7.7.3
Working in the internal repetition check mode
The following table provides information on the options which appear in the Review | Internal repetitions group (table 7-5). Function Ribbon bar Review | Internal repetitions| ... The internal repetitions check mode is started. You can select from the proofreading steps listed on the right. The check takes account of all segments which have a status lower than the status set here. The selected status is assigned to the entire group. The translation and the selected status are adopted for the entire group. The insert mark is moved group-wise to the previous / next internal repetition are described below at Next int. rep. and Previous int. rep.
Table 7-2: Options in the internal repetitions check mode
On/Off
Spellcheck Check 1 Check 2
Confirm Change and confirm Previous / Next
090508
Transit NXT User's Guide
339
Quality Assurance
Function
Ribbon bar Review | Internal repetitions| ...
Moves the insert mark in the language pair: Go to the first segment of the next internal repetitions group Go to the first segment of the previous internal repetitions group Go to the next segment of the same internal repetitions group Go to the previous segment within the same internal repetitions group Go to the next internal repetition:
Go to the next segment of the same internal
Navigate
Next int. rep. Previous int. rep. Next same group Previous same group Next int. rep.
repetitions group
If the cursor is already in the last segment of
(corresponds to the Next button)
an internal repetitions group, Go to the first segment of the next internal repetitions group Go to the previous internal repetition:
Go to the previous segment within the same Previous int. rep.
internal repetitions group
If the cursor is already in the first segment of
(corresponds to the Back button)
an internal repetitions group: Go to the last segment of the previous internal repetitions group Regardless of which proofreading step was set at the beginning, the active segment can be assigned one of the statuses listed. Segment status
Not translated Translated Spellchecked Checked 1 Checked 2 Table 7-2: Options in the internal repetitions check mode
How to work in the internal repetitions check mode
1 Click on the arrow on the On/Off button and select a proofreading step from the list that opens:
Spellcheck Check 1
090508
340
Transit NXT User's Guide
7.7 Checking internal repetitions
Check 2
Transit NXT highlights the On/Off button in colour. The previously greyed-out buttons in the Internal repetitions group are also activated and highlighted in colour. Depending on which proofreading step you have selected, all segments which have a status lower than the proofreading step you have selected will be checked during the check that follows. If, for example, you have selected the Spellcheck proofreading step, the check will take account of all segments which have a status lower than Spellchecked. 2 You have the following possibilities to switch to the next internal repetition to be checked:
Confirm assigns the corresponding segment status, depending on which
proofreading step you selected at the beginning: Proofreading step Spellcheck Check 1 Check 2 Segment status Spellchecked Checked 1 Checked 2
Table 7-3: Assignment of proofreading step to segment status
Change and confirm adopts the translation and the status for all subsequent
segments of the same internal repetition group.
Transit applies the translation to all subsequent segments
Please note that Transit NXT applies the translation to all subsequent segments of the corresponding internal repetitions group. Transit NXT does not translate those segments of the internal repetitions group that come before the current segment.
Example of an internal repetition group:
There are two groups of internal repetitions in a language pair:
Group A includes all segments that contain the identical text apple.
090508
Transit NXT User's Guide
341
Quality Assurance
Group B includes all segments that contain the identical text banana.
apple<<1>> apple<<4>> banana<<5>> apple<<6>> banana<<10>> apple<<11>>
Fig. 7-20: Example of a language pair containing several groups of internal repetitions
Segments 1, 4, 6 and 11 are identical and contain the text apple. They therefore belong to internal repetitions group A. Segments 5 and 10 are identical and contain the text banana. They therefore belong to internal repetitions group B. If you want to apply the translation of segment 4 to all internal repetitions belonging to the same group, Transit NXT translates all subsequent segments of this group. Segment 4 belongs to the internal repetitions group A. The following segments belonging to group A are segments 6 and 11. Transit NXT therefore applies the translation to segments 6 and 11.
Next moves the cursor to the next segment to be checked without altering
the status of the active segment.
You can also use the options listed under Navigate to move the cursor to a
different segment (see Table 7-2: Options in the internal repetitions check mode on page 339 for information). 3 Regardless of which proofreading step you selected at the beginning, you can also assign one of the statuses listed under Segment status to the active segment manually:
Not translated Translated Spellchecked Checked 1 Checked 2
Check the segment and assign the appropriate status to it. Then click on Confirm to confirm the segment status and move the cursor to the next segment to be checked. 4 5 Repeat Steps 2 and 3 until you have checked the whole file. After you have finished the check, deactivate the internal repetitions check mode by clicking the On/Off button again. Transit NXT greys out the buttons in the Internal repetitions group.
342
Transit NXT User's Guide
090508
7.7 Checking internal repetitions
Deactivating the internal repetitions check mode after you have completed the check
Be sure to deactivate internal repetitions check mode after you have completed the check, otherwise you will not be able to start the checking modes in the Edit tab, e.g. for internal repetitions and markups.
7.7.4
Accepting a translation in the internal repetitions check mode
If you confirm a segment during translation using the keyboard shortcut ALT+INS, Transit NXT normally moves the cursor to the next segment to be processed regardless of whether it is an internal repetition or not. When you work in internal repetitions check mode, Transit NXT only takes account of internal repetitions. Confirming a segment with the ALT+INS shortcut moves the cursor to the next internal repetition to be processed:
Go to the next segment of the same internal repetitions group If the cursor is already in the last segment of an internal repetitions group, Go to the first segment of the next internal repetitions group You have confirmed segment 6 as 'Translated' by pressing ALT+INS. Segment 6 belongs to internal repetitions group A. The next segment to be edited that belongs to group A is segment 11. Transit NXT therefore moves the cursor to segment 11.
Examples (see Fig. 7-17 on page 333):
You have confirmed segment 11 as 'Translated' by pressing ALT+INS. Segment 11 is the last segment of internal repetitions group A. There are no more internal repetitions for this group. Therefore, Transit NXT moves the cursor to the first segment of the next internal repetitions group. The logical next internal repetitions group is group B. The first segment of group B is segment 5. Transit NXT therefore moves the cursor to segment 5.
7.7.5
Moving the cursor in the internal repetitions check mode
You can move the cursor in the editor with menus, shortcuts or icons. In the optional internal repetitions check mode, Transit NXT offers you a number of special menu items.
090508
Transit NXT User's Guide
343
Quality Assurance
Table 7-4 shows which options you have available in internal repetitions check mode for moving the cursor, and the relevant shortcuts. Function Go to the first segment of the next internal repetitions group Go to the first segment of the previous internal repetitions group Go to the next segment of the same internal repetitions group Go to the previous segment within the same internal repetitions group Go to the next internal repetition:
Go to the next segment of
Ribbon bar Translate | Internal repetitions | Navigate | Next int. rep. group Translate | Internal repetitions | Navigate | Previous int. rep. group Translate | Internal repetitions | Navigate | Next in same group Translate | Internal repetitions | Navigate | Previous in same group Translate | Internal repetitions | Navigate | Next internal repetition
Key/Keyboard shortcut CTRL+PLUS (numeric keypad) CTRL+MINUS (numeric keypad) ALT+PLUS (keypad) ALT+MINUS (numeric keypad) CTRL+ALT+ PLUS (keypad)
the same internal repetitions group
If the cursor is already in
the last segment of an internal repetitions group, Go to the first segment of the next internal repetitions group Go to the previous internal repetition:
Go to the previous seg-
Translate | Internal repetitions | Navigate | Previous internal repetition
CTRL+ALT+ MINUS (keypad)
ment within the same internal repetitions group
If the cursor is already in
the first segment of an internal repetitions group: Go to the last segment of the previous internal repetitions group Table 7-4: Moving the cursor in the internal repetitions check mode
344
Transit NXT User's Guide
090508
7.7 Checking internal repetitions
Moving the cursor if the internal repetitions check mode is not selected
If you are not working in the internal repetitions check mode, Transit NXT offers other options for moving the cursor. Please refer to Section 6.7.8 Moving the cursor on page 256 for more detailed information on this topic.
Examples (see Fig. 7-20 on page 342):
If the cursor is in segment 6, you have the following options for moving the cursor:
Translate | Internal repetitions | Navigate | Next internal repetition
Transit NXT moves the cursor to the first segment of the next internal repetitions group. Segment 6 belongs to internal repetitions group A. Group B is the next internal repetitions group. The first segment of the internal repetitions group B is segment 5. Transit NXT therefore moves the cursor to segment 5.
Translate | Internal repetitions | Navigate | Next in same group
Transit NXT moves the cursor to the next segment of the same group. Segment 6 belongs to internal repetitions group A. The next segment that belongs to group A is segment 11. Transit NXT therefore moves the cursor to segment 11.
Translate | Internal repetitions | Navigate | Next internal repetition or
Translate | Internal repetitions | Next Transit NXT moves the cursor to the next internal repetition: Segment 6 belongs to internal repetitions group A. The next internal repetition would be the next segment that belongs to group A. The next segment that belongs to group A is segment 11. Transit NXT therefore moves the cursor to segment 11. If the cursor is in segment 11: Segment 11 is the last segment belonging to internal repetitions group A. There are no further internal repetitions in this group. Therefore, Transit NXT moves the cursor to the first segment of the next internal repetitions group. Group B is the next internal repetitions group. The first segment in group B is segment 5. Transit NXT therefore moves the cursor to segment 5.
090508
Transit NXT User's Guide
345
Quality Assurance
7.8
7.8.1
Proofreading mode
Overview
Proofreading mode allows you to check specific segments in a file where segments have been assigned various different statuses. Such a check can be useful in certain cases, for example, if a document already contains numerous segments which are have been spellchecked, as they come from reference material, while newly translated segments in the document still require spellchecking.
Fig. 7-21: Review tab, Proofreading group
7.8.2
Working in proofreading mode
The following table provides information on the options which appear in the Proofreading group (table 7-5). Function Ribbon bar Review | Proofreading | ... Proofreading mode is activated. You can select from the proofreading modes listed on the right. The check takes account of all segments which have a status lower than the status set here. The status of the active segment is confirmed and the cursor is moved to the next segment to be checked The cursor is moved to the next segment to be checked without altering the status of the active segment Options for navigating within the language pair: Moves the cursor to the next segment Moves the cursor to the previous segment
Table 7-5: Options for proofreading mode
On/Off
Spellcheck Check 1 Check 2
Confirm
Next Navigate
Next segment Previous segment
346
Transit NXT User's Guide
090508
7.8 Proofreading mode
Function
Ribbon bar Review | Proofreading | ...
Moves the cursor to the next segment to be checked Moves the cursor to the previous segment to be checked Regardless of which proofreading step was selected at the beginning, the active segment can be assigned one of the statuses listed.
Next segment to be checked Previous segment to be checked
Segment status
Not translated Translated Spellchecked Checked 1 Checked 2
Regardless of which proofreading step was selected at the beginning, the segments of the open language pair can be globally assigned one of the statuses listed.
File status
Not translated Translated Spellchecked Checked 1 Checked 2
Table 7-5: Options for proofreading mode
How do I work in proofreading mode?
1 Activate the proofreading mode by clicking on the arrow on the On/Off button and selecting one of the following options from the list:
Spellcheck Check 1 Check 2
Transit highlights the On/Off button. The previously greyed-out buttons in the Proofreading group are also activated. Depending on which proofreading mode you have selected, during the following check, all segments which have a status lower than the proofreading mode you have selected will be checked. If, for example, you have selected the Spellcheck proofreading mode, the check will take account of all segments which have a status lower than Spellchecked. 2 There are two ways of proceeding to the next segment to be checked:
090508
Transit NXT User's Guide
347
Quality Assurance
Confirm assigns the corresponding segment status, depending on which
proofreading mode you selected at the beginning: Proofreading mode Spellcheck Check 1 Check 2 Segment status Spellchecked Checked 1 Checked 2
Table 7-6: Assignment of segment status to proofreading mode
Next moves the cursor to the next segment to be checked without altering
the status of the active segment. You can also use the options listed under Navigate to move the cursor to a different segment (see Table 7-5: Options for proofreading mode on page 346 for information). 3 Regardless of which proofreading mode you selected at the beginning, you can also assign one of the statuses listed under Segment status to the active segment manually:
Not translated Translated Spellchecked Checked 1 Checked 2
Check the segment and assign the appropriate status to it. Then click on Confirm to confirm the segment status and move the cursor to the next segment to be checked. 4 5 Repeat Steps 2 and 3 until you have checked the whole file. Via File status, you can also assign a status to all the segments in the open file, regardless of which proofreading mode you selected at the beginning:
Not translated Translated Spellchecked Checked 1 Checked 2
6 After you have finished the check, you can deactivate proofreading mode by clicking the On/Off button again. Transit greys out the buttons in the Proofreading group.
348
Transit NXT User's Guide
090508
7.9 Printing out Transit files for proofreading
Deactivate proofreading mode after you have completed the check
Be sure to deactivate proofreading mode after you have completed the check, otherwise you will not be able to start the checking modes in the Processing tab, e.g. for internal repetitions and markups.
7.9
7.9.1
Printing out Transit files for proofreading
Overview
There are various functions in Transit NXT for printing out the Transit files for proofreading purposes:
Printer settings Use this function to specify the printer and specific settings for the printer selected (see Section 7.9.2 on page 350).
Page setup In Page setup, you can specify the page layout to be used to print the file for proofreading, e.g. margins, headers and footers. Please refer to the Reference guide for more information on page setup.
Specifying the languages for the proofreading printout You can print the source or target language separately or print segment pairs containing both languages (see Section 7.9.3 Specifying the languages for the proofreading printout).
Specifying the range and appearance of the segments in the proofreading printout You can specify how Transit NXT should print segment markers, markups, character formatting, tables and document structure. There are also many options to specify exactly which segments should be printed (see Section 7.9.4 on page 351).
If, instead of printing out a hard copy, you want to generate a PDF file, you still use the Print function but with a 'virtual printer'. Please refer to Section 7.9.6 Generating PDF files on page 354 for more detailed information.
090508
Transit NXT User's Guide
349
Quality Assurance
7.9.2
Printer settings
You can print out the file for proofreading on any printer installed in your Windows environment. You will have to configure various settings depending on the printer model.
How do I set up the printer?
1 Click on the Transit button and select Print | Settings. Transit NXT displays the Print setup window (Fig. 7-22).
Fig. 7-22: Print Setup window
2 3 4
From the Name list, select the printer to which you want to print. Select the paper size, source and orientation. Click Properties to specify specific settings for the printer. The settings which are available depend on your printer and are not determined by Transit NXT. If necessary, refer to your Windows or printer documentation.
Confirm your settings with OK.
7.9.3
Specifying the languages for the proofreading printout
You can either print one language (source or target language) or else segment pairs containing both languages:
Printing the source or target language Transit NXT prints out the contents of the active window.
Activate the source-language window if you want to print out the text in the
source language: Position your cursor in the source-language window.
Activate the target-language window if you want to print out the text in the target language: Position your cursor in the target-language window.
350
Transit NXT User's Guide
090508
7.9 Printing out Transit files for proofreading
Printing segment pairs containing both languages It does not matter which window is active if you want to print segment pairs. You merely have to select the relevant option in the Print window (see Section 7.9.5 Starting printing, Step 4 on page 353).
7.9.4
Specifying the range and appearance of the segments in the proofreading printout
You can specify or limit the extent of the printout:
Using a segment filter If you only want to print certain segments, apply the appropriate segment filter before printing (see Section 7.12 Filtering segments on page 363).
Printing the selected range only If you want to print a specific section of the language pair, select this section and then select the Selection option in the Print window (see Section 7.9.5 Starting printing, Step 4).
Specify a range of segment numbers In the Print window, you can specify the number of the first and last segments you want to print (see Section 7.9.5 Starting printing, Step 3).
Printing notes If you print segment pairs, you can also print out notes on the particular segments (see Section 7.9.5 Starting printing, Step 3).
Your printout will appear in a WYSIWYG ('what you see is what you get') format. Transit NXT prints the language files as they appear on the screen:
Several language files in one window If several language files are displayed in one window, Transit NXT prints these as one language file.
Appearance of segment markers, markups, tables and structure When printing the file for proofreading, Transit NXT uses the same settings as you have set for on-screen display. This means that the settings which have been selected under View | Text/Markups (e.g. display full markups, display tables and structure, etc.; for information, see Section 9.6.2 Switching editor views on page 432) also apply to the proofreading printout. If you print segment pairs (i.e. source and target language), Transit NXT disregards table and document structure to provide you with a better overview of the text. Headings, lists and tables are then printed as normal text.
Revision bars In the Print window, you can specify that certain segments should be marked with revision bars (see Section 7.9.5 Starting printing, Step 6 on page 353).
090508
Transit NXT User's Guide
351
Quality Assurance
7.9.5
Starting printing
After you have set up the printer and customised the page setup to suit your requirements, you can start printing. If you only want to print one language (source or target language), ensure that the active window is the window with the required language (see Section 7.9.3 Specifying the languages for the proofreading printout on page 350). If you only want to print certain segments, apply the appropriate segment filter before printing (see Section 7.12 Filtering segments on page 363). If you only want to print a selected section of the language file, select the section in question before printing.
How do I print a proofreading printout?
1 Click on the Transit button and select Print. Transit NXT displays the Print window. Transit NXT displays the active printer in the Printer section (Fig. 7-23).
Fig. 7-23: Print window
Specify the printer:
If you want to use a different printer, click Printer setup. Please refer to Section 7.9.2 Printer settings on page 350 for more information on how to set up the printer.
If you want to print to a file instead of printing out on the printer, select the
Print to file checkbox. Windows then captures the data that would normally be sent to the printer and saves it to a file instead. Please note: the option Print to file does not generally serve any purpose if you are generating a PDF file using a virtual printer. Please refer to Section 7.9.6 Generating PDF files on page 354 for more detailed information.
352
Transit NXT User's Guide
090508
7.9 Printing out Transit files for proofreading
In the Print range section, select which segments should be printed. You have three options:
All Transit NXT prints the entire language file. Segments Transit NXT prints a range of segments.
In the from and to fields, enter the number of the first and last segments that Transit NXT should print.
Selection Transit NXT prints the text you have selected in the editor.
4 If you want to print segments pairs, select the Segment pairs option in the Print options section. Transit NXT then prints the source and target language directly under one another for each segment.
If you want Transit NXT to print the notes as well, select the With segment
notes option. Transit NXT prints the notes in italics. 5 6 Select the option Page numbering restarts for each file if you want Transit NXT to start the page numbering from scratch for each new file. If you want Transit NXT to identify all the segments which were not pretranslated or pretranslated and changed manually, select Revision bars. Transit NXT then highlights these segments in the printout with a vertical line in the left and right margins. 7 If you want Transit NXT to identify the dictionary entries when they appear in the printout, select Highlight dictionary entries. Transit NXT then highlights all dictionary entries. 8 9 If you want Transit NXT to also print protected segments, which do not contain any translatable text, select Print protected segments. In the Page layout section, select the page setup to be used for the proofreading printout. You have the following options here:
Select an existing page setup definition from the list to the left of the Page
setup button.
Click Page setup to modify or create a page setup definition. Please refer to
the Reference guide for more information on page setup. 10 To start printing, click OK. If you are printing to a file (see Step 2 on page 352), Transit NXT displays the Print to file window. In the Output File Name field, enter the path and name of the file to which Transit NXT should save the print data and press OK to confirm your entry. Transit NXT prints the proofreading printout on your printer or sends it to the file specified. During this process, it displays how much of the job has been sent to the printer or file in the Printing window.
090508
Transit NXT User's Guide
353
Quality Assurance
7.9.6
Generating PDF files
If, instead of printing out a hard copy, you want to generate a PDF file, you still use the Print function but with a 'virtual printer'. To do this, follow the same procedure as with any other Windows program from which you produce PDF files. The creation of a PDF file involves two stages:
The application (e.g. word processor, DTP program, Transit NXT , etc.) generates a temporary PostScript file using the Print function. A conversion program (e.g. Acrobat Distiller or FreePDF XP, etc.) converts that PostScript file into a PDF file.
When you install a conversion program, it usually installs a 'virtual printer' at the same time. The virtual printer combines the two stages described above in such a way that you are normally unaware of them. Please refer to the section Virtual printers on page 355 for more detailed information on virtual printers. Please note: the option Print to file does not generally serve any purpose if you are generating a PDF file using a virtual printer. Please refer to the section What does 'Print to file' mean? on page 356 for more detailed information.
How do I generate a PDF file in Transit?
1 2 Click on the Transit button and select Print. Transit NXT displays the Print window. Specify the virtual printer as the printer:
Click Printer setup and from the Name dropdown list, select the virtual
printer. The name of the virtual printer depends on the conversion program (e.g. Adobe PDF or FreePDF XP, see also Virtual printers on page 355).
Depending on the particular virtual printer, there may be other settings that
you can specify for PDF generation by clicking Properties.
Confirm your settings by clicking OK in the Print setup window.
3 If necessary, Deselect the option Print to file.
354
Transit NXT User's Guide
090508
7.9 Printing out Transit files for proofreading
The option Print to file does not generally serve any purpose if you are generating a PDF file using a virtual printer (see What does 'Print to file' mean? on page 356).
Fig. 7-24: Print window, settings for generating PDFs
4 5
Configure any other settings you may require in the sections Print range and Print options, as described from Step 3 on page 353. To output the data from Transit and start generation of the PDF, click OK.
Depending on the virtual printer settings, a window may appear for you to
enter the path and name for the PDF file. The conversion program receives the data from Transit and creates the PDF file. Depending on the size and content of the file, this operation may take some time. For details of the possible settings for the conversion program and the virtual printer and how to use them, please refer to the manual or online help for those applications.
Virtual printers
When you install a conversion program, it usually installs a 'virtual printer' at the same time. The name of the virtual printer depends on the conversion program (e.g. Adobe PDF or FreePDF XP). You can select the virtual printer in the same way as a physical printer when printing from any application. The printing process proceeds in exactly the same way as with a physical printer: the application sends the data to the printer (as a PostScript file in the case of a virtual printer). The printer processes the data and outputs the result. With a physical printer, the result is a physical document printed on paper (hard copy) with a virtual printer it is a PDF file. The virtual printer combines the two stages described above (generation of PostScipt file and conversion into PDF) in such a way that you are normally unaware of them.
090508
Transit NXT User's Guide
355
Quality Assurance
What does 'Print to file' mean?
The option Print to file does not in the first instance have anything to do with whether you are printing to a physical or a virtual printer. If you have selected that option, Windows captures the data that would normally be sent to the printer and saves it to a file instead. In other words, the data does not end up at the printer but in a file. That is also the case with a virtual printer: the data that is captured is the PostScript file that would normally be sent to the virtual printer and not PDF files. You can compare this with the option Print to file for a physical printer - the file does not contain printed sheets of paper but rather data for the printer. The option Print to file does not, therefore, generally serve any purpose if you are generating a PDF file using a virtual printer. You would be interrupting the flow of data between the two stages described above (generation of PostScipt file and conversion into PDF). Compare these two options as well - when you print to a physical printer you do not normally use the option Print to file either.
7.10 Entering and using notes
7.10.1 Overview
This function enables you to enter notes relating to individual segments and use them, for instance, to pass on notes or other information to translators or project managers. If you are a project manager, you can draw translators' attention to particular features of specific segments. Or if you are a translator, you can enter notes on pretranslated segments or point out instances of unclear wording in the source text. As well as any notes entered, the Notes window also contains other useful information relating to the current segment (e.g. origin and match quality of a fuzzy match, see Section 7.10.2 Information in the Notes window on page 357). If your project contains notes on particular segments, there is an easy way of navigating through those segments in order to read the notes and check the segments concerned (see Section 7.10.4 Jumping to segments containing notes on page 360). If you choose to print segment pairs, you can also print out the notes on a proofreading printout (see Section 7.9 Printing out Transit files for proofreading on page 349). There is also the facility for filtering segments by notes content. Transit NXT then only shows the segments whose notes contain specific contents (see Section 7.12.5 Filtering segments according to segment attributes on page 369). Transit NXT saves all notes as a component of the relevant language file. If you want to forward your notes to another translator or to the project manager, simply send him/ her your project (see Section 5 Exchanging projects on page 169). The other translator/project manager automatically receives your notes this way. The Notes window is one of the floating windows, and - like the PDF viewer, for example - is accessed via the Transit toolbar. You can find specifics and usage information for the floating windows in Section 3.1.9 The Transit toolbar on page 31.
090508
356
Transit NXT User's Guide
7.10 Entering and using notes
Notes are automatically included when you send a project
If you exchange projects with other Transit NXT users, Transit NXT automatically includes the notes when the project is sent. As Transit NXT saves the notes together with the segments in the language pair, the notes are automatically sent at the same time.
Notes in reference material are not imported
If the language pairs you are using as reference material contain notes, the old notes are not copied to the new language pairs during the import process. In that way, Transit NXT prevents the old notes from the reference material leading to misunderstandings with the new project.
7.10.2 Information in the Notes window
In addition to the actual notes entered, Transit NXT displays other useful information relating to the current segment in the Notes window (Fig. 7-25 and table 7-7):
Fig. 7-25: Notes window
090508
Transit NXT User's Guide
357
Quality Assurance
Field Target Source Target info Status Pretrans. qual. Qual. reduction
Explanation Translator's note about target-language segment Project manager's note about source-language segment
Status of the current segment (see Section 7.11 Working with segment statuses on page 361). Quality of pretranslation or fuzzy match used Degree of discrepancy between the reference segment used and the current segment (usually if a fuzzy match or 'Check pretranslation' segment has been used) Name of the user who last changed the target segment Date and time of the last change Details of who edited the segment (pretranslation, user or fuzzy match) Details of the files used for editing Examples:
For a pretranslated segment, name and path of the
Last change by on Edited by using
file containing the reference segment
For segments partially pretranslated using fuzzy
matches, name and path of the file containing the fuzzy match which was used Access First translated by on Source info Last change by on Access Name of the user who last changed the source segment Date and time of the last change Access restrictions Access restrictions (e.g. 'Read only' or 'Not as reference') Name of the user who originally translated this segment Date and time of the first translation
Table 7-7: Information in the Notes window
358
Transit NXT User's Guide
090508
7.10 Entering and using notes
7.10.3 Entering notes
In order that notes can be correctly exchanged between project manager and translator, it is important who enters notes on which language.
Translator - always make notes on the target language
If you are a translator, you should always enter your notes against the target-language segments. This means that the project manager's notes remain intact when you write your notes and send them back to the project manager. In addition, your notes are assigned to the particular target language that you translate into, which is particularly helpful in the case of multi-language projects.
Project manager - always make notes on the source language
If you are a project manager, you should always enter your notes against the sourcelanguage segments. This means that the notes are clearly separated from the translator's target-language notes and are retained when the translation of the project is sent back to you. Please note that it is necessary to deactivate write protection before you can enter a note in the source language.
How do I enter notes?
1 2 Press ALT+4 to switch to the Notes window. Transit NXT moves the cursor to the Notes window. Move the cursor to the field for the source or target-language note:
If you are a translator, press the PLUS key on the keypad to enter notes on
the target-language segment in the Target field.
If you are a project manager, press the MINUS key on the keypad to enter
notes on the source-language segment in the Source field. You can only enter notes on the source-language segment if the read-only setting for the source language has been deactivated (Edit | Text | Readonly), see also Section 6.7.11 on page 261). We recommend you reactivate write protection immediately afterwards. 3 Enter your notes. Transit NXT automatically saves the note for the segment in question. Afterwards you can press ALT+2 to switch back to the target-language window, if required.
090508
Transit NXT User's Guide
359
Quality Assurance
7.10.4 Jumping to segments containing notes
If your project contains segment notes, there is a keyboard shortcut for navigating through those segments in order to read the notes and check the segments concerned.
How do I jump to segments containing notes?
1 2 Press ALT+4 to switch to the Notes window. Transit NXT moves the cursor to the Notes window. Move between segments containing notes by using the keyboard shortcuts detailed in the table below.
In Tabelle 7-8 finden Sie Tastenkombinationen, die Sie im Notizfenster verwenden knnen, um die Einfgemarke zu Segmenten mit Notizen zu bewegen. Funktion Tasten
Ausgangssprachliche Notizen (Projektmanager): Vorhergehende Notiz Nchste Notiz Zielsprachliche Notizen (bersetzer): Vorhergehende Notiz Nchste Notiz Ausgangs- oder zielsprachliche Notizen: Vorhergehende Notiz Nchste Notiz ALT+STRG+MINUS (Zehnertastatur) ALT+STRG+PLUS (Zehnertastatur) STRG+MINUS (Zehnertastatur) STRG+PLUS (Zehnertastatur) ALT+MINUS (Zehnertastatur) ALT+PLUS (Zehnertastatur)
Table 7-8: Transit NXT Einfgemarke zu Segmenten mit Notizen bewegen Transit NXT displays the segment concerned as the current segment. You can edit the note or press ALT+2 to switch back to the target-language window, if required.
360
Transit NXT User's Guide
090508
7.11 Working with segment statuses
7.11 Working with segment statuses
7.11.1 Overview
Each segment has a status which provides you with information on the stage of the translation process the segment has reached. In effect, the status is an indicator of the 'quality' of the segment. Please refer to Section 7.11.2 Determining the status of a segment on page 361 for more detailed information on how to specify the status of a segment. The segments are updated in the editor as you work which means that the segments have the correct status at all times. Please refer to Section Changing the segment status while translating on page 217 for more detailed information on the options available for this.
7.11.2 Determining the status of a segment
Transit NXT displays the status of a segment in various ways:
In the Notes window (see Section 7.10.2 Information in the Notes window on page 357) In the attributes columns in the Transit editor (see Section 6.2.5 The layout of the Transit editor on page 202) In the segment marker at the end of each segment (see Section Display of the segment status in the Transit editor on page 215) In the status bar (see Section 3.1.4 on page 26).
7.11.3 Using segment statuses
Transit NXT does not just display segment statuses (see Section 7.11.2 Determining the status of a segment on page 361), it also allows you to take different statuses into account when using various functions:
Filtering segments according to status (see Section 7.12 Filtering segments on page 363 and 6.2.6 Search and filter functions in the Transit editor on page 204) Specifying minimum segment status for pretranslation (see Section 4.5.14 'Pretranslation' project settings on page 116) Specifying minimum segment status for fuzzy matches (see Section 6.4.3 Dual Fuzzy User preferences on page 227) Specifying minimum segment status for concordance search and Dynamic Linking (see Section 6.9.3 Dual Concordance - User preferences on page 282) Carrying out analyses of the various statuses in the project (see Section 8 Analysing project files with the Report manager on page 379)
090508
Transit NXT User's Guide
361
Quality Assurance
Displaying segments with different statuses in a different colour (see Section 9.3.5 Specifying the font and colours displayed by the editor on page 407) Printing segments which were not pretranslated or pretranslated and changed manually with revision bars (see Section 7.9.5 Starting printing on page 352)
7.11.4 Possible segment statuses
A segment can have the following statuses (table 7-9):
Status
Imported/Not translated Aligned
Explanation
Neither Transit NXT nor a user has edited the segment. The segment comes from an alignment project, but has not yet been checked by the user (you can find more information on alignment projects in the documentation for the Alignment tool). The segment comes from an alignment project and has been checked by the user (you can find more information on alignment projects in the documentation for the Alignment tool). Transit NXT has pretranslated text which, apart from the numbers and markups, is identical to text in the reference material. Transit NXT has applied the numbers or markups from the current sourcelanguage segment and marked them with update markers. The segment must be checked and, where necessary, corrected. Please refer to Section 6.5 Markups in the Transit editor on page 231 for more detailed information.
Alignment checked
Check pretranslation
Translated Spellchecked Checked 1
A user has confirmed the segment as translated. A user has confirmed the segment as spellchecked. A user has confirmed the segment as Checked 1. You can assign the statuses Checked 1 and Checked 2 for additional proofreading checks, e.g. for a stylistic check.
Checked 2
A user has confirmed the segment as Checked 2.
Table 7-9: Possible segment statuses
Please refer to Section Changing the segment status while translating on page 217 for more detailed information on how to change the segment status.
090508
362
Transit NXT User's Guide
7.12 Filtering segments
7.12 Filtering segments
7.12.1 Overview
You can filter segments in such a way that Transit NXT displays specific segments only and hides all other segments. To do so, use a 'segment filter'. Transit NXT can take account of segment filters not only for display purposes, but also for a wide range of other functions, for example:
Changing the segment status while translating, (Section 6.3.2 on page 217) Find, (Section 6.7.2 on page 247) Find/Replace, (Section 6.7.3 on page 250) Spellcheck, (Section 7.3 on page 306) Checking markups, (Section 7.5 on page 315) Format check, (Section 7.6 on page 326) Printing out Transit files for proofreading, (Section 7.9 on page 349)
For example, you can create and apply a segment filter to only print out segments for proofreading which Transit NXT has not automatically pretranslated. When creating a segment filter, you specify the criteria which Transit NXT should use to decide whether to hide or display the segments, (Section 7.12.2 Creating a new segment filter on page 364). You can create the following types of filter:
Filtering for segments containing a specific string, (Section 7.12.3 on page 365) Filtering for segments within/outside a certain range (Section 7.12.4 on page 367) Filtering segments according to segment attributes, (Section 7.12.5 on page 369)
You can save segment filters (Section 7.12.6 Saving segment filters on page 372) so you can use them again as required (Section 7.12.6 on page 372). When you apply a segment filter, it initially only applies to the active window. However, Transit NXT can also apply a segment filter to all language windows, (Section 7.12.8 Applying an active segment filter to other windows on page 375).
A segment filter does not change the text
When you use a segment filter, Transit NXT only displays a part of the text however, the remaining text is not deleted. The text remains completely intact and Transit NXT will export it in its entirety. The segment filter only hides specific sections of the text so that you will no longer see them and can more easily concentrate on the parts you want to edit.
090508
Transit NXT User's Guide
363
Quality Assurance
7.12.2 Creating a new segment filter
When creating a segment filter, specify the criteria which Transit NXT uses to decide whether to hide or display the segments in the language pair. Transit NXT can combine several criteria and use regular expressions which means that you can create complex filters and use logical constructions. Alternatively, you can open an existing segment filter, edit it and save it under a different name.
How do I create a new segment filter?
1 Select View | Segment filter | Create. Transit NXT displays the Segment window (Fig. 7-26).
Fig. 7-26: Segment filter window
Specify the criteria Transit NXT should filter by. Depending on the type of filter required, use the following tabs to do so:
Segments containing a specific string Expression tab (see Section 7.12.3
Filtering for segments containing a specific string on page 365).
Segments which are within or outside a range Range tab (see Section
7.12.4 Filtering for segments within/outside a certain range on page 367).
Segments according to segment attributes Segment attributes tab (see
Section 7.12.5 Filtering segments according to segment attributes on page 369). 3 To apply the segment filter, click Apply filter. You can save the segment filter so you can use it again, as required (see Section 7.12.6 Saving segment filters on page 372).
364
Transit NXT User's Guide
090508
7.12 Filtering segments
7.12.3 Filtering for segments containing a specific string
Via the Expression tab in the Segment filter window, you can filter for segments containing a specific string. Please refer to Sections 7.12.2 Creating a new segment filter on page 364 and 7.12.9 Opening existing segment filters on page 375 for more detailed information on how to create a new segment filter or modify an existing one.
Fig. 7-27: Segment filter window, expanded Expression tab
090508
Transit NXT User's Guide
365
Quality Assurance
You can specify the following (Fig. 7-27):
Filter expression the string Transit NXT should use for filtering the segments. Filter effect
Display matching segments Transit NXT only displays the segments
which contain the filter expression.
Hide matching segments Transit NXT only displays the segments which
do not contain the filter expression. Click More to make Transit NXT display additional options.
Show context section - Transit NXT displays extra segments in addition to the segments containing/not containing the filter expression:
Segments before number of segments before the segment containing/not
containing the filter expression
Segments after number of segments after the segment containing/not containing the filter expression
Options section
Match case Transit NXT takes account of differences in case in the filter
expression
Regular expression Transit NXT interprets the filter expression as a regular
expression. Please refer to the Reference guide for more information on regular expressions.
Find whole words only Transit NXT only takes account of instances where
the filter expression appears as a whole word and not as part of another word.
Apply to section you can choose the text to which Transit NXT will apply the filter:
Whole text Transit NXT applies the filter to the whole text in the editor. Selection Transit NXT only applies the filter to the text you have selected
in the editor. This option only appears in the dropdown list if a section of the text has first been selected in the source or target pane of the editor.
Use previous filter option if a filter is already active, Transit NXT applies the current settings to just those segments which are currently being displayed due to the last filter. In this way, you can continue to filter segments that have already been filtered. Search in section you can specify where Transit NXT should search for the filter expression:
Text only Transit NXT only searches for the filter expression in the text Text and markups Transit NXT searches for the filter expression in the text
and in the markups
Markups only Transit NXT only searches for the filter expression in the
markups You can save the segment filter so you can use it again, as required (see Section 7.12.6 Saving segment filters on page 372).
366
Transit NXT User's Guide
090508
7.12 Filtering segments
7.12.4 Filtering for segments within/outside a certain range
You can use the Range tab in the Segment filter window to filter for segments which are within or outside a certain range. Please refer to Sections 7.12.2 Creating a new segment filter on page 364 and 7.12.9 Opening existing segment filters on page 375 for more detailed information on how to create a new segment filter or modify an existing one.
Fig. 7-28: Segment filter window, expanded Range tab
You can specify the following (Fig. 7-28):
Start of range string defining the start of the range Transit NXT should filter for. End of range string defining the end of the range Transit NXT should filter for. Filter effect
Show range only Transit NXT only displays the segments which appear
between the start and end of the range.
Hide range Transit NXT only displays the segments which do not appear
between the start and end of the range.
090508
Transit NXT User's Guide
367
Quality Assurance
Click More to make Transit NXT display additional options.
Show context section Transit NXT displays extra segments in addition to the segments within/outside the range:
Segments before number of segments before the first segment within/outside of the range
Segments after number of segments after the last segment within/outside
of the range
Options section
Match case Transit NXT takes account of differences in case in the start
and end of the range.
Regular expression Transit NXT interprets the start and end of the range
as a regular expression. Please refer to the Reference guide for more information on regular expressions.
Find whole words only Transit NXT only takes account of instances where
the string for the start or end of the range appears as a whole word and not as part of another word.
Apply to section you can choose the text to which Transit NXT will apply the filter:
Whole text Transit NXT applies the filter to the whole text in the editor. Selection Transit NXT only applies the filter to the text you have selected
in the editor. This option only appears in the dropdown list if a section of the text has first been selected in the source or target pane of the editor.
Use previous filter option if a filter is already active, Transit NXT applies the current settings to just those segments which are currently being displayed due to the last filter. In this way, you can continue to filter segments that have already been filtered. Search in section you can specify where Transit NXT should search for the filter expression:
Text only Transit NXT only searches for the filter expression in the text Text and markups Transit NXT searches for the filter expression in the text
and in the markups
Markups only Transit NXT only searches for the filter expression in the
markups You can save the segment filter so you can use it again, as required (see Section 7.12.6 Saving segment filters on page 372).
368
Transit NXT User's Guide
090508
7.12 Filtering segments
7.12.5 Filtering segments according to segment attributes
You can use the Segment attributes tab in the Segment filter window to filter the segments according to particular segment information. Please refer to Sections 7.12.2 Creating a new segment filter on page 364 and 7.12.9 Opening existing segment filters on page 375 for more detailed information on how to create a new segment filter or modify an existing one.
Fig. 7-29: Segment filter window, expanded Segment attributes tab
You can specify the following (Fig. 7-29):
Show segments with status section Transit NXT only displays the segments with the status(es) selected. You can filter segments based upon the segment status at different points in time:
Current status Transit NXT displays the segments which currently have the
selected status(es).
Status after import Transit NXT displays the segments which had the
selected status(es) immediately after import. Select one of these options and then select the desired status from the list. It is possible to select more than one item. Please refer to Section 7.11 Working with segment statuses on page 361 for more detailed information on segment status.
090508
Transit NXT User's Guide
369
Quality Assurance
Show segments changed section Transit NXT only displays segments which were edited in a specific period. You must specify the period:
Before Transit NXT only displays segments which were changed before the
date specified. Enter the date in the first field.
After Transit NXT only displays segments which were changed after the
date specified. Enter the date in the first field.
Between Transit NXT only displays segments which were changed
between two specific dates. Enter the start date in the first field and the end date in the second field.
Quality reduction section Transit NXT only displays segments which have a certain difference in quality between the reference segment and the current segment. It is possible to select more than one item. You can choose from the following options:
None Transit NXT displays the segments without a quality reduction. Due to insignificant difference Transit NXT displays the segments with
insignificant differences.
Due to moderate difference Transit NXT displays the segments with moderate differences.
Due to significant difference Transit NXT displays the segments with significant differences.
Internal repetitions section Transit NXT offers the following view options:
All segments Transit NXT displays all segments, including internal-repetitions segments
Only repetition segments Transit NXT only displays internal-repetition
segments
Only non-repetition segments Transit NXT displays all segments except
the internal-repetitions segments
Edited by Transit NXT only displays segments which have been edited in a particular way. It is possible to select more than one item. You can choose from the following options:
Pretranslation Transit NXT displays pretranslated segments. User Transit NXT displays segments edited/translated by the user. Fuzzy match (user) Transit NXT displays fuzzy matches edited by the user
Hide non-editable segments Transit NXT does not display segments which you cannot edit (e.g. empty segments or segments which only contain markups).
370
Transit NXT User's Guide
090508
7.12 Filtering segments
Fuzzy match Transit NXT only displays segments whose pretranslation or fuzzy match quality is in a specific range. You must specify the quality:
> Transit NXT only displays the segments for which the quality is greater
than the value you have entered in the field to the right.
= Transit NXT only displays the segments for which the quality is the same
as the value you have entered in the field to the right.
< Transit NXT only displays the segments for which the quality is less than
the value you have entered in the field to the right.
Notes content Transit NXT only shows the segments whose notes have a specific content. Enter the desired content in the list. First translated by Transit NXT only displays the segments which were first translated by a specific user. Enter the name of the desired user in the list. Last changed by Transit NXT only displays the segments which were last changed by a specific user. Enter the name of the desired user in the list. Reference files used Transit NXT only displays the segments that were edited with the help of certain reference files. Enter the folder path in the list in which the desired reference files are saved.
Click More to make Transit NXT display additional options.
Show context section - Transit NXT displays extra segments in addition to the segments selected:
Segments before number of segments before a selected segment Segments after number of segments after a selected segment
Options section
Match case Transit NXT takes account of differences in case for any text
you enter.
Regular expression Transit NXT interprets the text you enter as regular
expressions. Please refer to the Reference guide for more information on regular expressions.
Find whole words only Transit NXT only takes account of instances where
the string appears as a whole word and not as part of another word.
Apply to section you can choose the text to which Transit NXT will apply the filter:
Whole text Transit NXT applies the filter to the whole text in the editor. Selection Transit NXT only applies the filter to the text you have selected
in the editor. This option only appears in the dropdown list if a section of the text has first been selected in the source or target pane of the editor.
Use previous filter option you can select this option if a filter is already active. Transit NXT applies the current settings to just those segments which are cur-
090508
Transit NXT User's Guide
371
Quality Assurance
rently being displayed due to the last filter. In this way, you can continue to filter segments that have already been filtered.
The Search in section is not relevant for this tab.
You can save the segment filter so you can use it again, as required (see Section 7.12.6 Saving segment filters on page 372).
All criteria must be met
You can use this tab to filter according to many different kinds of segment information. If you specify more than one filter criterion, Transit NXT only displays a segment if it meets all the criteria. Example: you specify Spellchecked as the desired status and Pretranslated as the type of translation. Transit NXT then displays all the segments which it automatically pretranslated and which have been confirmed as spellchecked.
Multiple values selected for a single attribute are treated as alternatives
You can choose more than one value for various segment attributes. If you select more than one value for one attribute, Transit NXT displays a segment if at least one of the values apply. Example: you specify the desired segment status as Not translated and Check pretranslation. Transit NXT then displays all the segments which are pretranslated but require checking or which are not translated.
7.12.6 Saving segment filters
You can save segment filters. This will enable you to apply this segment filter whenever you wish. If you do not save the segment filter, the settings are lost when the filter is disabled.
How do I save a segment filter?
1 2 3 Select View | Segment filter | Create. Transit NXT displays the Segment filter window. Click Save to save the segment filter.
372
Transit NXT User's Guide
090508
7.12 Filtering segments
Transit NXT displays the Save segment filter window (Fig. 7-30).
Fig. 7-30: Save segment filter window
4 5
Enter a name for the new segment filter in the Filename field. In the Scope list, select the scope for which the segment filter should be available: Global, Project, User, Customer. Please refer to Section 7.2 Scopes in Transit NXT on page 304 for more detailed information on the scopes in Transit NXT.
Click Save to confirm the information entered.
7.12.7 Applying and disabling segment filters
Once you have saved a segment filter you can apply it again whenever required. Transit NXT displays the saved segment filters in a list under View | Segment filter | Apply so that you can simply select them from there.
A segment filter does not change the text
When you use a segment filter, Transit NXT only displays a part of the text however, the remaining text is not deleted. The text remains completely intact and Transit NXT will export it in its entirety. The segment filter only hides specific sections of the text so that you will no longer see them and can more easily concentrate on the parts you want to edit.
090508
Transit NXT User's Guide
373
Quality Assurance
Segment filters initially apply to the active window only
When you apply a segment filter, it initially only applies to the active window. Example: to check all the segments again which have been marked as 'Spellchecked', apply an appropriate segment filter to the target-language pane. To do this, activate the option Show segments with status in the Segment attributes tab and select Current status, then choose Spellchecked from the list of statuses. In the target-language pane, Transit NXT only displays the segments with the status 'Spellchecked'; all other segments are hidden. However, the segment filter is not automatically applied to the source-language pane. It displays all segments, i.e. the whole source text, so that you can check the context, if necessary. However, Transit NXT can also apply a segment filter to all language windows, (Section 7.12.8 Applying an active segment filter to other windows on page 375).
How do I apply a saved segment filter?
1 Select View | Segment filter | Apply. Transit NXT displays a list of all the segment filters which have been defined (Fig. 7-31).
Fig. 7-31: List of segment filters
Select the desired segment filter. Transit NXT applies the filter and only displays the segments which meet the filter criteria.
How do I disable a segment filter?
1 Select View | Segment filter | Switch off.
374
Transit NXT User's Guide
090508
7.12 Filtering segments
7.12.8 Applying an active segment filter to other windows
When you apply a segment filter, it initially only applies to the active window. However, Transit NXT can also apply a segment filter to all language windows.
How do I apply the active segment filter to the other editor pane?
1 Select View | Segment filter | Synchronise view. Transit NXT applies the filter to the other editor pane.
7.12.9 Opening existing segment filters
If you want to edit an existing segment filter, open it, edit the fields and the filter expressions and save the modified segment filter.
How do I open an existing segment filter?
1 Select View | Segment filter | Modify. Transit NXT displays the Open segment filter window (Fig. 7-32).
Fig. 7-32: Open segment filter window
Select a segment filter. Click Open to confirm your choice. Transit NXT opens the filter and displays the Segment filter window. The name of the filter is displayed in the title bar.
You can now edit, save and apply this filter (see Section 7.12.3 Filtering for segments containing a specific string on page 365).
090508
Transit NXT User's Guide
375
Quality Assurance
7.13 Checking the layout of the exported files
During the export process, Transit NXT creates new files in the original format with the translated text in the formatting found in the source language. Layout, cross-references, referenced graphics and similar items remain completely intact. However, for the following reasons we recommend that you carefully check the layout of the exported files:
Length of the text Translation often changes the length of the text, making it longer or shorter, which has an impact on line breaks and page breaks. Example: the French translation of an English text is on average approx. 25% longer than the original text.
Position and size of text frames Depending on the structure of the document, it may be necessary to adjust the position and size of the text frames to suit the altered text length. The better the structure of the source-language document, the less time and effort this requires.
Hidden text Text which does not form part of the main text must generally also be translated, (e.g. cross-reference definitions, variables, index markers). Check whether this text has been translated as well.
The following list contains suggestions for what may have to be checked. Depending on the file type, some points may not apply or additional factors may need to be checked:
Is the flow of the text correct or is it broken at any point? Has all the text been translated? Are the line breaks correct (particularly in tables, headers, footers and graphics)? Have the rules on hyphenation for the language in question been followed? Is the paragraph numbering correct? Have the headers and footers been translated? Are the cross-reference definitions translated? Do the cross-references refer to the correct targets? Have variables been translated? Have language-independent elements (e.g. placeholders for page numbers or date) been preserved? Are all the graphics in the correct location? Has the index been translated? Are all the index entries in the correct index levels? Have the elements in generated lists (tables of contents, indexes, etc.) requiring translation been translated? Can these lists be regenerated? Have field elements been translated?
If you find that the layout of the translated documents is not what you expected, check the source-language document in the original format. Check whether the error occurs in the source file.
376
Transit NXT User's Guide
090508
7.13 Checking the layout of the exported files
If necessary, then check the Transit NXT language files in the source language and target language to determine the cause of the error.
090508
Transit NXT User's Guide
377
Quality Assurance
378
Transit NXT User's Guide
090508
8 Analysing project files with the Report manager
8
8.1
Analysing project files with the Report manager
Overview
The Report manager in Transit NXT provides you with a range of easy-to-use options for project analysis and invoicing. You can also create "Report options in which you specify what should be calculated as a line and a page, how pretranslations, fuzzy matches and internal repetitions should be charged and the prices which apply to the translation. You can configure the settings separately for each language (see Section 8.2 Report options on page 379). In the project settings, you can specify the basis for the report (source/target) and the prices to be used for costing the project (see Section 4.5.8 'Report settings' project settings on page 105). Please refer to Section 8.3 Generating a report on page 391 for more detailed information on creating and saving a report.
All settings are arbitrary examples
All settings described in Section 8 Analysing project files with the Report manager were selected arbitrarily as examples and are simply intended to demonstrate how the Report manager works. The same applies to all settings in the default report options, which are supplied with Transit NXT. To analyse your projects, you will have to create your own report options in which you specify your own charging factors and prices.
8.2
8.2.1
Report options
Overview
The report options contain detailed information on how Transit NXT analyses a project:
Calculation of the number of lines based on the number of words or characters and calculation of the number of pages Charging factors for pretranslation, fuzzy matches and internal repetitions Prices, currencies and basis for calculating the price
090408
Transit NXT Users Guide
379
Analysing project files with the Report manager
You can change existing report options (Section 8.2.3 Modifying existing report options on page 382) or create new report options based on existing report options (Section 8.2.2 Creating new report options on page 380). In this way, you have the option of using a particular set of report options for individual customers, projects, translators, etc. with which you can then calculate the cost of the projects at the press of a button.
8.2.2
Creating new report options
If you want to create new report options, select an existing set of report options, open it and then save it under a new name.
How do I create new report options?
1 2 Select Statistics | Language pairs | Project Transit NXT displays the Transit Report Manager window. From the Report options list, select the existing set of report options which you want to use as a basis for the new report options, and click on Define (Fig. 8-1).
Fig. 8-1: Transit Report Manager window
380
Transit NXT Users Guide
090408
8.2 Report options
Transit NXT displays the Report options window (Fig. 8-2).
Fig. 8-2: Report options window
Change the settings for the new report options:
Specifying the units see Section 8.2.4 on page 383 Specifying charging factors for pretranslation, fuzzy matches and internal
repetitions see Section 8.2.5 on page 385
Specifying prices see Section 8.2.6 on page 389
4 To create the new report options, click Save as to save them under a new name. Transit NXT displays the Save window (Fig. 8-3).
Fig. 8-3: Save window
090408
Transit NXT Users Guide
381
Analysing project files with the Report manager
Enter the name and the scope for the new report options. Please refer to Section 7.2 Scopes in Transit NXT on page 304 for more detailed information on the scopes in Transit NXT.
Click Save to confirm the information entered.
8.2.3
Modifying existing report options
If you want to modify existing report options, open them, modify them and then save them.
How do I modify existing report options?
1 2 Select Statistics | Language pairs | Project Transit NXT displays the Transit Report Manager window. From the Report options list, select the report options you want to modify, and click on Define. Transit NXT displays the Report options window (Fig. 8-4).
Fig. 8-4: Report options window
Change the settings for the report options:
Specifying the units see Section 8.2.4 on page 383 Specifying charging factors for pretranslation, fuzzy matches and internal
repetitions see Section 8.2.5 on page 385
Specifying prices see Section 8.2.6 on page 389
4 Click Save to save the changes to the report options.
382
Transit NXT Users Guide
090408
8.2 Report options
8.2.4
Specifying the units
In the Report options window, you can use the Units tab to specify how Transit NXT should count a line or a page.
Fig. 8-5: Report options window, Units tab
In the Units tab (Fig. 8-5), you can specify the following:
Characters per line Transit NXT calculates the number of lines based on the number of characters counted.
Words per line Transit NXT calculates the number of lines based on the number of words counted.
Lines per page Transit NXT calculates the number of pages based on the determined number of lines.
Rounding of figures in reports based on lines When the number of lines is calculated, the result is normally a figure with a decimal fraction rather than a whole number (e.g. 0.45 or 1.75 lines). However, Transit NXT only shows whole numbers in the Report Manager, which can lead to misunderstandings, particularly with very small files, if the figures are rounded to the nearest whole number.
Example (the figures have been chosen arbitrarily and are for illustration
purposes only): A project contains 22 characters to be translated. At 55 characters per line, that produces a (mathematical) figure of 0.4 lines. When Transit NXT rounds that figure to the nearest whole number, it shows the number of lines as 0. The user may therefore mistakenly assume that the project does not require translation.
090408
Transit NXT Users Guide
383
Analysing project files with the Report manager
However, you can specify that Transit NXT should always round up the figures when displaying reports based on lines so as to prevent misunderstandings.
In our example: Transit NXT rounds up the mathematical figure of 0.4 lines
and shows the number of lines as 1. The Report Manager always takes all decimal fractions into account when performing calculations, even if the number of lines is shown rounded up. In this way, you always achieve a precise end result.
How do I specify units in the report options?
1 In the Report options window, select the Units tab. Please refer to Sections 8.2.3 Modifying existing report options on page 382 and 8.2.2 Creating new report options on page 380 for information on how to get to the Report options window. 2 Specify the language for which you want to define or modify the settings:
If you want to modify the settings for all languages, select All languages
in the table. Transit NXT uses these settings for all the languages which are not explicitly defined in the table.
If you want to modify the settings for a language which has already been
defined, select the name of the language in the table.
If you want to modify the settings of a language which has not yet been
defined, click Add. Transit NXT displays the Add languages window. Select the languages required and confirm your choice by clicking OK. Transit NXT displays the languages in the table. You can also select several languages in the table and change their settings simultaneously. 3 For each of the languages selected, specify how Transit NXT should calculate the number of lines:
Select Characters per line if you want Transit NXT to calculate the number
of lines based on the number of characters. In the Characters per line field, enter the number of characters a standard line contains. Transit NXT calculates the number of lines by dividing the calculated number of characters by the characters per line.
Select Words per line if you want Transit NXT to calculate the number of lines
based on the number of words. In the Words per line field, enter the number of words a standard line contains. Transit NXT calculates the number of lines by dividing the calculated number of words by the words per line. 4 Specify how Transit NXT should calculate the number of pages: In the Lines per page field, enter the number of lines contained in a standard page.
384
Transit NXT Users Guide
090408
8.2 Report options
Transit NXT calculates the number of pages by dividing the calculated number of lines by the lines per page. 5 For reports based on lines, specify whether Transit NXT should display the number of lines rounded up: To do this, select Show subtotals for the unit "Lines" rounded up. If you deselect the option, Transit NXT will round the figures to the nearest whole number. 6 Save the report options so you do not lose the changes:
If you want to change the existing report options, click Save (see Section
8.2.3 Modifying existing report options on page 382).
If you want to create new report options, click Save as (see Section 8.2.2
Creating new report options on page 380). 7 Close the Report options window by clicking Close. Transit NXT saves the report options and can use the settings for future reports.
8.2.5
Specifying charging factors for pretranslation, fuzzy matches and internal repetitions
In the Report options window, you can use the Fuzzy/Repetition tab to specify how pretranslations, fuzzy matches and internal repetitions are charged for each language.
Fig. 8-6: Report options window, Fuzzy/Repetition tab
090408
Transit NXT Users Guide
385
Analysing project files with the Report manager
In the Fuzzy/repetition tab (Fig. 8-6), you can specify the following:
Charging factors depending on the translation method You can specify a factor for charging for the different levels of pretranslation or fuzzy-match quality. You can specify different factors for the following levels:
Pretranslated segments which Transit NXT automatically pretranslated
during import.
Check pretranslation segments where Transit NXT pretranslated the text and
automatically updated markups and/or numbers.
100 % match segments which match the reference material perfectly, but
which Transit NXT has not pretranslated (e.g. if there are translation variants).
Fuzzy match
xx% yy% match segments for which Transit NXT displays a fuzzy match
with the relevant match quality. You can specify the percentage ranges by changing the lower percentage on the right. The percentage on the left of the next range is adjusted automatically.
If you do not want to use all the percent ranges, you can deselect those which
are not required. To do this, remove the check mark before the range in question. Example: you only want to take account of the percent ranges 99 95% and 94 85%. To do this, select the first range and enter the value 95 on the right. Next select the second range and enter the value 85 on the right. Then deselect the third and fourth ranges (Fig. 8-7).
Fig. 8-7: Fuzzy/Repetition: only two of the percent ranges will be included
Examples of charging factor settings (these values have been selected arbitrarily and are simply used to demonstrate how to enter the factors):
The translator receives 10% of the 'normal' line price for a certain quality
level: specify 0.10 as the factor.
The translator receives 50% of the 'normal' line price for a certain quality
level: specify 0.50 as the factor.
The translator receives the full 'normal' line price for a certain quality level:
specify 1.00 as the factor.
386
Transit NXT Users Guide
090408
8.2 Report options
Internal rep. count limit You can specify how many times identical segments must occur before being treated as 'internal repetitions'. Any occurrences exceeding this limit are not counted during the analysis. It is also possible, as with fuzzy matches, to specify a factor for how much of the 'normal' line price will be charged for internal repetitions. Example (the values have been selected arbitrarily and are simply used to demonstrate what the value means): A language file contains several, identical segments which Transit NXT did not pretranslate during the import. The translator translates the first of these segments. The other segments are translated automatically by Transit NXT as Transit NXT also uses the current project as reference material. For the purposes of the report, the first two identical segments should be counted, but all matching segments beyond this should not. In addition, the translator will get 40% of the 'normal' price per line for internal repetitions. Specify 2 as the count limit for internal repetitions. Transit NXT will only count the first repetition in the report. The third and all subsequent identical segments will not be counted any more by Transit NXT. Under Repetitions, set the value 0.40 for the charging factor.
Report settings for calculating internal repetitions
To enable Transit NXT to calculate internal repetitions, it must have already determined the relevant figures during the import process. This is achieved by selecting the Regard internal repetitions option in the Report settings tab of the Project settings window (see Section 4.5.8 'Report settings' project settings on page 105).
How do I specify the charging factors for pretranslation, fuzzy matches and internal repetitions in the report options?
1 Select the Fuzzy/Repetition tab from the Report options window. Please refer to Sections 8.2.3 Modifying existing report options on page 382 and 8.2.2 Creating new report options on page 380 for information on how to get to the Report options window. 2 Specify the language for which you want to define or modify the settings:
If you want to modify the settings for all languages, select All languages
in the table. Transit NXT uses these settings for all the languages which are not explicitly defined in the table.
If you want to modify the settings for a language which has already been
defined, select the name of the language in the table.
If you want to modify the settings of a language which has not yet been
defined, click Add.
090408
Transit NXT Users Guide
387
Analysing project files with the Report manager
Transit NXT displays the Add languages window. Select the language(s) required and confirm your choice by clicking OK. Transit NXT displays the language(s) in the table. You can also select several languages in the table and change their settings simultaneously. 3 Specify the settings for the selected languages:
Specify the percentage ranges in which various charging factors are to be
taken into account. To do this, enter the desired percentage in the field left of % match.
Specify the factor for charging for the different levels of pretranslation or fuzzy
matches. To do this, enter the desired charging factor in the field to the right of Pretranslated, Check pretranslation or 100% match.
Specify how many times identical segments must occur in a text before they
are treated as internal repetitions and no longer have to be counted. To do so, select the value required from the Internal rep. count limit list. 4 Save the report options so you do not lose the changes:
If you want to change the existing report options, click Save (see Section
8.2.3 Modifying existing report options on page 382).
If you want to create new report options, click Save as (see Section 8.2.2
Creating new report options on page 380). 5 Close the Report options window by clicking Close. Transit NXT saves the report options and can use the settings for future reports.
388
Transit NXT Users Guide
090408
8.2 Report options
8.2.6
Specifying prices
In the Report options window, you can use the Prices tab to specify the prices per unit per language and the expansion factor.
Fig. 8-8: Report options window, Prices tab
In the Prices tab (Fig. 8-8), you can specify the following:
Calculate from You can specify whether Transit NXT should use pages, lines, segments, words or characters as the basis for the calculation. Transit NXT interprets pages and lines as you specified in the Units tab (see Section 8.2.4 Specifying the units on page 383).
Price per unit You can specify the price per unit. The unit Transit NXT uses is the unit selected in the 'Calculate from' field.
Currency You can specify the currency on which your calculation is based. Transit NXT displays the currency in the reports.
Expansion factor It is possible to define an expansion factor to take account of the varying length of different languages, for example. Transit NXT multiplies the results of the report by the expansion factor entered. Example (the values have been chosen arbitrarily and are simply used to demonstrate what the expansion factor means): You want to create a report using the source language as the basis. From your experience, you know that a text in the target language is 25% longer than the corresponding source language. To take this into account, set the expansion factor to 1.25.
090408
Transit NXT Users Guide
389
Analysing project files with the Report manager
How do I specify the prices in the report options?
1 In the Report options window, select the Prices tab. Please refer to Sections 8.2.3 Modifying existing report options on page 382 and 8.2.2 Creating new report options on page 380 for information on how to get to the Report options window. 2 Specify the language for which you want to define or modify the settings:
If you want to modify the settings for all languages, select All languages
in the table. Transit NXT uses these settings for all the languages which are not explicitly defined in the table.
If you want to modify the settings for a language which has already been
defined, select the name of the language in the table.
If you want to modify the settings of a language which has not yet been
defined, click Add. Transit NXT displays the Add language window. Select the languages required and confirm your choice by clicking OK. Transit NXT displays the languages in the table. You can also select several languages in the table and change their settings simultaneously. 3 Specify the settings for the selected languages:
From the Calculate from list, select whether Transit NXT should use pages,
lines, segments, words or characters as the basis for the calculation.
In the Price per unit field, enter the price for the unit which you selected in
the 'Calculate from' list.
From the Currency list, select the currency for the specified price, or enter a
new currency by placing the cursor in the field, deleting the existing currency symbol/abbreviation and entering the symbol/abbreviation for the new currency.
If you want Transit NXT to take an expansion factor into account, enter the
factor in the Expansion factor field. If you use an expansion factor of 1.0, the results in the report remain unchanged. 4 Save the report options so you do not lose the changes:
If you want to change the existing report options, click Save (see Section
8.2.3 Modifying existing report options on page 382).
If you want to create new report options, click Save as (see Section 8.2.2
Creating new report options on page 380). 5 Close the Report options window by clicking Close. Transit NXT saves the report options and can use the settings for future reports.
390
Transit NXT Users Guide
090408
8.3 Generating a report
8.3
8.3.1
Generating a report
Overview
Transit NXT can generate import, progress and translation reports which serve different purposes. Section 8.3.2 Types of reports in Transit NXT on page 391 explains which report is most suitable for which purpose. Section 8.3.3 Creating a report on page 393 explains how Transit NXT creates the report and how you can save it. You can specify the units on which the report should be based: characters, words, segments, lines or pages. Section 8.4 Possible segment statuses for the various report types on page 397 provides you with an overview of the statuses analysed in the various reports. Via Statistics | Dictionaries you can also generate reports for the TermStar project dictionaries. Please refer to the ' TermStar NXT user's guide' for more detailed information.
8.3.2
Types of reports in Transit NXT
Transit NXT can generate various reports which serve different purposes: import reports, progress reports and translation reports.
Different objectives different results
The various reports will always return different results because of differences in the purpose of the reports and the methods of counting. For this reason, it is important you use the report suited to your particular needs.
In all three reports, Transit NXT first works out the status of the target-language segments on a segment basis. Transit NXT then calculates the number of words and characters by counting the number of words and characters in the source or target-language segment and then assigning this value to the status the segment has.
090408
Transit NXT Users Guide
391
Analysing project files with the Report manager
Import The import report indicates how Transit NXT has imported the files and which segments were partially or completely pretranslated. Transit NXT counts the segments, words or characters in the source language. As with all the reports, Transit NXT works out the status for the respective target language. Section 8.4.1 Statuses for the import report on page 397 explains the various statuses possible for the import report. Example: the source-language expression ash tray was pretranslated as Aschenbecher. This means that the status in the target language is translated. In the report, the expression is recorded as two words (source language ash tray) and not as one word (as in the target-language Aschenbecher).
Progress The report shows the progress of the project. Transit NXT works out the current "status of each segment and totals the corresponding segments, words or characters of the source or target language. The report provides an instantaneous snapshot of the current status but does not explain how that status has been arrived at. Section 8.4.2 Statuses for the progress report on page 397 explains the various statuses possible for the progress report. For example, the translated status can indicate the following:
Transit NXT pretranslated the segment automatically during import. Transit NXT partially pretranslated the segment during import, the translator
updated it and marked it as translated.
Transit NXT translated the segment automatically during the translation as
the user had already translated an identical segment in the current project.
The translator translated the segment using a fuzzy match. The translator translated the segment from scratch.
The report thus indicates the amount of work left to do, but not how much has already been done. This means that it can only be used for project monitoring and not for invoicing purposes.
Translation Unlike the progress report, the translation report indicates by what means the status of a segment has been arrived at. This allows you to form a picture of how the text has been translated: automatically pretranslated, checked and pretranslated, translated with a fuzzy match, translated without a fuzzy match, etc. Possible statuses for the translation report can be found in Section 8.4.3 Statuses for the translation report on page 398. The report tells the history of the project - albeit indirectly - and so provides information on the amount of work involved in the translation. This means it is the only meaningful basis for project invoicing.
392
Transit NXT Users Guide
090408
8.3 Generating a report
8.3.3
Creating a report
You can create a report any time so that you are up to date on the current project status. It may be necessary to customise the report options to do this so that the report manager uses 'your' values for analysis and invoicing (see Section 8.2 Report options on page 379).
Subtotals are rounded, though precise figures are used for calculations
For reasons of clarity, the Report Manager shows the figures in the report rounded. Calculation of charging factors and prices, however, may produce results with decimal fractions. When performing calculations, the Report Manager always takes all decimal places into consideration, even if it displays subtotals (e.g. for individual files) as rounded figures. In this way, you always achieve a precise end result.
How do I create a report for all files in a project?
1 Select Statistics | Language pairs | Project. Transit NXT displays the Transit Report Manager window (Fig. 8-9).
Fig. 8-9: Transit Report Manager window
Specify the language for which Transit NXT should create the report. To do so, select the required language from the Language list. In this list, Transit NXT displays all the languages which you have specified as a source or target language in the project.
090408
Transit NXT Users Guide
393
Analysing project files with the Report manager
Specify the type of report. To do this, select the desired report type:
Import report on how Transit NXT imported the files and which segments
have been pretranslated but need checking and which have been fully pretranslated.
Progress 'snapshot' of the current status of the project Translation report on how the project was translated
Please refer to Section 8.3.2 Types of reports in Transit NXT on page 391 for details on the various report types. 4 5 Specify the unit for the report. To do this, select the desired unit (Characters, Lines, Pages, Segments, Words) from the View in list. Specify how Transit NXT should display the results:
If you want Transit NXT to display the result as a percentage, select
Percentage. Transit NXT displays the results as a percentage of the whole project.
If you want Transit NXT to display the results as a price, select Price.
Transit NXT displays the results with the prices you specified in the report options. You can only select 'Price' if the unit selected in the View in list is the same unit used in the 'Calculate from' field in the report options (Report options window, Prices; see Section 8.2.6 Specifying prices on page 389).
If you want Transit NXT to display the results in absolute figures, uncheck the
Percentage and Price checkboxes. Transit NXT displays the absolute number of characters, words, segments, lines or pages in the results. 6 Specify the basis for the report:
Specify whether Transit NXT should use the source or target language as the
basis for the report. To do so, select either Source language or Target language in the Report based on section.
For import reports: specify whether Transit NXT should take internal
repetitions into account in the analysis. To do this, select the Regard internal repetitions option in the Report based on section. Specify whether internal repetitions should be calculated based on the whole project or on each file. Select Per project to calculate internal repetitions globally for all the files in a project. Select Per file to calculate internal repetitions for each file separately. 7 Specify the report options for the report: To do so, select the report options required from the Report options list.
If you want to view or modify the values for the report options, select them
from the Report options list and click Define. Transit NXT displays the Report options window (see Section 8.2 Report options on page 379). Once you are finished checking/changing the report options, return to the Report Manager window by clicking Close in the Report options window.
394
Transit NXT Users Guide
090408
8.3 Generating a report
If you want Transit NXT to recalculate and update the values in the report, click Update. Transit NXT displays the current values in the table. If you want to save the report, click Save. Transit NXT displays the Save statistics as window (Fig. 8-10).
Fig. 8-10: Save statistics as window
Enter a filename for the report.
Transit NXT suggests the project working folder as the folder in which to save the file. If you want Transit NXT to save the report to another folder, select the desired folder.
Specify the file type for the report. You can save the report in the following
formats: Transit report (*.james) the report will be saved in XML format and can be used by the STAR James workflow management tool html (*.html) the report will be saved as an HTML file Excel (*.xls) the report will be saved as an Excel table Transit report (*.rep) the report will be saved as a plain text file
090408
Transit NXT Users Guide
395
Analysing project files with the Report manager
Click Save to confirm your settings.
Transit NXT closes the Save statistics as window and returns to the Transit Report Manager window. 10 You can change the settings to create another report or close the Transit Report Manager window by clicking Close.
Creating reports for the active file(s)
It is also possible to create reports for the files which are currently open. The procedure and available options for this are the same as for project reports. To create a report for the files which are currently open, select Statistics | Language pairs | Active.
8.3.4
How does Transit NXT calculate the values for the report?
If you create a report, Transit NXT calculates the values as follows:
Segment status Transit NXT determines the status of each target-language segment. Number of characters, words and segments Depending on the unit selected, Transit NXT totals the characters, number of words and segments for each status in the source or target language.
Number of lines If necessary, Transit NXT calculates the number of lines by dividing the number of characters or words by the characters per line or words per line defined in the report options.
Number of pages If necessary, Transit NXT calculates the number of pages by dividing the number of lines by the lines per page defined in the report options.
Pretranslation/Fuzzy matches Transit NXT automatically weights fully pretranslated segments, pretranslated segments which need checking, and segments with fuzzy matches, as defined in the report options.
Internal repetitions If applicable, Transit NXT does not count identical segments which occur more than the number of times defined in the report options.
Prices Transit NXT calculates the prices by multiplying the number of characters, words, segments, lines or pages by the prices defined in the report options.
396
Transit NXT Users Guide
090408
8.4 Possible segment statuses for the various report types
8.4
Possible segment statuses for the various report types
Statuses for the import report
8.4.1
Transit NXT distinguishes between the following statuses in the import report: Pretranslated Segments which Transit NXT pretranslated automatically during import. Check pretranslation Segments which Transit NXT pretranslated during import, but which still require checking.
xx% yy% Segments for which Transit NXT will display a fuzzy match of the specified quality, during translation.
Not translated units Segments which were neither fully pretranslated, nor pretranslated with modifications during import, and for which Transit NXT will not display any fuzzy matches (of the above quality ranges) during translation.
8.4.2
Statuses for the progress report
Transit NXT distinguishes between the following statuses in the progress report: Not translated All segments which have not yet been edited. Check pretranslation All segments which were assigned the status Check pretranslation during import.
Translated
All segments which Transit NXT automatically pretranslated. All segments confirmed as translated by the user.
Spellchecked All segments the user confirmed as Spellchecked. Checked 1 All segments the user confirmed as Checked 1 Checked 2 All segments the user confirmed as Checked 2
090408
Transit NXT Users Guide
397
Analysing project files with the Report manager
8.4.3
Statuses for the translation report
Transit NXT distinguishes between the following statuses in the translation report: Not translated All segments neither pretranslated by Transit NXT nor translated by the user. Pretranslated All segments which Transit NXT pretranslated automatically during import. Check pretranslation All segments which were pretranslated by Transit NXT during import, but which must still be checked and confirmed by the user.
Pretranslation checked All segments which were pretranslated by Transit NXT during import, and which have been checked and confirmed by the user.
Translated All segments which the user translated completely without the aid of a fuzzy match.
100% All translated segments for which there was a 100% fuzzy match. xxyy% All translated segments for which there was a fuzzy match with the corresponding percentage.
398
Transit NXT Users Guide
090408
9 Customising the Transit NXT working environment
9
9.1
Customising the Transit NXT working environment
Overview
There are many ways to customise Transit NXT to the tasks for which you are responsible and to the distinctive features of your translation projects.
With its concept of user roles, Transit NXT offers you a range of typical profiles for the roles which exist in a translation project. Based on your choice of role, Transit NXT is able to offer you a working environment which is customised to suit your current responsibilities in the translation project from the second you start work, without the need to spend any time on configuration. Please refer to Section 9.2 User roles on page 399 for more detailed information on this topic. Choosing a user role gives you the option to do the bare minimum of configuration work, however there are also many possible ways to customise the software with your individual, task-specific settings. You can find information on the available options in Section 9.3 Settings on page 400. Please refer to Section 3.1.6 The Quick Access Toolbar on page 27 for information on how to configure the Quick Access Toolbar.
9.2
User roles
Every translation project can be divided into typical fields of activity, such as terminology work or proofreading. Depending on the number of people working on a project, such tasks may be entrusted to one or more people; in the same way, one person may be responsible for several areas and therefore be working in several different roles. To assist you in working with Transit NXT, we have assigned one predefined standard user role to each of twelve traditional areas of responsibility. You can change your role at any time, or remain in one role, depending on your current role in the project. To find out how to select a user role, please refer to Section 3.1.2 User roles in Transit NXT on page 21. There you will also find an overview of the standard user roles which are available the first time you start Transit NXT. Your choice of user role has a bearing on the functions and appearance of Transit NXT in the following areas of the program interface:
Resource bar: beyond the first level of each menu, only those functions which are necessary for your area of responsibility are active. Please refer to the Reference Guide for more detailed information.
090408
Transit NXT Users Guide
399
Customising the Transit NXT working environment
Ribbon bar: you can only select functions which are required for your particular field of activity. Please refer to the Reference Guide for more detailed information. Transit toolbar: after you have selected a user role, Transit NXT displays precisely the tools which are required for your area of activity. It is, however, possible to modify this window layout according to your particular wishes and then to save your new settings. Please refer to Section 9.7 Managing window layouts on page 434 for more detailed information on this topic. Transit editor: after you have selected a user role, Transit NXT will display your language pair with the source and target language, or even just the target language, and the necessary tools. You can modify this view according to your particular wishes and then also save it. Please refer to Section 9.5 Customising the Transit editor on page 424 for more detailed information on this topic. TermStar window: after you have selected a user role, Transit NXT displays the required information and layout for your dictionary. You can modify this view according to your particular wishes and then also save it. Please refer to Section 9.4 Customising the TermStar window on page 420 for more detailed information on this topic.
9.3
9.3.1
Settings
Overview
Independent of the currently selected user role, Transit NXT gives you a range of settings which can be customised to suit your general way of working, such as selecting your preferred working and dialog languages. Your information is always saved for the next session. You can configure settings either by selecting Transit button | User preferences or via the controls on the ribbon bar. Table 9-1 lists particular settings, indicating the menu in which they can be changed and the sections in the manual in which you can find more detailed information on that setting. Setting Dialog language Preferred working languages Display of special characters Menu Section
Transit button | User 9.3.2 Setting the dialog preferences | Languages language on page 403 Transit button | User 9.3.3 Setting the preferences | Languages preferred working languages on page 404 Transit button | User 9.3.4 Specifying which preferences | Languages characters the editor uses to represent special characters on page 405
Tab. 9-1: Settings for Transit NXT
400
Transit NXT Users Guide
090408
9.3 Settings
Setting Colours and font in the editor Character sets for particular languages Dual Concordance
Menu Transit button | User preferences | Colours and fonts Transit button | User preferences | Non-Latin fonts Transit button | User preferences | Dual Concordance Transit button | User preferences | Dynamic Linking Transit button | User preferences | Dual Fuzzy Transit button | User preferences | Synchronised View Transit button | User preferences | TermStar
Section 9.3.5 Specifying the font and colours displayed by the editor on page 407 9.3.6 Specifying nonLatin fonts for individual languages on page 409 6.9.3 Dual Concordance - User preferences on page 282 6.10.4 Settings for Dynamic Linking on page 289 6.4.3 Dual Fuzzy User preferences on page 227 6.8.4 Synchronised View - User preferences on page 277 9.3.7 Activating and deactivating the bookframe display on page 410 9.3.11 Showing and hiding the index buttons on page 415 9.3.8 Background colour of the selected data record on page 412 9.3.9 Displaying additional languages on page 413 9.3.10 Setting the predefined minimum quality for fuzzy matches on page 414 9.3.12 Assigning a dictionary to a customer on page 415
Dynamic Linking
Project-independent settings for fuzzy search Synchronised View
Display dictionaries in a book frame
Index buttons in the TermStar window Background colour for selected data record in the TermStar window Additional languages in the TermStar window
Transit button | User preferences | TermStar Transit button | User preferences | TermStar Transit button | User preferences | TermStar Transit button | User preferences | TermStar
Dictionary assignment to be used when unpacking a project
Transit button | User preferences | Dictionary assignment
Tab. 9-1: Settings for Transit NXT
090408
Transit NXT Users Guide
401
Customising the Transit NXT working environment
Setting Terminology search
Menu Transit button | User preferences | Terminology search Transit button | User preferences | Folder selection
Section 6.6.4 Terminology search User preferences on page 240 9.3.13 Folder selection on page 417 9.3.14 Specifying how Transit NXT should paste text in the editor on page 418 9.3.14 Specifying how Transit NXT should paste text in the editor on page 418 7.3.4 Checking the spelling on page 308 9.3.15 Activating/ deactivating automatic keyboard-layout switching on page 419 9.3.16 Activating backup save on page 419 9.4 Customising the TermStar window on page 420 9.6.2 Switching editor views on page 432 9.7 Managing window layouts on page 434 9.2 User roles on page 399 3.1.6 The Quick Access Toolbar on page 27 Reference Guide
Folder selection
Smart copy, cut and paste Edit | Clipboard | Smart
Keep capitalisation for capitalised source term
Edit | Miscellaneous | Keep source-term caps
Spellcheck Keyboard-layout switching
Review | Spellcheck Edit | Miscellaneous | Automatic keyboard switch Edit | Miscellaneous | Backup save View | Manage views
Backup save View preferences for the TermStar window View preferences for the Transit editor Layout of the windows in Transit Configuration of the ribbon bar and resource bar Configuration of the Quick Access Toolbar Macros
View | Manage views ---
-Edit | Macros
Tab. 9-1: Settings for Transit NXT
402
Transit NXT Users Guide
090408
9.3 Settings
9.3.2
Setting the dialog language
The 'dialog language' is the language in which Transit NXT displays messages, window titles, etc. You must first close and then restart Transit NXT for a change to the dialog language to become effective.
How do I set the dialog language?
1 2 Select Transit button | User preferences. Transit NXT displays the User preferences window. Select the option Languages. Transit NXT displays the Languages user preferences (Fig. 9-1).
Fig. 9-1: User preferences window, Languages screen
3 4
In the Dialog language list, select the language Transit NXT should use the next time it is started. Confirm your settings:
Click on OK to confirm the changes and close the User preferences window. Click on Save to confirm the settings without closing the window. This allows
you to make further changes to the user preferences.
090408
Transit NXT Users Guide
403
Customising the Transit NXT working environment
9.3.3
Setting the preferred working languages
The working languages settings allow you to specify the languages into which you prefer to translate. If you open a project containing several target languages, Transit NXT automatically sets the working language you specified as the current target language. In this way, you do not have to select 'your' language from the list of all the target languages in the project. You can specify the following working languages:
First working language Transit NXT automatically sets this language as the current target language for the project provided that the language is defined as a target language in the project. Second working language Transit NXT automatically sets this language as the current target language for the project provided that the language is defined as a target language for the project and the first working language is not a target language in the project. Other working languages You can set additional working languages here for instances in which neither the first nor the second working language is specified as a target language in the project. From the list of other working languages, Transit NXT uses the first language specified as a target language in the project as the current target language.
Transit NXT uses the current target language specified in the project if none of the languages specified as the first, second or other working language are defined as a target language for the project.
How do I change the preferred working languages?
1 2 3 Select Transit button | User preferences. Transit NXT displays the User preferences window. Select the option Languages. Transit NXT displays the Languages user preferences (Fig. 9-1). Set the required working languages:
To specify your first working language, select the language in question from
the First working language list. If Transit NXT should also use the language variants of the language as the first working language, select All language variants after the list.
To specify your second working language, select the language in question
from the Second working language list. If Transit NXT should also use the language variants of the language as the second working language, select All language variants after the list.
To specify other working languages, select the appropriate language from the
Available languages list and click Add. Transit NXT moves the language to the Other working languages list.
If you no longer want to use a language as another working language, select
the language from the Other working languages list and click Remove.
090408
404
Transit NXT Users Guide
9.3 Settings
Confirm your settings:
Click on OK to confirm the changes and close the User preferences window. Click on Save to confirm the settings without closing the window. This allows
you to make further changes to the user preferences.
9.3.4
Specifying which characters the editor uses to represent special characters
You can define how Transit NXT displays special characters in the editor:
Display spaces as the character which Transit NXT displays instead of a space. Display non-break spaces as the character which Transit NXT displays instead of a non-break space. Non-break spaces are spaces which cannot be broken. Display other spaces as the character which Transit NXT displays instead of other spaces. Other spaces are, for example, spaces with a fixed width (socalled 'm-spaces', quarter quad', etc.) Display line breaks as the character which Transit NXT displays instead of a line break (e.g. instead of a so-called 'soft return'). Display tabs as the character which Transit NXT displays instead of a tab character.
That means that Transit NXT can also display R2L and L2R markers when you are translating bidirectional text. Please refer to Section 6.12 Translating into R2L (rightto-left) languages on page 298 for more detailed information.
090408
Transit NXT Users Guide
405
Customising the Transit NXT working environment
How do I specify the characters Transit NXT will display for special characters in the editor?
1 2 Select Transit button | User preferences. Transit NXT displays the User preferences window. Select the option Special characters. TermStar NXT displays the Special characters user preferences (Fig. 9-2).
Fig. 9-2: User preferences window, Special characters screen
For each special character, select the character from the dropdown list which you want Transit NXT to display in the editor. To make Transit NXT display the selected character for Display other spaces as, you must also select it using the checkbox to the left of the option; otherwise other spaces will not be replaced by a character at all.
Confirm your settings:
Click on OK to confirm the changes and close the User preferences window. Click on Save to confirm the settings without closing the window. This allows
you to make further changes to the user preferences.
406
Transit NXT Users Guide
090408
9.3 Settings
9.3.5
Specifying the font and colours displayed by the editor
You can define the font Transit NXT uses to display text in the editor. For languages with characters which cannot be displayed in the font selected, Transit NXT automatically uses a suitable font or the fonts you specified for special languages, (see Section 9.3.6 Specifying non-Latin fonts for individual languages on page 409). You can also define which colours Transit NXT should use to display text in the editor. You can specify colours for the following:
Colours for elements in the language files, (text, segment markers, markups, update markers, dictionary entries) Background colours for different segment statuses and types of text Font colour for translation suggestions with slightly differing text
Transit NXT can also display other background colours for when you are translating bidirectional text. Please refer to Section 6.12 Translating into R2L (right-to-left) languages on page 298 for more detailed information.
For these settings to work, colours must be activated
In order for background colours to be displayed, the Off option must not be selected under View | Segments | Colours | Segments (see Section 9.5.3 Changing the appearance of segments and attributes on page 426).
090408
Transit NXT Users Guide
407
Customising the Transit NXT working environment
How do I specify the font and colours displayed by the editor?
1 2 3 Select Transit button | User preferences. Transit NXT displays the User preferences window. Select the option Colours and fonts. Transit NXT displays the Colours and fonts user preferences (Fig. 9-3).
Fig. 9-3: User preferences window, Colours and fonts screen
To change the colour used to indicate a particular element, click on the downwards-pointing arrow on the right of the colour for the element you wish to change. Transit NXT displays a colour-selection dropdown. Decide whether the selection of colours provided contains the desired colour.
If available, select the desired colour from the dropdown. To choose your own custom colour, select Custom colour.
Transit NXT displays the Select colour window. Here you can define the values for your custom-defined colour. Confirm your selection by clicking OK. 6 7 To change the font displayed by the editor, select the desired font and font size from the Font and Size dropdowns. Confirm your settings:
Click on OK to confirm the changes and close the User preferences window. Click on Save to confirm the settings without closing the window. This allows
you to make further changes to the user preferences.
408
Transit NXT Users Guide
090408
9.3 Settings
9.3.6
Specifying non-Latin fonts for individual languages
Transit NXT uses the font selected under Colours and fonts in the User preferences window for all languages. Transit NXT automatically selects a suitable font for languages with characters not contained in the font selected (e.g. for Chinese or Arabic). Alternatively, you can select another font for these languages.
How do I select a font for a language?
1 2 Select Transit button | User preferences. Transit NXT displays the User preferences window. Select the option Non-Latin fonts. Transit NXT displays the user preferences for displaying non-Latin fonts in the form of a table of languages and fonts (Fig. 9-4):
Fig. 9-4: User preferences window, Non-Latin fonts screen
Language column the languages for which you can select a specific font.
These are all the languages which Transit NXT cannot display using a standard font.
Font column the fonts Transit NXT should use to display the languages in
question. If nothing is displayed in the Font column for a language, Transit NXT will display the language using the font which you have selected or will automatically select a suitable font from those installed on your computer.
090408
Transit NXT Users Guide
409
Customising the Transit NXT working environment
3 4
If you want to change or delete a font for a language, select the required language from the Language column. In the Font list, select the font which Transit NXT should use to display the language. If you wish to remove the font selected for a language, select the blank entry at the top of the Font list.
Confirm your settings:
Click on OK to confirm the changes and close the User preferences window. Click on Save to confirm the settings without closing the window. This allows
you to make further changes to the user preferences.
9.3.7
Activating and deactivating the book-frame display
You can display TermStar dictionaries either with a book frame (Fig. 9-5) or without (Fig. 9-6). To do this, activate or deactivate the corresponding option.
Fig. 9-5: Dictionary displayed in a book frame
410
Transit NXT Users Guide
090408
9.3 Settings
Fig. 9-6: Dictionary displayed without the frame
How do I activate/deactivate the book-frame display?
1 2 Select Transit button | User preferences. Transit NXT displays the User preferences window. Select the option TermStar. Transit NXT displays the TermStar user preferences (Fig. 9-7).
Fig. 9-7: User preferences window, TermStar screen
090408
Transit NXT Users Guide
411
Customising the Transit NXT working environment
Under Book frame and index buttons, select the Display in book frame option to activate the book-frame display. Uncheck this box to deactivate the book-frame display. Confirm your settings:
Click on OK to confirm the changes and close the User preferences window. Click on Save to confirm the settings without closing the window. This allows
you to make further changes to the user preferences.
Adjusting the page width
When the book frame is deactivated, you can adjust width of the two pages by moving the centre separator line sideways with the mouse. To do this, move the mouse over this line until the pointer changes into a double-headed arrow. Then hold down the mouse button and drag the line to the left or right.
9.3.8
Background colour of the selected data record
When you select a data record, Transit NXT highlights it in a special background colour (Fig. 9-8). You can determine this colour yourself.
Fig. 9-8: Selected data record with background colour
How do I specify the background colour?
1 2 3 4 5 Select Transit button | User preferences. Transit NXT displays the User preferences window. Select the option TermStar. Transit NXT displays the TermStar user preferences (Fig. 9-7). Select Colour. Transit NXT displays a colour palette. Select a colour from the palette. You can also define and select your own colours using the Custom colour button. Confirm your settings:
412
Transit NXT Users Guide
090408
9.3 Settings
Click on OK to confirm the changes and close the User preferences window. Click on Save to confirm the settings without closing the window. This allows
you to make further changes to the user preferences.
Select white for no background colour
If you do not want a background colour for the selected data record, select white as the background colour. You will then only be able to see which data record you have selected from the black square to the left of it.
9.3.9
Displaying additional languages
A dictionary can contain entries in two or more languages. Set the source and target languages in the project so that the required languages can be displayed. The the target language entries are then displayed against the source language entries as possible translations. You can also use dictionary layouts which display more than two languages. In these layouts, you can add fields for these so called 'additional languages'. Additional languages are languages for which there are entries in the dictionary but which are not set as the source or target language. Example: a dictionary contains entries in English, French, Italian and German. The current source language is English and the target language is German. This means that Italian and French are additional languages which can be displayed in this dictionary. You can specify which additional languages will be displayed by selecting an appropriate dictionary layout (Table 9-2): Setting Working languages in project Working languages in user preferences Display as additional language All the languages which are specified as languages in the current project All the languages that have been specified as working languages in the user preferences (see Section 9.3.3 Setting the preferred working languages on page 404). A combination of the previous two options: All the languages that are specified in the current project and in the user preferences All the languages contained in the dictionary.
Common languages in project/user preferences All available languages
Tab. 9-2: Possible settings for displaying additional languages
090408
Transit NXT Users Guide
413
Customising the Transit NXT working environment
Use a dictionary layout containing additional languages
TermStar NXT only displays the additional languages if fields for additional languages are present in the dictionary layout. Otherwise the selection you make here will not have any effect on the display of the entries.
How do I specify which additional languages are displayed?
1 2 3 4 Select Transit button | User preferences. Transit NXT displays the User preferences window. Select the option TermStar. Transit NXT displays the TermStar user preferences (Fig. 9-7). Select one of the four possible options under Display additional languages (see Table 9-2 on page 413). Confirm your settings:
Click on OK to confirm the changes and close the User preferences window. Click on Save to confirm the settings without closing the window. This allows
you to make further changes to the user preferences.
9.3.10 Setting the predefined minimum quality for fuzzy matches
Transit NXT suggests a default value for the minimum quality of the fuzzy matches when searching the dictionaries. You can determine this value yourself.
How do I set the predefined minimum quality for fuzzy matches?
1 2 3 4 Select Transit button | User preferences. Transit NXT displays the User preferences window. Select the option TermStar (Fig. 9-7). Transit NXT displays the TermStar user preferences (Fig. 9-7). Select the required value under Minimum fuzzy match quality or enter the value using the keyboard. Confirm your settings:
Click on OK to confirm the changes and close the User preferences window. Click on Save to confirm the settings without closing the window. This allows
you to make further changes to the user preferences.
414
Transit NXT Users Guide
090408
9.3 Settings
9.3.11 Showing and hiding the index buttons
You can show and hide the index buttons used to select the first data record which appears under a particular letter.
How do I show or hide the index buttons?
1 2 3 4 Select Transit button | User preferences. Transit NXT displays the User preferences window. Select the TermStar option. Transit NXT displays the TermStar user preferences (Fig. 9-7). Under Book frame and index buttons, select the Show index buttons option. Uncheck this box to hide the index buttons. Confirm your settings:
Click on OK to confirm the changes and close the User preferences window. Click on Save to confirm the settings without closing the window. This allows
you to make further changes to the user preferences.
Customising the index buttons
For each language, you can specify which index buttons will be displayed. This means that you can, for example, include special characters or special character groups (, , Sch, St) as index buttons. Please refer to the Reference Guide for information on customising the buttons.
9.3.12 Assigning a dictionary to a customer
You can assign one or more dictionaries to each customer to assist when unpacking projects.
How do I assign a dictionary to a customer?
1 2 Select Transit button | User preferences. Transit NXT displays the User preferences window. Select the Dictionary assignment screen (Fig. 9-7).
090408
Transit NXT Users Guide
415
Customising the Transit NXT working environment
TermStar NXT displays the Dictionary assignment user preferences (Fig. 9-9).
Fig. 9-9: User preferences window, Dictionary assignment screen
Select the desired customer.
If the required name is not listed in the Customer column, click on the arrow
under the last entry in the column or select the Add button. Transit NXT displays a list which allows you to select from all possible customers. Select the desired customer.
The name appears in the Customer column. To assign a dictionary to all customers, use the entry <Default customer>.
4 Click on the arrow at the right-hand end of the highlighted line, under the Dictionaries column. Transit NXT displays a list containing the names of all the dictionaries and their associated databases. 5 Assign the required dictionaries to the customer by clicking on them in the corresponding dropdown list. Clicking on a dictionary again deselects it. You can tell which dictionaries are currently selected by the checkmark at the start of the line. In the line of each customer, Transit NXT shows all the dictionaries which have been assigned to them, and after the name of each dictionary, the name of the associated database is given in brackets. 6 Confirm your settings:
Click on OK to confirm the changes and close the User preferences window. Click on Save to confirm the settings without closing the window. This allows
you to make further changes to the user preferences.
090408
416
Transit NXT Users Guide
9.3 Settings
9.3.13 Folder selection
In the user preferences, Transit NXT lists a default folder for all path prompts. For each individual action that is associated with a prompt of this kind, you can choose from the following folder types:
My Documents folder (Windows) Projects folder (Transit) Working folder User-defined folder Last used folder Users folder (Transit) db folder (Transit)
How do I change the default folder selections?
1 2 Select Transit button | User preferences. Transit NXT displays the User preferences window. Select the option Folder selection Transit NXT displays the Folder selection user preferences (Fig. 9-10).
Fig. 9-10: User preferences window, Folder selection screen
Transit NXT shows a list of all possible actions in the Activity column. 3 4 Decide on the action for which you wish to change the default folder. You can see the folder type that is currently set for this action in the relevant row of the Folder type column.
090408
Transit NXT Users Guide
417
Customising the Transit NXT working environment
5 6
Click on the arrow to the right of the specified folder type Transit NXT displays a list of the available folder types. Select the required folder type.
If you wish to specify a path manually, select the folder type User-defined
folder and then click on the square button which has appeared at the righthand end of the selected row. Transit NXT displays the Browse for folder window. Navigate to the required folder or select Make new folder if necessary and enter a new target folder. Confirm by clicking OK.
If you select one of the other folder types, the path in the Path column is
predetermined. 7 Confirm your settings:
Click on OK to confirm the changes and close the User preferences window. Click on Save to confirm the settings without closing the window. This allows
you to make further changes to the user preferences.
9.3.14 Specifying how Transit NXT should paste text in the editor
You can specify how Transit NXT should paste text:
Smart copy, cut and paste When you highlight and copy/cut a word in Transit NXT and paste it at another position, spaces must be inserted before and after the string so that the string appears as an individual word in the text. Transit NXT automatically inserts spaces if you select this option. Transit NXT does not insert any spaces if you uncheck this option.
Keep capitalisation for capitalised source term If Transit NXT finds a source-language term in the dictionary, you can paste its translation from the dictionary into your target-language text, (see Section 6.6.5 Transferring a translation from the dictionary on page 241). You can specify how Transit NXT should paste the text if the term in the sourcelanguage text is written in capital letters only. Transit NXT would likewise insert the translation in capital letters if you check this option. If you uncheck this option, Transit NXT would insert the translation as it appears in the dictionary, (i.e. possibly with lower-case letters).
How do I specify how Transit NXT should paste text in the editor?
1 2 With the language pair(s) open, select the Edit tab in the ribbon bar. Specify how Transit NXT should paste text in the editor:
If you want Transit NXT to insert spaces before and after the string, select
Smart in the Clipboard group.
418
Transit NXT Users Guide
090408
9.3 Settings
If you want Transit NXT to use the case of the source-language term when
accepting a suggestion from the dictionary, select Keep source-term caps in the group Miscellaneous.
9.3.15 Activating/deactivating automatic keyboard-layout switching
You may have defined several so-called input languages in Windows to make it possible to enter text in different languages using the respective keyboard layout. By default, Transit NXT automatically switches to the appropriate keyboard layout for each window and each dictionary entry (see Section 6.7.7 Selecting the keyboard layout on page 254). You can specify whether Transit NXT should automatically switch keyboard layouts.
Information is only applicable if several input languages are installed
Please note that this setting only has an effect if you have installed several input languages: Transit NXT can only switch between languages that you have added.
How do I specify whether Transit NXT should use automatic keyboardlayout switching?
1 2 Select the Edit tab on the ribbon bar. Select the setting for automatic keyboard-layout switching:
If you want Transit NXT to automatically switch to the appropriate keyboard
layout, select Automatic keyboard switch in the ribbon-bar group Miscellaneous. If this setting is not selected, Transit NXT will not change the keyboard layout automatically, even if you have installed several input languages. Section 6.7.7 Selecting the keyboard layout on page 254 contains information about switching between different keyboard layouts manually.
9.3.16 Activating backup save
Transit NXT can automatically save a backup copy of your language files at specified intervals. If Transit NXT is closed down unexpectedly and you were not able to save your language file beforehand, the following message is displayed the next time the program is launched: Backup file found. Use the backup file of '<Filename>'?
090408
Transit NXT Users Guide
419
Customising the Transit NXT working environment
You have two options:
Yes Transit NXT will use the backup file, i.e. the version of the language file last saved automatically. No Transit NXT will use the old language file, i.e. the version of the language file you last saved manually.
Backup save is not intended to replace saving manually
Backup save only serves as a backup and is only relevant if the program closes unexpectedly. Even if you have activated this function, you must always save your language files when closing the language pair 'normally' so that you can access the changes you made at a later date.
How do I activate backup save?
1 2 With the language pair(s) open, select the Edit tab in the ribbon bar. To switch on the backup save setting, select the Backup save option from the Miscellaneous group.
9.4
9.4.1
Customising the TermStar window
Overview
Transit NXT saves numerous display settings for your dictionaries as views. Refer to Section 9.4.2 Structure of a dictionary view on page 421 for information about the structure of a dictionary view. Transit NXT is supplied with four default dictionary views that have proven to be useful in our experience. An overview of these views is provided in Section 15.3 in the TermStar NXT User's Guide. When you select a user role, TermStar NXT initially selects the relevant default view (see Section 9.2 User roles on page 399). You have the following options for further modifying the dictionary view:
Switch views You can switch views at any time to provide the optimum display for whatever you are currently using your dictionary for (Section 9.4.3 Switching dictionary views on page 422).
Modify a view In order to set up your own views for your TermStar window or to modify existing views, you can use existing dictionary page layouts or ones you have created yourself:
420
Transit NXT Users Guide
090408
9.4 Customising the TermStar window
Combining existing page layouts in a new way
You can quickly and easily create an individual view from existing page layouts. Please refer to Section 9.4.4 Modifying and managing dictionary views on page 423 for more detailed information on this topic.
Defining your own page layouts
Please refer to the Reference Guide for information about how to create and edit page layouts. Views can be combined with a data record filter and can be saved or deleted. Please refer to Section 9.4.4 Modifying and managing dictionary views on page 423 for more detailed information on this topic.
9.4.2
Structure of a dictionary view
A dictionary view consists of a combination of up to three page layouts. Each of these layouts determines the appearance of one of the three areas of the TermStar window:
Main layout (left page) This layout defines the appearance of the left side of the TermStar window.
090408
Transit NXT Users Guide
421
Customising the Transit NXT working environment
Additional layout (right page) This layout defines the appearance of the right side of the TermStar window. If you have word pairs displayed on the left-hand side, you can use the right-page layout to display detailed information about the selected word pair on the righthand side. If you do not select a right-page layout, TermStar NXT will use the left-page layout for the right-hand side as well.
Edit mode layout This page layout defines how the dictionary appears in edit mode and thereby specifies the fields into which you can enter information. For example, you can select a layout which displays the field names, or a layout which displays more details than the main layout so you can enter additional data. If you do not select an edit mode layout, Transit NXT uses the main layout.
9.4.3
Switching dictionary views
You can choose from the four default views for the TermStar window and from the views that you have created yourself.
How do I switch view?
1 2 Open the dictionary for which you wish to change the view and select the View tab from the ribbon bar. In the Manage views group, click on the TermStar view dropdown list. Transit NXT displays a list of all the possible views (Fig. 9-11).
Fig. 9-11: List of the possible TermStar views
Select the desired view. Transit NXT will use the view selected.
422
Transit NXT Users Guide
090408
9.4 Customising the TermStar window
9.4.4
Modifying and managing dictionary views
You can change existing views (including the default views) by combining different page layouts and save them under their current name or as a new, user-defined view. The latter can be deleted, but the default views cannot.
How do I modify a view?
1 Open a dictionary and select the View tab from the ribbon bar. In the middle of the Dictionary layouts ribbon-bar group, Transit NXT displays three dropdown lists:
Left for the left-page (main) layout Right for the right-page (additional) layout Edit for the edit mode layout
2 3 Create your required view by selecting a page layout from each field. The view of your dictionary is updated every time you select a new layout. If you want your view to only display a certain range of data records, you can set a data record filter which will always be applied in this view. To do this, select a filter from the Data record filter ribbon-bar group. More information about data record filters is available in the TermStar NXT documentation. Transit NXT applies the required filter. 4 Choose a name under which you wish to save the new view. Please note that the TermStar view dropdown in the View | Manage views ribbon-bar group still displays the name of the view that was last selected or saved, even though the dictionary view has changed as you have followed the previous steps. This current view has not yet been saved. To return to the previously selected or saved view and discard the current view, select View | Manage views | Reset. If you have selected a default view, this will restore its original settings. To save the current, but as yet unsaved view, you have two options:
To save the modified view under the name displayed in the TermStar view
dropdown list, select View | Manage views | Save.
To save the modified view under a new name, select View | Manage views |
Save as. Transit NXT saves the current view.
How do I delete a user-defined view?
1 2 3 4
090408
Open a dictionary and select the View tab from the ribbon bar. In the Manage views group, click on the TermStar view dropdown list. Transit NXT displays a list of all the possible views (Fig. 9-11). Select the view you require. Select View | Manage views | Delete.
Transit NXT Users Guide
423
Customising the Transit NXT working environment
Transit NXT displays the following message: Do you really want to delete the TermStar view '<View name>'? 5 Decide whether you really want to delete the view:
Select No to cancel the process. Select Yes to delete the view.
Transit NXT deletes the selected view.
9.5
9.5.1
Customising the Transit editor
Overview
There are many ways to alter the appearance of the Transit editor and the text displayed within it:
You can filter segments so Transit NXT only displays text which is important to you. Please refer to Section 7.12 Filtering segments on page 363 for more detailed information. This option applies only for the window in which the cursor is located. However, you can apply an active filter to all windows (see Section 7.12.8 Applying an active segment filter to other windows on page 375). 9.5.2 Changing the appearance of the language pair on page 425 9.5.3 Changing the appearance of segments and attributes on page 426 9.5.4 Changing how the segment markers are displayed on page 427 9.5.5 Specifying how markups are displayed on page 429 9.5.6 Determining the appearance of text on page 430 9.5.7 Defining the layout for the Terminology window on page 431
These settings affect how the text is displayed in Transit NXT; however, they have no effect on the original text. Please refer to Section 6.7.10 Formatting text manually on page 260 for information on how to change the format of the target document during the export process. You can find additional settings which are applicable to all views (display of special characters, font and colours) in the user preferences (see Section 9.3 Settings on page 400).
424
Transit NXT Users Guide
090408
9.5 Customising the Transit editor
9.5.2
Changing the appearance of the language pair
Transit NXT can display the Transit editor window and thus the language pair according to your particular requirements. The source and target panes can be arranged either one on top of the other or side by side and their order can also be swapped over. You can select from the following language-pair and text display options:
Display window titlebar Highlight active segment Centre active segment Synchronise source and target Show indent level
How do I rearrange the layout of the Transit-editor window?
1 2 To change the layout of the Transit editor window, with the editor open, select the View tab on the ribbon bar. Click on one of the following three buttons in the top half of the Language pair group: Vertical - arranges the source and target-language panes side by side. Horizontal - arranges the source and target-language panes one on top of the other. Swap - reverses the order of the source and target language. Transit NXT changes the appearance of the editor window and also indicates the option which is currently selected by highlighting the button in question.
How do I change how text is displayed in the language pair?
1 2 To influence how text is displayed in the language pair, with the Transit editor open, select the View tab on the ribbon bar. Click on the More options button in the Language pair group. Transit NXT opens a menu containing the following options. They apply to whichever pane of the editor window is currently active: Display window titlebar displays a titlebar at the top of the source or target editor pane, containing the name of the language file. Setting Transit NXT to not display the window title gives you more space for displaying the text. Highlight active segment highlights the active segment with a coloured background. Centre active segment if you move to the next segment to be translated, with the shortcut ALT+INS, Transit NXT will automatically move the window contents in such a way that the active segment is always located in the centre of the window.
090408
Transit NXT Users Guide
425
Customising the Transit NXT working environment
Synchronise source and target synchronises the source and target editor panes: When you move the cursor in the active window, the text in the window which is not active automatically follows the cursor. Show indent level shows the indent level of the active segment. Transit NXT changes how the text is displayed and indicates which options are currently selected with a checkmark to the left of the dropdown menu.
9.5.3
Changing the appearance of segments and attributes
You can change the appearance of segments and attributes for the pane in which the cursor is currently located (for information on changing how segmentmarkers are displayed, see Section 9.5.4 Changing how the segment markers are displayed on page 427):
Background colour: to help you find your way around more easily, Transit NXT can display segments and attributes with a different background colour, depending on their segment status. The colours can be fully customised to your requirements in the user preferences (see Section 9.3.5 Specifying the font and colours displayed by the editor on page 407). Display of text: Transit NXT can display the segments as a list, with word wrap activated and with each segment starting on a separate line. It can also show or hide the attributes columns in the editor window.
How do I activate or deactivate the display of segment-status colours for segments and attributes?
1 To activate or deactivate the display of background colours for segments and attributes, as defined in the user preferences - with the Transit editor open select the View tab on the ribbon bar. Click on the Colours button in the Segments group. Transit NXT displays a menu which contains the options Attributes and Segments. 3 Select whether you want to change the colour settings for attributes or for segments. Transit NXT displays a menu containing the following options: Off - deactivates all background colours for 'Status after import', 'Current status' and 'Internal repetitions'. Status after import - activates background colours to represent the status of segments immediately after import. Current status - activates background colours to represent the current status of segments. Internal repetitions - activates background colours for internal repetitions. Active segment - activates background colour for the active segment.
426
Transit NXT Users Guide
090408
9.5 Customising the Transit editor
Text direction - activates background colours to represent the reading direction of text (for segments only). 4 Select the desired options. Transit NXT displays the selected background colours in the active editor pane.
How do I change how segments and attributes are displayed?
1 2 To influence how segments and attributes are displayed, with the Transit editor open, select the View tab on the ribbon bar. Click on the More options button in the Segments group. Transit NXT opens a menu containing the following options. They apply to whichever pane of the editor window is currently active: Show as list - displays source and target-language segments with a uniform height. This is of particular benefit when aligning files. It is generally recommended that you activate this option for both source and target-language segments. Selecting this option deactivates the Word wrap and Each on new line options. Word wrap - wraps the lines of a segment onto a new line at the edge of the window. This means that you can always see the full text. Without word wrap activated, Transit NXT will always display a segment on a single line. This option cannot be selected when the Show as list option is active. In this case, it is first necessary to deselect the Show as list option. Each on new line - starts each segment on a new line. This option cannot be selected when the Show as list option is active. In this case, it is first necessary to deselect the Show as list option. Attribute columns - shows and hides the attribute columns on the left of the editor pane. 3 Select the desired options. Transit NXT displays the result of the selected segment and attribute options in the active editor window.
9.5.4
Changing how the segment markers are displayed
You can change how the segment markers are displayed, or even hide them altogether to improve the legibility of text in the active editor pane. For information on changing how the segment markers are displayed in the editor, see also Section 6.3.2 Segments in the Transit editor on page 214.
Translate with segment markers displayed
When translating, always ensure that the segment markers are displayed, either in short or full format. Otherwise, you cannot see where segments end and you may create errors or translate text incorrectly as a result.
090408
Transit NXT Users Guide
427
Customising the Transit NXT working environment
Transit NXT can display segment markers in the following ways:
Segment markers in full format Transit NXT displays segment markers with the segment number. In addition, Transit NXT uses additional characters to indicate the status of the segment (see Table 6-4 on page 215). Examples: <<2905>> <<2905!>> <<2905+*>>
Segment markers in short format Transit NXT displays the segment markers without any number or character indicating the segment status. Example: <<>>
Hide segment markers Transit NXT does not display segment markers. Do not use this view when translating, only if you want to proofread or get an overview of the document.
How do I change how segment markers are displayed in the editor?
1 2 3 Place the cursor in the Transit-editor pane for which you want to change the display settings and select the View tab on the ribbon bar. Click on the Markers dropdown list in the Segments group. Select the desired display format: Full - Transit NXT displays the segment markers in the 'full' format. Short - Transit NXT displays the segment markers in the 'short' format. Hide - Transit NXT does not display segment markers. Do not use this view when translating, only if you want to proofread or get an overview of the document. In the active window, Transit NXT displays the segment marker format you have set.
Information in the status bar
Information about the number and status of the segment in which the cursor is located is always displayed in the status bar at the bottom of the program window, even when markups and segment markers are hidden. You can find more details on the information displayed in the status bar by referring to Section 3.1.4 The working areas and information panes of the Transit NXT user interface on page 25.
428
Transit NXT Users Guide
090408
9.5 Customising the Transit editor
9.5.5
Specifying how markups are displayed
You can change how markups are displayed, or even hide them altogether to improve the legibility of text on the screen.It is also possible to show or hide Markup IDs.
Translate with markups displayed
When translating, always ensure that the markups are displayed, either in short or full format or using Markup IDs. Otherwise you cannot see the information in these markups and you may create errors or translate text such as index entries incorrectly as a result.
Transit NXT can display markups in the following ways:
Markups in full format Transit NXT displays the markups in full. Examples <F id="7"> </F id="7"> <index> <img alt="STAR company logo" src="logo.gif"> You will find more examples in Table 6-9 on page 256.
Markups in short format Transit NXT displays markups without their content or with reduced contents, depending on the selected filter and the type of markup:
Markups for formatting
Example: <F>> and <<F>
Markups which are defined as start and end tags
Example: <>> (start) and <<> (end)
Markup elements which require translation
Example: <STAR company logo>
Markup elements which must be displayed
Example: <logo.gif>
Value of variables or target of cross-references
Example: <9.5.5 Specifying how markups are displayed on page 429>
Hide markups Transit NXT does not display markups. In the case of variables or crossreferences, Transit NXT only displays the value (e.g. the target of the crossreference), and not the markup itself. Only use this option if you want to proofread or get an overview of the document.
090408
Transit NXT Users Guide
429
Customising the Transit NXT working environment
How do I change how markups are displayed in the editor?
1 2 3 Place the cursor in the Transit-editor pane for which you want to change the display settings and select the View tab on the ribbon bar. Click on the dropdown list Markups in the Text/Markups group. Select the desired display format: Full - Transit NXT displays the markups in the 'full' format. Short - Transit NXT displays the markups in the 'short' format. Hide - Transit NXT does not display markups. Only use this option if you want to proofread or get an overview of the document. In the active window, Transit NXT displays the markup format you have set.
How do I display markup IDs in the editor?
1 2 Place the cursor in the editor pane for which you want to change the display settings and select the View tab on the ribbon bar. Click on the dropdown menu More options in the Text/Markups group. Transit NXT opens a menu containing text-display options. They apply to whichever pane of the editor window is currently active: 3 Select Markup ID. In the active editor pane, Transit NXT displays the Markup ID before and after each markup.
Information in the status bar
Information about the number and status of the segment in which the cursor is located is always displayed in the status bar at the bottom of the program window, even when markups and segment markers are hidden. You can find more details on the information displayed in the status bar by referring to Section 3.1.4 The working areas and information panes of the Transit NXT user interface on page 25.
9.5.6
Determining the appearance of text
You can specify whether Transit NXT should display special characters, formatting and document structure on screen. By displaying this information, you can get a better idea of how the text will appear in the original format and you may find it easier to work this way.
430
Transit NXT Users Guide
090408
9.5 Customising the Transit editor
How do I display special characters in the editor?
1 2 3 Position the cursor in the window for which you want to change the view. Select the View tab on the ribbon bar. Click the Special characters option in the Text/Markups group.
Transit NXT displays the special character in the active editor pane.
How do I change whether formatting and document structure are displayed in the editor?
1 2 Place the cursor in the editor pane for which you want to change the display settings and select the View tab on the ribbon bar. Click on the dropdown menu More options in the Text/Markups group. Transit NXT opens a menu containing the following options. They apply to whichever pane of the editor window is currently active: Formatting - Transit NXT displays the formatting from the original document. Structure - Transit NXT displays the document structure from the original document. Right-aligned - Transit NXT displays text with the main reading direction from right to left. This right-aligned view is a prerequisite for properly displaying and working with R2L languages in the Transit NXT editor (see Section 6.12 on page 298). 3 Select the desired options. Depending on your settings, Transit NXT displays formatting, document structure and tables in the active editor pane.
9.5.7
Defining the layout for the Terminology window
You can select from two default layouts for the Terminology window ('Transit1' and 'Transit2'), as well as any layouts you may have created yourself. These layouts have the same structure as those used for TermStar dictionaries. Please refer to the Reference Guide for information about how to create and edit dictionary layouts.
How do I switch layout?
1 2 With the Transit editor open, select the View tab on the ribbon bar. Click on the Terminology layout dropdown menu in the Terminology layout group. Transit NXT displays a list of the available layouts. 3 Select the desired layout. Transit NXT will use the selected layout for the Terminology window.
090408
Transit NXT Users Guide
431
Customising the Transit NXT working environment
9.6
9.6.1
Working with views
Overview
Transit NXT comes with the ability to save the Transit-editor settings described in Section 9.5 Customising the Transit editor as an editor view. Transit NXT is supplied with several default editor views that have proven to be useful in our experience. You can select one of these views or one you have created yourself (see Section 9.6.2 Switching editor views on page 432). When you select a user role, Transit NXT initially selects the relevant default view (see Section 9.2 User roles on page 399). You have the following options for further modifying the Transit editor view:
Switching views You can switch views at any time to provide the optimum display for whatever you are currently using Transit NXT for (Section 9.6.2 Switching editor views on page 432).
Modifying views You can set up your own editor views or modify existing views. Views can also be saved or deleted. Please refer to Section 9.6.3 Modifying and managing editor views on page 433 for more detailed information on this topic.
You can find additional settings which are applicable to all views (display of special characters, font and colours) in the user preferences (see Section 9.3 Settings on page 400).
9.6.2
Switching editor views
You can switch between the four default views for the Transit editor and the views that you have created yourself as desired.
How do I switch view?
1 2 With the Transit editor open, select the View tab on the ribbon bar. Click on the Transit view dropdown list in the Manage views group.
432
Transit NXT Users Guide
090408
9.6 Working with views
Transit NXT displays a list of all the possible views (Fig. 9-12).
Fig. 9-12: List of the possible Transit editor views
Select the desired view.
Transit NXT will use the view selected.
9.6.3
Modifying and managing editor views
Changing the settings for the Transit editor in the View tab affects the current view. You can save these settings over an existing view (including the default views) or save them as a new, user-defined view. The latter can be deleted, but the default views cannot.
How do I modify a view?
1 2 With the Transit editor open, select the View tab on the ribbon bar. Make the required changes to the view by modifying the settings listed in Section 9.5 Customising the Transit editor on page 424. The appearance of the editor will change accordingly. 3 Choose a name under which you wish to save the new view. Please note that the Transit view dropdown in the View | Manage views ribbonbar group still displays the name of the view that was last selected or saved, even though the editor view has changed as you have followed the previous steps. This current view has not yet been saved. To return to the previously selected or saved view and discard the current view, select View | Manage views | Reset. If you have selected a default view, this will restore its original settings. To save the current, but as yet unsaved view, you have two options:
To save the modified view under the name displayed in the Transit view
dropdown list, select View | Manage views | Save.
To save the modified view under a new name, select View | Manage views |
Save as. Transit NXT saves the current view under the name you enter.
090408
Transit NXT Users Guide
433
Customising the Transit NXT working environment
How do I delete a user-defined view?
1 2 3 4 With the Transit editor open, select the View tab on the ribbon bar. Click on the Transit view dropdown list in the Manage views group. Transit NXT displays a list of all the possible views (Fig. 9-12). Select the desired view. Select View | Manage views | Delete. Transit NXT displays the following message: Do you really want to delete the Transit view '<View name>'? 5 Decide whether you really want to delete the view:
Select No to cancel the process. Select Yes to delete the view.
Transit NXT deletes the selected view.
9.7
Managing window layouts
Transit NXT can save which tools you have selected and the arrangement of the tool windows on the screen in a windows layout. This is then available to you at any time in addition to the default layout that you have set by selecting a certain user role when you started working with Transit NXT. Refer to Section 3.1.9 The Transit toolbar on page 31 for information about selecting and arranging the tools. When you select a user role, Transit NXT initially displays the relevant default layout (see Section 9.2 User roles on page 399). You have the following options for further modifying the layout:
Switch window layout You can switch layouts at any time to provide the optimum display for whatever you are currently using Transit NXT for (Section 9.6.2 Switching editor views on page 432).
Modify a window layout You can set up your own window layout or modify existing layouts. Window layouts can also be saved or deleted. Please refer to Section 9.6.3 Modifying and managing editor views on page 433 for more detailed information on this topic.
434
Transit NXT Users Guide
090408
9.7 Managing window layouts
9.7.1
Switching window layout
You can switch between the nine default window layouts and any layouts you have created yourself, as desired.
How do I switch between window layouts?
1 2 Select the Windows tab on the ribbon bar. Click on the Window layout dropdown in the Manage windows ribbon-bar group. Transit NXT displays a list of all the possible window layouts (Fig. 9-13).
Fig. 9-13: List of window layouts
Select the desired layout.
Transit NXT will use the window layout selected.
9.7.2
Modifying and managing window layouts
You can save these settings over an existing window layout (including the default layouts) or save them as a new, user-defined layout. The latter can be deleted, but the default window layouts cannot.
How do I save my current window layout?
1 2 Arrange the tools according to your requirements, as described in Section 3.1.9 The Transit toolbar on page 31. Select the Windows tab on the ribbon bar. Please note that the Window layout dropdown in the Manage windows ribbonbar group still displays the name of the window layout that was last selected or saved, even though your layout has changed as you followed the previous steps. This current window layout has not yet been saved. To return to the previously selected or saved window layout and discard the current layout, select Windows | Manage windows | Reset. If you have selected a default layout, this will restore its original settings.
090408
Transit NXT Users Guide
435
Customising the Transit NXT working environment
To save the current, but as yet unsaved window layout, you have two options:
To save the modified window layout under the name displayed in the Window
layout dropdown list, select Windows | Manage windows | Save.
To save the modified window layout under a new name, select Windows |
Manage windows | Save as. Transit NXT saves the current window layout under the name you enter.
How do I delete a user-defined window layout?
1 2 Select the Windows tab on the ribbon bar. Click on the Window layout dropdown in the Manage windows ribbon-bar group. Transit NXT displays a list of all the possible window layouts (Fig. 9-13). 3 4 Select the desired layout. Select Windows | Manage windows | Delete. Transit NXT displays the following message: Do you really want to delete the window layout <Window-layout name>? 5 Decide whether you really want to delete the window layout.
Select No to cancel the process. Select Yes to delete the window layout.
Transit NXT deletes the selected layout.
436
Transit NXT Users Guide
090408
10 Appendix
10
10 Appendix
10.1 Editor views in Transit NXT
In View | Manage views, Transit NXT provides several different views that you can change as you wish, according to your individual requirements. When you select a role on starting Transit NXT, it selects one of these predefined views.
10.2 Open source dictionaries in Transit NXT: supported languages
For the languages listed in table 10-1 open source dictionaries are available. This list is not exhaustive. The latest status on which languages currently are available and further details on how to download dictionaries can be found in the download area on the OpenOffice website (www.openoffice.org). Information on the installation of open source dictionaries is provided in the "Transit/ TermStar NXT Installation Guide". Please refer to section 7.3 Spellcheck on page 306 for more detailed information on how a spellcheck is carried out. Language Afrikaans Arabic Egypt Saudi Arabia Bulgarian Danish German Germany Switzerland English USA Great Britain Canada Tab. 10-1: Open source dictionaries for Transit NXT Language variant Original name of the open source dictionary af_ZA.dic ar_ar.dic ar_ar.dic bg_BG.dic da_DK.dic de_DE.dic de_CH.dic en_US.dic en_GB.dic en_CA.dic
090408
Transit NXT User's Guide
437
10
Appendix
Language Estonian French
Language variant
Original name of the open source dictionary et_EE.dic
France Canada
fr_FR.dic fr_FR.dic el_GR.dic he_IL.dic It_IT.dic ca_ES.dic hr_HR.dic lv_LV.dic lt_LT.dic nl_NL.dic
Greek Hebrew Italian Catalan Croatian Latvian Lithuanian Dutch Norwegian Bokml Nynorsk Polish Portuguese Portugal Brasil Romanian Russian Swedish Slovak Slovenian Spanish Thai Czech Hungarian Vietnamese
nb_NO.dic nn_NO.dic pl_PL.dic pt_PT.dic pt_BR.dic ro_RO.dic ru_RU.dic sv_SE.dic sk_SK.dic sl_SI.dic es_ES.dic th_TH.dic cs_CZ.dic hu_HU.dic vi_VI.dic
Tab. 10-1: Open source dictionaries for Transit NXT (cont.)
438
Transit NXT User's Guide
090408
10.3 Keyboard shortcuts
10
10.3 Keyboard shortcuts
10.3.1 Overview
You can also perform many functions in Transit NXT using keyboard shortcuts. If you are familiar with the shortcuts, you will be able to work significantly faster than with the mouse. A summary of all the shortcuts in Transit NXT, TermStar NXT and the Alignment Tool is provided in the Reference Guide. The procedure how keystrokes are to be combined to become a command is described in Section 1.2 Symbols and conventions on page 13.
10.3.2 General functions
Table 10-2 shows the shortcuts for general functions. Function Close file Save file Save the file and exit Transit NXT Delete the character at the cursor position Find Find next Replace Go to Print file Undo Close window Tab. 10-2: Transit General functions Shortcut CTRL+F4 CTRL+S ALT+F4 DEL CTRL+F ALT+CTRL+Y CTRL+H CTRL+G CTRL+P ALT+BACKSPACE key ESC
090408
Transit NXT User's Guide
439
10
Appendix
10.3.3 Moving between windows
Table 10-3 shows the shortcuts for moving between windows. Function Back one open language pair Forward one open language pair Switch between the tabs Switch to the source-language pane Switch to the target-language pane Switch to the terminology window Switch to the scratchpad window Switch to the Source fuzzy window Switch to the Target fuzzy window Switch to the Markup window Switch to the viewer that is assigned to the file format of the project (e.g. InDesign, PowerPoint --> PDF viewer, HTML files --> HTML viewer) Shortcut ALT+F7 ALT+F8 CTRL+Tab ALT+1 ALT+2 ALT+3 ALT+4 ALT+5 ALT+6 ALT+7 ALT+8
Tab. 10-3: Transit NXT Moving between windows
10.3.4 Translating in the Transit editor
Table 10-4 lists the shortcuts you can use when translating in the editor. Function Confirm the active segment and assign new segment status. Move the cursor to the next segment to be processed and search for fuzzy matches there. Search for fuzzy matches for the current segment Undo translation of current segment. Shortcut ALT+INSERT
ALT+ENTER CTRL+ALT+BACKSPACE key
Tab. 10-4: Transit NXT Translating in the Transit editor
440
Transit NXT User's Guide
090408
10.3 Keyboard shortcuts
10
Function To the previous untranslated segment To the next untranslated segment To the previous segment with the status "Check pretranslation" To the next segment with the status "Check pretranslation" To the previous segment to be edited. To the next segment to be edited. Delete update marker
Shortcut CTRL+MINUS (numeric keypad) CTRL+PLUS (numeric keypad) ALT+MINUS (numeric keypad) ALT+PLUS (numeric keypad) CTRL+ALT+MINUS (numeric keypad) CTRL+ALT+PLUS (numeric keypad) In the target-language window or the fuzzy index window: ALT+U
Tab. 10-4: Transit NXT Translating in the Transit editor (cont.)
10.3.5 Working with terminology
Table 10-5 shows the shortcuts for working with terminology. Function Replace a word with its (first) translation from the dictionary. Replace a word with its (first) translation from the dictionary and change case Select term to replace a word when there are several dictionary suggestions Shortcut ALT+T ALT+ SHIFT+T ALT+K, <letter> <Letter> here refers to the letter which is in front of the particular translation in the dictionary window. ALT+K, SHIFT+<letter> <Letter> here refers to the letter which appears before the desired translation in the Terminology window. ALT+G, <letter> <Letter> here refers to the letter which appears before the desired translation in the Terminology window.
Select a term to replace a word when there are several dictionary suggestions and change case
Insert a translation from the dictionary without replacing a word.
Tab. 10-5: Transit Working with terminology
090408
Transit NXT User's Guide
441
10
Appendix
Function Insert translation from the dictionary, without replacing, and change case
Shortcut ALT+G, SHIFT+<letter> <Letter> here refers to the letter which is in front of the particular translation in the dictionary window. ALT+3
Switch to the dictionary window
Tab. 10-5: Transit Working with terminology (cont.)
10.3.6 Moving the cursor
Table 10-6 shows the shortcuts for moving the cursor in the editor. Function Character to the left Character to the right Word to the left Word to the right To the start of segment To the end of segment To the beginning of the line To the end of the line To the next segment To the previous segment Up one line Down one line Insert/overwrite To the first line of the file To the last line of the file To the first line in the active window pane To the last line in the active window pane Tab. 10-6: Transit Moving the cursor
090408
Shortcut LEFT ARROW RIGHT ARROW CTRL+LEFT ARROW CTRL+RIGHT ARROW ALT+LEFT ARROW ALT+RIGHT ARROW HOME END PLUS (numeric keypad) MINUS (numeric keypad) ARROW UP ARROW DOWN INSERT CTRL+HOME CTRL+END CTRL+PAGE UP CTRL+PAGE DOWN
442
Transit NXT User's Guide
10.3 Keyboard shortcuts
10
Function To the previous screen To the next screen
Shortcut PAGE UP PAGE DOWN
Tab. 10-6: Transit Moving the cursor (cont.)
10.3.7 Formatting text manually
Table 10-7 shows shortcuts for formatting text manually in the editor. Function Bold Italics Underline Subscript Superscript Shortcut CTRL+SHIFT+B CTRL+SHIFT+I CTRL+SHIFT+U CTRL+# CTRL+Plus
Tab. 10-7: Transit Formatting text manually
10.3.8 Selecting and editing text blocks
Table 10-8 shows shortcuts for selecting and editing text blocks in the editor. Function Highlight one character to the left of the cursor Highlight one character to the right of the cursor Highlight to the beginning of a word Highlight to the end of a word Highlight to the beginning of a line Highlight to the end of a line Highlight to the beginning of a segment Highlight to the end of a segment Shortcut SHIFT+LEFT ARROW SHIFT+RIGHT ARROW CTRL+SHIFT+LEFT ARROW CTRL+SHIFT+RIGHT ARROW SHIFT+HOME SHIFT+END SHIFT+ALT+LEFT ARROW SHIFT+ALT+RIGHT ARROW
Tab. 10-8: Transit NXT Selecting and editing text blocks
090408
Transit NXT User's Guide
443
10
Appendix
Function Highlight to the beginning of a language pair Highlight to the end of a language pair Highlight one line up Highlight one line down Highlight one screen up Highlight one screen down Cut selected text Copy selected text Delete selected text Paste selected text Change the case of the highlighted text
Shortcut CTRL+SHIFT+HOME CTRL+SHIFT+END SHIFT+UP ARROW SHIFT+DOWN ARROW SHIFT+PAGE UP SHIFT+PAGE DOWN CTRL+X CTRL+C DEL CTRL+V SHIFT+F3
Tab. 10-8: Transit NXT Selecting and editing text blocks (cont.)
10.3.9 Searching for notes
Table 10-9 shows the keyboard shortcuts that can be used in the Notes window to search for notes. Function Source language notes (Project manager): Previous note Next note Target language notes (Translator): Previous note Next note Source or target language notes: Previous note Next note ALT+CTRL+MINUS (numeric keypad) ALT+CTRL+PLUS (numeric keypad) CTRL+MINUS (numeric keypad) CTRL+PLUS (numeric keypad) ALT+MINUS (numeric keypad) ALT+PLUS (numeric keypad) Shortcut
Tab. 10-9: Transit NXT Searching for notes
444
Transit NXT User's Guide
090408
10.4 Transit button and ribbon bar
10
10.4 Transit button and ribbon bar
10.4.1 Overview
In Transit NXT, the Transit button and the ribbon bar with the following tabs are available:
Transit button, (see Section 10.4.2 on page 445) Project tab, (see Section 10.4.3 on page 446) Statistics tab, (see Section 10.4.4 on page 448) Edit tab, (see Section 10.4.5 on page 449) Processing tab, (see Section 10.4.6 on page 451) Review tab, (see Section 10.4.7 on page 453) Matches tab, (see Section 10.4.8 on page 454) Terminology tab, (see Section 10.4.9 on page 456) View tab, (see Section 10.4.11 on page 459) Windows tab, (see Section 10.4.12 on page 461)
An extra tab is available for the Alignment Tool (see "Alignment Tool" manual). The icons Transit uses to indicate various scopes are explained in Section 10.4.13 Icons for scopes on page 463.
10.4.2 Transit button
The Transit button replaces the Standard toolbar and parts of the File menu. You can call up the following functions from here (Tab. 10-10): Icon Function Open dictionaries Open language pair Save language pair Save all language pairs Save as
Tab. 10-10: Transit button
Explanation Opens the Open dictionaries window Opens the Open language pairs window Saves the language pair that is currently open Saves all source and target language pairs Allows you to save language pairs with a different name
090408
Transit NXT User's Guide
445
10
Appendix
Icon
Function Print...
Explanation Opens the Print window Clicking on the arrow to the right opens a list from which you can select various options.
Close language pair Close all language pairs User preferences Exit Transit
Tab. 10-10: Transit button (cont.)
Closes the language pair that is currently active Closes all open language pairs Opens the User preferences window Exits Transit NXT
10.4.3 Project tab
In Project | Administration, you can call up the following functions (Tab. 10-11): Icon Function Create Open Open language pair Settings Explanation Opens the project wizard for creating a new project Opens the project browser Opens the Open language pairs window Opens the Project settings window Saves the project that is currently open Allows you to save the project under a different name Deletes the current project
Save Save as Delete
Tab. 10-11: Project tab, Administration group
446
Transit NXT User's Guide
090408
10.4 Transit button and ribbon bar
10
In Project | Processing, you can call up the following functions (Tab. 10-12): Icon Function Import Export Merge extract
Tab. 10-12: Project tab, Processing group
Explanation Imports original files into the project that is currently open Exports files from the project that is currently open Merges a translation extract into the project that is currently open
In Project | Exchange, you can call up the following functions (Tab. 10-13): Icon Function Pack project Forward project Unpack project Pack translation Unpack a translation
Tab. 10-13: Project tab, Exchange group
Explanation Opens the Pack project window Opens the Forward project window Opens the Unpack project data window Opens the Pack translation window Opens the Unpack project data window
In Project | Template, you can call up the following functions (Tab. 10-14): Icon Function Create Modify Delete
Tab. 10-14: Project tab, Template group
Explanation Opens the Create template project window Opens the Open project template window Opens the Delete project template window
090408
Transit NXT User's Guide
447
10
Appendix
In Project | Customer, you can call up the following functions (Tab. 10-15): Icon Function Create Delete
Tab. 10-15: Project tab, Customer group
Explanation Opens the Create new customer window Opens the Delete customer window
10.4.4 Statistics tab
In Statistics | Language pairs, you can call up the following functions (Tab. 10-16): Icon Function Project Explanation Opens the Transit Report Manager with information about the project that is currently open Opens the Transit Report Manager with information about the language pair that is currently open
Active
Tab. 10-16: Statistics tab, Language pairs group
In Statistics | Dictionary, you can call up the following functions (Tab. 10-17): Icon Function Project Explanation opens the TermStar report manager, report based on all dictionaries opens the Transit report manager, report based on the active dictionary
Active
Tab. 10-17: Statistics tab, Dictionary group
448
Transit NXT User's Guide
090408
10.4 Transit button and ribbon bar
10
10.4.5 Edit tab
In Edit | Clipboard, you can call up the following functions (Tab. 10-18): Icon Function Cut Copy Insert Smart Explanation Cuts the highlighted text Copies the highlighted text Inserts the cut or highlighted text Activates/deactivates the smart insertion of spaces when cutting/copying and pasting highlighted text Reverses the last command Restores the last command which was undone
Undo Redo
Tab. 10-18: Edit tab, Clipboard group
In Edit | Style, you can call up the following functions (Tab. 10-19): Icon Function Bold Italics Underline Subscript Superscript
Tab. 10-19: Edit tab, Style group
Explanation Assigns bold formatting to the highlighted text Assigns italic formatting to the highlighted text Underlines the highlighted text Places the highlighted text lower Places the highlighted text higher
090408
Transit NXT User's Guide
449
10
Appendix
In Edit | Macros, you can call up the following functions (Tab. 10-20): Icon Function Record Stop Play
Tab. 10-20: Edit tab, Macros group
Explanation Opens the Record macro window Stops the macro recording Opens the Edit macro window
In Edit | Text, you can call up the following functions (Tab. 10-21): Icon Function Character map Bookmark Set flag Go to flag AutoText Read only Explanation Opens the Character map window Opens the Bookmark window Inserts a flag at the cursor position Moves the cursor to the flag that has been previously set Opens the AutoText window Deactivates/activates the readonly protection for the source language Opens a list with options for the case
Change case
Tab. 10-21: Edit tab, Text group
In Edit | Miscellaneous, you can call up the following functions (Tab. 10-22): Icon Function Backup save
Tab. 10-22: Edit tab, Miscellaneous group
Explanation Creates a backup of the open language pairs
450
Transit NXT User's Guide
090408
10.4 Transit button and ribbon bar
10
Icon
Function Automatic keyboard switch
Explanation Changes the keyboard setting so that it switches to the language automatically selected by the operating system Keeps the capitalisation of source-language terms
Keep source-term caps
Tab. 10-22: Edit tab, Miscellaneous group
10.4.6 Processing tab
In Processing | Find/Replace, you can call up the following functions (Tab. 10-23): Icon Function Search Replace Go to
Tab. 10-23: Processing tab, Find/Replace group
Explanation Opens the Find/Replace window with the Find tab Opens the Find/Replace window with the Replace tab Allows you to search according to segment, line or bookmark
In Processing | Translate, you can call up the following functions (Tab. 10-24): Icon Function Confirm Explanation Confirms the active segment; click on the arrow to open the list and activate/deactivate the Delete to end of segment option Moves the cursor to the next segment to be processed Opens a list containing options for navigating within the open language pair Assigns the preset status to the segment Physically splits the active segment into two or more segments
Next Navigate
Segment status Split
Tab. 10-24: Processing tab, Translate group
090408
Transit NXT User's Guide
451
10
Appendix
Icon
Function Join Undo join
Explanation Virtually joints the active segment to the following segment Undoes the virtual join
Tab. 10-24: Processing tab, Translate group
In Processing | Internal repetitions, you can call up the following functions (Tab. 10-25): Icon Function On/Off Next Translate group Navigate Explanation Switches internal repetition mode on/off Moves the cursor to the next repetition in the group Accepts the current translation for the entire IR group Opens a list containing options for navigating within the open language pair
Tab. 10-25: Processing tab, Internal repetitions group
In Processing | Markup assignment, you can call up the following functions (Tab. 10-26): Icon Function On/Off Assign & next Explanation Switches markup mode on/off; clicking on the arrow opens a list Assigns markup and moves the cursor to the next markup to be checked Switches to the previous/next markup Removes the markup grouping Reinstates the markup grouping
Previous / Next Ungroup Regroup
Tab. 10-26: Processing tab, Markup assignment group
452
Transit NXT User's Guide
090408
10.4 Transit button and ribbon bar
10
Icon
Function Remove & next
Explanation Does not insert a markup and moves to the next markup to be checked Deletes the current markup Unmarks the markup
Delete Unmark
Tab. 10-26: Processing tab, Markup assignment group
10.4.7 Review tab
In Review | Proofreading, you can call up the following functions (Tab. 10-27): Icon Function Mode on/off Explanation Switches proofreading mode on/off; clicking on the arrow opens a list Assign segment status according to selected proofreading step Moves the cursor to the next segment to be checked Opens a list containing options for navigating within the open language pair Assigns the preset segment status to the segment; clicking on the arrow opens a list from which the segment status can be selected Assigns the preset segment status to the open file; clicking on the arrow opens a list from which the segment status can be selected
Confirm
Next Navigate
Segment status
File status
Tab. 10-27: Review tab, Proofreading group
090408
Transit NXT User's Guide
453
10
Appendix
In Review | Spellcheck, you can call up the following functions (Tab. 10-28): Icon Function Start Auto Match case Explanation Starts/stops the spellcheck; clicking on the arrow opens a list Activates/deactivates the automatic spellchecker Activates/deactivates the option for taking account of case differences during the spellcheck Opens a list from which you can select the resources used for the spellcheck
Based on ...
Tab. 10-28: Review tab, Spellcheck group
In Review | Term check, you can call up the following functions (Tab. 10-29): Icon Function Start
Tab. 10-29: Review tab, Term check group
Explanation Starts the terminology check; clicking on the arrow opens a list
In Review | Format check, you can call up the following functions (Tab. 10-30): Icon Function Start Options
Tab. 10-30: Review tab, Format check group
Explanation Starts the format check; clicking on the arrow opens a list Opens the Format Check window
10.4.8 Matches tab
In Matches | Dual Concordance, you can call up the following functions (Tab. 10-31): Icon Function Search
Tab. 10-31: Matches tab, Dual Concordance group
Explanation Opens the Dual Concordance window
454
Transit NXT User's Guide
090408
10.4 Transit button and ribbon bar
10
Icon
Function Options
Explanation Opens the User preferences window with the options for the Dual Concordance
Tab. 10-31: Matches tab, Dual Concordance group
In Matches | Fuzzy search (source), you can call up the following functions (Tab. 10-32): Icon Function Min. status Explanation Sets the minimum status of the segments that are included in the source-language fuzzy search Opens a list from which you can select options for inserting 100% matches Sets the minimum quality for fuzzy matches in the source language Activates/deactivates the segment concordance search Sets the minimum quality for the segment concordance search Activates/deactivates the options for updating fuzzy matches; clicking on the arrow opens a list from which you can select the options Opens a list containing further options
Ins. 100% match
Min. quality
Segment concordance Min. quality Update matches
Options
Tab. 10-32: Matches tab, Fuzzy search (source) group
090408
Transit NXT User's Guide
455
10
Appendix
In Matches | Fuzzy search (target), you can call up the following functions (Tab. 10-33): Icon Function Min. status Explanation Sets the minimum status of the segments that are included in the target-language fuzzy search Sets the minimum quality for fuzzy matches in the source language Activates/deactivates the targetlanguage fuzzy search Opens a list of options from which you can select the directories in which the search should be carried out Opens a list containing further options about how matches should be displayed
Min. quality
On/Off Search in ...
Options
Tab. 10-33: Matches tab, Fuzzy search (target) group
10.4.9 Terminology tab
In Terminology | Creation, you can call up the following functions (Tab. 10-34): Icon Function Rapid entry Insert selected Extract
Tab. 10-34: Terminology tab, Creation group
Explanation Opens the Rapid entry window Inserts the highlighted term into the dictionary Opens the Create terminology window
456
Transit NXT User's Guide
090408
10.4 Transit button and ribbon bar
10
In Terminology | Use, you can call up the following functions (Tab. 10-35): Icon Function Search Explanation Switches to TermStar NXT so that you can search for terminology in the project dictionary Opens the User preferences window with the options for the terminology search Adds all the terms from the dictionary into the open language pair; clicking on the arrow opens a list
Options
Auto-insert
Tab. 10-35: Terminology tab, Use group
In Terminology | Dynamic Linking, you can call up the following functions (Tab.10-36): Icon Function Options Explanation Opens the User preferences window with the options for Dynamic Linking
Tab. 10-36: Terminology tab, Dynamic Linking group
10.4.10 Alignment tab
The tables in this section list the functions contained in groups in the Alignment tab. You can find more information about creating alignment projects in Section 3 of the alignment tool manual. In Alignment | Start, you can call up the following functions (Tab. 10-37): Icon Function On/Off Next
Tab. 10-37: Alignment tab, Start group
Explanation Starts/stops the alignment mode Sets the alignment and goes to the next segment
090408
Transit NXT User's Guide
457
10
Appendix
In Alignment | Confirm proposal, you can call up the following functions (Tab. 10-38): Icon Function File To cursor Explanation Confirms the proposed alignment for the entire file Confirms the proposed alignment from the first segment up to the cursor position Confirms the proposed alignment for the active segment
Segment
Tab. 10-38: Alignment tab, Confirm proposal group
In Alignment | Segments, you can call up the following functions (Tab. 10-39): Icon Function Join Split Delete Insert
Tab. 10-39: Alignment tab, Segments group
Explanation Joins the current segment to the next segment Splits the current segment Deletes the current segment Inserts a blank segment before the current segment
In Alignment | Confirm user alignment , you can call up the following functions (Tab. 10-40): Icon Function File To cursor Explanation Confirm manual alignment for the entire file Confirm manual alignment for the range from the first segment to the cursor position Confirms manual alignment for the active segment
Segment
Tab. 10-40: Alignment tab, Confirm user alignment group
458
Transit NXT User's Guide
090408
10.4 Transit button and ribbon bar
10
In Alignment | Settings, you can call up the following functions (Tab. 10-41): Icon Function Open
Tab. 10-41: Alignment tab, Settings group
Explanation Opens the Alignment window
10.4.11 View tab
In View | Segment filter, you can call up the following functions (Tab. 10-42): Icon Function Create Modify Delete Switch off Synchronise view Apply
Tab. 10-42: View tab, Segment filter group
Explanation Opens the Segment filter window Opens the Open segment filter window Deletes the active segment filter Switches off the active segment filter Synchronises the filter view in the source and target text Opens the list of segment filters
In View | Language pair, you can call up the following functions (Tab. 10-43): Icon Function Arrange language pair vertically Arrange language pair horizontally Swap languages
Tab. 10-43: View tab, Language pair group
Explanation Arranges the source and target languages vertically Arranges the source and target languages horizontally Reverses the display of the source and target languages
090408
Transit NXT User's Guide
459
10
Appendix
Icon
Function Options
Explanation Opens a list of further options for displaying the language pairs
Tab. 10-43: View tab, Language pair group
In View | Segments, you can call up the following functions (Tab. 10-44): Icon Function Colours Explanation Opens a list containing options for displaying colours for segments and attributes Displays/hides segment markers; clicking on the arrow opens a list from which you can select options for displaying segment markers Opens a list of further options for displaying segments
Markers
Options
Tab. 10-44: View tab, Segments group
In View | Text/Markups, you can call up the following functions (Tab. 10-45): Icon Function Special characters Markup Explanation Displays/hides special characters Displays/hides markups; clicking on the arrow opens a list from which you can select options for displaying markups Opens a list of further options for displaying the text
Options
Tab. 10-45: View tab, Text/Markups group
In View | Terminology layout you can call up the following functions (Tab. 10-46): Icon Function Create Explanation Opens a list for creating a terminology layout (in TermStar mode only)
Tab. 10-46: View tab, Terminology layout group
460
Transit NXT User's Guide
090408
10.4 Transit button and ribbon bar
10
Icon
Function Modify
Explanation Opens a window where you can select an existing terminology layout Deletes the selected terminology layout
Delete List of terminology layouts
Tab. 10-46: View tab, Terminology layout group
In View | Manage views, you can call up the following functions (Tab. 10-47): Icon Function Save Explanation Saves the settings for the language pairs, segments, text display and terminology layout in the view that is currently selected Allows you to save the current view under a different name Deletes the current view Discards any changes made to the view and resets it to the original
Save as Delete Reset
List of 5 predefined Transit NXT views
Tab. 10-47: View tab, Manage views group
10.4.12 Windows tab
In Windows | Manage layouts, you can call up the following functions (Tab. 10-48): Icon Function Save Save as
Tab. 10-48: Windows tab, Manage layouts group
090408
Explanation Saves the layout of the windows as they are currently configured Saves the layout of the windows under a different name
Transit NXT User's Guide
461
10
Appendix
Icon
Function Delete Reset
Explanation Deletes the window layout that is currently selected Discards any changes made to the view and resets it to the original
List of window layouts in Transit NXT
Tab. 10-48: Windows tab, Manage layouts group
In Windows | Open, you can show or hide the tools and views listed below (Tab. 10-49): Icon Function Fuzzy source Fuzzy target Terminology Markup Find/Replace Duale Concordance Dynamic Linking Spellcheck Notes Character map Web search File navigation
Tab. 10-49: Windows tab, Open group
090408
Explanation Opens the Fuzzy source window Opens the Fuzzy target window Opens the Terminology window Opens the Markup window Opens the Find/ Replace window Opens the Dual Concordance window Opens the Dynamic Linking window Opens the Spelling window Opens the Notes window Opens the Character map window Opens the Web search window Opens the File navigation window
462
Transit NXT User's Guide
10.4 Transit button and ribbon bar
10
Icon
Function PDF HTML Media viewer RC editor
Explanation Opens the PDF viewer window Opens the HTML viewer window Opens the Media viewer window Opens the RC editor window
Tab. 10-49: Windows tab, Open group
In Windows | TermStar, you can call up the following functions (Tab. 10-50): Icon Function Project dictionaries Separate tab for ... Explanation Opens a project dictionary that is not yet open Displays the dictionaries within project in a separate tab; clicking on the arrow opens a list from which you can select the project dictionary Opens a list of the display modes available in TermStar NXT
Display mode
Tab. 10-50: Windows tab, TermStar group
10.4.13 Icons for scopes
Transit uses the following icons to indicate the scope (Table 10-51): Icon Explanation Global scope User scope Customer scope
Tab. 10-51: Icons for scopes
090408
Transit NXT User's Guide
463
10
Appendix
464
Transit NXT User's Guide
090408
Index Symbols C
Index
Symbols
'cod' file Pack with project ................................. 169 Checking 1.000s delimiter .................................. 316 AutoCorrection f. double spaces ........... 320 Check for duplicate words .................... 320 Check for empty segments ................... 319 Check for protected words ................... 319 Check for unaltered segments .............. 319 Check that UPPERCASE segments are translated as UPPERCASE .................... 319 Decimal delimiter ................................ 316 Double spaces .................................... 320 Format check ...................................... 314 Length check ...................................... 318 Markups ..................................... 304, 318 More options ....................................... 319 One-letter words ................................. 320 Proofreading ....................................... 326 Spaces ............................................... 318 Spellcheck .......................................... 295 Terminology ........................................ 229 Uppercase instead of standard capitalisation ...................................... 319 Closing Language pairs ................................... 196 Rapid entry ......................................... 238 Transit NXT ........................................... 82 Colour Background c. of the selected data record ......................................... 392 No background colour for data record ... 393 Converting reference material ................... 156 Markups ............................................. 158 Unknown file format ............................. 158 XV --> NXT ......................................... 156 Copy Text .................................................... 246 Copying Markups ............................................. 227 Copyright .................................................... 2 Create project template .............................. 71 Creating an alignment project ................... 156 Customer Customer scope .................................. 295 465
A
Abbreviation ............................................ 132 Abbreviations lists Adding abbreviations to abbreviations list ................................. 132 Create abbreviations lists ...................... 127 Additional languages Displaying ........................................... 393 Alignment A. in the editor for R2L languages ......... 289 Alignment Specialist ................................... 22 Arabic ..................................................... 289 AutoCorrection Double spaces ..................................... 320 When checking for blanks .................... 319 AutoText .................................................. 255
B
Book frame Display in b. f. ..................................... 390 Bookmark Delete bookmark .................................. 252 Set bookmark ...................................... 252
C
Changing Background colour of the selected data record ......................................... index buttons ....................................... Character Displaying c. for segment status ........... Inserting Unicode c. ............................. Character formatting Formatting text manually ...................... WYSIWYG in the editor ......................... Character set for an individual language ..................... WYSIWYG in the editor .........................
090408
392 395 209 246 254 200 389 200
Transit NXT Users Guide
Index D F
D
Data record Background colour of the selected d. r. 392 No background colour ......................... 393 Decimal delimiter Checking ............................................ 316 Default value Project ............................................... 113 Delete Markups ............................................. 245 Deleting Language pair with project .................... 80 Project ................................................. 79 Working folder with project .................... 80 Dialog language ...................................... 383 Dictionaries Create dictionary ................................. 158 Edit dictionary ..................................... 158 Manage dictionary .............................. 158 Dictionary Accepting all terms ............................. 239 Adding selected terms ......................... 236 Adding terminology ..................... 229, 236 D. suggestion in the editor ................... 201 Default values ..................................... 113 Morphological search .......................... 234 Project ............................................... 112 Rapid entry ......................................... 237 Display In book frame ..................................... 390 Display hidden text .................................. 100 Displaying Markups ............................................. 224 Segment status with segment marker .. 209 Document Importing ............................................ 126 Structure as WYSIWYG in the editor ..... 200 Double spaces Checking ............................................ 320 Dual Concordance search Overview ............................................ 270 User preferences ................................ 274 Dual Fuzzy User preferences ................................ 219 Dual Fuzzy windows Bubble window ................................... 216 Dual Fuzzy .......................................... 216 Fixed fuzzy window ............................. 216 Overview ............................................ 214 Dynamic Linking Overview ............................................ 277 466
E
Editor Characters and symbols ....................... 201 E. window panes ................................. 197 Editor window ...................................... 197 Formatting in the editor ........................ 200 Text alignment for R2L languages ......... 289 WYSIWYG ........................................... 200 End of paragraph ....................................... 99 Exchanging Project ................................................ 167 Export Overview ............................................ 134 Export folder .......................................... 88 Files ................................................... 134 Performing .......................................... 136 Extracts Project ................................................ 124
F
File Importing ............................................ 126 Project .................................................. 91 File navigation ......................................... 258 File type Additional file-type settings .................... 99 Define ................................................... 95 File-type filter ........................................ 95 File-type settings ................................... 95 Options ................................................. 95 Project .................................................. 94 Select font mapping ............................... 95 Selecting file type .................................. 95 Filter ................................................. 94, 100 Create monolingual resource files ......... 101 Create multilingual resource files .......... 101 Embedded objects ............................... 100 FrameMaker ........................................ 100 Hide declarations ................................. 100 InDesign ............................................. 100 PowerPoint .......................................... 100 Quark XGate ........................................ 100 Trados TTX ......................................... 101 Filtering During import ...................................... 126 Segments ........................................... 199 Find Note ................................................... 341 Notes .................................................. 341 Transit NXT Users Guide
090408
Index G L
Floating windows File navigation ..................................... 258 Folder ........................................................ 88 Font mapping ............................................ 95 Creating a new font mapping .................. 98 Editing font mapping .............................. 96 Format check Checking ............................................. 314 Leading blanks .................................... 318 Markups .............................................. 318 More options ....................................... 319 Project settings .................................... 106 Spaces ................................................ 318 Trailing blanks ..................................... 319 Formatting information During import ...................................... 126 Fuzzy match Accepting ............................................ 217 Charging factors for report options ........ 365 Context ............................................... 216 Filtering segment according to f. quality 352 Minimum quality .................................. 125 Search ................................................ 217 Fuzzy search ............................................ 214
Importing and exporting TMX files ............. 155 Index buttons Showing and hiding ............................. 395 Index entries position ................................. 99 Insert Character map .................................... 246 Markups ............................................. 227 Internal repetitions ................................... 283 Accepting a translation ........................ 286 Charging factors for report options ....... 365 IR mode .............................................. 283 Moving the cursor ................................ 287 Requirements ...................................... 284 Internet Latest version of the manuals ................. 13 Terminology over the I. with WebTerm .... 19
K
Keyboard shortcuts Overview of all S. ................................. 421 Keyboard-layout switching ........................ 247
G
Global Global scope ........................................ 295
L
Language Project .................................................. 86 R2L l. (right-to-left l.) ........................... 289 Working language ............................... 384 Language file Print ................................................... 329 Language pair Deleting with project .............................. 80 Retaining when deleting a project ........... 80 Language pairs Closing ............................................... 196 Fuzzy search in the segments of the project ...................................... 214 Opening .............................................. 195 Retaining when deleting a project ........... 43 Saving ................................................ 196 Leading blanks ........................................ 318 Line Moving cursor to specific l. .......... 199, 251 Report options ..................................... 363 List WYSIWYG in the editor ......................... 200 Localisation Specialist ................................ 22 467
H
Header WYSIWYG in the editor ......................... 200 Hebrew ................................................... 289
I
Icon In the editor ......................................... 201 Icons Icons for scope .................................... 445 Import Overview ............................................. 126 Abbreviations ....................................... 132 File type ................................................ 94 Import report ....................................... 371 Performing .......................................... 128 Preparing files for import ...................... 128 Pretranslation ...................................... 127 Segmentation ...................................... 127
090408
Transit NXT Users Guide
Index M P
M
Manual Copyright ................................................ 2 Latest version on the internet ................. 13 Symbols and conventions ...................... 13 Markup Blue ..................................................... 24 In the editor ........................................ 202 Markup Specialist ..................................... 22 Markups Checking ............................................ 304 Copying .............................................. 227 Correcting markup pairs ...................... 305 Correcting point markups .................... 306 Displaying ........................................... 224 Format check ..................................... 318 In the editor ........................................ 224 Insert ................................................. 227 Inserting markup pairs ......................... 306 Inserting markups which have not been assigned ............................................ 306 M. in converted reference material ....... 309 M. which are deleted with text ............. 245 M. which cannot be autom. assigned ... 309 Markup pair - assigning a markup pair . 307 Positioning during import ..................... 126 Working in markup mode .................... 304 Match case When searching .................................. 241 With Find/Replace ............................... 244 Modify reference material Options .............................................. 149 Modifying reference material .................... 147 Moving Text ................................................... 246
Open source dictionaries .......................... 296 Opening Language pairs ................................... 195 Project ................................................ 193 OpenOffice.org ........................................ 296 Organise reference material functions ............................................. 143 Loading search results ......................... 146 Saving search results ........................... 146 Searching r. ........................................ 144 Original file Pack ................................................... 170 Other products TermStar ............................................... 19 WebTerm .............................................. 19
P
Pack 'cod' files with project .......................... 169 Original file .......................................... 170 Project ................................................ 169 Reference material with project ............ 170 Translation .......................................... 179 Translation extract ............................... 169 Page Report options ..................................... 363 PDF Generating .......................................... 334 Position Jumping to retained position ................ 253 Retaining ............................................ 252 Pretranslation Basic rules .......................................... 118 Charging factors for report options ........ 365 Dictionary-based pretransl. .................. 116 During import ...................................... 127 Exceptions .......................................... 121 Project ................................................ 115 Reference -based pretransl. ................. 116 Price Report options ..................................... 369 Print Language file ...................................... 329 Notes .................................................. 329 Printer settings .................................... 330 To PDF file .......................................... 334 Product TermStar ............................................... 19 WebTerm .............................................. 19 Product variants ........................................ 17 Transit NXT Users Guide
090408
N
Note Overview ............................................ Filter segment according to n. content .. Find ................................................... Print ................................................... Number Automatic update during pretranslation Checking decimal delimiter .................. 336 352 341 329 120 316
O
One-letter words Checking ............................................ 320 468
Index Q R
Project Abbreviations ....................................... 132 Administration ....................................... 87 Analysis and invoicing .......................... 359 Change project settings .......................... 84 Create a new project based on an existing project .................................................. 67 Creating ................................................ 50 Creating a new project ........................... 51 Creating a new project template ............. 71 Creating a new project via the resource bar ......................................... 68 Default values ...................................... 113 Delete working folder w. project .............. 80 Deleting ................................................ 79 Dictionaries ......................................... 112 Exchanging .......................................... 167 Exporting ............................................. 134 Extracts ............................................... 124 File type ................................................ 94 File types which can be imported ............ 70 Files ...................................................... 91 Folder ................................................... 88 Format check ...................................... 106 Import ................................................. 126 Language .............................................. 86 Opening ........................................ 76, 193 Opening a language pair ...................... 195 Overview ............................................... 49 Pack ................................................... 169 Pretranslation ...................................... 115 Project scope ....................................... 295 Quality assurance ................................ 293 Reference material ............................... 106 Report settings .................................... 104 Saving ................................................... 78 Select project template ........................... 51 Unpack ................................................ 175 Project browser Opening a project ................................ 193 Project Calculation Manager ....................... 21 Project Manager ........................................ 21 Project settings Overview ............................................... 83 Proofreading Checking ............................................. 326 Proofreading mode ................................... 326
090408
Q
Quality assurance Overview ............................................ 293 Quick segment filter ................................. 199
R
R2L (right-to-left) ..................................... 289 Rapid entry Closing ............................................... 238 Overview ............................................. 237 Read only Deactivating for source language .......... 254 Reference extract Create project-independent ref. extract . 152 Create reference extract ...................... 124 Project-independent ref. ...................... 125 Project-related reference extract .......... 125 Reference material Context of a fuzzy match ...................... 216 Convert reference material ................... 156 Filtering segments according to r. ......... 352 Fuzzy search in the reference material .. 214 Modifying r. ......................................... 147 Organising and modifying r. ................. 142 Organising r., Organising reference material ............................... 142 Pack with project ................................. 170 Project ................................................ 106 Reference Material Manager ...................... 22 Replace Find/Replace ....................................... 243 Report manager Overview ............................................ 359 'Report settings' project settings .......... 104 Report options ..................................... 359 Report options Overview ............................................ 359 Creating .............................................. 360 Report settings Generating .......................................... 371 R. types .............................................. 371 Resource bar Create project ....................................... 68 Reviewer ................................................... 21 Ribbon bar Oberview tabs ..................................... 427 469
Transit NXT Users Guide
Index S T
S
Saving Language pairs ................................... 196 Scope Customer ........................................... 295 Filtering for segments by r. .................. 348 Global ................................................ 295 Icons .................................................. 445 Overview ............................................ 294 Project ............................................... 295 User ................................................... 295 Search ................................................... 240 Dual Concordance search .................... 270 Dynamic Linking ................................. 277 Fuzzy match ....................................... 217 Segment In the editor ........................................ 209 Moving cursor to specific s. ......... 199, 251 S. filter, see Segment filter Searching for s. containing notes ......... 341 Segment filter Overview ............................................ 344 Applying ..................................... 355, 356 Creating ............................................. 345 Disabling ............................................ 355 Saving ................................................ 353 Segment marker Displaying with segment status ............ 209 In the editor ........................................ 202 Segment status Overview ............................................ 341 Assigning when confirming the translation .................................... 205 Displaying with segment marker .......... 209 For reports ......................................... 377 Segment filter ..................................... 350 Segmentation By paragraph ...................................... 110 By sentence ........................................ 111 Check after import .............................. 132 Check seg. after import ....................... 111 Do not segment after line break ........... 111 Do not segment after numbered lists .... 111 Do not segment after tab ..................... 111 During import ..................................... 127 Not after colon .................................... 111 Not after semicolon ............................. 111 470
Segments Filtering .............................................. 199 Undo virtual segment join ..................... 213 Virtual joining ...................................... 212 Sentence Segmentation by s. .............................. 111 Shortcut To switch the keyboard layout .............. 248 Show Index buttons ...................................... 395 Source language Green ................................................... 24 Project .................................................. 86 Read only ............................................ 254 Spaces AutoCorrection when checking ............. 319 Format check ...................................... 318 Spellcheck Checking ............................................ 295 STAR Copyright ................................................ 2 Website ................................................ 13 String Filter segments by a string ................... 346 Synchronised View User preferences ................................. 269
T
Table WYSIWYG in the editor ......................... 200 Tabs Alignment ........................................... 439 Checking ............................................ 435 Edit ............................................. 431, 433 Matches .............................................. 436 Overview of all t. .................................. 427 Project ................................................ 428 Statistics ............................................. 430 Terminology ........................................ 438 View ................................................... 441 Window .............................................. 443 Target language Project .................................................. 86 Red ...................................................... 24 Terminologist ............................................ 22 Transit NXT Users Guide
090408
Index U V
Terminology Accepting all terms .............................. 239 Add new terminology from language pair ...................................... 161 Add to dictionary .................................. 236 Adding selected terms to dictionary ....... 236 Checking ............................................. 229 Common terms list ............................... 164 Export terminology ............................... 160 Import terminology ............................... 160 Overview ............................................. 229 Rapid entry .......................................... 237 Updating ............................................. 221 Webterm interfaces .............................. 159 Yellow ................................................... 24 Terminology Management .......................... 19 Terminology Manager ................................. 22 Terminology search User preferences ................................. 233 Terminology Translator ............................... 22 TermStar Overview ............................................... 19 TermStar NXT Switch to Transit NXT ........................... 230 Text Alignment for R2L languages ................ 289 Formatting see Character formatting Moving or copying ................................ 246 Trademarks Registered trademarks ............................. 2 Trailing blanks ......................................... 319 Transit Customising ........................................ 379 Product variants ..................................... 17 Transit button Overview of all functions ....................... 427 Transit NXT Closing .................................................. 82 Switch to TermStar NXT ....................... 230 The basics ............................................. 21 Transit NXT user interface ...................... 21 User interface ........................................ 45 Transit NXT colour concept ......................... 24 Translating Selecting the keyboard layout ............... 247 T. from dictionary ................................. 234 Translation Pack ................................................... 179 T. report .............................................. 371 Undo segment t. .................................. 206 Unpack ................................................ 181
090408
Translation extract Overview ............................................ 139 Create translation extract ............. 125, 140 Merge translation extract ..................... 141 Pack ................................................... 169 Translation suggestion see Fuzzy match Translator ................................................. 21
U
Undo Segment translation ............................. 206 Unicode Inserting U. character .......................... 246 Unit U. for report options ............................. 363 Unpack Project ................................................ 175 Translation .......................................... 181 Update markers In the editor ........................................ 201 User User scope .......................................... 295 User interface ............................................ 45 User preferences Character set for an indiv. language ..... 389 Customising ........................................ 379 Dialog language .................................. 383 Displaying additional languages ............ 393 Dual Concordance search .................... 274 Dual Fuzzy .......................................... 219 Dynamic Linking .................................. 283 Settings .............................................. 380 Synchronised View .............................. 269 Terminology search ............................. 233 Working language ............................... 384
V
View Supplied V. ......................................... Viewers Dynamic viewers ................................. HTML viewer ....................................... Media viewer ....................................... PDF viewer .......................................... RC editor ............................................ Static viewers ...................................... Virtual joining Segments ........................................... 419 263 265 267 264 259 263 212 471
Transit NXT Users Guide
Index W W
W
WebTerm ................................................. 19 Overview .............................................. 19 Webterm Interfaces ........................................... 159 Window E. window panes ................................. 197 Source fuzzy window ........................... 215 Word Find whole words only ................. 241, 244 Report options .................................... 363 Working folder .......................................... 88 Deleting with project ............................. 80 WYSIWYG ............................................... 200
472
Transit NXT Users Guide
090408
You might also like
- The Subtle Art of Not Giving a F*ck: A Counterintuitive Approach to Living a Good LifeFrom EverandThe Subtle Art of Not Giving a F*ck: A Counterintuitive Approach to Living a Good LifeRating: 4 out of 5 stars4/5 (5794)
- Guide: Royal Lepage Estate Realty BrandDocument17 pagesGuide: Royal Lepage Estate Realty BrandNazek Al-SaighNo ratings yet
- The Little Book of Hygge: Danish Secrets to Happy LivingFrom EverandThe Little Book of Hygge: Danish Secrets to Happy LivingRating: 3.5 out of 5 stars3.5/5 (399)
- # 6030 PEN OIL: Grade: Industrial Grade Heavy Duty Penetrating OilDocument3 pages# 6030 PEN OIL: Grade: Industrial Grade Heavy Duty Penetrating OilPrakash KumarNo ratings yet
- A Heartbreaking Work Of Staggering Genius: A Memoir Based on a True StoryFrom EverandA Heartbreaking Work Of Staggering Genius: A Memoir Based on a True StoryRating: 3.5 out of 5 stars3.5/5 (231)
- Kodak 2000 Um SM SCHDocument157 pagesKodak 2000 Um SM SCHВиталий КоптеловNo ratings yet
- Hidden Figures: The American Dream and the Untold Story of the Black Women Mathematicians Who Helped Win the Space RaceFrom EverandHidden Figures: The American Dream and the Untold Story of the Black Women Mathematicians Who Helped Win the Space RaceRating: 4 out of 5 stars4/5 (894)
- Basicline BL 21t9stDocument28 pagesBasicline BL 21t9stgabriel6276No ratings yet
- The Yellow House: A Memoir (2019 National Book Award Winner)From EverandThe Yellow House: A Memoir (2019 National Book Award Winner)Rating: 4 out of 5 stars4/5 (98)
- Gpa 2145Document15 pagesGpa 2145Sergio David Ruiz100% (1)
- Shoe Dog: A Memoir by the Creator of NikeFrom EverandShoe Dog: A Memoir by the Creator of NikeRating: 4.5 out of 5 stars4.5/5 (537)
- Steam and Brine Gathering System DesignDocument32 pagesSteam and Brine Gathering System Designbogdan_chivulescuNo ratings yet
- Elon Musk: Tesla, SpaceX, and the Quest for a Fantastic FutureFrom EverandElon Musk: Tesla, SpaceX, and the Quest for a Fantastic FutureRating: 4.5 out of 5 stars4.5/5 (474)
- Grade 6 Science PuzzleDocument4 pagesGrade 6 Science Puzzlemargie riveraNo ratings yet
- Never Split the Difference: Negotiating As If Your Life Depended On ItFrom EverandNever Split the Difference: Negotiating As If Your Life Depended On ItRating: 4.5 out of 5 stars4.5/5 (838)
- Oracle SCM TrainingDocument9 pagesOracle SCM TrainingVishnu SajaiNo ratings yet
- Grit: The Power of Passion and PerseveranceFrom EverandGrit: The Power of Passion and PerseveranceRating: 4 out of 5 stars4/5 (587)
- Updated After 11th BoS Course Curriculum - B.tech CSEDocument120 pagesUpdated After 11th BoS Course Curriculum - B.tech CSEAnonymous 9etQKwWNo ratings yet
- Devil in the Grove: Thurgood Marshall, the Groveland Boys, and the Dawn of a New AmericaFrom EverandDevil in the Grove: Thurgood Marshall, the Groveland Boys, and the Dawn of a New AmericaRating: 4.5 out of 5 stars4.5/5 (265)
- Programmability in SPSS 16 & 17, Jon PeckDocument36 pagesProgrammability in SPSS 16 & 17, Jon PeckJasmin MaricNo ratings yet
- Manuel Solaris Ccds1425-St Ccds1425-Dn Ccds1425-Dnx Ccds1425-Dn36en deDocument42 pagesManuel Solaris Ccds1425-St Ccds1425-Dn Ccds1425-Dnx Ccds1425-Dn36en deAllegra AmiciNo ratings yet
- 1893 Shadow RunDocument6 pages1893 Shadow RungibbamonNo ratings yet
- The Emperor of All Maladies: A Biography of CancerFrom EverandThe Emperor of All Maladies: A Biography of CancerRating: 4.5 out of 5 stars4.5/5 (271)
- Factors Affecting Purchase Intentions in Generation Z Towards Hipster Cafe in Kelantan LOCKEDDocument70 pagesFactors Affecting Purchase Intentions in Generation Z Towards Hipster Cafe in Kelantan LOCKEDlassan199358No ratings yet
- On Fire: The (Burning) Case for a Green New DealFrom EverandOn Fire: The (Burning) Case for a Green New DealRating: 4 out of 5 stars4/5 (73)
- Mid Exam Odd Semester Academic Year 2021/2022 Study Program Management Faculty of Business Universitas Multimedia NusantaraDocument9 pagesMid Exam Odd Semester Academic Year 2021/2022 Study Program Management Faculty of Business Universitas Multimedia NusantaraaekimNo ratings yet
- The Hard Thing About Hard Things: Building a Business When There Are No Easy AnswersFrom EverandThe Hard Thing About Hard Things: Building a Business When There Are No Easy AnswersRating: 4.5 out of 5 stars4.5/5 (344)
- Dealer FeedbackDocument3 pagesDealer FeedbackTarun BhatiNo ratings yet
- Team of Rivals: The Political Genius of Abraham LincolnFrom EverandTeam of Rivals: The Political Genius of Abraham LincolnRating: 4.5 out of 5 stars4.5/5 (234)
- Sample Lab ReportDocument4 pagesSample Lab ReportHolley WrightNo ratings yet
- E12817 GT AC5300 Manual EnglishDocument152 pagesE12817 GT AC5300 Manual Englishlegato1984No ratings yet
- Software Hardware Tech x86 VirtDocument9 pagesSoftware Hardware Tech x86 VirtwyfwongNo ratings yet
- Presentation On BAJAJDocument19 pagesPresentation On BAJAJVaibhav AgarwalNo ratings yet
- Gypsum Ceiling PDFDocument1 pageGypsum Ceiling PDFAanchal Mishra100% (1)
- The Unwinding: An Inner History of the New AmericaFrom EverandThe Unwinding: An Inner History of the New AmericaRating: 4 out of 5 stars4/5 (45)
- January 2021 price list for Petro motor oils and diesel engine oilsDocument2 pagesJanuary 2021 price list for Petro motor oils and diesel engine oilsSAFIR ULLAHNo ratings yet
- The World Is Flat 3.0: A Brief History of the Twenty-first CenturyFrom EverandThe World Is Flat 3.0: A Brief History of the Twenty-first CenturyRating: 3.5 out of 5 stars3.5/5 (2219)
- Reaction PaperDocument2 pagesReaction PaperRonald CostalesNo ratings yet
- UntitledDocument47 pagesUntitledAndy SánchezNo ratings yet
- Fire Pump ChecklistDocument11 pagesFire Pump ChecklistLD Jr FrancisNo ratings yet
- The Gifts of Imperfection: Let Go of Who You Think You're Supposed to Be and Embrace Who You AreFrom EverandThe Gifts of Imperfection: Let Go of Who You Think You're Supposed to Be and Embrace Who You AreRating: 4 out of 5 stars4/5 (1090)
- Manual Instalaciones Electricas para Centros de ComputoDocument65 pagesManual Instalaciones Electricas para Centros de ComputoJorge Estrada0% (3)
- B737-B787 QRH Differences: 787 NNC Includes Emergency DescentDocument13 pagesB737-B787 QRH Differences: 787 NNC Includes Emergency DescentUfuk AydinNo ratings yet
- Answers About HubSpotDocument1 pageAnswers About HubSpotPrasetyaNo ratings yet
- 13-2021مواصفات الفنية لقطع غيار المكيفاتDocument4 pages13-2021مواصفات الفنية لقطع غيار المكيفاتTawfeeq Al-HababbiNo ratings yet
- The Sympathizer: A Novel (Pulitzer Prize for Fiction)From EverandThe Sympathizer: A Novel (Pulitzer Prize for Fiction)Rating: 4.5 out of 5 stars4.5/5 (119)
- Write Like An Academic: Designing An Online Advanced Writing Course For Postgraduate Students and ResearchersDocument9 pagesWrite Like An Academic: Designing An Online Advanced Writing Course For Postgraduate Students and ResearchersLexi TronicsNo ratings yet
- Her Body and Other Parties: StoriesFrom EverandHer Body and Other Parties: StoriesRating: 4 out of 5 stars4/5 (821)