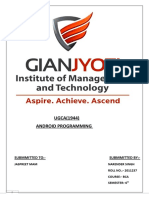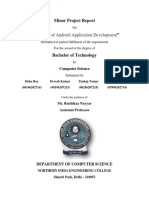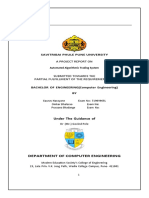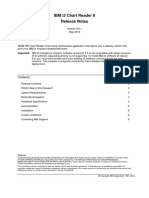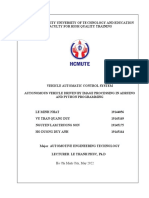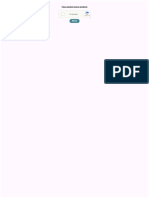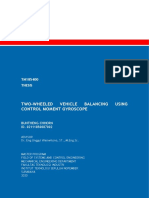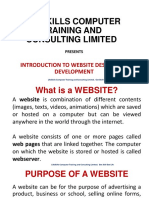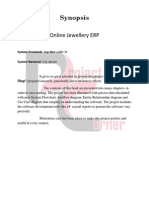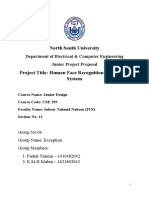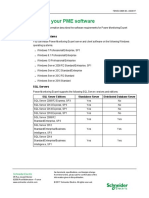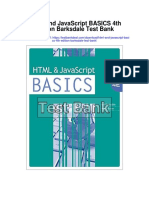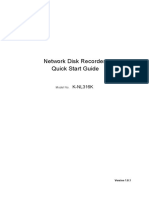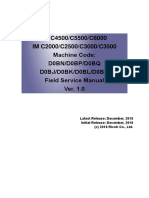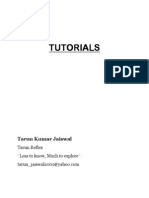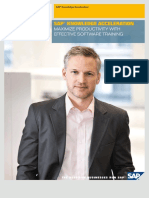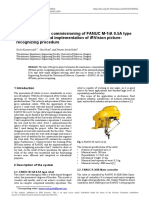Professional Documents
Culture Documents
Com 225 Web Technology Practical Book
Uploaded by
Jai SinghOriginal Description:
Copyright
Available Formats
Share this document
Did you find this document useful?
Is this content inappropriate?
Report this DocumentCopyright:
Available Formats
Com 225 Web Technology Practical Book
Uploaded by
Jai SinghCopyright:
Available Formats
UNESCO-NIGERIA TECHNICAL & UNESCO VOCATIONAL EDUCATION REVITALISATION PROJECT-PHASE II PROJECT
NATIONAL DIPLOMA IN COMPUTER TECHNOLOGY
(COM225)
PRACTICAL BOOK (WEB TECH. COM 225)
Table of Contents
WEEK One (practical) ........................................................................................ 6 Learning Outcome .......................................................................................... 6 Lab1: Use the Internet Explorer (IE) to log on to the net. ............... 6 Steps: ............................................................................................................. 6 WEEK Two (practical) ........................................................................................ 8 Learning Outcome .......................................................................................... 8 Lab1: :Load Note and enters html tags to demonstrate your first web page tags. ................................................................................................ 8 Steps: ............................................................................................................. 8 Lab2: Use internet explorer to execute the codes. ............................. 9 Steps: ............................................................................................................. 9 WEEK Three (practical) ................................................................................... 12 Learning Outcome ........................................................................................ 12 Lab1: : Demonstrate the Heading and Paragraph tags by including them in Mypage that we designed in Week two. ............................ 12 Practice ......................................................................................................... 12 When run on the browser it appear as below ........................................................ 12 Lab2: : Demonstrate the Attribute Values ............................................ 13 Practice ......................................................................................................... 13 When run on the browser it appear as below...................................... 14 Text Alignments ................................................................................................ 14 WEEK Four(practical)....................................................................................... 15 Learning Outcome ............................................................................................ 15 Lab1: : Adding a Link to yahoo page to our Mypage page.......... 15 Practice ......................................................................................................... 15 When our webpage is refreshed it should look like this ........................................ 15 Lab1: : Adding a the following numbered list to the body tag of Mypage page. ............................................................................................. 16 Practice ......................................................................................................... 16 WEEK Five(practical) ....................................................................................... 19 Learning Outcome ........................................................................................ 19 Lab1: : Adding an image (NBTE) logo to Mypage page. .............. 19 Practice ......................................................................................................... 19 When our webpage is refreshed it should look like this..................... 19
PRACTICAL BOOK (WEB TECH. COM 225) Lab2: : Adding an image (UNESCO) as a Background image to a new webpage called Mypage2 page.................................................... 20 Practice ......................................................................................................... 20 WEEK Six (practical) ........................................................................................ 22 Learning Outcome ........................................................................................ 22 Lab1: : Create an Input form collecting some input fields, radio button, check box, command button and reset button. .................. 22 Practice ......................................................................................................... 22 When our Mypageform is loaded it should look like this ................... 24 WEEK Seven (practical) .................................................................................. 25 Learning Outcome ........................................................................................ 25 Lab1: : Create a webpage that divide into two main page frames of unequal size. Each of the frame is an already developed paged saved in our common folder...................................................................... 25 Practice ......................................................................................................... 25 When the MypageFrame is loaded it should look like this ................ 26 Lab2: : Remove the Paragraph element from Mypage and add a table of rows and columns. ....................................................................... 26 Practice ......................................................................................................... 26 When the MypageFrame is loaded it should look like this ................ 28 WEEK Eight (practical) .................................................................................... 29 Learning Outcome ........................................................................................ 29 Lab1: : Create an internal style sheet and add to document internally .......................................................................................................... 29 Practice ......................................................................................................... 29 When the MypageCss is loaded it should look like this ...................... 30 Lab2: : Create an external style sheet and embed it to your web file and run ...................................................................................................... 30 WEEK Nine (practical) ..................................................................................... 31 Learning Outcome ........................................................................................ 31 Lab1: : Create an image gallery using CSS ......................................... 31 Practice ......................................................................................................... 31 WEEK Ten (practical) ....................................................................................... 33 Learning Outcome ........................................................................................ 33 Lab1: Write an UML code that opens a JavaScript alert as soon as the page loads. .............................................................................................. 33 Practice ......................................................................................................... 33
PRACTICAL BOOK (WEB TECH. COM 225) Lab2: Write an UML code that opens a JavaScript alert as soon as page loads....................................................................................................... 33 WEEK Eleven (practical) ................................................................................. 34 Learning Outcome ........................................................................................ 34 Lab1: Uses of JavaScript ............................................................................ 34 JavaScript Designs.................................................................................... 34 Lab2: Demonstrate JavaScript code in an HTML Page .................. 34 Practice ......................................................................................................... 35 WEEK Twelve (practical) ................................................................................ 36 Learning Outcome ........................................................................................ 36 DHTML in Short: ......................................................................................... 36 The style object of IE 4 ........................................................................... 36 Dynamic content in IE 4 ......................................................................... 36 Moving elements in IE 4 ......................................................................... 37 WEEK Thirteen (practical) .............................................................................. 38 Learning Outcome ........................................................................................ 38 Multimedia Formats ................................................................................. 38 Flash in HTML .................................................................................................. 38 Lab1: Demonstrate Flash Embedding in HTML ................................... 38 Let the Flash Program do the Work ................................................ 39 Flash Tweening .............................................................................................. 40 Example ........................................................................................................... 40 Flash Guide Tweening .............................................................................. 41 Example ........................................................................................................... 41 Is your Flash Movie Playing too Fast? ................................................ 42 Flash Tint Tweening ................................................................................. 42 Example ........................................................................................................... 43 Flash Shape Tweening ............................................................................. 44 Example ........................................................................................................... 44 Flash Button 1 ................................................................................................ 45 Example ........................................................................................................... 45 Flash Button 2 ................................................................................................ 46 Example ........................................................................................................... 46 Flash Animation ............................................................................................. 48 Example ........................................................................................................... 48
PRACTICAL BOOK (WEB TECH. COM 225) Flash Sound .................................................................................................... 49 Example ........................................................................................................... 49 WEEK Fourteen (practical) ............................................................................. 50 Learning Outcome ............................................................................................ 50 Introduction to FrontPage ........................................................................................ 50 Using Page Templates ......................................................................................... 50 Toolbars .................................................................................................................. 51 Using the Save Button ......................................................................................... 51 Text......................................................................................................................... 52 Editing Text ........................................................................................................ 52 Aligning Text ...................................................................................................... 53 Colors ..................................................................................................................... 54 Changing the Page Properties .............................................................................. 54 WEEK Fifteen (practical) ................................................................................. 56 Learning Outcome ........................................................................................ 56 Lab1:What Does XML Do? ............................................................................ 56 XML Elements are Extensible ......................................................................... 57
PRACTICAL BOOK (WEB TECH. COM 225)
WEEK One (practical)
Learning Outcome
Student should be able to use at least two browsers to connect to the internet, browse the internet and explore basic internet applications especially the World Wide Web.
Lab1: Use the Internet Explorer (IE) to log on to the net.
Steps: 1. Make sure your system has internet connection. 2. Double-Click internet explorer if the icon is found on the desktop or locate it from the program on the start
button and click. 3. If No internet connection, a page like below would be displayed
PRACTICAL BOOK (WEB TECH. COM 225)
4. If there is connection, the default web page will be displayed like the yahoo page below. (to set default page, Click tools from the web page tool bar, click internet option, then type in the address of he your choice internet web page)
PRACTICAL BOOK (WEB TECH. COM 225)
WEEK Two (practical)
Learning Outcome
Student should be able to load a text editor, enter some html tags, save and use a browser to execute
Lab1: :Load Note and enters html tags to demonstrate your first web page tags.
Steps: 5. To load Notepad, open all programs and click accessories 6. Click note pad and the pad editor will be displayed as below
7. To allow for text wrapping, go to Format menu and put a check mark by Word Wrap. This keeps your text from appearing as one long line that you'd have to scroll sideways to see as below
PRACTICAL BOOK (WEB TECH. COM 225)
8. Enter the relevant tags and save it Mypage.html to appear as below. (Note that it is a wise idea to create a folder for all your html and sample web design files. Call it WEBfolder and place it on the Desktop for this practical purpose.)
Lab2: Use internet explorer to execute the codes.
Steps: 1. Start internet explorer
PRACTICAL BOOK (WEB TECH. COM 225)
2. Click file menu and click Open or from the explorer page click CTRL+O. 3. An open dialog box will appear as below, browse to locate your html file Mypage from our created WEBfolder on the desktop.
4. Click Ok and Ok again in case of any other notification message after. 5. The web page will be displayed as below
PRACTICAL BOOK (WEB TECH. COM 225)
6. To edit a page just go back to notepad and open your html file edit and re-save How? On your Notepad Click Open Locate your folder on the file open dialog Change Document type to All files from Text Document (.txt) displayed on the dialog
Your html file mypage appears, select and click OK The document is loaded to make all changes and save back
7. To view the changes, right click your displayed webpage and click refresh.
PRACTICAL BOOK (WEB TECH. COM 225)
WEEK Three (practical)
Learning Outcome
Students should know and implement Text formatting, text alignment, fonts and html elements such as header paragraphs, breaking etc.
Lab1: : Demonstrate the Heading and Paragraph tags by including them in Mypage that we designed in Week two.
Practice
Let us add the followings to the body tag <h1>This is the Main heading</h1> <h2>This is the Sub heading</h2> <p> Its fun to know the basics of webpage and to have used the little I have learnt to create a simple but fascinating web page. </p> <p> Thanks to all that have contributed in one way or the other for the development of this material. </p> It should look as below in the editor
When run on the browser it appear as below
PRACTICAL BOOK (WEB TECH. COM 225)
Lab2: : Demonstrate the Attribute Values
Practice
We may demonstrate the Attribute Values by reformatting our project i.e. Mypage as follows. <h1 Align = Center >This is the Main heading</h1> <h2>This is the Sub heading</h2> <p bgcolor="yellow"> Its fun to know the basics of webpage and to have
used the little I have learnt to create a simple but fascinating web page.
</p> <p> Thanks to all that have contributed in one way or the other for the
development of this material.
</p> It should look as below in the editor
PRACTICAL BOOK (WEB TECH. COM 225)
When run on the browser it appear as below
Text Alignments
PRACTICAL BOOK (WEB TECH. COM 225)
WEEK Four(practical)
Learning Outcome
Students should know how to create link to a web page or another html file, understands the basics of listing.
Lab1: : Adding a Link to yahoo page to our Mypage page.
Practice
Let us add the followings to the body tag <a href="http://www.yahoo.com/">Visit Yahoo Site!</a>
When our webpage is refreshed it should look like this
15
PRACTICAL BOOK (WEB TECH. COM 225)
Lab1: : Adding a the following numbered list to the body tag of Mypage page.
Practice
<body> <ol type="A"> <li>List Item 1 <li>List Item 2 <li>List Item 3
PRACTICAL BOOK (WEB TECH. COM 225) <li>List Item 4 </ol>
</body> </html>
When our webpage is refreshed it should look like this
Note that the background has been changed to orange color. The entire html code is as below <html> <head> <title>My First Web Page</title> </head> <body bgcolor="orange"> <h1 Align="Center">This is the Main heading</h1> <h2>This is the Sub heading</h2> <p> Its fun to know the basics of webpage and to have used the little I have learnt to create a simple but fascinating web page. </p>
PRACTICAL BOOK (WEB TECH. COM 225) <p> Thanks to all that have contributed in one way or the other for the development of this material. </p> <a href="http://www.yahoo.com/">Visit Yahoo Site!</a> <br><br> <b><u> LIST OF ITEMS </U></b> <ol type="A"> <li>List Item 1 <li>List Item 2 <li>List Item 3 <li>List Item 4 </ol>
</body> </html>
18
PRACTICAL BOOK (WEB TECH. COM 225)
WEEK Five(practical)
Learning Outcome
Students should know how to add images to web pages and change either background or text colors using the available colors schemes.
Lab1: : Adding an image (NBTE) logo to Mypage page.
Practice
You have to be sure that the NBTE logo is scanned and saved into the appropriate folder where it can be loaded from such as the WEBfolder and then add the following code to the body tag <img src=" <img src="c:\Users\Deen\Desktop\WEBfolder\NBTE.jpg" width="200" height="100">
When our webpage is refreshed it should look like this
The Code is as below <html> <head>
PRACTICAL BOOK (WEB TECH. COM 225)
<title>My First Web Page</title> </head> <body bgcolor="orange"> <h1 Align="Center">This is the Main heading</h1> <h2>This is the Sub heading</h2> <p> Its fun to know the basics of webpage and to have used the little I have learnt to create a simple but fascinating web page. </p> <p> Thanks to all that have contributed in one way or the other for the development of this material. </p> <a href="http://www.yahoo.com/">Visit Yahoo Site!</a> <br><br> <b><u> LIST OF ITEMS </U></b> <ol type="A"> <li>List Item 1 <li>List Item 2 <li>List Item 3 <li>List Item 4 </ol> <img src="c:\Users\Deen\Desktop\WEBfolder\NBTE.jpg" width="200" height="100">
</body> </html>
Lab2: : Adding an image (UNESCO) as a Background image to a new webpage called Mypage2 page. Practice
To display the Background in the sample, create fresh file named Mypage2.html containing the following codes. <html> <body background="C:\Users\Deen\Desktop\WebPageFolder\unesco.jpg"> </body> </html>
20
PRACTICAL BOOK (WEB TECH. COM 225)
When webpage1 is loaded it should look like this
The Main page after unesco background is inserted
PRACTICAL BOOK (WEB TECH. COM 225)
WEEK Six (practical)
Learning Outcome
Students should know how to create form and add fields as well as buttons.
Lab1: : Create an Input form collecting some input fields, radio button, check box, command button and reset button.
Practice
Create a sample page called MypageForm and include the following code. <html> <head> <title>My Input Form</title> </head> <body bgcolor="orange">
<img src="c:\Users\Deen\Desktop\WebpageFolder\NBTE.jpg" width="70" height="70">
<p> <font size="12pt" face="arial" color="Blue"> <b><u> Data Collection </U></b> </font> <form> <b> Enter Names </b> <br> First name: <input type="text" name="firstname"> <br> Last name: <input type="text" name="lastname"> <br> <b> Sex: </b> <input type="radio" name="sex" value="male"> Male <input type="radio" name="sex" value="female"> Female
<br>
22
PRACTICAL BOOK (WEB TECH. COM 225)
<b> Schools Attended: </b> <br> Primary School: <input type="checkbox" name="School" value="Primary"> <br> Secondary school: <input type="checkbox" name="school" value="secondary"> <br> Higher Institution: <input type="checkbox" name="school" value="Tartiary"> </p> <b> Favorite Polytechnic: </b> <select name="favorite Poly"> <option selected value="kpt">Kaduna Polytechnic <option value="aupoly">Auchi Poly <option value="baupoly">Bauchi Poly <option value="yaba">Yaba Tech </select> <br> <b> Write little comments about yourself: </b><br> <textarea name="words" cols="20" rows="5"> Start here... </textarea> <br> <input type="reset" value="Reset"> <input type="submit" value="Submit"> </select>
</form> </body> </html>
23
PRACTICAL BOOK (WEB TECH. COM 225)
When our Mypageform is loaded it should look like this
PRACTICAL BOOK (WEB TECH. COM 225)
WEEK Seven (practical)
Learning Outcome
Students should know how to create form and add fields as well as buttons.
Lab1: : Create a webpage that divide into two main page frames of unequal size. Each of the frame is an already developed paged saved in our common folder Practice
We may demonstrate frame tag by creating an additional page named Mypageframe.html that serves as the main web page. It should be divided into two columns of 25% and 75% respectively. The first frame should connect the Mypage.html and the second should connect to MypageForm.html. The mypageframe.html should contain the following code
<html> <head> <title>Main Page</title> </head> <frameset cols="25%,75%"> <frame src="C:\Users\Deen\Desktop\WebPageFolder\Mypage.html"> <frame src="C:\Users\Deen\Desktop\WebPageFolder\Mypageform.html"> </frameset> </html>
25
PRACTICAL BOOK (WEB TECH. COM 225)
When the MypageFrame is loaded it should look like this
Lab2: : Remove the Paragraph element from Mypage and add a table of rows and columns. Practice
The MyPage.html code should now look like this after the paragraphs are modified. <html> <head> <title>My First Web Page</title> </head> <body bgcolor="orange"> <img src="c:\Users\Deen\Desktop\WebpageFolder\Unesco.jpg" width="100"
PRACTICAL BOOK (WEB TECH. COM 225)
height="100"> <h1 Align="Center">This is a table</h1> <h2>Contains 2rows and 2cols</h2> <p> <table border="1"> <tr> <th>Heading</th> <th>Another Heading</th> </tr> <tr> <td>row 1, cell 1</td> <td>row 1, cell 2</td> </tr> <tr> <td>row 2, cell 1</td> <td>row 2, cell 2</td> </tr> </table> </p> <a href="http://www.yahoo.com/">Visit Yahoo Site!</a> <br><br> <b><u> LIST OF ITEMS </U></b> <ol type="A"> <li>List Item 1 <li>List Item 2 <li>List Item 3 <li>List Item 4 </ol>
</body> </html>
27
PRACTICAL BOOK (WEB TECH. COM 225)
When the MypageFrame is loaded it should look like this
PRACTICAL BOOK (WEB TECH. COM 225)
WEEK Eight (practical)
Learning Outcome
Students should know how to create CSS and insert to their web documents either externally or internally.
Lab1: : Create an internal style sheet and add to document internally Practice
An internal style sheet should be used when a single document has a unique style. You define internal styles in the head section by using the <style> tag, like this: Save the file as MypageCSS.html.
<html> <head> <style type="text/css"> hr {color: sienna} h1 { text-align: right; font-size: 20pt; color: blue } p {margin-left: 40px} body {color: white; Font-size:20pt } </style> </head> <body bgcolor="tan"> <h1> This is for CSS </h1> <p> Hello </p> </body> </html>
29
PRACTICAL BOOK (WEB TECH. COM 225)
When the MypageCss is loaded it should look like this
Lab2: : Create an external style sheet and embed it to your web file and run
PRACTICAL BOOK (WEB TECH. COM 225)
WEEK Nine (practical)
Learning Outcome
Students should know how to modify CSS files; changing fonts, padding, listing, merging, tables, borders etc.
Lab1: : Create an image gallery using CSS Practice
CSS can be used to create an image gallery. The following image gallery is created with CSS: The source code looks like this: <html> <head> <style type="text/css"> div.img { margin: 2px; border: 1px solid #0000ff; height: auto; width: auto; float: left; text-align: center; } div.img img { display: inline; margin: 3px; border: 1px solid #ffffff; } div.img a:hover img { border: 1px solid #0000ff; } div.desc { text-align: center;
31
PRACTICAL BOOK (WEB TECH. COM 225) font-weight: normal; width: 120px; margin: 2px; } </style> </head> <body> <div class="img"> <a target="_blank" href="klematis_big.htm"> <img src="klematis_small.jpg" alt="Klematis" width="110" height="90" /> </a> <div class="desc">Add a description of the image here</div> </div> <div class="img"> <a target="_blank" href="klematis2_big.htm"> <img src="klematis2_small.jpg" alt="Klematis" width="110" height="90" /> </a> <div class="desc">Add a description of the image here</div> </div> <div class="img"> <a target="_blank" href="klematis3_big.htm"> <img src="klematis3_small.jpg" alt="Klematis" width="110" height="90" /> </a> <div class="desc">Add a description of the image here</div> </div> <div class="img"> <a target="_blank" href="klematis4_big.htm"> <img src="klematis4_small.jpg" alt="Klematis" width="110" height="90" /> </a> <div class="desc">Add a description of the image here</div> </div> </body> </html>
Execute the code and try creating one.
32
PRACTICAL BOOK (WEB TECH. COM 225)
WEEK Ten (practical)
Learning Outcome
Students should know what script represent in html and how to use scripting
Scripts offer authors a means to extend HTML documents in highly active and interactive ways. For example:
Scripts may be evaluated as a document loads to modify the contents of the document dynamically. Scripts may accompany a form to process input as it is entered. Designers may dynamically fill out parts of a form based on the values of other fields. They may also ensure that input data conforms to predetermined ranges of values, that fields are mutually consistent, etc. Scripts may be triggered by events that affect the document, such as loading, unloading, element focus, mouse movement, etc. Scripts may be linked to form controls (e.g., buttons) to produce graphical user interface elements.
Lab1: Write an UML code that opens a JavaScript alert as soon as the page loads. Practice
The code is as below
<script type="text/javascript"> alert("I am a script. I ran first!") </script>
Lab2: Write an UML code that opens a JavaScript alert as soon as page loads.
33
PRACTICAL BOOK (WEB TECH. COM 225)
WEEK Eleven (practical)
Learning Outcome
Students should know how to develop and insert java scrip into an HTML page
Lab1: Uses of JavaScript
JavaScript gives HTML designers a programming tool HTML authors are normally not programmers, but JavaScript is a scripting language with a very simple syntax! Almost anyone can put small "snippets" of code into their HTML pages JavaScript can put dynamic text into an HTML page - A JavaScript statement like this: document.write("<h1>" + name + "</h1>") can write a variable text into an HTML page JavaScript can react to events - A JavaScript can be set to execute when something happens, like when a page has finished loading or when a user clicks on an HTML element JavaScript can read and write HTML elements - A JavaScript can read and change the content of an HTML element JavaScript can be used to validate data - A JavaScript can be used to validate form data before it is submitted to a server. This saves the server from extra processing JavaScript can be used to detect the visitor's browser A JavaScript can be used to detect the visitor's browser, and depending on the browser - load another page specifically designed for that browser JavaScript can be used to create cookies - A JavaScript can be used to store and retrieve information on the visitor's computer
JavaScript Designs The HTML <script> tag is used to insert a JavaScript into an HTML page.
Lab2:
Demonstrate JavaScript code in an HTML Page
34
PRACTICAL BOOK (WEB TECH. COM 225)
Practice
<html> <body> <script type="text/javascript"> document.write("Hello World!"); </script> </body> </html> The code above will produce this output on an HTML page: Hello World! Example Explained To insert a JavaScript into an HTML page, we use the <script> tag. Inside the <script> tag we use the type attribute to define the scripting language. So, the <script type="text/javascript"> and </script> tells where the JavaScript starts and ends: <html> <body> <script type="text/javascript"> ... </script> </body> </html> Adding Strings and Numbers Look at these examples: x=5+5; document.write(x); x="5"+"5"; document.write(x); x=5+"5"; document.write(x); x="5"+5; document.write(x);
35
PRACTICAL BOOK (WEB TECH. COM 225)
WEEK Twelve (practical)
Learning Outcome
Students should know what DHTML is and its application to web features
DHTML in Short: DHTML is all about the ability of the browser to change look and style even after the document has loaded.
The style object of IE 4 HTML elements in IE 4 now all support a style object, which is essentially the "dynamic" object used to manipulate the look and "feel" of that element. Like the <layer> tag, elements can also be assigned an "id" attribute, which can then be used to identify it during scripting. For example:
<div id="adiv"></div>
In your script, the syntax required to access the style object of "adiv" would look like this: adiv.style Dynamic content in IE 4 In IE 4, dynamic content is realized through a special property called innerHTML that exists on the <span> and <div> tag. Just set this property to a new HTML value, and the contents inside that span or div is instantly updated to the new value! I'll illustrate how it's done by modifying the above example to create dynamic content for IE 4 users:
<div id="mydiv"></div> <script language="JavaScript1.2"> var thecontents=new Array() thecontents[0]="How are you today?" thecontents[1]="I am fine, thank you." thecontents[2]="Well, nice talking to you!" var current=0 function changecontent() {
36
PRACTICAL BOOK (WEB TECH. COM 225)
mydiv.innerHTML=thecontents[current] if (current==2) current=0 else current++ setTimeout("changecontent()",3000) } window.onload=changecontent //-->lt;/script>
How are you today? Moving elements in IE 4 By the way, the day when NS and IE agree upon one implementation of DHTML is the day I can stop writing two versions of everything (just letting out a little frustration). Moving an element in IE 4 involves basically first wrapping that element either inside a positioned span or div, then changing the span or div's pixelLeft and pixelTop properties. It sounds complicated, but is actually very simple:
<div id="spaceship" style="position:relative"> <img src="tn00018a.gif"> </div> <script><!-function moving2() { if (spaceship.style.pixelLeft<1000) spaceship.style.pixelLeft+=5 moveid2=setTimeout("moving2()",50) } function come_back2() { clearTimeout(moveid2) spaceship.style.pixelLeft=0 } //--></script> <form> <input type="button" value="Move" onClick="moving2()"> <input type="button" value="Come back" onClick="come_back2()"> </form>
PRACTICAL BOOK (WEB TECH. COM 225)
WEEK Thirteen (practical)
Learning Outcome
Students should know how to insert multimedia element in web pages. Multimedia Formats Multimedia elements (like sounds or videos) are stored in media files. The most common way to discover the media type is to look at the file extension. When a browser sees the file extensions .htm or .html, it will assume that the file is an HTML page. The .xml extension indicates an XML file, and the .css extension indicates a style sheet. Picture formats are recognized by extensions like .gif and .jpg. Multimedia elements also have their own file formats with different extensions.
Flash in HTML
Lab1: Demonstrate Flash Embedding in HTML
After creating a Flash movie you choose File > Save As from the top menu to save your movie. Save the file as "Somefilename.fla". To embed the Flash movie you just made into an HTML page, you should go back to your Flash program and do the following steps: Step 1 Choose File > Open. Open a Flash movie you have created. Step 2 Choose File > Export Movie. Step 3 Name the file "somefilename.swf". Choose the location where the file is to be stored (in your Web folder). Click OK.
38
PRACTICAL BOOK (WEB TECH. COM 225) Step 4 Open the HTML page where you want to insert your Flash movie. Insert this code: <object width="550" height="400"> <param name="movie" value="somefilename.swf"> <embed src="somefilename.swf" width="550" height="400"> </embed> </object> Note: This is the minimum code you need to embed a Flash movie in a browser. A broken icon will appear on the Web page if the user does not have the Flash plug-in installed. Note: In the code above there is both an <embed> tag and an <object> tag. This is because the <object> tag is recognized by Internet Explorer, and Netscape recognizes the <embed> tag and ignores the <object> tag. Step 5 Type in the address of the HTML file in your browser and look at your first Flash movie.
Let the Flash Program do the Work The code above is the absolute minimum code to embed Flash movies in HTML pages. It is not recommended to use the minimum code. There should be a few more attributes added:
classid is an attribute to the <object> tag. It tells Internet Explorer to load the ActiveX plug-in if it is not installed pluginspage is an attribute to the <embed> tag. It displays a link to the Shockwave download page if Netscape does not have it
The Flash program can add these attributes for you: Step 1 Choose File > Publish. Flash will now create the <object>, <param>, and <embed> tags for you. It will also create the classid and pluginspage attributes. Step 2 Open the HTML document that Flash created, view the HTML source and copy the code into your HTML page where you want your Flash movie.
39
PRACTICAL BOOK (WEB TECH. COM 225) Step 3 Be sure that you have the "somefilename.swf" in your Web folder. Step 4 Type in the address of the HTML file in your browser and look at your first Flash movie.
Flash Tweening
Tweening comes from the words "in between". With Tweening you can go from one keyframe to another and specify changes in the animation and let the Flash program create the frames in between.
Example
In this example you will learn how to make an object move across the screen. Step 1 Create a small circle to the left in the Stage area. Do this by selecting the circle tool from the left toolbar. Draw the circle in the Stage area. Step 2 Select the Arrow tool from the left toolbar. Double-click on the circle to select it. Step 3 Now we have to convert the circle to a symbol. When the circle is converted to a symbol we can create instances of the circle. From the top menu choose Modify > Convert to Symbol. Name the symbol "Ball", and select OK. Step 4 Go to Frame 10 in the Timeline. Do this by clicking the gray field below 10. Then right click in this field. Choose Insert Keyframe. Keyframes appear as circles in a frame. This operation duplicates the image. Note: A keyframe specifies changes in an animation. You create keyframes at important points in the Timeline and let Flash create the frames in between.
40
PRACTICAL BOOK (WEB TECH. COM 225) Step 5 Select the circle and move it to the right a couple of inches. Step 6 Click on the Timeline any place between Frame 1 and Frame 10. Then right click and choose Create Motion Tween. Step 7 Choose Control > Test Movie from the top menu to test your Flash movie. Flash Guide Tweening
With Motion Guide Tweening you can move an object from one location to another along a specified path.
Example
In this example you will learn how to draw a path an object should follow. Step 1 Choose Window > Common Libraries > Graphics. Select the image you want to use. In this example we have used a blue mouse. Step 2 Click on the image and drag it outside the left edge of the Stage. Step 3 Go to Frame 40 in the Timeline. Do this by clicking the gray field below 40. Then right click in this field. Choose Insert Keyframe. Keyframes appear as circles in a frame. This operation duplicates the image. Step 4 Click on the Timeline any place between Frame 1 and Frame 40. Then right click and choose Create Motion Tween. Step 5 Right click on Layer 1 (Click on the layer name, where it says "Layer 1"). Choose Add Motion Guide in the pop-up menu. The Flash program will now insert a motion guide layer on top of layer 1. Motion guide layers are used to draw lines an animated symbol should follow.
41
PRACTICAL BOOK (WEB TECH. COM 225) Step 6 Click on the Motion Guide Layer to make sure it is the active layer (Click on the layer name, where it says "Guide: Layer 1"). Step 7 Click on the Pencil tool in the left toolbox. Set the Pencil Mode to Smooth (in the Options section of the left toolbox). Step 8 Draw a line. Begin on the image and draw a line to the other side of the Stage. Step 9 Go back to Frame 1 in the Timeline. Click on the Arrow tool in the left toolbox. Select the "Snap to Objects" button in the Options section of the left toolbox. Step 10 Place the image with its center on the beginning of the motion guide (the black line you have drawn with the Pencil). The center of the image shows as a +. A black circle appears when the image is snapped to the motion guide. Release the mouse button when the image is snapped to the guide. Step 11 Go to Frame 40. Place the image with its center on the end of the motion guide. Step 12 Choose Control > Test Movie from the top menu to test your Flash movie.
Is your Flash Movie Playing too Fast? You can control this by selecting Modify > Movie from the top menu. A Movie Properties box will show. The Frame Rate field sets how many frames to display per second. Adjust the number to a lower number, and test your movie again. Flash Tint Tweening
With Tint Tweening you can change the color of an object.
42
PRACTICAL BOOK (WEB TECH. COM 225)
Example
In this example you will learn how to change the color of an object. Step 1 Choose Insert > New Symbol. Note: To add Tint effects the object must be a symbol. Step 2 Name the symbol "changecolor" and select the Graphic option in Behavior. Click OK. Note: You will now be taken to the symbol generator in the Flash program. Here you create symbols. Symbols can be dragged to the stage of your movie after you have created them. Step 3 Choose the Text tool in the left toolbox. Choose Text > Size > 36 from the top menu to make the text big. Choose Text > Style > Bold to make the text thick. Step 4 Click in the work area and write "Color Changing Text". Step 5 Jump back to the movie. Do this by choosing Edit > Edit Movie. Step 6 Insert the symbol you just created into the movie. Choose Window > Library. Select the "changecolor" symbol and drag it into the middle of the Stage. Step 7 Insert a keyframe in Frame 15 and in Frame 30. Step 8 Go to Frame 15. Right click on the text in the Stage. In the pop-up menu, choose Panels > Effect. Step 9 Choose Tint from the drop down menu. A color map will show. Set the colors to: R=0, G=255, B=0. Step 10 Click on the Timeline any place between Frame 1 and Frame 15. Then right click and choose Create Motion Tween.
43
PRACTICAL BOOK (WEB TECH. COM 225) Step 11 Click on the Timeline any place between Frame 15 and Frame 30. Then right click and choose Create Motion Tween. Step 12 Choose Control > Test Movie from the top menu to test your Flash movie. Flash Shape Tweening
With Shape Tweening you can change one object into another.
Example
In this example you will learn how to change one object into another. Example Step 1 Choose the Text tool in the left toolbox. Choose Text > Size > 48 from the top menu to make the text big. Choose Text > Style > Bold to make the text thick. Step 2 Click in the work area and write "Hello". Step 3 Right click on the text you just wrote and choose Panels > Align from the pop-up menu. Step 4 In the Align box select the "To Stage" button first. Then click on the "Align Horizontal Center" button and the "Align Vertical Center" button. Close the Align box. Step 5 Select the Arrow Tool and click on the text. Choose Modify > Break Apart from the top menu. Step 6 Insert keyframes at Frame 24, 50 and 51.
44
PRACTICAL BOOK (WEB TECH. COM 225) Step 7 Delete the text "Hello" in Frame 24. Select it and press the Delete button on your keyboard. Step 8 Write a new text on the Stage. Write "World!" (Font size: 48, style: bold). Step 9 Right click on the text you just wrote and choose Panels > Align from the pop-up menu. In the Align box select the "To Stage" button first. Then click on the "Align Horizontal Center" button and the "Align Vertical Center" button. Close the Align box Step 10 Select the Arrow Tool and click on the text. Choose Modify > Break Apart from the top menu. Step 11 Insert a keyframe in Frame 26. Step 12 Double click the keyframe in Frame 1. In the small pop-up box click on the Frame tab. Set Tweening to Shape. Close the pop-up box. Step 13 Double click the keyframe in Frame 26. In the small pop-up box click on the Frame tab. Set Tweening to Shape. Close the pop-up box. Step 14 Double click the keyframe in Frame 51. In the large pop-up box click on the Frame Actions tab. Click on the + sign. Choose Basic Actions > Go To. Close the pop-up boxes. Step 15 Choose Control > Test Movie from the top menu to test your Flash movie.
Flash Button 1
Example
In this example you will learn how to insert an image, convert it to a button, and add a URL to it so it becomes a link.
45
PRACTICAL BOOK (WEB TECH. COM 225) Step 1 Choose File > Import to import an image that will become a button. Locate the image and click Open. The image will be saved in the Library. Step 2 Select the image with the Arrow tool. Step 3 Convert the image to a symbol. Choose Insert > Convert to Symbol from the top menu. Name the symbol "button", choose Button from the Behavior list and click OK. Step 4 Right click on the image. Choose Actions from the pop-up menu. Step 5 In the Object Actions box click on the + sign. Choose Basic Actions > Get URL. Step 6 Enter a full URL in the URL field (like http://www.w3schools.com). Step 7 Choose target in the Window field. Close the Object Actions box. Step 8 Choose Control > Test Movie from the top menu to test your Flash movie.
Flash Button 2
Example
In this example you will learn how to create your own button and add a URL to it so it becomes a link. Step 1 Choose Insert > New Symbol from the top menu. Step 2 Name the symbol "button", choose Button from the Behavior list and click OK. In the Timeline area, you will now see the four states of a button: up, over, down, hit.
46
PRACTICAL BOOK (WEB TECH. COM 225) Step 3 Select the Rectangle tool, pick a light red Fill Color and draw a rectangle in the work area. Step 4 Select the Text tool, pick a dark Fill Color and write "Click Me" over the rectangle. Step 5 Select the Arrow tool and place the text in the middle of the rectangle. Step 6 Add a keyframe to the Over State in the Timeline. The Over State indicates what should happen when you mouse over the button. Step 7 Select the Rectangle, change the Fill color to a light green. Step 8 Choose Edit > Edit Movie to go back to the movie. Step 9 Choose Window > Library to locate the button. Drag the button into the work area. Step 10 Right click on the image. Choose Actions from the pop-up menu. Step 11 In the Object Actions box click on the + sign. Choose Basic Actions > Get URL. Step 12 Enter a full URL in the URL field (like http://www.w3schools.com). Step 13 Choose target in the Window field. Close the Object Actions box. Step 14 Choose Control > Test Movie from the top menu to test your Flash movie.
47
PRACTICAL BOOK (WEB TECH. COM 225)
Flash Animation
Example
Step 1 Insert a text in the upper left corner of the Stage area. Do this by selecting the text tool from the left toolbar. Write some text in the "textarea". Step 2 Select the arrow tool from the left toolbar. Click on the text once to select it. Step 3 Convert the text to a symbol. From the top menu choose Insert > Convert to Symbol. Name the symbol "text", choose graphic from the Behavior list and select OK. Step 4 Go to Frame 30 in the Timeline. Do this by clicking the gray field below 30. Then right click in this field. Choose Insert Keyframe. Keyframes appear as circles in a frame. Step 5 Click on the Timeline any place between Frame 1 and Frame 30. Then right click and choose Create Motion Tween. Step 6 Go back to Frame 30 in the Timeline. Move the text to the lower right corner. Step 7 Make sure the text is selected. Choose Modify > Transform > Flip Horizontal. Step 8 Choose Control > Test Movie from the top menu to test your Flash movie. The text should move from the first location (in frame 1) to the second location (in frame 2). The text should also turn around on its way to the second location.
48
PRACTICAL BOOK (WEB TECH. COM 225)
Flash Sound
Example
Step 1 Choose File > Import to import a sound file. Locate the sound file and click Open. The sound file will be saved in the Library. Step 2 Click in the first frame of "Layer 1" in the Timeline. Choose Window > Panels > Sound from the top menu. Step 3 In the pop up window (Sound) choose the sound you imported in the Sound field. Choose Stream in the Sync field. Close the pop up window. Step 4 Go to frame 50 in the Timeline. Right click and choose Insert Frame. Step 5 Choose Control > Test Movie from the top menu to test your Flash movie.
49
PRACTICAL BOOK (WEB TECH. COM 225)
WEEK Fourteen (practical)
Learning Outcome
Students should know how to use front page as a web development tool
Introduction to FrontPage
Using Page Templates
Use Windows Explorer to create a folder called FrontPage Foundation Work Folder in the My Documents folder. Copy the Images folder from your Web design work to your FrontPage Foundation Work Folder Launch FrontPage.
Note: If the new_page_1.htm page and the New Page or Web task pane are opened, click the X at the top right corner to close them down:
From the Main Menu, choose File > New > Page or Web to open the New Page or Web task pane. From the New from template section of the New Page or Web task pane, select the Page Templates command:
PRACTICAL BOOK (WEB TECH. COM 225) From the General tab of the Page Templates dialog box, select the One-column Body with Two Sidebars template, and press the OK button:
Toolbars
Using the Save Button
From the Standard toolbar, click the Save button to save your page:
Navigate to the FrontPage 2002 Foundation Work Folder and save your page as Index.htm.
Note: The Index.htm name should automatically appear in the File name field when you save the page.
Click the Save All button to display the Save Embedded Files dialog box:
PRACTICAL BOOK (WEB TECH. COM 225)
Note: Any graphics that are not imported with the Insert Picture command will cause the Save Embedded Files dialog box to be displayed.
Click the Change Folder button to display the File Open dialog box. Locate the FrontPage Work Folder\Images folder and click the Open button. Leave the picture as a JPEG file and click the OK button.
Note: If you check your FrontPage Foundation Work Folder you will notice two files have now been added:
Text
Editing Text
Triple click the Your Heading Goes Here title OR place the cursor at the end of the title and drag it back to the beginning to highlight the title:
PRACTICAL BOOK (WEB TECH. COM 225)
Rename the heading to read My First Web Page:
Aligning Text
With the cursor still in the title, choose Format > Paragraph to display the Paragraph dialog box. From the Indents and Spacing tab of the Paragraph dialog box, choose Center from the Alignment drop down list and click the OK button:
From Standard toolbar, click the Save button
OR from the Menu toolbar, choose File > Save OR press the Ctrl + S key combination to save your work.
PRACTICAL BOOK (WEB TECH. COM 225)
Colors
Changing the Page Properties
From the Main Menu, choose File > Properties to display the Page Properties dialog box. Select the General tab and enter My First Web Page into the Title field:
While you are still in the General tab select the Background tab and check the Background Picture checkbox. In the Formatting section, click the Browse button, and Open the orange texture.gif file from the Images Folder inside the FrontPage 2002 Foundation Samples folder:
PRACTICAL BOOK (WEB TECH. COM 225) In the Colors section, use the drop-down menus to enter the following:
Hyperlink - Navy Visited hyperlink - Green Active hyperlink - Red Click the OK button to return to the page. Triple click the My First Web Page title OR place the cursor at the end of the title and drag it back to the beginning to highlight the title:
From the Formatting toolbar, click Font Color button to reveal the drop down menu and select the Navy color swatch:
From Standard toolbar, click the Save button
OR from the Menu toolbar, choose File > Save OR press the Ctrl + S key combination to save your work.
PRACTICAL BOOK (WEB TECH. COM 225)
WEEK Fifteen (practical)
Learning Outcome
Students should be able to xml package ND APPLY TO A GIVEN CASE Lab1:What Does XML Do? Maybe it is a little hard to understand, but XML does not DO anything. XML was created to structure, store, and transport information. The following example is a note to Tove from Jani, stored as XML: <note> <to>Tove</to> <from>Jani</from> <heading>Reminder</heading> <body>Don't forget me this weekend!</body> </note> The note above is quite self descriptive. It has sender and receiver information, it also has a heading and a message body. But still, this XML document does not DO anything. It is just pure information wrapped in tags. Someone must write a piece of software to send, receive or display it.
PRACTICAL BOOK (WEB TECH. COM 225) The image above represents one book in the XML below: <bookstore> <book category="COOKING"> <title lang="en">Everyday Italian</title> <author>Giada De Laurentiis</author> <year>2005</year> <price>30.00</price> </book> <book category="CHILDREN"> <title lang="en">Harry Potter</title> <author>J K. Rowling</author> <year>2005</year> <price>29.99</price> </book> <book category="WEB"> <title lang="en">Learning XML</title> <author>Erik T. Ray</author> <year>2003</year> <price>39.95</price> </book> </bookstore>
XML Elements are Extensible
XML elements can be extended to carry more information. Look at the following XML example: <note> <to>Tove</to> <from>Jani</from> <body>Don't forget me this weekend!</body> </note> Let's imagine that we created an application that extracted the <to>, <from>, and <body> elements from the XML document to produce this output: MESSAGE
To: Tove From: Jani
Don't forget me this weekend! Imagine that the author of the XML document added some extra information to it:
57
PRACTICAL BOOK (WEB TECH. COM 225) <note> <date>2008-01-10</date> <to>Tove</to> <from>Jani</from> <heading>Reminder</heading> <body>Don't forget me this weekend!</body> </note> Should the application break or crash? No. The application should still be able to find the <to>, <from>, and <body> elements in the XML document and produce the same output. One of the beauties of XML, is that it can often be extended without breaking applications.
58
You might also like
- Cbse - Department of Skill Education: Artificial Intelligence (Subject Code 417)Document9 pagesCbse - Department of Skill Education: Artificial Intelligence (Subject Code 417)Spoorthi KumbhaNo ratings yet
- Project WorkDocument30 pagesProject WorkLonley Boy MhaNo ratings yet
- Visual Basic 6.0Document8 pagesVisual Basic 6.0Ronnel Joseph Cooper RenedoNo ratings yet
- Syllabus - Data Mining Solution With WekaDocument5 pagesSyllabus - Data Mining Solution With WekaJaya WijayaNo ratings yet
- 5 N 3 GMNHDocument2 pages5 N 3 GMNHShouvik MusavvirNo ratings yet
- Advance Database Systems Development: CC6001NADocument37 pagesAdvance Database Systems Development: CC6001NAmetro gNo ratings yet
- AP Narender Singh LabDocument64 pagesAP Narender Singh LabNarender Singh ChauhanNo ratings yet
- Computer Lab Design AssignmentDocument3 pagesComputer Lab Design AssignmentkhannanltNo ratings yet
- Forest Fire Detection Using Sensor NetworksDocument13 pagesForest Fire Detection Using Sensor NetworksMuskan AgarwalNo ratings yet
- Driver Drowsiness Detection and Alert System Based On Visual Analysis Using Machine LearningDocument6 pagesDriver Drowsiness Detection and Alert System Based On Visual Analysis Using Machine LearningIJRASETPublicationsNo ratings yet
- 1steam EngineDocument6 pages1steam Enginesatendrapalsingh3100% (1)
- Introduction to Computer Science Assessment GuideDocument88 pagesIntroduction to Computer Science Assessment GuideUmair AbdullahNo ratings yet
- Brain Tumor DetectorDocument7 pagesBrain Tumor DetectorIJRASETPublicationsNo ratings yet
- Minor Project ReportDocument48 pagesMinor Project ReportDeyvesshNo ratings yet
- Simon-Game: Integrated Project ReportDocument13 pagesSimon-Game: Integrated Project ReportBhumika Sharma2626100% (1)
- 3.6.1 Email ..09 3.6.2 Wave Solution .11 3.6.3 Comparison .. ... 12Document49 pages3.6.1 Email ..09 3.6.2 Wave Solution .11 3.6.3 Comparison .. ... 12Pravin Waghmare67% (3)
- Prototype Ebook 1 PDFDocument72 pagesPrototype Ebook 1 PDFBharani100% (2)
- Computer Graphics: Presented By: Yogesh Nagaraj NaikDocument26 pagesComputer Graphics: Presented By: Yogesh Nagaraj Naikಯೋಗೇಶ್ ಪಿNo ratings yet
- Report On Smart Note TakerDocument14 pagesReport On Smart Note Takerabshah15No ratings yet
- Approaches To Green ComputingDocument3 pagesApproaches To Green Computingshukriali100% (1)
- Tinkercad Simulation of Arduino Circuit With 3 InputsDocument10 pagesTinkercad Simulation of Arduino Circuit With 3 InputsleoNo ratings yet
- Automated Algorithmic Trading System Project ReportDocument81 pagesAutomated Algorithmic Trading System Project ReportATHARVA KNo ratings yet
- Sumo PowerpointDocument17 pagesSumo Powerpointapi-246249453No ratings yet
- Win862 User ManualDocument9 pagesWin862 User ManualktweiNo ratings yet
- LAN Security Manager PDFDocument47 pagesLAN Security Manager PDFRafikiNo ratings yet
- TEACHING AND EVALUATION SCHEME FOR 5th Semester (CSE) (Wef 2020-21)Document25 pagesTEACHING AND EVALUATION SCHEME FOR 5th Semester (CSE) (Wef 2020-21)Bibhu Dutta MahapatraNo ratings yet
- Class 6 ARTIFICIAL INTELLIGENCE AI DOCUMENTDocument22 pagesClass 6 ARTIFICIAL INTELLIGENCE AI DOCUMENTbhawana kundlasNo ratings yet
- Real Time Object MeasurementDocument3 pagesReal Time Object MeasurementThong NguyenNo ratings yet
- Alex Van Ginkel Final Thesis MSC - 27novDocument48 pagesAlex Van Ginkel Final Thesis MSC - 27novBrett Shavers100% (1)
- I2 ChartReader 8 Release NotesDocument9 pagesI2 ChartReader 8 Release NotesDeleresiSanIsidroNo ratings yet
- Computers and Information Systems: With Hands-On Software TutorialsDocument2 pagesComputers and Information Systems: With Hands-On Software TutorialsGerard RicoNo ratings yet
- Everything You Need To Know To Start With CDocument53 pagesEverything You Need To Know To Start With CJorge SalazarNo ratings yet
- OSAssignment K1508Document15 pagesOSAssignment K1508Happy0% (1)
- Robot Arm Control With Arduino 3Document42 pagesRobot Arm Control With Arduino 3Tri Nguyen MinhNo ratings yet
- GWT Banking ProjectDocument59 pagesGWT Banking ProjectRahul BatraNo ratings yet
- Unit 14 WorkDocument3 pagesUnit 14 Workapi-360416081No ratings yet
- Manual Informix 10Document193 pagesManual Informix 10marcelorferrariNo ratings yet
- Ho Chi Minh City, May 2022Document21 pagesHo Chi Minh City, May 2022Ngọc ÁnhNo ratings yet
- Onlinebanking PPT in JavaDocument16 pagesOnlinebanking PPT in JavaaakashNo ratings yet
- 9gui Using PythonDocument25 pages9gui Using PythonCarlos Lopez100% (1)
- Klaros-Testmanagement User ManualDocument231 pagesKlaros-Testmanagement User ManualtanishbindalNo ratings yet
- Calculator ADocument11 pagesCalculator Aabhijith sajithNo ratings yet
- Reversing PDFDocument136 pagesReversing PDFKien Thai100% (1)
- Lord Listowell Osei Unit 14 AssignmentDocument6 pagesLord Listowell Osei Unit 14 Assignmentapi-391462119No ratings yet
- Cse 498r ReportDocument33 pagesCse 498r ReportSamina YesminNo ratings yet
- Computer Networks - Morning BatchCRPQsDocument108 pagesComputer Networks - Morning BatchCRPQsAkash BadhautiyaNo ratings yet
- AssignmentDocument3 pagesAssignmentdurga prasadNo ratings yet
- Project Report AmritDocument13 pagesProject Report AmritAmandeep KaurNo ratings yet
- Cisco Packet Tracer ProjectsDocument4 pagesCisco Packet Tracer ProjectsAlmysariNo ratings yet
- 02111850087002-Master ThesisDocument81 pages02111850087002-Master ThesisSalman Khan LohaniNo ratings yet
- Automatic Detecton and Notification of Potholes PDFDocument25 pagesAutomatic Detecton and Notification of Potholes PDFMd Sumair KhanNo ratings yet
- Graphical Password Authentication Implemented in Web - Based SystemDocument55 pagesGraphical Password Authentication Implemented in Web - Based Systemprabhu rachutiNo ratings yet
- Topic 1 - Introduction To Website Design and DevelopmentDocument17 pagesTopic 1 - Introduction To Website Design and DevelopmentTemitope OsadareNo ratings yet
- C PrograamingDocument76 pagesC PrograamingPawanNo ratings yet
- Synopsis JewelleryDocument8 pagesSynopsis JewelleryBrenda CoxNo ratings yet
- CSE 299 Group ProposalDocument4 pagesCSE 299 Group ProposalSuraj Kumar DasNo ratings yet
- Introduction To Embedded Systems by Edward AshfordDocument294 pagesIntroduction To Embedded Systems by Edward Ashfordkarim94No ratings yet
- 6 2D Platformer Report PDFDocument68 pages6 2D Platformer Report PDFassNo ratings yet
- Network Management System A Complete Guide - 2020 EditionFrom EverandNetwork Management System A Complete Guide - 2020 EditionRating: 5 out of 5 stars5/5 (1)
- NS1000 Classroom SeminarDocument303 pagesNS1000 Classroom SeminarAlinutaNo ratings yet
- PME 8.2 - Before Installing Your SoftwareDocument3 pagesPME 8.2 - Before Installing Your SoftwareFebrian Nugroho WinartoNo ratings yet
- RD Client Integration DocumentDocument17 pagesRD Client Integration DocumentShyam Sundar DasNo ratings yet
- Web Browser User Guide I-On 40Document20 pagesWeb Browser User Guide I-On 40soiram100% (1)
- HTML and Javascript Basics 4th Edition Barksdale Test BankDocument9 pagesHTML and Javascript Basics 4th Edition Barksdale Test BankKennethDanielstgpnk100% (13)
- Pd8136manual enDocument183 pagesPd8136manual ensionforjanNo ratings yet
- Software Installation Manual BV Family R1.2Document72 pagesSoftware Installation Manual BV Family R1.2vitapablo100% (6)
- KNL 316 KDocument21 pagesKNL 316 KTrioNo ratings yet
- File and registry cleanup reportDocument16 pagesFile and registry cleanup reportMOORTHY.KENo ratings yet
- Ricoh Imc2000 To Imc6000 FSMDocument3,126 pagesRicoh Imc2000 To Imc6000 FSMmark adamsNo ratings yet
- ReadmeDocument8 pagesReadmebad3106No ratings yet
- Huong Dan Cau Hinh CheckpointDocument320 pagesHuong Dan Cau Hinh CheckpointHai NamNo ratings yet
- TeamSite GuideDocument109 pagesTeamSite GuideIndra NagNo ratings yet
- Ti34p02k26-01e 002Document100 pagesTi34p02k26-01e 002valentinka_angelNo ratings yet
- LIBERI V TAITZ (EASTERN DISTRICT of PA) - 137 - REPLY To Response To Motion - Paed-15308057603.137.0Document59 pagesLIBERI V TAITZ (EASTERN DISTRICT of PA) - 137 - REPLY To Response To Motion - Paed-15308057603.137.0Jack Ryan100% (1)
- Windows XP - Tips & TricksDocument0 pagesWindows XP - Tips & TricksfunnyrokstarNo ratings yet
- IPC Operation ManualDocument10 pagesIPC Operation ManualsaidNo ratings yet
- Sap® Knowledge Acceleration: Maximize Productivity With Effective Software TrainingDocument8 pagesSap® Knowledge Acceleration: Maximize Productivity With Effective Software Trainingfatapia74No ratings yet
- English Remove Class Final Paper 2Document9 pagesEnglish Remove Class Final Paper 2Shamsul Bin JusohNo ratings yet
- Enable or Disable JavaScript in BrowsersDocument2 pagesEnable or Disable JavaScript in BrowsersElvira MedioNo ratings yet
- Mercedes-Benz WebParts GuideDocument54 pagesMercedes-Benz WebParts GuideOkan TürkyılmazNo ratings yet
- The Maintenance Commissioning of FANUC M-1iA 05A TDocument6 pagesThe Maintenance Commissioning of FANUC M-1iA 05A TYoan RodriguezNo ratings yet
- BC PNP Skills Immigration and Express Entry BC Technical GuideDocument67 pagesBC PNP Skills Immigration and Express Entry BC Technical GuideFreddy CañónNo ratings yet
- Datastage9.1 Admin GuideDocument365 pagesDatastage9.1 Admin GuideKishore ChowdaryNo ratings yet
- Netman 4000 OMC-A: Network Management System System OverviewDocument35 pagesNetman 4000 OMC-A: Network Management System System Overviewmazen ahmedNo ratings yet
- Eaton Ipm Users Guide enDocument47 pagesEaton Ipm Users Guide enThushara PriyanthaNo ratings yet
- Tomtomheaven Explorer DownloadDocument2 pagesTomtomheaven Explorer DownloadMohamed MaacheNo ratings yet
- A - Bksblive User Guide 2012 (Overview)Document12 pagesA - Bksblive User Guide 2012 (Overview)Matthew IllsleyNo ratings yet
- Nnmi Support Matrix 9.00Document14 pagesNnmi Support Matrix 9.00scribdxwyuanNo ratings yet
- What Can We Do If NVR Cannot View Via ChromeDocument1 pageWhat Can We Do If NVR Cannot View Via ChromeAlerta Seguridad Hikvision PerúNo ratings yet