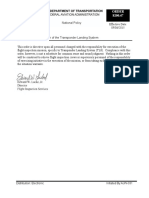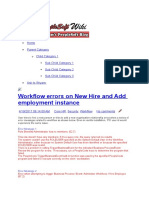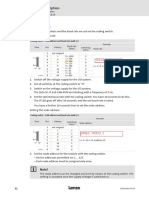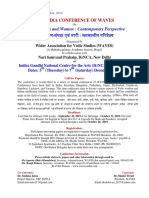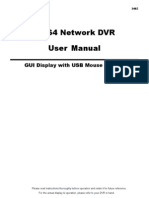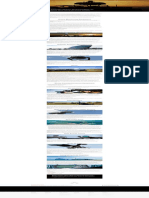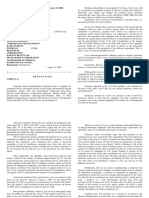Professional Documents
Culture Documents
User Manual Xxter
Uploaded by
Harm ElzingaOriginal Description:
Copyright
Available Formats
Share this document
Did you find this document useful?
Is this content inappropriate?
Report this DocumentCopyright:
Available Formats
User Manual Xxter
Uploaded by
Harm ElzingaCopyright:
Available Formats
User
Manual
Version 1.4 - June 2011 2011 Etherhome. All rights reserved. Screenshots in this manual and the actual screens on your computer can be different. Updates are made to the website and the products on a regular basis. Apple, iPad, iPhone, iPod touch, iTunes and Mac OS are trademarks of Apple Inc. More information can be found at www.etherhome.com and www.xxter.com
xxter user manual
Content
Welcome 1. Registration 2. Configuration Summary 3. Profiles 4. Pages 5. Actions 6 Startup Page 7. Devices 8. Installing the device 9. Scenarios 10. Scheduler (clock) 11. Setting up the App 12. Using the App 13. Changing settings with the App 14. Alert service 15. Service store 16. Tips, tricks and Frequently Asked Questions 17. Service and Support 18. Glossary 19. Technical Specifications
4 5 7 9 11 14 19 20 21 23 24 27 29 31 33 37 38 39 40 41
xxter user manual
Welcome
With xxter you can control your home or office with your iPhone, iPad or iPod touch with just a few simple steps. This manual explains how to use xxter and gives some tips how to control your home easier than ever before. With the integrated scenario module it has never been so simple to create and control your own scenarios. A scenario makes it possible to change the state of multiple lights to a predefined setting with just one touch. The most common scenario is a combination of lights, but other applications are also possible, for instance to turn on the television or open the curtains. Scenarios in xxter can be changed as often as you want without the help of your installer. In this manual there are many references to the installer. The installer is the person who installed xxter in your home or office. This can be your local electrician or smart-house installer. Its also possible you did the installation yourself. More information about the installation of xxter can be found in the installation manual. Enjoy using your xxter! Etherhome
xxter user manual
1. Registration
The registration of your product is important for your warranty and is required to configure your xxter through our configuration system. The configuration is almost entirely done through a website, this makes is possible to add new features. If your installer has not registered xxter as an installer yet, or you install your own xxter, please start with the installation manual first. After the installer has registered xxter as an installer, the end user can register the device. To register xxter you go to the following website: http://www.xxter.com/register If your language is not selected correctly, you can change it with the language flag on the webpage. If you have bought and registered a product from Etherhome before, you can login on the website with your current account and register a new product with your account. The website is a secure environment, to ensure your privacy.
xxter user manual
Remember your username and password, you will need them later. In the back of this manual there is a space reserved to write them down. The serial number of your xxter can be found on the device, on the package and in the back of this manual.
xxter user manual
2. Configuration Summary
Before you can use xxter, it must be configured. To configure xxter the following steps are required: - Create a profile with pages - Fill the pages with actions - Setup the startup page - Load the configuration into xxter - Configuring the scenarios (optional) - Install and configure the App All these steps will be explained in the following chapters. First you create a profile with pages on the website of xxter. On each page you can decide what can be controlled. For example, you can create a page called Living room with the different lights in the living room on it. This profile is loaded into xxter and into the App. The App is then ready to use. Whenever you change anything in a profile, you must always reload the profile into xxter as well as into the App.
xxter user manual
Summary of the configuration
xxter user manual
3. Profiles
xxter uses profiles. This makes it easier to try out changes, without the risk of losing data. When a new profile does not seem to work as intended, you can easily switch back to a previous profile. After registering your xxter, the initial profile is automatically created. You can select this profile by going to the menu Profiles and choose Default profile. If you want to create a new profile, select Profiles -> Setup Profiles and then Add a new profile. Often it is easier to first select a profile, which is similar to the profile you want to create, and duplicate this profile. This will make an exact copy of the profile, which you can change afterwards.
xxter user manual
A profile has pages, which you can create and alter. The alert service can also be set up per profile. See chapter 14 for more details. Every profile is linked to a device and has a starting page, these settings can be done here. On the profile details webpage, you can change the name as well.
10
xxter user manual
4. Pages
Each profile has one or more pages. On each page there are rows with which certain actions can be done in a home or office, for example a switch, a dimmer or a scenario. You can add new pages by going to the menu: Pages -> Setup pages. Do not forget to make a link to the new page, see page 15 for details. Each page contains a title and one or more actions. The title is always on the top of the page. For example, you can make one page for each room. The title will be the name of the room, for instance, Living room or Kitchen. Actions: These are rows on a page, with which you can perform certain actions. For example, on the page of the living room you could add an action to call a specific scenario. First you choose the page on which you want to add the action, by selecting the page in the menu Pages -> name of the page. You will see a preview of the page, which looks similar to how it will look like on your device. On the right hand side there are two frames. With the upper frame you can change the selected row of the page. With the lower frame, you can add new actions to the page.
xxter user manual
11
In the preview screen, the selected row is highlighted in blue. In the example above, the page title is selected. The details of this row are shown in the window on the top right. In this example, the page title can be changed. If you would like to change the dimmer Table light, first you click on the appropriate row. The top right window will change to display the details of the selected dimmer, and you can change them. Sometimes not all rows will fit in the window. You can drag with your mouse, or use the scroll wheel to make them visible. 12 xxter user manual
Click on the title of the page to change the details of the page. The name of the page can be changed. Additionally you can choose an image for the page. This image is displayed in front of the name of links to this page. The image is not displayed in the title bar. Optionally you can add a PIN to a page. Whenever the page is to be presented in the App, youre required to enter this PIN. You can further personalize the page by changing the colour scheme of the page. Most modern browsers support the option to change the colours by clicking on the displayed colour.
xxter user manual
13
5. Actions
On a page you can add new rows (actions). The different types of actions are explained below. Switch A switch can be used to switch a light on or off, or to open or close a curtain. You can choose a description, which will be shown on the row of the page. Each switch needs to be connected to a KNX-switch command. The installer creates these in advance. If a certain switch command is not on the list, please contact your installer. The switch can be set to not changeable for status display purposes, which makes the switch not changeable by touch. By default the switch has an on/off image. This can be changed to a different combination of images. Choose inverse image to switch the images for the different states. Scenario A scenario action is used to call a scenario. The configuration of scenarios is done elsewhere. Only the name of the scenario can be set here. If a certain scenario is not listed, please contact your installer to add the requested scenario. More information on scenarios can be found in the Scenarios chapter on page 23. Optionally you can select an image to display on the left or right side of the text.
14
xxter user manual
Dimmer A dimmer can be used to not only switch a light on and off, but also to dim the light. For this purpose a slider is used. You can choose a description, which will be shown on the row of the page. Each dimmer needs to be connected to a KNX-dimmer command. The installer creates these in advance. If a certain dimmer command is not on the list, please contact your installer. The dimmer can be set to not changeable for status display purposes, which makes the dimmer not changeable by touch. The option Variant 2 with step enables the feature to set the value of the dimmer exactly. The value can be changed with the numeric keypad or with the + and button, which will increase or decrease the value with the value set in the step box. Link to a page With this action it is possible to change to another page. For example, you can make one page for each floor and on every page a link to each room on that floor. Every time you create a new page, do not forget to make a link to that page as well, for example, on the startpage. Also see page 19.
xxter user manual
15
Send a value With send a value, you can send a predefined value to the KNX- installation. The installer has predefined this value. For example, this makes it possible to open a door or set a thermostat to a certain temperature. You can choose a name for this action and select the KNX command in the list. If the predefined value is not in the list shown on the webpage, please contact your installer. Optionally you can select a image to display to the left or right of the text. Various display options There are various display actions: - Display temperature; - Display light intensity; - Display wind speed; - Display atmospheric presssure and; - Display humidity Depending on the selected option, you can choose a name and select the relevant KNX-field. Thermostat A thermostat action displays the current temperature, the set temperature, and makes it possible to change the temperature. Two KNX-temperature fields are required for this type of action, one for the current temperature and one for the set temperature.
16
xxter user manual
Colour control The colour control can be used to choose a colour with the colour wheel. This can be used for RGB LED-lights for example. Choose the appropriate action from the list. There are two variants, a simple version with just the colour wheel and a variant, which shows a colour triangle after choosing the base colour from the wheel. This triangle can be used to choose a tint or shade of the base colour.
xxter user manual
17
Camera This action allows you to add a camera image to the page. Select the camera in the list of available cameras already set up by the installer. Optionally you can give the camera a name, which will be shown above the image. Shutter / screen A shutter/screen control can be used to control a shutter, screen, curtain etc. Choose an appropriate name for the control, select the up/down moving command from the KNX-action list and the stop command from the action list. Optionally you can select an image instead of the default switch image. If the images are displayed in reverse order, for example open instead of closed, you can correct this by checking the inverse image option. Option: ask for confirmation This option is available for some of the controls. If you enable this option, an extra confirmation is asked before taking the associated action. This prevents the action taken by accident. Useful to prevent shutters to go down by accident, for example.
18
xxter user manual
6. Startup Page
Each profile has a startup page. This is the page from which you can select other pages. On the iPad version of the xxter App, this page is always visible when held in the landscape position. You can change the startup page of a profile by choosing it in the menu Profile -> name of the profile. On this page you can select the startup page you want to use.
xxter user manual
19
7. Devices
In the devices menu, all devices are listed that you have registered. On the Setup devices page you can register new devices. Every device can be given a name, which makes them easily recognisable.
20
xxter user manual
8. Installing the Device
To install your xxter, go to the webpage of your xxter, by going to the following url: http://IP-address:8000/ IP-address must be replaced by the IP-address of your xxter. In the back of this manual your installer has written down the IP- address with the other information about your xxter. The browser will ask you to authenticate yourself with a username and password. These are by default username and password.
xxter user manual 21
By default the language of xxter is set to English. Possibly the installer has changed the language setting. If you want to set xxter to a differtent language you go to the System page in the menu. First, you have to change the username and password. Go to basic settings -> change username and password. Change them to the same username and password you use on the configuration website. xxter uses them to load the settings from the configuration system. Optionally you can set up a shared key. This is an extra security feature. This shared key can be any word or sentence of your choosing. This key is checked on every connection between the App and xxter. This key must also be setup in the App, later on, and must be exactly the same. If you do not want to use a shared key, keep this field empty. After changing the username and password, you have to login again on xxter with the new username and password. The installer has already set all the network and KNX-settings for you. On the basic settings page you can now choose: Reload personal config file which will load your profile from the configuration system. Whenever you change anything in your profile, you have to reload the configuration in your xxter as well as in your App.
22
xxter user manual
9. Scenarios
The scenario module in xxter can be used to make, configure and use scenarios easily. After you have loaded your profile into xxter, you can select Scenarios in the menu. You can also change the scenarios with the App, see page 31.
On the top of the page you can select the scenario you want to configure. All KNX-actions selected by the installer can be used in a scenario. By checking the box in front of the action you enable it within the scenario you are configuring. With some types of actions, like switches and dimmers, you can set the state of the action. Dim values must be between 0 and 100. xxter user manual
23
10. Scheduler (clock)
The scheduler is used to schedule tasks or actions at specified dates and times. For example, you can have a light turn on in the morning to use it as an alarm. Or have the garden lights turned on in the evening. After logging on to your xxter, choose Scheduler in the menu. You can also change the scheduler with the App, see page 31.
The upper table is a summary of all scheduled tasks. By selecting the Active YES/NO field, you can turn the specified action on and off. By clicking on the Change button you can change the schedule and by clicking on the Add button you can create a new schedule. 24 xxter user manual
After pressing the Change or Add button you will see a second table at the bottom with the specifics of the new schedule or the schedule to alter. Explanation of the fields used in the scheduler: Active: A schedule can be turned on or off manually or through an action. If an action is chosen here, the schedule is enabled or disabled depending on the value of the action. The scheduled action is only executed if the schedule is active. Year, month, day: An action is by default performed every day. This options can narrow down the days on which to perform the action. Weekday: A schedule can be performed on one or more days of the week, this can be selected up here. On: You can choose sunrise, sunset or time. If you choose sunrise or sunset, you can additionally set an offset, for example 30 minutes after sunrise. Attention: for the calculation of the correct sunrise and sunset times , xxter needs to now your geographical location, which can be altered on the system settings page of xxter. See also page 20 of the installation manual. Hour: Choose the hour on which to perform the action, or choose every hour if you like to have the action performed every hour. Minute: Choose the minute on which to perform the action, or choose every minute if you like to have the action performed every minute. Action: Choose the action to perform at the set date and time. You can choose to enable or disable a switch, to dim to a specific level, to send a value or to call a scenario. If you like to have multiple actions performed at a specific time, you can combine the scheduler with a scenario. xxter user manual 25
Another feature of the scheduler is to send the current date and time on the KNX-system. This can be used to synchronize clocks, for example in a thermostat and other displays. xxter synchronises itself automatically over the Internet. An action will only be executed if all restrictions are met. For example, if you want an action performed only on Wednesdays at 12 oclock, you check only Wednesday at the week days and set 12 in the hour field, and 0 in the minute field. If you want to have an action performed only on the first of January at midnight, you choose January at the month field, 1 at the Day field, 0 at the hour field and 0 at the minute field. Make sure to check all the days of the week, the first of January can be any day of the week.
26
xxter user manual
11. Setting up the App
Using the iTunes Appstore, you can download the xxter App. On http://www.xxter.com/ there is a link directly to the download page, or you can search on xxter in the search box in iTunes. After you have installed and started the App, you can open the configuration menu by clicking on the top right button. Select the setup option to set up the App. You have to setup the following settings: Username: your username, as used before Password: the corresponding password IP or hostname: this requires the IP-address of your xxter or your external IP-address if your installer has made a port forwarding in your modem or router. This makes it possible to use your App through the Internet. More information can be found in the installation manual. Shared key: your optional shared key. This must be the same key as you entered on your xxter. More information can be found on page 22. Profile: Selecting this option opens the profile selection screen. Select Get profiles to update the list of available profiles. Next, select the profile you would like to use. With Load profile configuration you can load the profile from the configuration system. xxter user manual 27
Restricting access to the configuration To restrict the access to the configuration menu, you can set up a PIN. Optionally you can also restrict more menu options with the same PIN. To disable the access control, just remove the PIN. Multiple configurations When you have more than one xxter or you like to use more profiles parallel, you can enable this option at the top of the settings page. After enabling this option, you can select another profile/account in the main menu (the top menu) by swiping to the right or left. At the top of the menu the number of the account is displayed. You can use five different profiles/account parallel. After entering the settings and loading the configuration, you can use your App. If you experience any problems, ask your installer or read the installation and user manual carefully.
28
xxter user manual
12. Using the App
For each type of action, below is a short description. Through the configuration menu, you can also change the scenarios and schedules. This is explained in the next chapter. Link to page This opens another page. You can go back by tapping the back button in the title bar of the new page. Switch A switch can be used to turn a light on or off. You can slide the button, or tap the text to operate it. Dimmer By sliding the slider, you can change the dim level of a light. By tapping the text, you can turn the light completely on or off. Scenario This will call the selected scenario. Sending a value This will send the predefined value. For example, to open a door.
xxter user manual
29
Various display options This only displays a value, which you can not change. For example, this displays a temperature. Thermostat This will display the current temperature and you can control the set temperature by pressing the plus and minus buttons. Colour control The colour control can be used to choose a colour for RGB LED lights, for example. Camera This allows you to watch camera images or streams. By tapping twice on the image, you can view the camera full screen. If the camera supports pan/tilt/zoom, you can control the camera with the bars near the edges of the image. These are shown after tapping in the image once and hide again automatically. By tapping another time in the image, you can move the camera to the selected point, if the camera supports this. Shutter / screen This allows you to control a shutter, screen or curtain. Use the switch or select the text to operate the action. Selecting the text another time stops the movement.
30
xxter user manual
13. Changing settings with the App
The App can also be used to change scenarios and the scheduler. You can find these options in the configuration menu, which can be reached through the upper right button on the start page. Changing scenarios With the option Scenarios in the configuration menu, you can change a scenario. First choose the scenario to change. This makes a new view visible with all actions that are included in the scenario. Dimmers, switches and colour controls will also show their set value, state or colour. You can add new actions to the scenario with the option Add action. By swiping an action, which has been added before, you can remove it from the scenario. The option Live preview, allows you to see what the scenario will look like directly. You can toggle this option on and off. The scenario is saved within xxter when you press done. More information on scenarios can be found in chapter 9 Scenarios. Changing the scheduler Through the option Scheduler in the configuration menu, the scheduler can be changed. All different schedules are listed. Enabled schedules are listed in green, disabled schedules in red. By selecting a schedule, you can change it. By selecting Add schedule, you can create a new schedule. Swiping a schedule allows you to remove it. xxter user manual 31
Explanation of the scheduler and the description of all the fields are listed in chapter 10 Scheduler. After pressing the done button, the schedule is saved in xxter.
32
xxter user manual
14. Alert service
The alert service allows xxter to send messages at certain specific situations. For this service a subscription is required. You can purchase a subscription through the service store. More information on the service store can be found in chapter 15. The configuration of the alert service is done in two steps. Step 1: setting up the texts and receivers This step is done through the configuration website of xxter : http://www.xxter.com First you have to login as a registered user. Select the profile you wish to use from the menu. This page shows if your subscription is active and the amount of text messages you have left. Select Add alert service to create a new alert service and set this up. By selecting a service, you can change the settings of the service. The service requires a name and a message, which will be sent if the service is activated. With this message you can use specific combinations of characters: [x] will be replaced with the value of the action which triggered the service. [d] will be replaced by the date (short version, only day and month) [D] will be replaced by the date (long version: day, month and year) [t] will be replaced by the time (short version, only hours and minutes) [T] will be replaced by the time (long version: hours, minutes and seconds)
xxter user manual
33
Optionally, you can restrict the amount of messages sent. For example, you can select a maximum of 1 message every minute. Text messages are automatically restricted to a maximum of 1 message per minute (per service) to prevent accidentally using all your credits. Next, you enter the details of the different receivers. You can send messages by email, text message and push notification. For sending text messages, you need enough text message credits. For text messages use the international telephone notation, for example: +31621234567 34 xxter user manual
Push messages use a special service of Apple to send message to your iPhone, iPad or iPod touch fast and easy. If you use push notification, you can optionally select a page to which the App will jump when the message is received. For example a page which displays a camera. Step 2: Setting the triggers for the alert services This is done on webpage of your xxter. First reload your configuration. Now your xxter has the latest information about the services which you have set up during step 1. Select alert service in the menu.
On this screen you can add, remove and change the services. Active: This states if the service is enabled or not. Name: You can give each service a name. xxter user manual
35
Trigger: Here you select which action triggers the service and in which conditions. A BIT action can be 0 or 1, a BYTE action between 0 and 255 and a 2BYTE action a decimal number, for example a temperature. Next you can select a condition for the trigger Any telegram the value of the telegram/action is irrelevant. For each received telegram the service will be executed. = - the value of the telegram/action should be exactly equal to the set up value. < and > the value of the telegram/action should be smaller or bigger than the set up value. < (1) and > (1) the service is triggered when the value of the telegram/action is smaller or bigger than the set up value, but only the first time. For example: You would like to send a message when the temperature becomes lower than 5 degrees Celsius. In this example the < (1) option is probably best. The message service is triggered when the temperature drops below 5 degrees. The message will only be sent again if the temperature becomes lower than 5 degrees again, after it has been higher than 5 degrees first. Action: Optionally you can choose an action to execute simultaneously as the service is activated. Alert service: Choose the alert service which you have set up during step 1, to alert the selected receivers.
36
xxter user manual
15. Service store
Through the main menu in the App, you can enter the service store. In the service store you can subscribe to the alert service and purchase text message credits for this service. When a subscription is already active this is displayed in the store and it is not possible to purchase another subscription for the same service. The payments are processed through the Apple AppStore. To stop a current active subscription, you have to visit the AppStore settings in the general settings of your iPad, iPhone or iPod touch. This can also be done through iTunes on your computer.
xxter user manual
37
16. Tips, Tricks and Frequently Asked Questions
My App encounters an error. What can I do? With the help of the error message you can check the following steps: - Are the username, password and shared key correctly entered in the App as well as in xxter? - Do you have a network connection? - Are you connected to the right network? - Is the IP-address correct? - If connecting from the Internet, is the port-forwarding setup correctly? (see the installation manual) - Can you login on xxter by going to http://IP- address:8000/? - Does xxter have a connection with the KNX- installation? You can check this on the status page of xxter. The status of the switches and dimmers is not displayed correctly. How is this possible? - The status groups might not be setup correctly by the installer. Ask your installer about this. - Some older KNX-dimactuators do not support status information very well. Ask your installer if this is the case. The latest version of this manual can be downloaded from: http://www.xxter.com/support On this website you can also find all kinds of examples. A more complete Frequently Asked Questions can be found on http://www.xxter.com/faq
38
xxter user manual
17. Service and Support
If you experience any problems, contact your installer. Answers on frequently asked questions can be found on: http://www.xxter.com/faq Other support can be found on: http://www.xxter.com/support If this does not supply you with the desired solution, you can contact our support by emailing your problem to support@xxter.com. Please always include the serial number of your xxter.
xxter user manual
39
18. Glossary
Action: An action is a row on a page with which you can execute a specific action, for instance to switch a light on or off. (also see page 14) App: the App is the xxter App from the Apple Appstore. (also see pages 27 and 29) Hostname: A (domain) name which points to a specific IP- address on the Internet or the local network. For example: www.xxter.com IP-address: A unique number which points to a computer or other device which is connected to the internet or a local network. (also see pages 21 and 27) KNX: This is the name of a European standard system for home automation. xxter communicates with KNX to control your home. More information can be found in the installation manual. Page: A combination of actions(rows) is shown in a list in the App, this is called a page. (also see page 11) Profile: A combination of pages, is called a profile. A profile can be loaded in the App and into xxter. (also see page 9) Scenario: A scenario makes it possible to change the state of multiple lights to a predefined setting with just one touch. (also see pages 4, 23 and 31) Shared Key: A word or sentence, which is shared between the App and xxter. It is used as an extra security option. (also see pages 22 and 27) Startup page: The App starts with this page. (also see page 19) 40 xxter user manual
19. Technical Specifications
Size (LxWxH): 170x164x51mm Weight: 0,36 kg Voltage: 5VDC Power: 300mA (avg.) Cooling: passive Accessories: 1x Adapter 5VDC 1x UTP cable 1x Installation manual EN or NL 1x User manual EN or NL IP-address: ____________________________ External IP-address: ____________________________ Username: ____________________________ Serial number & MAC-address:
xxter user manual
41
You might also like
- The Subtle Art of Not Giving a F*ck: A Counterintuitive Approach to Living a Good LifeFrom EverandThe Subtle Art of Not Giving a F*ck: A Counterintuitive Approach to Living a Good LifeRating: 4 out of 5 stars4/5 (5794)
- Tor Analysis Hidden ServicesDocument4 pagesTor Analysis Hidden ServicesResearch GuyNo ratings yet
- The Little Book of Hygge: Danish Secrets to Happy LivingFrom EverandThe Little Book of Hygge: Danish Secrets to Happy LivingRating: 3.5 out of 5 stars3.5/5 (399)
- Sachin Vinod Nahar: SVKM's Usha Pravin Gandhi College of ManagementDocument3 pagesSachin Vinod Nahar: SVKM's Usha Pravin Gandhi College of ManagementSachin NaharNo ratings yet
- Shoe Dog: A Memoir by the Creator of NikeFrom EverandShoe Dog: A Memoir by the Creator of NikeRating: 4.5 out of 5 stars4.5/5 (537)
- Navigator Cisco Product Rental StockDocument6 pagesNavigator Cisco Product Rental StockSatish KumarNo ratings yet
- 8200.47 Transponder Landing SystemDocument28 pages8200.47 Transponder Landing SystemLê Khánh DuyNo ratings yet
- Never Split the Difference: Negotiating As If Your Life Depended On ItFrom EverandNever Split the Difference: Negotiating As If Your Life Depended On ItRating: 4.5 out of 5 stars4.5/5 (838)
- Manage clinics and hospitals with SoftClinic softwareDocument31 pagesManage clinics and hospitals with SoftClinic softwareMahmoud AhmedNo ratings yet
- Hidden Figures: The American Dream and the Untold Story of the Black Women Mathematicians Who Helped Win the Space RaceFrom EverandHidden Figures: The American Dream and the Untold Story of the Black Women Mathematicians Who Helped Win the Space RaceRating: 4 out of 5 stars4/5 (895)
- Why Coolant Plays a Critical Role in Engine LongevityDocument57 pagesWhy Coolant Plays a Critical Role in Engine LongevityPETER ADAMNo ratings yet
- The Yellow House: A Memoir (2019 National Book Award Winner)From EverandThe Yellow House: A Memoir (2019 National Book Award Winner)Rating: 4 out of 5 stars4/5 (98)
- Akshay Controls & Automation - IndiaDocument40 pagesAkshay Controls & Automation - IndiaPAULNo ratings yet
- A Heartbreaking Work Of Staggering Genius: A Memoir Based on a True StoryFrom EverandA Heartbreaking Work Of Staggering Genius: A Memoir Based on a True StoryRating: 3.5 out of 5 stars3.5/5 (231)
- Final Project at NucsoftDocument97 pagesFinal Project at NucsoftmainasshettyNo ratings yet
- Grit: The Power of Passion and PerseveranceFrom EverandGrit: The Power of Passion and PerseveranceRating: 4 out of 5 stars4/5 (588)
- Encyclopedia of Big Data PDFDocument338 pagesEncyclopedia of Big Data PDFAmit Singh0% (1)
- Elon Musk: Tesla, SpaceX, and the Quest for a Fantastic FutureFrom EverandElon Musk: Tesla, SpaceX, and the Quest for a Fantastic FutureRating: 4.5 out of 5 stars4.5/5 (474)
- Entrepreneurship Starting and Operating A Small Business 4th Edition Mariotti Solutions Manual 1Document17 pagesEntrepreneurship Starting and Operating A Small Business 4th Edition Mariotti Solutions Manual 1willie100% (32)
- On Fire: The (Burning) Case for a Green New DealFrom EverandOn Fire: The (Burning) Case for a Green New DealRating: 4 out of 5 stars4/5 (73)
- Singapore ItineraryDocument4 pagesSingapore ItineraryAleah LS KimNo ratings yet
- Team of Rivals: The Political Genius of Abraham LincolnFrom EverandTeam of Rivals: The Political Genius of Abraham LincolnRating: 4.5 out of 5 stars4.5/5 (234)
- NET Memory ProfilerDocument229 pagesNET Memory ProfilerNatalia PeraltaNo ratings yet
- Maslows TheoryDocument9 pagesMaslows TheoryPratik ThakkarNo ratings yet
- The Emperor of All Maladies: A Biography of CancerFrom EverandThe Emperor of All Maladies: A Biography of CancerRating: 4.5 out of 5 stars4.5/5 (271)
- Home ImplementationDocument7 pagesHome ImplementationiceyrosesNo ratings yet
- The Hard Thing About Hard Things: Building a Business When There Are No Easy AnswersFrom EverandThe Hard Thing About Hard Things: Building a Business When There Are No Easy AnswersRating: 4.5 out of 5 stars4.5/5 (344)
- ACCT 433 - Role-Playing Assessment RubricDocument5 pagesACCT 433 - Role-Playing Assessment Rubricwafa aljuaidNo ratings yet
- Devil in the Grove: Thurgood Marshall, the Groveland Boys, and the Dawn of a New AmericaFrom EverandDevil in the Grove: Thurgood Marshall, the Groveland Boys, and the Dawn of a New AmericaRating: 4.5 out of 5 stars4.5/5 (266)
- CH 01 Intercorporate Acquisitions and Investments in Other EntitiesDocument38 pagesCH 01 Intercorporate Acquisitions and Investments in Other Entitiesosggggg67% (3)
- Chapter18 Solutions-Hansen6eDocument24 pagesChapter18 Solutions-Hansen6eCarolinaDitha100% (2)
- Mining Gate2021Document7 pagesMining Gate2021level threeNo ratings yet
- Welcome To All of You..: Nilima DasDocument16 pagesWelcome To All of You..: Nilima DasSteven GarciaNo ratings yet
- Week 7Document68 pagesWeek 7Swapnil Sen100% (1)
- The Unwinding: An Inner History of the New AmericaFrom EverandThe Unwinding: An Inner History of the New AmericaRating: 4 out of 5 stars4/5 (45)
- LPU/HRD/IC/200905/001/672/164 Dated: 05 Sep 2020: OutstandingDocument1 pageLPU/HRD/IC/200905/001/672/164 Dated: 05 Sep 2020: OutstandingadityamduttaNo ratings yet
- The World Is Flat 3.0: A Brief History of the Twenty-first CenturyFrom EverandThe World Is Flat 3.0: A Brief History of the Twenty-first CenturyRating: 3.5 out of 5 stars3.5/5 (2219)
- BCom Seminar Topics Professors Economics CommerceDocument3 pagesBCom Seminar Topics Professors Economics CommerceShaifali ChauhanNo ratings yet
- EPM-Sxxx - I-O System 1000 System Manual - v8-0 - ENDocument1 pageEPM-Sxxx - I-O System 1000 System Manual - v8-0 - ENilli206No ratings yet
- Onu - Escwa (Escwa) Report Workshop On International Migration and Development in The Arab Region: Integrating International Migration Into Development Strategies Beirut, 19-22 July 2010Document21 pagesOnu - Escwa (Escwa) Report Workshop On International Migration and Development in The Arab Region: Integrating International Migration Into Development Strategies Beirut, 19-22 July 2010ddufourtNo ratings yet
- The Gifts of Imperfection: Let Go of Who You Think You're Supposed to Be and Embrace Who You AreFrom EverandThe Gifts of Imperfection: Let Go of Who You Think You're Supposed to Be and Embrace Who You AreRating: 4 out of 5 stars4/5 (1090)
- Wells Fargo Combined Statement of AccountsDocument5 pagesWells Fargo Combined Statement of AccountsJaram Johnson100% (1)
- 23rd India Conference of WAVES First AnnouncementDocument1 page23rd India Conference of WAVES First AnnouncementParan GoswamiNo ratings yet
- What Is Double Taxation PDFDocument3 pagesWhat Is Double Taxation PDFxyzNo ratings yet
- The Sympathizer: A Novel (Pulitzer Prize for Fiction)From EverandThe Sympathizer: A Novel (Pulitzer Prize for Fiction)Rating: 4.5 out of 5 stars4.5/5 (120)
- Kd674 ManualDocument426 pagesKd674 ManualRichard RosalesNo ratings yet
- 9 Counter-Drone Technologies To Detect and Stop Drones TodayDocument1 page9 Counter-Drone Technologies To Detect and Stop Drones TodayNikolaiTihinovNo ratings yet
- Full Cases of Legal FormsDocument15 pagesFull Cases of Legal FormsEllen Glae DaquipilNo ratings yet
- Her Body and Other Parties: StoriesFrom EverandHer Body and Other Parties: StoriesRating: 4 out of 5 stars4/5 (821)