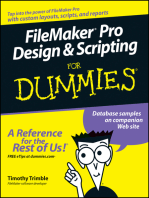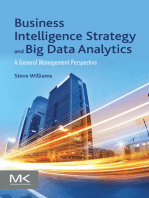Professional Documents
Culture Documents
Dspace Tutorial 01172007
Uploaded by
hsss500Original Description:
Original Title
Copyright
Available Formats
Share this document
Did you find this document useful?
Is this content inappropriate?
Report this DocumentCopyright:
Available Formats
Dspace Tutorial 01172007
Uploaded by
hsss500Copyright:
Available Formats
dSpace Solutions for Control Tutorial
Introduction
The dSpace systems used for Motor/Control labs combine a data acquisition system with an independent processing system to implement digital control models. An overview of the pertinent system specification includes: Four multiplexed inputs to 16-bit analog to digital converter (ADC), Four inputs with independent 12-bit ADCs, and an 8-output digital to analog converter (DAC). 2 incremental Encoders Onboard independent 64-bit floating point processor Onboard Slave DSP Onboard memory Other digital I/O capabilities
The system includes three main components: PCI development Board I/O breakout box ControlDesk software and software protection dongle
The first thing to understand about the dSpace system is that is an embedded or self contained system. The PCI board installed in the lab computers is its own entity. None of the processing for a system implemented on the board is done by the host PC. As a result the board requires that software be created and downloaded to the board for the system to function. The ControlDesk software is used to design the system implementation and interface for the DS1104 PCI dSpace board. It is used to download software to the board, start and stop the function of the DS1104 as well as create a layout for interfacing with global variables in C/C++ programs used for implementation.
Hardware Setup
Make sure the computer is OFF prior to installation or removal of Hardware. An I/O breakout box must be connected the header of the DS1104 PCI card located on the back of the computers (see Figure 2). Connections to the breakout box can now be made based on the requirements of the lab.
Figure 2 - I/O Breakout
Software Setup
The Control desk icon should be located on the desktop of the lab computers and can be used to start the application once the hardware is installed and the computer has booted up. The basic design structure in ControlDesk is called an Experiment. An Experiment includes all the C/C++ code files that comprise the software for the DS1104 board, Layout windows that provide a graphical user interface (GUI) to the system variables, and support files that connect the global variables of the software to items in a layout. To perform an experiment the following steps must be taken: Start ContolDesk
Figure 3 ControlDesk Menu / Toolbar Interface
Open Experiment Load Application Animation mode
Open an existing experiment by selecting Open Experiment from the File menu or use the Open Experiment button on the Experiment Manager toolbar. Use the dialog box to find the desired experiment file with extension .cdx and open it. Now the software for the embedded system must be downloaded to the DS1104 PCI board. Use the function Load Application from Application on the Platform menu or the Load Application button on the platform manager toolbar to download the software to the board. The dialog window should open up to the
folder of the experiment and display a file with an .sdf extension. Select the .sdf file to load the board. Click yes to any of the following warning\dialog boxes. Last, the animation mode must be started. This mode allows interaction between layout window items such as buttons, plot windows, and sliders with the system variables available on the board. Select Animation Mode from the Instrumentation menu or click the Animation mode button on the instrumentation toolbar.
Working with data
Using data capture in ControlDesk
There are many way to get data from the dSpace system but the most straight forward way is to capture the data that has been linked to a plot window in a layout. A plot window has an associated capture setting window that controls the saving of data. A plot window and the capture settings are presented in the first picture of Figure 4.
Figure 4 Capture settings dialog progression
To save data outside dSpace the dialog progression of Settings button then Acquisition tab from Figure 4 should be followed. The ultimate goal is to store the data graphed in the plot window to a .mat file for analysis in Matlab. The two methods that will apply in the labs are Autosave and Autoname. Autosave creates a file that is overwritten each time the plot window is redrawn. With Autoname a file is created for each refresh of the plot window using a base name like vars and then added a suffix with each capture starting from 001 (ie vars001, vars002, . , vars999 is max ). NOTE: You can not rename the file after saving or mat_unpack wont work
Using mat_unpack
The custom Matlab script mat_unpack.m is used to unpack the .mat data structure that dSpace generates when data in saved to a file. The structure uses the dot convention to access elements in the structure (ie.. name.field.data). This can be somewhat tedious to
work with when you want to perform analysis and manipulation in Matlab, so mat_unpack is designed to list the contents of the structure and unpack the data to variables you name for use in the workspace. To use mat_unpack: Make sure the file your working with is in the current working directory for Matlab. Make sure mat_unpack.m is in the same directory as the file or in the /work directory on the machine youre using. Type mat_unpack to initialize the script in the command window of Matlab Type the name of the file but do not include the .mat extension. You will be presented with a prompt that gives information about the data in the structure. NOTE: if your changed the filename after saving the script will fail. The script will ask for a workspace name for the first variable or variable 1 from the list of names. You can use any valid Matlab variable name just remember where you stored what. The script will have you name all of the data signals The program will ask you to give a name for the time data. Finally all the variables in the workspace are listed. You will notice that along with the variable you created is a struct with the name of your file. That struct is the unpack data. Now you can plot the data by using standard Matlab methods ( ie.. plot(time,data,proporties))
You might also like
- SAS Programming Guidelines Interview Questions You'll Most Likely Be Asked: Job Interview Questions SeriesFrom EverandSAS Programming Guidelines Interview Questions You'll Most Likely Be Asked: Job Interview Questions SeriesNo ratings yet
- Dspace Install AlekhaDocument8 pagesDspace Install AlekhaAlekh KaradiaNo ratings yet
- Dspace On WindowsDocument15 pagesDspace On WindowsSRINIVASA RAO GANTANo ratings yet
- DSPACEDocument12 pagesDSPACEdoraemonNo ratings yet
- Intro to Soft Computing TechniquesDocument9 pagesIntro to Soft Computing TechniquesrenumathavNo ratings yet
- FinalDocument178 pagesFinalBiki JhaNo ratings yet
- DS1104 R&D Controller Board: SpaceDocument8 pagesDS1104 R&D Controller Board: SpaceViet NguyenNo ratings yet
- Parallel ProcessingDocument31 pagesParallel ProcessingSantosh SinghNo ratings yet
- Lec Notes For Pervasive ComputingDocument9 pagesLec Notes For Pervasive ComputingangurajuNo ratings yet
- What Is Parallel ProcessingDocument4 pagesWhat Is Parallel ProcessingHarryNo ratings yet
- Collaborative Product Definition Management (CPDM)Document3 pagesCollaborative Product Definition Management (CPDM)aniketcpatilNo ratings yet
- Information System For Strategic Management: Ihr LogoDocument56 pagesInformation System For Strategic Management: Ihr LogoRicha GargNo ratings yet
- DSRS BRDocument25 pagesDSRS BRcansergeNo ratings yet
- Lab Assignment 2: MIPS Single-Cycle Implementation: Electrical and Computer Engineering University of CyprusDocument23 pagesLab Assignment 2: MIPS Single-Cycle Implementation: Electrical and Computer Engineering University of CyprusNguyễn Trường Giang100% (1)
- VR For The Automotive Industry (Harsh)Document9 pagesVR For The Automotive Industry (Harsh)harsh19021996No ratings yet
- Week 1 Matlab Basics: Introduction To MDocument13 pagesWeek 1 Matlab Basics: Introduction To MElisha Ruth EstanislaoNo ratings yet
- Unit-I - IntroductionDocument75 pagesUnit-I - Introductionking mass100% (1)
- CS-605 Data - Analytics - Lab Complete Manual (2) - 1672730238Document56 pagesCS-605 Data - Analytics - Lab Complete Manual (2) - 1672730238ullukanuNo ratings yet
- A Comprehensive Study On IotDocument21 pagesA Comprehensive Study On IotAman Saxena100% (1)
- Mmultimedia 3Document45 pagesMmultimedia 3iyasu ayenekulu100% (2)
- Enabling Technologies and Federated CloudDocument38 pagesEnabling Technologies and Federated Cloudasd100% (1)
- Excel Solver-An Optimization ToolDocument8 pagesExcel Solver-An Optimization Toolsridhariyer27100% (1)
- 6.unit I 2 MarksDocument3 pages6.unit I 2 MarksprasanthprpNo ratings yet
- Frontiers of AI: An Introduction to Key AreasDocument19 pagesFrontiers of AI: An Introduction to Key Areasjillian llanesNo ratings yet
- Gas Power SystemsDocument45 pagesGas Power SystemsSsheshan PugazhendhiNo ratings yet
- Advanced Computer Architecture SlidesDocument105 pagesAdvanced Computer Architecture SlidesShivansh JoshiNo ratings yet
- EFFICIENT GESTURE CONTROLLER FOR PRESENTATIONSDocument1 pageEFFICIENT GESTURE CONTROLLER FOR PRESENTATIONSFaizAhamed ShaikNo ratings yet
- Lecture 6 - Introduction To Networking ConceptsDocument14 pagesLecture 6 - Introduction To Networking ConceptsNelsonMoseMNo ratings yet
- Fundamentals of Computer: Prof. Jhalak DuttaDocument55 pagesFundamentals of Computer: Prof. Jhalak DuttaJhalak DuttaNo ratings yet
- ACA Unit 8 - 1Document23 pagesACA Unit 8 - 1sushil@irdNo ratings yet
- Data MiningDocument14 pagesData MiningutkarshNo ratings yet
- CMU Machine Level Programming BasicsDocument44 pagesCMU Machine Level Programming BasicsAlee MehralieffNo ratings yet
- Iot Lesson1Document38 pagesIot Lesson1Matteo Beggiato100% (1)
- PDF f.1.5 Ict Computer Books NotesDocument27 pagesPDF f.1.5 Ict Computer Books NotesHARISHNo ratings yet
- Computer Graphics and Visualization Module OverviewDocument297 pagesComputer Graphics and Visualization Module OverviewCHETHAN KUMAR SNo ratings yet
- Introduction to Machine Learning FundamentalsDocument26 pagesIntroduction to Machine Learning FundamentalsAkhil SinghNo ratings yet
- CIM NotesDocument13 pagesCIM NotesDinesh RaviNo ratings yet
- IbmDocument6 pagesIbmhoangminh87No ratings yet
- Green ComputingDocument34 pagesGreen ComputingAjay Kumar MattupalliNo ratings yet
- 6Document35 pages6Ankit Sethia100% (3)
- Pattern RecognitionDocument57 pagesPattern RecognitionTapasKumarDashNo ratings yet
- What Is Cloud Computing and Its ServicesDocument2 pagesWhat Is Cloud Computing and Its ServicessanuNo ratings yet
- Data Communication and NetworkingDocument10 pagesData Communication and NetworkingAsadul HoqueNo ratings yet
- Meridian Norstar M7208, M7310, M7324 Programming, Phone Feature CodesDocument3 pagesMeridian Norstar M7208, M7310, M7324 Programming, Phone Feature CodesJoe69_69No ratings yet
- MultiMedia Computing 1Document81 pagesMultiMedia Computing 1Hanar AhmedNo ratings yet
- The Design and Analysis of Parallel AlgorithmsDocument470 pagesThe Design and Analysis of Parallel AlgorithmsJustin SmithNo ratings yet
- Memory Segmentation, Generating Memory Address: Mustafa ShakirDocument94 pagesMemory Segmentation, Generating Memory Address: Mustafa Shakirمصطفى شاكر محمودNo ratings yet
- Answer:: Convert The Following To Clausal FormDocument10 pagesAnswer:: Convert The Following To Clausal Form5140 - SANTHOSH.KNo ratings yet
- Python BasicDocument34 pagesPython BasicSuman HalderNo ratings yet
- Multi Way Merge SortDocument20 pagesMulti Way Merge SortDurga Lodhi100% (2)
- Management Information SystemDocument24 pagesManagement Information SystemMohd Salman Shaikh50% (2)
- Embedded SystemsDocument11 pagesEmbedded Systemsapi-3827000No ratings yet
- CRM FinalDocument54 pagesCRM FinalPrashant GuptaNo ratings yet
- Unit - III CnsDocument27 pagesUnit - III CnsKavi PriyaNo ratings yet
- Image Captioning Using CNN & LSTM: Digital Signal Processing Laboratory (EEE - 316)Document24 pagesImage Captioning Using CNN & LSTM: Digital Signal Processing Laboratory (EEE - 316)উদয় কামালNo ratings yet
- Dspace Solutions For Control TutorialDocument4 pagesDspace Solutions For Control Tutorialअभिषेक कुमार उपाध्यायNo ratings yet
- DSpace Tutorial 01172007Document4 pagesDSpace Tutorial 01172007Ashish RanjanNo ratings yet
- Introduction To Codewarrior™ - Simulating The Microcontroller in Assembly LanguageDocument9 pagesIntroduction To Codewarrior™ - Simulating The Microcontroller in Assembly LanguageChristian CruzNo ratings yet
- Introduction To Data Science Prod Edxapp Edx CDN OrgDocument32 pagesIntroduction To Data Science Prod Edxapp Edx CDN OrgFarhanaNo ratings yet
- CODESYSControlV3 FirstSteps 01 PDFDocument12 pagesCODESYSControlV3 FirstSteps 01 PDFmladen00No ratings yet
- Return Source: AbudhabiDocument24 pagesReturn Source: Abudhabihsss500No ratings yet
- Beginners Python Cheat Sheet PCC All PDFDocument26 pagesBeginners Python Cheat Sheet PCC All PDFName100% (1)
- COMPREHENSIVE DESIGN Example For PRESTRESSED CONCRETE (PSC) GIRDER SUPERSTRUCTURE BRIDGE WITH COMMENTARY SI UNITSDocument384 pagesCOMPREHENSIVE DESIGN Example For PRESTRESSED CONCRETE (PSC) GIRDER SUPERSTRUCTURE BRIDGE WITH COMMENTARY SI UNITSvNo ratings yet
- 2018 AASHTO ChangesDocument12 pages2018 AASHTO Changeshsss500100% (1)
- Floating World, Japan OverViewDocument27 pagesFloating World, Japan OverViewhsss500No ratings yet
- Steel Design Example - NsbaDocument121 pagesSteel Design Example - NsbaKenneth PhillipsNo ratings yet
- COMPREHENSIVE DESIGN Example For PRESTRESSED CONCRETE (PSC) GIRDER SUPERSTRUCTURE BRIDGE WITH COMMENTARY SI UNITSDocument384 pagesCOMPREHENSIVE DESIGN Example For PRESTRESSED CONCRETE (PSC) GIRDER SUPERSTRUCTURE BRIDGE WITH COMMENTARY SI UNITSvNo ratings yet
- Joha Kids Story No SalaryDocument16 pagesJoha Kids Story No Salaryhsss500100% (1)
- Exercise For The BackDocument26 pagesExercise For The Backhsss500No ratings yet
- D SPACEtutorialDocument38 pagesD SPACEtutorialAsger Jørgen Thor HansenNo ratings yet
- 29- جحا و الحمار الناقصDocument16 pages29- جحا و الحمار الناقصNasrin Akther100% (5)
- Finite Difference MethodDocument20 pagesFinite Difference MethodPetrucio José Dos Santos JuniorNo ratings yet
- Earthquakes Design ProvisionDocument48 pagesEarthquakes Design Provisionhsss500No ratings yet
- Manual Tecnico Yaesu - FT-450Document70 pagesManual Tecnico Yaesu - FT-450André Gasparetto MartinovskiNo ratings yet
- Circuit Diagram: ModelDocument26 pagesCircuit Diagram: ModelOmar LugoNo ratings yet
- VK 20190123 09-EN-1Document13 pagesVK 20190123 09-EN-1watisnaiNo ratings yet
- Laboratory Tutorial#1 Mcs Practicals Ms150Document20 pagesLaboratory Tutorial#1 Mcs Practicals Ms150JOSENo ratings yet
- Cascaded Schwarz converters for high-frequency power distributionDocument8 pagesCascaded Schwarz converters for high-frequency power distributionozoemena29No ratings yet
- DTL Training Report Avnish KatiyarDocument71 pagesDTL Training Report Avnish KatiyarKuldip Singh75% (4)
- Alcatel 1600 Series - Carritech TelecommunicationsDocument2 pagesAlcatel 1600 Series - Carritech TelecommunicationsCarritech TelecommunicationsNo ratings yet
- Experiment.3. Load Characteristics of D.C Shunt GeneratorDocument2 pagesExperiment.3. Load Characteristics of D.C Shunt Generatorمحمد الحدي100% (1)
- UCE-CT220L FAULT LOCATOR USER MANUALDocument10 pagesUCE-CT220L FAULT LOCATOR USER MANUALtecsupport100% (2)
- QM RMCDocument3 pagesQM RMCfaruk604No ratings yet
- Shared Memory ArchitectureDocument39 pagesShared Memory Architectureอภิเษก หงษ์วิทยากรNo ratings yet
- List Mode Guide PDFDocument20 pagesList Mode Guide PDFsandeep yadavNo ratings yet
- 3.3 Subtractive Synthesis: 3.3.1 Theory: Source and Modifi ErDocument15 pages3.3 Subtractive Synthesis: 3.3.1 Theory: Source and Modifi ErMafeCastro1998100% (1)
- Cost To Cost Pricelist PDFDocument8 pagesCost To Cost Pricelist PDFDeepak NamdeoNo ratings yet
- Urdu SoftwareDocument8 pagesUrdu SoftwaresamandarshahNo ratings yet
- Maxon EC20 Flat 3wattDocument1 pageMaxon EC20 Flat 3wattElectromateNo ratings yet
- SSP 664 Audi A8 Type 4N Electrics and Electronics PDFDocument112 pagesSSP 664 Audi A8 Type 4N Electrics and Electronics PDFbanelab100% (2)
- 18 F 2331Document6 pages18 F 2331SHAHID_71No ratings yet
- Service Manual FSHTV-Z60Document30 pagesService Manual FSHTV-Z60Armamndo RamirezNo ratings yet
- Frameless09072012C PampDocument8 pagesFrameless09072012C PampLeandro Francisco da SilvaNo ratings yet
- Quantum Q-VISION HF Series BrochureDocument6 pagesQuantum Q-VISION HF Series BrochureReverieM100% (1)
- Marantz ReceiverDocument2 pagesMarantz ReceiverRolando perez0% (1)
- Lec01 Verilog Combinational Circuits Design 2022 SpringDocument64 pagesLec01 Verilog Combinational Circuits Design 2022 Springyanjia8161100No ratings yet
- RMLL Kernen Home Brew IPTV v2 OptimisedDocument51 pagesRMLL Kernen Home Brew IPTV v2 Optimisedmario74mNo ratings yet
- EPSON SureColor P Series Brochure-Sticker PDFDocument6 pagesEPSON SureColor P Series Brochure-Sticker PDFAnonymous WD109UakyNo ratings yet
- Introduction To Sensors and Actuators: S. Senthil RajaDocument38 pagesIntroduction To Sensors and Actuators: S. Senthil RajassrgmanNo ratings yet
- cbhf2 NaDocument8 pagescbhf2 NaStefan CorjucNo ratings yet
- DFM GuidelinesDocument58 pagesDFM Guidelinesjav_ra993986No ratings yet
- Toshiba EDocument12 pagesToshiba EHettiarachchi JayasingheNo ratings yet
- Navigating with VOR: Understanding VHF Omnidirectional Range SystemsDocument3 pagesNavigating with VOR: Understanding VHF Omnidirectional Range SystemsFahmi PrayogiNo ratings yet
- Dark Data: Why What You Don’t Know MattersFrom EverandDark Data: Why What You Don’t Know MattersRating: 4.5 out of 5 stars4.5/5 (3)
- Make Your PC Stable and Fast: What Microsoft Forgot to Tell YouFrom EverandMake Your PC Stable and Fast: What Microsoft Forgot to Tell YouRating: 4 out of 5 stars4/5 (1)
- COBOL Basic Training Using VSAM, IMS and DB2From EverandCOBOL Basic Training Using VSAM, IMS and DB2Rating: 5 out of 5 stars5/5 (2)
- Azure DevOps Engineer: Exam AZ-400: Azure DevOps Engineer: Exam AZ-400 Designing and Implementing Microsoft DevOps SolutionsFrom EverandAzure DevOps Engineer: Exam AZ-400: Azure DevOps Engineer: Exam AZ-400 Designing and Implementing Microsoft DevOps SolutionsNo ratings yet
- Linux: The Ultimate Beginner's Guide to Learn Linux Operating System, Command Line and Linux Programming Step by StepFrom EverandLinux: The Ultimate Beginner's Guide to Learn Linux Operating System, Command Line and Linux Programming Step by StepRating: 4.5 out of 5 stars4.5/5 (9)
- Kali Linux - An Ethical Hacker's Cookbook - Second Edition: Practical recipes that combine strategies, attacks, and tools for advanced penetration testing, 2nd EditionFrom EverandKali Linux - An Ethical Hacker's Cookbook - Second Edition: Practical recipes that combine strategies, attacks, and tools for advanced penetration testing, 2nd EditionRating: 5 out of 5 stars5/5 (1)
- Hackers & Painters: Big Ideas from the Computer AgeFrom EverandHackers & Painters: Big Ideas from the Computer AgeRating: 4.5 out of 5 stars4.5/5 (5)
- Monitored: Business and Surveillance in a Time of Big DataFrom EverandMonitored: Business and Surveillance in a Time of Big DataRating: 4 out of 5 stars4/5 (1)
- The Ultimate Kali Linux Book - Second Edition: Perform advanced penetration testing using Nmap, Metasploit, Aircrack-ng, and EmpireFrom EverandThe Ultimate Kali Linux Book - Second Edition: Perform advanced penetration testing using Nmap, Metasploit, Aircrack-ng, and EmpireNo ratings yet
- Agile Metrics in Action: How to measure and improve team performanceFrom EverandAgile Metrics in Action: How to measure and improve team performanceNo ratings yet
- ITIL 4: Digital and IT strategy: Reference and study guideFrom EverandITIL 4: Digital and IT strategy: Reference and study guideRating: 5 out of 5 stars5/5 (1)
- Blockchain Basics: A Non-Technical Introduction in 25 StepsFrom EverandBlockchain Basics: A Non-Technical Introduction in 25 StepsRating: 4.5 out of 5 stars4.5/5 (24)
- Microsoft Access Guide to Success: From Fundamentals to Mastery in Crafting Databases, Optimizing Tasks, & Making Unparalleled Impressions [III EDITION]From EverandMicrosoft Access Guide to Success: From Fundamentals to Mastery in Crafting Databases, Optimizing Tasks, & Making Unparalleled Impressions [III EDITION]Rating: 5 out of 5 stars5/5 (8)
- The Linux Command Line Beginner's GuideFrom EverandThe Linux Command Line Beginner's GuideRating: 4.5 out of 5 stars4.5/5 (23)
- Powershell: The ultimate beginner's guide to Powershell, making you a master at Windows Powershell command line fast!From EverandPowershell: The ultimate beginner's guide to Powershell, making you a master at Windows Powershell command line fast!Rating: 5 out of 5 stars5/5 (1)
- Business Intelligence Strategy and Big Data Analytics: A General Management PerspectiveFrom EverandBusiness Intelligence Strategy and Big Data Analytics: A General Management PerspectiveRating: 5 out of 5 stars5/5 (5)
- Apple Card and Apple Pay: A Ridiculously Simple Guide to Mobile PaymentsFrom EverandApple Card and Apple Pay: A Ridiculously Simple Guide to Mobile PaymentsNo ratings yet

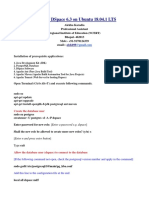

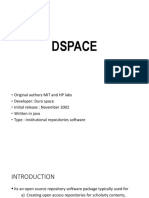


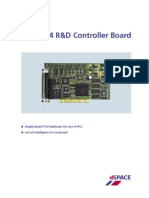









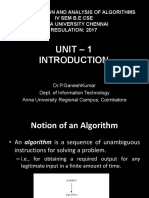



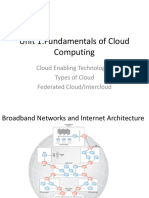


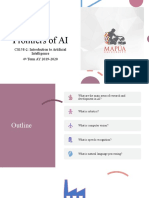


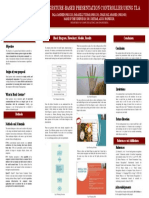



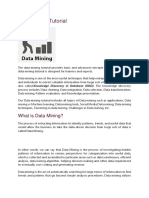


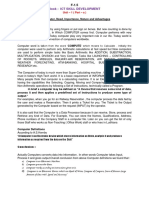




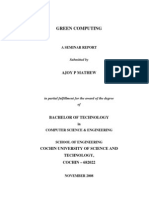

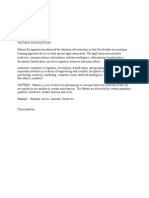


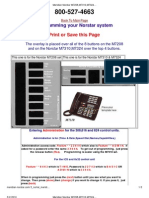









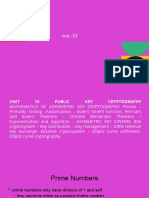
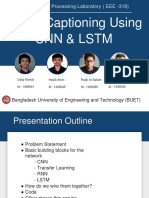








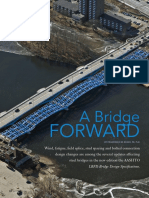






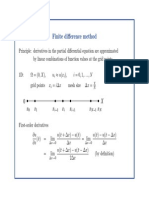

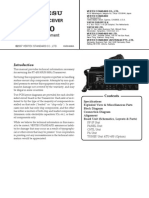
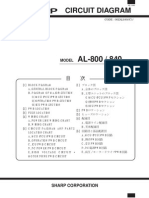
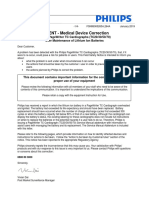
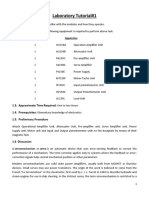

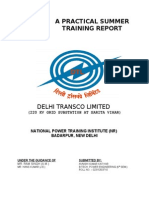




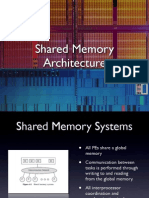

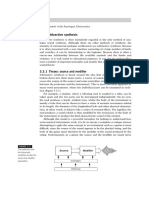


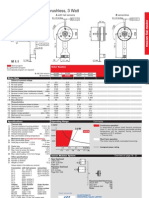











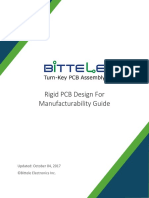



















![Microsoft Access Guide to Success: From Fundamentals to Mastery in Crafting Databases, Optimizing Tasks, & Making Unparalleled Impressions [III EDITION]](https://imgv2-2-f.scribdassets.com/img/word_document/610686937/149x198/9ccfa6158e/1713743787?v=1)