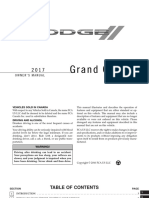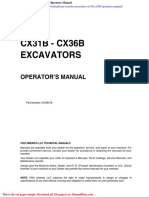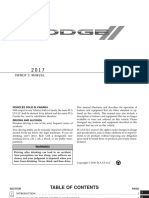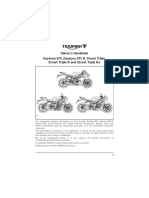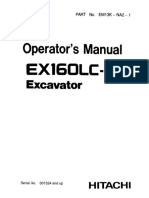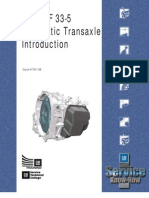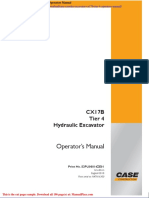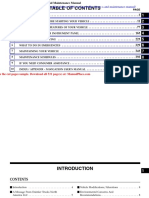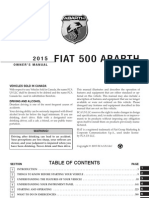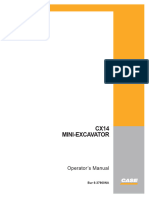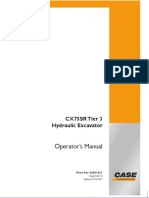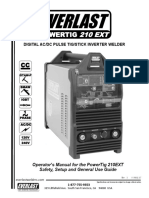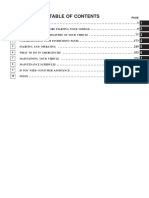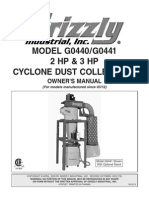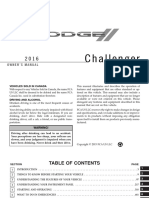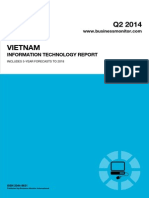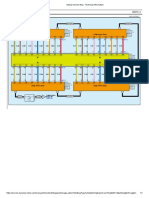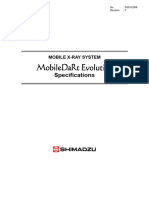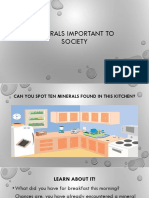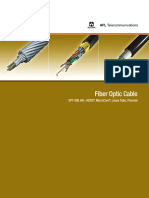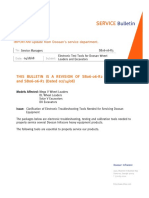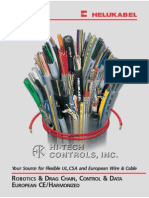Professional Documents
Culture Documents
Nstruction and Arts Anual: Champion
Uploaded by
Andrew BenavidesOriginal Description:
Original Title
Copyright
Available Formats
Share this document
Did you find this document useful?
Is this content inappropriate?
Report this DocumentCopyright:
Available Formats
Nstruction and Arts Anual: Champion
Uploaded by
Andrew BenavidesCopyright:
Available Formats
INSTRUCTION AND PARTS MANUAL
CHAMPION
MANUAL SUPPLEMENT Model XT Operating Instructions
Sold and Serviced by
The Challenge Machinery Company 1433 Fulton Avenue Grand Haven, MI 49417-1594 USA
ChallengeMachinery.com
F.254-XT
April 2002 Software Version 3.03.04.02
1.0 Introduction
1.0 Introduction
THIS MANUAL is designed to help you get the most from your Challenge equipment. Keep this manual in a safe, convenient place for quick reference by operators and service personnel. SAFETY ALERT! This symbol means CAUTION: Personal safety instructions! Pay special attention to the instructions in bold type. Personal injury may result if the precautions are not read and followed.
READ THIS MANUAL BEFORE OPERATING! Follow precautions and instructions given and you should have years of trouble-free operation. If after reading the manual questions still remain, contact your Authorized Challenge Dealer. FOR PARTS AND SERVICE contact the Authorized Challenge Dealer from whom you purchased your machine. Use the illustrations and parts lists at the back of this manual to identify the correct parts needed. Always give the SERIAL NUMBER and MODEL of your machine to insure the correct parts are sent as soon as possible. Take a few minutes right now to RECORD YOUR MACHINE SERIAL NUMBER in the space Below. Also, be sure to fill out the warranty card accompanying your machine and return it DIRECTLY TO CHALLENGE. If you bought a used machine, it is important to have the following information on record at Challenge. Copy this page, fill in the information and send it care of The Challenge Service Department, 1433 Fulton Avenue Grand Haven MI 49417-1594.
CHALLENGE MODEL ATTN ADDRESS CITY PHONE DEALER NAME & CITY
SERIAL NUMBER COMPANY
STATE/PROVINCE DATE INSTALLED
ZIP
* WARRANTY INFORMATION *
It is very important that you read and understand the conditions outlined in the Warranty Information Sheet attached to the outside of the shipping container of your machine. The Warranty Information Sheet must be filled out completely and returned to THE CHALLENGE MACHINERY COMPANY in order for the warranty to be issued for this machine.
Challenge is a registered trademark of The Challenge Machinery Company 1433 Fulton Ave. Grand Haven MI 49417 Copyright 2001 by The Challenge Machinery Company. All rights reserved. Printed in the U.S.A.
1.0 Introduction
TABLE OF CONTENTS
1.0 Introduction ................................................................................................................................2 2.0 Care and Cleaning ............................................................................................................................5 3.0 Operation ...................................................................................................................................6 3.1 Main Power and Start Up.......................................................................................................6 3.2 Making a Cut..........................................................................................................................6 3.3 Jogging Aid ............................................................................................................................7 3.4 Adjusting the Clamp Pressure ...............................................................................................7 3.5 Manual Clamping...................................................................................................................7 3.6 Sleep Mode............................................................................................................................7 3.7 Definition of Keys...................................................................................................................8 3.7.1 Backgauge Glide Control ..................................................................................................8 3.7.2 IN/MM Key.........................................................................................................................8 3.7.3 Air Table ON/OFF Key ......................................................................................................8 3.7.4 CANCEL Key.....................................................................................................................9 3.7.5 SEND Key .........................................................................................................................9 3.7.6 Push-Out Key ....................................................................................................................9 3.7.7 CLEAR Key .......................................................................................................................9 3.7.8 ENTER Key .......................................................................................................................9 3.7.9 Priority Add (X/Y) Key......................................................................................................10 3.7.10 Arrow Keys..................................................................................................................10 3.7.11 PAGE Keys .................................................................................................................10 4.0 Interface ...................................................................................................................................11 4.1 Icons ....................................................................................................................................11 4.2 Main Window .......................................................................................................................12 4.2.1 Job Statistics ...................................................................................................................13 5.0 Jobs..........................................................................................................................................15 5.1 Programming a Job .............................................................................................................15 5.1.1 Manual Entry / By Cut .....................................................................................................15 5.1.2 Sheet Division..................................................................................................................15 5.1.3 Label Cut .........................................................................................................................16 5.1.4 Repeat Cut ......................................................................................................................17 5.2 Opening a Previously Saved Job ........................................................................................17 5.3 Editing an Open Job ............................................................................................................17 5.4 Saving an Open Job ............................................................................................................18 5.5 Delete a Previously Saved Job............................................................................................18 5.6 Copy a Job To/From a Disk .................................................................................................18 5.7 Locking/Unlocking a Job......................................................................................................18 6.0 Maintenance.............................................................................................................................19 6.1 Maintenance ........................................................................................................................19 6.1.1 Parameters ......................................................................................................................19 6.1.2 Miscellaneous (Misc.)......................................................................................................19 6.1.2.1 Job Timer................................................................................................................19 6.1.2.2 Keyboard Layout.....................................................................................................19 6.1.3 Memory............................................................................................................................20 6.1.4 Adjust...............................................................................................................................20 6.1.4.1 Max / Min Clamp Pressure .....................................................................................20 6.1.4.2 Accuracy Adjust ......................................................................................................20 6.1.5 Knife Adjust .....................................................................................................................21 6.1.6 Language.........................................................................................................................21 6.2 Upgrade ...............................................................................................................................22 6.3 Calculator.............................................................................................................................22 7.0 Diagnostic ................................................................................................................................23 7.1 Sensor Data .........................................................................................................................23
1.0 Introduction
7.2 Last Error Code ................................................................................................................... 23 8.0 Appendix A - Error Messages.................................................................................................. 24 8.1 Board Errors ........................................................................................................................ 24 8.2 Communications Errors....................................................................................................... 26 8.3 Software Errors ................................................................................................................... 26 8.4 File I/O ................................................................................................................................. 27 8.5 Setup and options Errors .................................................................................................... 27 8.6 Hardware Errors .................................................................................................................. 28 9.0 Appendix B - Service ............................................................................................................... 30 9.1 Service Codes ..................................................................................................................... 30 10.0 Appendix C - Parts List ............................................................................................................ 32 10.1 Control Console EE-2909 (Rev. D) ..................................................................................... 32 10.2 P.C. Board Stack Assembly EE-2916 (Rev. D) .................................................................. 34
0 2.0 Care and Cleaning
2.0 Care and Cleaning
Do not use sharp objects such as a ballpoint pen when using the touch screen. A light touch of the finger is all that is necessary. The XT touch screen display and control console can be cleaned using a mild water-based soap solution. DO NOT use petroleum or oil based solvents as they will damage the touch screen and control console. For more information on paper cutter care, see the Instruction and Parts Manual included with the cutter.
3.0 Operation
3.0 Operation
IMPORTANT: DO NOT ATTEMPT TO OPERATE THE CUTTER UNTIL YOU HAVE THOROUGHLY READ AND UNDERSTAND ALL OF THE FOLLOWING INSTRUCTIONS. CALL YOUR AUTHORIZED CHALLENGE DEALER IF YOU STILL HAVE ANY QUESTIONS.
3.1
Main Power and Start Up
Off
On
Figure 1 - Main Power Switch Power is brought to the machine when the main power switch is turned to the ON position (Figure 1). The Lower and upper boards receive power and line lights are turned on at this time. The LCD screen does not light up for approximately one minute. The program starts and waits for the Clear button to be pressed. The upper board then queries the lower board for the settings and checks them against its settings. If they both agree, the startup continues. The backgauge moves to the preset location and waits for user input. If they do not agree, once the backgauge reaches the preset, a window will show asking for user input to choose which board is correct. After the values are set the cutter is ready to use. If the knife and clamp are not in the up position, the display will prompt the operator to raise them by pressing the cut buttons prior to presetting the backgauge. The screen saver will activate and the line lights will shut off after 5 minutes without any activity. This shut-off time can be changed in the Parameters screen of the Maintenance Mode. To restore power to the display and line lights, press any button on the keyboard or touch the screen.
3.2
Making a Cut
Place the paper against the backgauge and side guide. Press and release both cut buttons once to start the hydraulic motor. Then press and hold both cut buttons to start the cut cycle. While holding the cut buttons, the knife and clamp will complete the cut cycle. If the buttons are released at any time during the cycle, the knife and clamp will immediately return to the up position. Both cut buttons must be released before a new cut can be made. Also, the cut buttons must be pressed within 0.5 seconds of each other in order to initiate a cut. DO NOT ATTEMPT TO REMOVE TRIM UNTIL THE KNIFE AND CLAMP HAVE STOPPED IN THE UP POSITION! Due to static buildup, fine trim may have a tendency to stick to the clamp or knife surfaces. Fingertips might be drawn into the knife by the clamp if this is attempted. Wait until the knife and clamp have BOTH STOPPED MOVING before removing stock trim.
3.0 Operation
The hydraulic motor can be shut off at any time by pressing the Stop Motor button or pressing and holding one cut button for about five seconds. The hydraulic motor will also shut off when the screen saver is activated. This shut-off time can be changed in the Parameters screen of the Maintenance Mode. (See Section 6.1.3 Figure 14)
3.3
Jogging Aid
All Champion cutters include a jogging aid as standard equipment. The jogging aid allows the operator to load and align stock without placing hands or arms under the clamp and knife area.
Figure 2 Load and align the paper against the side guide (Figure 2), then square it to the backgauge for cutting. Always remove the jogging aid from the table before making a cut. Additional jogging aids can be purchased by contacting your authorized Challenge dealer.
3.4
Adjusting the Clamp Pressure
Touch the 'Clamp Pressure' number or the 'False Clamp' symbol and a set of arrows will appear. Touch these arrows to vary the pressure. The pressure scale ranges from 0 to 15, 15 being the maximum. (See Section 4.2 B, C and D)
3.5
Manual Clamping
All Champion cutters are equipped with a manual clamping feature that allows the operator to manually clamp paper before beginning the cut cycle. To use this feature, press down on the foot pedal until the clamp comes down on the paper. While holding the pedal down, press the cut buttons. Release the pedal once the cut has been completed.
3.6
Sleep Mode
The Sleep Mode starts after a time of inactivity. This is to save the screen and other parts of the cutter from wear. Touch the screen, press a cut button or press a key on the keyboard to bring the cutter out of Sleep Mode. To change the Time Out for the Sleep Mode see Section 6.1.3 under Maintenance - Memory.
3.0 Operation
3.7
Definition of Keys
PAGE Keys Disk Drive SEND Key Inch/Millimeter Key Backgauge Glide Control
Display Screen
Arrow Keys
Air Table On/Off
CANCEL Key
ENTER Key
Power Indicator Priority Add (X/Y) Key Figure 3 - Console Layout
CLEAR Key ENTER Key PUSH-OUT Key
3.7.1
Backgauge Glide Control
The Backgauge Glide Control is used to manually position the backgauge. The speed of the backgauge will depend upon where the actuator is pressed. Press farther from center for a faster speed and closer to center for a slower speed. To move the backgauge forward, press downward. To move the backgauge backward, press upward. Pressing the center displays true position.
3.7.2
IN/MM Key
This key toggles the display to show the position and programmed send values in inches (e.g. 5.250), inch fractions to the nearest 1/64 (e.g. 5_1/4), or millimeters (e.g. 133.3).
3.7.3
Air Table ON/OFF Key
This key turns the air pump on and off.
3.0 Operation
3.7.4
CANCEL Key
The CANCEL key closes the current mode. Some modes need multiple presses of CANCEL to return to the Send mode.
3.7.5
SEND Key
The SEND key is used to send the backgauge to any valid position. If an attempt is made to send the backgauge to an illegal position, an error message will be displayed. In the Job mode, the SEND key will move the backgauge to the location in the Current Cut box (See Section 4.2.1). The job must be open and running to send to the location in the Current Cut box.
3.7.6
Push-Out Key
The push-out key will move the backgauge forward 5 inches (127 MM) (or to the most forward position) and then return it to its previous position. This allows paper to be removed from the cutter without putting hands under the knife and clamp.
Never place hands in the clamp and knife area. Use the push-out key or the backgauge glide control to move the paper to an area where it can be reached.
3.7.7
CLEAR Key
The CLEAR key is used to clear error messages or the current entry line.
3.7.8
ENTER Key
The ENTER keys select options and stores typed data.
3.0 Operation
3.7.9
Priority Add (X/Y) Key
The Priority Add key is used for entering fractions when they are combined with whole numbers. The symbol displayed when this key is pressed is the underline symbol _. An example of a number entered using the Priority Add key is 1_1/2.
3.7.10
Arrow Keys
The four arrow keys can be used in almost all screens. The arrow keys are primarily used for moving the cursor around on the screen, or to toggle between highlighted selections. In some screens, the left arrow key acts as a backspace key.
3.7.11
PAGE Keys
The PAGE keys are used with lists. Pressing a PAGE key when a job is open moves the cut location eighteen cuts. If the cut location is beyond the first or last cut, the PAGE keys move to the first cut (PAGE Up) or to the last cut (PAGE Down). Pressing a PAGE key when a list of jobs is displayed will move ten lines to display more of the list.
10
4.0 Interface
4.0 Interface
4.1 Icons
Load Zone
Clamp Only (370 only)
Cut and Record
Air
Job Locked
Disk
Cutter
Help
11
4.0 Interface
4.2
Main Window
K J
Figure 4 - Main Window
A. Backgauge location B. Clamp Pressure (0 15) C. False Clamp Indicator
No False Clamp | False Clamp On D. E. F. G. H. Clamp Pressure Change Job Name Clamp Only / Load Zone Indicator Locked Job Indicator Current Cut Number
12
4.0 Interface
I.
Job Timer (Touch to get more information)(See Section 6.1.2.1) Hours: Minutes
Figure 5 - Job Timer Additional Information J. Edit Box K. Job Statistics (See Section 4.2.1,Figure 6) L. Help Button M. Air On/Off indicator. Also used for the Air Off option in an open job. N. Job Statistics Icon Reference (Not Function Keys) O. Function Key Column
4.2.1
Job Statistics
List Pictures Previous Cuts Current Cut
More Cuts
Figure 6 Job Statistics List Pictures The List Pictures show graphically what information each column contains. The Clamp Only/Load Zone column shows that when there is a C (Clamp Only) or an L (Load Zone) in the current cut there will be no cut made for that location, but the Backgauge will advance to the next position in memory.
13
4.0 Interface
If there is an "X" in the Push Out Column, the backgauge will not perform a push out when going to that position. When there is a "P" in the cut the backgauge will be forced to perform a push out when going to that position. An X in the current cut of the Air Off column overrides the table air turning it off when moving to that cut. The air turns back on again after the next cut. There are four options in the Turn column. The symbol < means rotate the lift left (clockwise) 90 and replace it against the backgaug e. The symbol << means rotate the lift 180 and replace it against the backgauge. The sym bol > means rotate the lift right (counter clockwise) 90 and replace it against the backgauge. The symbol B means bring back a previous lift to finish it (automatic programming only). The Pressure column allows you to set the clamp pressure for the current cut. Previous Cuts The previous cuts rows are the cuts that have already been made or passed. See Section 3.7.10 and 3.7.11 for more information on how to move around in a job. Current Cut The cut contained in this row is the current cut of the job. More Cuts The More Cuts rows contain the next nineteen cuts of the job.
14
5.0 Jobs
5.0 Jobs
5.1
5.1.1
Programming a Job
Manual Entry / By Cut
Select 'New Job' from the 'Job' menu or 'New Job' from the function key column. Select 'Manual Entry' and fill in the box with the job name. All cut positions for the job will be entered in the 'Edit Box'. If there is not a number in the 'Edit Box' the current backgauge position will be used when 'Enter' is pressed or a cut is made. Any new position can be entered from the number keys, the result from a math formula or sending to a location and then pressing 'Enter'. Each successive position will appear below the previous position in the programming column. Options may be entered to the cut position line using the function keys. Pressing the yellow up and down arrows changes clamp pressure number. 'Load Zone' "L" indicates load zone position (no cut or clamp). 'Clamp only' "C" (370 only) indicates clamp only position. 'Turn' "<" indicates turn lift clockwise. 'Turn' ">" indicates turn lift counterclockwise. 'Turn' "<<" indicates turn lift 180 degrees. 'Push Out' "P" indicates a push out and "x" indicates no push out for that cut. 'Air' "x" indicates the air off between cuts. When one cut position is complete, repeat the same procedure for the next position. The blue box will turn yellow when the value inside is a send value or if the slide bar for the backgauge is used. To save this value, press 'Enter'. Press 'Finish' when the program is complete. In the 'Manual Job' there is a 'Cut Record' option. This allows the operator to make cuts and the location of the cut is entered automatically into the new job. The job is incremented and is ready for the next cut. To start the 'Cut Record' mode press the 'Cut Record On' function button while making a 'Manual Job'.
5.1.2
Sheet Division
Figure 7 Select 'New Job' from the 'Job' menu or 'New Job' from the function key column. Select 'Sheet Division' and fill in the box with the job name. The program will ask if you want 'Pre-Trims'. 'Pre-Trims' are entered just like a 'Manual' job. Press the 'Pre-Trims Done' function button when the 'Pre-Trims' have all been entered.
15
5.0 Jobs
Enter the dimensions of the 'Parent Size' and the dimensions of the 'Finish Product'. Use the up and down arrows to move from one dimension to the next or press 'Enter' when the value is complete. The left arrow key is a backspace. Set the 'Clamp Pressure' using the number keys from 0 to 15. Select "Air off between cuts", "Allow cross grain cuts" and "Cut columns separately" by touching the box. Choose 'Finish' to move on to the 'Layout' screen. On the 'Layout' screen, select the layout that best suits the job. Press 'Next Layout' or touch the text of the desired layout to view each option. To enter new numbers without starting over, press the 'Reenter' button. Press the 'Accept Layout' when the desired layout is selected and the cutter will calculate the new job. The Layout should be saved to the cutter memory or to a disk. The 'Save Job' window will show when the new job is ready (see 5.4 "Saving an Open Job" for help in saving a job).
5.1.3
Label Cut
Figure 8 Select 'New Job from the 'Job' menu or 'New Job' from the function key column. Select 'Label Cutting' and fill in the box with the job name. The program will ask for two 'Pre-Trims'. 'Pre-Trims' are entered just like a 'Manual' job. Press the 'Pre-Trims Done' function button when the 'Pre-Trims' have all been entered. Enter the quantity of the finished pieces horizontal and vertical, the dimensions of the 'Finish Product' and the dimensions of the 'Gutters'. Use the up and down arrows to move from one dimension to the next or press 'Enter' when the value is complete. The left arrow key is a backspace. Set the 'Clamp Pressure' using the number keys from 0 to 15. Select "Air off between cuts" and "Cut columns separately" by touching the box. Choose 'Finish' to move on to the 'Layout' screen. On the 'Layout' screen, select the layout that best suits the job. Press 'Next Layout' or touch the text of the desired layout to view each option. To enter new numbers without starting over, press the 'Reenter' button. Press the 'Accept Layout' when the desired layout is selected and the cutter will calculate the new job. The Layout should be saved to the cutter memory or to a disk. The 'Save Job' window will show when the new job is ready (see 5.4 "Saving an Open Job" for help in saving a job).
16
5.0 Jobs
5.1.4
Repeat Cut
Press the 'Repeat Cut' option from the function key column. Enter the length of the lift in the 'Backgauge Start' box and press 'Enter'. Enter the cut dimension in the 'Step Size' box and press 'Enter' to accept the job or 'Exit' to reject the values. When the job is accepted the backgauge will move to the start location and each cut will send the backgauge to the next 'Step Size' dimension. Press 'Exit' from the function key column to close the 'Repeat Cut' job. Figure 9
5.2
Opening a Previously Saved Job
Choose the 'Open Job' option from the 'Job' menu or the 'Open Job' key from the function key column. Use the arrow keys (on the keyboard), the arrows on the window, and 'Page Up' and 'Page Down' keys to scroll through the job names. If you see the name you want you may also just touch the name and it will appear as the selection. Press the 'Open' function button or the 'Enter' button to open the selected job. (See Figure 10 for Open Job Window layout.)
5.3
Editing an Open Job
Editing an open job is similar to Manual Entry. Edit the location using the keypad and use the function button column to change the options. When a job is closed without being saved, the save window will show. If the changes are unwanted, press the Exit function button to skip saving. Otherwise, choose either the disk, or the cutter to save it to. A job written with Sheet Division or Label Cut can only have some of its variables changed. No new cuts may be added and no cuts can be removed. The options can be changed using the function key column.
Arrows
Selected Job Name Locked Job Indicator
Job Names
Display Options
Disk Space Open Job, Save Job, Copy Job, Delete Job Figure 10 Job Window
Lock/Unlock Job Buttons (See 5.7)
17
5.0 Jobs
5.4
Saving an Open Job
Choose the 'Save Job' option from the 'Job' menu or the 'Save Job' key from the function key column. The name of the job can be changed on the 'Save Job' window. The job can be saved to either the cutter or a disk. Press the "Save To:" cutter button or "Save To:" disk button (Must have disk in the drive before opening the Save Job Window) to save the job. A job must be open to be saved. (See Figure 10 for Save Job Window layout.)
5.5
Delete a Previously Saved Job
Choose 'Delete Job' from the 'Job' menu. Choose the job to be deleted from the menu and press the 'Delete' button. The Delete All check box allows for erasing all of the jobs on a disk or the cutter. Deleting all files will delete all locked jobs as well. Select the Delete All check box and then delete the jobs on the cutter or the disk. (See Figure 10 for Delete Job Window layout.) Press 'Exit' when finished deleting jobs.
5.6
Copy a Job To/From a Disk
Choose 'Copy Job' option from the 'Job' menu. To copy one job, select the job to be copied and press the 'Copy' button. To copy all jobs, select the 'Copy All' check box and choose the destination of the jobs (Cutter or Disk). The 'Copy To:' buttons will copy from the other to the one selected. (See Figure 10 for Copy Job Window layout.) Press 'Exit' when finished copying jobs.
5.7
Locking/Unlocking a Job
Locking a job prevents changes from being saved to the job that is locked. A locked job can be changed and saved with a different name. Jobs can be locked or unlocked from the 'Open Job', 'Save Job', 'Delete Job' and 'Copy Job' windows using the 'Lock (Unlock) Job' button or the 'LockPassword' button. The Lock-Password button gives an added level to locking a job since changes cannot be saved to the job without first unlocking it with the password. When a job is locked a padlock will appear beside the name on the Job window and next to the open job on the Main window. (See Figure 4 and Figure 10) A locked job can be deleted using the 'Delete All' command. Remember to write down the password for each file for later reference.
18
6.0 Maintenance
6.0 Maintenance
There are three options under the Maintenance pull-down menu: Maintenance, Upgrade and Calculator.
6.1
Maintenance
The Maintenance window contains six tabs for changing the variables that affect the performance of the cutter: Parameters, Miscellaneous, Memory, Adjust, Knife Adjust and Language.
6.1.1
Parameters
Settable Variables
The Parameters tab has three settable variables; Push Out On, Reposition On, and False Clamp On. It also shows the current values of Accuracy Adjust, Knife Count, Lube Count and Machine Count.
Current Values
6.1.2 6.1.2.1
Miscellaneous (Misc.) Job Timer
Figure 11 Parameters Tab
Check the Job Timer check box to turn on the Job Timer. The Job Timer keeps track of the amount of time a job has been running. Pausing the job will pause the timer as well. Touching the timer display beside an open job opens a window to more information (See 4.2 - I for a picture). The window shows how many cuts have been made in the open job and how many cuts were made per minute. If a job is running or paused, the time cannot be reset. The values may only be reset when a job is not running. Closing a job resets the timer.
Figure 12 - Miscellaneous Tab
6.1.2.2
Keyboard Layout
There are two choices for the keyboard layouts. ABCDEF stands for setting the keys in alphabetical order. QWERTY stands for setting the keys in the standard keyboard layout. The keyboards are used to enter job names, dealer information, etc (See Figure 13)
Figure 13 Keyboard Layouts
19
6.0 Maintenance
6.1.3
Memory
Clear Saved Errors Current Values
Clear Knife Count Clear Lube Count
Time Out
Set Knife Reminder Figure 14 - Memory Tab The Memory tab contains buttons to change variables in memory. The Clear Saved Errors button removes the stored errors from the cutter. The Clear Knife button clears the Knife Count. The Clear Lube button clears the Lube Count. The Knife Reminder button allows the user to set the number of cuts before the Sharpen Knife reminder shows on the main window. The Time Out box sets the amount of time that will elapse before the cutter goes into sleep mode. (See Section 3.6)
6.1.4
Adjust
Set Maximum/Minimum Bars
Send Buttons Set Accuracy Adjust
Figure 15 - Adjust Tab
6.1.4.1
Max / Min Clamp Pressure
Touch the 'Set Maximum' or 'Set Minimum' bar to change the Maximum/Minimum Clamp Pressure setting. Press the Send button corresponding to the pressure changed to send the new maximum or minimum pressure settings to the lower board. These buttons also set the current pressure to 15 or 0 so that the pressure can be tested in the 'Maintenance' screen by making a cut. Repeat the changes and cuts until the pressure is set.
6.1.4.2
Accuracy Adjust
The Accuracy Adjust window (Figure 16) is used to adjust the accuracy of the backgauge. Press the Accuracy button (Figure 15) to set. There are three ways to set the Accuracy Adjust: Option 1: Measure and Record After pressing the 'Set Accuracy Adjust' button the 'Accuracy Adjustment' window appears. Five inches (127 MM) (370) or two inches (50.8 MM) (305) is Figure 16
20
6.0 Maintenance
automatically entered into the 'Edit Box. This number can either be accepted by pressing 'Send' or a different position entered and pressing 'Send'. The backgauge will move into position for a cut. Place a small stack of paper onto the table and square it to the middle of the backgauge. Make a cut and remove the scrap. Take the stack and measure it. Enter the length into the text box and press the 'Enter' button. After the cutter has reset, this process may be repeated or press the 'Finish' button to return to the 'Maintenance' window. Press 'OK' on the maintenance window to save the new values. Option 2: Cut and Compare The second procedure is much like the first. Press the 'Accuracy' button to start the 'Accuracy Adjustment'. Five inches (127 MM) (370) or two inches (50.8 MM) (305) is automatically entered into the Edit Box. This number can either be accepted by pressing 'Send' or a different position entered and pressing 'Send'. The backgauge will move into position for a cut. Place a small stack of paper (greater than 10 inches (250 MM) for 370 and greater than 4 inches (102 MM) for 305) onto the table and square it to the middle of the backgauge. Make a cut and remove the scrap. Press Cancel and send the backgauge to half the distance of the first cut. Make a second cut. Place the two halves together. Compare the two stacks to see how closely they match. The stack that was still against the backgauge is suspect. THE STACK CUT OFF IS THE EXACT LENGTH. Type + or the difference between the two stacks based on the stack cut off (Example +.03 or -.053) and press 'Enter'. After the cutter has reset, this process may be repeated or press the 'Finish' button to return to the 'Maintenance' window. Press 'OK' to save the new values. Option 3: Send and Record The third procedure is for a coarse setting of the Accuracy Adjustment. Press the Accuracy' button to start the 'Accuracy Adjustment'. Five inches (127 MM) (370) or two inches (50.8 MM) (305) is automatically entered into the Edit Box. This number can either be accepted by pressing 'Send' or a different position entered and pressing 'Send'. With a ruler, measure the distance from the backgauge to the cut line on the cut stick. Enter this distance into the text box and press 'Enter'. After the cutter has reset, this process may be repeated or press the 'Finish' button to return to the 'Maintenance' window. Press 'OK' to save the new values.
6.1.5
Knife Adjust
The Knife Adjust (Figure 17) tab provides a way to send the knife up or down (which is necessary to change or adjust the knife). To send the knife to the down position, press the Knife Down button, clear the table, and press and hold the cut buttons until the hydraulic motor stops. To send the knife to the up position, press the Knife Up button and press both cut buttons. Figure 17 Knife Adjust Tab
6.1.6
Language
In this tab, the user selects the language that will be displayed.
21
6.0 Maintenance
6.2
Upgrade
Upgrade XT Software Current Help Versions
Update Jobs
Current Language Versions Figure 18 Upgrade Window
Update Jobs The Upgrade window shows the files that are used with the program and the version number they are using. The Update Cutter and Update Disk buttons change the job files previously saved to the newest version. Upgrade XT Program To install the newest XT upgrade place the XT Upgrade disk (EE-2933-1-X) supplied by Challenge into the disk drive. Select the 'Upgrade XT Software' button to start the XT Upgrade program. Press Upgrade to start the process. If the disk has an older version of software, the upgrade program will allow it to be installed. This is useful if the older software is more desirable than the new software. When upgrading is complete, shut down the cutter and restart it. The cutter will now run with the upgraded software. Because of changes in the upgrade program, the upgrade program versions previous to 3.01.08.01 do not install all upgrades before the first restart. To rectify this, the XT software will ask for the upgrade disk to be reinserted when the new XT software is started for the first time. The final upgrades are then installed and can be used without restarting the machine.
6.3
Calculator
The calculator is present for miscellaneous calculating needs. The number calculated can be used as a position if the Send key is pressed after the = button is pressed. Press the Exit button when finished.
22
7.0 Diagnostic
7.0 Diagnostic
7.1 Sensor Data
The Sensor Data area shows the status of the inputs and outputs on the cutter. The inputs and outputs do not update during a cut so the lower board can concentrate on the safety systems. To check input sensors that are only active during a cut, place a piece of metal on the prox's to activate them.
DO NOT ATTEMPT TO MAKE A CUT WHILE INSIDE THE CUTTER!
7.2
Last Error Code
Figure 19 - Sensor Data
The Last Error Codes window shows the last five errors that the cutter had. There are Help buttons next to each error for more information concerning that error. The errors can be cleared in the Maintenance window.
23
8.0 Appendix A - Error Messages
8.0 Appendix A - Error Messages
It may be necessary to press the Clear key multiple times to clear some errors.
8.1
Board Errors
Command Error The command sent to the lower board was not recognized by the lower board. Re-send the command. The Number is outside the dimensions of the machine. The dimensions of the program are outside the parameters of the machine. Enter a proper value. The knife latch proximity switch was ON when it should have been OFF. Check proximity switch on the knife latch; Possible defective switch or mis-adjusted air gap. Try pressing the 'Clear' button then the cut buttons to start the motor. This may clear the error. The knife latch proximity switch was OFF when it should have been ON. Check proximity switch on the knife latch; Possible defective switch or mis-adjusted air gap. Try pressing the 'Clear' button then the cut buttons to start the motor. This may clear the error. Hydraulic cylinder failed to return up. Check clamp cylinder proximity sensor. Knife did not come down. The knife took too long to reach the bottom of the stroke. Check the knife down proximity switch and hydraulic pressures. Knife did not return up. Check the knife up proximity switch and the hydraulic pressures. Clamp went up before knife. Check up sequence pressure. Knife at both limits. Both Knife Up and Knife Down proximity switches actuated. Check the Knife Up and Knife down proximity switches. Send Canceled. Key pressed during send. This is a safety feature where the operator stops the backgauge movement in progress. The dimension the backgauge was sent to is outside the table limit. Enter a different dimension. The preset position was off by more than .010 Inches (.25 MM). Check the Preset, Encoder Area, Backgauge gibs and Lead Screw thrust washers. Turn the cutter off and restart. The Hydraulic latch relay was OFF when it should have been ON. Verify cut button wiring and check the hydraulic latch relay wiring on the EE-2807-1.
24
8.0 Appendix A - Error Messages
The Hydraulic latch relay was ON when it should have been OFF. Verify cut button wiring and check the hydraulic latch relay wiring on the EE-2807-1. Clamp failed to come down in time. Check hydraulic pressure. Knife or clamp was down during programmed backgauge movement. Press Send TWICE to resume backgauge movement. Check the Knife Up and both Clamp Up proximity switches. Backgauge failed to move (possible encoder error) Check the encoder, motor belt and Backgauge motor brushes. Check the backgauge fuses and wiring. Pressure Switch Error Check pressure switch, readjust sensor. (See F-370 manual) A key is shorted on the keyboard. Replace keyboard. Sharpen knife reminder. Reminder to check the quality of cut See the Instruction Parts Manual section 3 for details on cutter maintenance. Lubricate machine reminder. Reminder to check the quality of cut See the Instruction Parts Manual section 3 for details on cutter maintenance. Encoder Error. Check encoder wires and Check motor wires. Bad Program Chip. EPROM on Lower board is defective. Motor starter was engaged when it should not have been. Check motor starter and Auxiliary Switch Motor starter was disengaged when it should not have been. Check motor starter and Auxiliary Switch Cut Relay was engaged when it should not have been. Check the cut relay and the lower control board. Cut Relay was not engaged when it should have been. Check the cut relay and the lower control board. Communications Error This error causes the data to be resent until it comes through clearly. The communications software handles this.
25
8.0 Appendix A - Error Messages
Positioning Error The backgauge pulled into a position outside of the send limits. The error is greater than 0.005 Inches (0.13 Millimeters) of the expected position. Resend the Backgauge to this location for better accuracy in the cut. If the error persists, check the backgauge gibs and the leadscrew thrust washer.
8.2
Communications Errors
The Serial Number did not write to the lower board. Try sending again. The Max Clamp did not write to the lower board. Try sending again. The Min Clamp did not write to the lower board. Try sending again. The Machine Count did not write to the lower board. Try sending again. The Knife Count did not write to the lower board. Try sending again. The Accuracy Adjust did not write to the lower board. Try sending again. No Information was received from the lower board on startup. Turn the cutter OFF then ON again.
8.3
Software Errors
Backgauge outside of limit. Reenter data. Error in the math. Try entering the formula in the proper syntax. Error in allocating memory The memory needed for the program was not allocated. Try again, if that does not help, restart the cutter. The false clamp plate condition in the saved job does not match the current condition. The false clamp plate condition has been changed. When opening a job, the cutter will check for the status of the false clamp and for the position of the backgauge in each cut. This warning informs the user that there may be some cuts which do not fit the current setting and, if so, install or remove the false clamp to remedy this. This helps to remind the operator to duplicate the conditions needed for a specific job.
26
8.0 Appendix A - Error Messages
8.4
File I/O
Job not found. The specified job was not found. Check the spelling of the job name for errors. Verify that if the job exists. Make sure the job is on the selected media, either the cutter, or the disk. The job already exists. The job can be overwritten or the name of the new job can be changed.
The job did not save successfully. Try saving again with the same name and then with another name. If this does not work, then restart the cutter and try again. The job did not open successfully. Try opening the job again. If it still does not open, try opening another job to see if that opens. If the second job does not open, then restart the cutter and try again. The job did not delete successfully. Try deleting the job again. The job did not close successfully. Try closing the job again. The job was not written successfully. Try saving again with the same name and then with another name. If this does not work, restart the cutter and try again. The job is not in expected format. The file may be from a previous version of the program or corrupt. If the cutter has been upgraded to a new software version, go to the Upgrade window and upgrade the jobs to the new format. If the job is from a newer version of the XT software, upgrade the cutter to the newer version of software. Disk full Delete jobs to make room for more jobs or use a new disk. Cutter memory full Delete jobs or move old jobs to disk.
8.5
Setup and options Errors
Could not find the requested language file. Check if the language file is present in the Upgrade window. Could not open the requested language file. Try another language or restart the cutter.
27
8.0 Appendix A - Error Messages
The Setup file is not in expected format. The Setup file is not written the way the program expects. It may be because it is an older version or corrupted. Save a new setup file by going to the 'Maintenance' screen and pressing 'OK'. The Accuracy Adjust value from the lower board did not match the value on file. There can be several reasons why the Accuracy Adjust values do not match. -The lower board may have been replaced. -Run the Accuracy Adjust on the 'Maintenance' window. -'Disk on a Chip' may have been replaced. -Run the Accuracy Adjust on the 'Maintenance' window.
-Program may have been updated with a setup file change. -Run the Accuracy Adjust on the 'Maintenance' window. No Help File Present If there is no help file, then the help file for the particular language is not present. The Initialization file did not open. Restart the cutter and try again. If this does not help, go to the 'Dealer' window and input new information.
8.6
Hardware Errors
Communications Error. Communications problem between upper and lower boards Restart Cutter. This will reset the communications Check the cables between the upper and lower boards. Board Initialization Error. Board did not initialize properly. Restart the machine.
28
8.0 Appendix A - Error Messages
NOTES
29
9.0 Appendix B - Service
9.0 Appendix B - Service
9.1 Service Codes
The Service codes allow dealers and service technicians to configure the XT console for operation and sale. The service codes are entered into a hidden text box on the 'About' window. To get to the hidden text box press the right arrow key.
Hidden Text Box
Figure 20 - About Window
Setting the parameters wrong can result in problems with machine operation. 1433 Dealer Screen The Dealer window is where the contact information for the dealer and the size of machine is input into the computer. Dealer Name
Dealer Phone Number
Cutter Type (305/370)
Cutter Serial Number
Keyboard Layout can be changed in Maintenance - Misc. (6.1.2.2)
Figure 21 - Dealer Window
30
9.0 Appendix B - Service
1433-9 Touch Screen Calibration The Touch Screen Calibration is a program called HamMouse Properties (Figure 22) provided by Hampshire for the TSHARC touch screen controller. To calibrate the touch screen, press the Run button beside "Calibrate The Touch Screen" on the HamMouse Properties screen (Figure 22). If the touch will not activate the calibration, use the arrow keys to select the Run button and press Enter on the keypad (Figure 3). Calibration Start
Figure 22 - Hampshire Touch Calibration Program
When the calibration screen starts, follow the directions, touching the screen where asked until the calibration has completed. At the end, the calibration program will ask if the cursor jumps to your touch. You will not be able to see the cursor. Touch Yes and the calibration will be complete. Select OK to close the HamMouse calibration program.
31
10.0 Appendix C - Parts List
10.0
Appendix C - Parts List
10.1 Control Console EE-2909 (Rev. D)
32
10.0 Appendix C - Parts List
33
10.0 Appendix C - Parts List
10.2 P.C. Board Stack Assembly EE2916 (Rev. D)
34
10.0 Appendix C - Parts List
NOTES
35
You might also like
- Case Crawler Excavator Cx50b Tier 4 Operators ManualDocument10 pagesCase Crawler Excavator Cx50b Tier 4 Operators Manualrenee100% (48)
- O&M WA380-6 A53001 Up CEAM017200Document270 pagesO&M WA380-6 A53001 Up CEAM017200VALE100% (4)
- Indmar Engine Service Manual PDFDocument369 pagesIndmar Engine Service Manual PDFAndre VPNo ratings yet
- Champion 305 X-XG-XT Technical Manual SN 07X1360 & Up F.254-I-TDocument110 pagesChampion 305 X-XG-XT Technical Manual SN 07X1360 & Up F.254-I-Tbuyfromme44No ratings yet
- 5MP76341Document64 pages5MP76341eliminar2024No ratings yet
- Murray 42583x9a Operation ManualDocument36 pagesMurray 42583x9a Operation ManualSean Jones100% (1)
- ZX330 Thru ZX370MTH (EM1HH-1-1)Document292 pagesZX330 Thru ZX370MTH (EM1HH-1-1)Ardi Heineken PradaNo ratings yet
- MT6642XT MT8044XTDocument114 pagesMT6642XT MT8044XTchavezramirez.carlosdanielNo ratings yet
- Manitou MTA8044 Operatorsmanual PDFDocument132 pagesManitou MTA8044 Operatorsmanual PDFJack CardiagNo ratings yet
- Challenge MS5 Paper Drill Service ManualDocument48 pagesChallenge MS5 Paper Drill Service Manualsatx840100% (1)
- BX42 ChipperDocument61 pagesBX42 ChipperwindoveranthonyNo ratings yet
- Case Forklift G Series 3 Forklift Operators ManualDocument10 pagesCase Forklift G Series 3 Forklift Operators ManualLeigh100% (45)
- Hitachi Zaxis 230, 230LC, 240H, 240LCH Excavator Operator's Manual SN 010001 and Up PDFDocument16 pagesHitachi Zaxis 230, 230LC, 240H, 240LCH Excavator Operator's Manual SN 010001 and Up PDFsekfsekmddde0% (1)
- Wa320 5Document228 pagesWa320 5Felipe Naxo Becerra Arriagada50% (2)
- SG72A V1.0 enDocument32 pagesSG72A V1.0 enMiguel Angel Pavon CarbonellNo ratings yet
- EM1C1NA21 Operator Manual EX80-5Document241 pagesEM1C1NA21 Operator Manual EX80-5Craig DawkinsNo ratings yet
- O&m PC300LC-6 (Le) A83001-Up Cead003300Document277 pagesO&m PC300LC-6 (Le) A83001-Up Cead003300Gian Marco ASNo ratings yet
- 2017 Dodge GCDocument530 pages2017 Dodge GCSaqib QureshiNo ratings yet
- Case Crawler Excavator Cx31b Cx36b Operators ManualDocument10 pagesCase Crawler Excavator Cx31b Cx36b Operators Manualfrank100% (40)
- PowerTIG 250EX 2016Document32 pagesPowerTIG 250EX 2016Bob john100% (1)
- 2017 ViperDocument329 pages2017 ViperLono BradyNo ratings yet
- ELITE40 Operation Manual 1210Document57 pagesELITE40 Operation Manual 1210Edgar Castañeda100% (1)
- SM 3 PT Splitter Op ManDocument42 pagesSM 3 PT Splitter Op Manmanuel_plf0% (1)
- Thermal - Arc Welder - 160s - Inverter - Welder - SM PDFDocument131 pagesThermal - Arc Welder - 160s - Inverter - Welder - SM PDFvampakkNo ratings yet
- Dodge Journey 2017 - Owner's ManualDocument510 pagesDodge Journey 2017 - Owner's Manualandres camachin100% (1)
- 3102 Micrologix Motion ModuleDocument68 pages3102 Micrologix Motion ModuleBaljinder BadhanNo ratings yet
- Daytona 675 2014 Owners ManualDocument162 pagesDaytona 675 2014 Owners ManualEvanNo ratings yet
- Hitachi EX160LC-5 Excavator Operation Manual SN001524 and Up PDFDocument16 pagesHitachi EX160LC-5 Excavator Operation Manual SN001524 and Up PDFfhjskemmdmNo ratings yet
- Af33 5Document44 pagesAf33 5ivanmedalla100% (6)
- Truss Screed ManualDocument28 pagesTruss Screed ManualBassem KhaledNo ratings yet
- VSMC Compressor Unit Installation Operation Maintenance Manual 35391vc Rev 0 en Us 1580320 PDFDocument156 pagesVSMC Compressor Unit Installation Operation Maintenance Manual 35391vc Rev 0 en Us 1580320 PDFSEFRIGUA NH3No ratings yet
- Case Crawler Excavator Cx17b Tier 4 Operators ManualDocument10 pagesCase Crawler Excavator Cx17b Tier 4 Operators Manualryan100% (51)
- Continental TM20 Engine Repair ManualDocument81 pagesContinental TM20 Engine Repair Manualb4321n100% (1)
- The Challenge MachineryDocument64 pagesThe Challenge Machineryhernan4colchaNo ratings yet
- Operators ManualDocument236 pagesOperators ManualMariano Emir Garcia Odriozola100% (1)
- Service Manual: Customer Support ServicesDocument140 pagesService Manual: Customer Support ServicesMaxfitness Varna Maxfitness VarnaNo ratings yet
- 2008 Chrysler Town Country 31284 PDFDocument531 pages2008 Chrysler Town Country 31284 PDFws253294388No ratings yet
- RS6-42 RS8-42/44 RS10-44/55 RS12-42: Telescopic HandlersDocument130 pagesRS6-42 RS8-42/44 RS10-44/55 RS12-42: Telescopic Handlersjesus100% (1)
- Manual Plasma Cutmaster 51Document172 pagesManual Plasma Cutmaster 51Luis González RiestraNo ratings yet
- Case Crawler Dozer 1150k Series 3 Operators ManualDocument10 pagesCase Crawler Dozer 1150k Series 3 Operators Manualjohn100% (42)
- Freightliner 2009 Sterling Bullet Driver S and Maintenance ManualDocument20 pagesFreightliner 2009 Sterling Bullet Driver S and Maintenance Manualjohnny100% (27)
- 2015 FIAT 500 Abarth Owners ManualDocument428 pages2015 FIAT 500 Abarth Owners ManualFiat500USANo ratings yet
- 2015E Journey OM 3rdDocument653 pages2015E Journey OM 3rdyuki10No ratings yet
- 2010 Zero Owners Manual X MXDocument100 pages2010 Zero Owners Manual X MXJoão Leonardo da Silva NascimentoNo ratings yet
- Cut Master 82Document124 pagesCut Master 82Jorge ArciniegasNo ratings yet
- CX14 Op's ManualDocument194 pagesCX14 Op's Manualap919976No ratings yet
- Cutmaster 25 Service ManualDocument116 pagesCutmaster 25 Service ManualDan HusarNo ratings yet
- Case Crawler Excavator Cx75sr Operators ManualDocument10 pagesCase Crawler Excavator Cx75sr Operators Manualchelsea100% (43)
- Ms 534 13 PDFDocument134 pagesMs 534 13 PDFFabianNo ratings yet
- Everlast: PowertigDocument37 pagesEverlast: PowertigAndrew PsalidasNo ratings yet
- 2007 Dodge Ram 1500 78973Document495 pages2007 Dodge Ram 1500 78973Javier Alfredo Arancibia BernalNo ratings yet
- g0440 MDocument56 pagesg0440 MJhony MedranoNo ratings yet
- Challenger: SRT/HellcatDocument602 pagesChallenger: SRT/Hellcat[brv6] führerNo ratings yet
- Hitachi ZAXIS 200 Excavator Operator's Manual PDFDocument19 pagesHitachi ZAXIS 200 Excavator Operator's Manual PDFjfjkskefksmem63% (8)
- How to Rebuild & Modify Ford C4 & C6 Automatic TransmissionsFrom EverandHow to Rebuild & Modify Ford C4 & C6 Automatic TransmissionsRating: 5 out of 5 stars5/5 (5)
- Ford AOD Transmissions: Rebuilding and Modifying the AOD, AODE and 4R70WFrom EverandFord AOD Transmissions: Rebuilding and Modifying the AOD, AODE and 4R70WRating: 4.5 out of 5 stars4.5/5 (6)
- CNC Machining Certification Exam Guide: Setup, Operation, and ProgrammingFrom EverandCNC Machining Certification Exam Guide: Setup, Operation, and ProgrammingNo ratings yet
- Practical Boat Mechanics: Commonsense Ways to Prevent, Diagnose, and Repair Engines and Mechanical ProblemsFrom EverandPractical Boat Mechanics: Commonsense Ways to Prevent, Diagnose, and Repair Engines and Mechanical ProblemsNo ratings yet
- BMI Vietnam Information Technology Report Q2 2014 PDFDocument84 pagesBMI Vietnam Information Technology Report Q2 2014 PDFBiểnLêNo ratings yet
- Electrical Power Up: If External Power Is NeededDocument22 pagesElectrical Power Up: If External Power Is NeededjohnfcNo ratings yet
- Danfoss HST Public Documents Web Content c022873Document8 pagesDanfoss HST Public Documents Web Content c022873Timon2005100% (1)
- SD371-3 Battery Management System (BMS) (3) : Previous Next Zoom in Zoom Out Original CloseDocument1 pageSD371-3 Battery Management System (BMS) (3) : Previous Next Zoom in Zoom Out Original CloseBảo CarNo ratings yet
- Regulated Power Supply, 100 To 240V AC, 24V, 2.5A, Single Phase, ModularDocument11 pagesRegulated Power Supply, 100 To 240V AC, 24V, 2.5A, Single Phase, ModularDodongNo ratings yet
- Shimadzu Mobileart Mobile Dart Evolution Specifications s503 E008fDocument36 pagesShimadzu Mobileart Mobile Dart Evolution Specifications s503 E008fABDUL WAQARNo ratings yet
- Minerals Important To SocietyDocument14 pagesMinerals Important To SocietyMichelle Cariazo Manuel0% (2)
- TB MTS 8000V2 User Manual English PDFDocument208 pagesTB MTS 8000V2 User Manual English PDFEduard IsturizNo ratings yet
- S. No Sales Invopanel Date Order No. Sub Order Customer NameDocument75 pagesS. No Sales Invopanel Date Order No. Sub Order Customer NameDeepesh AgarwalNo ratings yet
- Chapter 9 - Benzene and Its DerivativesDocument71 pagesChapter 9 - Benzene and Its Derivativesuypaul97No ratings yet
- Jabra Speak 510 User Manual - EN RevFDocument21 pagesJabra Speak 510 User Manual - EN RevFcsudhaNo ratings yet
- Catalogo Fibra OpticaDocument83 pagesCatalogo Fibra OpticadayerNo ratings yet
- Furuno Navtex NX700 PDFDocument2 pagesFuruno Navtex NX700 PDFluispereiraenvc100% (1)
- Fisher Fieldbus6200Document340 pagesFisher Fieldbus6200Arun KumarNo ratings yet
- Qatar Transmission System Expansion - Phase 10 Substations Package S5 & S8 CONTRACT No. GTC/371C/2010Document20 pagesQatar Transmission System Expansion - Phase 10 Substations Package S5 & S8 CONTRACT No. GTC/371C/2010Vijai PrasathNo ratings yet
- A318/A319/A320/A321 (CFM56) : CommunicationsDocument124 pagesA318/A319/A320/A321 (CFM56) : CommunicationsRaby AbidiNo ratings yet
- CT Whitepaper Stellar DetectorDocument8 pagesCT Whitepaper Stellar DetectorsitalekshmiNo ratings yet
- sb06 06 r3Document3 pagessb06 06 r3Henry Huayhua100% (1)
- DFX GuidelinesDocument95 pagesDFX GuidelinesAkash VermaNo ratings yet
- OFC Design ExamplesDocument8 pagesOFC Design Examplesbkmmizan0% (1)
- Radio and Telivison: Live BroadcastDocument12 pagesRadio and Telivison: Live Broadcastdeadpoet27No ratings yet
- Web BinderDocument397 pagesWeb BinderLuís CorreiaNo ratings yet
- DmesgDocument54 pagesDmesglucasNo ratings yet
- Helukabe CablesDocument100 pagesHelukabe Cablesevelingza100% (1)
- Flexible 3.2-Gsps Multichannel Afe Reference Design For Dsos, Radar, and 5G Wireless Test SystemsDocument33 pagesFlexible 3.2-Gsps Multichannel Afe Reference Design For Dsos, Radar, and 5G Wireless Test Systemsrosmary rondonNo ratings yet
- Catalog - Broadcast and Entertainment Connector ProductsDocument32 pagesCatalog - Broadcast and Entertainment Connector ProductsОльга КолчинNo ratings yet
- Irjet V3i7136Document5 pagesIrjet V3i7136Rajesh SharmaNo ratings yet
- DEWA Circular - General Earthing ArrangementDocument1 pageDEWA Circular - General Earthing Arrangementnirmal mohanNo ratings yet
- Battery InstructionDocument1 pageBattery InstructionGabrielNo ratings yet
- Odoo11 PDFDocument77 pagesOdoo11 PDFLogan HoangNo ratings yet