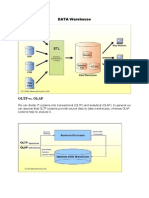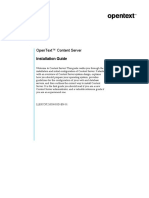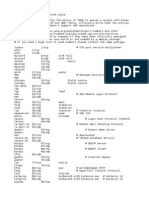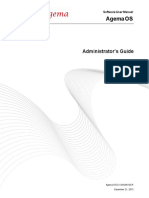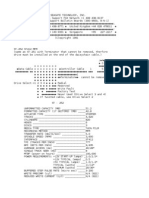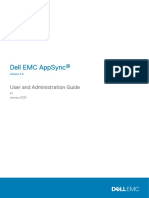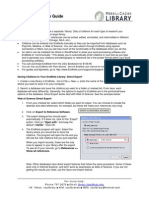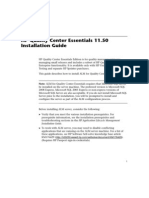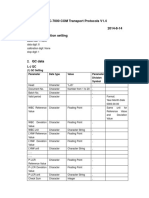Professional Documents
Culture Documents
Dmsinste
Uploaded by
Dewy AriyantiOriginal Description:
Original Title
Copyright
Available Formats
Share this document
Did you find this document useful?
Is this content inappropriate?
Report this DocumentCopyright:
Available Formats
Dmsinste
Uploaded by
Dewy AriyantiCopyright:
Available Formats
DynEd Network Installation Guide
DynEd Management System
DynEd International Inc.
DynEd Network Installation Guide
Contents
Contents ....................................................................................................................................................2 Preface.......................................................................................................................................................3 1. The DynEd Management System .........................................................................................................4 Operation.........................................................................................................................................4 Discless System...............................................................................................................................4 2. Installing DynEd to a Network .............................................................................................................5 3. Installation Process ...............................................................................................................................6 4. Enabling Student Access.......................................................................................................................8 Student Workstation Setup..............................................................................................................8 Appendix A - Cross-platform Installations ...............................................................................................9
DynEd Network Installation Guide
Preface
This manual describes the network-specific features of the DynEd Management System. It describes the steps required to set up DynEd courseware for networked access and covers the setup of both the file server and the student workstations. These instructions are designed to work for both Windows and Macintosh clients and most kinds of file servers.
Other useful DynEd documents to review would be the DynEd Users Guide and the pre-sales Network Requirements.
DynEd Network Installation Guide
1. The DynEd Management System
The DynEd Management System is a comprehensive system that allows schools and other institutions to effectively manage the installation, student registration and record keeping of DynEd products. These capabilities can be utilized in a variety of configurations: CD-Based Stand alone systems with records stored locally and course content on CDs Stand alone systems with records stored on student floppy diskettes and course content on CDs Networked systems with records stored on a file server and course content on CDs Discless Networked systems with both records and course content stored on a file server Stand alone systems with course content installed onto the hard disc and records stored locally, on a network, or on the Internet. Our Web-based records (TCP/IP version) provides the advantage of storing records on our Records Server located in our premises. Our servers get backed up daily; therefore, your records are safe and conveniently accessed from any place with Internet Access, as long as the software is installed in those machines.
Operation of the courseware
A student selects their class and then chooses their name from the class list that appears. If the student has not been added to the class list previously, they can add themselves. Students can be divided into additional classes, if desired, using the Records Manager application to create additional classes. Once the students name is selected, the course loads. In some multilingual versions of our courses, the student can also select the support language they want for translation support, glossary and help screens. Each student can view his or her records at any time from within the course by choosing Study Records from the Options menu. Using the Records Manager application, teachers can view records for an entire class at a time. The Records Manager also allows the teacher to sort, print, and export the student data. (Please see the Records Manager Guide for more information.)
Discless System
DynEds Discless System governs installation and operation of DynEd courseware over networks without the need for students to handle CDs. When ordering DynEd products for Discless operation, an Installation Code is issued for each DynEd product and enables a specific number of students to access the product simultaneously. Please contact your DynEd dealer for more information about DynEds licensing options. The licensing system uses three codes which all work together to enable the courseware. The first is the Installation Code which is unique to your order and which describes the options you have purchased. After this code is entered during the installation process, a Confirmation Code is generated which contains information about the installation environment. The person doing the installation must then register the product by using the Register Online button in the Setup application. In case this machine does not have Internet access, you may go to www.dyned.com/register. Entering the Confirmation Code on the website will give you back a Registration Code. Once this Registration Code has been entered in the Setup program or Records Manager (License Management under the Options menu), the product is enabled for use. 4
DynEd Network Installation Guide
2. Installing DynEd to a Network
The DynEd Management System can be installed onto a variety of file servers. Generally speaking, this includes any file server that provides access to server disk volumes via the Network Neighborhood on Windows, or via the Chooser on Macintosh systems. Common types of file servers in use today are Novell Netware, Microsoft Windows NT Server, NAS (Network Attached Storage) and AppleShareIP. The DynEd Management System supports clients running Windows 95, 98, 2000, ME, NT, XP, and MacOS. If you plan on supporting both Windows and Macintosh clients from the same file server, please see Appendix A, Mixed-platform installations. There are three kinds of files that make up a DynEd product: Launch Files - These are the run-time programs, and related resources needed to run the course. Course Content - These are the multimedia files that make up the course. They include pictures, sounds, video, text and sequencing information. If installed to a file server for a Discless installation, these files require from 150 to 650 Megabytes of disk space per CD. Thus a large 8-CD course like New Dynamic English can use as much as 1.9 Gigabytes of hard disk space. The actual space required depends on the course and the language options selected when installing. In a CD Based installation these files are used directly from the Courseware CDs and therefore do not require any space on the file server. Student Records - These are the records of student activity. They contain information about classes, the students in each class, and the detailed records of each time a student runs a lesson including the time spent and scores. These can be stored in a different location from the other files, if desired, including on a different file server or even on individual student floppy diskettes. There are also facilities for exporting the records to external student management systems or databases. As you will see, the DynEd Management System allows great flexibility in how each of the types of files that make up DynEd products is stored and managed. Different DynEd products can even be mixed and matched, with some running in Discless License mode from the file server and others running from Courseware CDs inserted into drive on the client machines.
Overview of Installation Process
Server: Log on to the server from a client machine. Install launch files and course content from CDs to the server. Register each Confirmation Code using the Register Online button (Internet connection required), or by visiting www.dyned.com/register. When you register on our Web Site you will be given a Registration Code that must be entered into the Setup Program or Records Manager. Ensure that student login accounts have full rights to the DynEd directory on the server. On the clients side, if installing on Windows 2000 or XP you need full rights at least the first time you run the product. On each client: Login as student. Create a shortcut of the DynEd Launcher application on the server, to the students desktop. Run the Launcher to install any needed technologies on the client Test running the courseware.
DynEd Network Installation Guide
3. Installation Process
From a client machine, log on to the file server. You must have sufficient user rights on the file server to create new directories in the location where you plan to install the DynEd Courseware. You cannot install directly from the console of the file server. The installation is virtually the same whether you are installing to your local hard drive or to a file server. So this document will only touch on the differences. The complete installation process is documented in the Users Guide. 1. In the Installation Options dialog, Browse to the location on your server where you want to install the courseware. When you select a directory under BROWSE, the installer will automatically create a folder called DynEd inside of the one you select. For example, if you select an existing directory called Language Products Setup would create Language Products\DynEd as the directory.
Note: If you have multiple DynEd products, they must all be installed to this same directory. On any subsequent installations of DynEd products, the Setup program will remember this as your default directory and will warn you if you attempt to change to a different directory. Selecting the Advanced button allows you to modify your record keeping and password options. 2. On the next screen, please enter your Installation Code, which can be found on the Quick Start Installation Guide(s) that you received with your order. Contact DynEd Customer Service or your local sales representative if you cannot locate this code. You will receive at least one Installation Code for each product you have purchased.
DynEd Network Installation Guide
3. Many of DynEds products allow you to select which support language to enable. Selecting the All options enables all of the support languages included on the CD-ROMs and requires each student to select their preferred language each time they run the product. The selection you make can have a significant impact on the amount of server hard disk space that is required for your installation. Please see the Networking DynEd Courseware guide. 4. For Discless installations you will be prompted to remove the Installation Disc and insert the Courseware CDs one by one. Each disc can contain from 150-650 megabytes of data, so the copying may take a while. You will see the copy status update as each large file is being copied--this lets you know that things are still copying. Note: You may skip the installation of any content CD-ROM by clicking the Skip button. Setup will move on to the next disc in the series. This is helpful if you have already loaded the content onto your server during a previous installation. 5. The final step in the installation process is to register the courseware. Choose the Register Now button. From the Records Manager select the License Management menu item under the Options menu. If your client computer is connected to the Internet you can use the Register Online button. Otherwise write down the Confirmation code and visit www.dyned.com/register. If you do not have Internet access you can contact your local DynEd sales representative.
DynEd Network Installation Guide
4. Enabling Student Access
Once you have installed the DynEd files to your server, the next step is to configure the appropriate access rights to the DynEd folders for students. The exact method you use for setting up this access is dependent on the clients and file servers you are using.
General access guidelines:
Students must have access the DynEd directory that was created in the Setup program. Students must be given a login that gives them the following access rights / privileges: Entire DynEd directory - read and execute access DynEd/DATA subdirectory - read, write, create, and delete (erase) access If you have used the Advanced button during installation to direct records to a location other than the default DynEd folder, then you need to ensure the following: The path to the Records folder appears the same to the students as it did when you were logged in to run the Setup program. If the students access the file server via a different share point or alias that makes the path appear different, then the students may have problems saving records. All Students have read, write, create and delete access to the Records folder. If the Records folder is located on a different server, that server must be available to the students whenever they are running the courseware. This means the server must be running and the students are logged in to the server with adequate access privileges.
Student Workstation Setup
To allow students to access the DynEd courseware you installed on the file server, you must now go to each student workstation and do the following steps. 1. Log in to the file server using a login that has access rights equivalent to those of a student. 2. Navigate to the DynEd folder on the file server that you created during the installation. 3. On Windows 95, 98, 2000, ME, NT or XP, make a shortcut to the launchw.exe application. On Macintosh, create an alias to the Launcher application. 4. Run the Launcher or Launchw program. You can add yourself to the class list, then select your name to start running the course (See the DynEd Users Guide for more information about the launching process). 5. If this is the first time this has been run on this machine, it will offer to install any required technologies. Depending on which DynEd product you are running, this could include QuickTime, Speech Recognition software or other technologies. After these installations the systems will be ready for students. If you choose not to install at this time, then later, when the students first run each of the courses, the Launcher will check to ensure that all needed technologies are available on the client machine and, if not, will offer to install them. On Macintosh machines, you will need to reboot the machine after installing these technologies. 6. Once any technologies have been installed, run the Launcher again and test the courseware.
DynEd Network Installation Guide
Appendix A - Cross-platform Installations
All DynEd products can be run on both Windows and Macintosh computers. Support for both platforms is included on every DynEd CD. When installing the courseware to a network that will serve a mix of Windows and Macintosh clients, there are a few points to consider. To accommodate the unique file structures of the two platforms, it is necessary to perform an installation from both platforms into the same directory on the file server. The recommended sequence is: 1. Install from the first platform, installing both the launch files and the course content. You will need to go through the usual registration process using Installation, Confirmation and Registration codes. 2. Move to the second platform and perform another installation using the same Installation Code. The Review Button will display the Installation codes you have used. You will not need to go through the content installation, so you can press the skip button for each content disc. You will not need to reregister the product. You must install into exactly the same directory that you installed into on the first platform. 3. Set up the client machines as described in the previous sections.
You might also like
- A Heartbreaking Work Of Staggering Genius: A Memoir Based on a True StoryFrom EverandA Heartbreaking Work Of Staggering Genius: A Memoir Based on a True StoryRating: 3.5 out of 5 stars3.5/5 (231)
- The Sympathizer: A Novel (Pulitzer Prize for Fiction)From EverandThe Sympathizer: A Novel (Pulitzer Prize for Fiction)Rating: 4.5 out of 5 stars4.5/5 (119)
- Never Split the Difference: Negotiating As If Your Life Depended On ItFrom EverandNever Split the Difference: Negotiating As If Your Life Depended On ItRating: 4.5 out of 5 stars4.5/5 (838)
- Devil in the Grove: Thurgood Marshall, the Groveland Boys, and the Dawn of a New AmericaFrom EverandDevil in the Grove: Thurgood Marshall, the Groveland Boys, and the Dawn of a New AmericaRating: 4.5 out of 5 stars4.5/5 (265)
- The Little Book of Hygge: Danish Secrets to Happy LivingFrom EverandThe Little Book of Hygge: Danish Secrets to Happy LivingRating: 3.5 out of 5 stars3.5/5 (399)
- Grit: The Power of Passion and PerseveranceFrom EverandGrit: The Power of Passion and PerseveranceRating: 4 out of 5 stars4/5 (587)
- The World Is Flat 3.0: A Brief History of the Twenty-first CenturyFrom EverandThe World Is Flat 3.0: A Brief History of the Twenty-first CenturyRating: 3.5 out of 5 stars3.5/5 (2219)
- The Subtle Art of Not Giving a F*ck: A Counterintuitive Approach to Living a Good LifeFrom EverandThe Subtle Art of Not Giving a F*ck: A Counterintuitive Approach to Living a Good LifeRating: 4 out of 5 stars4/5 (5794)
- Team of Rivals: The Political Genius of Abraham LincolnFrom EverandTeam of Rivals: The Political Genius of Abraham LincolnRating: 4.5 out of 5 stars4.5/5 (234)
- Shoe Dog: A Memoir by the Creator of NikeFrom EverandShoe Dog: A Memoir by the Creator of NikeRating: 4.5 out of 5 stars4.5/5 (537)
- The Emperor of All Maladies: A Biography of CancerFrom EverandThe Emperor of All Maladies: A Biography of CancerRating: 4.5 out of 5 stars4.5/5 (271)
- The Gifts of Imperfection: Let Go of Who You Think You're Supposed to Be and Embrace Who You AreFrom EverandThe Gifts of Imperfection: Let Go of Who You Think You're Supposed to Be and Embrace Who You AreRating: 4 out of 5 stars4/5 (1090)
- Her Body and Other Parties: StoriesFrom EverandHer Body and Other Parties: StoriesRating: 4 out of 5 stars4/5 (821)
- The Hard Thing About Hard Things: Building a Business When There Are No Easy AnswersFrom EverandThe Hard Thing About Hard Things: Building a Business When There Are No Easy AnswersRating: 4.5 out of 5 stars4.5/5 (344)
- Hidden Figures: The American Dream and the Untold Story of the Black Women Mathematicians Who Helped Win the Space RaceFrom EverandHidden Figures: The American Dream and the Untold Story of the Black Women Mathematicians Who Helped Win the Space RaceRating: 4 out of 5 stars4/5 (890)
- Elon Musk: Tesla, SpaceX, and the Quest for a Fantastic FutureFrom EverandElon Musk: Tesla, SpaceX, and the Quest for a Fantastic FutureRating: 4.5 out of 5 stars4.5/5 (474)
- The Unwinding: An Inner History of the New AmericaFrom EverandThe Unwinding: An Inner History of the New AmericaRating: 4 out of 5 stars4/5 (45)
- The Yellow House: A Memoir (2019 National Book Award Winner)From EverandThe Yellow House: A Memoir (2019 National Book Award Winner)Rating: 4 out of 5 stars4/5 (98)
- Data Warehouse IntroductionDocument5 pagesData Warehouse IntroductionVenkatesan RajNo ratings yet
- On Fire: The (Burning) Case for a Green New DealFrom EverandOn Fire: The (Burning) Case for a Green New DealRating: 4 out of 5 stars4/5 (73)
- Run Java or .NET Apps on IaaS, PaaS or SaaSDocument174 pagesRun Java or .NET Apps on IaaS, PaaS or SaaSBaba RanchhordassNo ratings yet
- Ict502 - Final Report Group7Document26 pagesIct502 - Final Report Group7Ahmad SyamiNo ratings yet
- OpenText Content Server CE 21.3 - Installation Guide English (LLESCOR210300-IGD-En-01)Document160 pagesOpenText Content Server CE 21.3 - Installation Guide English (LLESCOR210300-IGD-En-01)nippanisasiNo ratings yet
- ServicesDocument10 pagesServicesLukmanKhakimNo ratings yet
- Bash Pocket Reference, 2nd EditionDocument333 pagesBash Pocket Reference, 2nd EditionCraig NetsNo ratings yet
- 04 Quick ConfigurationDocument102 pages04 Quick ConfigurationmarijuanneNo ratings yet
- ST 252Document2 pagesST 252jamesyuNo ratings yet
- AppSync 4.0 User and Administration GuideDocument342 pagesAppSync 4.0 User and Administration GuidePavan NavNo ratings yet
- Horizontal Architecture For Performance Parallel Communicatio SystemsDocument6 pagesHorizontal Architecture For Performance Parallel Communicatio Systemsint0No ratings yet
- Deduplication On Encrypted Big Data in CloudDocument13 pagesDeduplication On Encrypted Big Data in CloudAbhishek DasNo ratings yet
- WSTG - Stable OWASPDocument2 pagesWSTG - Stable OWASPAHMADNo ratings yet
- PCM PDFDocument43 pagesPCM PDFjain niragNo ratings yet
- EndnoteDocument4 pagesEndnoteManisha SinghNo ratings yet
- XII Python Revision tour-IIDocument2 pagesXII Python Revision tour-IIJAGANNATH THAWAITNo ratings yet
- Logix5000 Controllers ImportExport Reference ManualDocument245 pagesLogix5000 Controllers ImportExport Reference Manualnattawutc2001No ratings yet
- Storage Virtualization BasicsDocument40 pagesStorage Virtualization BasicscmzingwaniNo ratings yet
- Defragment ReportDocument225 pagesDefragment ReportLodhy Mattina Cavaliere MontagueNo ratings yet
- CNT A170 CH 3 Study GuideDocument2 pagesCNT A170 CH 3 Study Guidewilliamsl1611No ratings yet
- QC Essentials Install GuideDocument14 pagesQC Essentials Install GuideFish BookNo ratings yet
- FortiOS 6.4.0 Ports and ProtocolsDocument77 pagesFortiOS 6.4.0 Ports and ProtocolsrockitNo ratings yet
- Chapter 4 MCQDocument33 pagesChapter 4 MCQRoza MulukenNo ratings yet
- 838 200 Sap BW Interview Questions and Answers PDFDocument18 pages838 200 Sap BW Interview Questions and Answers PDFrohit sharmaNo ratings yet
- Delima House Rental Database ManualDocument13 pagesDelima House Rental Database ManualThayalanNo ratings yet
- Chapter 2 and 3Document89 pagesChapter 2 and 3Harshad NawghareNo ratings yet
- Concept: Central Vendor Data Migration ApproachDocument4 pagesConcept: Central Vendor Data Migration Approachnileshgupta11112756No ratings yet
- BC-7000 Communication Protocol V1.4Document15 pagesBC-7000 Communication Protocol V1.4Ing BiomédicoNo ratings yet
- Sap Business Object TRAININGDocument4 pagesSap Business Object TRAININGSyedNo ratings yet
- Elb Ag Application Load BalancerDocument106 pagesElb Ag Application Load BalancersrinubasaniNo ratings yet
- A Complete Chapter Quiz on Remote Logging, Electronic Mail, and File TransferDocument6 pagesA Complete Chapter Quiz on Remote Logging, Electronic Mail, and File TransferNida Bagoyboy NatichoNo ratings yet