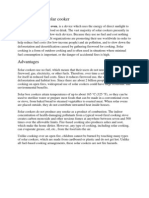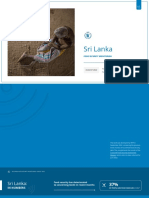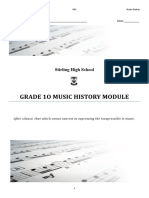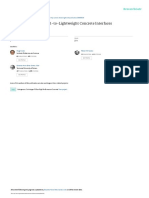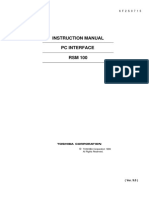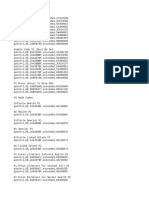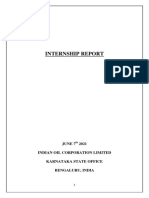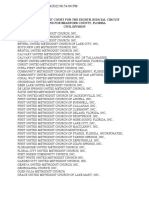Professional Documents
Culture Documents
TaskMaps To Create An Aweber Account From Scratch, Create Alist, Emails, Broadcast, Optin Etc..
Uploaded by
wandav22Original Title
Copyright
Available Formats
Share this document
Did you find this document useful?
Is this content inappropriate?
Report this DocumentCopyright:
Available Formats
TaskMaps To Create An Aweber Account From Scratch, Create Alist, Emails, Broadcast, Optin Etc..
Uploaded by
wandav22Copyright:
Available Formats
Aweber Dashboard
Start
You can use this Dashboard sequentially to complete all the taskmaps to create your Aweber account or you can click on the B01, C01 etc outside the task boxes and jump to that TaskMap
Create an Aweber Account A01 B01
Complete Aweber Basic Settings A02 C01
Personalize Your List A03 D01
Confirm Opt-in Create WelCome Email A04 E01
Test Welcome Email A05 H01
Web Form Design A06 I01
Blog Broadcast using FeedBurner RSS A07 L01
WordPress Plugin with API A08 O01
Test AWeber Form Works A14 R01
End
Time To Complete AWeber TaskMaps from Start to Finish is 3 hrs 15 mins
(Assumes a task like a single click takes 1 minute so the time allowed is generous)
Create an Aweber Account
From A01 Create Aweber Account
A01
Go to Aweber.com in your browser 2m B01
Click Order
1m
B02
Check $19 Monthly Fee selected 1m B03
Go To Aweber Basic Settings
Create Your Account
5m
Enter Billing Information
5m
B04
B05
Check Service Agreement and click on I Agree, Complete My Order 5m B06
C01
Note: I already had an Aweber Account. So I will need to got the emails and other details from a subscriber to complete this
Aweber Basic Settings
Label Text
B06
Click on Sign In
1m
Login to your Aweber Account
2m
Click on My Lists
1m
Click Create a New List
1m
C01
C02
C03
C04
Type in a List Name
2m
C05
Type in a Description for your Subscribers 2m C06
Type in Your "From:" and Email Address to use 2m C07
Type in your Notification Name and Address 2m C08
Go to D01 Personalize List
Click Save Settings
1m
D01
C09
Personalize Your List
From C09 Aweber Basic Settings
C09
Click on Personalize Your List 1m D01
Complete Company Branding
3m
Complete Social media / Sharing D02
5m
D03
You will need a Twitter and/or Facebook Account already if you want to use them
Go To E01 Personalize List 2
Click Save Settings
1m
Click on Confirmed Opt-In
1m
D04
D05
Read through Your Confirmation Message 5m D06
E01
Personalize Your List 2
From D06 Personalize List
D06
Edit Subject if you need to
5m
E01
Note: Subject Requires Approval by Aweber 1m E02
Check Your Email later for the Approval 10m E03
Edit Intro if required
5m
E04
Review Intro as required
2m
Personalize the Signature area
2m
E05
E06
Enter Your URL after Confirmation & Click Save Settings 2m E07
F01
Go To F01 Create Welcome Email
Create a Welcome Email to Welcome Subscribers
From E07 Personalize List
E07
Click Do This Step at bottom of Page 1m F01
Watch Video on Create a Welcome Email 5m F02
Edit the Subject line and make your changes 5m F03
Use Personalize if you prefer
1m
F04
Go To Create Welcome Email 2
Add Your Message in the HTML Section 5m F05
Add YOur Message in the Plain Text Section 5m F06
Use Wrap Long Lines to ensure message is correctly formatted 1m F07
G01
Create Welcome Email 2
From F07 Welcome Email
F07
Note this Followup will be sent Immediately 1m G01
Leave Track Clicks ticked
1m
Click on Preview
1m
G02
G03
Check the Message for Spelling and Grammar and Content 5m G04
Click Save Message
1m
G05
Check your new Message is listed in Follow Up Messages 1m G06
Go to H01 Test Welcome Email
H01
Test Welcome Email
From G06 Create Welcome Email 2
Go to I01 Web Form Design
G06
Click on Test
1m
H01
Enter Information on Send a Test Message 3m H02
I01
Click Send Test
1m
H03
Note Email Was Sent Message Appears 1m H04
Check Your Email for the Test Message 5m H05
Check Email is as you require it
5m
H06
Click on Unsubscribe at the bottom of the Email 1m H07
Check This Is Just a Test is displayed in Browser 2m H08
You might also like
- A Heartbreaking Work Of Staggering Genius: A Memoir Based on a True StoryFrom EverandA Heartbreaking Work Of Staggering Genius: A Memoir Based on a True StoryRating: 3.5 out of 5 stars3.5/5 (231)
- The Sympathizer: A Novel (Pulitzer Prize for Fiction)From EverandThe Sympathizer: A Novel (Pulitzer Prize for Fiction)Rating: 4.5 out of 5 stars4.5/5 (119)
- Never Split the Difference: Negotiating As If Your Life Depended On ItFrom EverandNever Split the Difference: Negotiating As If Your Life Depended On ItRating: 4.5 out of 5 stars4.5/5 (838)
- Devil in the Grove: Thurgood Marshall, the Groveland Boys, and the Dawn of a New AmericaFrom EverandDevil in the Grove: Thurgood Marshall, the Groveland Boys, and the Dawn of a New AmericaRating: 4.5 out of 5 stars4.5/5 (265)
- The Little Book of Hygge: Danish Secrets to Happy LivingFrom EverandThe Little Book of Hygge: Danish Secrets to Happy LivingRating: 3.5 out of 5 stars3.5/5 (399)
- Grit: The Power of Passion and PerseveranceFrom EverandGrit: The Power of Passion and PerseveranceRating: 4 out of 5 stars4/5 (587)
- The World Is Flat 3.0: A Brief History of the Twenty-first CenturyFrom EverandThe World Is Flat 3.0: A Brief History of the Twenty-first CenturyRating: 3.5 out of 5 stars3.5/5 (2219)
- The Subtle Art of Not Giving a F*ck: A Counterintuitive Approach to Living a Good LifeFrom EverandThe Subtle Art of Not Giving a F*ck: A Counterintuitive Approach to Living a Good LifeRating: 4 out of 5 stars4/5 (5794)
- Team of Rivals: The Political Genius of Abraham LincolnFrom EverandTeam of Rivals: The Political Genius of Abraham LincolnRating: 4.5 out of 5 stars4.5/5 (234)
- Shoe Dog: A Memoir by the Creator of NikeFrom EverandShoe Dog: A Memoir by the Creator of NikeRating: 4.5 out of 5 stars4.5/5 (537)
- The Emperor of All Maladies: A Biography of CancerFrom EverandThe Emperor of All Maladies: A Biography of CancerRating: 4.5 out of 5 stars4.5/5 (271)
- The Gifts of Imperfection: Let Go of Who You Think You're Supposed to Be and Embrace Who You AreFrom EverandThe Gifts of Imperfection: Let Go of Who You Think You're Supposed to Be and Embrace Who You AreRating: 4 out of 5 stars4/5 (1090)
- Her Body and Other Parties: StoriesFrom EverandHer Body and Other Parties: StoriesRating: 4 out of 5 stars4/5 (821)
- The Hard Thing About Hard Things: Building a Business When There Are No Easy AnswersFrom EverandThe Hard Thing About Hard Things: Building a Business When There Are No Easy AnswersRating: 4.5 out of 5 stars4.5/5 (344)
- Hidden Figures: The American Dream and the Untold Story of the Black Women Mathematicians Who Helped Win the Space RaceFrom EverandHidden Figures: The American Dream and the Untold Story of the Black Women Mathematicians Who Helped Win the Space RaceRating: 4 out of 5 stars4/5 (890)
- Elon Musk: Tesla, SpaceX, and the Quest for a Fantastic FutureFrom EverandElon Musk: Tesla, SpaceX, and the Quest for a Fantastic FutureRating: 4.5 out of 5 stars4.5/5 (474)
- 6th GATEDocument33 pages6th GATESamejiel Aseviel LajesielNo ratings yet
- The Unwinding: An Inner History of the New AmericaFrom EverandThe Unwinding: An Inner History of the New AmericaRating: 4 out of 5 stars4/5 (45)
- The Yellow House: A Memoir (2019 National Book Award Winner)From EverandThe Yellow House: A Memoir (2019 National Book Award Winner)Rating: 4 out of 5 stars4/5 (98)
- On Fire: The (Burning) Case for a Green New DealFrom EverandOn Fire: The (Burning) Case for a Green New DealRating: 4 out of 5 stars4/5 (73)
- DMGT403 Accounting For Managers PDFDocument305 pagesDMGT403 Accounting For Managers PDFpooja100% (1)
- PhysicsLab PreReport201Document9 pagesPhysicsLab PreReport201Giuliana SchulzNo ratings yet
- Creature Loot PDF - GM BinderDocument97 pagesCreature Loot PDF - GM BinderAlec0% (1)
- Technology Digital LiteracyDocument7 pagesTechnology Digital LiteracyCharlesVincentGalvadoresCarbonell100% (1)
- ASTRO UserguideDocument1,054 pagesASTRO UserguideMarwan Ahmed100% (1)
- Certification of Psychology Specialists Application Form: Cover PageDocument3 pagesCertification of Psychology Specialists Application Form: Cover PageJona Mae MetroNo ratings yet
- The Meaning of Solar CookerDocument4 pagesThe Meaning of Solar CookerJaridah Mat YakobNo ratings yet
- Long Standoff Demolition Warheads For Armor, Masonry and Concrete TargetsDocument27 pagesLong Standoff Demolition Warheads For Armor, Masonry and Concrete Targetsahky7No ratings yet
- Uhde Painting SpecificationDocument34 pagesUhde Painting Specificationmohamed elmasryNo ratings yet
- WFP-Remote Household Food Security Survey Brief-Sri Lanka Aug 2022Document18 pagesWFP-Remote Household Food Security Survey Brief-Sri Lanka Aug 2022Adaderana OnlineNo ratings yet
- Entrepreneurial Intentions of Cavite Business StudentsDocument12 pagesEntrepreneurial Intentions of Cavite Business StudentsKevin Pereña GuinsisanaNo ratings yet
- Gulfco 1049 MaxDocument5 pagesGulfco 1049 MaxOm Prakash RajNo ratings yet
- Gr.10 Music History ModuleDocument45 pagesGr.10 Music History ModuleKyle du PreezNo ratings yet
- Bond Strength of Normal-to-Lightweight Concrete InterfacesDocument9 pagesBond Strength of Normal-to-Lightweight Concrete InterfacesStefania RinaldiNo ratings yet
- Instruction Manual PC Interface RSM 100: TOSHIBA Corporation 1999 All Rights ReservedDocument173 pagesInstruction Manual PC Interface RSM 100: TOSHIBA Corporation 1999 All Rights ReservedFarid HakikiNo ratings yet
- Sles-55605 C071D4C1Document3 pagesSles-55605 C071D4C1rgyasuylmhwkhqckrzNo ratings yet
- CV. Anderson Hario Pangestiaji (English Version)Document5 pagesCV. Anderson Hario Pangestiaji (English Version)Anderson PangestiajiNo ratings yet
- Pantone and K100 Reverse White MedicineDocument16 pagesPantone and K100 Reverse White MedicinepaanarNo ratings yet
- Admission Notice 2023-24Document2 pagesAdmission Notice 2023-24Galav PareekNo ratings yet
- Rieka Fitri Sutrisno-CGK-SXBHSY-BTH-FLIGHT - ORIGINATINGDocument2 pagesRieka Fitri Sutrisno-CGK-SXBHSY-BTH-FLIGHT - ORIGINATINGfairuz fanaNo ratings yet
- Facebook TemplateDocument2 pagesFacebook Templateapi-352106462No ratings yet
- List of OperationsDocument3 pagesList of OperationsGibs_9122100% (3)
- Base Is OkDocument84 pagesBase Is OkajaydevmalikNo ratings yet
- JVW 110Document2 pagesJVW 110Miguel Leon BustosNo ratings yet
- Aditi Pant Internship ReportDocument14 pagesAditi Pant Internship ReportDR.B.REVATHYNo ratings yet
- Electronic Throttle ControlDocument67 pagesElectronic Throttle Controlmkisa70100% (1)
- Entrepreneurship: Ali Raza (Ph.D. Scholar, Near East University, North Cyprus, Mersin 10, Turkey)Document35 pagesEntrepreneurship: Ali Raza (Ph.D. Scholar, Near East University, North Cyprus, Mersin 10, Turkey)Ameen KolachiNo ratings yet
- UMC Florida Annual Conference Filed ComplaintDocument36 pagesUMC Florida Annual Conference Filed ComplaintCasey Feindt100% (1)
- Megneto TherapyDocument15 pagesMegneto TherapyedcanalNo ratings yet