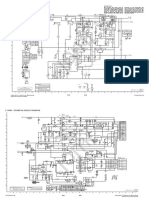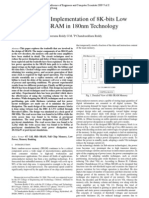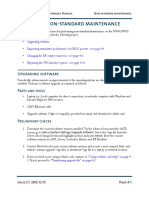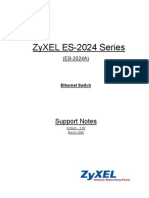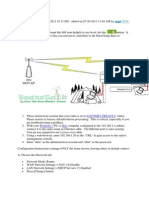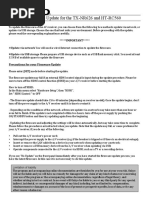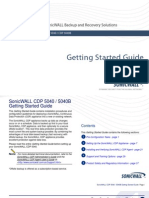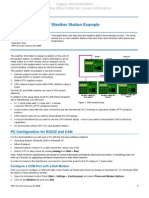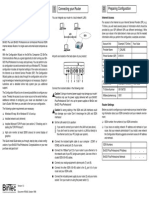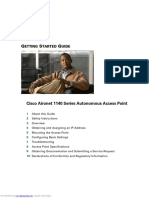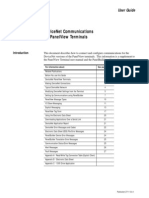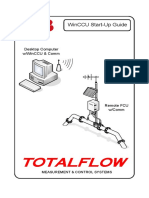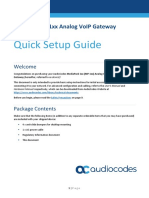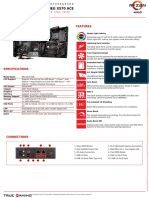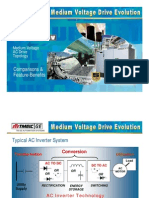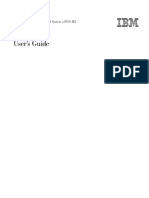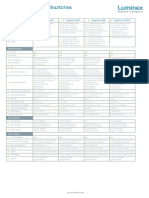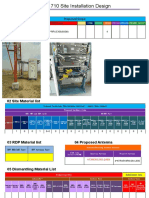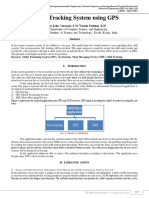Professional Documents
Culture Documents
QBox QuickReferenceCard
Uploaded by
kool2006Original Title
Copyright
Available Formats
Share this document
Did you find this document useful?
Is this content inappropriate?
Report this DocumentCopyright:
Available Formats
QBox QuickReferenceCard
Uploaded by
kool2006Copyright:
Available Formats
QBox Installation & Operation Guide
QBox Quick Reference Card
Components
A standard QBox unit is supplied with: A 12-volt power supply unit with a 4-pin XLR connector Any scroll control devices that you have ordered An Ethernet cable and a crossover adaptor plug.
1:
Network connection
Connections
Plug all required connections before switching your QBox on. Attach BNC cables to the required number of video outputs. Attach the appropriate network cable Insert the 4-pin XLR power connection into the XLTR socket on the back of the unit. Plug an IEC power cable into the 12-volt power supply. The QBox will automatically start.
Select F 8 to open the Configuration interface. Select N e t w o r k C o n f i g u r a t i o n Select L A N 1 and then set the necessary parameters. Press E n t e r to restart the network interface. Click the required buttons to return to prompt mode.
2:
FireWire connection
Operation
1: Starting QBox
Press the main power button on the front of the unit.
(Use only if the connector is present on the QBox you have.) Select F 8 to open the Configuration interface. Select N e t w o r k C o n f i g u r a t i o n Select f w 0 and then set the necessary parameters. Press E n t e r to restart the network interface. Click the required buttons to return to prompt mode.
3:
Wireless connection (Optional)
2:
Stopping QBox
Press F 4 to access on-screen menus and select S h u t d o w n Q B o x a n d p o w e r o f f With a keyboard attached, press the F 1 2 key. (In an emergency, press and hold the main power button for four or more seconds.)
Select F 8 to open the Configuration interface. Select N e t w o r k C o n f i g u r a t i o n Select w l a n 0 and then set the necessary parameters. Press E n t e r to restart the network interface. Click the required buttons to return to prompt mode.
Configuration
Configuration of your QBox requires a standard keyboard be attached to the unit.
Issue #: 090924
2003-2009 Autocue Group Ltd
www.autocue-qtv.com
QBox Installation & Operation Guide
4:
Set margins
Select the appropriate loading method.
Further information
Refer to the QMaster user guide that came with your Autocue/QTV equipment for detailed information about configuring and operating your QBox.
Select F 8 to open the Configuration interface. Select D i s p l a y S e t t i n g s Select the M a r g i n s tab and then set the necessary parameters. Press E n t e r to save changes. You must restart the QBox for the changes to take effect.
1:
Technical Support
5:
Scroll controls
USB controllers such as ShuttlePRO, Shuttle Xpress and wireless presenter mouse are plug and play devices and use their default settings when connected to a QBox. For other types of controllers, select F 8 to open the Configuration interface. Select S e r i a l C o n t r o l l e r s . Select the required controller for each serial port on the QBox. Click the required buttons to return to prompt mode.
Hardware & Software Support from the UK team: Email: support@autocue.co.uk Tel: +44 (0)20 8665 2992 Hardware & Software Support from the US team: Email: support@QTV.com Tel: + 1 212 929 7755
Prompting scripts
1: QMaster operation
Scripts can be sent to a QBox in several ways. The primary method is via a connection between the prompting computer and QBox either using an Ethernet or FireWire cable. Click the B e g i n P r o m p t i n g button in the QMaster software to transfer a script or runorder to a QBox.
2:
Stand-alone operation
Alternatively, a script may be loaded directly via FTP, USB or (optional) Bluetooth transfer. Export a script or runorder as a series of plain text files and save them to the appropriate device. Text files must be saved using UTF-8 format encoding. Press F 2 on the QBox and select Load Runorder.
Issue #: 090924 2003-2009 Autocue Group Ltd
www.autocue-qtv.com
You might also like
- PLC Programming from Novice to Professional: Learn PLC Programming with Training VideosFrom EverandPLC Programming from Novice to Professional: Learn PLC Programming with Training VideosRating: 5 out of 5 stars5/5 (1)
- Embedded Controller Forth For The 8051 FamilyFrom EverandEmbedded Controller Forth For The 8051 FamilyRating: 4 out of 5 stars4/5 (1)
- LTE Radio Interface ProceduresDocument116 pagesLTE Radio Interface ProceduresMuhammad Ali KhalidNo ratings yet
- BOM Electrical ComponentsDocument3 pagesBOM Electrical Componentslinkin_slayerNo ratings yet
- CWLPCH2Document36 pagesCWLPCH2adesa2014No ratings yet
- PLC Programming Using SIMATIC MANAGER for Beginners: With Basic Concepts of Ladder Logic ProgrammingFrom EverandPLC Programming Using SIMATIC MANAGER for Beginners: With Basic Concepts of Ladder Logic ProgrammingRating: 4 out of 5 stars4/5 (1)
- Cognex Designer and ProfinetDocument4 pagesCognex Designer and ProfinetplpdspNo ratings yet
- CM8340 Diagrama Fuente PDFDocument2 pagesCM8340 Diagrama Fuente PDFLorenzo100% (2)
- 8k Bit Using 6t SramDocument8 pages8k Bit Using 6t SramSwati Navdeep AggarwalNo ratings yet
- hAP ac lite QuickstartDocument7 pageshAP ac lite QuickstartAnteNo ratings yet
- Robot2CNC CNC Integration GuideDocument24 pagesRobot2CNC CNC Integration GuideqwerqewrNo ratings yet
- Pk55xx Rfk55xx 29007799r001 Install Man FR Du It enDocument32 pagesPk55xx Rfk55xx 29007799r001 Install Man FR Du It enGary DonaldsonNo ratings yet
- NV - SW Upgrade 4-x To 4-xDocument3 pagesNV - SW Upgrade 4-x To 4-xBG JluisNo ratings yet
- AIRNET 54Mb 2.4GHz Bridge PTP Kit Quick Configuration GuideDocument15 pagesAIRNET 54Mb 2.4GHz Bridge PTP Kit Quick Configuration GuideAngel Bernardo Gomez LizanaNo ratings yet
- Zyxel Es-2024 Series: Support NotesDocument74 pagesZyxel Es-2024 Series: Support Notesmoin06No ratings yet
- Bean - Planter: Ubnt-AustinDocument2 pagesBean - Planter: Ubnt-Austinnouroudine52611No ratings yet
- TX-NR626 Firmware Update Instructions RC560 12 03 13 PDFDocument4 pagesTX-NR626 Firmware Update Instructions RC560 12 03 13 PDFAnonymous uNIYFd2RDNo ratings yet
- E Secure UserguideDocument15 pagesE Secure UserguideDhanish VijayanNo ratings yet
- Quick Start Guide - Barco - Encore E2Document2 pagesQuick Start Guide - Barco - Encore E2OnceUponAThingNo ratings yet
- Guia de Instalacion PM8ECC PDFDocument2 pagesGuia de Instalacion PM8ECC PDFGabriel ArteagaNo ratings yet
- Cisco One-Year Limited Hardware WarrantyDocument33 pagesCisco One-Year Limited Hardware WarrantydennisbgNo ratings yet
- SonicWALL CDP 5040 5040B Getting Started GuideDocument50 pagesSonicWALL CDP 5040 5040B Getting Started GuideDiego Fernando Arizala RNo ratings yet
- 2.1.4.7 Lab - Establishing A Console Session With Tera TermDocument11 pages2.1.4.7 Lab - Establishing A Console Session With Tera Term12niverNo ratings yet
- AIRNET 54Mb Indoor High Power AP Quick Configuration GuideDocument15 pagesAIRNET 54Mb Indoor High Power AP Quick Configuration Guidecacr_72No ratings yet
- Audiocodes Mp-1Xx Ata Manual Reconfiguration ProcedureDocument2 pagesAudiocodes Mp-1Xx Ata Manual Reconfiguration ProcedureJuanito EscobaritoNo ratings yet
- Panelview Plus 7 Performance Series B Terminals: Quick StartDocument24 pagesPanelview Plus 7 Performance Series B Terminals: Quick StarttheaarelyifyNo ratings yet
- Manual de Usuario Hipe LiteDocument4 pagesManual de Usuario Hipe LiteoscarkikoNo ratings yet
- EW 7209APg ManualDocument44 pagesEW 7209APg ManualGabriel H. MartinezNo ratings yet
- AP0110 Weather Station ExampleDocument5 pagesAP0110 Weather Station ExampledrakenhavenNo ratings yet
- PDFDocument2 pagesPDFniko67No ratings yet
- Quickstart Guide for wAP LTE SeriesDocument5 pagesQuickstart Guide for wAP LTE SeriesCleriss98No ratings yet
- Type 7 Encoder Installation and Operation InstructionsDocument16 pagesType 7 Encoder Installation and Operation InstructionstarcisseNo ratings yet
- Lab 1 - The Basics: ObjectivesDocument7 pagesLab 1 - The Basics: Objectivesjramisch44No ratings yet
- Airlap 1142 Nak 9Document36 pagesAirlap 1142 Nak 9Victor PizarroNo ratings yet
- Installing and Configuring Nortel Switches: 9.9.1 Before You BeginDocument3 pagesInstalling and Configuring Nortel Switches: 9.9.1 Before You BeginAnonymous OYLvnCxNo ratings yet
- UC400ETH ManualDocument21 pagesUC400ETH ManualJonathan Louie PondaraNo ratings yet
- 3101832-EN R008 FX-CU V4.41 and FX Panel Firmware V4.41 Release NotesDocument16 pages3101832-EN R008 FX-CU V4.41 and FX Panel Firmware V4.41 Release NotesmotaNo ratings yet
- Mikrotik CRS326Document6 pagesMikrotik CRS326Fed ViktorNo ratings yet
- Zoneflex R300 802.11N Multimedia Wi-Fi Access Point Quick Setup GuideDocument2 pagesZoneflex R300 802.11N Multimedia Wi-Fi Access Point Quick Setup GuideEdwinNo ratings yet
- UPC1Document24 pagesUPC1Bogicevic DejanNo ratings yet
- Firmware Upgrade Instruction For Magnum 6K and 10K Family SwitchesDocument4 pagesFirmware Upgrade Instruction For Magnum 6K and 10K Family SwitchesClayton PaivaNo ratings yet
- Outdoor wireless router with directional antennaDocument7 pagesOutdoor wireless router with directional antennayusuf kurniawanNo ratings yet
- PC4204 Relay Output Module: V 2.1 - Installation InstructionsDocument2 pagesPC4204 Relay Output Module: V 2.1 - Installation Instructionsrobsanchez1981No ratings yet
- L Series DVR System: User ManualDocument36 pagesL Series DVR System: User ManualklausbaudelaireNo ratings yet
- Chapter One Lab-2.2 Navigate The IOS Using A Terminal Client For Console Connectivity - Physical ModeDocument4 pagesChapter One Lab-2.2 Navigate The IOS Using A Terminal Client For Console Connectivity - Physical ModeFedasa BoteNo ratings yet
- Firmware Update Guide for Onkyo AV ReceiversDocument5 pagesFirmware Update Guide for Onkyo AV ReceiversTamo NekoNo ratings yet
- Devicenet Communications For Panelview Terminals: User GuideDocument39 pagesDevicenet Communications For Panelview Terminals: User GuidewvwintersNo ratings yet
- STX LP Stereo Generator Install Application GuideDocument18 pagesSTX LP Stereo Generator Install Application GuideSibashis DharNo ratings yet
- 2.3.8 Packet Tracer Navigate The Ios Using A Terminal Client For Console Connectivity Physical ModeDocument4 pages2.3.8 Packet Tracer Navigate The Ios Using A Terminal Client For Console Connectivity Physical ModeJimbo Baby GamingNo ratings yet
- Quick install guide for digital media platformDocument56 pagesQuick install guide for digital media platformIyoets BaratNo ratings yet
- C3437M-B Device Utility OCDocument12 pagesC3437M-B Device Utility OChectorunoNo ratings yet
- 9105 Multi IgDocument112 pages9105 Multi IgGökhan ÖnalNo ratings yet
- Mikom Remote Unit Software ManualDocument35 pagesMikom Remote Unit Software ManualealforaNo ratings yet
- Sibdl Basic InformationDocument5 pagesSibdl Basic InformationhieuanhanhNo ratings yet
- Password Recovery On Cisco APDocument19 pagesPassword Recovery On Cisco APAlfredo Esquivel MoralesNo ratings yet
- Pruebas y ProcedimientoDocument5 pagesPruebas y ProcedimientoAnonymous OYLvnCxNo ratings yet
- Winccu Start-Up Guide: Desktop Computer W/Winccu & CommDocument20 pagesWinccu Start-Up Guide: Desktop Computer W/Winccu & CommROberto cavacoNo ratings yet
- LTRT 52913 MP 11x Sip Analog Gateway Quick GuideDocument10 pagesLTRT 52913 MP 11x Sip Analog Gateway Quick GuideHarish KumarNo ratings yet
- PK5508 LED v1.1 Installation ManualDocument32 pagesPK5508 LED v1.1 Installation ManualuzznNo ratings yet
- ZeeVee ZVPro Quick Start GuideDocument2 pagesZeeVee ZVPro Quick Start GuideDavid WardNo ratings yet
- WAN TECHNOLOGY FRAME-RELAY: An Expert's Handbook of Navigating Frame Relay NetworksFrom EverandWAN TECHNOLOGY FRAME-RELAY: An Expert's Handbook of Navigating Frame Relay NetworksNo ratings yet
- Meg X570 AceDocument1 pageMeg X570 AceMark Gabriel NoblezaNo ratings yet
- Half Controlled Three Phase Converter: DC Drives Using Phase Control Bythree-Phase Ac-Dc ConverterDocument30 pagesHalf Controlled Three Phase Converter: DC Drives Using Phase Control Bythree-Phase Ac-Dc ConverterPijaya ChartpolrakNo ratings yet
- CW LaserDocument1 pageCW LaseruhfsteNo ratings yet
- Reverse Bias: Understanding Avalanche BreakdownDocument12 pagesReverse Bias: Understanding Avalanche BreakdownMuhmmad hamza TahirNo ratings yet
- MV AC Drive Topology Analysis 1143643595Document49 pagesMV AC Drive Topology Analysis 1143643595Edith Yesenia Bustamante VelardeNo ratings yet
- 8051 Unit 1 NotesDocument19 pages8051 Unit 1 NotesSOMESH B S100% (13)
- TDA6107JFDocument20 pagesTDA6107JFZakaria Al SharabiNo ratings yet
- Jiuzhou DTS6600: A HDTV PVR For All Walks of LifeDocument6 pagesJiuzhou DTS6600: A HDTV PVR For All Walks of LifeAlexander WieseNo ratings yet
- Qualcomm Vs Parkervision IPR2015-01828-FinalWrittenDecisionDocument23 pagesQualcomm Vs Parkervision IPR2015-01828-FinalWrittenDecisionTradeHawkNo ratings yet
- Model Answers - HW1Document6 pagesModel Answers - HW1Triệu HảiNo ratings yet
- Replacing The Fan Box in The APM30HDocument2 pagesReplacing The Fan Box in The APM30Hm_valladaresmejiaNo ratings yet
- Co Unit 6Document30 pagesCo Unit 6GuruKPONo ratings yet
- Ubiquiti Education Wi-Fi Best Practices (38Document42 pagesUbiquiti Education Wi-Fi Best Practices (38Andrew DiazNo ratings yet
- Simulation of EMI Filters Using Matlab: M.Satish Kumar, Dr.A.JhansiraniDocument4 pagesSimulation of EMI Filters Using Matlab: M.Satish Kumar, Dr.A.JhansiraniDhanush VishnuNo ratings yet
- Parts ListDocument4 pagesParts ListNitin ShenoyNo ratings yet
- CDM-625 Modem 1.5.3 Software ReleaseDocument3 pagesCDM-625 Modem 1.5.3 Software ReleaseIvanStefanovichNo ratings yet
- Firmware Update For The TXNR709 NR809 HT370 02 19 14Document7 pagesFirmware Update For The TXNR709 NR809 HT370 02 19 14Moto MottoNo ratings yet
- PT580 TETRA Portable BrochureDocument2 pagesPT580 TETRA Portable BrochureFabio LisboaNo ratings yet
- User's Guide: IBM System x3850 M2 and System x3950 M2 Types 7141 and 7233Document102 pagesUser's Guide: IBM System x3850 M2 and System x3950 M2 Types 7141 and 7233leonNo ratings yet
- Soundcard ScopeDocument3 pagesSoundcard ScopeJmlm JoseNo ratings yet
- Gigacore Ethernet Switches: Specifications (1/2)Document2 pagesGigacore Ethernet Switches: Specifications (1/2)Pablo BordinoNo ratings yet
- CR_1710 Site Installation Design ProposalDocument11 pagesCR_1710 Site Installation Design ProposalGhufran Ud DinNo ratings yet
- Child Tracking System Using GPSDocument4 pagesChild Tracking System Using GPSGRD JournalsNo ratings yet
- Circuit diagram and schematic for building a levitronDocument2 pagesCircuit diagram and schematic for building a levitronelita04No ratings yet
- Control System 16 MarksDocument3 pagesControl System 16 MarksmuthurajNo ratings yet
- JBL Vertec v4 DBX Driverack 4800 Preset SummaryDocument3 pagesJBL Vertec v4 DBX Driverack 4800 Preset Summaryulisses0% (1)