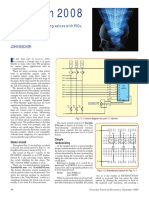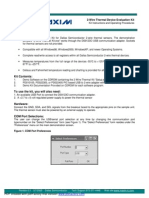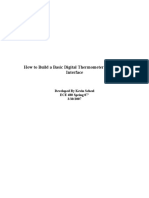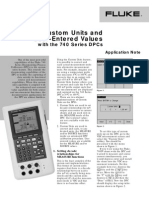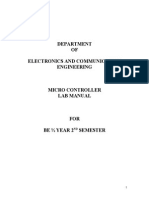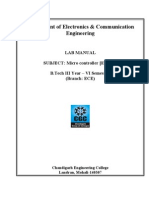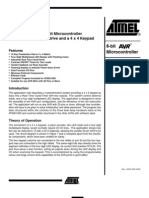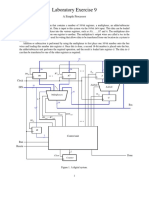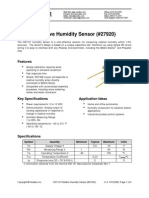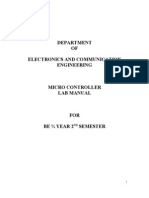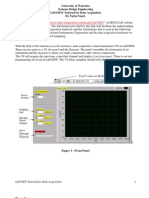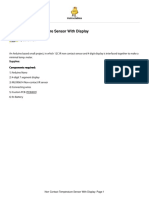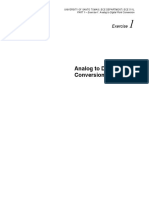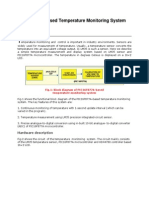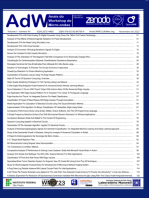Professional Documents
Culture Documents
Sensor de Temp. Labview
Uploaded by
humber1187Original Description:
Copyright
Available Formats
Share this document
Did you find this document useful?
Is this content inappropriate?
Report this DocumentCopyright:
Available Formats
Sensor de Temp. Labview
Uploaded by
humber1187Copyright:
Available Formats
LM335 Temperature Measurement 1.
Introduction
The following application demonstrates how LabVIEW can be used with ADR interfaces, or any ASCII based serial data acquisition and control interface. The application is a simple temperature measurement and plot using an ADR112
and an LM335 solid-state temperature sensor. It is assumed the user has a basic knowledge of LabVIEW, however, no prior experience with LabVIEW is required as long as the user manual is available to help with the generic tasks. Figure 1 shows our final operating panel for the application in operation. The panel allows adjustment of the sample rate via a rotary knob, and displays temperature vs. time in a graph format. A digital reading of present temperature is also provided. The hardware consists of an ADR112 connected to com2, interfaced to an LM335 temperature sensor connected to AN0.
Figure 1: Final Operating Panel
2. Lets Get Started.
Start labview, and an blank panel will appear called untitled.VI. Save the VI as a file called "START". We will now place various controls and indicators on the blank panel that will become the applications operating controls and indicators. Using the CONTROLS menu, place on the following on the panel; A waveform chart from CONTROLS/ARRAY AND GRAPH/WAVEFORM CHART A numeric knob from CONTROLS/NUMERIC/KNOB
A vertical switch from CONTROLS/BOOLEAN/VERTICAL SWITCH A numeric indicator from CONTROLS/NUMERIC/DIGITAL INDICATOR. Arrange the items as shown in Figure 2 using the pointer to add labels by right clicking on each item and typing it in. Change the scale on the waveform chart vertical axis to 0 to 4095 using the hand icon.
Figure 2 : Initial Panel Layout Use the hot key, CTRL-F to show the control diagram. Arrange the items to the positions shown in Figure 3.
Figure 3 : Initial Control Diagram
3. Building the Program
Before starting to build the program we must understand what we want the program to do for us. We should have a basic knowledge the application hardware and desired operating parameters. This application will require the software to send an "RD0" command ( followed by a carriage return ) to the ADR112, causing it to respond with a four digit integer number from 0000 to 4095 representing the temperature data in 12-bit format. The data must then be scaled and displayed on the front panel in degrees Celsius in a digital display and in a waveform chart showing temperature history. The basic program will repeat this operation at a rate determined by our adjustable sample rate knob. For this we will start by selecting a WHILE LOOP using FUNCTIONS/STUCTSANDCONSTANTS/WHILELOOP. position the loop as shown in Figure 4.
Figure 4 : Adding the While Loop We will now add the components required to have the loop execute at an adjustable interval by adding a few more components. Add the following three components; A wait function timer from FUNCTIONS/TIMEANDDIALOG/WAIT A multiply function from FUNCTIONS/ARITHMATIC/MULTIPLY A numeric constant from FUNCTIONS/STUCTSANDCONSTANTS/NUMERICCONSTANT Position the items as shown in Figure 5 and wire them as shown using the wiring tool. The timer will now delay repeated execution of the loop by 1000 times the setting of the sample rate knob on the front panel.( in ms). If the knob is set at one, the sample rate will be 1 second ( 1000 X 1=1000ms ), if the knob is set at 0.5 the sample rate will be 0.5 seconds ( 1000 X 0.5 = 500ms), etc. The on/off slide switch is wired as shown to enable or disable the loop from running. It will serve as a simple enable/stop function on the front panel.
Figure 5 : The Delay
4. The Sequencer
The software in the loop must now be set up to send and receive ASCII data to the ADR112 via Com2. This is accomplished by using a sequencer and a number of serial port functions provided by LabVIEW. The sequence, as the name implies, allows the execution of code in a specific sequence similar to that of a PLC. The sequencer is a series of frames that code is placed into, that determines the actual execution sequence of the code. Add a sequencer to the control diagram using FUNCTIONS/STUCTSANDCONSTANTS/SEQUENCER. position the sequencer as shown in figure 6.
Figure 6 : The Sequencer
5. Writing Data to the Serial Port
The first frame will contain the actual serial write function. Also added in this step is the serial port initialize function. Place the serial write function inside frame 0 by selecting it from FUNCTION/SERIAL/SERIALWRITE. Place the serial initialize function outside the while loop as shown in Figure 7 using FUNCTION/SERIAL/SERIALINITIALIZE. Use a numeric constant to set initialize the port to Com2 ( port 1) and set the port for the write operation by wiring as shown. A command string of "RD0" must be sent in the write operation and it must be followed by a carriage return for the ADR112 to respond. This is done by selecting a string constant using FUNCTIONS/STUCTSANDCONSTANTS/STRINGCONSTANT. Enter RD0 followed by a carriage return as the string constant and wire as shown in Figure 7. IMPORTANT; The default termination character for an ASCII string in LabVIEW is a linefeed character which will not cause the ADR112 to return data. The linefeed must be changed manually to a carriage return. This is done by right clicking on the data and selecting " \ CODES DISPLAY". When this is done, "RD0\n" will be the displayed string data. Use the text icon to change the \n to \r ( carriage return ). If successful, the string will as be shown as in Figure 7 with the " \ CODES DISPLAY" function enabled.
Figure 7 : Serial Write Function
6. Adding a Step
A second step is to be added to the sequencer where the serial read function will be placed. this is done by right clicking on the sequencer frame indicator and selecting " ADD FRAME AFTER". The sequencer will appear as shown in Figure 8.
Figure 8 : Adding a Step
7. Reading and Displaying Data
The data returned from the ADR112 will be read using a "serial read with timeout" vi. This vi is included with LabVIEW in the samples directory. Place it in the frame along with a "Format and Strip" function from FUNCTION/STRING/FORMATANDSTRIP. Wire as shown in Figure 9 including, a numeric constant of 5 for number of bytes to receive ( 4 plus CR ), and a string constant of "%d" to identify the incoming data as integer format. Wire the output of the " Format and Strip" function to both the " Present Temperature" display and the " Temperature Plot "
Figure 9 : Reading and Formatting Data
8. First Run Through
This would be a good time to test the program. Connect a potentiometer to AN0 on the ADR112 and run the VI from the Panel Window. Vary the pot and the display should look something like Figure 10. Vary the sample rate to become familiar with its operation. Do not forget to click on the ON/OFF switch to enable operation.
Figure 10 : First Run Through.
9. Finalizing Application
Finalizing the application involves converting the ASCII data to Celsius. This is done with a one arithmetic subtraction and one division function added to the second step in the sequencer as shown in Figure 11. These functions are necessary to convert the 12-bit data to Celsius and are explained in the application note "Using the LM335 Temperature Sensor"
Figure 11 : The Final Code The display can then be customized to give the VI a more pleasing appearance. See your user manual for the various customizing options. The scale of the graph can also set using the hand icon to whatever range is to be measured in the application. Our final version was saved as "ADR112.VI" as appears as in Figure 12.
Figure 12 : Final Panel
10. Where Do We Go From Here?
This was a simple application using only one analog input port of the ADR112 interface. Additional graphs or use of the digital ports for alarms can be facilitated
simply by adding steps to the sequencer with additional write and read operations. All of the functions found on ADR interfaces including, counters, PWM, digital I/O, analog outputs, interuppts and stepper indexers can be utilized with LabVIEW. Programs can be as complex or as simple as the application requires. The people at National Instruments have done an outstanding job developing LabVIEW and it is easy to see why it has become so popular. Note: The VI used in this example can be downloaded in zip format using the following link; ADR112.VI in ZIP Format (13KB)
You might also like
- Using LabVIEW To Send Commands Via RS232 To Ontrack Control Systems ADR InterfacesDocument29 pagesUsing LabVIEW To Send Commands Via RS232 To Ontrack Control Systems ADR InterfacesWatchara ToahngernNo ratings yet
- HCS12 Lab - Multitasking A/D ConversionDocument23 pagesHCS12 Lab - Multitasking A/D Conversionahmad.a.touseefNo ratings yet
- Teach-In 2008 Part Eleven - Randomising values with PICs and a Fruit MachineDocument4 pagesTeach-In 2008 Part Eleven - Randomising values with PICs and a Fruit MachinemiguelcaliNo ratings yet
- SAP - ABAP FAQs and Common QuestionsDocument8 pagesSAP - ABAP FAQs and Common QuestionsprashsnNo ratings yet
- Lab 1e Fixed-Point Output Fall 2010 1e.1Document8 pagesLab 1e Fixed-Point Output Fall 2010 1e.1iky77No ratings yet
- MICROCONTROLLER-CALCULATORDocument6 pagesMICROCONTROLLER-CALCULATORs_aishwarya0% (1)
- Interfacing Keyboard to 8051 MicrocontrollerDocument10 pagesInterfacing Keyboard to 8051 Microcontrollerrajinikanth100% (1)
- Adw FPT ManualDocument44 pagesAdw FPT Manualrash48No ratings yet
- 2-Wire Thermal Evaluation Kit DatasheetDocument13 pages2-Wire Thermal Evaluation Kit DatasheetNatasha SequeiraNo ratings yet
- USB ThermometerDocument40 pagesUSB ThermometerTheodøros D' SpectrøømNo ratings yet
- Using Custom Units and User-Entered Values: With The 740 Series DpcsDocument4 pagesUsing Custom Units and User-Entered Values: With The 740 Series DpcsCharly RuizNo ratings yet
- Index: S.No Experiment Name Date SignDocument42 pagesIndex: S.No Experiment Name Date SignSushant TanejaNo ratings yet
- EasyPLC Driver For Siemens PLC InstructionsDocument9 pagesEasyPLC Driver For Siemens PLC InstructionsNestorNo ratings yet
- Micro Controller Lab Manual 1Document38 pagesMicro Controller Lab Manual 1Suresh KumarNo ratings yet
- Interfacing Seven Segment Display To 8051: Electronic Circuits and Diagram-Electronics Projects and DesignDocument18 pagesInterfacing Seven Segment Display To 8051: Electronic Circuits and Diagram-Electronics Projects and DesigndineshvhavalNo ratings yet
- Lab1 - Seven Segment DisplayDocument9 pagesLab1 - Seven Segment DisplayJaime BarraganNo ratings yet
- LM Ece Microcontrollerec-3141Document34 pagesLM Ece Microcontrollerec-3141vicky_ani1986No ratings yet
- 2012manual 85 - 86Document28 pages2012manual 85 - 86Arjuna IamNo ratings yet
- Labview ReportDocument13 pagesLabview ReportEngr Ali Sarfraz SiddiquiNo ratings yet
- 8085 Microprocessor Kit DescriptionDocument51 pages8085 Microprocessor Kit DescriptionPrince Blissful100% (1)
- AVR242: 8-Bit Microcontroller Multiplexing LED Drive and A 4 X 4 KeypadDocument26 pagesAVR242: 8-Bit Microcontroller Multiplexing LED Drive and A 4 X 4 KeypadDemeter Robert Es IzabellaNo ratings yet
- Training For HMI V1.0 20150127Document67 pagesTraining For HMI V1.0 20150127minhtutran1983No ratings yet
- DSPACE Procedure With MPPT ExampleDocument21 pagesDSPACE Procedure With MPPT ExampleSri SriNo ratings yet
- RC 4HCDocument2 pagesRC 4HCkuncoroNo ratings yet
- Dokumen - Tips 8085 Microprocessor Training Kit Users Manual Wwwkswichitcommtk 85usermanual3pdfpdfDocument116 pagesDokumen - Tips 8085 Microprocessor Training Kit Users Manual Wwwkswichitcommtk 85usermanual3pdfpdfDexember SnowNo ratings yet
- Lab 2 - Part 3 Assembly Language Programming and 9S12 PortsDocument5 pagesLab 2 - Part 3 Assembly Language Programming and 9S12 PortsShanNo ratings yet
- Interfacing an HD44780 LCD to a C8051F120 MicrocontrollerDocument23 pagesInterfacing an HD44780 LCD to a C8051F120 Microcontrollerahimpli100% (2)
- Micro Controller Lab ManualDocument36 pagesMicro Controller Lab ManualKefiraNo ratings yet
- Arduino LAB 2 Serial CommunicationDocument12 pagesArduino LAB 2 Serial CommunicationanakayamNo ratings yet
- Mincoef Maxcoef Range: DSP Scaling, A Pid Example: Difference Equations Must Be Scaled ToDocument9 pagesMincoef Maxcoef Range: DSP Scaling, A Pid Example: Difference Equations Must Be Scaled ToVIJAYPUTRANo ratings yet
- Configuring ABTCP DAServer To Communicate With AB PLC5 Using SuiteLink ProtocolDocument8 pagesConfiguring ABTCP DAServer To Communicate With AB PLC5 Using SuiteLink ProtocolPratish MalviyaNo ratings yet
- Getting Started With DSM Input FieldsDocument8 pagesGetting Started With DSM Input Fieldsrachmat99No ratings yet
- Temperature controller and display project reportDocument49 pagesTemperature controller and display project reportPrateek SrivastavaNo ratings yet
- TNC 2500 IsoDocument204 pagesTNC 2500 Isobillyb53100% (1)
- PSpice A/D Manual and Examples GuideDocument25 pagesPSpice A/D Manual and Examples GuideJethro Exequiel SibayanNo ratings yet
- Led Based Scrolling Message DisplayDocument125 pagesLed Based Scrolling Message DisplayVikas Choudhary100% (3)
- Lab9 VHDLDocument8 pagesLab9 VHDLFasli CoolNo ratings yet
- Bill Redirect Software Guide for Serial Scale Weight RedirectDocument19 pagesBill Redirect Software Guide for Serial Scale Weight RedirectSteveNo ratings yet
- HS1101 v1.0Document4 pagesHS1101 v1.0Ika SetyaningsihNo ratings yet
- Micro Controller Lab ManualDocument38 pagesMicro Controller Lab ManualSameer Sadiq100% (1)
- LabVIEW Tutorial for Data AcquisitionDocument11 pagesLabVIEW Tutorial for Data AcquisitionJorge de TaviraNo ratings yet
- Applications of Handshake ModeDocument3 pagesApplications of Handshake Modevyshnu3006No ratings yet
- Microprocessor Lab ManualDocument86 pagesMicroprocessor Lab ManualKarthikeyan67% (3)
- Non-Contact Temperature Sensor With 4-Digit DisplayDocument10 pagesNon-Contact Temperature Sensor With 4-Digit DisplayAraldoNo ratings yet
- MP8085 Lab ManualDocument179 pagesMP8085 Lab ManualEvan3333No ratings yet
- Appendix Dspace and Real Time Interface in SimulinkDocument9 pagesAppendix Dspace and Real Time Interface in SimulinkohmprakashNo ratings yet
- Speed Control of 3 Phase Induction Motor Using PLC S7-200-Em235 & Drive (MM) Pge NoDocument34 pagesSpeed Control of 3 Phase Induction Motor Using PLC S7-200-Em235 & Drive (MM) Pge NoS.Dharanipathy100% (9)
- Exercise 1 - Analog To Digital Conversion PointDocument5 pagesExercise 1 - Analog To Digital Conversion PointJoey DumandanNo ratings yet
- PIC16F877ADocument6 pagesPIC16F877AnitinmgNo ratings yet
- Programming PLCs: Methods and TechniquesDocument18 pagesProgramming PLCs: Methods and TechniquescataiceNo ratings yet
- 20x4 LCD Brief DataDocument7 pages20x4 LCD Brief Datavigneshwaranj87100% (1)
- New Mpi Lab ManualDocument31 pagesNew Mpi Lab ManualBasava RajuNo ratings yet
- Tech Tips: Service CallDocument15 pagesTech Tips: Service CallNgoc Lan MaiNo ratings yet
- Laboratory Exercise 10: An Enhanced ProcessorDocument4 pagesLaboratory Exercise 10: An Enhanced ProcessorKhánh ConNo ratings yet
- Projects With Microcontrollers And PICCFrom EverandProjects With Microcontrollers And PICCRating: 5 out of 5 stars5/5 (1)
- Hacks To Crush Plc Program Fast & Efficiently Everytime... : Coding, Simulating & Testing Programmable Logic Controller With ExamplesFrom EverandHacks To Crush Plc Program Fast & Efficiently Everytime... : Coding, Simulating & Testing Programmable Logic Controller With ExamplesRating: 5 out of 5 stars5/5 (1)
- Digital LED Thermometer with Microcontroller AVR ATtiny13From EverandDigital LED Thermometer with Microcontroller AVR ATtiny13Rating: 5 out of 5 stars5/5 (1)
- PLC Programming Using SIMATIC MANAGER for Beginners: With Basic Concepts of Ladder Logic ProgrammingFrom EverandPLC Programming Using SIMATIC MANAGER for Beginners: With Basic Concepts of Ladder Logic ProgrammingRating: 4 out of 5 stars4/5 (1)