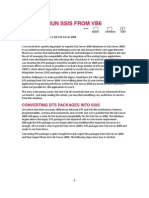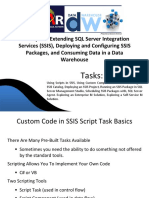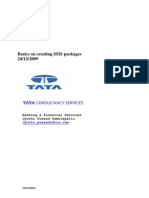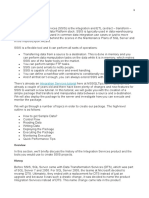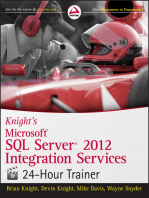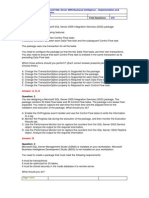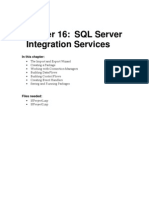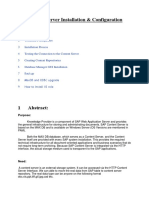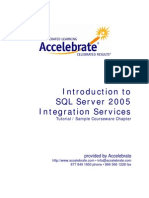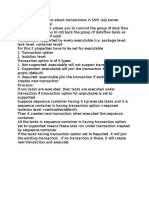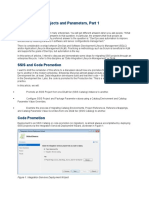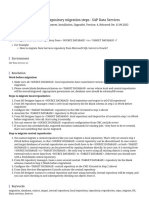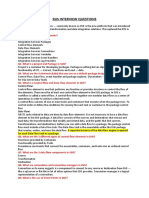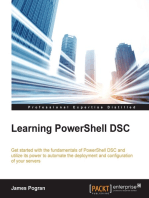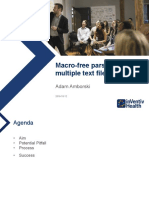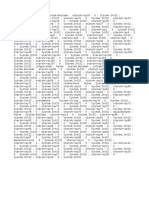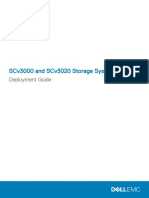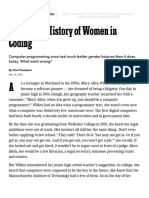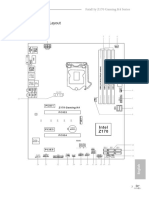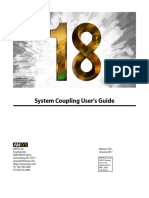Professional Documents
Culture Documents
1.how To Build Ssis Packages For SAP BPC 5.0
Uploaded by
Saptarshi BhattacharyaOriginal Description:
Original Title
Copyright
Available Formats
Share this document
Did you find this document useful?
Is this content inappropriate?
Report this DocumentCopyright:
Available Formats
1.how To Build Ssis Packages For SAP BPC 5.0
Uploaded by
Saptarshi BhattacharyaCopyright:
Available Formats
1 Scenario
This document covers the baseline principle of setting up a SAP BPC 5.0 data manager package using SSIS in SQL 2005. This document is not intended to provide technical specification on SAP BPC 5.0
2 Introduction
Microsoft has re-architected SQL Server and as such has changed the structure of their ETL tool (removed DTS and added SSIS). Microsoft has provided a backward compatibility for all of our tasks except for the dynamic scripting capability commonly known as evModifyScript.
To edit the new SSIS package you require Business Intelligence Development Studio. It is bundled in the client component of SQL 2005. .DTSX is the SQL2005 packages extension SAP BPC Data Manager has a new interface to manage dynamic parameters
3 New packages in SAP BPC 5.0
In order to support the new .DTSX packages our development has rewritten the old custom tasks (RunLogic, Dump/Load, Convert, etc.) using the new technology .NET. The only custom task not converted is evModifyScript. This is due to the new structure of SSIS. To duplicate the dynamic parameter functionality you will need to add the SSIS option MODIFYSCRIPT and use the Data Manager interface to add the parameters. This is detailed in the Step by Step section below. There are examples in the Apshell application where the standard .DTSX packages are already predefined. Please keep in mind that the SAP BPC 5.0 installation procedure does not register all .DLL necessary to edit our OutlookSoft custom tasks within SSIS. This is consistent with prior releases. To register the custom tasks first copy all .DLL with prefix OsoftTask from x:\everest\websrv\bin into SLQ2005s directory x:\Program Files\Microsoft SQL Server\90\DTS\Tasks. If you are in a single server this is relatively straight forward, however in a multi-server environment you need to copy to the server you will edit the SSIS package (application server is preferred, as SAPs policy is to not have our code at the database tier). This is also in the detailed Step by Step section below.
4 Old packages in SAP BPC 5.0
SAP BPC recognizes that there are a variety of custom packages used by our customers. It is impossible to provide a utility to convert all custom packages in use. We however can provide the support through education on how best to proceed. The good news is you can run the old DTS. Microsoft built in backward capabilities for DTS. This is limited to running existing DTS packages in SSIS. In order to run: Copy all .DTS filesinto webfolder (<appset>\<application>\DataManager\PackageFiles) Add the packages using the Data Manager manage package interface Run through the DM interface Please note you cannot edit these packages in SSIS. If you require editing, you must convert to SSIS or edit in SQL 2000 DTS. SAP has done limited testing on running DTS packages in SSIS. Our best practice is to be able to take advantage of the new SSIS capabilities and convert. SAP has provided the standard packages for SSIS with the release.
If you choose to convert an old custom DTS packages you must use the Microsoft conversion tool. In SQL2005 there is a conversion tool that allows converting the existing DTS packages in new .DTSX packages. This tool tries to convert all tasks defined in the package. If it cannot convert some tasks, all tasks not converted will be encapsulated in one new task called Execute DTS 2000. In order to use the conversion tool you have to download and install a new component called SQL Server 2000 DTS Designer Component. Once converted you would need to replace the old SQL 2000 custom tasks with the new SQL 2005 custom tasks. The step by step section below can be applied when converting or creating a new SSIS package. Note: SQL 2000 DTS and SQL 2005 SSIS client tools can co-exist on a machine. SAP has not tested this set up and we do not recommend this for the database server.
The Step By Step Solution
4.1 Register SAP BPC 5.0 dlls
1. Assuming that SAP BPC is installed in folder C:\Outlooksoft, copy the following files from C:\Outlooksoft\Websrvr\bin to C:\Program Files\Microsoft SQL Server\90\DTS\Tasks\ NOTE: The files must be copied on the server where you will edit the SSIS packages using Visual Studio. On a multi-server, we recommend this be done on the application server tier not the database server tier.
4.2
Register SAP BPC Custom Tasks (only need to do this the first time)
1. From the server you want to edit the SSIS packages, launch the SQL Server Business Intelligence Development Studio.
2. Go to File -> New -> Project
3. Click Business Intelligence Projects -> Integration Services Project
4. Name the project and click OK
5. Choose the Toolbox item on the left.
6. Right click on Control Flow Items and click Choose Items
7. Choose the SSIS Control Flow Items tab.
8. Click on Type Names to sort by that column
9. Ensure that all SAP BPC tasks are checked on and click OK.
10. Right click on Control Flow Items and choose Add Tab
11. Name your tab SAP BPC 50
12. Move the following tasks to the SAP BPC 50 tab
4.3
Make a new SSIS package
Similar to DTS, you can create a SSIS package by dragging and dropping the appropriate tasks. For the purposes of this document we will use the common tasks of a convert task and a dumpload task. 1. From the server you want to edit the SSIS packages, launch the SQL Server Business Intelligence Development Studio.
2. Go to File -> New -> Project
3. Click Business Intelligence Projects -> Integration Services Project
4. Name the project and click OK
5. Drag the Convert Task to the control flow screen
6. Drag the DumpLoad Task to the control flow screen
7. Connect the flow
8. If youre interested in editing the task, right click on Convert Task and click Edit.
9. The standard SAP BPC dialog will display
4.4
Dynamic Script
SAP BPC 5.0 design allows for the user to pass parameter via the Data Manager interface into the task flow of a DTS/SSIS package. SSIS has prevented us from using the same method to provide this functionality. Microsoft changed the object model to prevent us from using EVmodifyTask. Therefore, we need a two step process to achieve the same results. 1. Click SSIS on the menu and choose Variables
2. Click a toolbar button Add Variable
3. Input the name MODIFYSCRIPT (case sensitive)
4. Change the data type to a String
5. Go to File -> Save Package.dtsx As
6. Navigate to your SAP BPC package folder you want to save this package to.
7. Name your package MimicImport.dtsx
8. If prompted to rename the package object as well, click Yes.
4.5
Add package using SAP BPC 5.0 Data Manger
1. Launch the Excel Client
2. From the action pane, choose Manage Data
3. From the action pane, choose Maintain data management
4. From the action pane, choose Manage packages (organize list)
5. Click Add Package
6. Choose the Value help for your file
7. Find your MimicImport.dtsx file and click Open
8. Add the package
9. Right click on your MimicImport package and click Modify Package
10. Choose this View Package icon
11. This interface allows you to view the package tasks and their properties for both DTS and SSIS. Take special note of the task names that were used when you registered the custom tasks as they may have changed. For our example we have two tasks in our package - Convert Task, DumpLoad Task.
12. To edit a package (only available for SSIS, not DTS), click Advanced
13. You will see a blank screen. This represents the Modify variable. Here is where you can take an older DTS evModify script and paste it into the new package. For our example the image below shows the standard DTS import package script.
14. Note, the task names do not match the new SSIS package task names. Therefore before we save the task names must be edited. For our example we need to change all references from CONVERT data to Convert Task and from LOAD AND PROCESS to DumpLoad Task as shown below.
15. Click Save. Now the new package can be run from the Data Manager Client.
5 Troubleshooting
Known Issues: 5.1 Error Message Box when you run any Data Manager Package
We have identified a problem with Excel 2003 SP2. The symptom of this problem is an error message box will come up as soon as you run any DM package. This problem will not happen in other Excel version and 2003 SP1.
You might also like
- Run Ssis From Vb6Document11 pagesRun Ssis From Vb6qzykbfNo ratings yet
- Extending SQL Server Integration Services (SSISDocument51 pagesExtending SQL Server Integration Services (SSISLai Chun HouNo ratings yet
- Basics On Creating SSIS PackagesDocument19 pagesBasics On Creating SSIS PackagesSatish BeuraNo ratings yet
- DTS SSIS 2008 MigrationDocument13 pagesDTS SSIS 2008 MigrationaustinfruNo ratings yet
- Integration Services TutorialDocument66 pagesIntegration Services TutorialPrasanna KumariNo ratings yet
- Knight's Microsoft SQL Server 2012 Integration Services 24-Hour TrainerFrom EverandKnight's Microsoft SQL Server 2012 Integration Services 24-Hour TrainerNo ratings yet
- SQL Server Integration Services An IntroductionDocument23 pagesSQL Server Integration Services An IntroductionGautam100% (6)
- SSIS How to Create an ETL PackageDocument3 pagesSSIS How to Create an ETL PackageclrhoadesNo ratings yet
- 70-463 Exam Dumps With PDF and VCE Download (181-End) PDFDocument6 pages70-463 Exam Dumps With PDF and VCE Download (181-End) PDFAnil ReddyNo ratings yet
- Automate SSIS Deployment with PowerShellDocument25 pagesAutomate SSIS Deployment with PowerShellsekhar1982No ratings yet
- Getting Started With SSISDocument60 pagesGetting Started With SSIScpaz_navarroNo ratings yet
- 70 445Document81 pages70 445Ravi VarmaNo ratings yet
- SSIS 2008 TutorialDocument32 pagesSSIS 2008 TutorialPatricia SosaNo ratings yet
- Integration ServicesDocument19 pagesIntegration ServicesVilus ViliNo ratings yet
- SSIS Architecture, Components, Transformations, Logging and Error HandlingDocument29 pagesSSIS Architecture, Components, Transformations, Logging and Error HandlingKishore SrinivasuluNo ratings yet
- TocDocument108 pagesTocNaveen NagalingamNo ratings yet
- Chris Olinger, D-Wise Technologies, Inc., Raleigh, NC Tim Weeks, SAS Institute, Inc., Cary, NCDocument20 pagesChris Olinger, D-Wise Technologies, Inc., Raleigh, NC Tim Weeks, SAS Institute, Inc., Cary, NCクマー ヴィーンNo ratings yet
- SQL Server 2012 Package Installation Instructions 15.2.5Document3 pagesSQL Server 2012 Package Installation Instructions 15.2.5dSolarianNo ratings yet
- SSIS Tutorial: SQL Server 2005 Integration Services TutorialDocument28 pagesSSIS Tutorial: SQL Server 2005 Integration Services TutorialDawnGlennNo ratings yet
- Integration Services Tutorials: Tutorial: Creating A Basic Package Using A WizardDocument17 pagesIntegration Services Tutorials: Tutorial: Creating A Basic Package Using A WizardfilenetdevNo ratings yet
- SSIS TutorialDocument50 pagesSSIS TutorialAngela SmithNo ratings yet
- SSISDocument13 pagesSSISshekarac785No ratings yet
- SSIS TutorialDocument29 pagesSSIS TutorialAkram MalikNo ratings yet
- Content Server InstallationDocument37 pagesContent Server Installationkt476No ratings yet
- Dts vs. SsisDocument6 pagesDts vs. SsiseldhosevNo ratings yet
- The Ins and Outs of SAS® Data Integration StudioDocument16 pagesThe Ins and Outs of SAS® Data Integration StudioLemuel OrtegaNo ratings yet
- SSIS TutorialDocument33 pagesSSIS Tutorialildiko_91No ratings yet
- Content Server Installation & Configuration: Page 1 of 41Document41 pagesContent Server Installation & Configuration: Page 1 of 41Devender5194No ratings yet
- SSIS Package to Extract Data from SharePoint ListDocument107 pagesSSIS Package to Extract Data from SharePoint ListRamesh PrasadNo ratings yet
- DataStage ArchitectureDocument10 pagesDataStage ArchitecturesrimkbNo ratings yet
- Transactions in SSISDocument16 pagesTransactions in SSISraruntcNo ratings yet
- Migrating SSIS Projects and Parameters Between EnvironmentsDocument14 pagesMigrating SSIS Projects and Parameters Between Environmentssekhar1982No ratings yet
- SSIS Interview QuestionsDocument5 pagesSSIS Interview QuestionsRenu MehtaNo ratings yet
- Handout On SQL Server Analysis Services TutorialsDocument10 pagesHandout On SQL Server Analysis Services Tutorialshnoor6No ratings yet
- SQLBits Continuous Integration and The Data WarehouseDocument45 pagesSQLBits Continuous Integration and The Data WarehouseabacusdotcomNo ratings yet
- Data Services Repository Migration Steps - SAP Data ServicesDocument2 pagesData Services Repository Migration Steps - SAP Data Serviceskaipasudh1984No ratings yet
- Top 12 New Features in SQL Server 2012Document31 pagesTop 12 New Features in SQL Server 2012Hemanta Kumar DashNo ratings yet
- Autodesk Vault 2011Document7 pagesAutodesk Vault 2011Masih Belajar100% (1)
- Deploy Specific Packages in SSISDocument114 pagesDeploy Specific Packages in SSISmachi418No ratings yet
- SSIS-Interview QuestionsDocument32 pagesSSIS-Interview Questionsragavanramu100% (3)
- Ssis Interview QuestionsDocument82 pagesSsis Interview Questionsmachi418100% (1)
- DevOps CI and Data WarehouseDocument30 pagesDevOps CI and Data WarehousemaghnusNo ratings yet
- Ssis Interview QuestionsDocument114 pagesSsis Interview QuestionsraruntcNo ratings yet
- Htg-Create Master Data Onfly BPC 101nwDocument20 pagesHtg-Create Master Data Onfly BPC 101nwKiran PratapaNo ratings yet
- DB2 BLU Shadow Tables With SAP V1 PDFDocument28 pagesDB2 BLU Shadow Tables With SAP V1 PDFJi-yong JungNo ratings yet
- Essbase Studi Deep DriveDocument31 pagesEssbase Studi Deep Driveahmed_sftNo ratings yet
- SSIS SSRS 2008 TutorialDocument79 pagesSSIS SSRS 2008 TutorialTrurlScribdNo ratings yet
- Ssis Interview Imp1Document4 pagesSsis Interview Imp1roshanriseNo ratings yet
- SSIS INTERVIEW QUESTIONS GUIDEDocument32 pagesSSIS INTERVIEW QUESTIONS GUIDEhimanshu pathakNo ratings yet
- BapsDocument11 pagesBapsashu900No ratings yet
- SQL Server Interview Questions You'll Most Likely Be Asked: Job Interview Questions SeriesFrom EverandSQL Server Interview Questions You'll Most Likely Be Asked: Job Interview Questions SeriesNo ratings yet
- SAS Programming Guidelines Interview Questions You'll Most Likely Be Asked: Job Interview Questions SeriesFrom EverandSAS Programming Guidelines Interview Questions You'll Most Likely Be Asked: Job Interview Questions SeriesNo ratings yet
- Sap BW TutorialDocument58 pagesSap BW TutorialSaptarshi Bhattacharya100% (1)
- SAP Audit ProgramDocument6 pagesSAP Audit Programapi-3805445No ratings yet
- Sap BPC 70sp00m OfficegdeDocument160 pagesSap BPC 70sp00m OfficegdeVijay Purohit50% (2)
- 8.how To Setup Security Concept in SAP Business Planning and ConsolidationDocument16 pages8.how To Setup Security Concept in SAP Business Planning and ConsolidationSaptarshi BhattacharyaNo ratings yet
- 2.how To Backup and Restore With SAP Business Planning and Consolidation 5x (SQL 2005)Document19 pages2.how To Backup and Restore With SAP Business Planning and Consolidation 5x (SQL 2005)Saptarshi BhattacharyaNo ratings yet
- Capgemini SAP ResponseDocument27 pagesCapgemini SAP ResponseNauman KhalidNo ratings yet
- Sensor Characteristics: (Part One)Document31 pagesSensor Characteristics: (Part One)morton1472No ratings yet
- MondayDocument5 pagesMondayMuhammad SulemanNo ratings yet
- Itm Lab: Assignment - 2Document10 pagesItm Lab: Assignment - 2muktaNo ratings yet
- Esolo WebAppDocument11 pagesEsolo WebAppahmadnadirNo ratings yet
- Falcao Pearl ABS Liquid v3 - VodicDocument11 pagesFalcao Pearl ABS Liquid v3 - VodicScribdelnaut100% (1)
- Macro-Free Parsing of Multiple Text Files With SAS: Adam AmborskiDocument11 pagesMacro-Free Parsing of Multiple Text Files With SAS: Adam AmborskiMpho SeutloaliNo ratings yet
- E144544 Connectors For Use in Data, Signal, Control and Power Applications - Component - UL Product IQDocument4 pagesE144544 Connectors For Use in Data, Signal, Control and Power Applications - Component - UL Product IQariewbNo ratings yet
- Network ArchitectureDocument24 pagesNetwork ArchitectureMarilyn LowNo ratings yet
- Asobi CoinDocument37 pagesAsobi CoinVankokhNo ratings yet
- Live Keyboard Shortcuts Guide for Ableton Reference ManualDocument10 pagesLive Keyboard Shortcuts Guide for Ableton Reference ManualAsheek PNo ratings yet
- Player PrefsDocument1 pagePlayer PrefsHafiz AbdulwahabNo ratings yet
- Rak-43.3520 Fire Simulation: Simo HostikkaDocument23 pagesRak-43.3520 Fire Simulation: Simo HostikkamarmoladynaNo ratings yet
- Storage scv3000 - Deployment Guide - en Us PDFDocument109 pagesStorage scv3000 - Deployment Guide - en Us PDFIvo MayerNo ratings yet
- MOBILE REGISTRATION FORMDocument3 pagesMOBILE REGISTRATION FORMYusri JumatNo ratings yet
- The Secret History of Women in Coding - The New York TimesDocument31 pagesThe Secret History of Women in Coding - The New York TimesConsuelo GómezNo ratings yet
- Sheema Namaskaram 2Document76 pagesSheema Namaskaram 2FennNo ratings yet
- Mobile Services: Your Account Summary This Month'S ChargesDocument3 pagesMobile Services: Your Account Summary This Month'S ChargesVintageNo ratings yet
- HD PTZ Cameras Spec Sheet 2013 ReleaseDocument1 pageHD PTZ Cameras Spec Sheet 2013 ReleaseConstantin PetrescuNo ratings yet
- WikiDocument14 pagesWikiBrinzei LucianNo ratings yet
- Acknowledgement of PAN Application (Form 49A)Document1 pageAcknowledgement of PAN Application (Form 49A)ps3225No ratings yet
- Fatal1ty Z170 Gaming K4 Motherboard LayoutDocument1 pageFatal1ty Z170 Gaming K4 Motherboard Layoutddrak1964No ratings yet
- Outline Extractor DocumentationDocument13 pagesOutline Extractor DocumentationGabriel GutierrezNo ratings yet
- System Coupling Users GuideDocument90 pagesSystem Coupling Users GuideAmeerSaadNo ratings yet
- Learn How To Debug in Python (Tutorial) - Packt Hub PDFDocument12 pagesLearn How To Debug in Python (Tutorial) - Packt Hub PDFaaaaNo ratings yet
- Analysis of Transfer Line Performance and ReliabilityDocument14 pagesAnalysis of Transfer Line Performance and ReliabilitySravanth KondetiNo ratings yet
- Computer Programming I (Python) : Dr. Sami Al-MaqtariDocument170 pagesComputer Programming I (Python) : Dr. Sami Al-MaqtariAhmedNo ratings yet
- ISO9001-2008Revisions SQA SedlakConsultingDocument16 pagesISO9001-2008Revisions SQA SedlakConsultingmontes0No ratings yet
- Rational Inattention and Organizational FocusDocument50 pagesRational Inattention and Organizational FocusBhuwanNo ratings yet
- SH69P26K PDFDocument43 pagesSH69P26K PDFMarcos Gomes Missel83% (12)