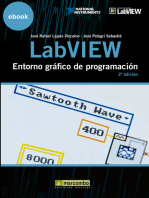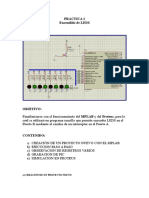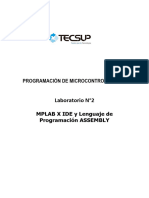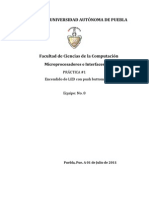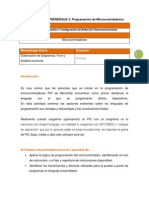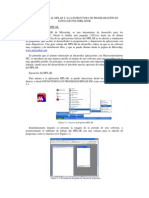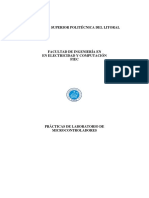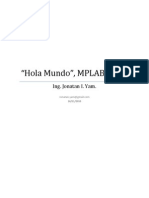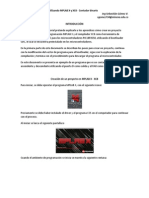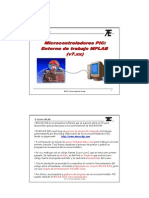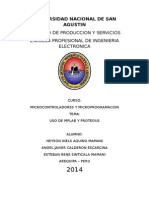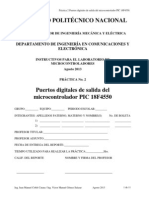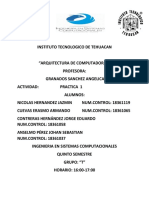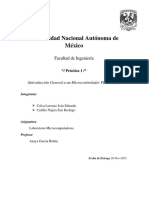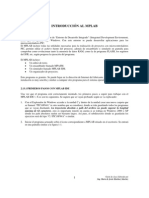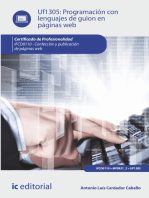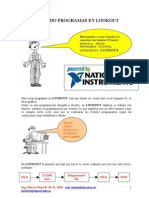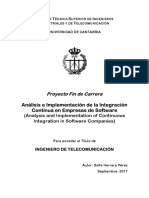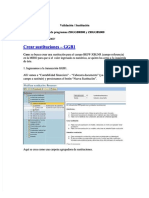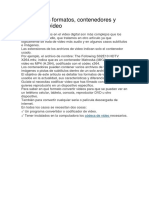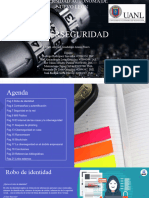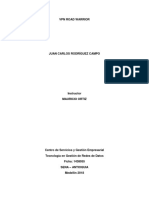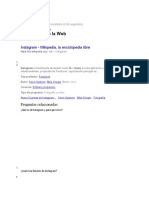Professional Documents
Culture Documents
Matlab
Uploaded by
Lion SalgadoCopyright
Available Formats
Share this document
Did you find this document useful?
Is this content inappropriate?
Report this DocumentCopyright:
Available Formats
Matlab
Uploaded by
Lion SalgadoCopyright:
Available Formats
Introduccin al Entorno de Desarrollo MPLAB
PRCTICA 4 INTRODUCCIN AL ENTORNO DE DESARROLLO MPLAB
OBJETIVO:
Familiarizar al alumno con la interfaz del software MPLAB y comprender los pasos para crear un proyecto de programacin para MCUs PIC. Emplear MPLAB para editar, depurar y simular un proyecto en lenguaje ensamblador para un MCU PIC. Configurar y usar el software ICPROG en conjunto con un circuito programador compatible, para descargar a la memoria interna de un PIC, el cdigo mquina (archivo HEX) generado en MPLAB.
INTRODUCCIN
El MPLAB es un software que junto con un emulador y un programador de los mltiples que existen en el mercado, forman un conjunto de herramientas de desarrollo muy completo para el trabajo y/o el diseo con los microcontroladores PIC desarrollados y fabricados por la empresa Arizona Microchip Technology (AMT). Entre las caractersticas del programa MPLAB estn las siguientes:
Incorpora todas las utilidades necesarias para la realizacin de cualquier proyecto. Permite editar el archivo fuente en lenguaje ensamblador de nuestro proyecto, adems de ensamblarlo y simularlo en pantalla. Depurador de cdigo fuente (muestra las instrucciones en ensamblador conforme las va ejecutando) que permite la ejecucin paso a paso, por rutina y puntos de ruptura. El programa es completamente interactivo, lo que nos permite modificar cualquier registro o localidad de memoria en cualquier momento.
Eduardo Romero A.
Laboratorio de Sistemas Digitales III
Introduccin al Entorno de Desarrollo MPLAB
MATERIAL Y EQUIPO EMPLEADO
Laboratorio equipado con computadoras que tengan instalado el MPLAB versin v7.40 y el ICPROG v1.05. Cantidad 1 1 1 8 8 8 1 1 Descripcin Programador compatible con ICPROG. Microcontrolador PIC16F628 Microinterruptor (1P-1T) Leds o una barra de leds Resistencia de 330 Resistencia de 4.7 K Tableta experimental Fuente de alimentacin de CD
Pre-reporte:
Leer previamente toda la prctica Descargar MPLAB v7.40 y ICPROG 1.05 de Internet y llevarlos el da de la sesin. Llevar implementado en un protoboard el circuito de la figura 4.24
DESARROLLO I. Procedimiento para crear un proyecto en MPLAB
1. Para ingresar al programa MPLAB IDE, basta con hacer doble click en el icono instalado en el escritorio de la PC, o seleccionar Inicio> Programas> Microchip> MPLAB IDE v7.40> MPLAB. Lo anterior desplegar la presentacin del software seguido de la pantalla principal (figura 4.1). Cabe mencionar que esto es vlido slo para la versin v7.40, para versiones anteriores esto puede ser diferente.
Eduardo Romero A.
Laboratorio de Sistemas Digitales III
Introduccin al Entorno de Desarrollo MPLAB
Figura 4.1. Pantalla principal de MPLAB
2. Es necesario crear el documento el cual se agregara al proyecto. Para esto, ingrese al men FILE> NEW, y a continuacin edite el programa en ensamblador que se muestra abajo. Haga una carpeta con nombre proypics y guarde en ella el archivo editado con el nombre de rotaled.asm. ; Programa que rota a la derecha un bit por el puerto B LIST P=16F628 RADIX HEX w f equ equ 0 1
; Declaracin de los SPR PCL equ 02h STATUS equ 03h PORTA equ 05h PORTB equ 06h CMCON equ 1Fh cblock ST_TEMP TEMP1 TEMP2 endc 20h ; Variable copia de STATUS ; Variable para ciclo externo ; Variable para ciclo interno
org 0 goto INICIO
; Configura vector de reset
Eduardo Romero A.
Laboratorio de Sistemas Digitales III
Introduccin al Entorno de Desarrollo MPLAB
; Subrutina que configura a todo el Puerto B ; como salida y deshabilita a los comparadores CONF_PUERTOB Movlw b'00000111'; Comparadores apagados para Movwf CMCON ; hablilitae pins de I/O bsf STATUS,5 ; Conmuta a banco 1 clrf PORTB ; Configura puerto B como salida bcf STATUS,5 ; Commuta a banco 0 movlw 04h movwf PORTB ; Puerto B = 0001 0000b movf STATUS,w ; Almacena una copia de STATUS movwf ST_TEMP ; en la variable ST_TEMP return ; Rutina que rota a la derecha un bit por el puerto B ; Parmetros de entrada: ST_TEMP el cual contiene ; una copia de STATUS ; Parmetros de salida: ST_TEMP ROTADER movf ST_TEMP,w ; Recupera el valor de STATUS y movwf STATUS ; sustituyelo rrf PORTB,f ; Rota a la derecha PUERTO B movf STATUS,w ; Almacena una copia de STATUS movwf ST_TEMP ; en el registro ST_TEMP call RETARDO ; Introduce retardo de 500 ms return ; Rutina que genera un retardo de tiempo por software ; de aproximadamente 0.5 segs a una frecuencia de ; oscilacin de 4 MHZ RETARDO Movlw .250 movwf TEMP2 ; TEMP2 = 250 CICLO2 decfsz TEMP2,f ; TEMP2 - 1 = 0? goto SALTO1 ; No goto FINCICLO2 ; Si SALTO1 movlw .250 movwf TEMP1 ; TEMP1= 250 CICLO1 nop nop nop nop nop decfsz TEMP1,f ; TEMP - 1 = 0? goto CICLO1 ; No goto CICLO2 ; Si FINCICLO2 return
Eduardo Romero A.
Laboratorio de Sistemas Digitales III
Introduccin al Entorno de Desarrollo MPLAB
; PROGRAMA PRINCIPAL INICIO call CONF_PUERTOB AGAIN call ROTADER goto AGAIN END
3. Seleccione el dispositivo (PIC a utilizar durante el proyecto) con que se desea trabajar, el cual se puede encontrar en la barra de herramientas en el men Configure> Select Device: Configure la ventana tal como se muestra en la figura 4.2.
Figura 4.2: Ventana Select Device
En la ventana se despliega informacin acerca de los diversas herramientas de MPLAB con respecto al dispositivo seleccionado, de acuerdo a lo siguiente: - Los leds verdes indican que si soporta el dispositivos seleccionado. - Los leds amarillos indican que pueden no estar habilitadas ciertas partes del dispositivo. - Los leds rojos indican que no soportan al dispositivo. 4. El siguiente paso es crear proyecto utilizando Proyect Wizard. Seleccione Project> Project Wizard. En la pantalla se deber ver algo similar a mostrado en la figura 4.3
Eduardo Romero A.
Laboratorio de Sistemas Digitales III
Introduccin al Entorno de Desarrollo MPLAB
Figura 4.3: Paso uno del Project Wizard
5. Seleccione el dispositivo PIC16F628 PIC16F628A, segn sea el caso. 6. Seleccione el lenguaje usado en el proyecto, Microchip MPASM Toolsuite para este caso (figura 4.4). Verifique que la ruta de acceso al MPASM sea la correcta.
Figura 4.4: Paso dos del Project Wizard
7. Es necesario seleccionar el nombre del proyecto y la carpeta que lo almacenar (figura 4.5). Escribimos primerproy como nombre y elegimos la carpeta proypics creada en el paso 2. Cabe sealar que MPLAB no funciona bien cuando la carpeta se encuentra muy anidada dentro de otras carpetas ni cuando las carpetas tienen nombres muy largos.
Eduardo Romero A.
Laboratorio de Sistemas Digitales III
Introduccin al Entorno de Desarrollo MPLAB
Figura 4.5: Paso tres del Project Wizard
8. Agregue al proyecto el archivo rotaled.asm editado en el paso 2. Para esto, basta con seleccionar dicho archivo y presionar el botn Add Files>>. El nombre del archivo aparecer en el panel de la derecha como se muestra en la figura 4.6.
Figura 4.6: Paso cuatro del Project Wizard
9. El ltimo paso es la confirmacin, por medio de un resumen (summary), de que el proyecto ha sido correctamente creado. La ventana mostrar el dispositivo a usar, el lenguaje y la fuente del archivo (figura 4.7).
Eduardo Romero A.
Laboratorio de Sistemas Digitales III
Introduccin al Entorno de Desarrollo MPLAB
Figura 4.7: Pantalla final del Project Wizard
10. Al presionar el botn FINISH, deber aparecer la ventana del proyecto realizado en los pasos anteriores (figura 4.8). De no ser as, puede abrirse manualmente por medio de View> Project.
Figura 4.8: Pantalla final del Project Wizard
II. Depurando y simulando un programa con MPLAB
11.- Una vez terminado los pasos anteriores ser necesario depurar el programa editado para verificar los errores que se cometieron al momento de la codificacin. Ensamble el archivo rotaled.asm, contenido dentro del proyecto, con cualquiera de las siguientes secuencias: En la barra del men (Project>Build All) Tambin en la barra de herramientas
Eduardo Romero A.
Laboratorio de Sistemas Digitales III
Introduccin al Entorno de Desarrollo MPLAB
MPLAB deber entonces desplegar en la ventana output (figura 4.9) todo lo relacionado con el proceso de ensamble. En teora debera mostrar que no hubo errores en el programa y que el archivo rotaled.hex fue creado correctamente y puede ser descargado al MCU. En caso que se generen warnings y/o errores verifique el programa y repita el proceso (paso 11) hasta que ya no existan errores
Figura 4.9: Pantalla Output sin errores ni warnings
12. Para simular el cdigo del programa, es necesario activar la herramienta MPLAB SIM por medio del men Debugger> Select Tool, como se muestra en la figura 4.10
Figura 4.10: Pantalla del men Debugger al activar MPLAB SIM
Una vez que se activa MPLAM SIM como herramienta de simulacin, sucede lo siguiente (figura 4.11): El estado de la barra deber cambiar. Aparecen nuevas opciones dentro del men Debugger. En la barra de herramientas aparece una barra adicional. (Colocando el puntero del Mouse sobre cada botn se podr ver la descripcin de lo que hace cada uno de ellos). En la ventana de salida se agrega una pestaa con el nombre de MPLAB SIM.
Eduardo Romero A.
Laboratorio de Sistemas Digitales III
Introduccin al Entorno de Desarrollo MPLAB
Figura 4.11: Pantalla que muestra los cambios en la interfaz al activar MPLAB SIM
13. Despus de haber seleccionado el simulador se procede a dar un reset al procesador utilizando Debugger> Reset> Processor Reset, el puntero que esta de color verde se posicionar en la primera instruccin en memoria, que por lo regular es un goto, tal como lo muestra la figura 4.12
Figura 4.12: Pantalla del programa despus de un reset
14. Realizado el paso anterior, se procede a simular el cdigo empleando las opciones disponibles en la barra (figura 4.13) que se agrego al seleccionar el MPLAB SIM.
Eduardo Romero A.
Laboratorio de Sistemas Digitales III
Introduccin al Entorno de Desarrollo MPLAB
Figura 4.13: Resumen de los botones de la barra de herramientas de MPLAB SIM
15. Dentro de la simulacin del programa, con la secuencia View> Watch> Add SFR> Registro que Desees Ver, es posible seleccionar los registros asociados a cualquiera de los perifricos internos para verificar su correcto funcionamiento (figura 4.14).
Figura 4.14: Botn Add SFR de la ventana Watch
16. En la misma ventana Watch, tambin se puede seleccionar las variables que se hayan empleado en el programa, usando el botn Add Symbol, tal como lo sugiere la figura 4.15.
Figura 4.15: Botn Add Symbol de la ventana Watch
17. Cuando se est depurando un programa es necesario detener su ejecucin en una instruccin especfica, esto es posible insertando puntos de ruptura (breakpoints), los cuales ayudan a observar los valor en los registros y variables en dicho instante. La insercin de punto de ruptura se logra posicionando el puntero haciendo click con el botn derecho del ratn con el puntero posicionado en alguna instruccin del programa y seleccionando Set Breakpoint (figura 4.16).
Eduardo Romero A.
Laboratorio de Sistemas Digitales III
Introduccin al Entorno de Desarrollo MPLAB
Figura 4.16: Insertando un punto de ruptura
17. Al hacer lo anterior, se notar que se agrega una marca de una B dentro de un crculo rojo en la parte lateral derecha de la instruccin, tal se ve en.
Figura 4.17: Listado del programa con el punto de ruptura insertado
18. Con todo lo expuesto en los pasos anteriores, proceda a simular el programa para verificar que su funcionamiento sea lo que se desea.
Eduardo Romero A.
Laboratorio de Sistemas Digitales III
Introduccin al Entorno de Desarrollo MPLAB
III. Procedimiento para descargar un programa al MCU con ICPROG
Toda vez que se ha simulado exhaustivamente el programa y que se ha comprobado que realiza las tareas que se le han programado, se procede a descargar el cdigo mquina (rotaled.hex) al micricontrolador. MPLAB ofrece soporte para este proceso, desafortunadamente se tiene que adquirir un dispositivo programador propietario de Microchip (PicStart Plus, Pro Mate II, etc). Por otro lado, construir un dispositivo programador para los MCUs PIC es algo relativamente sencillo y barato. Existen en la literatura muchos prototipos que han sido verificados del cual es ms usado es un clon del JDM Programmer. Tambin hay que instalar el software que trabaje en conjunto con el dispositivo programador, aqu podemos emplear el WinPIC o el ICProg, La prctica se enfoca a ste ltimo. 19. Verifique la PC tiene cuenta con el ICProg, de no ser as proceda a instalarlo. 20. Ejecute ICProg, la PC mostrar la ventana principal de trabajo (figura 4.18)
Figura 4.17: Ventana principal de ICProg
21. Configure el idioma del software en espaol con los siguientes pasos Settings >> Options>> Language
Eduardo Romero A.
Laboratorio de Sistemas Digitales III
Introduccin al Entorno de Desarrollo MPLAB
Figura 4.18: Ventana para configuracin del idioma
22. Con la secuencia Ajustes>> Tipo hardware se puede seleccionar el modelo de dispositivo programador que se est utilizando y el puerto donde se va a conectar. Los valores por default son Com 1 y JMD Programmer. Las dems opciones no deben modificarse (figura 4.19). En caso de ocurrir algn error en la grabacin, se puede intentar variar el valor de Retardo I/O, lo recomendable es un valor entre 4 - 10.
Figura 4.19: Ventana para elegir el tipo de hardware
23 Con Ajustes>> Opciones>> Confirmacin se despliega la ventana de la figura 4.20. Aqu se configura al software para que solicite una confirmacin previa cada vez que se vaya realizar alguna de las siguientes operaciones; grabar el MCU, borrar el MCU, proteger el cdigo o al sobreescribir algn archivo. Dejar las dos casillas inhabilitadas como se presenta en la figura 4.20.
Eduardo Romero A.
Laboratorio de Sistemas Digitales III
Introduccin al Entorno de Desarrollo MPLAB
Figura 4.20: Ventana para configurar las confirmaciones en ICProg
24. Con Ajustes>> Opciones>> Avisos, el ICProg puede notificarnos acerca de la ocurrencia de algunos eventos. Existen dos tipos de notificacin seleccionables: Cuando la palabra de ID no se encuentra en el archivo cargado. Cuando la palabra de Configuracin no se encuentra en el archivo cargado. Cuando la palabra de ID o de Configuracin no se encuentra en el archivo cargado, sus valores se establecern en FFFF por omisin. Para asegurarse de que el valor no es FFFF sino que no se encuentra en el archivo cargado, simplemente habilite estas opciones. 24. Con Ajustes>> Opciones>> IC2, se podr configurar algunas opciones relacionadas con los dispositivos I2C (Ej. La familia 24Cxx). Debido a que no es nuestro caso, se proceder a dejar deshabilitadas estas dos opciones.
Figura 4.21: Ventana para configurar las opciones de IC2
Eduardo Romero A.
Laboratorio de Sistemas Digitales III
Introduccin al Entorno de Desarrollo MPLAB
25. Con Ajustes>> Opciones>> Programacin, se configura la verificacin del programa descargado ya sea antes o durante la programacin. Seleccionar las dos casillas para monitorear la programacin del dispositivo. Los dems ajustes dejar tal y como vienen por default.
Figura 4.22: Ventana para configurar las opciones de verificacin
26. La secuencia Ajustes>> Opciones>> Miscelnea es de suma importancia ya en ella se podr habilitar un driver para Windows XP. Esto evitar que ICProg despliegue un mensaje de error al iniciar y asegurar que funcione a la perfeccin con Windows XP. Configure esta ventana tal como se muestra en la figura 4.23.
Figura 4.23: Ventana para configurar la compatibilidad con Windows XP
27. Seleccionar el PIC con Ajustes>> Dispositivo>> Microchip PIC>> PIC16F628. Tambin se puede seleccionar el dispositivo en la barra de herramientas, en la parte derecha de la ventana de trabajo, abrir la pestaa y seleccionar el dispositivo. 28. Programar los bits de configuracin del PIC como se indica en la figura 4.24.
Eduardo Romero A.
Laboratorio de Sistemas Digitales III
Introduccin al Entorno de Desarrollo MPLAB
Figura 4.24: Ventana para seleccionar los bits de configuracin
28. En la barra de herramienta, seleccionar en el men abrir el archivo rotaled.hex que se realizo en los pasos anteriores con el MPLAB. 29. Antes de grabar el PIC borre cualquier informacin que pudiera contener el dispositivo en cuestin seleccionando Comando>> Borrar todo>> Intro. 30. Para grabar en el PIC, los archivos que se pretendan cargar hay que dar click en la ventana de Archivo>> Abrir y buscar el archivo rotaled.hex, despus seleccionar la pestaa Comando>> Programa Todo. 31 Verificar la correcta grabacin del dispositivo cerrando el programa y volviendo a abrirlo y luego leyendo el dispositivo nuevamente. 32. Monte el PIC programado el circuito mostrado en la figura de abajo y verifique que trabaje correctamente.
Eduardo Romero A.
Laboratorio de Sistemas Digitales III
Introduccin al Entorno de Desarrollo MPLAB
R12
10k
U1 D1
1N4148 16 15 4 RA7/OSC1/CLKIN RA6/OSC2/CLKOUT RA5/MCLR RA0/AN0 RA1/AN1 RA2/AN2/VREF RA3/AN3/CMP1 RA4/T0CKI/CMP2 RB0/INT RB1/RX/DT RB2/T X/CK RB3/CCP1 RB4 RB5 RB6/T 1OSO/T 1CKI RB7/T 1OSI PIC16F628A 330R 17 18 1 2 3 6 7 8 9 10 11 12 13 330R
U2
330R 1 2 3 4 5 6 7 8 9 10 20 19 18 17 16 15 14 13 12 11 LED-BARGRAPH-GRN
SW2
SW -SPST -MOM
330R
330R
330R
330R
330R
Figura 4.24: Circuito para el programa rotaled.asm
Eduardo Romero A.
Laboratorio de Sistemas Digitales III
You might also like
- Compilador C CCS y Simulador Proteus para Microcontroladores PICFrom EverandCompilador C CCS y Simulador Proteus para Microcontroladores PICRating: 2.5 out of 5 stars2.5/5 (5)
- LabVIEW: Entorno gráfico de programaciónFrom EverandLabVIEW: Entorno gráfico de programaciónRating: 4 out of 5 stars4/5 (4)
- Introducción al MPLAB IDE para programar microcontroladores PICDocument7 pagesIntroducción al MPLAB IDE para programar microcontroladores PICNer Amiel Montes LazaroNo ratings yet
- Práctica 1 Encendido de Leds UPSEDocument16 pagesPráctica 1 Encendido de Leds UPSEJoselynTorresNo ratings yet
- Introducción MPLAB y puertos PICDocument15 pagesIntroducción MPLAB y puertos PICrosemberg_trujilloNo ratings yet
- Simulación de microcontroladores PIC con MPLABDocument8 pagesSimulación de microcontroladores PIC con MPLABHector David VegaNo ratings yet
- Practica 1Document7 pagesPractica 1Carlos CasalesNo ratings yet
- Lab02 - MPlab X IDE - y - LenguajeProgramacionDocument19 pagesLab02 - MPlab X IDE - y - LenguajeProgramacionSteve ZMNo ratings yet
- Practica 2 MicrosDocument7 pagesPractica 2 MicrosJosue TovarNo ratings yet
- Pic18f4550 AsmDocument111 pagesPic18f4550 Asmrosemberg_trujilloNo ratings yet
- Curso de MPLABDocument80 pagesCurso de MPLABIsaias López CruzNo ratings yet
- Curso Mplab Parte1Document18 pagesCurso Mplab Parte1Ing P CchNo ratings yet
- Practica 2 Puertos EntradaDocument8 pagesPractica 2 Puertos EntradaEduardoFonsecaNo ratings yet
- Practicas de Programacion de Microcontroladores PICDocument10 pagesPracticas de Programacion de Microcontroladores PICRoberto GranadosNo ratings yet
- Display Con Secuencia de NumerosDocument14 pagesDisplay Con Secuencia de NumerosCarlos GarciaNo ratings yet
- Practica 1Document25 pagesPractica 1Marcos Santos50% (2)
- PIC18F4550 AsemblerDocument297 pagesPIC18F4550 Asemblerrosemberg_trujilloNo ratings yet
- 4 ATMCT - Practica All Port B Con Interruptor en A0 - Carlos Manuel Aleman GarciaDocument16 pages4 ATMCT - Practica All Port B Con Interruptor en A0 - Carlos Manuel Aleman GarciaCarlos GarciaNo ratings yet
- Manual Practicas MicroPIC - 887Document54 pagesManual Practicas MicroPIC - 887adan moralesNo ratings yet
- AA3 - Programación de MicrocontroladoresDocument7 pagesAA3 - Programación de MicrocontroladoresOscar LozadaNo ratings yet
- 3-Estructura de MPLABDocument8 pages3-Estructura de MPLABMorales Gio InterlomasNo ratings yet
- P05 Programacion en Lenguaje C Con El IDE MikroC Pro For PICDocument12 pagesP05 Programacion en Lenguaje C Con El IDE MikroC Pro For PICMarco Antonio Ergueta Yujra0% (1)
- Introducción A Programas (Proteus-MplabX)Document13 pagesIntroducción A Programas (Proteus-MplabX)Jorge JiménezNo ratings yet
- Manual de ProgramadorPICDocument21 pagesManual de ProgramadorPICUzziel GarcíaNo ratings yet
- MPLAB, C18 y PIC18F - "Hola Mundo"Document20 pagesMPLAB, C18 y PIC18F - "Hola Mundo"Jonatan Yam100% (3)
- Compilador PICC HitechDocument94 pagesCompilador PICC HitechAndres Raul Bruno SaraviaNo ratings yet
- Programación PIC ensambladorDocument16 pagesProgramación PIC ensambladorAlexis RomeroNo ratings yet
- Como Programar Un PicDocument7 pagesComo Programar Un PicNano AcNo ratings yet
- MiniPIC - Manual de UsoDocument21 pagesMiniPIC - Manual de UsoRafael BaqsNo ratings yet
- Tema 4 Programación de PICDocument9 pagesTema 4 Programación de PICMiguelon BarValNo ratings yet
- Tutorial Creacion de Proyecto MPLAB X-XC8 PDFDocument11 pagesTutorial Creacion de Proyecto MPLAB X-XC8 PDFmecanica1222No ratings yet
- MPLAB v7xxDocument19 pagesMPLAB v7xxJosé Martínez HernándezNo ratings yet
- Uso de Mplab y ProteousDocument12 pagesUso de Mplab y ProteousGustavo AmericoNo ratings yet
- Practica 2Document7 pagesPractica 2Luis MendezNo ratings yet
- Puertos digitales PIC 18F4550Document11 pagesPuertos digitales PIC 18F4550Carlos LMNo ratings yet
- Microcomputadoras PDFDocument32 pagesMicrocomputadoras PDFAntonio Rz100% (2)
- Programación de microcontroladores MPLABX y lenguaje de programaciónDocument21 pagesProgramación de microcontroladores MPLABX y lenguaje de programaciónJuan Diego Palomino FallaNo ratings yet
- Practica 1Document10 pagesPractica 1George Contreras Hernandez100% (1)
- Tutorial ATmegaDocument17 pagesTutorial ATmegajubjub92No ratings yet
- Introducción General a un Microcontrolador PIC16F877Document5 pagesIntroducción General a un Microcontrolador PIC16F877IanVnNo ratings yet
- 4 ATMCT - SECUENCIA ALL PORT B - Carlos Manuel Aleman GarciaDocument12 pages4 ATMCT - SECUENCIA ALL PORT B - Carlos Manuel Aleman GarciaCarlos GarciaNo ratings yet
- Introducción Al Lenguaje Ensamblador PIC de Microchip - Parte 1Document11 pagesIntroducción Al Lenguaje Ensamblador PIC de Microchip - Parte 1jbrunobNo ratings yet
- Practica 0Document8 pagesPractica 0Héctor SandovalNo ratings yet
- PIC16F877 Lab RobotsDocument9 pagesPIC16F877 Lab Robotsluis david ramirez rosasNo ratings yet
- 01 Introducción Al MplabDocument7 pages01 Introducción Al Mplabm_abelinterNo ratings yet
- Microsex 17 II-23 - Programación de Microcontroladores - Lenguaje PIC877Document18 pagesMicrosex 17 II-23 - Programación de Microcontroladores - Lenguaje PIC877Adriana Leyton GarateNo ratings yet
- Programar PIC 18FDocument42 pagesProgramar PIC 18Fjuanpablolasserre100% (1)
- Manual de Programacion y Simulacion PICDocument14 pagesManual de Programacion y Simulacion PICJuan Pablo Montoya CardenasNo ratings yet
- Manual de Prácticas de MicrocontroladoresDocument79 pagesManual de Prácticas de MicrocontroladoresJoselin JiménezNo ratings yet
- Pic 18 F 452Document42 pagesPic 18 F 452hardrockadri100% (1)
- Programación PIC18F4550Document75 pagesProgramación PIC18F4550Francisco Javier García Olmos100% (1)
- Como Programar Un PIC Con MPLABDocument20 pagesComo Programar Un PIC Con MPLABPaola VelazcoNo ratings yet
- Puertos PIC 18F4550Document4 pagesPuertos PIC 18F4550EduardoFonsecaNo ratings yet
- Resolución de averías lógicas en equipos microinformáticos. IFCT0309From EverandResolución de averías lógicas en equipos microinformáticos. IFCT0309No ratings yet
- Programación gráfica para ingenierosFrom EverandProgramación gráfica para ingenierosRating: 4.5 out of 5 stars4.5/5 (3)
- Programación con lenguajes de guión en páginas web. IFCD0110From EverandProgramación con lenguajes de guión en páginas web. IFCD0110No ratings yet
- Programación de microcontroladores paso a paso: Ejemplos prácticos desarrollados en la nubeFrom EverandProgramación de microcontroladores paso a paso: Ejemplos prácticos desarrollados en la nubeNo ratings yet
- Manual de Usuario Cnpilot en EspanolDocument35 pagesManual de Usuario Cnpilot en Espanolmarcos reyesNo ratings yet
- Manual de Lookout A DistanciaDocument10 pagesManual de Lookout A DistanciaMarco Viteri BarreraNo ratings yet
- Analisis e Implementacion de Integración Continua en Empresas de SoftwareDocument55 pagesAnalisis e Implementacion de Integración Continua en Empresas de SoftwarecatheNo ratings yet
- BannersDocument6 pagesBannersmariaNo ratings yet
- Alberto Gallardo C.S.4Document6 pagesAlberto Gallardo C.S.4Gallardito GuiñezNo ratings yet
- UATDocument5 pagesUATestebanNo ratings yet
- BDD 2022-02 U3-01 NormalizacionDocument16 pagesBDD 2022-02 U3-01 NormalizacionHarry ZuritaNo ratings yet
- Tema3 SQLDocument88 pagesTema3 SQLgonguchoNo ratings yet
- La Computadora 2009Document17 pagesLa Computadora 2009Juliana BonettoNo ratings yet
- Certificación Teldat de Iniciación (CTI) : © Teldat, S.A. - Todos Los Derechos ReservadosDocument138 pagesCertificación Teldat de Iniciación (CTI) : © Teldat, S.A. - Todos Los Derechos ReservadosAngel MuñozNo ratings yet
- Marketing MovilDocument5 pagesMarketing MovilsheylaNo ratings yet
- Certilap ManualDocument23 pagesCertilap ManualMaria RodriguezNo ratings yet
- 01 Introduction To GCP Es-419 PDFDocument19 pages01 Introduction To GCP Es-419 PDFVictor Hugo MoralesNo ratings yet
- Creación de Usuario en HIS MEDICODocument16 pagesCreación de Usuario en HIS MEDICOCesar Ivan ZegarraNo ratings yet
- Lectura 02 - CT - 1ero.Document3 pagesLectura 02 - CT - 1ero.Jorge Gabriel Carranza PinedoNo ratings yet
- Validaciones y Sustituciones de Finanzas PDFDocument10 pagesValidaciones y Sustituciones de Finanzas PDFmrsilva551No ratings yet
- Manual Collection SIMOCODE Pro 2019-05 ESDocument1,223 pagesManual Collection SIMOCODE Pro 2019-05 ESOSCAR USCANGANo ratings yet
- RESUMENDocument2 pagesRESUMENYahir OrozcoNo ratings yet
- Lineamientos Tecnologicos Reconv - Monetaria BCVDocument19 pagesLineamientos Tecnologicos Reconv - Monetaria BCVOscar IbarraNo ratings yet
- Principales Formatos de Codificación de VideoDocument7 pagesPrincipales Formatos de Codificación de VideoAmaru Inti Jesus CharcasNo ratings yet
- Tics 2Document8 pagesTics 2Edgar CuencaNo ratings yet
- Anexo 2 - Formato Matriz Gestión de Riesgos Seguridad - v04Document1 pageAnexo 2 - Formato Matriz Gestión de Riesgos Seguridad - v04Enrique Arturo Salas HilarioNo ratings yet
- Af1 2094297 ImcDocument21 pagesAf1 2094297 ImcJuan Enrique Silva ChavezNo ratings yet
- VPN Road WarriorDocument6 pagesVPN Road WarriorBerny PenagosNo ratings yet
- InstagramDocument9 pagesInstagramcristianNo ratings yet
- Fase#1 CHP ProgestDocument11 pagesFase#1 CHP Progestju.ancarlosvzdominguezNo ratings yet
- SeguridadDocument9 pagesSeguridadAlejandro José Gómez SolanoNo ratings yet
- Tablet Wolder Manual Mitab ManhattanDocument56 pagesTablet Wolder Manual Mitab Manhattangexel88No ratings yet
- Programacion de Un PLCDocument21 pagesProgramacion de Un PLCGerardo Reyes MuñozNo ratings yet
- Xerox B1025 ManualDocument197 pagesXerox B1025 Manuallobo712003No ratings yet