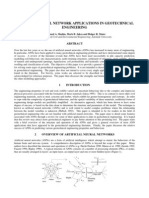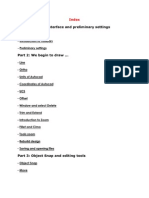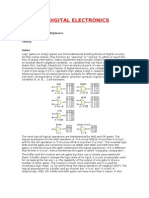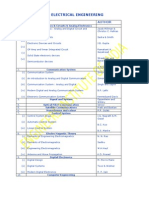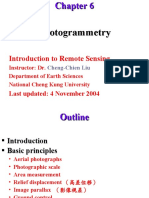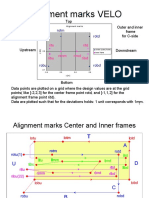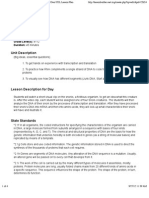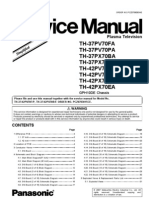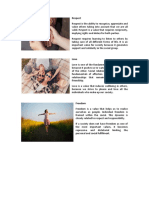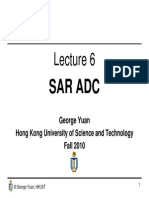Professional Documents
Culture Documents
Auto Cad Book2
Uploaded by
Sekhar ChallaOriginal Description:
Copyright
Available Formats
Share this document
Did you find this document useful?
Is this content inappropriate?
Report this DocumentCopyright:
Available Formats
Auto Cad Book2
Uploaded by
Sekhar ChallaCopyright:
Available Formats
Part 7 PRINT
Finally we reached the time to print our work, we should have at least a small printer installed on the computer with which we can print on A4 or A3 formats, but if we need a larger format printing, such as an A0 or even more, we need a plotter. These output devices can be installed either locally on your PC, or on the network, as usually happens in companies. In practice Autocad can use any printer that is installed and running on our operating system (Windows).
Plot
Il comando Plot command is on the "Standard Toolbar":
or in the "File" menu:
Activating it will open the following dialog:
From here we will manage all the settings needed to print and then send the design to the printer or plotter. As we have seen in many other cases, the print dialog box is divided into sections indicated by blue lettering, let's see:
Printer/plotter
Here we can open the drop-down menu and will select the printer to use, among those installed on our operating system or network.
In the section Paper size ,select the desired format, including those that the printer offers.A4, A3, A2, etc.. On the
Number of copies ,set the number of copies to print.
In the small window with black background, is the paper where we're going to print with its size. Within this schematic is included the area that we are going to print, which, also according to the scale will be assigned, it is bordered red if not contained in the selected paper size.
Plot area: Here we choose the part of our drawing that we want to print. On the drop-down menu select "window" between the available items.
Just did it, we must select on screen the part of the design that we intend to print. We will then click twice on the screen to define a rectangular window that delimit what we want to print. We can then select an area slightly outside the entire drawing or a part of this. Just set the print area redisplay the Plot window, if necessary, by clicking again on the "window" button, we will immediately redefine the area to print.
Plot offset:
In these boxes we can determine how much mm we want to move the drawing from the edge of the paper where we are going to print, in the horizontal and vertical (X and Y). In fact, any printer can not cover all the selected paper size but leave the blank margin around it. For each selected paper size we will have an effective area of the print that will be slightly smaller than the paper chosen. The values of "offset" can be set here, will therefore refer to the edge of the effective print area. If you check the "Center the plot" , the printed design will be centered in the actual printing area of the paper chosen.
Plot scale:
In the Plot scale area, will set the scale factor for our design. If you check "Fit to paper", the design will be printed at the maximum dimension allowed by the selected paper size, occupying the entire print area available. Leaving this box empty instead, we can go and set in the other sections, the scale value you want. Leaving this box empty instead, we can go and set in the other sections, the scale value you want. In this first drop-down menu you can select a scale value of the many options available, 1:1 - 1:2 - 1:10 to 1:20 - 2:1 - 10:1 etc.. We also have values in inches, if we need.
Setting the scale with pull-down menu we see the same values are reported in the two boxes below. If necessary is possible to manually enter the value in these two boxes of scale you want, even if different from the default values in the drop down, their purpose would be just that. Important is to set in the other smaller menu, the millimeters "mm" or inches "inches". We read so that 1 mm printed equals to 1 unit on the drawing in Autocad.
Or that 1 mm print is 20 units of the drawing in Autocad.
The 1:1 value correspond to the "full scale", in fact one Autocad unit will correspond to one millimeter on the printed paper. __________________________________________ Now comes the part a little more complicated, we must bear in mind how "we" have decided to interpret the units of Autocad when we did the drawing, if in millimeters or centimeters. For example, if we drew a square of 100x100 mm units considering, if you print it in 1:1 scale, on paper will be a square of 100x100 mm. The same picture could be the plan of a table 100 cm x 100 cm In this case we consider a unit equal to one centimeter of autocad. Like before printing it on a 1:1 scale, will get the same square of 100x100 mm, or 10x10 cm if you want... This measure therefore corresponds to one tenth of the table so that in reality would be 1 meter x 1 meter ... so we did a drawing on paper that is in 1:10 scale compared to the real object we want to represent. So considering the drawing units in millimeters, a print scale of 1:1 correspond to "true". 1:2 will be 1:2 and 1:10 will be 1:10, 1:20 will be 1:20 etc. Let's say you consider the units as mm would be the standard to be adopted. But as we have seen is not always so because if we draw a room is easier to define the size in centimeters than in mm. Considering therefore the units as centimeters, a print set at 1:1 scale, on paper correspond to 1:10. 1:2 will be 1:20, 1:5 will be 1:50, but if we want to print the "full scale" will set 10:1. This will be quite obvious if you happen to need to print a drawing done by others, in that case, our first concern will be to understand the terms of units that were considered by the designer.
Normally we are aware of the type of object that has been designed and we are working on, that if a plan of a house, furniture, mechanical, etc.. From here we will be able to evaluate, by measuring with the command "distance", an object on the design of which we know the "nature" and the proportions, then comparing the resulting size on Autocad with its extent in reality. . Here's an example: I open the drawing of a house plant that I have to print, its units may have been considered by the designer in millimeters, centimeters or even meters. To understand, measure the "distance" to an object which may know the proportions, the thickness of a wall, or the width of a door. If the thickness of a wall will result 200 units, obviously design is considered in "mm" as the thickness of a wall can be 20 cm in reality. If the measure will give me 20, the design has been interpreted in cm. If the same size will give me 0.2 means that the units have been interpreted in meters. When printing a drawing interpreted in meters with a scale of 1:1 will be printed in 1:100 scale. We should therefore pay attention to these evaluations, alternately, in some cases it is useful to scale the entire drawing with the "scale"command, to resize it in more "friendly" units, then scaling the design of which I spoke to 100, the wall thickness of 0.2 will result 20. I then scaled the units to centimeters, which to me are easier to interpret and to draw upon it to set the scale for printing. It will also be important to remember to write on the drawing, the scale factor that represents the design on paper (which as we have seen is not necessarily the same as the one set to print) so that it becomes clear to any employee who will view the drawing paper, the proportions of this than the reality.
Depending on the scale set to print so the picture will have different dimension on paper and then we need to use different sizes of paper, based on this. We will probably have to create a mask with the design also will report on which any company logo, title of the drawing, description, scale etc.. The size of the printed mask, which normally correspond to a sheet of A4 paper ( 210x297 mm on the basis of which the design can be folded ), will always remain the same regardless of the scale factor used. So we must scale the template to fit the scaling factor used to print. Then : 210x297 is 1:1 scale We will scale double for 1:2 print, then it will be 420x594 on Autocad We will scale for 10 times to 1:10 print, then it will be 2100x2970 units on Autocad. From the measurement of the mask (if we know that these proportions are used) we can also understand what scale factor should be use to print a drawing made by others. _____________________________________________________________ Well, when we come to the correct scale factor we could press the OK button to send your drawing to the printer that will do the rest of the work ... but let's move on ...
Plot style
Plot style table (pen assignments):
With AutoCAD you can assign for eacht color used in the design a different thickness on the print. To do this you use the table for the print style "plot style table"
Clicking on the arrow that opens the drop-down menu of the plot styles we see that there are some. Each plot style corresponds to a file, these files are installed with Autocad in specific folders, and we can also create others. Now select style "acad.ctb" the fact that you turn the key on the side . We will open this and click the "Polt style table" (Table print style).
Selezioniamo -acad.ctb- , after thet the following button turn active Click on this will open the Plot Style Table Editor .
This should already show the table "form view" otherwise select it, then we will have the table as the image above. On this table we can scroll to the left of all the 255 basic colors available. You can select a color then set different settings in the voices on the right of the window, of the color selected. Color: Dither: etc.. For the moment we are concerned the item "color" and "Lineweight" (color and line thickness) Under "color" we open a drop-down menu where we can choose (for any color selected on left) if use the original color or another different. When we print, a displayed color in Autocad will be printed with the color setted here. This is useful because it allows us for example to use different colors in the design and then print them all in black on paper. To do this, then set for the colors we want, the color black in the window of the "plot style". If we select the plot style "monochrome.ctb" we shall see that all the colors are already set in this way.
Under "lineweight" is another drop-down menu by which many present select a thickness between 0.1 - 0.2 - 0.5 and so on. Next, select for each color we're interested in (usually the first seven) and that we used in the design, different thicknesses based on what we want more or less highlight on the printed design. These settings do not change the thickness of the lines on the screen but only in the print, and since being contained in a separate file, can be called upon to print each AutoCAD drawing file. Once set at will the color thickness you can click the button "Save & Close" to overwrite the plot style "acad.ctb" or better yet, do click on "save as" to save a new plot files with our custom style and after click on "Save & Close" to close the plot style window.
Shaded viewport options:
In the following leave everything unchanged: Shade plot = As diplayed Quality= Normal
Plot options:
Set plot options as in the following image:
Checking the "Plot with plot styles" set the program to use the plot style file that we previously selected, with the appropriate settings for the thickness of the lines.
Drawing orientation:
Finally, under Drawing orientation will set selected area to be print in vertical or horizontal, "portrait or landscape", respect to the sheet.
In the icon of the paper, the " A " in the center represents the design and then its orientation respect to the sheet. By choosing one of this settings we will see this "A" change the orientation relative to the sheet below. _____________________________________________________________
Printer Properties
We then saw all the steps necessary to send a print, but we still a step back, under
Printer/plotter area on the print window.
In this section we can choose a printing device among those available to our PC. These printers will then be already installed on your operating system and usually can also be used with programs other than AutoCAD. Normally these devices are already set about the paper size, print quality, color, etc.. which, if we want, we can modify by clicking on the button "start" of "Windows" and then on "Printers and Faxes" then open the system folder where we see the installed printers. Then select the printer in question and clicking it right, then the item properties and then click "Printing Preferences", enter the interface where the printer has its own basic settings. In Autocad when we choose a printer on the print window, we will use the basic setting of this device.
But if we do at this point click on "Properties" button, will open the following dialog:
On this, if you click on "Custom Properties" enter directly into the printer interface, where you can change the settings of this, ie print quality, use of color, paper sizes with custom sizes, etc. However, these settings can not override the "basic" set in the operating system, if we modify it when we click OK to confirm and exit the window "Custom properties", pops up the following request:
This dialog asks whether to save the settings you just made on a temporary file that will be used only for one printing, or by checking the second item will be saved to a file of .PC3 extension. If you choose this second option and pressing OK will save a copy in autocad printer driver with our custom settings. This copy will be present between the output devices usable by AutoCAD but will be represented by a different icon and at right of the name will have the extension. pc3
This allows us to have some custom print settings regardless of the base of the printer set on "windows" that this will remain unchanged.
Auto-save file path:
We see one last thing, go into options, using the menu "tools > options". In the options window select the table "Files":
Under "Automatic Save File Location" find the path where Autocad put the automatic save (we had it set to save every 10 minutes in the preliminary settings "Chapter 1"). First, I suggest you replace this path with a more easily accessible, perhaps by creating a new folder "temp" under C: . You can do this by selecting the current location of this window and then clicking on the "browse" button to then select the folder where it will run the automatic saves. If you go to this folder, you will find some files saved with the extension ".sv$" for example "Drawing1.sv$" If you do not see the extension of the files depends on a set of windows. From "explorer" or "My Computer" click on the menu "Tools> Folder Options", then select the folder "view"
Here look for and uncheck the "Hide extensions for known file types" Click OK to close, now you can see the file extensions. Find so the file ".sv$" and rename it (right button> Rename) and replace the extension .sv$ with .dwg ie "Disegno1.dwg"
Without this you can open this file as a normal AutoCAD drawing ... and "luck" we recovered a drawing which was likely to be lost, perhaps because the electricity has been interrupted while we are working and we forgot to save the drawing. I assure you that it happens ... Returning to the table "files" tab "options" are also the path where the files are saved to "Plot Style". It is located under "Printer support file path" and "Plot style table search path ". Here are the files with the extension .ctb in which contains the plot style settings.. .
Part 8 AUTOCAD 2010 INTERFACE
Now let's see what it looks like the 2010 version of AutoCAD LT. After installing the program, we are faced with the following screen:
As we can see the interface is quite different from older versions (2007 and 2008) while the newer 2009 is similar to this. In particular, have changed the "toolbar" whose commands are now grouped in different ways and have the "main" commands (that is usually more used) of larger dimension. Under the command are the name of "toolbar", then "Draw", "Modify", "Properties" and so on. Clicking on the name of toolbar, it expands downwards showing additional commands that are part of that group. Then select the menu items at the top (Home, Insert, Annotate ... etc..) displays other "toolbar" with its controls. You may have noticed at this poin,t that the top lacks the classic menu bar, while there are new buttons on the top end with some basic commands (new, open, save, undo and restore, and printing). On the left of these commands, is a button with an "A" which when clicked opens a drop down where we find the same commands for opening and closing files and printing, but beyond that we find the key "options" where we will set settings of departure that we did at the beginning of the course.
_________________________________________________________________
If you click on the arrow to the right of "Print" button and on the drop-down menu that opens select "show menu bar", the menu bar will appear.
In short, just look a little and find all the features we've seen during the course, but personally I prefer the old interface, probably a matter of habit.. In any case, this is a problem easily solved, let's see how: At the right bottom of the screen, click on the button "Initial Setup Workspace".
On the menu that appears select "AutoCAD Classic"
The interface will take on the classic appearance is very similar to earlier versions, which probably is most friendly.
Now close the "tool palettes" by clicking the X at the top and then as we did at the beginning of the course, clicking the right button on a toolbar of the already present and select the voices of other toolbars that want to view, eg.. Modify II, Inquiry, Dimension, Text
Once you have made visible positions at will on either side of the screen by dragging with your mouse.
That's all.
Conclusions
Well, for the moment we arrived at the end of this course, clearly the Autocad not end there, there would be lots more to explain more about the design in 2D, but what about the basic functions of the program, we have already treated several topics on which you have to practice a lot and once you master you will be able to create and print your designs using this program. Practice a lot with the commands you have learned, try then to create something more elaborate, such as Plant, a furnished room or a technical drawing of an object, a brand etc.. according to your preferences and needs, you can draw in Autocad just about anything. When you start the designs calculate from the outset the scale factor with which they print, and scale the size of the template, the text and basic dimensions in according to this and the paper size you wish to use. Attempts to draw the tables that are easy to understand and generally follow the rules that use hand drawing.
Please note that AutoCAD is only a tool, we can compare it to know how to use the pencil and set sqares, and clearly does not draw on its own. With this course I hope to have transmitted the use of basic commands, through the combination of which will acquire the ability to put into digital form (that in the case of CAD drawing is called "vectorial" format ), what in theory would be able to draw on paper, but using the advantages that the use of the computer makes available to us. From this starting point, you can deepen more the potential of Autocad and manage even very complex designs, and then perhaps move to 3D design and three-dimensional graphics.
You might also like
- Synchronous M/CDocument7 pagesSynchronous M/CSekhar ChallaNo ratings yet
- EnglishDocument7 pagesEnglishreddygantasri31No ratings yet
- Cat 2011 Practical GuideDocument6 pagesCat 2011 Practical GuideGeminiCharuNo ratings yet
- P 02001Document126 pagesP 02001delgado6044No ratings yet
- 4g Technology 1Document11 pages4g Technology 1Sekhar ChallaNo ratings yet
- Camless PrincipleDocument5 pagesCamless PrincipleSekhar ChallaNo ratings yet
- Team Description Paper: Pack ManDocument4 pagesTeam Description Paper: Pack ManSekhar ChallaNo ratings yet
- Ma HeDocument3 pagesMa HeSekhar ChallaNo ratings yet
- 10 1 1 84 373Document14 pages10 1 1 84 373yk_ssdnNo ratings yet
- Auto Cad BookDocument44 pagesAuto Cad BookSekhar ChallaNo ratings yet
- Power Electronic Applications 31-Level Cascade InverterDocument22 pagesPower Electronic Applications 31-Level Cascade InverterSekhar ChallaNo ratings yet
- List of Colleges Offering Me/M.Tech. Courses For 2009-10 As On 18.08.2009Document20 pagesList of Colleges Offering Me/M.Tech. Courses For 2009-10 As On 18.08.2009Sekhar ChallaNo ratings yet
- Auto Cad Book1Document44 pagesAuto Cad Book1Sekhar ChallaNo ratings yet
- Lunar Solar PowerDocument10 pagesLunar Solar PowerSekhar ChallaNo ratings yet
- Gat Tat Advt 2011Document2 pagesGat Tat Advt 2011Sekhar ChallaNo ratings yet
- Digital ElectronicsDocument3 pagesDigital ElectronicsSekhar ChallaNo ratings yet
- Photo Gramme TryDocument20 pagesPhoto Gramme TrySekhar ChallaNo ratings yet
- Ee Gate 2010Document16 pagesEe Gate 2010Sekhar ChallaNo ratings yet
- Non Conventional Energy SourcesDocument9 pagesNon Conventional Energy SourcesSekhar ChallaNo ratings yet
- Aptransco Ae Notification 2011Document13 pagesAptransco Ae Notification 2011Raghu RameshNo ratings yet
- ICT Projects in India Compare Agricultural Information DeliveryDocument20 pagesICT Projects in India Compare Agricultural Information DeliveryMohammad SyaNo ratings yet
- Gate Reference Books ElectricalDocument2 pagesGate Reference Books ElectricalSekhar ChallaNo ratings yet
- PhotogrammetryDocument20 pagesPhotogrammetrySekhar ChallaNo ratings yet
- Non-Conventional Energy Sources.2Document14 pagesNon-Conventional Energy Sources.2Sekhar ChallaNo ratings yet
- Alignment Marks VELO: Rotu Rotd RotmDocument11 pagesAlignment Marks VELO: Rotu Rotd RotmSekhar ChallaNo ratings yet
- Artificial Intelligence and Global RiskDocument9 pagesArtificial Intelligence and Global RiskSekhar ChallaNo ratings yet
- An1621 Digital Image ProcessingDocument18 pagesAn1621 Digital Image ProcessingSekhar ChallaNo ratings yet
- The Subtle Art of Not Giving a F*ck: A Counterintuitive Approach to Living a Good LifeFrom EverandThe Subtle Art of Not Giving a F*ck: A Counterintuitive Approach to Living a Good LifeRating: 4 out of 5 stars4/5 (5784)
- The Little Book of Hygge: Danish Secrets to Happy LivingFrom EverandThe Little Book of Hygge: Danish Secrets to Happy LivingRating: 3.5 out of 5 stars3.5/5 (399)
- Hidden Figures: The American Dream and the Untold Story of the Black Women Mathematicians Who Helped Win the Space RaceFrom EverandHidden Figures: The American Dream and the Untold Story of the Black Women Mathematicians Who Helped Win the Space RaceRating: 4 out of 5 stars4/5 (890)
- Shoe Dog: A Memoir by the Creator of NikeFrom EverandShoe Dog: A Memoir by the Creator of NikeRating: 4.5 out of 5 stars4.5/5 (537)
- Grit: The Power of Passion and PerseveranceFrom EverandGrit: The Power of Passion and PerseveranceRating: 4 out of 5 stars4/5 (587)
- Elon Musk: Tesla, SpaceX, and the Quest for a Fantastic FutureFrom EverandElon Musk: Tesla, SpaceX, and the Quest for a Fantastic FutureRating: 4.5 out of 5 stars4.5/5 (474)
- The Yellow House: A Memoir (2019 National Book Award Winner)From EverandThe Yellow House: A Memoir (2019 National Book Award Winner)Rating: 4 out of 5 stars4/5 (98)
- Team of Rivals: The Political Genius of Abraham LincolnFrom EverandTeam of Rivals: The Political Genius of Abraham LincolnRating: 4.5 out of 5 stars4.5/5 (234)
- Never Split the Difference: Negotiating As If Your Life Depended On ItFrom EverandNever Split the Difference: Negotiating As If Your Life Depended On ItRating: 4.5 out of 5 stars4.5/5 (838)
- The Emperor of All Maladies: A Biography of CancerFrom EverandThe Emperor of All Maladies: A Biography of CancerRating: 4.5 out of 5 stars4.5/5 (271)
- A Heartbreaking Work Of Staggering Genius: A Memoir Based on a True StoryFrom EverandA Heartbreaking Work Of Staggering Genius: A Memoir Based on a True StoryRating: 3.5 out of 5 stars3.5/5 (231)
- Devil in the Grove: Thurgood Marshall, the Groveland Boys, and the Dawn of a New AmericaFrom EverandDevil in the Grove: Thurgood Marshall, the Groveland Boys, and the Dawn of a New AmericaRating: 4.5 out of 5 stars4.5/5 (265)
- The Hard Thing About Hard Things: Building a Business When There Are No Easy AnswersFrom EverandThe Hard Thing About Hard Things: Building a Business When There Are No Easy AnswersRating: 4.5 out of 5 stars4.5/5 (344)
- On Fire: The (Burning) Case for a Green New DealFrom EverandOn Fire: The (Burning) Case for a Green New DealRating: 4 out of 5 stars4/5 (72)
- The World Is Flat 3.0: A Brief History of the Twenty-first CenturyFrom EverandThe World Is Flat 3.0: A Brief History of the Twenty-first CenturyRating: 3.5 out of 5 stars3.5/5 (2219)
- The Unwinding: An Inner History of the New AmericaFrom EverandThe Unwinding: An Inner History of the New AmericaRating: 4 out of 5 stars4/5 (45)
- The Gifts of Imperfection: Let Go of Who You Think You're Supposed to Be and Embrace Who You AreFrom EverandThe Gifts of Imperfection: Let Go of Who You Think You're Supposed to Be and Embrace Who You AreRating: 4 out of 5 stars4/5 (1090)
- The Sympathizer: A Novel (Pulitzer Prize for Fiction)From EverandThe Sympathizer: A Novel (Pulitzer Prize for Fiction)Rating: 4.5 out of 5 stars4.5/5 (119)
- Her Body and Other Parties: StoriesFrom EverandHer Body and Other Parties: StoriesRating: 4 out of 5 stars4/5 (821)
- Microsoft Excel - Application Note - Crunching FFTsDocument5 pagesMicrosoft Excel - Application Note - Crunching FFTsvoltus88No ratings yet
- Superstress User Manual: Issue 6.5C September 2006Document295 pagesSuperstress User Manual: Issue 6.5C September 2006Nonoy Justiniane-Giray JrNo ratings yet
- NACA Four-Digit Airfoil Profile 8% 4 12%Document1 pageNACA Four-Digit Airfoil Profile 8% 4 12%Raymond Yonathan HutapeaNo ratings yet
- Snorks Udl Lesson Plan-1Document4 pagesSnorks Udl Lesson Plan-1api-253110466No ratings yet
- Multiple Choice Questions from Past ExamsDocument31 pagesMultiple Choice Questions from Past Examsmasti funNo ratings yet
- Nikola Tesla: Mysterious Facts (Essay)Document2 pagesNikola Tesla: Mysterious Facts (Essay)DenisKisurkinNo ratings yet
- ION EXCHANGE KINETICS: A NONLINEAR DIFFUSION PROBLEMDocument32 pagesION EXCHANGE KINETICS: A NONLINEAR DIFFUSION PROBLEMNgô Văn CườngNo ratings yet
- El Greco ThesisDocument14 pagesEl Greco ThesisJohnPapaspanosNo ratings yet
- BIOL4705 Paper 2608Document10 pagesBIOL4705 Paper 2608tintoNo ratings yet
- KEY - Unit 12 Test ReviewDocument4 pagesKEY - Unit 12 Test ReviewHayden MulnixNo ratings yet
- LocationDocument12 pagesLocationPavithra GowthamNo ratings yet
- Panasonic - PDP TH 37 42 pv70xx - Gph10deDocument85 pagesPanasonic - PDP TH 37 42 pv70xx - Gph10defaroltek0% (1)
- Bresnen M. and Marshall N. 2000a Building Partnerships Case Studies of Client Contractor Collaboration in The UK Construction Industry'Document14 pagesBresnen M. and Marshall N. 2000a Building Partnerships Case Studies of Client Contractor Collaboration in The UK Construction Industry'VivianeLeuchtenbergPEspositoNo ratings yet
- Cell-Structure and FunctionDocument11 pagesCell-Structure and Functionانس خيرناNo ratings yet
- Astrological Signs ExplainedDocument16 pagesAstrological Signs ExplainedAna-Maria Negrii100% (1)
- Database AdministrationDocument12 pagesDatabase AdministrationjayNo ratings yet
- Sokolowski Robert Logic Parts Wholes in Husserls InvestigationsDocument18 pagesSokolowski Robert Logic Parts Wholes in Husserls InvestigationsveronicavronskyNo ratings yet
- New NotesDocument83 pagesNew Noteseness1No ratings yet
- Los Valores en InglesDocument4 pagesLos Valores en InglesYeinyNo ratings yet
- QC Story TRAINING SLIDEDocument47 pagesQC Story TRAINING SLIDEDIPAK VINAYAK SHIRBHATE83% (6)
- Affinity Monitor 2017 StudyDocument16 pagesAffinity Monitor 2017 StudyagarwalharshalNo ratings yet
- SAR ADC TutorialDocument48 pagesSAR ADC TutorialPing-Liang Chen100% (1)
- Oil and Gas Skills GuideDocument25 pagesOil and Gas Skills GuideshakNo ratings yet
- FreePBX Installation GuideDocument6 pagesFreePBX Installation Guidetinhs2cop0% (1)
- Delete Entries On TRBAT and TRJOB Tables ..Document3 pagesDelete Entries On TRBAT and TRJOB Tables ..ssssssssssNo ratings yet
- Apostila de AseDocument20 pagesApostila de AseOdair Pereira Dos SantosNo ratings yet
- 2D Euler Riemann RoeDocument72 pages2D Euler Riemann RoeJRNo ratings yet
- ABAP - Dynamic Variant Processing With STVARVDocument12 pagesABAP - Dynamic Variant Processing With STVARVrjcamorim100% (1)
- Principles of Management All ChaptersDocument263 pagesPrinciples of Management All ChaptersRushabh Vora81% (21)