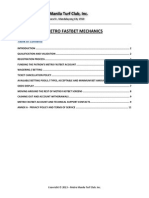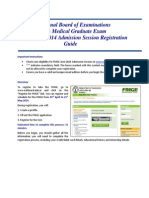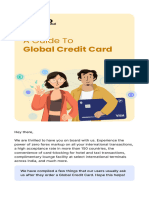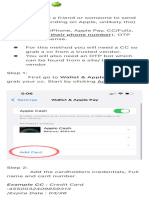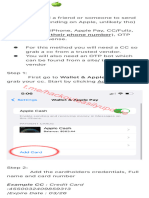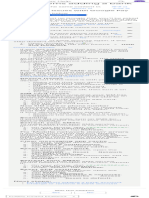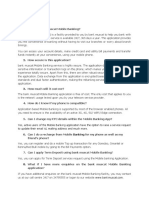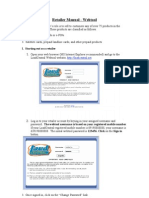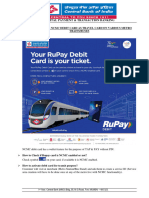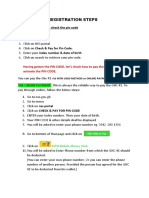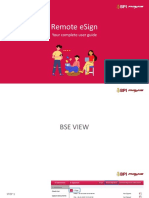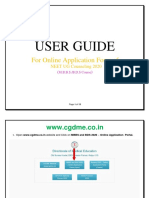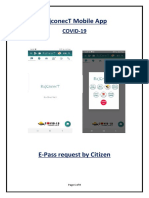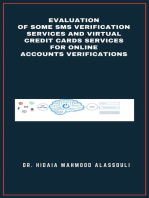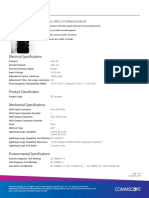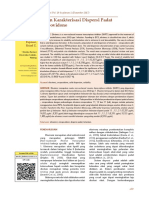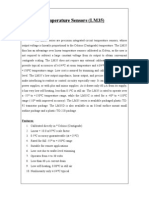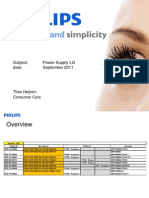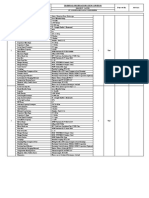Professional Documents
Culture Documents
Etranzact Mobile
Uploaded by
Chibuike OgwogwoOriginal Description:
Copyright
Available Formats
Share this document
Did you find this document useful?
Is this content inappropriate?
Report this DocumentCopyright:
Available Formats
Etranzact Mobile
Uploaded by
Chibuike OgwogwoCopyright:
Available Formats
Getting Started
Requirements An eTranzact card A GSM mobile phone and a SIM card that is GPRS and Java enabled Download the mCommerce application on your mobile phone
To down load the application on your mobile phone Send d mtnmobile as an SMS to 4011, a response SMS containing the URL to the application would be sent to your phone. You can also visit http://mobile.etranzact.com/eTranzact.jad or http://mobile.etranzact.com/eTranzact.jar with your mobile phone. Please note that the letters are case sensitive hence the T in the eTranzact.jar and eTranzact.jad should be in capital. (NB: please ensure that you have at least N100 (one hundred naira worth of airtime on your phone for the download to complete the download and setup of the application)
Using the MTN Mobile Application To commence usage of the downloaded application, kindly follow the steps listed below: Configure the mCommerce Application Change your card PIN Load your card Check your balance Get started (purchase airtime)
Configuring the mCommerce Application Having successfully downloaded the mCommerce application on your mobile phone, launch the application and check the I agree check box provided on the bottom left of the agreement page. Scroll down, click on the options button of your phone to see a pop-up. Select the I Agree option on the menu that appears Click on your menu/option key to continue/proceed as the case may be
Imputing your details: Enter your mobile phone number
Enter your card number as the default card number this is a 16 digit number supplied by eTranzact as your card number. Note that no other number may be used as your default card number except your eTranzact card number. Enter your default card PIN This is a 4 digit PIN that specific to your card number and can be found on the introduction letter that accompanies you plastic card. Enter a memorable word This is a password that can be activated to restrict access to the application on the phone. Enter your card expiration date in the format given i.e. MM for the month and, e.g 02 for February. YYYY for the year e.g. 2011 Select your network provider i.e. MTN Scroll down, click on the options button of your phone to see a pop-up. Select the proceed option on the menu that appears Click on the options button of your mobile phone and select OK A confirmation page is displayed for you to ensure the details have been entered correctly. Scroll down, click on the options button of your phone to see a pop-up. Select the OK option on the menu that appears Send You can send through GPRS or SMS. To send select the channel you wish to send through and scroll to the bottom of the page. Click on the options button of your mobile phone and click on enter. You would be prompted on allowing the application send a message. Select the Yes option and await a response SMS from eTranzact. If your set up is successful youll get a message like Congratulations your profile was successfully synchronized else the set up is not successful, select the services item on the menu and choose Re-sync. If it is still not successful, select the services option on the menu and choose Change set up to start all over.
Changing your card PIN (It is important to note that before you can effect a successful transaction on the mCommerce application, you would be required to change your PIN)
To change your PIN navigate to the Security item on the mCommerce menu Select change PIN Select card to use (In this case Default ) Enter your old PIN (in this case your default PIN) Enter your New PIN Confirm your New PIN Scroll down, click on the options button of your phone to see a pop-up. Select the proceed option on the menu that appears Click on the options button of your mobile phone and select OK A confirmation page is displayed for you to ensure the details have been entered correctly. Scroll down, click on the options button of your phone to see a pop-up. Select the OK option on the menu that appears Send You can send through GPRS or SMS. To send select the channel you wish to send through and scroll to the bottom of the page. Click on the options button of your mobile phone and click on enter.
Loading your card To load your card, simply walk into any of the eTranzact member banks as stated below and request for a card load on your card.
Checking your balance To check your card account balance, simply navigate to the banking item on the mCommece menu, click on it and select the check Balance item on the banking page. Ensure the select card to use is set to Default The select account type option can be set to current or savings (in this case it doesnt matter because the card is a reloadable card) Enter your card PIN Send
Get Started Purchasing airtime Select the Topup item on the menu Select PIN (to purchase logical PINs) or PINLESS for (VTU-Virtual Topup)
Select self (if youre loading your mobile phone) Select Third party (if the airtime is to be transferred to another phone) Select the desired network (MTN) Select the desired denomination/amount Enter the line type (Postpaid or Prepaid) Ensure the select card to use is set to Default (Provided you havent added any other card.) The select account type option can be set to current or savings (in this case it doesnt matter because the card is a reloadable card) Enter your card PIN Send
Member banks for card load 1. Oceanic Bank 2. First Bank Plc 3. Intercontinental bank plc 4. Wema Bank plc 5. Union Bank plc 6. Zenith Bank plc 7. UBA plc 8. Skye Bank plc 9. BankPHB plc 10. FCMB plc 11. Fidelity bank plc 12. StanbicIBTC Bank plc 13. FinBank plc 14. Spring bank plc 15. Access Bank plc 16. EcoBank plc 17. GTbank plc 18. Sterling Bank plc
You might also like
- Mobile Banking Service FeaturesDocument15 pagesMobile Banking Service Featuressalomi_barlaNo ratings yet
- A920 User Guide PPBrandingDocument18 pagesA920 User Guide PPBrandingsuntaeyoonNo ratings yet
- myPOS Go Get Started enDocument2 pagesmyPOS Go Get Started enАлександр (SevralT)No ratings yet
- Mobile Banking Service FeaturesDocument14 pagesMobile Banking Service FeaturesMalay RanjanNo ratings yet
- RSRTC Mobile Ticket Booking: User GuideDocument10 pagesRSRTC Mobile Ticket Booking: User Guideakash yadavNo ratings yet
- Modified Brief On Online Payments Through Android 21-09-13 PRB11Document11 pagesModified Brief On Online Payments Through Android 21-09-13 PRB11sathi_mNo ratings yet
- User Guide To Fill in The Pgecet - 2013 Online Application FormDocument14 pagesUser Guide To Fill in The Pgecet - 2013 Online Application FormUmar Rahamatullah ShareefNo ratings yet
- Cleartrip Mobile App GuideDocument14 pagesCleartrip Mobile App GuideDipesh KaraniaNo ratings yet
- Paytoo User GuideDocument45 pagesPaytoo User Guideghazanfar72No ratings yet
- Agent Send2 (Rev)Document50 pagesAgent Send2 (Rev)Ahmed Hamouda100% (3)
- Great GPS Tracker Quick Start GuideDocument3 pagesGreat GPS Tracker Quick Start GuideMuhammed EmamNo ratings yet
- Metro FastBet MechanicsDocument14 pagesMetro FastBet MechanicsMetroManilaTurf75% (4)
- Prepaid Broadband Starter Kit-Frequently Asked Questions: AnswerDocument7 pagesPrepaid Broadband Starter Kit-Frequently Asked Questions: Answeregyan98No ratings yet
- ManualDocument7 pagesManualsakib.alam.hr875No ratings yet
- National Building Code of The PHDocument8 pagesNational Building Code of The PHRJNo ratings yet
- NSS Full Registration ProcessDocument6 pagesNSS Full Registration ProcessMarian DeluxyNo ratings yet
- View e-passbook on your phone with Synd e-PassbookDocument3 pagesView e-passbook on your phone with Synd e-PassbookAryan yadavNo ratings yet
- TSLPRB2022 UserGuide 30042022Document9 pagesTSLPRB2022 UserGuide 30042022Kishore KumarNo ratings yet
- Manual WIKO BloomDocument236 pagesManual WIKO BloompablocobisaNo ratings yet
- National Board of Examinations Foreign Medical Graduate Exam (FMGE) June 2014 Admission Session Registration GuideDocument12 pagesNational Board of Examinations Foreign Medical Graduate Exam (FMGE) June 2014 Admission Session Registration GuidedocprashNo ratings yet
- Danamon Internet Banking ManualDocument7 pagesDanamon Internet Banking ManualDanbo ZCNo ratings yet
- State Bank FreedoM FAQsDocument20 pagesState Bank FreedoM FAQssree8884No ratings yet
- Palm Pixi Plus QSGDocument28 pagesPalm Pixi Plus QSGsavvaydntNo ratings yet
- How To Make Payment Using Payid AppDocument10 pagesHow To Make Payment Using Payid AppJefrin josephNo ratings yet
- SBM Niyo Global HandbookDocument6 pagesSBM Niyo Global HandbookDEBADYUTI MAITINo ratings yet
- Example CC: Credit Card:4550032409859313 - Expire Date: 03/26Document7 pagesExample CC: Credit Card:4550032409859313 - Expire Date: 03/26Cesar Carbajal100% (2)
- Apple Pay SauxeDocument7 pagesApple Pay SauxeAb Zaher100% (1)
- The Nigerian Society of EngineersDocument14 pagesThe Nigerian Society of EngineersemmanuelNo ratings yet
- Fix Problems Adding A Bank Account - Google Pay HDocument1 pageFix Problems Adding A Bank Account - Google Pay HSajulNo ratings yet
- Step-By-Step Guide For School Fees PaymentDocument2 pagesStep-By-Step Guide For School Fees PaymentKenny KayNo ratings yet
- MBanking FAQs-EnglishDocument21 pagesMBanking FAQs-EnglishMugenyiNo ratings yet
- Retailer Manual - Webtool: I. Starting Out As A RetailerDocument6 pagesRetailer Manual - Webtool: I. Starting Out As A RetailerGaea De GuzmanNo ratings yet
- SBI MobiCash user manual covers fund transfer, cash withdrawal, rechargesDocument6 pagesSBI MobiCash user manual covers fund transfer, cash withdrawal, rechargesBijendra SinghNo ratings yet
- 3G 7.2Mbps 3G Connect Modem User Guide: Welcome To Hspa Usb Modem 3G CONNECT MODEM Provides The Following FunctionsDocument21 pages3G 7.2Mbps 3G Connect Modem User Guide: Welcome To Hspa Usb Modem 3G CONNECT MODEM Provides The Following FunctionsBarce RumkabuNo ratings yet
- Ib Guidelines-Fcdb12.0 Customer FaqDocument7 pagesIb Guidelines-Fcdb12.0 Customer FaqNikita NamaNo ratings yet
- BM Remit FAQs enDocument7 pagesBM Remit FAQs enopera miniNo ratings yet
- Steps of Paying Stamp Duty and Registration FeesDocument2 pagesSteps of Paying Stamp Duty and Registration FeesKaushik AliNo ratings yet
- Instructions Online Regi Start I OnDocument11 pagesInstructions Online Regi Start I OnDoctorsHangout.comNo ratings yet
- Frequently Asked Questions & Answers For Pmoney:: 1. What Is Pmoney Internet Banking?Document3 pagesFrequently Asked Questions & Answers For Pmoney:: 1. What Is Pmoney Internet Banking?ShahrearNo ratings yet
- NCMC-CIRCULAR Website 1Document2 pagesNCMC-CIRCULAR Website 1spycomtNo ratings yet
- NSS Registration Procedure - NewDocument9 pagesNSS Registration Procedure - NewAsante LeslieNo ratings yet
- Sept 20 2011Document9 pagesSept 20 2011eerpinarNo ratings yet
- Mobile Explode PictureDocument18 pagesMobile Explode PictureMohamed FernándezNo ratings yet
- Remote Esign User Guide v4Document33 pagesRemote Esign User Guide v4Ariel DicoreñaNo ratings yet
- User Guide: For Online Application Form ofDocument13 pagesUser Guide: For Online Application Form ofNilesh GuptaNo ratings yet
- Canteen Ordering System For Unilever: StakeholdersDocument10 pagesCanteen Ordering System For Unilever: StakeholderstheunspokenlegendNo ratings yet
- User ManualDocument58 pagesUser ManualNaveen KumarNo ratings yet
- Make Online Railway ReservationsDocument16 pagesMake Online Railway ReservationsAdrian van HandsNo ratings yet
- Manualp8 EnergyDocument97 pagesManualp8 Energygigialex72No ratings yet
- Epayment HelpDocument6 pagesEpayment HelpRahul KirkNo ratings yet
- Retailers Webtool ManualDocument5 pagesRetailers Webtool Manualapi-235038867No ratings yet
- Vendor Registration - GuideDocument13 pagesVendor Registration - GuideTejash NayakNo ratings yet
- Apply for COVID-19 E-Pass using RajconecT Mobile AppDocument9 pagesApply for COVID-19 E-Pass using RajconecT Mobile AppNishant YadavNo ratings yet
- User Manual Viper I NewDocument143 pagesUser Manual Viper I NewTurcu ElenaNo ratings yet
- MTN MobileMoney GuideDocument20 pagesMTN MobileMoney GuideOluwaphemmy SobakinNo ratings yet
- Evaluation of Some Virtual Phone Numbers ServicesFrom EverandEvaluation of Some Virtual Phone Numbers ServicesNo ratings yet
- Review of Some SMS Verification Services and Virtual Debit/Credit Cards Services for Online Accounts VerificationsFrom EverandReview of Some SMS Verification Services and Virtual Debit/Credit Cards Services for Online Accounts VerificationsNo ratings yet
- Review of Some Online Banks and Visa/Master Cards IssuersFrom EverandReview of Some Online Banks and Visa/Master Cards IssuersNo ratings yet
- Evaluation of Some SMS Verification Services and Virtual Credit Cards Services for Online Accounts VerificationsFrom EverandEvaluation of Some SMS Verification Services and Virtual Credit Cards Services for Online Accounts VerificationsRating: 5 out of 5 stars5/5 (1)
- Evaluation of Some Websites that Offer Virtual Phone Numbers for SMS Reception and Websites to Obtain Virtual Debit/Credit Cards for Online Accounts VerificationsFrom EverandEvaluation of Some Websites that Offer Virtual Phone Numbers for SMS Reception and Websites to Obtain Virtual Debit/Credit Cards for Online Accounts VerificationsNo ratings yet
- 4Ms of Production FactorsDocument31 pages4Ms of Production FactorsMaryann Mojica GonzalesNo ratings yet
- Millau Viaduct Case Study: World's Tallest BridgeDocument14 pagesMillau Viaduct Case Study: World's Tallest BridgeDevendra Kumar KumarNo ratings yet
- Sa2009-001608 en Rel670 CT Calculation ExampleDocument7 pagesSa2009-001608 en Rel670 CT Calculation ExampleinsanazizNo ratings yet
- Accuret-A20: Electrical SpecificationsDocument2 pagesAccuret-A20: Electrical SpecificationsClaudio CalabreseNo ratings yet
- LDM CuNi7Zn39Pb3Mn2 MSDSDocument4 pagesLDM CuNi7Zn39Pb3Mn2 MSDSmp87_ingNo ratings yet
- PROTECTIVE RELAY TYPE CPR FOR RUBBER BAG CONSERVATORDocument5 pagesPROTECTIVE RELAY TYPE CPR FOR RUBBER BAG CONSERVATORAshraf NazifNo ratings yet
- Fuel Pressure Regulator - Remove and InstallDocument3 pagesFuel Pressure Regulator - Remove and InstallGerardo VelazquezNo ratings yet
- Pembentukan Dan Karakterisasi Dispersi Padat Efavirenzs-CrospovidoneDocument7 pagesPembentukan Dan Karakterisasi Dispersi Padat Efavirenzs-CrospovidoneanggiberNo ratings yet
- Fix Canon Pixma MP287 Printer Error CodesDocument7 pagesFix Canon Pixma MP287 Printer Error CodesBen BennyNo ratings yet
- MEEN 364 Lecture 4 Examples on Sampling and Aliasing PhenomenaDocument5 pagesMEEN 364 Lecture 4 Examples on Sampling and Aliasing PhenomenaHiren MewadaNo ratings yet
- Computer Software Testing TerminologyDocument99 pagesComputer Software Testing TerminologyoluninjaaNo ratings yet
- Brochure CPR ENDocument8 pagesBrochure CPR ENMakiberNo ratings yet
- Ewsd BSNL PDFDocument2 pagesEwsd BSNL PDFAdamNo ratings yet
- Temperature Sensors LM35Document92 pagesTemperature Sensors LM35Shaik Shahul0% (1)
- Type 3025 Sizes P462, P460-200 and P900 Diaphragm Actuator: Bulletin 61.1:3025Document8 pagesType 3025 Sizes P462, P460-200 and P900 Diaphragm Actuator: Bulletin 61.1:3025Datt NguyenNo ratings yet
- Technical Readout (TRO) 2750 (Fan Made)Document106 pagesTechnical Readout (TRO) 2750 (Fan Made)Mescalero100% (4)
- NZS 4298:1998 Materials and Workmanship For Earth Buildings: Skip To Main Content Skip To Primary NavigationDocument10 pagesNZS 4298:1998 Materials and Workmanship For Earth Buildings: Skip To Main Content Skip To Primary NavigationRui TerrasNo ratings yet
- Beer and Johnston Detailed Table of ContentsDocument10 pagesBeer and Johnston Detailed Table of Contentsdhruv001No ratings yet
- Voice PortalDocument8 pagesVoice PortalthegownuproosterNo ratings yet
- Stability Data BookletDocument18 pagesStability Data BookletPaul Ashton25% (4)
- LG Power Supply Reference GuideDocument29 pagesLG Power Supply Reference GuideOrlando Jose PascuaNo ratings yet
- Part 07 Digital Modulations - EEE309Document13 pagesPart 07 Digital Modulations - EEE309elon muskNo ratings yet
- Siemens Technical FlyerDocument2 pagesSiemens Technical FlyerThiagoPinheiroNo ratings yet
- Astm B633-23 - Redline Astm B633-23Document7 pagesAstm B633-23 - Redline Astm B633-23somashekar1510No ratings yet
- Aiwa NSX-VC58Document41 pagesAiwa NSX-VC580000AbdielNo ratings yet
- Postmodern Architecture Reinterprets Form & FunctionDocument5 pagesPostmodern Architecture Reinterprets Form & FunctionNejra Uštović - PekićNo ratings yet
- Philips Chassis Lc7-1e La PDFDocument91 pagesPhilips Chassis Lc7-1e La PDFcomphomeNo ratings yet
- VENTILADOR INDUSTRIAL enDocument4 pagesVENTILADOR INDUSTRIAL enFelipe BarrientosNo ratings yet
- Technical Spec & BOQ Screw ConveyorDocument7 pagesTechnical Spec & BOQ Screw ConveyorjhsudhsdhwuNo ratings yet
- VW T-Cross 2019+ - Connector ViewsDocument220 pagesVW T-Cross 2019+ - Connector ViewsMucowera AshaNo ratings yet