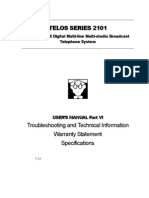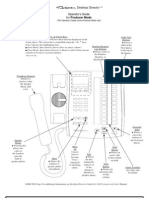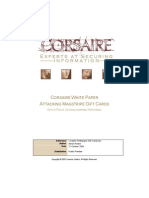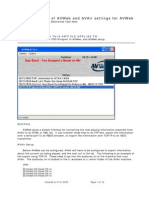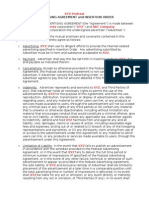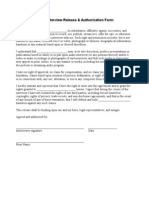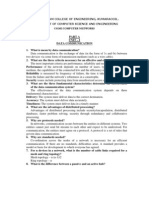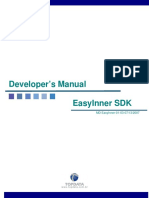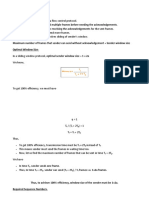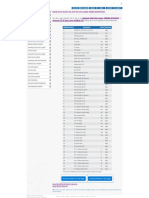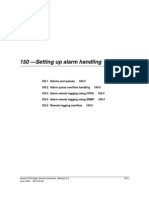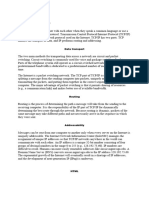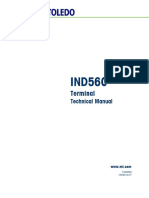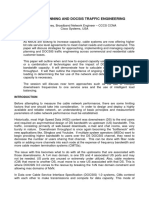Professional Documents
Culture Documents
AP3 5ManV1.0cfinal
Uploaded by
Dr. Emmett Lathrop "Doc" BrownOriginal Title
Copyright
Available Formats
Share this document
Did you find this document useful?
Is this content inappropriate?
Report this DocumentCopyright:
Available Formats
AP3 5ManV1.0cfinal
Uploaded by
Dr. Emmett Lathrop "Doc" BrownCopyright:
Available Formats
ASSISTANT PRODUCER 3.
Talk-show Management Software for Telos third-generation Telephone Interfaces
USERS MANUAL
Manual Version 1.0 for: Assistant Producer 3.5 version 3.5 and later 12 May, 2003
TELOS ASSISTANT PRODUCER 3.5 USERS MANUAL
Customer Service
We support you... By phone/Fax in the USA. Customer service is available from 9:30 AM to 6:00 PM USA Eastern Time, Monday through Friday at +1 (216) 241-7225. Were often here at times outside of these, as well please feel free to try at any time! Fax: +1 (216) 241-4103. By phone/Fax in Europe. Service is available from Telos Europe in Germany at +49 81 61 42 467. Fax: +49 81 61 42 402. By E-Mail. The address is: support@telos-systems.com. Via World Wide Web. The Telos Web site has a variety of information which may be useful for product selection. The URL is: http://www.telos-systems.com. Feedback We welcome feedback on any aspect of the Assistant Producer 2.0 or this manual. In the past, many good ideas from users have made their way into software revisions or new products. Please contact us with your comments.
Telos Systems 2101 Superior Avenue Cleveland, OH 44114 USA +1 (216) 241-7225 Fax: +1 (216) 241-4103 Telos Europe Johannisstra e 6 85354 Freising Germany +49 81 61 42 467 Fax: +49 81 61 42 402
Trademarks Telos Systems, the Telos logo, Assistant Producer, Assistant Producer 2.0, Assistant Producer for 2101, Telos TWO, Telos TWOx12, Zephyr, ZephyrExpress, and Series 2101 are trademarks of TLS Corporation. All other trademarks are property of their respective holders. Copyright Copyright 2000, 2003 by TLS Corporation. Published by Telos Systems, who reserves the right to make improvements or changes in the products described in this manual, which may affect the product specifications, or to revise the manual, without notice. All rights reserved. Notice All versions, claims of compatibility, trademarks, etc., of hardware and software products not made by Telos mentioned in this manual or accompanying material are informational only. Telos Systems makes no endorsement of any particular product for any purpose, nor claims any responsibility for operation or accuracy. Warranty This product is covered by a one year limited warranty, the full text of which is included in the Appendix of this manual. Service You must contact Telos before returning any equipment for factory service. Telos Systems will issue a Return Authorization number which must be written on the exterior of your shipping container. Please do not return cables or accessories unless specifically requested by Telos technical support. Be sure to adequately insure your shipment for its replacement value. Packages without proper authorization may be refused. US customers please contact Telos technical support at +1 (216)-2417225. All other customers should contact your local representative to make arrangements for service.
TABLE OF CONTENTS
III
TELOS ASSISTANT PRODUCER 3.5 USERS MANUAL
Table of Contents
Customer Service ........................................................................................................................................................ ii
1 2 3 4
INTRODUCTION- WHAT IS ASSISTANT PRODUCER V3.5?............................1 SYSTEM INTEGRATION .......................................................................................3
System Requirements ................................................................................................................................................. 4
SOFTWARE INSTALLATION................................................................................7 USING ASSISTANT PRODUCER V3.5 ..............................................................11
4.1 Producer Mode (screener mode).................................................................................................................. 11 Buttons in Producer Mode........................................................................................................................................ 12 4.2 Talent mode (on-air control mode).............................................................................................................. 14 Buttons in Talent Mode ............................................................................................................................................ 15 4.3 Features common to Producer & Talent Modes....................................................................................... 19
5
5.1 5.2 5.3 5.4 5.5 5.6 5.7
ADVANCED FEATURES .....................................................................................21
Changing Shows ............................................................................................................................................. 21 The Show Scheduler ...................................................................................................................................... 22 The Caller Database ...................................................................................................................................... 24 Changing Fonts............................................................................................................................................... 26 Background Color.......................................................................................................................................... 26 Multi-Lingual Support .................................................................................................................................. 27 Screen Resizing............................................................................................................................................... 27
6 7
7.1 7.2 7.3 7.4
WARRANTY .........................................................................................................29 APPENDICES .......................................................................................................31
Appendix 1 Assistant Producer Line State Status Symbol Icons .................................................... 31 Appendix 2 Are you new to PC Networking?......................................................................................... 33 Appendix 3 TCP/IP Setup Guide.............................................................................................................. 37 Appendix 4 Using Assistant Producer 3.5 in remote (off-site) locations ............................................. 39
TELOS ASSISTANT PRODUCER 3.5 USERS MANUAL
INTRODUCTION- What is Assistant Producer v3.5?
Welcome to Telos Systems Assistant Producer 3.5 Talk Show Management Software.
IMPORTANT! This manual covers Assistant Producer v3.5 used with the Telos Series 2101 and the Telos TWOx12 (TWOx12 software version 3.0 and later required).
Note that the original Assistant Producer 1.17 software is for use with the Telos 1A2 module, Direct Interface Module and One- x- Six and can be purchased separately through your Telos dealer.
Congratulations on choosing Assistant Producer v3.5, which completes Telos Systems advanced third generation digital multi-line talk show systems by addressing the need for Windows-based client/server call screener software. This system enables producers to provide talent with information on each caller, send instant messages, and control the status of multiple telephone lines. Assistant Producer 3.5 integrates easily with your Telos phone systems and allows for maximum control and flexibility through a user-friendly Windows environment, even from remote locations.
Your new Assistant Producer v3.5: Supports Windows 98, NT 3.51 or higher, 2000, and XP. Serves as either a Talent (hybrid control) or Producer (screener) workstation via a PC. Features line selection and control over the network by keyboard and mouse. Contains distinctive Status Symbol line indicators (icons) matching those used on Telos Desktop Director for ease of use. Helps manage your show by providing line timers and the show scheduler. Houses a Caller Database, which allows the saving of your shows statistics using Microsoft Access database protocols for easy manipulation of database information, and to convert to other formats to use with your favorite database applications. Includes multilingual support (English, French, German, Spanish). Allows users to customize fonts and background colors.
CHAPTER 1
INTRODUCTION
TELOS ASSISTANT PRODUCER 3.5 USERS MANUAL
Contained in this manual is information on how to install and use Assistant Producer v3.5. The flexibility of this system is great, so we encourage you to play with the system, and configure it thoroughly before putting it on the air. This manual assumes that you are familiar with the Telos Series 2101 or TWOx12, as appropriate to your installation.
2
INTRODUCTION
CHAPTER 1
TELOS ASSISTANT PRODUCER 3.5 USERS MANUAL
SYSTEM INTEGRATION
The Assistant Producer 3.5 Windows-based talk show software works in conjunction with Telos 3rd generation phone systems utilizing the Desktop Director integrated telephone/control surface, such as the TWOx12 and Series 2101. Assistant Producer 3.5 adds additional flexibility and power to these phone systems by providing the ability to manage talk shows in the Windows environment.
IMPORTANT TIP! Assistant Producer 3.5 works only with the Telos TWOx12 Multi-line Talkshow System and the Telos Series 2101 Multi-Studio Multi-line Talkshow System.
If you have an older Telos phone system using a 1A2 interface, Direct Interface module, or One-x-Six you should use Assistant Producer 1.17 instead. This is available from your Telos Systems dealer.
Assistant Producer 3.5 communicates with the embedded server built into the Telos Interface such as the TWOx12, or System 2101 Hub, over any Ethernet based network using the TCP/IP protocol. This means that Assistant Producer 3.5 will function over any LAN, WAN, or other TCP/IP based computer network. Assistant Producer 3.5 can even be used from remote locations via the Internet if your corporate LAN has Internet access. Assistant Producer 3.5 can be configured to either control/monitor a specific Desktop Director or the system as a whole (No Director and Passive modes). Assistant Producer v3.5s No Director mode does exactly what the name implies. It can be used to control/monitor activity of the Telos phone system without being directly associated with any specific Desktop Director. This is useful for remotely managing/monitoring the overall flow of a talk show instead of just the activity on one Desktop Director. Assistant Producer 3.5 is designed to operate in one of two modes on any given computer at a given time: Talent (on air control mode) and Producer (screener mode). These two modes provide the user with features designed specifically for the intended use. Assistant Producer 3.5 uses easy to understand Status Symbols (icons) to indicate status information about each line. These icons are identical to those used on the Telos Desktop Director so there is no confusion. There is only one simple easy-to-recognize set of icons for the whole phone system. Assistant Producer 3.5 provides 4 general fields for entering/displaying Caller information so the Talent can easily see vital information on his/her callers (name, location/address, comments, and phone number). Assistant Producer 3.5 can also be easily configured to automatically log the call information to a user selectable database. To help manage your talk show Assistant Producer 3.5 has an easy to use Show Scheduler. The Show Scheduler can be programmed to give you warning/notification for commercials, breaks, new topics, etc.
CHAPTER 2
SYSTEM INTEGATION
TELOS ASSISTANT PRODUCER 3.5 USERS MANUAL
Instant messages can be sent through the easy to use chat style message box. Just click on this box, type your message, and press the enter key and all running copies of Assistant Producer 3.5 will receive the message. This provides show personnel a method to effectively communicate while on air. Assistant Producer 3.5 provides you with an easy to use Windows based environment to manage your talk shows. It gives you great flexibility by being able to manage show from just about anywhere a TCP/IP connection can be found. Typical System Scenario:
STUDIO
Desktop Director in Talent (on-air control) Mode
..SCREENER LOCATION
Desktop Director in Producer (Screener) Mode
TWOx12 Or 2101 Studio Interface
Copy of Assistant Producer v3.5 (Talent Mode) Ethernet Hub
Copy of Assistant Producer v3.5 (Producer mode)
As indicated above, typically the screener and talent will each have a Desktop Director and a computer running Assistant Producer v3.5. Each copy of Assistant Producer 3.5 will usually be logged into a particular Desktop Director, allowing control of that Director via the software. This logical connection between the Desktop Director, and the copy of Assistant Producer 3.5 is not indicated on the above diagram.
System Requirements
PC Requirements: CPU: OS: Drives: Memory: Pentium II Class processor (Minimum) Pentium II 266MHz or greater (recommended) Windows 98, NT4.0, 2000, or XP. CD-ROM required for installation; 20 MB minimum disk space required (additional space required for caller logging, if used) 32MB (Minimum) 64MB or greater (recommended)
Video Card: SVGA card capable of 16-bit color and 800x600 resolution. 1024x768 resolution (Recommended) Misc: Ethernet Card; 10 Base-T (100 Base-T acceptable if a 10/100 Base-T hub is used)
4
SYSTEM INTEGRATION
CHAPTER 2
TELOS ASSISTANT PRODUCER 3.5 USERS MANUAL
LAN Requirements: Network: Any Ethernet based network capable of using the TCP/IP protocol; TWOx12 and Series 2101 accommodate Ethernet 10/100 Base-T, other types of networks would require protocol converters.
Supported Protocols: TCP/IP (uses IP socket 9998) Telephone System Requirements: Telephone Interface: Telos TWOx12 version 3.20 or later. Telos System 2101 version 1.07 or later (check with customer support for version information) *NOTE: If access from a remote (off-site) location is desired, the LAN must have Internet access. User limit: 2101: TWOx12: There is no fixed limit to the number of copies of AP that may be run simultaneously No more than 8 AP clients may be connected simultaneously to a single TWOx12.
CHAPTER 2
SYSTEM INTEGATION
TELOS ASSISTANT PRODUCER 3.5 USERS MANUAL
This page intentionally left blank
6
SYSTEM INTEGRATION
CHAPTER 2
TELOS ASSISTANT PRODUCER 3.5 USERS MANUAL
Software Installation
The installation of Assistant Producer 3.5 is simple and straightforward. First close all other applications that are running on your computer. Also, disable any Virus Protection software. If you are running Windows NT or 2000, note that you must be logged into the system with full Administrative Privileges to install software. Then put the Assistant Producer 3.5 Installation CD into your CD-ROM drive, open the folder for the version you are installing, and then run the Setup.exe file. Now follow the on screen instructions.
IMPORTANT TIP! If you get repeated Dialog Boxes requesting System file updates you may have an application using one of the system files. Press CTRL- ALT- Delete to view what programs are running and shut down any that are not essential.
w
Running Assistant Producer 3.5 for the first time After the installation process is complete, you will now need to configure Assistant Producer v3.5.
1.
Start Assistant Producer 3.5 (from the programs menu) and you will see the following screen:
This is the default Assistant Producer 3.5 screen. Since you are not yet logged Into to a server (Telos phone system such as the TWOx12 or 2101) the top of the window displays a "Not Connected To A Server" message.
CHAPTER 3
SOFTWARE INSTALLATION
TELOS ASSISTANT PRODUCER 3.5 USERS MANUAL
2. The next thing you need to do is specify a Telos TWOx12 or Series 2101 Hub (Server) for Assistant Producer 3.5 to connect to. Accomplish this by going to the Connection menu and selecting the Choose Server option. The following screen will then appear: 3. In the IP Address field you will need to enter the IP address of the Server (Telos phone system such as theTWOx12 or 2101 Hub) that you wish to connect to. For example: XXX.Y.ZZ.AAA .
HOT TIPS! If you have never set up a network before we have provided some helpful suggestions in Appendices 2 & 3. If you have not yet entered an IP address in your Telos phone system please refer to the manual that came with that equipment. If you are on a managed network, request an IP address to enter into the Telos phone system from your System Administrator.
4. If you are using a Series 2101, you will need to enter one of the user names and password that have been previously configured on the 2101 Hub in the User Name and Password fields. Please refer to the manual for your Telos 2101 Hub for help configuring the User Name and password on the Hub. If you are using a TWOx12,you can enter any user name; this will serve to identify you when using the Instant Message feature. You will also need to enter the system password. The default for the system password is Telos. 5. If you wish not to have to enter the user name and password every time Assistant Producer 3.5 is started, check the Save Password box. Then upon exit, if you choose to save the settings, Assistant Producer 3.5 will automatically log into the server on startup. 6. After filling in this information, click OK and you will be connected to the Telos Talkshow system. Note, near the bottom right hand corner of the Message Window, on the main Assistant Producer 3.5 screen, you will see what looks like two little computers connected by a cable. This icon is for indicating the connection status of Assistant Producer v3.5. When the screens on the computers are blue Assistant Producer 3.5 is not connected to a server. When the screens are green AP is connected to a server.
8
SOFTWARE INSTALLATION
CHAPTER 3
TELOS ASSISTANT PRODUCER 3.5 USERS MANUAL
Disconnected from server.
Connected to server.
You will also notice that the caption at the top of the window will display Not Attached To A Show instead of Not Connected To A Server. 7. After connection to a server has been established, you will need to select a show. Go to the Connection menu and select the Connect Show option. This will display a list of active shows in the following format: Show Name : Host Name. The Host Name is the name of the Telos TWOx12 or Series 2101 Studio I/O that the show is running on. After successfully connecting to a show, the show and host names will be displayed in the title bar at the top of the window. For help on configuring shows please refer to your Telos TWOx12 or Series 2101 manual. 8. After the connection is established, you must choose which Desktop Director (if any) Assistant Producer 3.5 will control. Go to the Configuration -> Desktop Director menu, where you will find a list of all the currently available Desktop Directors to control. The list is divided into two parts. The top portion of the list is the physical Desktop Directors available to control. clicking on the desired choice.
Make your selection by
NOTE: Only one instance of Assistant Producer 3.5 can be connected to a given Desktop Director at a time. At the bottom of the list you have choices for No Director and Passive Mode. The No Director option allows you to be connected to the Telos Talkshow system but not have control of any particular Desktop Director. In No Director mode Assistant Producer 3.5 operates as if connected to a Desktop Director in Talent mode (e.g. on-air line control is possible). The Passive Mode allows a connection to the show with no control off the lines. In this mode the user is only has access to the Caller Data fields and the message window. This can be useful for the Program Director or Executive Producer. Assistant Producer 3.5 defaults to Passive Mode when first connecting to a show. Multiple instances of Assistant Producer 3.5 in No Director and Passive mode are allowed.
HOT TIP! If you do not know what the name or number of the Desktop Director you want to control, it can be found in the upper left hand corner of its display (i.e. DD1).
h
CHAPTER 3
9
SOFTWARE INSTALLATION
TELOS ASSISTANT PRODUCER 3.5 USERS MANUAL
IMPORTANT TIPS! Desktop Director Selection 1. Each Desktop Director in the system has an ID number (or name). If Desktop Directors are removed from, or added to, the system, this number might change. The current number for a given Director is always displayed near the top left of the Director screen. 2. Each Desktop Director can be in one of two modes: Talent mode allows control of the systems hybrids and allows caller to be put on-air. Producer mode turns the Desktop Director into a deluxe call screener telephone.
HOT TIP! The mode (Talent/Producer) of a Desktop Director cannot be changed from Assistant Producer v3.5. You must go to the Desktop Director itself and change its mode. Assistant Producer 3.5 will then automatically change to this mode also. Please refer to the telephone system documentation for help on changing modes.
9. After you have configured Assistant Producer 3.5 you should save the current configuration by exiting Assistant Producer 3.5 and choosing Yes when prompted to save the current settings. We suggest you do this now, as your settings will need to be re-entered if the program is shut down in an irregular fashion. The next time Assistant Producer 3.5 is started it will now automatically connect to server and load the saved configuration.
HOT TIP!
If more than one copy of Assistant Producer 3.5 is being run on one computer, only a single set of configuration settings will be saved. This will be the configuration of the last copy of Assistant Producer 3.5 to be shut down.
10
SOFTWARE INSTALLATION
CHAPTER 3
TELOS ASSISTANT PRODUCER 3.5 USERS MANUAL
Using Assistant Producer v3.5
The first step to using Assistant Producer 3.5 is to learn what the different Status Symbol icons mean. You will find a detailed explanation of these icons in Appendix 1 and in the documentation for your Telos telephone system. Please take some time to familiarize yourself with the Status Symbols to help eliminate any confusion.
HOT TIP! We suggest that you familiarize yourself with your systems normal Desktop Director operation prior to using Assistant Producer v3.5. See your TWOx12 or Series 2101 manual for detailed information specifically for Talent and Producer modes.
Like the Desktop Director, Assistant Producer 3.5 has two basic modes, Producer and Talent. The screen will look similar between the two modes, but the functionality differs. So please read over this section carefully so you understand the operation of Assistant Producer 3.5 in each of the two modes. The main difference between Producer and Talent mode is the functionality of the group of buttons on the right side of the screen. Other than this group of buttons, Assistant Producer 3.5 functions the same in both Producer and Talent modes.
4.1
Producer Mode (screener mode) Producer mode is used primarily by the call screening staff. It has all the usual caller data entry features (Name, Location, Comments, etc.). In addition, the call screener can modify the Next cue; the screener can designate any caller in the screened hold cue as being Next. However, Producer mode does not give you control of the TWOx12 or Series 2101s hybrids, therefore it is not possible to place callers on the air in this mode.
CHAPTER 4
USING ASSISTANT PRODUCER 3.5
11
TELOS ASSISTANT PRODUCER 3.5 USERS MANUAL
Buttons in Producer Mode
Assistant Producer 3.5 in Producer mode. Producer mode looks the same, but operation of the buttons (described in the text) is different in the two modes. Note that the top of the window identifies the Show, Host, Desktop Director, and mode at a glance.
Next Button In Producer mode the next button will pick up the line that has been ringing in the longest. If there are no any ringing lines, the next button will pick up the line that has been on hold the longest. Hold Button In Producer mode the hold button will put the active line (caller on handset or speakerphone) on hold. Drop Button In Producer mode the Drop button will drop any active lines. Lines that are locked, on hold, screened hold or on air will not be dropped.
12
USING ASSISTANT PRODUCER 3.5
CHAPTER 4
TELOS ASSISTANT PRODUCER 3.5 USERS MANUAL
Screened Hold Button In Producer mode the screened hold button places the active call on screened hold. Screened hold is the next cue which is accessed by the talent when s/he presses the next button when in Talent mode. Line Buttons Left Bank In Producer mode the functionality of the left bank of line buttons depends on the current state of that line. If the line is in the on hook (idle) state when the line button is pushed, the line will either be put on speakerphone or the handset (whichever one the Desktop Director AP is controlling is set for). If the button is then pushed again the line will be put into the locked state. To unlock the line, push the line button again. If the line is in the hold state pressing the line button will then take the line off hold. If the line is in the screened hold state pressing the line button will pick the line up. If the line is in the ringing state pressing the line button will answer that line. Line Buttons Right Bank In Producer mode the right and left bank of line buttons have two different functions. The right bank of line buttons can be used to put the corresponding call on screened hold. The right bank of line buttons can also be use to reorder the ready cue (screened hold) if there is more that one line on screened hold. When a line is in the screened hold state and the right line button is pressed that line will be designated as next (first in the cue). The rest of the cue will be in the regular order (longest to shortest amount of time on hold).
CURIOSITY NOTE! The following buttons work identically in both Talent and Producer modes!
?
Record Button The Record button acts the same as the Record button on the Desktop Director. This button is generally used in conjunction with an external recorder. It allows you to automatically capture caller audio, while stopping when no caller is present. Pressing this button once places the system in ready status. For more information on this function, or setup of this button, please refer to the Telos Telephone Interface documentation. Busy All Button The busy all button will clear all lines when pressed. With the only exceptions being lines in the locked state, lines on hold, and lines pre-designated not to be part of the busy-all-group
CHAPTER 4
USING ASSISTANT PRODUCER 3.5
13
TELOS ASSISTANT PRODUCER 3.5 USERS MANUAL
(such as direct dial-in lines like the studio hotline). Unlocked lines on-air, lines on hold, and lines on screened hold will be dropped. Those lines will then be blocked from accepting any calls (in most cases the caller will get a busy signal, but this will not always be true depending on your configuration) and the Busy All icon will be displayed. Pressing the busy all button again will clear the lines and allow incoming calls (in some configurations callers attempting to call while you are in the Busy All state will hear ringing. In that case the system will answer and drop those callers when you cancel busy all mode). For more information on the function of Busy All please refer to the Desktop Director documentation. Delay Dump Button The Delay Dump button functions the same as the Delay Dump button on the Desktop Director. It is typically used to control a piece of equipment external to the TWOx12 or Series 2101 Studio Unit such as the delay dump on an obscenity delay unit. For more information on the Delay Dump button please refer to the TWOx12 and Desktop Director documentation. Dial Button The Dial Button enables you to make a call from AP. To use the dial feature you first need to select a line (put the line on the speakerphone, handset, or a hybrid) and then press the Dial button. The following screen will then be displayed The number you wish to dial can either be entered by using the provided keypad or by typing the number into the Phone Number field. The digits are dialed as they are either typed or pressed on the keypad. Since this is the case, this works just like a regular phone, if you make a mistake dialing the number, you must hang the line up, pick it back up and then retry. The last 10 numbers that you have dialed are available by using the drop down feature of the Phone Number field. To redial a number select the number out of the drop down box by clicking on it (the number should appear in the number field. Then press the Redial button. If the Redial button is pressed with out first selecting a number from the drop down box the number that was lasted dialed will be dialed. 4.2 Talent mode (on-air control mode) The Talent mode can be thought of as an enhanced, PC based, Telos Desktop Director with caller information displayed next to each line. The on-air Talent is the primary user of this mode since it provides direct control of the hybrids of a TWOx12 or Series 2101 Studio Unit.
14
USING ASSISTANT PRODUCER 3.5
CHAPTER 4
TELOS ASSISTANT PRODUCER 3.5 USERS MANUAL
Assistant Producer 3.5 in Talent mode. Note that the top of the window identifies the Show, Host, Desktop Director and mode at a glance.
Buttons in Talent Mode It is important to understand that the left row of line buttons double as hybrid control mode (Caller 1 hybrid) and studio telephone mode (handset or speakerphone). If the speakerphone is active (LED lit next to the speakerphone button) or the handset is off-hook the left line buttons will route calls to the phone rather than hybrid 1 (Caller 1 hybrid). More on this below. Next Button In Talent mode the next button picks up the next call in the ready (screened hold) cue. If there are no calls on screened hold pressing the next button will pick up the call that has been on hold the longest. If there are no calls on hold pressing the next button will pick up the line that has been ringing the longest. Left Hold Button In Talent mode the left hold button puts any calls active on the left (Caller 1) hybrid or the handset/speakerphone on hold.
CHAPTER 4
USING ASSISTANT PRODUCER 3.5
15
TELOS ASSISTANT PRODUCER 3.5 USERS MANUAL
Right Hold Button In Talent mode the right hold button puts any calls active on the right (Caller 2) hybrid on hold. Left Drop Button In Talent mode the left drop buttons drops any lines on the left (caller 1) hybrid or the handset/speakerphone that are not in one of the following states: locked, hold, or screened hold. Right Drop Button In Talent mode the right drop button drops any lines on the right (caller 2) hybrid that are not in one of the following states: locked, hold, or screened hold. Line Buttons Left Bank In Talent mode the way the left bank line buttons function depend on the state of the line. When line is in the on-hook state there are few factors that regulate how the line button works. These factors come directly from the Desktop Director operates. If the Director is set to speakerphone mode then a left line button press will put the call on the speakerphone. If the Directors handset is picked up a left line button press will put the call on the handset. If the Desktop Director is not set to speakerphone and the handset is on-hook, then a line button press will put the line on the left (Caller 1) hybrid. If a line is in the speakerphone or handset pressing a left line button will put the call on the left (Caller 1) hybrid. Pressing the button again will lock the line on this hybrid. As usual, the line is unlocked by pressing that line button again. If the line is in the hold state a pressing a left line button will take the call off of hold. If the line is on-hook a pressing a left line button press will pick the line up. If the line is in the right hybrid state a line button press will transfer the line to the left hybrid. Line Buttons Right Bank In Talent mode the way the right bank line buttons function depend on the state of the line. When line is in the on-hook state a right line button press will put the line on the right (Caller 2) hybrid.
HOT TIP! In the case of Split Mode, where one TWOx12 is shared between two studios, each with one hybrid, the right column of buttons will be disabled in Talent mode.
h
16
CHAPTER 4
USING ASSISTANT PRODUCER 3.5
TELOS ASSISTANT PRODUCER 3.5 USERS MANUAL
If the line is in the speakerphone or handset state a right line button press will put the line on the right (Caller 2) hybrid. Pressing this line button again will lock the call on this hybrid. The line is unlocked by pressing that line button again. If the line is on hold pressing the right line button will take the line off of hold and put it on hybrid 2 (Caller 2 hybrid). If the line is on-hook pressing the right line button will put the call on hybrid 2 (Caller 2 hybrid). If the line is on the hybrid 1 (Caller one hybrid, left hybrid) pressing the right line button will move the caller to hybrid 2 (Caller 2 hybrid).
CURIOSITY NOTE!
The following buttons work identically in both Talent and Producer modes!
Record Button The Record button acts the same as the Record button on the Desktop Director. This button is generally used in conjunction with an external recorder. It allows you to automatically capture caller audio, while stopping when no caller is present. Pressing this button once places the system in ready status. For more information on this function or setup of this button please refer to the Telos Telephone Interface documentation. Busy All Button The busy all button will clear all lines when pressed. With the only exceptions being lines in the locked state, lines on hold, and lines pre-designated not to be part of the busy-all-group (such as direct dial-in lines like the studio hotline). Unlocked lines on-air, lines on hold, and lines on screened hold will be dropped. Those lines will then be blocked from accepting any calls (in most cases the caller will get a busy signal, but this will not always be true depending on your configuration) and the Busy All icon will be displayed. Pressing the busy all button again will clear the lines and allow incoming calls (in some configurations callers attempting to call while you are in the Busy All state will hear ringing. In that case the system will answer and drop those callers when you cancel busy all mode). For more information on the function of Busy All please refer to the Desktop Director documentation. Delay Dump Button The Delay Dump button functions the same as the Delay Dump button on the Desktop Director. It is typically used to control a piece of equipment external to the TWOx12 such as the dump on an obscenity delay unit. For more information on the Delay Dump button please refer to the TWOx12 and Desktop Director documentation.
CHAPTER 4
USING ASSISTANT PRODUCER 3.5
17
TELOS ASSISTANT PRODUCER 3.5 USERS MANUAL
Dial Button The Dial Button allows you to make a call from AP. To use the dial feature you first need to select a line (put it on the speakerphone, handset, or a hybrid) and then press the Dial button. The following screen will then be displayed. The number you wish to dial can either be entered by using the provided keypad or by typing the number into the Phone Number field. The digits are dialed as they are either typed or pressed on the keypad. Since this is the case, this works just like a regular phone, if you make a mistake dialing the number, you must hang the line up, pick it back up and then retry. The last 10 numbers that you have dialed are available by using the drop down feature of the Phone Number field. To redial a number select the number out of the drop down box by clicking on it (the number should appear in the number field. Then press the Redial button. If the Redial button is pressed with out first selecting a number from the drop down box the number that was lasted dialed will be dialed.
18
USING ASSISTANT PRODUCER 3.5
CHAPTER 4
TELOS ASSISTANT PRODUCER 3.5 USERS MANUAL
4.3
Features common to Producer & Talent Modes Keyboard Short cuts Hot Keys
FUNCTION Drop left Hold Drop right Hold 2 Left Line buttons Right Line buttons Next Button Screened Hold Button Record Button Busy All Delay Dump Dial Caller Data Fields Navigate Data Fields Screen Size Toggle Message Window User Name Field KEY <Ctrl> + d <Ctrl> + h <Ctrl> + Shift + d <Ctrl> + Shift + h Function Key (Ex: F1 for line 1, F5 for line 5, etc.) Shift + Function Key <Ctrl> + n <Ctrl> + s <Ctrl> + r <Ctrl> + b <Ctrl> + p <Ctrl> + l <Ctrl> + f (Takes you to first field) <Ctrl> + arrow keys <Ctrl> + t <Ctrl> + m <Ctrl> + u
Caller Data Entry To enter caller data, just click on a field and enter the data. As much text as needed can be entered into the comment field. Although you will not be able to see the all of this text until you put the mouse pointer over the comment field. The comment field will then become a drop down box displaying all the text. You can move up and down using the scroll bar on the right side of this box.
CHAPTER 4
USING ASSISTANT PRODUCER 3.5
19
TELOS ASSISTANT PRODUCER 3.5 USERS MANUAL
The Message Box The message box, at the bottom of the screen, provides users with a method of instantly communicating effectively. The messaging functionality of Assistant Producer 3.5 is a Chat style design for ease of use. To send a message, simply click on the upper Message Window and type your message. When finished typing hit the <enter> key to send the message. As messages are sent and received they will be displayed in the lower window and automatically scroll up the message box. Use the scrollbar located on the right side of the message box to scroll up and down through the messages. User Name Just above the top right hand corner of the actual message box there is a textbox to enter a user name. By default this is the User Name used to log into the Telos unit. To change the name double-click on the text and you can then edit the name. The name in this box is attached to any messages that are sent through the Message Box. Your name will then appear next to your message so that the receiver can easily see whom the message is from. This allows the on-air staff to easily recognize who is typing what during a show, eliminating any confusion.
20
USING ASSISTANT PRODUCER 3.5
CHAPTER 4
TELOS ASSISTANT PRODUCER 3.5 USERS MANUAL
5
5.1
Advanced Features
Changing Shows Assistant Producer 3.5 allows the user to change the show that a Telos TWOx12 or Series 2101 Studio Unit is running (this can also be accomplished using a Desktop Director). To change a show Assistance Producer 3.5 must first successfully be connected to either a Telos TWOx12 or Series 2101 Studio Unit. After a successful connection, go to the Connection menu and select the change show option. A list of the available shows will then be displayed. Select the desired show and click the Start Show button to start the new show. Please refer to the documentation for your Telos TWOx12 or Series 2101 for configuring shows.
IMPORTANT NOTE! All active calls will be lost when changing shows.
w
CHAPTER 5
ADVANCED FEATURES
21
TELOS ASSISTANT PRODUCER 3.5 USERS MANUAL
5.2
The Show Scheduler The Show Scheduler provides you with an easy, straightforward, method of managing your talk show. It can be programmed to give you warning/notification for commercials, breaks, new topics, etc. A specific schedule can be made using hours, minutes, and seconds. Substituting xx for the hour (such as xx:20:00) will cause the clock to loop the events on the schedule every hour. This is extremely useful when your show(s) are stretched out over the day, but breaks and events always happen the same time past the hour. For example if your breaks occur every 10 minutes enter them as xx:10:00, xx:20, xx:30, etc. Creating a Schedule To create a Show Schedule go to the Option -> Show Scheduler menu and choose the View Show Scheduler option. An empty Show Schedule form will then appear. You must now either create a new Schedule File or open an existing one. To create a new Schedule File: Select New from the File menu and then enter a name for the file. To open an existing Schedule File select Open from the File menu and choose the file you wish to open. To start creating the new Schedule first enter the time the show starts in the Show Start Time Field and the time the show is over in the Show Stop Time field. The times must be entered using a 24-hour format (i.e. midnight = 0:00 while noon = 12:00). Then go down the list and fill in the End Time field with the event end time and the Event field with an event description. Note: The Start Time field of the next event is automatically filled in for you.
22
ADVANCED FEATURES
CHAPTER 5
TELOS ASSISTANT PRODUCER 3.5 USERS MANUAL
Sample schedule:
To enable a show schedule select Show Scheduler from the option menu and then click on enable show scheduler. When the Show Schedule is enabled, you will see the event information with the clock in the bottom left hand corner of the screen. Inside the dots of the clock you will see two times. The top time is the remaining countdown time to the next event (hours: minutes: seconds). The bottom time is the actual system time. Below the clock you will see the description of the next event. For example in the picture below there is 1 minute and 8 seconds left before the start of the program and the system time is 5:58:52 PM. When there is less than one minute left before the next event is to occur the dots on the clock turn yellow. When there is less than 30 seconds left before the next event is to occur the dots on the clock turn red.
CHAPTER 5
ADVANCED FEATURES
23
TELOS ASSISTANT PRODUCER 3.5 USERS MANUAL
5.3
The Caller Database To help you keep records of your talk show Assistant Producer 3.5 has a built in Caller Logging feature. The Calls Database works as follows: 1. Your phone screener enters information on each caller used on air. 2. The information is displayed on the appropriate phone line for the Talent to use during the show. 3. When each call is terminated (and their data clears from the display), the information for that caller is logged automatically to the database. In addition to the information entered by your phone screener, Assistant Producer will include: The date the call was received. The time the call was received. The line number the call was on. Indication of whether the call was Inbound or Outbound. The time the call was answered. The amount of time the caller was on hold. The amount of time the caller was on air. The total elapsed time the caller was on your phone system. 4. If your screener does not enter anything for a caller, the name field will contain Unscreened caller. For ease of use and flexibility, the database is stored in Microsoft Access compatible format. This allows you to easily sort and edit the database easily using Microsoft Access. Microsoft Access will also allow you to convert the database to any other formats you wish to use. Any Microsoft Office product should allow you to view the database. To use the Caller Logging feature you must first create a database. To do so: Go to Options->Caller Data Logging menu and select the View Caller Log.
24
ADVANCED FEATURES
CHAPTER 5
TELOS ASSISTANT PRODUCER 3.5 USERS MANUAL
The following screen will then appear.
To create the new database select the New option from the File menu. Select the path and filename for the database. Select the Open button and your Database file will be created.
If you have already created a database using Assistant Producer 3.5 you can open it by selecting the Open option in the File menu. This allows you to switch databases for different shows. So if you run three different talk shows through out the day you can create three different databases and just switch to the appropriate one. To enable Caller Logging select the Enable Logging option from the Options->Caller Data Logging menu. Now every time a caller is dropped all their pertinent information will be stored in the database.
CHAPTER 5
ADVANCED FEATURES
25
TELOS ASSISTANT PRODUCER 3.5 USERS MANUAL
HOT TIP! A word of caution. To give users full flexibility, there are no constraints on the font size or color. Be sure that the font size is not set so large as to make the text unreadable due to being cut off by the field frame.
h
5.4
Also, be sure not to set the font and background colors the same, or the text will become unreadable.
Changing Fonts Assistant Producer 3.5 gives the user the capability of customizing the font layout for the Caller Data fields and the Message box. To customize the fonts select the Font option from the Options menu and the below window will be displayed. The user then can then set the font type, font style, font size, and font color. After selecting the desired settings press the OK button and the settings will be saved. Note: The Strikeout, Underline, and Script are not saved.
5.5
Background Color Along with the font color Assistant Producer 3.5 allows the user to customize the background color of the Caller Data Fields and Message window. This allows the user to create a contrast between the background and text that best suits their needs. To change the background color select the Background Color option from the Options menu. The below window is then displayed. After select one of the default colors or defining a Custom color press OK and the new background color will be saved.
26
ADVANCED FEATURES
CHAPTER 5
TELOS ASSISTANT PRODUCER 3.5 USERS MANUAL
HOT TIP! Be sure not to set the font and background colors the same, or the text will become unreadable.
h
5.6 Multi-Lingual Support Assistant Producer 3.5 includes multi-lingual support for English, French, German, and Spanish. To select a language select the Language option from the Options menu. Just simply select the desired language and Assistant Producer 3.5 will close and restart in the selected language. This will be saved and Assistant Producer 3.5 will always use the select language until changed by the user.
5.7
Screen Resizing Assistant Producer 3.5 gives you two options for viewing the screen. You can either view it in the normal default size or switch to full screen mode. To toggle between the two sizes you can either press the Control and t keys simultaneously or select the Toggle Screen Size option from the Options menu.
HOT TIP! Assistant Producer 3.5 only supports full screen mode when your desktop resolution is set to 800x600 04 1024x768.
To change your screen resolution use the Display Properties control panel.
*Note: Assistant Producer 3.5 only supports full screen mode when your desktop resolution is set to 1024x768.
CHAPTER 5
ADVANCED FEATURES
27
TELOS ASSISTANT PRODUCER 3.5 USERS MANUAL
This page intentionally left blank!
28
ADVANCED FEATURES
CHAPTER 5
TELOS ASSISTANT PRODUCER 3.5 USERS MANUAL
Warranty
TELOS ASSISTANT PRODUCER 3.5 LIMITED WARRANTY This Warranty covers the Products, which are defined as the various audio equipment, parts, software and accessories manufactured, sold and/or distributed by TLS Corp.,d/b/a Telos Systems (hereinafter Telos Systems). With the exception of software-only items, the Products are warranted to be free from defects in material and workmanship for a period of one year from the date of receipt by the enduser. Software-only items are warranted to be free from defects in material and workmanship for a period of 90 days from the date of receipt by the end-user. This warranty is void if the Product is subject to Acts of God, including (without limitation) lightning; improper installation or misuse, including (without limitation) the failure to use telephone and power line surge protection devices; accident; neglect or damage. EXCEPT FOR THE ABOVE-STATED WARRANTY, TELOS SYSTEMS MAKES NO WARRANTIES, EXPRESS OR IMPLIED (INCLUDING IMPLIED WARRANTIES OF MERCHANTABILITY AND FITNESS FOR A PARTICULAR PURPOSE). In no event will Telos Systems, its employees, agents or authorized dealers be liable for incidental or consequential damages, or for loss, damage, or expense directly or indirectly arising from the use of any Product or the inability to use any Product either separately or in combination with other equipment or materials, or from any other cause. In order to invoke this Warranty, notice of a warranty claim must be received by Telos Systems within the above-stated warranty period and warranty coverage must be authorized by Telos Systems. If Telos Systems authorizes the performance of warranty service, the defective Product must be delivered, shipping prepaid, to: Telos Systems, 2101 Superior Avenue, Cleveland, Ohio 44114. Telos Systems at its option will either repair or replace the Product and such action shall be the full extent of Telos Systems obligation under this Warranty. After the Product is repaired or replaced, Telos Systems will return it to the party that sent the Product and Telos Systems will pay for the cost of shipping. Telos Systems authorized dealers are not authorized to assume for Telos Systems any additional obligations or liabilities in connection with the dealers sale of the Products. Telos products are to be used with registered protective interface devices that satisfy regulatory requirements in their country of use.
CHAPTER 6
WARRANTY
29
TELOS ASSISTANT PRODUCER 3.5 USERS MANUAL
This page intentionally left blank! #$@!!*&^%_+)! (Incorrect page footer brought to you by Microsoft Word the word processor with a (demented) mind of its own)
30
ADVANCED FEATURES
CHAPTER 5
TELOS ASSISTANT PRODUCER 3.5 USERS MANUAL
7
7.1
Appendices
Appendix 1 Assistant Producer Line State Status Symbol Icons Line is on-hook and Available (idle):
Line is in use Elsewhere:
The Line is Ringing:
Call is on Hold:
Call is On Air Left Hybrid:
Call in On Air Right Hybrid:
Call is Locked - Left Hybrid:
APPENDIX 1
ASSISTANT PRODUCER LINE STATE STATUS SYMBOL ICONS
31
TELOS ASSISTANT PRODUCER 3.5 USERS MANUAL
Call is Locked Right Hybrid:
Call is on hold and has been screened (Screened Hold):
Call is hold, has been screened, and is Next (Ready-Next):
Line is busied out (Busy All):
Line is on Speakerphone:
Line is on Handset:
Line is OFF not operational:
APPENDIX 1
ASSISTANT PRODUCER LINE STATE STATUS SYMBOL ICONS
32
TELOS ASSISTANT PRODUCER 3.5 USERS MANUAL
7.2
Appendix 2 Are you new to PC Networking?
We at Telos recognize that there are many people like you out there, so we put together this guide to help you through the installation.
Heres some helpful instructions for the first time user of a computer network. You just got Assistant Producer 3.5 today, and you have to have it running yesterday. Only one problem You never set up a computer network in your life! Arrgh! This section describes how to get your new call screening system up and running using entirely off the shelf parts. What to do: Establish where you want to install the PCs for Assistant Producer 3.5, and how you are going to run the network wiring. Get the hardware. Before you hop into the truck to run to the computer store, read this whole section first! To make setting up a network go as smoothly as possible, we recommend buying an Ethernet network card for each PC, and a mini Ethernet network hub (or even better a switch). Using 10 Base-T cards & hub will be more than satisfactory for Assistant Producer 3.5. 10/ 100 Base-T based networks are easy to set up & maintain when compared to the old coax cable based networks. You should figure out how much network cable would be needed to go between each PC, TWOx12, and the network hub. What kind of cable to buy? The category 3 type Ethernet cable is just fine for 10 Base-T networks. When faced with really long cable runs, or facilities with a lot of RFI, it is worth the cost to use category 5 cable (the difference is cost is really not that much). If this is to be the start of a studio computer LAN system, just go with the category 5 cable. Why? It wont be long before you will have to go 100 Base T, and that requires the use of category 5 cable! While you are at the computer store, buy Networking for dummies or a similar introductory text. Not that you are a dummy, but this book will answer a lot of networking questions that we do not have the space and time to cover in this manual!
APPENDIX 2
ARE YOU NEW TO PC NETWORKING?
33
TELOS ASSISTANT PRODUCER 3.5 USERS MANUAL
HOT TIPS!
When buying network hardware: Stick to regular brands made by larger companies such as Netgear, or Linksys. These larger companies will often sell a complete network in a box, which has all the necessary hardware & instructions to network two (maybe more) PCs literally in one box. Buying no-name brand cards will work just fine, but they sometimes come with less than clear documentation. Experienced network administrators can easily feel their way through the installation of the cheaper cards. New people (like you) will find the lack of clear instructions very frustrating!
After you get the equipment to your facility, you will want to install the hardware, install the necessary drivers, connect each PC to the Ethernet hub, and see if they can talk to each other. Have your Windows disks handy. You will need them. You might also need your Windows networking book we told you to buy earlier! A good reference book will answer all your network-specific questions! You can check for proper communication by clicking onto the Network Neighborhood icon on the desktop screen for each PC. You should see both computer names displayed in the Network Neighborhood dialog box on each PC. Sometimes it will take a few minutes after the initial boot-up for anything to be displayed in these windows. This is normal. If the following happens: Your Network Neighborhood window shows a flashlight, and eventually gives you an icon for Entire Network. You click on the Entire Network icon, and you get an icon for Workgroup. OR You click on the Workgroup icon, and get the Entire Network icon The computer is not properly set up. Re-check your network setup. This is where the reference book we told you to buy comes in handy. There is probably just one thing not set up correctly. Carefully going through your setup procedures should shed some light here. If you click on Network Neighborhood, and only see the computer youre working on displayed, then that computer is talking to the network card (at least), but the communications is not getting any farther than there. First check your local configuration, then re-check the network settings on the other computer (Maybe it is not talking). TCP/IP is the easiest to setup, and the most flexible to use. This protocol will have to be installed from your Windows 95/98/NT disks. After this is done, you can go to Chapter 2, and start the installation of Assistant Producer. For a review of how to use Assistant Producer on TCP/IP, see The Complete Guide to TCP/IP.
APPENDIX 2
ARE YOU NEW TO PC NETWORKING?
34
TELOS ASSISTANT PRODUCER 3.5 USERS MANUAL
Giving your computer an identity on the network In order for any network of computers to work, you need to establish an identity to each computer. This ID can range from a word, or name, as used in a Microsoft (Net BEUII) peer to peer network - to a special number, such as an IP address, which is required for TCP/IP. In the Microsoft peer to peer approach, the name of a particular computer can be anything you want, whether it be something as cold as Station 3, or something with character, such as Oscar. The choice is yours. You can also run multiple protocols. For example, you can run Net BEUII, a Microsoft peer to peer network protocol, which requires (regular) computer names, and simultaneously run TCP/IP over the same network. In the above situation, your computer will have two identities. 1) The (word) name used by Microsoft Net BEUII and 2) The IP address (number) for TCP/IP. Any program application designed to look for a Microsoft computer (name) identity (such as Remote Automation Manager) will connect to that PC by first searching for the name of the required server PC over the network. Any program application, which requires an IP socket connection (such as TCP/IP Winsock), will search the network for the IP address of the server PC, and then establish a connection to the server software. To assign an ID to your PC on a Microsoft Network, go to the Network setup icon in your Windows 95 Control Panel, click on the Identification tab, then define a computer name, and define a workgroup. What is a workgroup? A workgroup can be thought of as an electronic office where multiple computers can be assigned to exist. By default, Windows assigns a generic workgroup called Workgroup to any unspecified workgroup entries. (See your Windows 95 or NT instruction books for more information).
APPENDIX 2
ARE YOU NEW TO PC NETWORKING?
35
TELOS ASSISTANT PRODUCER 3.5 USERS MANUAL
This page intentionally left blank!
APPENDIX 2
ARE YOU NEW TO PC NETWORKING?
36
TELOS ASSISTANT PRODUCER 3.5 USERS MANUAL
7.3
Appendix 3 TCP/IP Setup Guide
HOT TIP! The PING Test: Heres an extremely useful test diagnostic tool: PING If you can ping the desired 2101 Hub or TWOx12 with TCP/IP, Assistant Producer 2.0 will be able to connect. If you are using TCP/IP, you should perform this test before installing any of our software. If you pass this test, you should have no problem using Assistant Producer 3.5. MAKE SURE YOU HAVE ALREADY SET UP YOUR TCP/IP NETWORK PROTOCOLS BEFORE PERFORMING THE PING TEST! A Ping Test is accomplished in this way: Go to the MS-DOS prompt window, and type PING <the IP address of the device of interest> Example: Ping 168.192.0.1. Your PC will then Ping the TWOx12 at the far end with 32 bytes of data, and will report the status of the ping test.
If you get messages such as request timed out, or host unreachable then there is an error in your network configuration, and Assistant Producer will not work.
The TCP/IP protocol is fairly easy to set up to allow operation of Assistant Producer 3.5 over your computer LAN, WAN, etc. Assistant Producer 3.5 strictly uses the TCP/IP protocol. In order for this to work, Assistant Producer 3.5 must look for the IP Address of the Telos Interface (2101 Hub or TWOx12). After finding the interface, Assistant Producer3.5 will establish a connection with the server, and start operating. First, find out the IP address used for the TWOx12 or TWOx12. Please refer to Telos Interface documentation on help for setting or finding the IP address.
HOT TIPS! There is a block of IP addresses ranging from 192.168.0.1 to 192.168.0.255 that are considered to be safe to use for internal network purposes. They are not assigned to any server on the internet.
h
APPENDIX 3
Each device on your TCP/IP network will still need a unique IP address, even if you use numbers from this block. Be sure each IP address is unique, if two devices are assigned the same IP addres,s all sorts of strange symptoms may result.
37
TCP/IP SETUP GUIDE
TELOS ASSISTANT PRODUCER 3.5 USERS MANUAL
The PC running Assistant Producer 3.5 must have its TCP/IP protocol configured properly. To do this you must go to your network settings in the control panel and check to see if you are using TCP/IP for any of your communications protocols. You will find all of your network adapter protocols under the adapter bindings headings. If you are not using TCP/IP as a protocol, add the option now. If you have to add the protocol you will need your Windows OS CD ROM or floppy disks. After you have verified that you are indeed using TCP/IP as a protocol, you must make sure that the PC has an IP address assigned. You have two options here, you can either assign an IP address or use a Server Assigned IP. Check with your System Administrator for which option to use. To assign an IP go to the Properties option for the protocol. Here you can either choose Obtain an IP address automatically or Specify an IP address. Please check with your System Administrator for an IP address to assign if this option is chosen. There! The PC is ready.
38
TCP/IP SETUP GUIDE
APPENDIX 3
TELOS ASSISTANT PRODUCER 3.5 USERS MANUAL
7.4
Appendix 4 Using Assistant Producer 3.5 in remote (off-site) locations How it works: As long as the network (LAN) that you have your Telos TWOx12 or Series 2101 connected to has access to the Internet, Assistant Producer 3.5 should be able to connect. There is no special software to use. All you need is Windows 98/NT/2000/XP, Assistant Producer 3.5, and an Internet connection. To connect to a Telos TWOx12 or Series 2101over the Internet you need to do the following: Make sure the computer with Assistant Producer 3.5 installed on it is connected to the Internet Next try to Ping the Telos unit to make sure communication can be established. If you get a response from the Telos unit you should be able to connect to it with no problem. For example: Go to the MS-DOS prompt and type ping <IP address of TWOx12> <enter>
Manual History 0.9 RKT 03/00 1.0 EZ/RKT 05/03
APPENDIX 4
USING ASSISTANT PRODUCER IN REMOTE (OFF-SITE) LOCATIONS
39
You might also like
- The Subtle Art of Not Giving a F*ck: A Counterintuitive Approach to Living a Good LifeFrom EverandThe Subtle Art of Not Giving a F*ck: A Counterintuitive Approach to Living a Good LifeRating: 4 out of 5 stars4/5 (5794)
- 1965 Jan. Free Speech SongbookDocument17 pages1965 Jan. Free Speech SongbookDr. Emmett Lathrop "Doc" BrownNo ratings yet
- The Little Book of Hygge: Danish Secrets to Happy LivingFrom EverandThe Little Book of Hygge: Danish Secrets to Happy LivingRating: 3.5 out of 5 stars3.5/5 (399)
- Chris Brown Police ReportDocument11 pagesChris Brown Police ReportDr. Emmett Lathrop "Doc" BrownNo ratings yet
- A Heartbreaking Work Of Staggering Genius: A Memoir Based on a True StoryFrom EverandA Heartbreaking Work Of Staggering Genius: A Memoir Based on a True StoryRating: 3.5 out of 5 stars3.5/5 (231)
- 2101 Manual Pt6&7 R.2.0finaldDocument96 pages2101 Manual Pt6&7 R.2.0finaldDr. Emmett Lathrop "Doc" BrownNo ratings yet
- Hidden Figures: The American Dream and the Untold Story of the Black Women Mathematicians Who Helped Win the Space RaceFrom EverandHidden Figures: The American Dream and the Untold Story of the Black Women Mathematicians Who Helped Win the Space RaceRating: 4 out of 5 stars4/5 (894)
- 2101manual Pt3.r.2.0finaldDocument52 pages2101manual Pt3.r.2.0finaldDr. Emmett Lathrop "Doc" BrownNo ratings yet
- The Yellow House: A Memoir (2019 National Book Award Winner)From EverandThe Yellow House: A Memoir (2019 National Book Award Winner)Rating: 4 out of 5 stars4/5 (98)
- DD Producer Op Sheet 1.1Document2 pagesDD Producer Op Sheet 1.1Dr. Emmett Lathrop "Doc" BrownNo ratings yet
- Shoe Dog: A Memoir by the Creator of NikeFrom EverandShoe Dog: A Memoir by the Creator of NikeRating: 4.5 out of 5 stars4.5/5 (537)
- 2101manual Pt1&2.r.2.0finaldDocument60 pages2101manual Pt1&2.r.2.0finaldDr. Emmett Lathrop "Doc" BrownNo ratings yet
- Elon Musk: Tesla, SpaceX, and the Quest for a Fantastic FutureFrom EverandElon Musk: Tesla, SpaceX, and the Quest for a Fantastic FutureRating: 4.5 out of 5 stars4.5/5 (474)
- CC Talent Op Sheet v.1.0Document2 pagesCC Talent Op Sheet v.1.0Dr. Emmett Lathrop "Doc" BrownNo ratings yet
- Never Split the Difference: Negotiating As If Your Life Depended On ItFrom EverandNever Split the Difference: Negotiating As If Your Life Depended On ItRating: 4.5 out of 5 stars4.5/5 (838)
- DD Talent Op Sheet V1.1Document2 pagesDD Talent Op Sheet V1.1Dr. Emmett Lathrop "Doc" BrownNo ratings yet
- Grit: The Power of Passion and PerseveranceFrom EverandGrit: The Power of Passion and PerseveranceRating: 4 out of 5 stars4/5 (587)
- CD Op Sheet 1.11Document2 pagesCD Op Sheet 1.11Dr. Emmett Lathrop "Doc" BrownNo ratings yet
- Devil in the Grove: Thurgood Marshall, the Groveland Boys, and the Dawn of a New AmericaFrom EverandDevil in the Grove: Thurgood Marshall, the Groveland Boys, and the Dawn of a New AmericaRating: 4.5 out of 5 stars4.5/5 (265)
- CC Producer Op Sheet v.1.0Document2 pagesCC Producer Op Sheet v.1.0Dr. Emmett Lathrop "Doc" BrownNo ratings yet
- 2101 Manual Pt4 R.2.0finaldDocument88 pages2101 Manual Pt4 R.2.0finaldDr. Emmett Lathrop "Doc" BrownNo ratings yet
- 2101 Manual Pt5 R2.0finaldDocument46 pages2101 Manual Pt5 R2.0finaldDr. Emmett Lathrop "Doc" BrownNo ratings yet
- The Emperor of All Maladies: A Biography of CancerFrom EverandThe Emperor of All Maladies: A Biography of CancerRating: 4.5 out of 5 stars4.5/5 (271)
- PPM Encoding HandbookDocument14 pagesPPM Encoding HandbookDr. Emmett Lathrop "Doc" BrownNo ratings yet
- On Fire: The (Burning) Case for a Green New DealFrom EverandOn Fire: The (Burning) Case for a Green New DealRating: 4 out of 5 stars4/5 (73)
- Disklavier Piano Control Unit DKC-850Document2 pagesDisklavier Piano Control Unit DKC-850Dr. Emmett Lathrop "Doc" BrownNo ratings yet
- The Hard Thing About Hard Things: Building a Business When There Are No Easy AnswersFrom EverandThe Hard Thing About Hard Things: Building a Business When There Are No Easy AnswersRating: 4.5 out of 5 stars4.5/5 (344)
- Attacking Magstripe Gift CardsDocument32 pagesAttacking Magstripe Gift CardsDr. Emmett Lathrop "Doc" Brown96% (28)
- Team of Rivals: The Political Genius of Abraham LincolnFrom EverandTeam of Rivals: The Political Genius of Abraham LincolnRating: 4.5 out of 5 stars4.5/5 (234)
- Audio Quality and NetcastingDocument3 pagesAudio Quality and NetcastingJorge AlbaNo ratings yet
- AVWeb SetupDocument12 pagesAVWeb SetupDr. Emmett Lathrop "Doc" BrownNo ratings yet
- Guide To Using PPM DataDocument13 pagesGuide To Using PPM DataDr. Emmett Lathrop "Doc" BrownNo ratings yet
- DCS-02-2009 9.20 Feature and Fixes BCEPINDocument9 pagesDCS-02-2009 9.20 Feature and Fixes BCEPINDr. Emmett Lathrop "Doc" BrownNo ratings yet
- Nortel IP Phone 1120E User GuideDocument164 pagesNortel IP Phone 1120E User GuideDr. Emmett Lathrop "Doc" BrownNo ratings yet
- The Unwinding: An Inner History of the New AmericaFrom EverandThe Unwinding: An Inner History of the New AmericaRating: 4 out of 5 stars4/5 (45)
- Orban Optimod-PCDocument2 pagesOrban Optimod-PCDr. Emmett Lathrop "Doc" BrownNo ratings yet
- The World Is Flat 3.0: A Brief History of the Twenty-first CenturyFrom EverandThe World Is Flat 3.0: A Brief History of the Twenty-first CenturyRating: 3.5 out of 5 stars3.5/5 (2219)
- Madoff Client ListDocument163 pagesMadoff Client ListJohn SmithNo ratings yet
- I Almost Drew NancyDocument13 pagesI Almost Drew NancyDr. Emmett Lathrop "Doc" BrownNo ratings yet
- BibliographyDocument53 pagesBibliographyDr. Emmett Lathrop "Doc" BrownNo ratings yet
- The Gifts of Imperfection: Let Go of Who You Think You're Supposed to Be and Embrace Who You AreFrom EverandThe Gifts of Imperfection: Let Go of Who You Think You're Supposed to Be and Embrace Who You AreRating: 4 out of 5 stars4/5 (1090)
- Orban Optimod-PC 1100Document4 pagesOrban Optimod-PC 1100Dr. Emmett Lathrop "Doc" BrownNo ratings yet
- Podcast Advertising AgreementDocument6 pagesPodcast Advertising AgreementDr. Emmett Lathrop "Doc" BrownNo ratings yet
- Orban Optimod-PC 1100 (v201) ManualDocument166 pagesOrban Optimod-PC 1100 (v201) ManualDr. Emmett Lathrop "Doc" BrownNo ratings yet
- Branchflowerreport - Source.prod Affiliate.7Document263 pagesBranchflowerreport - Source.prod Affiliate.7Dr. Emmett Lathrop "Doc" BrownNo ratings yet
- The Sympathizer: A Novel (Pulitzer Prize for Fiction)From EverandThe Sympathizer: A Novel (Pulitzer Prize for Fiction)Rating: 4.5 out of 5 stars4.5/5 (119)
- Guest/Interview Release & Authorization FormDocument1 pageGuest/Interview Release & Authorization FormDr. Emmett Lathrop "Doc" BrownNo ratings yet
- CN - 2 Marks Questions and SolutionsDocument23 pagesCN - 2 Marks Questions and Solutionsaccessgm100% (3)
- Practice 100Document19 pagesPractice 100ask_gabyNo ratings yet
- MD EasyInner 01 03 EnglishDocument71 pagesMD EasyInner 01 03 Englishmalakas_123No ratings yet
- Sliding Window Protocol Explained: Optimal Window Size, Go Back N and Selective Repeat Protocols (38 charactersDocument32 pagesSliding Window Protocol Explained: Optimal Window Size, Go Back N and Selective Repeat Protocols (38 characterstheonlygodNo ratings yet
- 0301 NomaniDocument65 pages0301 NomaniAlan FongNo ratings yet
- 6LoWPAN Protocol Stack - NikhilDocument8 pages6LoWPAN Protocol Stack - NikhilNikhil PSNo ratings yet
- Flow Dataset For Network Intrusion DetectionDocument23 pagesFlow Dataset For Network Intrusion DetectionHll97 [FR]No ratings yet
- Sysmac NJ FINS TechnicalGuide en 201205 W518-E1-01Document40 pagesSysmac NJ FINS TechnicalGuide en 201205 W518-E1-01Luigi FaccioNo ratings yet
- x530 Series: Stackable Multi-Gigabit Layer 3 SwitchesDocument8 pagesx530 Series: Stackable Multi-Gigabit Layer 3 SwitchesnisarahmedgfecNo ratings yet
- List of TCP and UDP Port NumbersDocument32 pagesList of TCP and UDP Port NumbersKartik NaiduNo ratings yet
- Secure (Elite 103, Elite 303, Elite 307) Data Logging. MODBUS Registers MapDocument1 pageSecure (Elite 103, Elite 303, Elite 307) Data Logging. MODBUS Registers MapapatreNo ratings yet
- Her Body and Other Parties: StoriesFrom EverandHer Body and Other Parties: StoriesRating: 4 out of 5 stars4/5 (821)
- Epson RC PL 60 Users Guide-Rc620 (v62r5)Document382 pagesEpson RC PL 60 Users Guide-Rc620 (v62r5)Produccion TAMNo ratings yet
- Enumeration Using NmapDocument7 pagesEnumeration Using NmapFatema TahaNo ratings yet
- Computer Network QuestionsDocument1 pageComputer Network QuestionsDhruv Sharma100% (1)
- MCA Syllabus Regulation 2005Document61 pagesMCA Syllabus Regulation 2005umasikamani0% (1)
- A7670 Alarm DictionaryDocument48 pagesA7670 Alarm DictionarynghiattNo ratings yet
- E CommerceDocument15 pagesE Commercersoni soniNo ratings yet
- Ind560 enDocument307 pagesInd560 enpablosandoNo ratings yet
- Error 522 - Connection Timed Out - Cloudflare SupportDocument4 pagesError 522 - Connection Timed Out - Cloudflare SupportwilvarelNo ratings yet
- TCP IP OverviewDocument16 pagesTCP IP OverviewsijiltNo ratings yet
- Hostcabi.netDocument10 pagesHostcabi.netsoniumptNo ratings yet
- ETI U-II Notes - CDocument48 pagesETI U-II Notes - Cshraddha_mundadada100% (1)
- Capacity Planning and Docsis Traffic EngineeringDocument11 pagesCapacity Planning and Docsis Traffic EngineeringHuy Nguyễn QuốcNo ratings yet
- Reliable Byte Stream (TCP) Protocol OverviewDocument19 pagesReliable Byte Stream (TCP) Protocol OverviewSangeetha BajanthriNo ratings yet
- Database Activity Monitoring User Guide v14.7Document26 pagesDatabase Activity Monitoring User Guide v14.7vijay konduruNo ratings yet
- Ceh v9 312-50Document69 pagesCeh v9 312-50itzamurd0rkNo ratings yet
- Module 2 - Lecture 3 - Network Configuration - LAN SetupDocument28 pagesModule 2 - Lecture 3 - Network Configuration - LAN SetupZeeshan BhattiNo ratings yet
- Email SpamDocument12 pagesEmail SpamShailesh JaiswalNo ratings yet
- FortiDDoS Admin GuideDocument24 pagesFortiDDoS Admin GuideYamidt HenaoNo ratings yet
- DST 4400Document20 pagesDST 4400sisf0% (1)
- Naples, Sorrento & the Amalfi Coast Adventure Guide: Capri, Ischia, Pompeii & PositanoFrom EverandNaples, Sorrento & the Amalfi Coast Adventure Guide: Capri, Ischia, Pompeii & PositanoRating: 5 out of 5 stars5/5 (1)
- Arizona, Utah & New Mexico: A Guide to the State & National ParksFrom EverandArizona, Utah & New Mexico: A Guide to the State & National ParksRating: 4 out of 5 stars4/5 (1)