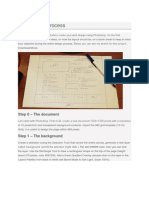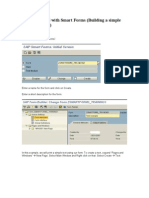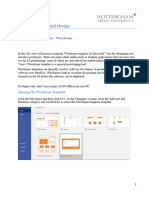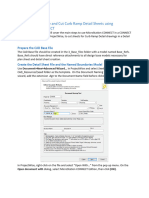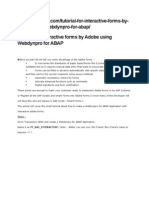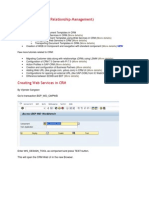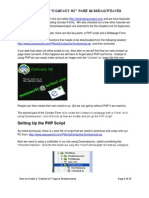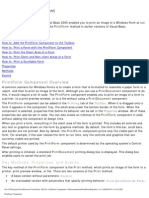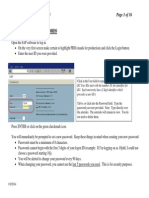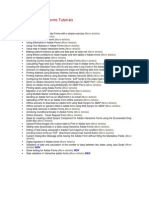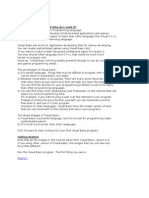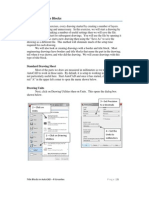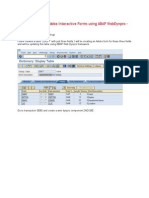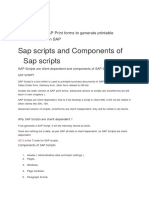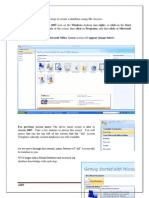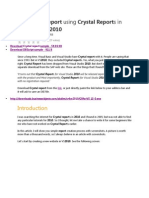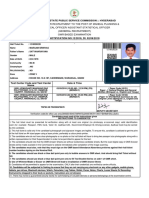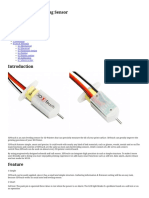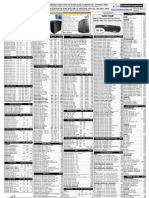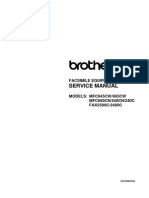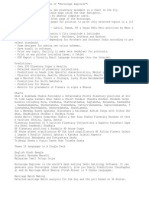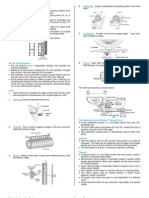Professional Documents
Culture Documents
Configure Printer Friendly Report Template
Uploaded by
John JacobOriginal Description:
Original Title
Copyright
Available Formats
Share this document
Did you find this document useful?
Is this content inappropriate?
Report this DocumentCopyright:
Available Formats
Configure Printer Friendly Report Template
Uploaded by
John JacobCopyright:
Available Formats
Step : 1 At first we take a look (Fig-1) how our Report will look like that will send to the
printer for printing.
Fig : 1
To Make our Report Printer Friendly we have to do the following : Step : 2 Go to your report page property as shown below Fig -2
Fig : 2 Step : 3 Click Show All Tab and go to Display Attributes. Now set your Page template to Printer Friendly as shown in the Fig-3
Fig : 3
Step : 4 Go to Shared Components then select Templates as shown in Fig-4 Here you need to configure few of the template settings that will be required for printer friendly. As example you will remove the logo at the top of the page and User name that shown bottom of each page. In Practical these two are not required in the Printer Friendly pages.
Fig : 4
Step : 5 You can filter your template by using the search parameter as shown in Fig -5 After selecting your searching parameter Press button GO
Fig : 5
Step : 6 Now Click the Printer Friendly as shown in Fig -6
Fig : 6 Step : 7 Go to the Footer section and remove all the text from the Footer and keep it blank as shown in Fig-7. You will do it because you don't want to show the user name at the bottom of the Printer Friendly Pages.
Fig : 7
Step : 8 Now to remove the Logo that by default shown in each page you need to remove it from the Printer Friendly page. Now from your keyboard type Ctrl+F button and you will see a find window. And type as find string LOGO as shown in Fig-8 Remove the whole line of logo <td> as marked in the Fig-8 and save it. Do it as many logo rows you find in this page and save it.
Fig : 8 Step : 9 You have to put 2 buttons in your report page. Print and Close as shown in Fig-9. This print button will send this page to the printer and close will exit from this page.
Fig : 9
Step : 10 To put those buttons in your report page you have to create a new HTML region with the below configuration that shown in fig-10 For Template , Display position and region source Properties follow from the figure 10.
Region Source Text : <table width="100%" cellspacing="0" cellpadding="0" border="0" align="center"> <tr> <td align="right" width="90%"><br><div id="divButtons" name="divButtons"> <input type="button" value = "Print" onclick="printPage()" style="font:bold 12px verdana;"> </div><br></td> <td width="5%" align="left"> <br><div id="divButtons1" name="divButtons1"> <input type="button" value = "Close" onclick="closePage()" style="font:bold 12px verdana;"> </div><br></td> <td width="5%"></td> </tr> </table> Step : 11 You have to create a javascript Function as you typed in the Region Source to send the print command
to the printer when you press the print button.
To put that javascript function go to the HTML header of your print page and type the function code as shown in Fig-11
Fig -11 Javascript function Code text : for print and clsoe button both <script language="JavaScript"> function printPage() { if(document.all) { document.all.divButtons.style.visibility = 'hidden'; document.all.divButtons1.style.visibility = 'hidden'; // document.all.CONFIGURE_29.style.visibility = 'hidden'; window.print(); document.all.divButtons.style.visibility = 'visible'; document.all.divButtons1.style.visibility = 'visible'; // document.all.CONFIGURE_29.style.visibility = 'visible'; } else { document.getElementById('divButtons').style.visibility = 'hidden'; document.getElementById('divButtons1').style.visibility = 'hidden'; document.getElementById('CONFIGURE_29').style.visibility = 'hidden';
//
window.print(); document.getElementById('divButtons').style.visibility = 'visible'; document.getElementById('divButtons1').style.visibility = 'visible'; // document.getElementById('CONFIGURE_29').style.visibility = 'visible'; } } function closePage() { window.close(); } </script>
Note : Here the whole page will go to the printer but the Print and close button will not go to the printer. If you take a look the javascript function you will see how javascript function has prevented these two buttons to go to printer. - Thank you.
You might also like
- Photoshop TrikoviDocument39 pagesPhotoshop Trikovisrecko_stamenkovicNo ratings yet
- Migrating SAP Smart Forms To Adobe FormsDocument81 pagesMigrating SAP Smart Forms To Adobe FormsMuhammad Javeed100% (1)
- Getting Started With Smart FormsDocument15 pagesGetting Started With Smart FormsrasgeetsinghNo ratings yet
- Manual Operating Instruction: Contents On Cd-Rom Acrobat Reader Screen Display How To Read Manual DataDocument7 pagesManual Operating Instruction: Contents On Cd-Rom Acrobat Reader Screen Display How To Read Manual Datareza_syafrudin8331No ratings yet
- Getting Started With Smart FormsDocument130 pagesGetting Started With Smart FormsSanjeev JamaiyarNo ratings yet
- Introduction to AutoCAD Plant 3D InterfaceDocument28 pagesIntroduction to AutoCAD Plant 3D Interfacesunilas218408No ratings yet
- Visual 2012 Help - Chapter11Document60 pagesVisual 2012 Help - Chapter11CristhJuliangNo ratings yet
- MF5111 Cad Cam LabDocument112 pagesMF5111 Cad Cam LabvishnuNo ratings yet
- Introduction To Dreamweaver 8: Tutorial 3Document19 pagesIntroduction To Dreamweaver 8: Tutorial 3kharoufNo ratings yet
- Lab09-UI PrototypingDocument4 pagesLab09-UI PrototypingSharanka LogendiranNo ratings yet
- Prepare and Cut Curb Ramp Detail Sheets Using MicroStation CONNECTDocument8 pagesPrepare and Cut Curb Ramp Detail Sheets Using MicroStation CONNECTارسلان علیNo ratings yet
- Rocknrolla Personal Blog Design TutorialDocument110 pagesRocknrolla Personal Blog Design TutorialNguyen Xuan PhapsNo ratings yet
- Adobe Form StepsDocument20 pagesAdobe Form StepsKishore ReddyNo ratings yet
- Visual Basic 6Document27 pagesVisual Basic 6Mark Sanchez HipolitoNo ratings yet
- Rocknrolla Personal Blog Design Tutorial - HTML PDFDocument110 pagesRocknrolla Personal Blog Design Tutorial - HTML PDFRahulNo ratings yet
- SAP CRM (Customer Relationship Management) : Step-by-Step TutorialsDocument103 pagesSAP CRM (Customer Relationship Management) : Step-by-Step Tutorialskalyan_gnNo ratings yet
- Ccc+Exam PMPDocument108 pagesCcc+Exam PMPpradhankirtiNo ratings yet
- Quick Start: Axure RPDocument14 pagesQuick Start: Axure RPsurodjiinNo ratings yet
- How to Make a Contact Page in DreamweaverDocument17 pagesHow to Make a Contact Page in Dreamweaverdjjr15No ratings yet
- Smart Forms Step by StepDocument32 pagesSmart Forms Step by StepBoraco100% (1)
- Smartforms Programming Step by StepDocument32 pagesSmartforms Programming Step by Stepanon_19751188No ratings yet
- PrintForm ComponentDocument13 pagesPrintForm ComponentNasim KhanNo ratings yet
- Template TutorialDocument20 pagesTemplate TutorialagnimitrachunduriNo ratings yet
- Generate Reports in VS 2010 using Crystal ReportsDocument31 pagesGenerate Reports in VS 2010 using Crystal ReportsjtNo ratings yet
- Bentley View CONNECTDocument8 pagesBentley View CONNECTaev65No ratings yet
- Creating A Microsoft Access Splash ScreenDocument4 pagesCreating A Microsoft Access Splash ScreenDekiZmajNo ratings yet
- Panduan Power Point 2007Document11 pagesPanduan Power Point 2007Avelino De Leon JrNo ratings yet
- Real Time SAP Script Form Purchase Order ScenarioDocument38 pagesReal Time SAP Script Form Purchase Order ScenariorohanNo ratings yet
- Smart Form in VoiceDocument24 pagesSmart Form in Voicelancelot630No ratings yet
- Printing Invoices-Smart FormsDocument25 pagesPrinting Invoices-Smart Formssonavaness100% (10)
- Printing Invoices solutionDocument24 pagesPrinting Invoices solutionRaj Rajesh100% (1)
- Logging in and Passwords: Sap Setup and Navigation Page 1 of 16Document16 pagesLogging in and Passwords: Sap Setup and Navigation Page 1 of 16FMontalvaoNo ratings yet
- CalculatorDocument6 pagesCalculatorlenovoiris3No ratings yet
- Creating Custom Page Format For Sapscript and SmartformsDocument7 pagesCreating Custom Page Format For Sapscript and SmartformsJaspal KumarNo ratings yet
- FlowBreeze WalkthroughDocument17 pagesFlowBreeze WalkthroughRudi HaryadiNo ratings yet
- Adobe Interactive Forms TutorialsDocument420 pagesAdobe Interactive Forms Tutorialsramakrishna_bojja100% (3)
- Lesson 1: What Is Visual Basic and Why Do I Need It?Document19 pagesLesson 1: What Is Visual Basic and Why Do I Need It?David Gutiérrez HernándezNo ratings yet
- Reports 10g NagDocument89 pagesReports 10g NagPrasad RajashekarNo ratings yet
- Basic Printing Methods DGDocument3 pagesBasic Printing Methods DGAayush RAJNo ratings yet
- Modul Powerpoint 2010Document12 pagesModul Powerpoint 2010eka_dyanthie100% (1)
- Build PDF Tool Tips Inside InDesignDocument7 pagesBuild PDF Tool Tips Inside InDesignpicchu144No ratings yet
- Introduction To CADDocument13 pagesIntroduction To CADStephanie M. BernasNo ratings yet
- Visual Basic From Excel or WordDocument3 pagesVisual Basic From Excel or WordHasan IsfahaniNo ratings yet
- Ccc+Exam PMPDocument109 pagesCcc+Exam PMPRajendra ShahNo ratings yet
- Auto Cad Title BlocksDocument11 pagesAuto Cad Title Blocksmohammed abdul sami munwer100% (1)
- Webdynpro Adobe Form Part1Document50 pagesWebdynpro Adobe Form Part1arunchakkarvarthyNo ratings yet
- Sap Scripts and Components of Sap Scripts: SapscriptsDocument14 pagesSap Scripts and Components of Sap Scripts: SapscriptsVairamuthuNo ratings yet
- Program#1: Explain The Steps To Create A Database Using Ms-AccessDocument56 pagesProgram#1: Explain The Steps To Create A Database Using Ms-Accessagarwal_atul_78No ratings yet
- CATIA V5 TutorialDocument30 pagesCATIA V5 Tutorialkindjo100% (1)
- Generate A Report Using Crystal Reports in Visual Studio 2010Document30 pagesGenerate A Report Using Crystal Reports in Visual Studio 2010chintan_mca23No ratings yet
- Website Design Outline SEO</h1Document24 pagesWebsite Design Outline SEO</h1gaurav.helixNo ratings yet
- Samsung Scx-4824fn Guide - enDocument143 pagesSamsung Scx-4824fn Guide - enHoo YaokNo ratings yet
- CX317 DNDocument4 pagesCX317 DNbiancaachimNo ratings yet
- Hall Ticket For Recruitment To The Post of Mandal Planning & Statistical Officer/ Assistant Statistical Officer (General Recruitment) Omr Based ExaminationDocument2 pagesHall Ticket For Recruitment To The Post of Mandal Planning & Statistical Officer/ Assistant Statistical Officer (General Recruitment) Omr Based ExaminationSrini VaSNo ratings yet
- Samsung SF-760P Multifunction Printer Saves Time and MoneyDocument2 pagesSamsung SF-760P Multifunction Printer Saves Time and Moneymsmith61No ratings yet
- Computer Fundamentals Vikram Computer InstituteDocument52 pagesComputer Fundamentals Vikram Computer InstituteVikram ComputerInstituteNo ratings yet
- Dispensing MedicinesDocument80 pagesDispensing Medicinesfa6oom1994No ratings yet
- Panasonic UF-9000-DP-180-190 - HB - Ver2.0 - 040628Document188 pagesPanasonic UF-9000-DP-180-190 - HB - Ver2.0 - 040628dieubimat50% (2)
- zt600 MM en UsDocument901 pageszt600 MM en Usiclaguna6No ratings yet
- W4 - Why Software Should Be FreeDocument10 pagesW4 - Why Software Should Be FreeJaydev RavalNo ratings yet
- Schools Division Office of Isabela: Purchase OrderDocument110 pagesSchools Division Office of Isabela: Purchase Orderkim berlyNo ratings yet
- MGI JETvarnish 3D EvoDocument6 pagesMGI JETvarnish 3D EvoSusanta BhattacharyyaNo ratings yet
- E-Dhara e-Governance Land RecordsDocument27 pagesE-Dhara e-Governance Land RecordsMuneek ShahNo ratings yet
- 3DTouch Auto Leveling Sensor Setup GuideDocument16 pages3DTouch Auto Leveling Sensor Setup GuideHillkhfeNo ratings yet
- Asus Desktop with Intel Core i3-2120 3.30Ghz CPU and 1TB HDDDocument2 pagesAsus Desktop with Intel Core i3-2120 3.30Ghz CPU and 1TB HDDFrederiksen LeeNo ratings yet
- Epson M100 M105 M200 M205 PDFDocument85 pagesEpson M100 M105 M200 M205 PDFIon IonutNo ratings yet
- CL5000 Service ManualDocument121 pagesCL5000 Service ManualSudheesh PadinjarevakkilNo ratings yet
- Brother MFC 240cDocument440 pagesBrother MFC 240cbellobeva0% (1)
- LESSON 1 q2Document44 pagesLESSON 1 q2Mannielyn Corpuz RagsacNo ratings yet
- Horoscope Explorer: All-in-one Vedic Astrology SoftwareDocument2 pagesHoroscope Explorer: All-in-one Vedic Astrology SoftwarebpraveensinghNo ratings yet
- Print Quality Troubleshooting Guide - Simplify3D SoftwareDocument58 pagesPrint Quality Troubleshooting Guide - Simplify3D SoftwarevaibhavNo ratings yet
- A+ Essentials 220.601 Cram SheetDocument17 pagesA+ Essentials 220.601 Cram Sheeteddie0915No ratings yet
- Lexmark Ms310dn UG enDocument196 pagesLexmark Ms310dn UG enXenopoulosAndreasNo ratings yet
- SM-100 Series Scale PrinterDocument2 pagesSM-100 Series Scale PrinterMichael NgadionoNo ratings yet
- Markem Imaje 9450 E DS HQ A1Document2 pagesMarkem Imaje 9450 E DS HQ A1Md. Shahrear SultanNo ratings yet
- INTERMEC EasyCoder PC4 Parts ListDocument30 pagesINTERMEC EasyCoder PC4 Parts ListC LNo ratings yet
- Budget Building Automation System T3 SoettaDocument22 pagesBudget Building Automation System T3 SoettaStuzy Willy SanjayaNo ratings yet
- Kinns The Medical Assistant 13Th Edition Proctor Test Bank Full Chapter PDFDocument37 pagesKinns The Medical Assistant 13Th Edition Proctor Test Bank Full Chapter PDFsiliquavexinglygmnfo100% (8)
- Quick Start Guide - FELIX Tec 4Document24 pagesQuick Start Guide - FELIX Tec 4vesperadosbrNo ratings yet
- Siemens Arcadis Varic StartupDocument48 pagesSiemens Arcadis Varic StartupDana Suevis75% (4)
- SF5xxx Userguide EnglishDocument132 pagesSF5xxx Userguide Englishshamsudin yassinNo ratings yet