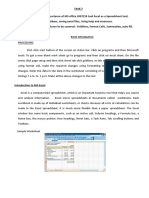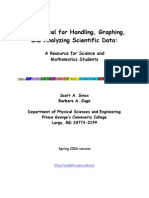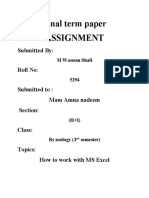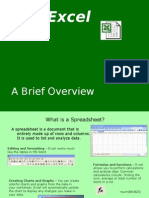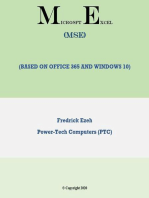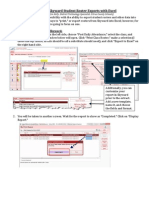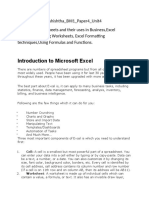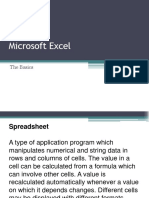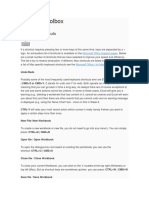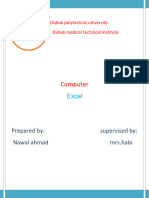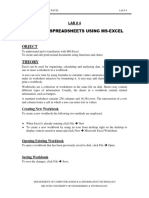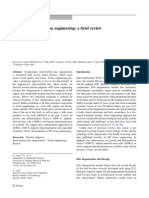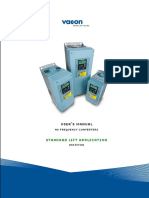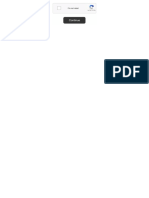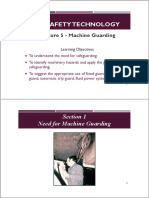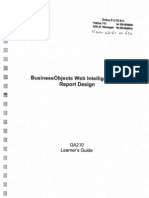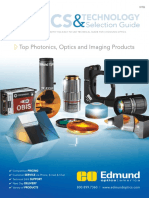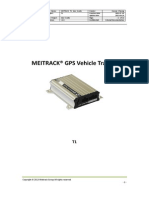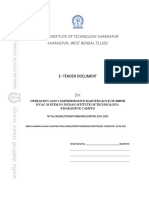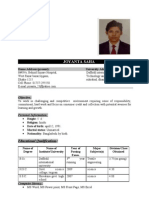Professional Documents
Culture Documents
Introduction To Excel
Uploaded by
mechengineergeeOriginal Description:
Original Title
Copyright
Available Formats
Share this document
Did you find this document useful?
Is this content inappropriate?
Report this DocumentCopyright:
Available Formats
Introduction To Excel
Uploaded by
mechengineergeeCopyright:
Available Formats
ME209 What is Excel?
Dr. Youssef
Excel is an object (you call it an application) that is made of several other objects, such as Workbook that contains one or multiple worksheets and charts. The structure of a worksheet is similar to 2D matrix, which is made of columns and rows. The columns are designated with letters such as column A or column B. In Excel 2007, Microsoft has been finally increase from 256 to 16,384 columns and increased number of rows in the worksheet from 65,536 to 1 million row. Excels Users Interface: Application Button
Quick Access Toolbar
Tabs
Excel workbook
Ribbon
Name Box Column numbers Formula Box4 Rows numbers
Worksheets1 Insert Worksheet2 Page View Setting
Zoom3
By default, Excel includes three worksheets in each new workbook. The user can change the default number of worksheets by click Application Button/Excel Options/Popular Tab
CSUN-Mechanical Engineering Department
ME209
Dr. Youssef
2 3
keyboard shortcut (Shift+F11) Shortcut (Control + Mouse Wheel)
4 To access Excel functions, either click on fx symbol on the formula box or click on Formulas Tab to access the Functions Ribbon
Focusing on Home Tab:
Clipboard and Font Submenus are common on all MS Office applications, therefore you should be very familiar with these commands. However, some useful shortcuts are included in Excel help files, which can be accessed by pressing F1 then type shortcuts in the search box to display all shortcuts. I hope most of you know the following basic shortcuts, if not please make note of them. Ctrl+C Ctrl+Z Copy, Ctrl+V Paste, Ctrl+X Undo, and Ctrl+Y Redo. Cut, Ctrl+N New Workbook, Ctrl+P Print, Ctrl+F Find,
Tidbit: Press Ctrl+D to copy a cell to selected cells below it. CSUN-Mechanical Engineering Department
ME209 Dr. Youssef Note: when you copy a cell that contains a formula, you not only are copying the value but also copying the formula and references. More on this issue later. In the alignment submenu, I only want to bring your attention to the Merge & Center button, which join selected cells and centers the content in the middle of new merged cell.
Another important submenu in this the Home Tab is the Number submenu, where you insert $, calculate the % of the number inserted in cell, and increase or decrease decimal.
Increase or Decrease decimal
The last important submenu is Editing, where you can access quick preset functions, create series and clear cells content or format.
1- Quick Function: This list include sum, count, average, max, and min. You can add more frequently used functions.
Lets practice together. CSUN-Mechanical Engineering Department
ME209 Dr. Youssef A) Starting at Cell B1 enter the following number in one column {5,12,14,5,8}. B) The cursor should be now at cell B6, click , notice that Excel entered the sum of the number. Now, practice using the count, average etc. You can also perform the same operation typing in the formula such that =sum(B1:B5) =count(B1:B5) =average(B1:B5) syntax =sum(start_cell:end_cell) syntax=count(start_cell:end_cell) syntax=average(start_cell:end_cell)
I personally find it easier to use formula instead of the UI, but you are welcome to practice whichever method is comfortable for you.
Tidbit: If you just want to see the number or the sum without actually carrying the calculation (i.e. previous steps), you can simply select the cells you desire to perform the previous calculation and look down beside the Zoom Bar at the bottom of workbook.
2- Fill function, which you can use to create a series of numbers with certain pattern. Lets build your first Series, of course Im assuming you did not do this before that is an example of bad assumption I suppose. In Cell C1 insert the first value of the series you wish to create, lets assume it is zero, then make sure you selecting cell C1, click the dropdown menu of then select Series, Excel will prompt you with the message shown below. Insert the values shown in the figure and click OK. CSUN-Mechanical Engineering Department
ME209
Dr. Youssef
3- Clear Function is used to clear the content, format or comments in selected cells. To practice, select cells C1:C6 (they should be filled with number from step 2), click dropdown menu and select Clear All, notice all cell contents has been cleared. An alternative to delete the content of cell or a range is to select the cell or ranges and use delete button on the keyboard.
Focusing on Insert Tab:
As a mechanical engineer, you are expected to create charts and graphs not only while you at school but throughout your career. In addition, you must lean the lingo of engineers that is you have to use lots of symbols (this is done to make sure no one else but engineers understand what you are talking about and sometimes not all engineers will understand either). A good chart, I totally believe in this, consists of: 1234Appropriate scale on the abscissa and the ordinate, x-axis and y-axis respectively. Axes titles with clearly stated units Clearly defined legends (i.e. dont leave it Series1 or Series 2, or any other nonsense title) Figure title
Very Important Note: when the problem at hand stats to graph the temperature verses voltage (for example) that means: Temperature to be plotted on the y-axis and Voltage to be plotted on the x-axis. Dont forget this tip, it will become very handy, what is before the verses goes on the y and what is after the verses lay on the x. CSUN-Mechanical Engineering Department
ME209 Dr. Youssef Lets create together a good graph. However, this is may be appear to be simple, but I consider it the foundation for all good graphs. 1- In cell B1 insert a series header Voltage (V), notice here the title tells you two important things (1) the physical quantity you are recording, and (2) the units. 2- In cell C1 insert a series header Temperature (C). 3- In cells B2:B7 insert {1,1.5,2,2.5,3,3.5}, of course you can use Fill Series to insert these values. One more trick you may be want to learn, if you enter the first two values {1,1.5}, then select both cells click and drag the lower right corner of the last cell in select and move the mouse down till you get all the number if the series.
Click and drag down to create series.
4- In cells C2:C7 insert {23.5,32.3,42.6,53,61.8,72.9}. Your workbook should look like:
5- Highlight all the cells from B1:C7, Select the Insert Tab, then select the Scatter Plot from Cart submenu
Then Select Scatter plot type Scatter with Smooth Lines, then Excel will great a graph for you. This Excel generated graph needs tons of work to be a good graph as we agreed on before, well it was more me telling you than we agreeing on it.
CSUN-Mechanical Engineering Department
ME209
Dr. Youssef
Excel generated graph Bad Engineering Graph
Now take a good look at the graph below and note the differences, I will show you in class how to transform the above to an acceptable graph in our community, of course I mean our engineering community.
Note: Proper Title Proper Scale Proper Axes Titles Good
CSUN-Mechanical Engineering Department
ME209 Smart Tags
Dr. Youssef
A Smart Tag is a small icon that appears automatically in your worksheet after you perform certain action. Clicking a Smart Tag reveals several options. If it bothers you, you can turn it off, by Choose Application Button/Excel Options/click Advanced tab/change the controls in the section labeled Cut, Copy and Paste.
Smart Tags
Analysis ToolPak and Solver Analysis ToolPak is Add-In to Excel that enables engineers to perform some important engineering analysis such as FFT (Fast Fourier Transform) or generating a Histogram . While, Solver is an optimization and equation solving tool. The reason I say it is an Add-In, however Microsoft says it currently a built-in, is one must activate the ToolPak before the button shows on the Ribbon. Just for you to know why Microsoft says its a build-in is because prior to Excel 2007, you must insert Office CD to activate the Add-In, however in Excel 2007 and up, you just click a checkbox. Enough history, how would you activate the Add-in, Built-in, Analysis ToolPak? Go to Application Button/Excel Option/Add-Ins tab, then on the bottom of the window you will see Manage dropdown menu, select Excel Add-Ins and then click Go.
CSUN-Mechanical Engineering Department
ME209
Dr. Youssef
Click the check boxes beside Analysis ToolPak, Analysis ToolPak VBA and Solver Add-in then press OK.
CSUN-Mechanical Engineering Department
ME209 Dr. Youssef To access the analysis tools from the Analysis ToolPak, go to Data tab and then select Data Analysis button. Remember, neither the Analysis ToolPak nor the Solver is activated by default, if you dont follow the steps above you wont be able to access the features.
Once you click Data Analysis, Excel will prompt you with a list of available tools. You will learn how to use some these during your academic carrier.
Lets dig in deeper.. Formula: It is the essence of a spreadsheet. We create spreadsheet, in the first place, to automated set of calculations. Therefore, the spreadsheet is a dynamic environment and the formulas are the building block of such environment. Formula entered into a cell: 1234Start = sign Include operator such + - / * Numbers or text string (yes! You can perform formulas on text) Worksheet functions, it is the most interesting to us Engineers.
Early in this tutorial, we introduced some functions (i.e. sum, average, min, max etc.), Excel has a lot more functions, to review more function go to Excels Help (press F1) and select Function reference. I advise you to browse through the function reference and read the help file for few functions. Example: The diameter of steel shaft is 20 cm, calculate the area in m2. (area=d2/4)
CSUN-Mechanical Engineering Department
ME209
Dr. Youssef
Tidbit: to show the formulas in a cells press Ctrl+~ Here a list of common error occurs when using formulas:
Very Important Note: when performing a formula that involves array, in order to perform the calculation you must press Ctrl+Shift+Enter. For example, lets assume you are to multiply A matrix (3x3) with B matrix (3x1), the resultant matrix is expected to be 3x1: Select 3 rows and 1 column Type =mmult(A,B) Ctrl+Shift+Enter
References: As you see on the previous example, the formula references one or more cells. Cell references come in four styles. Creating a good spreadsheet is hinged on proper referencing. Relative Reference: the reference is fully relative. When the formula is copied, the ce;; reference adjusts to its new location. Example: A1. Absolute Reference: the reference is fully absolute. When the formula is copied, the cell reference does not change. Example: $A$1. Row Absolute Reference: the reference is partially absolute. When the formula is copied, the column part adjusts, but the row part does not change. Example: A$1. CSUN-Mechanical Engineering Department
ME209 Dr. Youssef Column Absolute Reference: the reference is partially absolute. When the formula is copied, the row part adjusts, but the column part does not change. Example: $A1. Tidbit: To toggle between all four styles of reference, press F4 repeatedly. Example: The original length of copper rod is 10 cm, the change is length is monitored in tensile strength test frame. What is the corresponding stress at each step? Consider the modulus of elasticity, E= 117GPa. (1D Hookes Law: =E)
You also can reference cells from different worksheets and even from different workbook. Here is an example of a formula that uses a cell reference in a different worksheet. =Sheet2!A1+1 This formula calculated the sum of cell A1 in Sheet2 of the workbook and one. =[workbook_name.xlsx]Sheet1!A1 This formula reference cell A1 from Sheet1 form file workbook_name.xlsx Names: Thus far, you refer to cells but its column and row numbers. However, Excel provide us with very powerful and very useful feature that is the ability to provide meaningful names to cells, ranges, columns, rows, even charts and formulas. Ways to assign names to cell and range: Choose Formulas Name dialog box. Defined Names Define Names Define Names to display the New
CSUN-Mechanical Engineering Department
ME209
Dr. Youssef
Enter desired name
Select cell or range
Remember that no spaces are allowed, for example if you want to name a cell Young Modulus Young_Modulus. Ctrl+F3 displays the Name Manager dialog box (Formulas Manager), then click New button. Defined Names Name
CSUN-Mechanical Engineering Department
ME209
Dr. Youssef
Select the cell or range and then type a name in the Name Box and press Enter.
If the worksheet contains text that you would like to use for names of the adjacent cells or ranges, select the text and the cells to be named and choose Formulas Defined Names Create from Selection.
CSUN-Mechanical Engineering Department
ME209
Dr. Youssef
Tidbit: Now you defined an array by the top row and left column, you can use intersection operator to reference cells i.e. =Qrt_2 South
Naming Constant: lets say you are working on a thermodynamic project and you will useBoltzmanns Constant many times throughout the project (Boltzmann Constant = 1.3806503 x 10-23 m2 kg s-2 K-1). To add boltzmann constant, go Formulas Define Names Define Name enter data as shown below the press OK. Thereafter, you can use the constant anywhere in the workbook =Boltzmann.
CSUN-Mechanical Engineering Department
ME209
Dr. Youssef
Counting and Summing: 1- The last topic in this brief tutorial is counting and summing, I understand that counting and summing was introduced before, but that was the simplest form. How about conditional counting or conditional summing? This is best introduced by examples, for which I refer you to [counting and summing examples.xlsx], I modified this file from Walkenbach, J., Excel 2007 Power Programming with VBA, Wiley, 2007.
CSUN-Mechanical Engineering Department
You might also like
- Hordhac Barashada Excelka - Qaybtan 1: Range iyo FormulasDocument39 pagesHordhac Barashada Excelka - Qaybtan 1: Range iyo FormulasmaxNo ratings yet
- Excel Spreadsheet TutorialDocument13 pagesExcel Spreadsheet Tutorialfreeebooks444No ratings yet
- Excel Training - EvaluationDocument26 pagesExcel Training - Evaluationsimplykishore125No ratings yet
- Excel Tutorial PDFDocument13 pagesExcel Tutorial PDFMoiz IsmailNo ratings yet
- Excel 2007 TutorialDocument8 pagesExcel 2007 TutorialMuhammad AliNo ratings yet
- Worksheet From The Menu Bar. To Rename The Worksheet Tab, Right-Click On The Tab With The MouseDocument19 pagesWorksheet From The Menu Bar. To Rename The Worksheet Tab, Right-Click On The Tab With The MouseAditya KulkarniNo ratings yet
- Course Goals and Weekly Learning ObjectivesDocument9 pagesCourse Goals and Weekly Learning ObjectivesAhad SultanNo ratings yet
- Week 2 2 Fundamentals of Excel Worksheets Formulas and Functions ReadingsDocument9 pagesWeek 2 2 Fundamentals of Excel Worksheets Formulas and Functions ReadingsNihad ƏhmədovNo ratings yet
- Graphics. An Example Would Be Microsoft Word. Formulas Into The Spreadsheet For Easy Calculation. An Example Would Be Microsoft ExcelDocument6 pagesGraphics. An Example Would Be Microsoft Word. Formulas Into The Spreadsheet For Easy Calculation. An Example Would Be Microsoft ExcelLeopold LasetNo ratings yet
- Excel Spreadsheet Formatting and FunctionsDocument35 pagesExcel Spreadsheet Formatting and Functionspooja guptaNo ratings yet
- Ids Assignment - 1Document20 pagesIds Assignment - 1M R DRUSHYANo ratings yet
- Excel 2Document36 pagesExcel 2Seyi ANo ratings yet
- Ms - ExcelDocument32 pagesMs - ExcelsadathnooriNo ratings yet
- Chapter 14Document23 pagesChapter 14Poorna. MNo ratings yet
- Experiment No 2Document10 pagesExperiment No 2Muhammad Tauseef ZafarNo ratings yet
- Lab Modul 4-1Document51 pagesLab Modul 4-1WY UE AngNo ratings yet
- Lec 4Document76 pagesLec 4Mariam AbdelalimNo ratings yet
- Microsoft Excel: Microsoft Excel User Interface, Excel Basics, Function, Database, Financial Analysis, Matrix, Statistical AnalysisFrom EverandMicrosoft Excel: Microsoft Excel User Interface, Excel Basics, Function, Database, Financial Analysis, Matrix, Statistical AnalysisNo ratings yet
- Intro To Excel Spreadsheets: What Are The Objectives of This Document?Document14 pagesIntro To Excel Spreadsheets: What Are The Objectives of This Document?sarvesh.bharti100% (1)
- Excel Notes 2nd BestDocument38 pagesExcel Notes 2nd BestRajanikanth MNo ratings yet
- Excel Formulas FunctionsDocument7 pagesExcel Formulas Functionssimply_coool100% (2)
- OatDocument46 pagesOatHari BabuNo ratings yet
- Excel Qi WeiDocument8 pagesExcel Qi WeiAndre PNo ratings yet
- 1 Phys261 Exp1 Excel - F2015Document12 pages1 Phys261 Exp1 Excel - F2015Joe SchlekNo ratings yet
- Civil PDFDocument8 pagesCivil PDFChintu GudimelliNo ratings yet
- Microsoft Excel: Microsoft Word Microsoft Access Microsoft Office Main Microsoft Excel Microsoft PublisherDocument35 pagesMicrosoft Excel: Microsoft Word Microsoft Access Microsoft Office Main Microsoft Excel Microsoft Publisherajith kumar100% (3)
- Js 02 Nizam FauziDocument15 pagesJs 02 Nizam FauziNizammudinMuhammadFauziNo ratings yet
- Using Excel For Handling, Graphing, and Analyzing Scientific DataDocument20 pagesUsing Excel For Handling, Graphing, and Analyzing Scientific Datapartho143No ratings yet
- IUG Excel 2007 TutorialDocument41 pagesIUG Excel 2007 Tutorialvinoth kannaNo ratings yet
- How to work with MS ExcelDocument10 pagesHow to work with MS ExcelM WaseemNo ratings yet
- 22 Excel BasicsDocument31 pages22 Excel Basicsapi-246119708No ratings yet
- Skyward - Modifying Student Roster Exports With Excel REVDocument8 pagesSkyward - Modifying Student Roster Exports With Excel REVjerthebearNo ratings yet
- MS Excel Spreadsheets: A Complete GuideDocument10 pagesMS Excel Spreadsheets: A Complete GuideAnimesh SrivastavaNo ratings yet
- Excel Tutorial - Part I: PurposeDocument11 pagesExcel Tutorial - Part I: PurposeMohamedNo ratings yet
- Getting Started With Microsoft ExcelDocument5 pagesGetting Started With Microsoft ExcelshyamVENKATNo ratings yet
- Excel Lab ExerciseDocument26 pagesExcel Lab ExerciseShrawan KumarNo ratings yet
- DHA Shikha BHI 204 Unit4Document38 pagesDHA Shikha BHI 204 Unit4M. WaqasNo ratings yet
- Microsoft Excel 101 07 19 05Document29 pagesMicrosoft Excel 101 07 19 05api-313998669No ratings yet
- 14 Tips To Get Started On ExcelDocument13 pages14 Tips To Get Started On ExcelShahid AzizNo ratings yet
- Top Excel Tips and Tricks To Make You A PRO in 2023Document73 pagesTop Excel Tips and Tricks To Make You A PRO in 2023hafiz shoaib maqsoodNo ratings yet
- Excel GuideDocument8 pagesExcel Guideapi-194272037100% (1)
- Excel - Handbook (PDF Library)Document33 pagesExcel - Handbook (PDF Library)ahmedaleeNo ratings yet
- Excel Basics Spreadsheet Functions FormulasDocument41 pagesExcel Basics Spreadsheet Functions FormulasdeepaksinghalNo ratings yet
- Charting A Mathematical Equation Using Excel and Defined NamesDocument31 pagesCharting A Mathematical Equation Using Excel and Defined NamesSanjay RajNo ratings yet
- Excel TerminologyDocument26 pagesExcel TerminologyMayaNo ratings yet
- Week 1: Toolbox: Keyboard ShortcutsDocument17 pagesWeek 1: Toolbox: Keyboard ShortcutslorenasanzbNo ratings yet
- CS Module 6Document6 pagesCS Module 6Elma DescartinNo ratings yet
- ExcelDocument23 pagesExcelSaadNo ratings yet
- 10+ Simple Yet Powerful Excel Tricks for Data AnalysisDocument8 pages10+ Simple Yet Powerful Excel Tricks for Data Analysissamar1976No ratings yet
- Exceell For DummiesDocument16 pagesExceell For DummiesAccoustic AlchemistNo ratings yet
- Microsoft Excel Notes: Grade NineDocument27 pagesMicrosoft Excel Notes: Grade Nineapi-292658012No ratings yet
- Excel97 ManualDocument22 pagesExcel97 ManualLadyBroken07No ratings yet
- Theme: Spreadsheet MS Excel. Engineering and Technological Calculations Tasks in Microsoft Excel SpreadsheetDocument13 pagesTheme: Spreadsheet MS Excel. Engineering and Technological Calculations Tasks in Microsoft Excel SpreadsheetAnonymous 1ue90ZYxtbNo ratings yet
- DHA Shikha BHI 204 Unit4Document38 pagesDHA Shikha BHI 204 Unit4Anbu EzhilNo ratings yet
- Ict Chapter 7Document47 pagesIct Chapter 7aryanalsami4No ratings yet
- Lab 4Document8 pagesLab 4Amna saeedNo ratings yet
- Excel ManualDocument131 pagesExcel Manualdonafutow2073100% (1)
- Excel intro: Spreadsheet basicsDocument10 pagesExcel intro: Spreadsheet basicsAditi TripathiNo ratings yet
- Ogden Fit Hyperelastic Models To Exp DataDocument19 pagesOgden Fit Hyperelastic Models To Exp DatamechengineergeeNo ratings yet
- Nucleus Pulposus Tissue Engineering A Brief ReviewDocument9 pagesNucleus Pulposus Tissue Engineering A Brief ReviewmechengineergeeNo ratings yet
- Graphics BasicsDocument16 pagesGraphics BasicsmechengineergeeNo ratings yet
- Introduction To VBA-2Document6 pagesIntroduction To VBA-2mechengineergeeNo ratings yet
- Introduction To MATLAB-1Document4 pagesIntroduction To MATLAB-1mechengineergeeNo ratings yet
- Robotics Sensors N Transducers AcckDocument5 pagesRobotics Sensors N Transducers AcckSumixam AureliusNo ratings yet
- B7 Rear View Camera Installation GuideDocument23 pagesB7 Rear View Camera Installation GuideBogdan CeacaNo ratings yet
- 145b4aa0dd08f70aa6bd405dc61e25c5Document2 pages145b4aa0dd08f70aa6bd405dc61e25c5eddisonfhNo ratings yet
- Documentary StoryboardDocument13 pagesDocumentary StoryboardMegan RutterNo ratings yet
- ASTM - F959M - 01a PDFDocument6 pagesASTM - F959M - 01a PDFVenreplast PueblaNo ratings yet
- Vacon NX Lift Application Manual UD00758L ENDocument69 pagesVacon NX Lift Application Manual UD00758L ENDean LefebvreNo ratings yet
- Tutorial 2 Drawing A 555 Timer CircuitDocument10 pagesTutorial 2 Drawing A 555 Timer CircuitFernando ValenteNo ratings yet
- Vojagovipobo Volt White Documentation MidijiDocument5 pagesVojagovipobo Volt White Documentation Midiji이희창0% (1)
- Manage Information SystemsDocument13 pagesManage Information SystemsNayra DizonNo ratings yet
- Application of Specific Energy PrincipleDocument2 pagesApplication of Specific Energy PrincipleDawa Tamang100% (1)
- Peta Das Daerah TavailiDocument1 pagePeta Das Daerah TavailiMegha GermanottaNo ratings yet
- CSE376 - Lec5 GuardsDocument25 pagesCSE376 - Lec5 GuardsKeith FUNo ratings yet
- BO Web Intelligence XI Report Design QA210 Learner's GuideDocument374 pagesBO Web Intelligence XI Report Design QA210 Learner's GuideTannoy78No ratings yet
- Data Electrical Residential Completion FormDocument2 pagesData Electrical Residential Completion FormRodel D DosanoNo ratings yet
- Bharat Sanchar Nigam Limited: (A Govt. of India Enterprise)Document1 pageBharat Sanchar Nigam Limited: (A Govt. of India Enterprise)DEE QC CHittoorNo ratings yet
- Delete Obsolete CVCDocument25 pagesDelete Obsolete CVCnguyencaohuyNo ratings yet
- Turbo Charger by ERIDocument35 pagesTurbo Charger by ERIRamzi HamiciNo ratings yet
- List of Existing Power Plants List of Existing Power Plants (Grid-Connected) As of June 2020Document4 pagesList of Existing Power Plants List of Existing Power Plants (Grid-Connected) As of June 2020Pedro GojoNo ratings yet
- Edmund Optics CatalogueDocument52 pagesEdmund Optics Cataloguetester1972No ratings yet
- BombardierDocument22 pagesBombardierPayel Mukherji100% (1)
- Openixp Tech DetailDocument2 pagesOpenixp Tech DetailYusuf J. KuproyNo ratings yet
- AP EAMCET - 2018 Engineering Mock Counselling - AP EAMCET 2017 Last Ranks - SAKSHI Education, Expected Engineering CollegesDocument7 pagesAP EAMCET - 2018 Engineering Mock Counselling - AP EAMCET 2017 Last Ranks - SAKSHI Education, Expected Engineering CollegesAnantha KrishnaNo ratings yet
- Quiz On Mobile CommunicationDocument12 pagesQuiz On Mobile Communicationkundan1094No ratings yet
- Meitrack t1 User Guide v1.8Document22 pagesMeitrack t1 User Guide v1.8Khor Su HakNo ratings yet
- Indian Institute of Technology Kharagpur Kharagpur, West Bengal 721302Document28 pagesIndian Institute of Technology Kharagpur Kharagpur, West Bengal 721302Bipradip BiswasNo ratings yet
- Filter Separator SizingDocument3 pagesFilter Separator SizingChem.EnggNo ratings yet
- Joy CVDocument3 pagesJoy CVJoyanta SahaNo ratings yet
- Project Hand Over FormDocument2 pagesProject Hand Over Formigerageza salamaNo ratings yet
- Clam Antivirus 0.90: User ManualDocument42 pagesClam Antivirus 0.90: User ManualAlfonsito SadeNo ratings yet
- Turning Green Into Gold Are View On The Economics of Green BuildingsDocument13 pagesTurning Green Into Gold Are View On The Economics of Green BuildingsMani sandeep NatarajaNo ratings yet