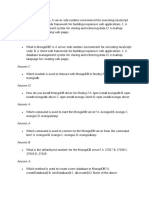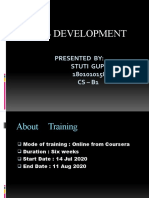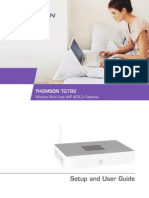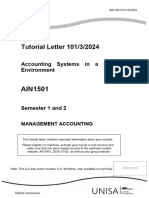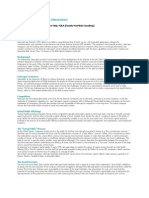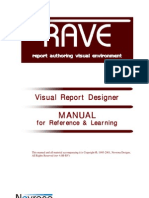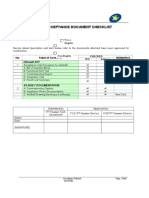Professional Documents
Culture Documents
UTS213 Users and Work Groups
Uploaded by
leecollingCopyright
Available Formats
Share this document
Did you find this document useful?
Is this content inappropriate?
Report this DocumentCopyright:
Available Formats
UTS213 Users and Work Groups
Uploaded by
leecollingCopyright:
Available Formats
UTS_UWUG_10/19/2010
Table of Contents
Table of Contents .............................................................................................................................................. 2 Welcome to Universal Type Server ................................................................................................................. 6 About the Users and Workgroups Administration Guide ................................................................................. 6 Users and Workgroups Administration overview .......................................................................................... 7 Planning Your Configuration ........................................................................................................................... 7 Sample configurations ..................................................................................................................................... 7 Department Based Configuration ................................................................................................................ 8 Choose or Create Default Roles ............................................................................................................. 8 To display the permissions for each predefined role: ...................................................................... 8 Create Workgroups ................................................................................................................................. 9 Create Users ........................................................................................................................................... 9 To create a new user:...................................................................................................................... 9 Add Users to Workgroups ....................................................................................................................... 9 Delegate Roles........................................................................................................................................ 9 To delegate roles:.......................................................................................................................... 10 Configure User Settings ........................................................................................................................ 10 Add and Organize Fonts ....................................................................................................................... 10 Project Based Configuration...................................................................................................................... 10 Create Workgroups ............................................................................................................................... 11 Create Users ......................................................................................................................................... 11 To create a new user:.................................................................................................................... 11 Add Users to Workgroups ..................................................................................................................... 11 Delegate Roles to Users ....................................................................................................................... 12 To delegate roles:.......................................................................................................................... 12 Configure User Settings ........................................................................................................................ 12 Add and Organize Fonts ....................................................................................................................... 13 Full Access Sample Configuration ............................................................................................................ 13 Create the Workgroup ........................................................................................................................... 13 Create Users ......................................................................................................................................... 14 To create a new user:.................................................................................................................... 14 Configure Permissions .......................................................................................................................... 14 Configure User Settings ........................................................................................................................ 14 Add and Organize Fonts ....................................................................................................................... 15 Opening the Users and Workgroups Administration Web Interface .............................................................. 15 To open the Users and Workgroups Administration web interface:................................................... 15 Changing the Display Language ................................................................................................................... 15 Roles ................................................................................................................................................................ 16 Defining a User Role Strategy ....................................................................................................................... 16
Roles and Workgroups .............................................................................................................................. 16 Users, Roles and Workgroups .................................................................................................................. 16 Roles and Fonts ........................................................................................................................................ 16 Custom Roles............................................................................................................................................ 17 Predefined Roles........................................................................................................................................... 17 Regular User ............................................................................................................................................. 17 Font Administrator ..................................................................................................................................... 18 Resetting Predefined Roles....................................................................................................................... 18 Creating Roles .............................................................................................................................................. 18 To create a new role:......................................................................................................................... 18 Assigning Roles ............................................................................................................................................ 19 Setting a Workgroup's Default Role .......................................................................................................... 19 Assigning Roles by User ........................................................................................................................... 19 Deleting a Custom Role ................................................................................................................................ 19 To delete a custom role: .................................................................................................................... 19 Workgroups ..................................................................................................................................................... 20 Defining a Workgroup Strategy ..................................................................................................................... 21 Creating and Editing Workgroups ................................................................................................................. 21 To create a workgroup: ..................................................................................................................... 21 To edit an existing workgroup: .......................................................................................................... 21 Deleting a Workgroup ................................................................................................................................... 22 To delete a workgroup:...................................................................................................................... 22 The "All Users" Workgroup............................................................................................................................ 22 The All Fonts Workgroup .............................................................................................................................. 23 Workgroups Worksheet................................................................................................................................. 23 Users ................................................................................................................................................................ 24 Creating and Editing Users ........................................................................................................................... 24 To create a new user:........................................................................................................................ 24 To edit an existing user: .................................................................................................................... 25 Adding Users to Workgroups ........................................................................................................................ 25 To add an existing user to a workgroup: ........................................................................................... 25 Importing Users from a TXT file .................................................................................................................... 25 To import a list of users: .................................................................................................................... 26 Configure default server settings................................................................................................................... 26 Settings ......................................................................................................................................................... 26 The Full Administrator Setting ................................................................................................................... 27 Synchronization......................................................................................................................................... 27 Font Replication Mode .............................................................................................................................. 28 Font Replication and Licensing Issues .................................................................................................. 28 Personal Workgroups ................................................................................................................................ 28 Change Password ..................................................................................................................................... 29 Activate Fonts Across Workgroups ........................................................................................................... 29
UTS_UWUG_10/19/2010
Enforce System Font Policy ...................................................................................................................... 29 Disable Startup Sets ................................................................................................................................. 30 Updating user settings for multiple users .................................................................................................. 30 Permissions................................................................................................................................................... 30 Global Permissions ................................................................................................................................... 31 Workgroup Permissions ............................................................................................................................ 32 Role Based Permissions ........................................................................................................................... 34 Add and Remove Fonts..................................................................................................................... 34 Collect Fonts for Output .................................................................................................................... 34 Create / Delete Shared Sets ............................................................................................................. 35 Modify Shared Sets ........................................................................................................................... 35 Create and Delete Startup Sets ........................................................................................................ 35 Font attribute options......................................................................................................................... 35 Font Attribute Options ............................................................................................................................... 35 The System Administrator Super-user .......................................................................................................... 36 Changing the Administrator Account Password ............................................................................................ 36 To change the administrator password: ............................................................................................ 36 User Worksheet ............................................................................................................................................ 37 Deleting Users............................................................................................................................................... 38 Searching Users............................................................................................................................................ 38 Managing System Fonts with a System Font Policy .................................................................................... 39 Creating a System Font Policy ...................................................................................................................... 39 Enabling a system font policy ........................................................................................................................ 40 Font Compliance Reporting ........................................................................................................................... 41 Entering Font Licenses ................................................................................................................................. 41 Displaying the font compliance report ........................................................................................................... 42 Displaying applied font licenses .................................................................................................................... 42 Exporting a compliance report....................................................................................................................... 43 Directory Integration ....................................................................................................................................... 44 Configuring Directory Integration and Synchronization ................................................................................. 44 Directory integration system requirements .................................................................................................... 44 Configuring Single Sign-on with Kerberos Authentication ............................................................................. 44 What is Kerberos?..................................................................................................................................... 45 What is single sign-on? ............................................................................................................................. 45 Why use Kerberos single-sign-on with Universal Type Server? ................................................................ 45 Configuring Universal Type Server for Kerberos ....................................................................................... 46 Configuring Active Directory single sign-on............................................................................................... 46 Creating a Service Account ................................................................................................................... 46 Creating a Keytab file for Active Directory ............................................................................................. 47 Configuring Open Directory single sign-on................................................................................................ 48 Creating a Service Principal for Open Directory .................................................................................... 48 Creating a Keytab file for Open Directory .............................................................................................. 49
Deploying a configuration file .................................................................................................................... 50 Binding Universal Type Server to a directory service .................................................................................... 51 Query the Directory Service .......................................................................................................................... 52 The Search Base ...................................................................................................................................... 52 The Query Filter ........................................................................................................................................ 52 Mapping Directory Service resources to Universal Type Server workgroups ................................................ 53 Synchronizing with the directory service ....................................................................................................... 53 Directory Integration and user passwords ..................................................................................................... 54 Default Universal Type Server installation................................................................................................. 54 Universal Type Server with Directory Integration ...................................................................................... 54 Universal Type Server with directory integration and Kerberos................................................................. 54 Universal Type Server with Directory Integration, Kerberos and a configuration file ................................. 55 Removing a directory service mapping entry ................................................................................................ 55 Deleting a Directory Service Configuration ................................................................................................... 55 Excluding directory service users .................................................................................................................. 56 About Extensis ................................................................................................................................................ 57 Contact Information ....................................................................................................................................... 57 Extensis..................................................................................................................................................... 57 Extensis Europe ........................................................................................................................................ 57 Celartem, Inc. ............................................................................................................................................ 57 Customer Service...................................................................................................................................... 57 Corporate Sales ........................................................................................................................................ 57 Documentation Feedback ......................................................................................................................... 57 Technical Support ......................................................................................................................................... 58 Priority Support ......................................................................................................................................... 58 Online Support .......................................................................................................................................... 58 Telephone Support.................................................................................................................................... 58 The fine print ................................................................................................................................................. 59 Index................................................................................................................................................................. 60
UTS_UWUG_10/19/2010
Users and Workgroups Administration Guide
Universal Type Server
Welcome to Universal Type Server
Universal Type Server is the next generation of workgroup font management software. Written for the latest operating systems, this cross-platform system combines the power, speed, and control that administrators need with the seamless font delivery and elegant interface that users expect. Type Server provides the centralized control, consistency, and compliance for all levels of font management - administrators as well as client users. Administrators can rest assured that the appropriate fonts are available to the client when they need them, and rogue fonts are kept out of the workflow. Meanwhile, users are certain that they are using the correct, approved fonts for their projects by using the Universal Type Client.
About the Users and Workgroups Administration Guide
After installing Universal Type Server and configuring any necessary networking settings in the instructions in the Server Administration Guide, the next step is to prepare the Type Server for your users. This guide covers all topics related to the configuration of workgroups, roles and users. This guide covers typical strategies for workgroup configuration, worksheets, as well as detailed instructions for all tasks that are completed through the Users and Workgroups Administration web interface.
Universal Type Server
Users and Workgroups Administration Guide
Users and Workgroups Administration overview
After installing Universal Type Server and performing any necessary configuration in the Server Administration web interface, the next step in the installation process is to plan your configuration, then create workgroups and add users. Workgroups are the large containers in which fonts are stored. Administrators provide user access to workgroups by adding users to workgroups. All workgroup and user tasks are performed through the Users and Workgroups Administration web interface. It is here that administrators create workgroups, user accounts as well as manage associated settings and permissions. The basic user and workgroup configuration steps include: 1. 2. 3. 4. 5. 6. Plan your configuration Create workgroups Create new users Add users to workgroups Assign workgroup roles to users Modify user settings as required
After completing the steps above, you are ready to add fonts to workgroups using the Universal Type Client. Any font-related task - such as adding and deleting fonts, tagging fonts with keywords, tracking licenses, and activation - are accomplished using the Type Client. For detailed instructions, see the Universal Type Client User Guide and web help.
Planning Your Configuration
The mechanics of setting up Universal Type Server are not difficult. Adding workgroups, roles, and users are fairly simple matters. Yet, Universal Type Server can be configured in many different ways. To best meet the workflow needs of your organization, we recommend that you take a moment to plan how you'll configure your installation. To create the ideal solution in your environment, you need to think through all the fonts you have, where theyre from, what theyre for, whos using them, and how theyre using them. To help with the setup, we describe several typical workflows along with detailed explanations of their workgroups, user permissions, and roles. Once you identify the most logical configuration, use the included workgroup and user worksheets to plan out your workgroups and users before creating your system. You may find that configuring a server for a small group of users helpful when determining the appropriate workgroups, roles, permissions and settings for your environment.
Sample configurations
While you can structure your workflow in any way you want, youll probably end up working with one of three common configurations: full access, project based, or department based. Organizing Fonts on a Department Basis If you have distinct groups of users that each require a different set of fonts, workgroups can be created for each department or group. This configuration is typical for companies with large numbers of users, such as magazines and book publishers. With this configuration, fonts are added to workgroups based on each group's specific font needs. For example, a publishing environment might contain workgroups for design, editorial, advertising, and production. The fonts contained in each workgroup as well as the workgroup default roles can vary according to the user's font needs.
7
Users and Workgroups Administration Guide
Universal Type Server
For example, the editorial department would likely have a well defined and locked down set of fonts. Users in this workgroup just need to know that they have the correct fonts, and would not likely need much additional font organization. With the fairly restrictive Regular User role applied as the default workgroup role, the administrator can be sure that all users in the editorial workgroup have what they need, and aren't able to modify fonts. Organizing Fonts on a Project Basis With a project-based organization method you create workgroups for specific projects. This configuration is typical for companies with a medium to a large number of users, who typically work in teams, like design firms and ad agencies. With this configuration you might have a workgroup for each division, client, campaign, or other project. Type Server users are only added to workgroups to which they are required. This way each project is contained within its own workgroup, and users can be certain that they have the fonts required for a project. Providing Full Access This is the most basic way to set up Universal Type Server, yet works well in environments with very few users such as small design groups and prepress shops. Basically, all fonts are added to a single workgroup to which all users are members. Through the use of a fairly permissive default workgroup role, each user is given the ability to perform most actions with all of the server fonts. This method works great in situations where there isn't a dedicated IT administrator, and all of your users are fairly savvy. This workflow allows all users to have full access to all of the organization's fonts to complete their jobs. The downside of this method is that it doesn't scale well to fit larger workgroups, and has an inherent lack of control over keyword vocabulary as well as lack of control over which users can add and remove fonts. This method can work well if you're installing Type Server on a trial basis.
Department Based Configuration
Organizations with fairly structured departments that each have specific font needs can benefit from organizing fonts into department workgroups. This configuration is typical for companies with large numbers of users, such as magazines and book publishers. For example, a publishing company might have different workgroups for the editorial, layout, and production departments. The editorial department doesn't choose which fonts to use, yet for copy-fitting needs, it is imperative that they have the correct fonts for the job. The layout team needs access to all of the company's fonts to have creative control over the design of each project. And the production group needs access to most of the company's fonts as well as the ability to collect fonts for printing jobs. Using a department based configuration, each department has its own workgroup and default role for users. This way administrators can easily control the fonts and permissions available to each workgroup.
Choose or Create Default Roles
The first step is to write down a list of the required workgroups, and then create a list of default roles for each workgroup. The default role for a workgroup controls a base set of permissions for all users added to the workgroup. The predefined roles that come with Type Server may work well for you, yet if you require different default permissions it's best to create a custom role at this point.
To display the permissions for each predefined role:
1. 2. 3. Open the Users and Workgroups Administration web interface. From the Roles pane, select each predefined role to examine the default permissions settings. Write down a default role for each workgroup, or if required, create custom roles for your workgroups. Use the workgroups worksheet to help you define settings. For example, the Editorial workgroup might have Regular User as its default role, the Layout workgroup might have Font Administrator as the default role, and the Production workgroup might have a custom role that grants permission to add and remove fonts as well as collect fonts for output.
Universal Type Server
Users and Workgroups Administration Guide
Create Workgroups
Next, create the workgroups required for your projects or clients. 1. 2. 3. 4. 5. In the Workgroups pane, click the Add (+) button. This opens the New Workgroup details pane. Enter a Workgroup Name for the workgroup. Choose a Default Role from the drop-down menu. Choose the default role that you wrote down in the workgroups worksheet. Click Saveto add the new workgroup. Repeat this process to create all necessary workgroups.
Create Users
The next step is to create all of the users and add them to the workgroups. To plan out each user's permissions, you may want to use the included user worksheet. Most likely, all of the permissions listed on the worksheet will be set by the user's role in the workgroup. Yet, if necessary, administrators can set each permission for users on an individual basis.
To create a new user:
1. 2. 3. 4. 5. In the Workgroups pane select your new workgroup. Selecting the workgroup ensures that new users are automatically added to this workgroup. In the Users pane, click the Add (+) button. In the New User details pane, in the Account tab, enter the basic account information: Account Name - Each user account name must be unique. It's best to use an account name that is short, easy to remember and does not include spaces or letter case variations. Full Name - required field. For ease of alphabetization, you can enter names in a "Last Name, First Name" format so that names can be easily sorted in the users pane. Email Address - optional field. Password - this case-sensitive field is optional. If left blank, a password is not required for this user to login. Notes - enter any notes to appropriately identify the user. Click Save to add the new user. Repeat this process until all of your users are added.
Add Users to Workgroups
After adding users, users need to be assigned to each workgroup. 1. 2. In the Workgroups pane, select the All Users workgroup. To assign users to workgroups, from the Users pane, select the username and drag it to a workgroup. Users can belong to one or more workgroups.
Delegate Roles
After adding users to workgroups, you'll need to delegate roles for each workgroup. Each user is assigned the default role when added to the workgroup, yet each workgroup will likely need users who have elevated permissions within the workgroup. It is best to assign these permissions with user roles. When working with departments, you will need to have at least one person who is able to add, remove, and organize fonts within the workgroup. You can assign the Font Administrator role to users who need this ability.
9
Users and Workgroups Administration Guide
Universal Type Server
If you have teams that are continually changing, and require the addition and removal of users from projects, you may need a Full Administrator for each workgroup. Full Administrators are able to login to the Users and Workgroups Administration web interface and manage users as well as manage server settings. Having additional Full Administrators can be handy if your teams are located in different time zones and you need to manage workgroups in a timely fashion.
To delegate roles:
1. 2. 3. 4. 5. 6. In the Workgroups pane, select the workgroup name. From the Users pane, select the user that you want to update. In the Details pane, click the Workgroups tab. Select the workgroup name from the Show permissions for Workgroup drop-down menu. Choose a new role for this user in the selected workgroup from the Role in Workgroup dropdown menu. Click Save.
Configure User Settings
After adding users, you need to determine the most appropriate font replication mode, synchronization and personal workgroup settings for each user. These settings control when fonts are brought down from the server to the client, and how long those fonts remain on the user's system. Typically, the default settings will work for most users, but for certain users exceptions can be made. These are configured on the Settings tab for each user. The default time between server syncs should work for most installations. The exception may be a user who doesn't often need new or updated fonts. For these users, a longer synchronization interval can be set. The Font Replication mode controls when fonts are copied from the server down to the client machine. The default mode is On-demand, which gives users fonts only when they need to preview or activate them. The On-demand setting is typically the best choice for client machines that stay in the office. For users who are working on laptops and may need to work offline frequently, set the font replication mode to All. This ensures that all fonts in the Type Server are downloaded to the client, and always available for use offline. Enable personal workgroups for users who need to add and activate fonts that they won't need to share with the rest of the workgroup. Server-based personal workgroups can be very helpful for users who work on multiple machines and need access to the same personal fonts on each machine. Otherwise, it's a good idea to have all users always add fonts to the main workgroup, and use sets to further organize fonts as necessary.
Add and Organize Fonts
After configuring users, distribute account login settings to users. Those who have permission can now begin adding fonts to workgroups using the Type Client. For more information about adding, organizing, and managing fonts, see the Universal Type Client User Guide and web help.
Project Based Configuration
This configuration is typical for companies with a medium to a large number of users, who typically work in teams, like design firms and ad agencies. If you have projects or clients that are easily separated into groups, a project based configuration method might be best for you. For example, an agency that assigns employees to specific clients would benefit from having a workgroup for each client. Using this method, users who are working with a specific client are added to the client workgroup and thus have access to all fonts necessary for that client's projects. Further font organization is
10
Universal Type Server
Users and Workgroups Administration Guide
available within each workgroup through the use of font sets. So, if you create a workgroup for each client, you can organize fonts within each workgroup by creating a set for each project you do for that client.
Create Workgroups
The first step is to create the basic workgroups required for your projects or clients. 1. 2. 3. 4. 5. 6. Open the Users and Workgroups Administration web interface. In the Workgroups pane, click the Add (+) button. This opens the New Workgroup details pane. Enter a Workgroup Name for the workgroup. Choose a Default Role from the drop-down menu. For project-based workgroups, it is best to choose the Regular User default role. Less restrictive permissions can be set later for specific users by delegating user roles for each workgroup. Click Save to add the new workgroup. Repeat this process to create all necessary workgroups.
Create Users
The next step is to create all of your users and add them to the workgroups.
To create a new user:
1. 2. 3. 4. 5. In the Workgroups pane select your new workgroup. Selecting the workgroup ensures that new users are automatically added to this workgroup. In the Users pane, click the Add (+) button. In the New User details pane, in the Account tab, enter the basic account information: Account Name - Each user account name must be unique. It's best to use an account name that is short, easy to remember and does not include spaces or letter case variations. Full Name - required field. For ease of alphabetization, you can enter names in a "Last Name, First Name" format so that names can be easily sorted in the users pane. Email Address - optional field. Password - this case-sensitive field is optional. If left blank, a password is not required for this user to login. Notes - enter any notes to appropriately identify the user. Click Save to add the new user. Repeat this process until all of your users are added.
Add Users to Workgroups
After adding users, users need to be assigned to each workgroup. 1. 2. In the Workgroups pane, select the All Users workgroup. To assign users to workgroups, from the Users pane, select one or more user names and drag them onto a workgroup name in the Workgroups pane. Users can belong to one or more workgroups.
11
Users and Workgroups Administration Guide
Universal Type Server
Delegate Roles to Users
After adding users to workgroups, you'll need to delegate roles for users in each workgroup. Roles give users the ability to perform extra functions within a workgroup and are set on a user-by-user basis. Most users will do fine with the default role, while others will be assigned special abilities through the use of a different role. When working with projects, you will need to have at least one person who is able to add, remove and organize fonts within the workgroup. You can assign the Font Administrator role to users in each workgroup who need this ability. If you have teams that are continually changing, and require the addition and removal of users from projects, assign the Full Administrator setting to at least one user for each workgroup. Full Administrators are able to login to the Users and Workgroups Administration web interface and manage users. Having an additional Full Administrator can also be handy if your teams are located in different time zones and you need to manage workgroups in a timely fashion. Before assigning roles, click each role name in the Roles pane. If these roles do not meet your needs, you can create a custom role to assign to users.
To delegate roles:
1. 2. 3. 4. 5. 6. In the Workgroups pane, select the workgroup name. From the Users pane, select the user that you want to update. In the Details pane, click the Workgroups tab. Select the workgroup name from the Show permissions for Workgroup drop-down menu. Choose a new role for this user in the selected workgroup from the Role in Workgroup dropdown menu. Click Save.
Configure User Settings
After adding users, you need to determine the most appropriate font replication mode, synchronization and personal workgroup settings for each user. These settings control when fonts are brought down from the server to the client, and how long those fonts remain on the user's system. Typically, the default settings will work for most users, but for certain users exceptions can be made. These are configured on the Settings tab for each user. The default time between server syncs should work for most installations. The exception may be a user who doesn't often need new or updated fonts. For these users, a longer synchronization interval can be set. The Font Replication mode controls when fonts are copied from the server down to the client machine. The default mode is On-demand, which gives users fonts only when they need to preview or activate them. The On-demand setting is typically the best choice for client machines that stay in the office. For users who are working on laptops and may need to work offline frequently, set the font replication mode to All. This ensures that all fonts in the Type Server are downloaded to the client, and always available for use offline. Enable personal workgroups for users who need to add and activate fonts that they won't need to share with the rest of the workgroup. Server-based personal workgroups can be very helpful for users who work on multiple machines and need access to the same personal fonts on each machine.I can also be helpful for users who may need to experiment with a few fonts for a project before purchasing a large number of licenses and adding those fonts to a workgroup for other users. Otherwise, it's a good idea to have all users always add fonts to the main workgroup, and use sets to further organize fonts as necessary.
12
Universal Type Server
Users and Workgroups Administration Guide
Add and Organize Fonts
After configuring users, distribute account login settings to users. Those who have permission can now begin adding fonts to each workgroup. Other client users are then able to activate and deactivate fonts as required for each project with the Type Client. For more information about adding, organizing, and managing fonts, see the Universal Type Client User Guide and web help.
Full Access Sample Configuration
The most basic way to configure Universal Type Server is to place all of your fonts into a single workgroup and allow all of your users a very permissive level of access to those fonts. This method sacrifices some of the administration control available in Universal Type Server for the benefits having users police their own actions with fonts on the server. Typically workgroups such as small design houses or prepress shops will choose this method of configuration. The following setup instructions contain the recommended way to setup your Type Server to allow full access for all users. Your process may vary based on your group's needs.
Create the Workgroup
The first step is to create the workgroup that will house all of your fonts. 1. 2. 3. 4. Open the Users and Workgroups Administration web interface. In the Workgroups pane, click the Add (+) button. This opens the New Workgroup details pane. Enter a Workgroup Name. This is the name displayed in the client, and is the location where all users will add and activate fonts. Choose a Default Role from the drop-down menu. Since all of your users will have the same level of access, it's a good idea to set a default role that isn't very restricting. Choose Font Administrator from the list. This will allow any user to perform necessary organization and maintenance tasks using the Type Client and also gives your users a wide variety of abilities to add, organize and tag fonts within workgroups. Click Save to add the new workgroup.
5.
13
Users and Workgroups Administration Guide
Universal Type Server
Create Users
The next step is to create all of your users and add them to the workgroup.
To create a new user:
1. 2. 3. 4. 5. In the Workgroups pane select your new workgroup. Selecting the workgroup ensures that new users are automatically added to this workgroup. In the Users pane, click the Add (+) button. In the New User details pane, in the Account tab, enter the basic account information: Account Name - Each user account name must be unique. It's best to use an account name that is short, easy to remember and does not include spaces or letter case variations. Full Name - required field. For ease of alphabetization, you can enter names in a "Last Name, First Name" format so that names can be easily sorted in the users pane. Email Address - optional field. Password - this case-sensitive field is optional. If left blank, a password is not required for this user to login. Notes - enter any notes to appropriately identify the user. Click Save to add the new user. Repeat this process until all of your users are added.
Configure Permissions
Since the Font Administrator default role is set for your only workgroup, all users will have the permission to perform most actions with the Type Client. Notable exceptions include the ability to access the Server Administration and Users and Workgroups web interfaces. Typically, these functions are accessed only by an IT professional. If you don't have a specific IT person, you may wish to enable the Full Administrator global permission for one or more users. Otherwise, it is best to use the System Administrator Super-user account to login to the Server Administration and Users and Workgroups web interfaces.
Configure User Settings
After adding users, you need to determine the most appropriate font replication mode, synchronization and personal workgroup settings for each user. These settings control when fonts are brought down from the server to the client, and how long those fonts remain on the user's system. Typically, the default settings will work for most users, but for certain users exceptions can be made. These are configured on the Settings tab for each user. The default time between server syncs should work for most installations. The exception may be a user who doesn't often need new or updated fonts. For these users, a longer synchronization interval can be set. The Font Replication mode controls when fonts are copied from the server down to the client machine. The default mode is On-demand, which gives users fonts only when they need to preview or activate them. The On-demand setting is typically the best choice for client machines that stay in the office. For users who are working on laptops and may need to work offline frequently, set the font replication mode to All. This ensures that all fonts in the Type Server are downloaded to the client, and always available for use offline. Enable personal workgroups for users who need to add and activate fonts that they won't need to share with the rest of the workgroup. Server-based personal workgroups can be very helpful for users who work on multiple machines and need access to the same personal fonts on each machine. Otherwise, it's a good idea to have all users always add fonts to the main workgroup, and use sets to further organize fonts as necessary.
14
Universal Type Server
Users and Workgroups Administration Guide
Add and Organize Fonts
Since all users have the ability to add fonts, you can now pass out the account access information to users and have users add fonts to the workgroup. For the best organization within your workgroup, ask users to add fonts into sets that can then be shared with all users to keep everyone in sync. For more information about adding, organizing, and managing fonts see the Universal Type Client User Guide and web help.
Opening the Users and Workgroups Administration Web Interface
Administrators manage users, workgroups, roles, and permissions using the Users and Workgroups Administration web interface. This interface can be accessed through any supported web browser.
To open the Users and Workgroups Administration web interface:
1. 2. 3. 4. or 1. 2. Open a supported web browser. In the location bar, enter your server IP address followed by a colon and the port number. The default Users and Workgroups Administration port is 8080 (Also called the Jetty Web App port). For example: http://10.1.2.32:8080 or http://localhost:8080 if administering the server locally. Choose a display language from the menu. Enter a username and password and click Login. Open the Universal Type Client. Choose Server > Manage Users and Workgroups. The Users and Workgroups Administration web interface opens in the default web browser. Choose a display language from the menu. Enter a username and password and click Login.
3. 4.
NOTE: The password field is case-sensitive, but the username field is not. NOTE: If you login with the System Administration Super-user account, for the most secure configuration, change the default System Administrator Super-user password as soon after installation as possible. NOTE: The default location to open the Server Administration interface is the same IP address, with the port number 18081. For example: http://localhost:18081 SSL Security: The Universal Type Server Users and Workgroups Administration web interface includes a secure connection option through port 8443. See Implementing a Secure Connection in the Server Administration User Guide and webhelp for details about implementing your own security certificate.
Changing the Display Language
The language of the Users and Workgroups Administration web interface is automatically set to the language your web browser is set to use. The web interface supports administration in English, French, German, Italian, Japanese and Spanish. If your preferred language is not supported, the interface defaults to English. Change the display language from the drop-down menu on login screen of the Users and Workgroups Administration page. It's important to note that this only changes the language displayed in the Users and Workgroups Administration page. The client's user interface, as well as the Server Administration interface remain in the language currently selected for that each application.
15
Users and Workgroups Administration Guide
Universal Type Server
Roles
Roles control the permissions in the Global and Workgroup permission tabs of each user. Roles are basically a group of permission settings that can be applied simultaneously to a user that affects their abilities in the workgroup. Roles are dynamic in that when you change a role setting, all users who have that role in any workgroup are immediately affected. So, if you add or remove permissions to a role, be aware that everyone with that role setting will obtain updated permissions. User Roles are also quite powerful because they allow you to change the abilities of a large number of users in many workgroups at one time.
Defining a User Role Strategy
Roles and Workgroups
Roles allow administrators to quickly set up multiple users with a standard set of permissions. Even more speed is gained by applying a Default Role to a workgroup. That way, every user who is added to the workgroup receives that default role. When organizing workgroups, you may want to organize fonts by what level of access that is required for users. Using this method, you can create your workgroups and assign a custom default role for each workgroup. This way, every user who is subsequently added to each workgroup is automatically assigned the default role. Users become almost secondary in this configuration. For example, if a newspaper editorial department needs a specific group of fonts, yet those fonts are welldefined and these users won't need to choose new fonts, you can create a fairly restrictive role setting and set it as the default role for that workgroup. That way every user who is added to the workgroup will be restricted to using fonts as the administrator intends.
Users, Roles and Workgroups
A user's role can vary from workgroup to workgroup. A user may have the Font Administrator role in one workgroup, but only the Regular User role in another. After a user is added to a workgroup, that user's role can be changed as required. So, if the default role is set to Regular User, and you need this user to be the Font Administrator, you can change this setting in the user's Workgroup permissions tab. It's also important to note that permissions set by role can be easily overridden on a user-by-user basis for each workgroup. So if a user needs one extra permission for a workgroup it is easy to set.
Roles and Fonts
It's important to note that font information is stored on a server-wide basis. So, any changes to attributes, such as keywords and foundry information, are applied across all workgroup. So, it is important that you choose roles and permissions for your users appropriately. For example, a user has the Font Administrator role in one workgroup, but only the Regular User role in another. That user can make changes to font attributes in workgroup where he is a Font Administrator. If a font exists in both workgroups, any changes to a font that the user makes as the Font Administrator will also appear in the other workgroup.
16
Universal Type Server
Users and Workgroups Administration Guide
Custom Roles
In most instances, the predefined roles that come with Type Server should meet most needs. If you need to set specific role settings, you can easily create a custom role. For example, a production environment could require special settings for everyone in the department. Those in the production department interface with outside clients, who supply fonts with their documents. These users may need to add fonts to the database, as well as collect fonts for use on other systems. In this case you could create a "production" workgroup and an associated custom role for use with that workgroup. This custom role would have permissions that allow the addition and deletion of fonts, as well as the ability to collect fonts for output. The default role for the "production" workgroup would be set to use this new custom role. Now, all users who are subsequently added to the workgroup have the appropriate permissions for that workgroup. The administrator would never need to modify custom permissions for "production" workgroup users, because anyone who is added to the workgroup automatically has the appropriate permissions.
Predefined Roles
To facilitate a quick and easy setup, Universal Type Server contains two predefined user roles. These roles are configured with commonly used settings, and can be used as-is or a starting place to think about your own custom roles. It's also important to remember that permissions may be granted that override role-based settings that are more or less permissive on a user-by-user basis.
Predefined roles can be modified to meet your needs, but if you need different settings it is best to create a custom role.
Regular User
The Regular User predefined role is configured for users who are mostly interested in finding and activating fonts. A regular user might not spend much time using the Type Client, and allow the auto-activation plug-ins to activate and deactivate fonts as required for each document and project. Regular users can activate and deactivate fonts in workgroups for which they are members, apply keywords to fonts, and collect fonts for output. The Regular User predefined role is the default role for workgroups in which a default role is not assigned. This means that any user added to a workgroup that does not have a default role set will automatically receive the Regular User role assigned for that workgroup.
17
Users and Workgroups Administration Guide
Universal Type Server
Font Administrator
The Font Administrator predefined role is configured for users who need a higher level of control over fonts in a workgroup. Users who are required to add fonts, and perform other organizational tasks such as assigning keywords and creating shared sets, should have the Font Administrator role. Those with the Font Administrator role can do everything the Regular User role can do as well as: Add and remove fonts. Create and delete shared sets. Modify shared sets. Create, delete and apply keywords, styles, classifications, foundries and font licenses. Activate fonts across multiple workgroups. Modify font family groupings.
Since roles are set by workgroup, users may be members of multiple workgroups yet are assigned the Font Administrator role in only a few workgroups. It's important to note that if a font information is stored on a server-wide basis. So if a font exists in multiple workgroups, and a user has the Font Administrator role in one workgroup, any changes made to the font as the Font Administrator will also appear in every other workgroup.
Resetting Predefined Roles
If you have modified the predefined settings of the Regular User and Font Administrator roles, these settings can be reset back to the default factory settings. Users with unmodified predefined role settings have their settings reset. Any specifically modified user permissions are kept. To reset a predefined role: 1. 2. 3. Open the Users and Workgroups Administration web interface. In the Roles pane, click to select the predefined role to revert. Click the Reset button.
Creating Roles
If you require roles not met by the predefined roles, you can easily create custom roles.
To create a new role:
1. 2. Open the Users and Workgroups Administration web interface. In the Roles pane, click the Add (+) button.
3. 4. 5.
In the Details pane, enter a role name. Enable or disable user permissions for the new role. Click Save to save the new role.
18
Universal Type Server
Users and Workgroups Administration Guide
Assigning Roles
There are a two ways to assign user roles within a workgroup: Using a workgroup's default role Changing the user's workgroup permission setting
Setting a Workgroup's Default Role
The easiest way to assign user roles is to have the workgroup do it for you. By setting a default role for a workgroup, that role is automatically assigned to each user subsequently added to the workgroup. To set the default role for a workgroup: 1. 2. 3. Open the Users and Workgroups Administration web interface. From the Workgroups pane, select the workgroup. In the Details pane, choose a role from the Default Role drop-down menu and click Save.
Existing members of the workgroup are not affected by the workgroup's default role change. Only users who are subsequently added are assigned the new default role.
Assigning Roles by User
After users are added to a workgroup, you can update each user's role on a workgroup-by-workgroup basis. This is often necessary if a user was given the default role when added to a workgroup, and you want to assign a different role. To update the role for a user in a workgroup: 1. 2. 3. 4. 5. 6. 7. Open the Users and Workgroups Administration web interface. From the Workgroups pane, select the workgroup. In the Users pane, select the username. In the Details pane, select the Workgroup tab From the Show Permissions in Workgroup drop-down menu, if it is not already selected, choose the workgroup for which you need to modify the role. NOTE: Only workgroups for which the user is a member are displayed. Choose a new role from the Role in Workgroup drop-down menu. Click Save.
Deleting a Custom Role
Depending upon your configuration, you may find that a custom role no longer suits your needs. Unlike the predefined Regular User and Font Administrator roles, custom roles can be deleted as necessary. If a custom role is currently assigned to a user when deleted, that user's role in any relevant workgroup is immediately set to the Regular User predefined role. Any custom user permissions that are not role-based are retained by the user. This might cause a severe reduction in user permissions, yet provides the most security. Deleting a custom role can also be used as an efficient way to immediately revert a group of users to a more restrictive access level.
To delete a custom role:
1. 2. 3. Open the Users and Workgroups Administration web interface. In the Roles pane, click to select the custom role to delete. Click the Remove (-) button and click OK to confirm removal.
19
Users and Workgroups Administration Guide
Universal Type Server
Workgroups
In Universal Type Server, fonts are organized into workgroups collections of fonts intended for a specific job description, division, publication, or other grouping. Workgroups are like separate databases of fonts, each with its own group of users. The system administrator decides which users belong to each workgroup, and modifies user permissions on a user-by-user basis for each workgroup. To help facilitate setting user permissions, each workgroup has a default role, which sets the initial permissions for users added to the workgroup. Users can be members of one or more workgroups, and a users capabilities can vary from workgroup to workgroup. So, a user could be able to add and remove fonts in one workgroup but not in another. To maintain any existing organization you have for fonts, you can add collections of fonts to Universal Type Server as workgroups. For example, if your fonts are organized by department, you can create departmentbased workgroups. For example teams for each account, magazine division or publishing team could have their own workgroups. You can also create new workgroups using fonts already in other workgroups and you can change which fonts are in which workgroups. Not to be confused with font sets subsets of fonts within a workgroup workgroups go beyond grouping fonts to controlling usage and access. When you create users, you specify workgroups to which they belong. In many configurations, users will belong to only one workgroup (although they can simultaneously belong to and activate fonts in multiple workgroups). For example, a magazine publisher may have three font workgroups Editorial, Art, and Production. The Editorial workgroup contains fonts used in body copy. Writers and editors are members of this workgroup, and are given the permission to activate fonts, but aren't allowed to add, delete, or collect them. The Art workgroup contains all of the fonts that the company owns; the graphic designers can activate and add fonts, but they cant delete or collect them. The Production workgroup encompasses all of the companys fonts along with all of its advertisers fonts. Users of this workgroup are given permission to add, delete, and collect fonts.
Some environments choose a simpler approach and only create one workgroup to which all fonts are added, and all required employees are added as users. In these environments, it's a good idea to create a custom role that allows users appropriate access to fonts, and set that role as the default for the workgroup.
20
Universal Type Server
Users and Workgroups Administration Guide
Defining a Workgroup Strategy
Before you start creating workgroups of fonts, you need to decide how you want to structure them. Unlike the way you probably have been managing fonts by font name, foundry, etc. think more about who needs the fonts than about characteristics of the fonts. For example, dont create workgroups based on font characteristics such as foundries or classes. If you do, most of the users will end up needing access to fonts in many workgroups, making access difficult to manage. Users are able to sort fonts based on foundry and class in the Universal Type Client, so there is little need to organize fonts by foundry in separate workgroups. Another important consideration when planning workgroups is that, in general, each document you design or output should use fonts from only one workgroup. So each workgroup should contain all the fonts necessary to complete the projects its users are involved in. Although users can belong to and open multiple workgroups, this can cause a great deal of confusion, especially if you have various versions of the same font in different workgroups. It is easiest to select a sample configuration example and follow the detailed instructions for setting up your workgroups using one of these models. If your environment differs and requires a specialized configuration, spend a few minutes examining the fonts required in your environment as well as your user's font needs. Use the workgroups worksheet to help you plan and think through your configuration.
Creating and Editing Workgroups
New workgroups are created through the Users and Workgroups Administration web interface.
To create a workgroup:
1. 2. 3. 4. 5. Open the Users and Workgroups Administration web interface. In the Workgroups pane, click the Add (+) button. This opens the New Workgroup details pane. Enter a Workgroup Name. This is the name that is displayed to users who are members of the workgroup. Choose a Default Role from the drop-down menu. The default role is set for users when they are added to the workgroup. When used properly, the default role can make adding users and configuring permissions for a workgroup a snap. Enter any Notes to help you identify the fonts that will be contained in this workgroup. Notes are only visible in the Users and Workgroups Administration web interface, and are not visible in the client.
After creating a workgroup, the next step is to add users to that workgroup. After adding users, those who have the appropriate permissions can add fonts to the workgroup using the Universal Type Client. It's important to remember that anything to do with the physical manipulation of fonts is performed using the Type Client. After creating a workgroup, you may find that theres another name that more accurately describes the workgroup. You can easily change this as well as the default role after a workgroup is created.
To edit an existing workgroup:
1. 2. 3. Open the Users and Workgroups Administration web interface. In the Workgroups pane, select the existing workgroup. In the Detail pane, change the workgroup name and/or default role and click Save.
NOTE: Any changes to the default roles affect only users subsequently added to the workgroup, and do not affect users who are currently members of the workgroup.
21
Users and Workgroups Administration Guide
Universal Type Server
Deleting a Workgroup
When a workgroup no longer serves a purpose, you can delete it. Its important to understand what happens to fonts contained within a workgroup when it is deleted. The users assigned to that workgroup remain in Universal Type Server. The workgroup is removed from the list in the Universal Type Client as well as from the Users and Workgroups Administration interface. If users have fonts from the workgroup active, the fonts stay active until the users shut down their computers or choose Server > Forget Connection. If fonts in the deleted workgroup belong to other workgroups, they remain in the Type Server datastore. If fonts in the deleted workgroup were exclusive to that workgroup, the fonts are deleted from the server entirely. All font sets within the workgroup are deleted.
To delete a workgroup:
1. 2. 3. 4. Open the Users and Workgroups Administration web interface. In the Workgroups pane, select the workgroup name. Click the Delete (-) button Click OK to confirm.
The "All Users" Workgroup
As its name indicates, the All Users workgroup displays a list of all of the users who have access to the Universal Type Server. All users belong to this workgroup, even if they are not a member of any other workgroup. However, to have access to server fonts, a user must be a member of a workgroup that contains fonts. The All Users workgroup does not contain any fonts, and is never visible in the Type Client. Most importantly, this All Users workgroup includes the System Administrator Super-user account under the name "administrator." The All Users workgroup is the only location from which the Super-user can change his or her password. The All Users workgroup cannot be deleted. NOTE: You must login as the Super-user in order to modify the Super-user password.
22
Universal Type Server
Users and Workgroups Administration Guide
The All Fonts Workgroup
The All Fonts workgroup displays all of the fonts contained in all of the Universal Type Server workgroups. The All Fonts workgroup functions as follows: Viewing all fonts - The All Fonts workgroup does not appear in the list of workgroups available in the Users and Workgroup Administration web interface. Only Full Administrators are able to view the All Fonts workgroup in the Universal Type Client. Adding fonts - Fonts are not added directly to the All Fonts workgroup. A font must belong to any other workgroup to remain in the All Fonts workgroup. If the only instance of a font is removed from another workgroup, then it is removed from the Type Server database. In this sense, the All Fonts workgroup is a virtual workgroup. Deleting fonts - If a font is removed from the All Fonts workgroup, it is subsequently removed from all other workgroups. This is a good way for Full Administrators to remove outdated fonts from the workflow and prevent future use. Duplicate handling - There are no true duplicates in the All Fonts workgroup. Fonts can have the same name, but if they are different versions, foundries, and so forth they are not considered a true duplicate. Only one copy of a the font is retained. Each font can belong to as many workgroups as necessary. For example, if a magazines body copy is always in Concorde Nova, this font would be added to all of the workgroups in the Type Client. Behind the scenes, the Universal Type Server is serving the identical font to all users of each workgroup.
Workgroups Worksheet
Workgroup name: Default role:_________ Users in workgroup: ______________________________________
Fonts in workgroup:
Notes:
23
Users and Workgroups Administration Guide
Universal Type Server
Users
A user is any individual who needs to connect to Universal Type Server to access fonts. Each user will have his own unique account name, settings and permissions. You can add as many users as required to the Type Server, regardless of how many user connections you have purchased. Your license simply controls how many concurrent connections are allowed to the server. Therefore, you can create a user for anyone who needs access to fonts every full-time employee, parttime employee, intern, client, etc. When creating users, the administrator specifies all basic user login information: username, full name, email address, password, and so forth. After the user is created, users are then added to workgroups. When a user is added to a workgroup, the user is automatically assigned the default role in that workgroup. The default workgroup role sets a wide variety of user permissions, and is handy for quickly setting consistent permissions for all users in a workgroup. If special user permissions are required, they can be set globally for that user or on a workgroupby-workgroup basis. User logins can be used with the Universal Type Client on either Mac OS X or Windows. The client is only able to use font files that are compatible with the current operating system, so users who work on both platforms may have different fonts available for use. For example, Windows-based PostScript fonts are not compatible with the Mac OS, so these fonts cannot be activated or collected by the Mac OS client. NOTE: To prevent confusion, control access, and aid in troubleshooting, do not give multiple users the same account name. For example, if you give all graphic designers the account name Creative, it will be difficult to determine who just added an unlicensed font. In a 24/7 environment, be sure to have a different account name for each user.
Creating and Editing Users
Users can be added by Full Administrators and the System Administration Super-user.
To create a new user:
1. 2. 3. 4. 5. Open the Users and Workgroups Administration web interface In the Workgroups pane select a workgroup to which you would like to add a user. To add a user without specifying a workgroup, select the All Users workgroup. In the Users pane, click the Add (+) button. In the New User details pane, in the Account tab, enter the basic account information: Account Name - Each user account name must be unique. It's best to use an account name that is short, easy to remember, and does not include spaces or letter case variations. Full Name - Optional field. Email Address - Optional field. Password - Optional field. If left blank, a password is not required for this user to login. Notes - Enter any notes to appropriately identify the user. This information is only visible in the Users and Workgroups Administration web interface. Click Save to add the new user.
After creating a new user, add the user to workgroups as required. Typically, default user settings are all that is required for most users. The appropriate user permissions are configured by the default workgroup role when you add this user to a workgroup. Although many settings and permissions options are available to modify on a user-by-user basis, it's likely that you will never need to do so.
24
Universal Type Server
Users and Workgroups Administration Guide
NOTE: All font manipulation happens in the Universal Type Client. Add fonts, remove fonts, add keywords, organize fonts into sets and so forth using the Type Client. You can edit the user account information, settings, and permissions after the user is created.
To edit an existing user:
1. 2. 3. 4. 5. 6. Open the Users and Workgroups Administration web interface In the Workgroups pane select any workgroup to which the user belongs. In the Users pane, select the user to edit. In the Details pane, click Edit. Update any of the user account information, settings and permissions. Click Save.
Adding Users to Workgroups
For a user to have access to fonts in a workgroup, the user must first be added to the workgroup. New users can be added directly into a workgroup when the user is created, or for users who already exist in the Type Server, the username can simply be dragged into the new workgroup.
To add an existing user to a workgroup:
1. 2. 3. 4. Open the Users and Workgroups Administration web interface In the Workgroups pane, select the All Users workgroup, or any other workgroup to which the user currently belongs. From the Users pane, click and drag the username into any other workgroup. The user is automatically assigned the default role in the new workgroup. As required, you can now edit the user's permissions for the new workgroup in the Workgroup tab.
Importing Users from a TXT file
A fast way to create multiple user accounts at one time is to import a list of users from a tab-delimited text (TXT) file. This way administrators can quickly set up users before adding them to workgroups. The text file must be formatted to include tab-delimited information, in order, with line breaks between users. To import properly, the TXT file must be saved in as ASCII text with UTF-8 encoding. The only required field is the User account name. All other fields may be left blank if desired. User account name User full name Email address Notes Password Role Workgroup
For example: jsmith<tab>Smith,John<tab>jsmith@domain.com<tab>MyNotesHere<tab>johnspassword<t ab>ContractorRole<tab>DesignersWorkgroup<line break> To skip a field, but to enter other information, simply put extra tabs between the fields. For example, to enter a User account name and Password only: jsmith<tab><tab><tab><tab>jsmithpassword<line break>
25
Users and Workgroups Administration Guide
Universal Type Server
Multiple workgroups can be assigned by adding them at the end of each line, before the line break. For example, to add two workgroups named Design and Production to the user in the example above, the end of a new would be: ...jsmithpassword<tab>Font Administrator<tab>Design<tab>Production<line break> In the example above, John Smith would be added to both the Design and Production workgroups and given the Font Administrator role in both workgroups. NOTE: To make it easy to create a properly formatted TXT file, use the Export feature from your spreadsheet editor, such as Microsoft Excel.
To import a list of users:
1. 2. 3. 4. Open the Users and Workgroups Administration web interface. From the Users and Workgroups menu, choose Import Users from Text File. Click Import Users from File. Navigate to the tab-delimited text file to import, select the file and click Select (Mac) or Open (Win).
Configure default server settings
Two settings affect how and when fonts and other data are synchronized between the Universal Type Server and client machines. Default settings can be applied at any time. To configure default server settings: 1. 2. 3. Open the Users and Workgroups Administration web interface. From the Options menu at the top of the screen, choose Default User Settings. From the Time between server syncs drop-down menu, choose a synchronization interval. This setting controls how frequently the client checks for updates from the server. The default is every 5 minutes. If the fonts in your environment change infrequently, an hourly or daily setting may be all you need. Less frequent synchronization uses fewer server resources. From the Font Replication Mode drop-down menu, choose a replication mode. Click Save to apply the new default server settings.
4. 5.
NOTE: To apply user permissions to multiple users at once, create and apply a role to users in a workgroup.
Settings
User settings control a number of options about how users are given access fonts, as well the enabling of administration privileges. This includes: The Is Full Administrator setting allows users to access the "All Fonts" workgroup as well as access the Server Administration and Users and Workgroups Administration web interfaces. The Time between server syncs setting controls how often fonts are downloaded, or synchronized with the Type Server. How fonts are stored on the client's system is controlled by the Font Replication Mode setting. Personal font workgroups are enabled through user settings. The ability to change the user's own password is a user setting. Disable Startup Sets so that the user is not subject to having all fonts in startup sets activated upon login.
26
Universal Type Server
Users and Workgroups Administration Guide
The Full Administrator Setting
The Is Full Administrator setting allows a user to perform most of the server administration tasks through both the Server Administration web interface and the Users and Workgroups Administration web interface. For each Type Server, typically only one or two users will have the Is Full Administrator setting. Full Administrators can perform all administration functions, yet cannot create other Full Administrators. The Is Full Administrator setting can only be set by the System Administrator Super-user. Full Administrators are users who are primarily responsible for the high-level workgroup and user organization, and are likely members of the IT department. The Is Full Administrator setting allows a user to: Access and use all administration tools from the Server Administration web interface. Create and delete users in any workgroup. Modify permissions and settings for any user in any workgroup. Rename and regroup font families. Delete any sets that have been shared by other users.
Synchronization
To keep all of the fonts, font attributes, and user permissions current in all Universal Type Clients, the client synchronizes data with the server on a periodic basis. How often each user account synchronizes with the Universal Type Server is controlled by the Time between server syncs user setting. This setting is adjustable so that administrators can help minimize network traffic while ensuring that all clients are kept up to date. Synchronization takes place only while the client is connected and working online with the Type Server. After working offline, the client automatically synchronizes with the server, downloading all attribute changes and permissions. Fonts are downloaded to the client based on each user's Font Replication Mode. The synchronization interval for each user can vary based on that user's needs. For example all users of a production department may work on the same project at the same time. All of these users will need the same fonts at the same time, so a very short synchronization interval would benefit this environment. Alternately, a copy editor who works on just a few projects with a fairly static group of fonts would not need to be constantly synchronizing with the server. A longer interval, perhaps daily, would be more appropriate for this user. A more frequent synchronization setting can create unnecessary network traffic and potentially slow down your network. So, set your synchronization frequency to the a longer interval to keep network traffic to a minimum.
27
Users and Workgroups Administration Guide
Universal Type Server
Font Replication Mode
The Font replication mode setting controls when fonts are downloaded to the client system. Font replication is important to understand to keep your network traffic to a minimum and to maintain healthy server performance. Depending upon the type of use that you expect, and to minimize network traffic, each user may have a different replication mode. All - This replication mode automatically downloads all fonts from the workgroups to which the user is a member. This is a good setting for users who will frequently be working offline, and who need access to a wide variety of fonts. On-Demand - This mode downloads fonts as they are required. Previewing, activating and collecting fonts initiates the download of selected fonts to the client machine. When fonts are no longer required, they are removed and are not stored in the Type Client font cache. Only fonts that are currently active or being previewed are available while working offline. On-Demand Local Cache - This replication mode downloads fonts to the client as they are requested. Previewing, activating, and collecting fonts all initiate the download of a font. After being downloaded from the server, fonts are not removed and remain in the Type Client cache. Cached fonts are available for activation, preview, and collection while working offline.
Font Replication and Licensing Issues
The font replication mode that you choose can be affected by how you expect to account for the licenses for your purchased fonts. Fonts are each small pieces of software, each with their own license. You may have purchased fonts as part of a large library or one at a time. Either way, you need to be sure that you're using fonts in a way that you aren't compromising the font's license. The All replication mode downloads all workgroup fonts to a user's system. Each and every font in workgroups to which the user is a member is always downloaded to the user's system, and thus may require a license for that font file. The On-Demand replication mode only downloads files to a user's system when they are required. When the font is no longer in use, it is removed from the system and no longer consumes a font license. The On-Demand Local Cache mode only downloads fonts as requested. So, if a user has previewed or activated a font, it is considered in-use by the system, and consumes a font license at that point. Since fonts are not removed from the user's system, all fonts remaining on the user's system continue to consume licenses.
Personal Workgroups
At the discretion of the administrator, users can add fonts to their own personal workgroup. Personal workgroups can be either server-based or client-based. Server-based personal workgroups are available on any machine that the user logs in to. This is a good setting if you want to be sure that personal workgroups are available from any machine where the user logs in, and to ensure that there is always a backup of personal workgroup fonts on the server. Client-based personal workgroups are housed only on a single machine so the fonts contained within these workgroups can vary from machine to machine for the same user account. Client-based workgroups have the advantage that if a user attempts to add corrupt fonts, the corrupt fonts are placed into a "corrupt fonts" set within the client-based personal workgroup.
28
Universal Type Server
Users and Workgroups Administration Guide
Personal workgroups are useful when experimenting with fonts for which you may only have a single license. For example, say a graphic designer who is working on a new clients identity is experimenting with fonts that are not part of the companys licensed font library. The designer believes the fonts are ideally suited to the job and the administrator does not want to squelch the designers creativity. But, since the company doesnt yet own a large number of licenses for this font, you dont want to add them to the server for an entire workgroup to use. The solution is to have the designer add the fonts to his or her personal workgroup. If the client approves the fonts, you can purchase additional licenses and add the fonts to the appropriate workgroups. Access to a personal workgroup is a user-based permission, so some users might have them while others do not. For example, graphic designers are likely to need a personal workgroup, but editors are not. Since the fonts are for private use, users can add, delete, activate, add attributes and collect for output from their personal workgroup. NOTE: Personal workgroups are provided for special cases in which graphic designers absolutely need to use certain fonts right away. Since the use of personal workgroups limits the administrators control over who uses which fonts, they are not recommended for general, everyday use. WARNING: Changing the personal workgroup setting after a user has already added fonts and sets to that workgroup will result in the deletion of all existing fonts and sets in that user's personal workgroup. It is best to set the personal workgroup setting when adding a user and not modify it after a user has started to work with the personal workgroup.
Change Password
The Change Password setting allows the user to update their password directly from the Universal Type Client by choosing Server > Change Password. Alternately, Full Administrators can change a user's password directly through the Users and Workgroups Administration web interface. NOTE: If you are bound to a directory service and using Kerberos for single sign-on, the Change Password command does not have any affect on domain passwords. This command only affects Universal Type Server passwords.
Activate Fonts Across Workgroups
All users are able to simultaneously activate fonts in any workgroups to which they are a member. The Activate Fonts Across Workgroups setting applies only to the auto-activation plug-ins installed on the client's system. The Universal Type Server plug-ins are typically limited to activating fonts from a single workgroup. When the user launches an application for which the Type Server plug-in is enabled, the user is prompted to select a workgroup of fonts to use for auto-activation. Enabling this permission allows the plug-ins to activate fonts from workgroups to which the user has access and are enabled in the plug-in. Due to the fact that you can't guarantee that all users will have access to all fonts, it is best to design documents to only use fonts from a single workgroup. This way you can guarantee that all users of that workgroup will have the fonts necessary for the document. The risk of enabling this feature is that a user could unintentionally create a document that uses fonts from multiple workgroups.
Enforce System Font Policy
System Font Policies are used to control which fonts can be added to the system font folder on a user's machine. When a system font policy is enforced for a user, the Universal Type Client periodically checks which fonts are in the system font folders and removes any unapproved fonts. For complete details about System Font Policies, see Creating a System Font Policy.
29
Users and Workgroups Administration Guide
Universal Type Server
Disable Startup Sets
This permission disables the activation of startup sets for the selected user. You may want to do this for users who may be part of a workgroup, but not need to activate fonts that are typically activated for all users of the workgroup by startup sets. Users will still see startup sets in their workgroup, but the fonts are not be automatically activated. Fonts in these sets can be manually activated if desired.
Updating user settings for multiple users
Settings can be updated for multiple users at the same time by selecting multiple users in the Users and Workgroups Web Administration interface. NOTE: You may want to also designate default server settings that are automatically applied to users as they are created. The following settings may be changed for multiple users at the same time: Change password Activate fonts across workgroups Time between server syncs Font replication mode Has Personal Workgroup (server-based or client-based) Enforce System Font Policy Disable Startup Sets
NOTE: The "Is Full Administrator" setting and other account settings such as password, full name, notes, and so forth cannot be updated for multiple users at the same time. It is also important to note that users who are currently full administrators cannot be updated in a group with other users, and must be updated individually. To edit the user settings for multiple users: 1. 2. 3. 4. Open the Users and Workgroups web interface. In the workgroup pane, select a workgroup. In the Users pane, select multiple users by shift-clicking the first and last users, or by Ctrl-clicking (Win) or Cmd-clicking (Mac) multiple users in the list. In the Details pane, select the settings to apply or remove from all selected users and click Save.
NOTE: Use the Roles feature to quickly apply and update permissions for multiple users.
Permissions
Permissions control what a user is allowed to do in workgroups. Permissions can be set globally, so that they affect all workgroups for a user, or on a workgroup-by-workgroup basis. Permissions control the ability to: Add and remove fonts Collect fonts for output Create, delete and modify shared sets Create and delete startup sets that are permanently active for all users The ability to create, delete and apply attributes to fonts
In most cases, it is best to allow permissions to be set by the user's role within each workgroup. Yet, for some users, you will need to specifically edit user permissions. Typically, you will need to edit permissions
30
Universal Type Server
Users and Workgroups Administration Guide
for users who need extra abilities within a workgroup. For example, in a workgroup where all users are given the Regular User default role, you may want to give one user responsibility for creating and applying font licenses. To do so, for this user the administrator would grant the Create and Delete and Apply to Fonts permissions for Licenses.
Global Permissions
Global permissions grant users permission to perform actions across all workgroups to which the user has access. All global permissions are set by the user's role within each workgroup, and using roles is the recommended method for applying user permissions. Though, there may be some instances where you want to globally grant a single user extra responsibilities across all workgroups. For example if you have a user who will be primarily responsible for collecting fonts from multiple projects for archiving, the administrator would enable the Collect Fonts for Output global permission for that user. Globally granted permissions override any permissions set by a user's role in the workgroup, as well as any custom workgroup permissions.
Global permissions include font-based permissions as well as font attribute permissions. Global font-based permissions include the ability to: Collect Fonts for Output Add and Remove Fonts Create and Delete Startup Sets
31
Users and Workgroups Administration Guide
Universal Type Server
Font attributes are only stored within Universal Type Server and never applied to the source font file. Font attributes include all font licensing, keywords, styles, classifications, foundries and font family information. Administrators can grant or deny the ability to create, delete, and apply: Licenses Keywords Font Attributes
Workgroup Permissions
Workgroup permissions are permissions that are restricted to a specific workgroup. Administrators can use this tab to grant or deny permissions for each user on a workgroup-by-workgroup basis.
Permissions on the Workgroup tab are broken down for every workgroup to which the user belongs. Use the Show permissions for Workgroup drop-down menu to change which workgroup permissions are displayed. All of the workgroup-based permissions can be set by the user's role in the workgroup, although custom permissions can be granted or denied. NOTE: If a permission is granted or denied in the Global permissions tab, it cannot be modified in the Workgroup tab. Use the Role in Workgroup drop-down menu to select the user's role for the workgroup displayed in the Show permissions for Workgroup menu above. A star (*) displayed next to the Role in Workgroup drop-down menu indicates that there have been custom workgroup permissions applied in the Workgroups tab. This is an easy way to see if the workgroup permissions are different than the default role permissions.
32
Universal Type Server
Users and Workgroups Administration Guide
Font-based permissions can be granted or denied on a workgroup level. These include the ability to: Collect Fonts for Output Add and Remove Fonts
All users can create their own sets within a workgroup. For sets to be visible to other users, the set must be shared within the workgroup. As an example, you may want to allow a user to create and delete shared sets, for a workgroup, but restrict their ability to modify the shared sets from other users. Shared set permissions include: Create and Delete Shared Sets Modify Shared Sets Create and Delete Startup Sets
Font attributes are only stored within Universal Type Server and never applied to the source font file. Font attributes include all font licensing , keywords, styles, classifications, foundries, and font family information. Administrators can grant or deny the ability to create, delete, and apply: Licenses Keywords Font Attributes
33
Users and Workgroups Administration Guide
Universal Type Server
Role Based Permissions
The following permissions can be granted or denied to each user on a workgroup-by-workgroup basis. A user's role for each workgroup is set in the Workgroup permissions tab of the Users and Workgroups Administration web interface. Role-based permissions can be overridden, allowing the administrator to grant or deny permissions globally for a user, or on workgroup-by-workgroup basis for each user. Each permission has a three-state check box that switches between the role permission and whether the permission is custom granted or denied. If a permission is granted globally, it cannot be modified in the Workgroup tab.
Add and Remove Fonts
This permission allows the user to add font to and remove fonts from a workgroup. This is an important responsibility, because if a font is removed from a workgroup, and if it doesn't belong to any other workgroup, it is immediately removed from the Type Server. Enable this permission for users who are aware of this responsibility.
Collect Fonts for Output
This permission allows users to export fonts from the Type Server to a location outside of the server. Users may need to do this when sending a project from one company location to another. NOTE: It's important to note that fonts are individual pieces of software, and each font has specific font licensing requirements. Only collect and provide fonts to others whom you know have purchased the appropriate font licenses.
34
Universal Type Server
Users and Workgroups Administration Guide
Create / Delete Shared Sets
All users can create and modify their own sets in all workgroups for which they are a member. The sets are associated with each username and are therefore available only to that user. To allow the user to share a sets with the entire workgroup enable the Create / Delete Shared Sets permission. This can be helpful when users are creating a group of fonts to be used with a project. When the user finalizes the set and wants to bring others onto the project they share the set with the entire workgroup. So, in general, reserve this permission for project leaders. Enabling this permission also allows the user to unshare any set that they have shared, making it unavailable to others in the workgroup. The owner can also delete any sets that they have shared.
Modify Shared Sets
Enabling the Modify Shared Sets permission allows the user to add and remove fonts from all shared sets, as well as rename any shared set. The user can modify any shared set, including those created by other users.
Create and Delete Startup Sets
Enabling this permission allows users to make any set permanently active for all users of the workgroup. Fonts in startup sets cannot be overridden or deactivated by client users. This is handy to activate a standard set of corporate fonts for all users in a workgroup. The only way to deactivate or override fonts in startup sets is to remove the startup status of the set. Only users who have this permission are to disable a startup set. Removing the startup set status allows all users of the workgroup to deactivate and override fonts in the set.
Font attribute options
Font attributes are only stored within Universal Type Server and is never applied to the source font file. Font attributes include all font licensing, keywords, styles, classifications, foundries and font family information. Administrators can grant or deny the ability to create, delete and apply: Licenses Keywords Font Attributes
Font Attribute Options
Controlling font attributes helps organize fonts. Font attributes includes font licenses, keywords, styles, classifications, foundries, and family information. Font attributes are stored only within Universal Type Server and in no way affects your original font files, so attributes are helpful for organizing and finding files. For example, keywords can be added to all fonts used for a project, client or print job. Fonts can later be found using this information. Administrators can set these permissions using three methods: Set by the user role Custom granted or denied in a user's Global permissions Custom granted or denied in a user's Workgroup permissions
All permissions can be set so that the user can create and delete attributes, or merely apply that item to fonts. For example, you might have one person who creates your list of keywords, yet everyone might have the ability to apply keywords to fonts. Styles, Classifications, Foundries, and Families - Enable this permission for users who need to modify Styles, Classifications, Foundries and Families. Typically these users create fonts or are those who absolutely know which foundry fonts came from. Enabling this permission also allows users to change how
35
Users and Workgroups Administration Guide
Universal Type Server
the Type Client displays font family information. For example, if you believe that a font would better belong in another family group, you can drag that font file to another family. Licenses - Enabling a user to create and delete licenses allows that user to access the Licenses dialog box in the Type Client. Font licenses can be applied to specific fonts in the database so that you can track your font usage and compliance. For example, if you purchase 20 licenses of a font foundry's library, you can create a 20 user license and then apply it to all of the fonts that are part of that font library. Keywords - Keywords are a good way to track fonts. You can create a keywording strategy that helps you track which fonts are used for specific projects or clients. As with the example used above, you may only have a few users who can create and delete keywords, but many users who are able to apply them to fonts.
The System Administrator Super-user
There is only one System Administrator Super-user account per Universal Type Server installation. The Super-user can perform any administrative task from the Server Administration and Users and Workgroups Administration web interfaces as well as any task in the Universal Type Client. Most importantly, the Super-user is the only user account that is able to assign or remove the Full Administrator setting, and cannot be deleted from the server. Typically, the only time the Super-user account is used is during the initial configuration of the Type Server, and when you need to add or remove users with the Full Administrator setting. The Super-user username is always set to "administrator" with the default password "password". For optimal security, change your default super-user password as soon as possible after installation. WARNING: Do not lose the super-user password! This is the only username and password that cannot be reset or recovered. If you do lose your Super-user password, please contact Extensis technical support for assistance.
Changing the Administrator Account Password
After installing the server, for security reasons, it is very important to change the password for the System Administrator Super-user account. This account has access to all of the functions of the Universal Type Server and can delete and change all users and workgroups. It is important to keep this account login secure. Until other users are created, the Super-user account is the only account with access to the Users and Workgroups Administration interface.
To change the administrator password:
1. Open the Users and Workgroups Administration web interface. The default administrator login credentials are: username: administrator password: password In the Workgroups pane, click the All Users link. In the Users pane, select the Administrator user account. In the Details pane, select the Account tab and enter a new password in the Password field. Click Save.
2. 3. 4. 5.
WARNING: Do not lose your System Administrator Super-user password! This is the most important password for your entire system and cannot be easily retrieved or reset.
36
Universal Type Server
Users and Workgroups Administration Guide
User Worksheet
Account Data Account Name: Full Name: Email Address: Password: ______________________________________
User Workgroups Workgroup Role in Workgroup ___________________________ _________________________
Account Settings Is Full Administrator Change Password Activate Fonts Across Workgroups Time between server syncs Font Replication Mode All On Demand On Demand Local Cache Has Personal Workgroup Server Based Client Based
_______
Global Permissions
Collect Fonts for Output Add and Remove Fonts Create and Delete Licenses Keywords Styles, Classifications, Foundries, and Families Apply to Fonts
37
Users and Workgroups Administration Guide
Universal Type Server
Deleting Users
When a user no longer needs access to served fonts, you can safely delete their user account from Universal Type Server. If you think that the user will need access in the future, you may wish to leave their account active, yet remove them from all workgroups. Removing a user from all workgroups prevents them from getting any fonts from the server, yet the user will still be able to use any fonts in their personal workgroup. Though, it is important to note that the user still consumes a license. If you need an additional user license for others to access Type Server, you can force the user to disconnect, and remove the user account. To force user disconnection, click the Users link in the Server Administration web interface. For complete details, see Server Administration User Guide and web help. To remove a user account: 1. 2. 3. 4. Open the Users and Workgroups Administration web interface. Select the All Users workgroup. Select the user account name and click the Remove (-) button in the Users pane. Click OK to confirm the account removal.
Searching Users
If you have a large number of Type Server users, to quickly locate a specific user you can use any user data to search for the user. To search for a user: 1. 2. 3. Open the Users and Workgroups Administration web interface. From the Workgroups pane, select a workgroup. At the bottom of the Users pane, enter any part of a username, email address, or notes for the user. For example, enter "Joe" to find all users that have the username, part of an email address or notes that contain the text "Joe." The Users pane automatically updates to display only users who contain that data.
38
Universal Type Server
Users and Workgroups Administration Guide
Managing System Fonts with a System Font Policy
System font folders locations on a user's machine where fonts are automatically activated by the operating system. Fonts in system font folders are automatically active and available to all applications. For security purposes, and to prevent users from installing and utilizing unapproved fonts, you way want to restrict which fonts are placed into these folders. The System Font Policy feature allows Universal Type Server administrators to create a list of system fonts that are allowed in a user's system font folder. With a system font policy implemented, the Universal Type Client periodically compares the fonts in each users system fonts folder with those on the approved list. When an unapproved font is located, it is automatically removed and no longer available to the user. To help get you started, each system font list is automatically populated with fonts that are known as required system fonts. These fonts are considered essential for each client operating system to function properly. Universal Type Server can only modify and remove system fonts from locations where the client user has permission to delete fonts. For example, in Mac OS X environments, many client users are not able to read or right from the /System/Library/Fonts folder. So, if the user does not have the ability to modify the directory, Universal Type Server ignores it. System font policies cover both Mac and Windows clients. So if you have a user who utilizes both Mac and PC clients, the appropriate font policy is applied depending upon the current OS in use.
Creating a System Font Policy
System font policies are created on an operating system basis. An approved font list can be created for both Microsoft Windows and Mac OS X. Known required fonts are automatically added to all system font policies for the each operating system and are listed in gray. As a safety precaution, required fonts cannot be removed. Each font list includes fonts for all supported operating system versions (Windows XP, Vista, Mac OS X v10.4, v10.5, etc.) A number of commonly required fonts are also pre-populated in the list. These fonts are listed in black and may be removed from the list if desired. You can implement a system font policy with the default lists, or you can modify the list to add or remove fonts. Keep in mind that additional fonts may be required for applications to function properly in your environment. NOTE: Some design applications, such as Adobe Illustrator on Mac OS X, activate fonts from non-system font locations. These fonts are not affected by system font policies. Fonts are added to the system font policy by font file name, so when developing a list of allowed fonts, it is important to record the name of the physical file, and not the PostScript name of the font. To add fonts to a system font policy: 1. 2. 3. 4. Open the Users and Workgroups web interface. From the Window menu, choose System Font Policy. Click the Add (+) button beneath the list that you want to add a font. Type the font's file name into the text box and press Enter to add the font to the list
The font is immediately added to the System Font Policy font list. This list is transferred to Type Client users who are restricted to the system font policy when they synchronize with the Type Server. The Type Client scans system font locations periodically to check for unauthorized fonts. NOTE: Adding a font from the System Font Policy does not automatically add that font to a client user's system. It only indicates that the font is allowed in the user's system fonts folder.
39
Users and Workgroups Administration Guide
Universal Type Server
To remove fonts from a system font policy: 1. 2. 3. 4. Open the Users and Workgroups web interface. From the Window menu, choose System Font Policy. Select a font name from either list. Click the Remove (-) button beneath the list from which you want to remove the font.
Any fonts removed from the list are immediately removed from System Font Policy font list. The list is transferred to Type Client users who are restricted to the system font policy the next time they synchronize with the server.
Enabling a system font policy
After creating a font list for the system font policy, administrators can enforce this list for selected Universal Type Client users. The font policy is operating system dependent, so users are restricted to the allowed fonts depending upon the current operating system in use. To enable a font policy for users: 1. 2. 3. 4. 5. Open the Users and Workgroups web interface. From the Workgroups pane, select a workgroup. In the Users pane, select one or more users that you want to enable a font policy. In the Details pane, click the Settings tab. Enable the Enforce System Font Policy option and click Save.
This System Font Policy font list is transferred to selected users the next time the user synchronizes with the Type Server. The Type Client then scans system font locations periodically to check for unauthorized fonts.
40
Universal Type Server
Users and Workgroups Administration Guide
Font Compliance Reporting
Universal Type Server includes the ability to generate and export reports to help you determine if you are complying with your font licenses. The font compliance feature only allows you to track your licensing compliance and does not restrict access to non-complaint fonts. To help you understand how the font licensing compliance, lets look at the following typical example of how to use licenses and the font compliance report in your environment. Say you are starting up your own design shop and need a good group of licensed fonts for your designers to create projects that will bring you fame and fortune. You know that fonts are valuable, and you want to be sure that you have purchased enough licenses for your requirements. So, you purchase a 10-user license of a sizable font library. Using the Universal Type Client, these fonts are added to a Type Server workgroup as a set. A font license is then created and the Number of Seats field is set to 10. This license is then applied to all fonts in the set. When you run the font compliance report, Universal Type Server compares the number of seats allowed to the total number of unique users who have access to the workgroup. If more users have access than licenses available, the fonts are listed as non-compliant. You can now either remove users from the workgroup or purchase more font licenses to become compliant.
Entering Font Licenses
For the font compliance report to be accurate, font licenses must first be entered and applied to fonts using the Universal Type Client. Depending upon the number of licenses that you have purchased, this can be a time consuming process. You may want to distribute the entry of licenses to multiple client users. To do so, first enable permission for select users to add and remove licenses as well as apply those licenses to fonts. NOTE: For complete details about creating and applying font licenses, see the Universal Type Client user guide and online help.
41
Users and Workgroups Administration Guide
Universal Type Server
Displaying the font compliance report
The font license compliance report displays fonts that are licensed as well as those that are considered to be non-compliant. Non-compliant fonts are available to more users than applied font licenses allow. To display the font compliance report: 1. 2. Open the Users and Workgroups web interface. From the Window menu, choose Compliance.
By default, the compliance report displays all licensed fonts, as well as all of the fonts that are considered non-compliant. The report columns display the following information: Name: The PostScript name of the font. This may not directly correspond to a single file if the font is contained within a suitcase that contains many faces. Workgroup: The workgroups that contain the font. Each workgroup is displayed on a separate row. Added by: who uploaded the font to the server. Date Added: when the font was uploaded. User Count: the number of users in the workgroup who have access to the font. Unique Users: the total number of users across all workgroups who have access to the font. License Count: the number of seats entered in the font license. Unused Licenses: The difference between the License Count and number of Unique Users.
When you select a font, metadata about the selected font, including PostScript name, Type, version, etc. is displayed at the bottom of the report. This information can be helpful when determining the difference between two similarly named fonts in the report. To refine the font compliance report, from the Options menu: Choose Show > All Licensed Fonts to enable or disable the display of every licensed font stored in Universal Type Server. Choose Show > Non-Compliant Fonts to enable or disable the display of fonts that are considered non-compliant.
The font compliance report is generated automatically when you open the Users and Workgroups Administration web interface. If you have changed user access to workgroups during your session, or if a user has modified font licenses, you may need to regenerate this report. To regenerate the font compliance report: Click the Regenerate button in the upper right of the report.
Displaying applied font licenses
All font license manipulation including license creation, modification and application to fonts is performed in the Universal Type Client. As a convenience, font licenses that are applied to fonts can also be viewed from within the font compliance report. Select a font name in the report and click the View Licenses button at the bottom of the report to display license details for the selected font. When you are done reviewing the license, click the close button to return to the report. NOTE: for more information about the creation and application of font licenses, see the Universal Type Client user guide and help system.
42
Universal Type Server
Users and Workgroups Administration Guide
Exporting a compliance report
The font compliance report can be exported to a tab-delimited text file (UTF8) that can be imported by any spreadsheet application. The exported information includes all fonts currently displayed in the font compliance report. To export a compliance report: 1. 2. From the Options menu choose Export. Name the export file, navigate to a location to save the file and click OK (Win) or Choose (Mac).
43
Users and Workgroups Administration Guide
Universal Type Server
Directory Integration
Directory integration allows network administrators to automatically synchronize users from an LDAP service (Active Directory on Windows or Open Directory on Mac OS X) with Universal Type Server workgroups. This offers many benefits for both server administrators and client users. With directory integration, server administrators can: Automate and secure user login: Automatically add or remove users from Universal Type Server when directory service accounts are added or deleted. Simplify user management: Create workgroups in Universal Type Server that map to already existing distribution groups and organizational units, and give users font access according to their group membership. Provide user authentication with Kerberos: The same username and password used for system access can be used for single sign-on access to Universal Type Server.
Configuring Directory Integration and Synchronization
The process of configuring a directory service includes the following steps: 1. 2. 3. 4. 5. 6. Verify directory integration system requirements. If desired, configure Single sign-on with Kerberos authentication. Bind Universal Type Server to your directory service. Query the directory service for sources. Map directory service sources to Universal Type Server workgroups. Synchronize with the directory service.
Directory integration system requirements
Directory integration is supported for a variety of LDAP implementations, including: Active Directory on Windows Server 2003 SP2 Active Directory on Windows Server 2008 SP2 Open Directory on Mac OS X Server 10.5.7 or 10.6
Server Hardware requirements vary with each server type. See the following links for more information about required server hardware. Windows Server 2003 http://technet.microsoft.com/en-us/library/cc739022.aspx Windows Server 2008 http://technet.microsoft.com/en-us/library/cc771188.aspx Mac OS X http://www.apple.com/server/macosx/technology/opendirectory.html
Your LDAP service must be installed and appropriately configured before binding with Universal Type Server.
Configuring Single Sign-on with Kerberos Authentication
Directory integration with Universal Type Server supports the optional use of Kerberos authentication, also known as Kerberos single sign-on. See the following information for complete details and benefits of using Kerberos authentication with Universal Type Server. IMPORTANT: Configuring your server for Kerberos authentication is an optional step, but must be configured before connecting Universal Type Server to your LDAP service. If you do not want to configure
44
Universal Type Server
Users and Workgroups Administration Guide
Kerberos, directory service users are still be able to log in using their domain username and type server password. When Kerberos is not enabled, Type Server passwords are initially set to each user's domain username. The default password can be changed at any time by the end user. NOTE: Because Kerberos relies on communication between all parts of the system (the directory service, Universal Type Server, and Universal Type Client), some special configuration is required.
What is Kerberos?
Kerberos is a secure protocol for user authentication developed at MIT and supported by both Microsoft Active Directory and Apple Open Directory. Kerberos is different from regular password authentication. Password authentication generally involves a client sending a password to the service, which the service then compares against an encrypted value stored in a database or file. With Kerberos, the client never sends a password. Instead, it requests a data structure called a ticket which grants it access to the service; it sends this ticket (instead of a password) and the service verifies that the ticket is valid (which also proves the identity of the client user to the service).
What is single sign-on?
Single sign-on is a method of proving a user's identity once and using that proof to connect to multiple services. For instance, a Windows user at log-in time enters their network password to authenticate the local machine; for the remainder of that login session, the user does not have to enter their password again to connect to services which support single-sign-on. Both Windows and Mac OS X client machines have support for Kerberos single-sign-on where the user's login obtains a special Kerberos ticket. This ticket can be used to request access to other services without requiring the user to enter their password again. The Universal Type Client supports the use of these tickets, avoiding the need for the users to enter a password. All ticket-granting is typically done by the operating system and is transparent to the end user. Ensuring your Windows or Mac client machine binds to a Kerberos realm at login (either through Active Directory or Open Directory) is covered in the administration guides for those operating systems and services.
Why use Kerberos single-sign-on with Universal Type Server?
There are two main reasons to configure Universal Type Server for use with Kerberos: security and convenience. Kerberos is a more secure authentication mechanism than password authentication. With Kerberos, the user's password is never sent across the network, where it might be observed in transit and used for exploits against your network services and data. Also, Kerberos permits the user's password to only be stored in one secure place, by Active Directory or Open Directory. Passwords for directory service users are never visible or stored by Universal Type Server or Client. If your client machines are configured to establish their users' Kerberos identities at log-in (which is the default for Windows clients in an Active Directory domain), Kerberos provides the convenience of singlesign-on. In this configuration, a user who has been mapped from your directory service to Universal Type Server never needs to enter a password to connect to Universal Type Server because they've already proven their identity at system log-in. Even if you don't configure all of your clients for single-sign-on, Kerberos is a convenient way to reduce the number of passwords a user has for different services, since in this case their network password is used.
45
Users and Workgroups Administration Guide
Universal Type Server
Configuring Universal Type Server for Kerberos
In order for a service to authenticate users with Kerberos, it must be kerberized - it must know how to handle Kerberos information and it also must have its own identity established with the directory service. Several of these steps require administrative access to your Active Directory or Open Directory server, as well as administrative access to the machine where your Type Server is installed. The steps you'll need to take vary by the type of directory service to which you are connecting. Basically, you need to do the following: 1. 2. 3. Create a service principal for your Type Server in your Directory Service. Export a keytab file and store it on the machine running Universal Type Server. Restart Universal Type Server.
For complete details, see the Active Directory and Open Directory single sign-on configuration topics. NOTE: Universal Type Server must be installed before configuring Kerberos. You will also need to know the IP address of the machine running your Type Server. NOTE: After configuring your Type Server for Kerberos, to make single sign-on totally transparent to your users, you may wish to deploy a configuration file to Universal Type Client machines. This file provides server location and port information to the Type Client speeding up the login process.
Configuring Active Directory single sign-on
Universal Type Server can be configured to utilize Active Directory services with the following steps. Even though Active Directory is Windows-based, both Mac-based or Windows-based Universal Type Servers can be connected to an Active Directory service. Universal Type Clients can also be either Mac or Windowsbased.
Creating a Service Account
In the Active Directory User and Group administration interface, create a new user to represent Universal Type Server. This is not an account that is accessible by Type Client users, nor does it have to have specific rights on your network. It is only used to connect Universal Type Server to Active Directory. The account must be named universaltype and given a non-expiring password.
46
Universal Type Server
Users and Workgroups Administration Guide
Creating a Keytab file for Active Directory
After creating a new user, create a Kerberos keytab file for Universal Type Server. The keytab is a specially encrypted file created by your directory service. It permits Universal Type Server to perform Kerberos authentication when it receives tickets, without requiring anyone to enter (or store) the passwords. The ktpass command is used on your Active Directory server to generate a keytab file for Universal Type Server. To create a keytab file on your Active Directory server: 1. 2. Open a Command Prompt by choosing Start > Run and entering CMD, or by choosing Start > Accessories > Command Prompt. Enter the following command. Replace the parameters in the chart with your own.
ktpass -out [desired-keytab-file] -princ [SPN@REALM] -mapUser [service-user] pass [service-user-password] -pType KRB5_NT_PRINCIPAL -crypto DES-CBC-MD5 +desonly
parameter [desired-keytab-file]
[SPN@REALM]
[service-user] [service-user-password]
details The desired name and location of your keytab file. The file must be named:universaltype.keytab. It can be placed any write-able location for now. Your desired service principal name and REALM. this should be in the format universaltype/[ip address of server]@[REALM of server in ALL CAPS] The ktpass command creates a service principal using these settings. The service user account name that you created for your Type Server. The password associated with the service account name for your Type Server.
For example, with the following parameters: Desired filename and output file location: c:\temp\universaltype.keytab Desired SPN@REALM: universaltype/10.1.6.20@ACME.COM Type Server's user account name: universaltype User password: Fonts4Us
The command would look like this: ktpass -out c:\temp\universaltype.keytab -princ universaltype/10.1.6.20@ACME.COM -mapUser universaltype -pass Fonts4Us -pType KRB5_NT_PRINCIPAL -crypto DES-CBC-MD5 +desonly NOTE: the +desonly parameter indicates that DES encryption types must be used. If entered correctly the output of this command will contain the following lines: ... Key created. ...
Output keytab to [output location]
47
Users and Workgroups Administration Guide
Universal Type Server
After running the command, you should have a universaltype.keytab file in the output location specified. NOTE: The file must be named universaltype.keytab. 3. Copy the universaltype.keytab file to the following location on your Universal Type Server machine:
For a Windows-based Universal Type Server: C:\Program Files\Extensis\Universal Type Server\data\sso\universaltype.keytab For a Mac OS X-based Universal Type Server: /Applications/Extensis/Universal Type Server/data/sso/universaltype.keytab Restart Universal Type Server, and your Type Server is now "kerberized." When you bind Universal Type Server to your Active Directory service, you can enable (and optionally require) Kerberos.
Configuring Open Directory single sign-on
Universal Type Server can be configured to utilize Open Directory services with the following steps. Even though Open Directory is Mac OS X-based, both Mac-based or Windows-based Universal Type Servers can be connected to an Open Directory service. Universal Type Clients can also be either Mac or Windowsbased.
Creating a Service Principal for Open Directory
Log into the Mac OS X Server machine where Open Directory is running and launch the Terminal application. You must be a user with administrative privileges, and you must also know the principal name and password of an Open Directory administrator account (this may be different than the login account on the Open Directory server machine). A service principal for Universal Type Server must be created in the Open Directory server's Kerberos database. This is done using the kadmin.local command-line tool. The Type Server service principal must be named universaltype in the form:universaltype/[IP Address]@[REALM]. For instance, if the IP address of the machine where Type Server is installed is 10.1.6.22 on the local network, and your Open Directory realm is ACME.WIDGETS.COM, then the service principal name will be universaltype/10.1.6.22@ACME.WIDGETS.COM. To add the service principal: 1. 2. 3. Login to your open directory server as a user with administrative privileges. Open the Terminal from Applications > Utilities > Terminal. Enter the following command. Replace [admin-principal] with your directory administrator account, and [service-principal] with your specific service principal as described above.
$ sudo kadmin.local -p [admin-principal] -q addprinc -randkey [serviceprincipal] 4. Enter the password for your directory administrator account.
For example, if your Type Server installation is at 10.1.6.22, your Open Directory realm is ACME.WIDGETS.COM, and your directory administrator account is named diradmin, you would the following commands (typical output is also shown): $ sudo kadmin.local -p diradmin -q addprinc -randkey universaltype/10.1.6.22@ACME.WIDGETS.COM
48
Universal Type Server
Users and Workgroups Administration Guide
Password:
Authenticating as principal diradmin with password. Password for diradmin@ACME.WIDGETS.COM: WARNING: no policy specified for universaltype/10.1.6.22@ACME.WIDGETS.COM; defaulting to no policy Principal universaltype/10.1.6.22@ACME.WIDGETS.COM created.
Creating a Keytab file for Open Directory
Once a service principal is created, you will need to create a Kerberos keytab file for Universal Type Server. The keytab is a specially encrypted file created by your directory service. It permits Universal Type Server to perform Kerberos authentication when it receives tickets, without requiring anyone to enter (or store) the passwords. To export a keytab file for Universal Type Server with Open Directory, use the kadmin.local command with a ktadd query argument. To create a keytab on your Open Directory server: 1. 2. Open the Terminal from Applications > Utilities > Terminal. Enter the following command. Replace the parameters in the chart with your own, though the keytab file must be named universaltype.keytab
$ sudo kadmin.local -p [admin-principal] -q "ktadd -k [desired-keytab-file] universaltype/[IP address]@[realm]"
parameter [admin-principal] [desired-keytab-file]
[IP address] [realm]
details The Open Directory Administrator account. The desired name and location of your keytab file. The file must be nameduniversaltype.keytab. It can be placed any write-able location for now. The IP Address of your Universal Type Server. Your Open Directory realm.
For example, with the following parameters: Open Directory Administrator account name: diradmin Desired filename and output file location:/Users/Shared/universaltype.keytab IP Address: 10.1.6.22 Realm: ACME.WIDGETS.COM
The command would look like: $ sudo kadmin.local -p diradmin -q "ktadd -k /Users/Shared/universaltype.keytab universaltype/10.1.6.22@ACME.WIDGETS.COM" 3. 4. Authenticate with your Open Directory Administrator password. Use the chmod command to modify your keytab file so that it can be copied to your Universal Type Server machine. Replace [desired-keytab-file] with the settings you used in the previous command.
$ sudo chmod a+r [desired-keytab-file]
49
Users and Workgroups Administration Guide
Universal Type Server
For example: $ sudo chmod a+r /Users/Shared/universaltype.keytab 5. Copy the universaltype.keytab file to the following location on your Universal Type Server machine:
For a Windows-based Universal Type Server: C:\Program Files\Extensis\Universal Type Server\data\sso\universaltype.keytab For a Mac OS X-based Universal Type Server: /Applications/Extensis/Universal Type Server/data/sso/universaltype.keytab Restart Universal Type Server, and your Type Server is now "kerberized." When you bind Universal Type Server to your Open Directory service, you can enable (and optionally require) Kerberos.
Deploying a configuration file
To enable Universal Type Client users to connect quickly with Universal Type Server, administrators can create and deploy a configuration file that contains connection information for the Type Client. When this file is placed on each Universal Type Client machine, the login dialog is pre-filled with the correct server address and port. When used in conjunction with Kerberos authentication, this can provide a seamless login (single sign-on) to Universal Type Server. The configuration file format follows the basic format of parameter=value. The following parameters can be set:
Parameter Description server.address The Universal Type Server address,This can either be a DNS name or an IP address. If using this parameter, a server.port parameter must also be specified. server.port The port number of Universal Type Server. If using this parameter, a server.address parameter must also be specified.
server.bonjour The Bonjour name of the server, if one exists. If this parameter is declared, it takes precedence over any server.address and server.port parameters.
For example, if your Universal Type Server is at the IP Address 10.1.2.34 using the default port, you configuration file would contain the following parameters: server.address=10.1.2.34 server.port=8080 If you choose a Bonjour name for your server instead, the file could only contain a single parameter. For example, if you gave your Type Server the Bonjour name "FontServer" the configuration file would only contain the following parameter: server.bonjour=FontServer To allow the Universal Type Client to recognize the configuration file, it must be saved as a UTF-8 text file for Mac clients or ANSI text file for Windows clients. The file must be named com.extensis.UniversalTypeClient.conf and placed in the following location on the client machines: Macintosh: /Library/Preferences/com.extensis.UniversalTypeClient.conf Windows: C:\Program Files\Extensis\Universal Type Client\com.extensis.UniversalTypeClient.conf
50
Universal Type Server
Users and Workgroups Administration Guide
Binding Universal Type Server to a directory service
Before binding to a directory service, at least one workgroup must exist in Universal Type Server. This is because LDAP users, distribution groups, organizational units and so forth are mapped directly to Type Server workgroups. If you have not already created a workgroup, Type Server automatically creates one for you. To bind to a directory service: 1. 2. 3. Open the Users and Workgroups web interface. From the Window menu, choose Directory Service. In the Configure Directory Service dialog box, enter the connection settings of your directory service.
Hostname: The IP address or DNS name of your directory service. Port: Enter the LDAP connection port, the default port is 389. If SSL is required, enable the Use SSL option and update the port accordingly (default SSL port is 636). Type: Choose your directory service type. Active Directory (Microsoft Windows) or Open Directory (Mac OS X). LDAP bind username: A username that has permission to query the directory service. How you enter the username varies by the type of directory service you are using. For Active Directory, enter the username as either: domain\user - e.g. mycompany\jsmith user@realm - e.g. jsmith@mycompany.com The fully qualified LDAP distinguished name (DN). e.g. uid=jsmith,cn=users,dc=MARR,dc=MYCOMPANY,dc=COM
For Open Directory enter the username as either: The domain username only. This method requires that anonymous directory authentication be enabled. This is the default setting for Open Directory. e.g. jsmith The fully qualified LDAP distinguished name (DN). e.g. uid=jsmith,cn=users,dc=MARR,dc=MYCOMPANY,dc=COM
Password: password for the above username. 4. Choose the following options for how your server will handle the removal of users from the directory service as well as synchronization settings. Delete UTS users when removed from directory service. This keeps your Type Server Users in sync with your directory service users. When disabled, if a user is removed from the directory service, that user retains their account on Universal Type Server. Schedule user synchronization: Once a Day/Once an Hour/Once a week. When disabled, Universal Type Server only synchronizes with the directory service when you choose to force synchronization. Cache credentials for updates. This setting retains the connection settings for future directory service synchronization. Credentials cached for automatic updates are encrypted and stored in the Universal Type Server database for future use. Client authentication can be configured to use either LDAP Bind or Kerberos. Use LDAP Bind - this option enables LDAP-bind style authentication for Type Clients. If you are unsure which type of client authentication to use, use this option. Enable Kerberos for Single Sign-on - enables Kerberos authentication. Your server must be "kerberized" or configured to support Kerberos tickets for this option to be available.
5.
51
Users and Workgroups Administration Guide
Universal Type Server
6.
7.
Disable UTS passwords for directory users - this option restricts user logins to those authenticated through Kerberos or LDAP Bind. NOTE: using this option prevents users from connecting with version 1.0 of the Universal Type Client, since this option was not supported in earlier versions. Click Save to bind your directory service to Universal Type Server.
After successfully binding, the Directory Service window is displayed where you query the LDAP server and map LDAP resources to Type Server workgroups.
Query the Directory Service
The Service Browser pane of the Directory Service window provides access to query your directory service to locate users, distribution groups, organizational units (OUs), security groups and so forth. The directory listings in the Query Results window are used to create mappings between the directory service and Universal Type Server workgroups. The directory service query uses standard LDAP query syntax. If you are unfamiliar with this query syntax, we have provided a number of common queries from which you can choose. If you would like to know more about LDAP queries please read The String Representation of LDAP Search Filters" at http://www.ietf.org/rfc/rfc2254.txt
The Search Base
A query is basically the combination of a search base and query filter. The search base can be used to restrict your search to just one part of the LDAP directory. This can be especially handy if your directory service is configured to include discrete branches of users and groups by location or department. Your company may have already created organizational units (OU) or containers in your directory service. Organization units are like folders in LDAP and can contain users, groups, and/or other OUs. Creating a search base that is limited to an OU is a quick way to narrow your search. For example, if the default (root) search base for your LDAP tree is DC=acme,DC=com, but you only want to search for items below an organizational unit(OU) named "NYC", you would enter that OU as your search base. For example: OU=NYC,DC=acme,DC=com. This search base only returns results within the NYC organizational unit.
The Query Filter
The query filter helps you locate users, groups and organizational units (OUs) from within the search base. The Service Browser contains a number of pre-built query filters for your convenience from a drop-down menu. In Active Directory, the default queries are: Entire Tree Under Search Base displays the highest level of the LDAP tree within the search base. Use this if you want to drill down to a specific location manually. Distribution Groups displays all distribution groups within the search base. Security Groups displays all security groups within the search base. Users lists all users; excludes all groups. Name - use this query filter to locate users by name. This filter includes the options to search if a name contains, starts with or equals the entered text.
52
Universal Type Server
Users and Workgroups Administration Guide
In Open Directory the default queries are: Entire Tree Under Search Base displays the highest level of the LDAP tree within the search base. Use this if you want to drill down to a specific location manually. Groups displays all groups within the search base. Users lists all users; excludes all groups. cn - use this query filter to locate users by name, the cn attribute. This filter includes the options to search if a name contains, starts with or equals the entered text.
Mapping Directory Service resources to Universal Type Server workgroups
Users, groups and organizational units (OUs) in a directory service are mapped directly to Universal Type Server workgroups. You can map any combination of users, groups and OUs to a Type Server workgroup. Directory service search results are mapped to workgroups through the Mappings Pane using your query results. To create a directory service mapping: 1. 2. 3. 4. 5. 6. 7. Open the Users and Workgroups web interface. From the Window menu choose Directory Service. Use the Search Browser pane to query the directory service. In the Mappings Pane of Directory Service window, choose a workgroup from the Target Font Workgroup drop down menu. Drag a user, group or OU from the Query Results of the Search Browser into the Mappings Pane, or click the Add button (>>). Choose a role for mapped users from the Role for Import drop down menu. This sets initial role for all of the users in a mapped group or OU. The default role can be changed for any user after their Type Server account is created by the directory service. Click Save Mapping.
All mapping changes are applied the next time the Universal Type Server synchronizes with the directory service. If you want to apply the changes immediately, you can force synchronization by using the Synchronize Now command.
Synchronizing with the directory service
Typically the Universal Type Sever synchronizes with your directory service based on a set schedule defined when you bind to the directory service. If you want to apply new or changed mappings, or add new users to Type Server immediately, you may want to force the synchronization. To force directory service synchronization: 1. 2. 3. Open the Users and Workgroups web interface. From the Window menu choose Directory Service. From the Options menu, choose Synchronize Now.
NOTE: When new users are added during synchronization, if Kerberos single-sign on is not enabled, the user's default type server password is set to their username. If you want to update how frequently Universal Type Server synchronizes with the directory service, update the Directory Service settings.
53
Users and Workgroups Administration Guide
Universal Type Server
To update the Directory Service synchronization settings: 1. 2. 3. 4. 5. Open the Users and Workgroups web interface. From the Window menu choose Directory Service. From the Options menu, choose Edit Settings. In the Configure Directory Service dialog box, enable or disable the Schedule User Synchronization option and choose a synchronization interval from the drop-down menu. Click Save to apply the new settings.
NOTE: If desired, you can also automate synchronization with the directory service by writing a script that launches the directorySynchronize command. See the Server Administration Guide for more information.
Directory Integration and user passwords
It's important to understand how your directory integration configuration affects how users connect with Universal Type Server.
Default Universal Type Server installation
When users are created in the Users and Workgroups Administration web interface without using directory integration, they are considered standard Type Server users. These users connect to Type Server using the username and password that was manually created for them. If given permission to do so, each user can change their password using the Server > Change Password command in Universal Type Client.
Universal Type Server with Directory Integration
Using directory integration, the process or creating users and usernames is simplified. When Kerberos single sign-on is not enabled, as directory service users are synchronized with Type Server, each user's default password is set to their username. NOTE: If a directory service user account name is identical to an already-existing Type Server user, they are promoted to a directory service user, but the Type Server password for this user is not changed. If given permission to do so, each user can change their password using the Server > Change Password command in Universal Type Client. This command updates only the user's Type Server password, and has no relation to the user's domain password.
Universal Type Server with directory integration and Kerberos
When Type Server is configured with Kerberos single sign-on authentication, the process for a user to login to Type Server is different. With Kerberos single sign-on enabled, directory service users can login to Type Server using only their username. Authentication is provided automatically in the background by Kerberos. NOTE: Older versions of the Universal Type Client do not support Kerberos authentication. With Kerberos is enabled, users are also able to login using older versions of the Universal Type Client, but must supply their standard Type Server password. Accordingly, the Disable UTS passwords for directory users option must be disabled, to allow any user (including older versions of the Type Client) to login with a standard Universal Type Server password. For a directory user, the default password is automatically set to their domain username.
54
Universal Type Server
Users and Workgroups Administration Guide
If given permission to do so, users can change their default password with the Server > Change Password command in the Universal Type Client. This in no way affects the Kerberos authentication, or the user's domain password. Changing the password only affects user's Type Server login from older Type Clients that do not support Kerberos authentication.
Universal Type Server with Directory Integration, Kerberos and a configuration file
In addition to Kerberos, Universal Type Client machines can be configured to automatically locate the Type Server and appropriate port with a configuration file to facilitate single sign-on. With the configuration file placed in the appropriate location on the user's machine, and with the user logged-in to the directory service, when the Universal Type Core is started, the configuration file provides the server location and port, and the user is automatically logged-in to the server.
Removing a directory service mapping entry
Removing a directory service mapping entry removes only that mapping from the Universal Type Server. Universal Type Server is still bound to the directory service. Only the selected mapping entry is removed. To remove a mapping entry: 1. 2. 3. 4. 5. Open the Users and Workgroups web interface. From the Window menu choose Directory Service. In the User/Workgroup Mapping pane, from the Target Font Workgroup drop-down menu choose the Type Server workgroup that contains the mapping entry to remove. In the Import Source column, select the mapping entry to remove and click Delete Source. Click Save Mapping to save your changes.
All mapping changes are applied the next time the Universal Type Server synchronizes with the directory service. If you want to apply the changes immediately, you can force synchronization by using the Synchronize Now command. Any users who were added by this directory mapping are automatically converted into regular Universal Type Server users with the same settings and permissions, yet no longer linked to the directory service. For example, if a user changes his domain password, Type Server will not be permitted with this new password.
Deleting a Directory Service Configuration
You may want to delete a directory service configuration. As a convenience, when you disconnect Universal Type Server from a directory service, to maintain user connectivity and continuity, users who were added via the service are automatically converted into regular Type Server users. To delete a directory service configuration: 1. 2. 3. Open the Users and Workgroups web interface. From the Window menu choose Directory Service. From the Options menu, choose Delete Service.
When downgrading from a directory service implementation with Kerberos authentication enabled, users are converted to regular Type Server users. Since Universal Type Server doesn't retain Kerberos passwords from directory services, each user's Type Server password is now set to their username.
55
Users and Workgroups Administration Guide
Universal Type Server
Excluding directory service users
When mapping users from a directory service to a Universal Type Server workgroup, there may be some users in a directory service resource who you don't need access to the Type Server. As an administrator, you can still map the entire directory service OU, or other resource to a Type Server workgroup, and then exclude the selected users from that group. There are two ways in which you can exclude users. To exclude users from the Directory Service window: 1. 2. 3. 4. Map a directory service resource to workgoup. From the Mappings Pane, select the directory mapping. In the Search Browser pane, select the user to exclude from the directory mapping. Click the Exclude (/) button at the bottom of the Search Browser pane. The user is excluded from the directory service mapping, and is listed in below the directory mapping in the Mappings Pane.
To exclude users from the main Users and Workgroups Administration inteface: 1. 2. 3. From the Workgroups pane, select a workgroup. From the Users pane, select a directory service user. Click the Remove (-) button at the bottom of the bottom of the Users pane. For directory service users, this automatically creates an exclusion in the directory service mapping that excludes the user from the workgroup.
56
Universal Type Server
Users and Workgroups Administration Guide
About Extensis
Contact Information
Extensis
1800 SW First Avenue Suite 500 Portland, OR 97201 Toll Free: (800) 796-9798 Phone: (503) 274-2020 Fax: (503) 274-0530 http://www.extensis.com
Extensis Europe
Suites 17 &18, Newton House Northampton Science Park Kings Park Road, Moulton Park Northampton NN3 6LG United Kingdom Phone: +44 (0)1604 654 270 Fax: +44 (0)1604 654 268 info@extensis.co.uk
Celartem, Inc.
Phone: +81 3 5574 7236 Email: sales_ap@celartem.com http://www.celartem.com/jp/
Customer Service
Web: http://www.extensis.com/customerservice/ Phone: (800) 796-9798
Corporate Sales
Web: http://www.extensis.com/corporatesales/ Phone: (800) 796-9798, ask for Corporate Sales
Documentation Feedback
Web: http://www.extensis.com/helpfeedback/
57
Users and Workgroups Administration Guide
Universal Type Server
Technical Support
Technical Support is available directly through the Extensis website or by telephone. When contacting technical support, include the following information: Your serial number(s) Your computer configuration, including operating system, memory, hard drive configuration, etc. Your question or a description of the difficulty youre experiencing - what specifically occurs and when Your phone number if you want to have our representatives call you.
Take note of any error numbers or messages that display and any other information you think may be relevant. For answers to frequently asked questions and troubleshooting tips, you can also visit the Extensis website: http://www.extensis.com/typeserver/
Priority Support
If you have an Annual Service Agreement, you are entitled to priority support. Please call the telephone number listed on your agreement to receive support 24 hours a day.
Online Support
To obtain support online, please fill out the online support form at http://www.extensis.com/support/ Our tech support representatives will respond by phone or e-mail, usually within 24 hours on weekdays.
Telephone Support
In North America, please call (503) 274-7030 In Europe, please call +44 (0) 1604-654-270
58
Universal Type Server
Users and Workgroups Administration Guide
The fine print
2010 Extensis, a division of Celartem, Inc. This document and the software described in it are copyrighted with all rights reserved. This document or the software described may not be copied, in whole or part, without the written consent of Extensis, except in the normal use of the software, or to make a backup copy of the software. This exception does not allow copies to be made for others. Licensed under U.S. patents issued and pending. Extensis is a registered trademark of Extensis. The Extensis logo, Extensis Library, Font Reserve, Font Reserve Server, Font Vault, and Font Sense, Portfolio, Portfolio Server, Suitcase, Suitcase Server, Universal Type, Universal Type Client and Universal Type Core are all trademarks of Extensis. Portfolio NetPublish, NetPublish, Universal Type Server and Type Server are registered trademarks of Extensis. Celartem, Celartem, Inc., and the Celartem logo are trademarks of Celartem, Inc. Adobe, Acrobat, Illustrator, Photoshop, and PostScript are trademarks of Adobe Systems, Incorporated. Apple, AppleScript, Bonjour, Macintosh, Mac OS X, and PowerPC are registered trademarks of Apple Computer, Inc. Microsoft, Internet Explorer, Windows, Windows Vista, Windows XP, and Windows 2000 are registered trademarks of Microsoft Corporation. Intel is a registered trademark of Intel. Java and the Java Powered logo are trademarks or registered trademarks of Sun Microsystems, Inc. in the U.S. and other countries, and are used under license. Quark and QuarkXPress are trademarks of Quark Inc. All other trademarks are the property of their respective owners. Extensis warrants the disks on which the software is recorded to be free from defects in materials and faulty workmanship under normal use for a period of thirty (30) days from the original date of purchase. If you purchased this product directly from Extensis, and if a defect occurs during the 30-day period, you may return the disks to Extensis for a free replacement. All products submitted for replacement must be registered with Extensis before replacement. Extensis products purchased from resellers are warranted by the reseller and are covered by the resellers return policy. This warranty is limited to replacement and shall not encompass any other damages, including but not limited to loss of profit, and special, incidental, or other similar claims. This software is provided on an as is basis. Except for the express warranty set forth above, Extensis makes no other warranties, either explicit or implied, regarding the enclosed softwares quality, performance, merchantability, or fitness for a particular purpose.
59
Users and Workgroups Administration Guide
Universal Type Server
Index
creating users, 24 A activate fonts across workgroups setting, 29 add and remove fonts permission, 34 administration web interface, 15 administrator font, 18 full, 27 super-user, 36 all font replication mode, 28 all fonts workgroup, 23 all users workgroup, 22 attributes, 35 B browser Users and Workgroups Administration, 15 C change password setting, 29 classifications permissions, 35 collect for output permission, 34 configuring by department, 8 by project, 10 for full access, 13 planning, 7 samples, 7 contact Extensis, 57, 58 copyright, 59 corporate sales, 57 create/delete shared sets permission, 35 I importing users G global permissions, 31 creating workgroups, 21 custom roles, 18 customer service, 57 D deleting custom roles, 19 workgroups, 22 display language, 15 documentation feedback, 57 E editing users, 24 editing workgroups, 21 Extensis contact info, 57 F families permissions, 35 font administrator, 18 font attributes, 35 font replication mode, 28 all, 28 licensing, 28 on-demand, 28 on-demand local cache, 28 foundries permissions, 35 L language, 15 licensing and font replication, 28 lincense permissions, 36 local cache font replication mode, 28 M modify shared sets permission, 35 O on-demand font replication mode, 28 on-demand local cache font replication mode, 28 opening the Users and Workgroups Admin web interface, 15 P password change password setting, 29 super-user, 36 permissions, 30 add and remove fonts, 34 attributes, 35 K keywords permissions, 36 from a TXT file, 25 installation, 7 overview, 7 planning your configuration, 7 sample configurations, 7
60
Universal Type Server
classifications, 35 collect for output, 34 create/delete shared sets, 35 create/delete stertup sets, 35 families, 35 foundries, 35 global, 31 keywords, 36 licenses, 36 modify shared sets, 35 role based, 34 styles, 35 workgroup, 32 personal workgroups, 28 predefined roles, 17 font administrator, 18 regular user, 17 R regular user role, 17 roles and fonts, 16 and workgroups, 16 assigning, 19 assigning by user, 19 creating custom, 18 custom, 17 default, 19 defining a strategy, 16 deleting, 19 font administrator, 18 S sales, 57
Users and Workgroups Administration Guide
predefined, 17 regular user, 17 Roles users and workgroups, 16 U users, 24 creating and editing, 24 importing from a text file, 25 worksheet, 37 Users and Workgroups Admin web interface, 15 W web interface Users and Workgroups Administration, 15 workgroup permissions, 32 workgroups, 20 adding users, 25 all fonts, 23 all users, 22 creating and editing, 21 defining a strategy, 21 deleting, 22 worksheet, 23 worksheet users, 37 workgroups, 23 T technical support, 58 telephone number, 58 time between server syncs, 27 trademarks, 59 TXT file user import, 25
sample configurations, 7 department based, 8 full access, 13 project based, 10 settings, 26 activate fonts across workgroups, 29 change password, 29 font replication mode, 28 personal workgroups, 28 synchronization, 27 startup sets, 35 strategy configuration, 7 roles, 16 workgroup, 21 styles permissions, 35 support, 58 synchronization setting, 27
61
You might also like
- The Subtle Art of Not Giving a F*ck: A Counterintuitive Approach to Living a Good LifeFrom EverandThe Subtle Art of Not Giving a F*ck: A Counterintuitive Approach to Living a Good LifeRating: 4 out of 5 stars4/5 (5794)
- Websense - Troubleshooting Transparent Identification Agents With ConsoleClientDocument4 pagesWebsense - Troubleshooting Transparent Identification Agents With ConsoleClientTo Bi Lam DongNo ratings yet
- The Little Book of Hygge: Danish Secrets to Happy LivingFrom EverandThe Little Book of Hygge: Danish Secrets to Happy LivingRating: 3.5 out of 5 stars3.5/5 (399)
- B.tech CSE 2019 Scheme Syllabi v0.9Document29 pagesB.tech CSE 2019 Scheme Syllabi v0.9abhinav vermaNo ratings yet
- A Heartbreaking Work Of Staggering Genius: A Memoir Based on a True StoryFrom EverandA Heartbreaking Work Of Staggering Genius: A Memoir Based on a True StoryRating: 3.5 out of 5 stars3.5/5 (231)
- Cisco UNIs PDFDocument454 pagesCisco UNIs PDFtbarros91No ratings yet
- Hidden Figures: The American Dream and the Untold Story of the Black Women Mathematicians Who Helped Win the Space RaceFrom EverandHidden Figures: The American Dream and the Untold Story of the Black Women Mathematicians Who Helped Win the Space RaceRating: 4 out of 5 stars4/5 (894)
- Assure On Admin GuideDocument164 pagesAssure On Admin GuideDavid ChungNo ratings yet
- The Yellow House: A Memoir (2019 National Book Award Winner)From EverandThe Yellow House: A Memoir (2019 National Book Award Winner)Rating: 4 out of 5 stars4/5 (98)
- MCQ NodeDocument3 pagesMCQ NodeTdm DonNo ratings yet
- Shoe Dog: A Memoir by the Creator of NikeFrom EverandShoe Dog: A Memoir by the Creator of NikeRating: 4.5 out of 5 stars4.5/5 (537)
- Akorbi Localization Translation GuideDocument6 pagesAkorbi Localization Translation GuideKarydawsonNo ratings yet
- Elon Musk: Tesla, SpaceX, and the Quest for a Fantastic FutureFrom EverandElon Musk: Tesla, SpaceX, and the Quest for a Fantastic FutureRating: 4.5 out of 5 stars4.5/5 (474)
- Learn Web Development in 6 Weeks OnlineDocument9 pagesLearn Web Development in 6 Weeks Onlinesupriya mishraNo ratings yet
- Never Split the Difference: Negotiating As If Your Life Depended On ItFrom EverandNever Split the Difference: Negotiating As If Your Life Depended On ItRating: 4.5 out of 5 stars4.5/5 (838)
- OO10.20 - Administration GuideDocument18 pagesOO10.20 - Administration GuideMouloud HAOUASNo ratings yet
- Grit: The Power of Passion and PerseveranceFrom EverandGrit: The Power of Passion and PerseveranceRating: 4 out of 5 stars4/5 (587)
- Liebert Intellislot Web CardsDocument56 pagesLiebert Intellislot Web CardsMarco TorresNo ratings yet
- Devil in the Grove: Thurgood Marshall, the Groveland Boys, and the Dawn of a New AmericaFrom EverandDevil in the Grove: Thurgood Marshall, the Groveland Boys, and the Dawn of a New AmericaRating: 4.5 out of 5 stars4.5/5 (265)
- InstaTech Module 5Document13 pagesInstaTech Module 5eraNo ratings yet
- Giving Spring Some REST: Craig Walls Twitter: @habuma @springsocialDocument53 pagesGiving Spring Some REST: Craig Walls Twitter: @habuma @springsocialRubeshNo ratings yet
- Cos461 Final AnswersDocument15 pagesCos461 Final AnswersHamas RahmanNo ratings yet
- The Emperor of All Maladies: A Biography of CancerFrom EverandThe Emperor of All Maladies: A Biography of CancerRating: 4.5 out of 5 stars4.5/5 (271)
- Technicolor Thomson TG782 Setup & User GuideDocument90 pagesTechnicolor Thomson TG782 Setup & User GuidemichaelnakisNo ratings yet
- On Fire: The (Burning) Case for a Green New DealFrom EverandOn Fire: The (Burning) Case for a Green New DealRating: 4 out of 5 stars4/5 (73)
- EP1042T Multimedia Digital Poster: User GuideDocument46 pagesEP1042T Multimedia Digital Poster: User GuideAnonymous CS5l11ORNo ratings yet
- The Hard Thing About Hard Things: Building a Business When There Are No Easy AnswersFrom EverandThe Hard Thing About Hard Things: Building a Business When There Are No Easy AnswersRating: 4.5 out of 5 stars4.5/5 (344)
- TR3BG Series - Datasheet (Low) - LG Interactive Digital Board - 220113 - 2Document7 pagesTR3BG Series - Datasheet (Low) - LG Interactive Digital Board - 220113 - 2Katherin Vargas FloresNo ratings yet
- Team of Rivals: The Political Genius of Abraham LincolnFrom EverandTeam of Rivals: The Political Genius of Abraham LincolnRating: 4.5 out of 5 stars4.5/5 (234)
- C07-742618-00 - Cisco Security Management Platform - OG - V3aDocument28 pagesC07-742618-00 - Cisco Security Management Platform - OG - V3aLehac JohnbloxNo ratings yet
- Tutorial Letter 101/3/2024: Accounting Systems in A Computer EnvironmentDocument21 pagesTutorial Letter 101/3/2024: Accounting Systems in A Computer Environmenttleggat69No ratings yet
- Neil Landeen and Arizona Department of Public Safety Employee CoorespondenceDocument34 pagesNeil Landeen and Arizona Department of Public Safety Employee CoorespondenceForBlueNo ratings yet
- Netscape's $140 Million IPO in 1995Document5 pagesNetscape's $140 Million IPO in 1995Anonymous F2NHsfqNo ratings yet
- Writing TaskDocument12 pagesWriting TaskFrancisca DyahNo ratings yet
- The Unwinding: An Inner History of the New AmericaFrom EverandThe Unwinding: An Inner History of the New AmericaRating: 4 out of 5 stars4/5 (45)
- B1 UNIT 5 Everyday English Teacher's NotesDocument1 pageB1 UNIT 5 Everyday English Teacher's NotesXime Olariaga100% (1)
- The World Is Flat 3.0: A Brief History of the Twenty-first CenturyFrom EverandThe World Is Flat 3.0: A Brief History of the Twenty-first CenturyRating: 3.5 out of 5 stars3.5/5 (2219)
- Az 104Document27 pagesAz 104RISHIT SUMANNo ratings yet
- Web Application: Advance JavaDocument13 pagesWeb Application: Advance Javaaaaaaaa2010No ratings yet
- CA On How Social Media Can Make History - ENRIQUEZDocument2 pagesCA On How Social Media Can Make History - ENRIQUEZNicole EnriquezNo ratings yet
- The Gifts of Imperfection: Let Go of Who You Think You're Supposed to Be and Embrace Who You AreFrom EverandThe Gifts of Imperfection: Let Go of Who You Think You're Supposed to Be and Embrace Who You AreRating: 4 out of 5 stars4/5 (1090)
- Online Voting System for MUC ElectionsDocument38 pagesOnline Voting System for MUC ElectionsmanigandanNo ratings yet
- Rave 4 ManualDocument276 pagesRave 4 ManualLuiz NogueiraNo ratings yet
- Engineering Privacy and Protest: A Case Study of Adnauseam: Daniel C. Howe Helen NissenbaumDocument8 pagesEngineering Privacy and Protest: A Case Study of Adnauseam: Daniel C. Howe Helen NissenbaumfepunowNo ratings yet
- Site Acceptance Checklist - ENodeB Installation DocumentationDocument23 pagesSite Acceptance Checklist - ENodeB Installation Documentationpr3m4n100% (1)
- The Sympathizer: A Novel (Pulitzer Prize for Fiction)From EverandThe Sympathizer: A Novel (Pulitzer Prize for Fiction)Rating: 4.5 out of 5 stars4.5/5 (119)
- Your Growth Partner For: Website DevelopmentDocument4 pagesYour Growth Partner For: Website DevelopmentletzdigitalNo ratings yet
- BardDocument10 pagesBardBLACKPINK INDIAFCNo ratings yet
- Her Body and Other Parties: StoriesFrom EverandHer Body and Other Parties: StoriesRating: 4 out of 5 stars4/5 (821)