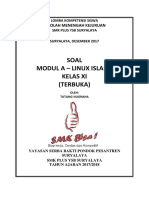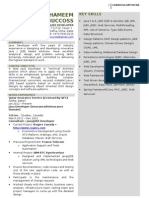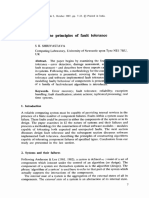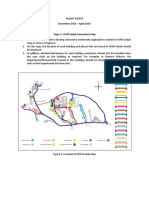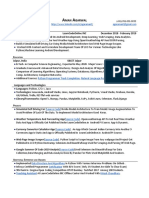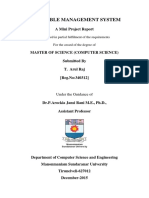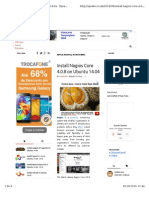Professional Documents
Culture Documents
Tomcat Plugin For Eclipse
Uploaded by
Soujanya SoujiOriginal Description:
Original Title
Copyright
Available Formats
Share this document
Did you find this document useful?
Is this content inappropriate?
Report this DocumentCopyright:
Available Formats
Tomcat Plugin For Eclipse
Uploaded by
Soujanya SoujiCopyright:
Available Formats
STEP 5: Configure Eclipse
1. Start Eclipse by clicking eclipse.exe in the dir C:\eclipse, it will pop up a window (See picture 1),select directory for putting your project and then click ok.
2. Select Window<Preferences
3. Select the Java option from the left hand tree view. Expand the Java element and select Installed JRE's.
4. Click "Add" and navigate to the JRE directory of the SDK (C:\j2sdk1.4.2_05\jre) .Input JRE name and click "OK".
5.Check the check box beside the JRE that you just added from the SDK you installed, as shown below. This sets this JRE as the default JRE to be used by Eclipse. You must do this for the Tomcat plugin to work. The Tomcat plugin requires that an SDK be the default JRE selected in these Eclipse preferences.
6. Set the Tomcat plugin preferences. First, select Tomcat from the left tree menu, then check Version 5.x, then click Browse to select Tomcat home (C:\jakarta-tomcat-5.0.28).
7. Select JVM Settings from the left tree menu, add tools.jar to Classpath.Then click OK.
STEP 6: Create and Execute a Java Applet
1. Select File > New > Project and a NewProject window will pop up, select Java Project, then click Next button.
2. New Java Project window will pop up, input the name of project, here "AppletDemo", then click Next button.
3. Keep it as default and click Finish button.
4. Select AppletDemo (project name) in the workspace and right click on it, then select New > File.
5. In the pop up window New File, input the name of applet, here "SimpleApplet.java", then click Finish button.
6. Add the following code to the file SimpleApplet.java and save it. import java.awt.*; import java.applet.*; public class SimpleApplet extends Applet { public void paint(Graphics g) { g.setColor (new Color(0,0,255)); g.drawString("This is a simple applet Demo", 50,50); }
} 7.Select SimpleApplet.java in the workspace and right click it, then select Run>Java Applet.
8. A AppletViewer window will pop up showing the running result.
9. Applet can also be viewed through a browser, to do this, you need edit a html file that contains the applet tag and applet class name (the applet class should be in the same directory, or else path should be included). Here is a example (in FrontPage editor).
10. Click the html file and the applet will show as below.
STEP 7: Create a new Tomcat Project
1. Select File > New > Project and select a new entry Tomcat Project , then press Next.
2.Give project a name such as TomcatProject and press Next.
3.Keep it as default and press Finish.
4.It will pop up a window, Click Yes.
5.A new project with a WAR structure is created in the workspace.
STEP 8: Create and execute a JSP
1. Select TomcatProject (created in step 6) in the workspace and right click on it, then select New > File. Give the file name JSPDemo.jsp and click Finish.
2.Add the following code to the file JSPDemo.jsp and save it. <html> <title>JSP Demo</title> <body bgcolor="blue" text="white"> <!-- DIRECTIVES --> <%@ page language = "java" %> <%@ page import = "java.util.*" %> <%@ page contentType = "TEXT/HTML" %> <!-- SCRIPLETS -->
<H1> <% if (Calendar.getInstance().get(Calendar.AM_PM) == Calendar.AM) { %> Good Morning ! <% } else { %> Good Afternoon! <% } %> </H1> <H2> If you're seeing this page via a web browser, it means you've integrated Tomcat and Eclipse successfully. Congratulations!</H2> <H3> The current time is: <%out.println(new java.util.Date()); %> </H3>
</body> </html> 3.Start Tomcat by pressing Start Tomcat button in the toolbar.
4.The log of startup of Tomcat will appear in the Eclipse console view.
5.Open a web browser and go to the URL http://localhost:8080/TomcatProject/JSPDemo.jsp . A page will load and you will get the following figure if followed all the above steps.
STEP 9: Create and execute a Servlet
1. Select File > New > Project. Then New Project window will pop up, select Tomcat Project then click Next button.
2. In the New Tomcat Project window, input the project name, here use "ServletDemo",then click Next button.
3. To make it simple, keep this as default and click Finish button.
4.Select WEB-INF/src in workspace and right click it and select New > File.
5.In the pop up window New File, input file name "SimpleServlet.java" and click Finish button.
6. Input the following code in to the file SimpleServlet.java and click Save button in toolbar. import java.io.PrintWriter; //import javax.servlet.*; public class SimpleServlet extends javax.servlet.http.HttpServlet { public void doGet(javax.servlet.http.HttpServletRequest request, javax.servlet.http.HttpServletResponse response)
throws javax.servlet.ServletException, java.io.IOException { performTask(request, response); } public void doPost(javax.servlet.http.HttpServletRequest request, javax.servlet.http.HttpServletResponse response) throws javax.servlet.ServletException, java.io.IOException { performTask(request, response); } public void performTask(javax.servlet.http.HttpServletRequest request, javax.servlet.http.HttpServletResponse response) { try { response.setContentType("text/html"); PrintWriter out = response.getWriter(); out.println("This is a Simple Servlet Demo"); } catch(Throwable theException) { //theException.printStackTrace(); } } } 7. Select WEB-INF/ in workspace and right click it and select New > File.
8. A New File window will pop up and input the file name " web.xml" and click Finish button.
9. Input the following content that in the table <?xml version="1.0" encoding="UTF-8"?> <!DOCTYPE web-app PUBLIC "-//Sun Microsystems, Inc.//DTD Web Application 2.2//EN" "http://java.sun.com/j2ee/dtds/web-app_2_2.dtd"> <web-app> <servlet>
<servlet-name>SimpleServlet</servlet-name> <servlet-class>SimpleServlet</servlet-class> </servlet> <servlet-mapping> <servlet-name>SimpleServlet</servlet-name> <url-pattern>/SimpleServlet</url-pattern> </servlet-mapping> </web-app> into the file web.xml, for this machine it pop up a Notepad window when Finish button clicked in step 7. So copy the content in above table into this Notepad window, then save it.
10. Press the Start Tomcat button in tool bar, after tomcat starts, open a browser and input the URL: http://localhost:8080/ServletDemo/SimpleServlet . The result will show as below:
http://plato.acadiau.ca/courses/comp/dsilver/2513/eclipseandtomcattutorial/
http://www.eclipsetotale.com/tomcatPlugin.html
You might also like
- The Sympathizer: A Novel (Pulitzer Prize for Fiction)From EverandThe Sympathizer: A Novel (Pulitzer Prize for Fiction)Rating: 4.5 out of 5 stars4.5/5 (119)
- Devil in the Grove: Thurgood Marshall, the Groveland Boys, and the Dawn of a New AmericaFrom EverandDevil in the Grove: Thurgood Marshall, the Groveland Boys, and the Dawn of a New AmericaRating: 4.5 out of 5 stars4.5/5 (265)
- The Little Book of Hygge: Danish Secrets to Happy LivingFrom EverandThe Little Book of Hygge: Danish Secrets to Happy LivingRating: 3.5 out of 5 stars3.5/5 (399)
- A Heartbreaking Work Of Staggering Genius: A Memoir Based on a True StoryFrom EverandA Heartbreaking Work Of Staggering Genius: A Memoir Based on a True StoryRating: 3.5 out of 5 stars3.5/5 (231)
- Grit: The Power of Passion and PerseveranceFrom EverandGrit: The Power of Passion and PerseveranceRating: 4 out of 5 stars4/5 (587)
- Never Split the Difference: Negotiating As If Your Life Depended On ItFrom EverandNever Split the Difference: Negotiating As If Your Life Depended On ItRating: 4.5 out of 5 stars4.5/5 (838)
- The Subtle Art of Not Giving a F*ck: A Counterintuitive Approach to Living a Good LifeFrom EverandThe Subtle Art of Not Giving a F*ck: A Counterintuitive Approach to Living a Good LifeRating: 4 out of 5 stars4/5 (5794)
- Team of Rivals: The Political Genius of Abraham LincolnFrom EverandTeam of Rivals: The Political Genius of Abraham LincolnRating: 4.5 out of 5 stars4.5/5 (234)
- Shoe Dog: A Memoir by the Creator of NikeFrom EverandShoe Dog: A Memoir by the Creator of NikeRating: 4.5 out of 5 stars4.5/5 (537)
- The World Is Flat 3.0: A Brief History of the Twenty-first CenturyFrom EverandThe World Is Flat 3.0: A Brief History of the Twenty-first CenturyRating: 3.5 out of 5 stars3.5/5 (2219)
- The Emperor of All Maladies: A Biography of CancerFrom EverandThe Emperor of All Maladies: A Biography of CancerRating: 4.5 out of 5 stars4.5/5 (271)
- The Gifts of Imperfection: Let Go of Who You Think You're Supposed to Be and Embrace Who You AreFrom EverandThe Gifts of Imperfection: Let Go of Who You Think You're Supposed to Be and Embrace Who You AreRating: 4 out of 5 stars4/5 (1090)
- The Hard Thing About Hard Things: Building a Business When There Are No Easy AnswersFrom EverandThe Hard Thing About Hard Things: Building a Business When There Are No Easy AnswersRating: 4.5 out of 5 stars4.5/5 (344)
- Her Body and Other Parties: StoriesFrom EverandHer Body and Other Parties: StoriesRating: 4 out of 5 stars4/5 (821)
- Hidden Figures: The American Dream and the Untold Story of the Black Women Mathematicians Who Helped Win the Space RaceFrom EverandHidden Figures: The American Dream and the Untold Story of the Black Women Mathematicians Who Helped Win the Space RaceRating: 4 out of 5 stars4/5 (894)
- Elon Musk: Tesla, SpaceX, and the Quest for a Fantastic FutureFrom EverandElon Musk: Tesla, SpaceX, and the Quest for a Fantastic FutureRating: 4.5 out of 5 stars4.5/5 (474)
- The Unwinding: An Inner History of the New AmericaFrom EverandThe Unwinding: An Inner History of the New AmericaRating: 4 out of 5 stars4/5 (45)
- The Yellow House: A Memoir (2019 National Book Award Winner)From EverandThe Yellow House: A Memoir (2019 National Book Award Winner)Rating: 4 out of 5 stars4/5 (98)
- On Fire: The (Burning) Case for a Green New DealFrom EverandOn Fire: The (Burning) Case for a Green New DealRating: 4 out of 5 stars4/5 (73)
- Quiz LetDocument31 pagesQuiz Let(K12 HCM) Nguyen Minh ThuNo ratings yet
- STAAD PRO V8i Continuous BeamDocument6 pagesSTAAD PRO V8i Continuous BeamAnonymous nwByj9LNo ratings yet
- Comp Book ListDocument34 pagesComp Book ListShivam AgrawalNo ratings yet
- POV Action Video Cameras Sunglasses - ManualDocument5 pagesPOV Action Video Cameras Sunglasses - ManualLawrence Milford0% (1)
- Python and Pygame - Teacher Tutorial PreviewDocument4 pagesPython and Pygame - Teacher Tutorial PreviewSalif NdiayeNo ratings yet
- LibreOffice Math 7.0 GuideDocument80 pagesLibreOffice Math 7.0 GuideFlavioRodolfoSevero100% (1)
- SMK Plus YSB Suryalaya Linux Island Competition TasksDocument5 pagesSMK Plus YSB Suryalaya Linux Island Competition TasksCorazonNo ratings yet
- Key Terms To ReviewDocument4 pagesKey Terms To Reviewcram eugnapenNo ratings yet
- Shameem Peerbuccoss Java J2EE DeveloperDocument4 pagesShameem Peerbuccoss Java J2EE DeveloperShameem PeerbuccossNo ratings yet
- Principles of Fault ToleranceDocument16 pagesPrinciples of Fault ToleranceMako KazamaNo ratings yet
- Project CSC253Document2 pagesProject CSC253adelina0% (1)
- SnapCreator Installation and Administration Guide v3.1Document26 pagesSnapCreator Installation and Administration Guide v3.1hema_rao2250No ratings yet
- Upload 5 Documents To Download: Asi Wind - RepertoireDocument3 pagesUpload 5 Documents To Download: Asi Wind - RepertoireqwfhjskhfskalcnskladjhNo ratings yet
- Visual Studio .NET Shortcut Keys GuideDocument4 pagesVisual Studio .NET Shortcut Keys GuidesatishNo ratings yet
- SAP Repair Systems Become Pre-Production SystemsDocument21 pagesSAP Repair Systems Become Pre-Production SystemszenarbeNo ratings yet
- Aman Agarwal ResumeDocument1 pageAman Agarwal ResumeAman AgarwalNo ratings yet
- TIME TABLE MANAGEMENT SYSTEM A Mini Proj PDFDocument7 pagesTIME TABLE MANAGEMENT SYSTEM A Mini Proj PDFSaranya Sa RaNo ratings yet
- Milk Dairy Management System: Submitted ToDocument28 pagesMilk Dairy Management System: Submitted ToDipali Kantale100% (1)
- Installation and Configuration Guide For The ILM StoreDocument52 pagesInstallation and Configuration Guide For The ILM StoreSapabap TutorialsNo ratings yet
- Google Translate - Google SearchDocument1 pageGoogle Translate - Google SearchJoy UmaliNo ratings yet
- WWW Tutorialspoint Com Java Java - Exceptions HTM PDFDocument11 pagesWWW Tutorialspoint Com Java Java - Exceptions HTM PDFKaranNo ratings yet
- Fast Lane - RH-RH442Document2 pagesFast Lane - RH-RH442Cristiano NrjNo ratings yet
- Microsoft Teams - Call Queues and Auto Attendant Creation and Set UpDocument10 pagesMicrosoft Teams - Call Queues and Auto Attendant Creation and Set UpAkanksha PandeNo ratings yet
- Quick Installation Guide: Wired/Wireless IP CameraDocument14 pagesQuick Installation Guide: Wired/Wireless IP CameraTarlea CiprianNo ratings yet
- Install Nagios Core 4.0.8 On Ubuntu 14.04 - Sysa..Document6 pagesInstall Nagios Core 4.0.8 On Ubuntu 14.04 - Sysa..Arthur MedeirosNo ratings yet
- Import - SAP2000 MS Excel Spreadsheet .Xls File: New ModelDocument1 pageImport - SAP2000 MS Excel Spreadsheet .Xls File: New ModelBunkun15No ratings yet
- AWS Pricing Calculator: User GuideDocument24 pagesAWS Pricing Calculator: User GuidedeepakNo ratings yet
- Otc Exit Product HierarchyDocument8 pagesOtc Exit Product HierarchyI LUV NLRNo ratings yet
- CLR - Under The Hood: Jeffrey Richter Author / Consultant / Trainer WintellectDocument36 pagesCLR - Under The Hood: Jeffrey Richter Author / Consultant / Trainer WintellectDeepa DarshiniNo ratings yet
- Installation GuideDocument3 pagesInstallation GuideTara PillayNo ratings yet