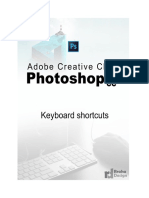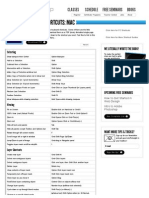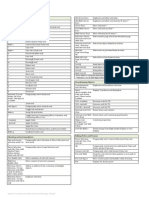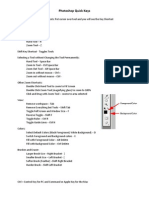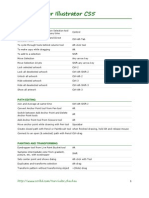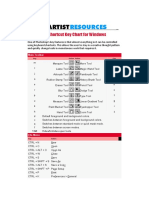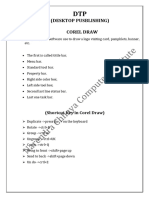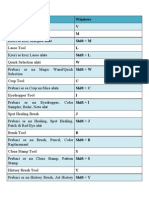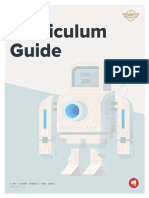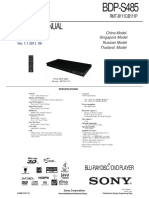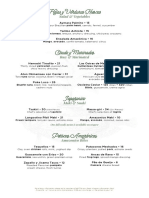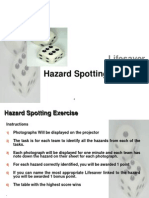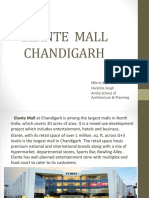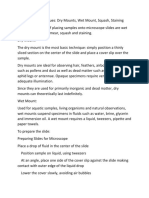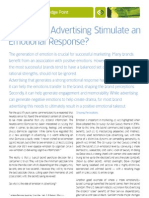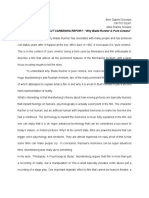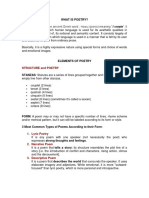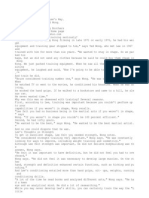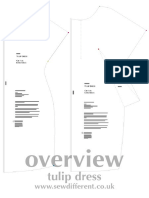Professional Documents
Culture Documents
Photoshop CS4 Shortcuts: Shortcut Keys For Working With Extract, Liquify, and Pattern Maker
Uploaded by
Mohamed OmarOriginal Description:
Original Title
Copyright
Available Formats
Share this document
Did you find this document useful?
Is this content inappropriate?
Report this DocumentCopyright:
Available Formats
Photoshop CS4 Shortcuts: Shortcut Keys For Working With Extract, Liquify, and Pattern Maker
Uploaded by
Mohamed OmarCopyright:
Available Formats
Photoshop CS4 Shortcuts
Platform: Windows/English Please check the {a href='/win/en/Photoshop_CS5.html'}updated List for Photoshop CS5{/a} Shortcut Keys for selecting tools shift-press shortcut Cycle through tools with the same shortcut key key (if "Use shift Key for Tool Switch" preference is selected) alt - click + tool Cycle through hidden tools (except add anchor point, delete anchor point, and convert point tools) v m l w c i J b s y e g o p t a u k n h r z Move tool Rectangular Marquee tool, Elliptical Marquee tool Lasso tool, Polygonal Lasso tool, Magnetic Lasso tool Magic Wand tool, Quick Selection tool Crop tool, Slice tool, Slice Select tool Eyedropper tool, Color Sampler tool, Ruler tool, Note tool Count tool Spot Healing Brush tool, Healing Brush tool, Patch tool, Red Eye tool Brush tool, Pencil tool,Color Replacement tool Clone Stamp tool, Pattern Stamp tool History Brush tool, Art History Brush tool Eraser tool, Background Eraser tool, Magic Eraser tool Gradient tool Paint Bucket tool Dodge tool, Burn tool, Sponge tool Pen tool, Freeform Pen tool Horizontal Type tool, Vertical Type tool, Horizontal Type mask tool, Vertical Type mask tool Path Selection tool, Direct Selection tool Rectangle tool, Rounded Rectangle tool, Ellipse tool, Polygon tool, Line tool Custom Shape tool 3D Rotate tool, 3D Roll tool, 3D Pan tool, 3D Slide tool, 3D Scale tool 3D Orbit tool, 3D Roll View tool, 3D Pan View tool, 3D Walk View tool, 3D Zoom tool Hand tool Rotate View tool Zoom tool shift + f Shortcut Keys for working with Extract, Liquify, and Pattern Maker tab shift + tab space alt [[] or [[] ctrl + 0 ctrl + + (plus) ctrl - - (hyphen) alt + Edge Highlighter/Eraser tool ctrl with Edge Highlighter tool selected alt + delete ctrl + delete shift - click with Fill tool selected ctrl - drag alt - drag x shift + x f Cycle through controls on right from top (Extract, Liquify, and Pattern Maker) Cycle through controls on right from bottom (Extract, Liquify, and Pattern Maker) Temporarily activate Hand tool (Extract, Liquify, and Pattern Maker) Change Cancel to Reset (Extract, Liquify, and Pattern Maker) Decreases or increases brush size (Extract and Liquify) Fit in window(Extract and Pattern Maker) Zoom in (Extract and Pattern Maker) Zoom out (Extract and Pattern Maker) Toggle between Edge Highlighter tool and Eraser tool (Extract only) Toggle Smart Highlighting (Extract only)
Remove current highlight (Extract only) Highlight entire image (Extract only) Fill foreground area and preview extraction (Extract only) Move mask when Edge Touchup tool is selected (Extract only) Add opacity when Cleanup tool is selected (Extract only) Toggle Show menu options in preview between Original and Extracted (Extract only) Enable Cleanup and Edge Touchup tools before preview (Extract only) Cycle through Display menu in preview from top to bottom (Extract only) Cycle through Display menu in preview from bottom to top (Extract only)
arrow down/arrow Decrease/increase brush size by 1 (Extract only) up in Brush Size text box shift + arrow down / shift + arrow up in Brush Size text box Decrease/increase brush size by 10 (Extract only)
Shortcut Keys for selecting tools in the Extract toolbox b g i c t w r c s b o m t f d Edge Highlighter tool Fill tool Eyedropper tool Cleanup tool Edge Touchup tool Forward Warp tool Reconstruct tool Twirl Clockwise tool Pucker tool Bloat tool Push Left tool Mirror tool Turbulence tool Freeze Mask tool Thaw Mask tool
arrow left/arrow Decrease/increase brush size by 1 (Extract only) right with Brush Size Slider showing shift + arrow left/s hift + arrow right with Brush Size Slider showing 0?9 alt + tool alt - drag in preview with Reconstruct tool, Displace, Amplitwist, or Affine mode selected Decrease/increase brush size by 10 (Extract only)
Set strength of Cleanup or Edge Touch-up tool (Extract only) Reverse direction for Bloat, Pucker, Push Left, and Mirror tools (Liquify only) Continually sample the distortion (Liquify only)
arrow down/arrow Decrease/increase brush size by 2, or density, up in Brush Size, pressure, rate, or turbulent jitter by 1 (Liquify only) Density, Pressure, Rate, or Turbulent Jitter text box arrow left/arrow right with Brush Size, Density, Pressure, Rate, or Turbulent Jitter slider showing Decrease/increase brush size by 2, or density, pressure, rate, or turbulent jitter by 1 (Liquify only)
http://www.shortcutworld.com/en/win/Photoshop_CS4.pdf
Photoshop CS4 Shortcuts
Platform: Windows/English ctrl + z ctrl + d ctrl + z ctrl + g shift + alt + select x home end arrow left, page up arrow right, page down delete arrow right, arrow left, arrow up, or arrow down shift + right arrow, arrow left, arrow up, or arrow down Redo last step (Liquify only) Delete current selection (Pattern Maker only) Undo a selection move (Pattern Maker only) Generate or generate again (Pattern Maker only) Intersect with current selection (Pattern Maker only) Toggle view: original/generated pattern (Pattern Maker only) Go to first tile in Tile History (Pattern Maker only) Go to last tile in Tile History (Pattern Maker only) Go to previous tile in Tile History (Pattern Maker only) Go to next tile in Tile History (Pattern Maker only) Delete current tile from Tile History (Pattern Maker only) Nudge selection when viewing the original (Pattern Maker only) Increase selection nudging when viewing the original (Pattern Maker only) b e k g [[] / [[] shift + [[] / shift + [[] = (equal sign) / (hyphen) alt alt + [[] / alt + [[] alt + shift + [[] / alt + shift + [[] alt + = / alt - n m y v v l or ctrl + [[] r or ctrl + [[] ctrl + + (plus) ctrl - - (hyphen) ctrl alt Spot Removal tool Red Eye Removal tool Adjustment Brush tool Graduated Filter tool Increase/decrease brush size Increase/decrease brush feather Increase/decrease Adjustment Brush tool flow in increments of 10 Temporarily switch from Add to Erase mode for the Adjustment Brush tool, or from Erase to Add mode Increase/decrease temporary Adjustment Brush tool size Increase/decrease temporary Adjustment Brush tool feather Increase/decrease temporary Adjustment Brush tool flow in increments of 10 Switch to New mode from Add or Erase mode of the Adjustment Brush tool or the Graduated Filter Toggle Auto Mask for Adjustment Brush tool Toggle Show Mask for Adjustment Brush tool Toggle pins for Adjustment Brush tool Toggle overlay for Graduated Filter, Spot Removal tool, or Red Eye Removal tool. Rotate image left Rotate image right Zoom in Zoom out Temporarily switch to Zoom In tool Temporarily switch to Zoom Out tool and change the Open Image button to Open Copy and the Cancel button to Reset. Toggle preview Full screen mode Temporarily activate the White Balance tool and change the Open Image button to Open Object. Select multiple points in Curves panel
Shortcut Keys for using the Filter Gallery alt - click a filter alt - click a disclosure triangle ctrl alt ctrl + z ctrl + shift + z ctrl + alt + z Apply a new filter on top of selected Open/close all disclosure triangles Change Cancel button to Default Change Cancel button to Reset Undo/Redo Step forward Step backward
Shortcut Keys for using the Refine Edge dialog box ctrl + alt + r f shift + f x Open the Refine Edge dialog box Cycle (forward) through preview modes Cycle (backward) through preview modes Toggle between original image and selection preview
p f shift Click the first point; shift-click additional points ctrl-click in preview arrow keys shift-arrow key ctrl + r
Shortcut Keys for using the Black-and-White dialog box p shift + ctrl + alt + b arrow up/arrow down shift + arrow up/ar row down Click-drag on the image Toggle the preview alt (on and off) Open the Black-and-White dialog box Increase/decrease selected value by 1% Increase/decrease selected value by 10% Change the values of the closest color slider
Add point to curve in Curves panel Move selected point in Curves panel (1 unit) Move selected point in Curves panel (10 units) Open selected images in Camera Raw dialog box from Bridge Open selected images from Bridge bypassing Camera Raw dialog box Display highlights that will be clipped in Preview
shift + double-click image alt-drag Exposure, Recovery, or Black sliders o u Right-click ctrl + k ctrl + alt (on open)
Shortcut Keys for using the Camera Raw dialog box z h i s ctrl + alt + shift + t ctrl + alt + shift + h ctrl + alt + shift + s ctrl + alt + shift + l ctrl + alt + shift + g t c a Zoom tool Hand tool White Balance tool Color Sampler tool Parametric Curve Targeted Adjustment tool Hue Targeted Adjustment tool Saturation Targeted Adjustment tool Luminance Targeted Adjustment tool Grayscale Mix Targeted Adjustment tool Last-used Targeted Adjustment tool Crop tool Straighten tool
Highlight clipping warning Shadows clipping warning Context menu Camera Raw preferences Deletes Adobe Camera Raw preferences
http://www.shortcutworld.com/en/win/Photoshop_CS4.pdf
Photoshop CS4 Shortcuts
Platform: Windows/English Shortcut Keys for using the Curves dialog box ctrl + m + (plus) - (minus) shift-click the points ctrl + d Select a point and press delete arrow keys shift + arrow keys alt -drag black/white point sliders ctrl-click the image shift + ctrl-click the image alt - click the field Open the Curves dialog box Select next point on the curve Select the previous point on the curve Select multiple points on the curve Deselect a point To delete a point on the curve Move the selected point 1 unit Move the selected point 10 units Display highlights and shadows that will be clipped Shortcut Keys for working with blending modes shift + + (plus) or (minus) shift + alt + n shift + alt + i shift + alt + q shift + alt + r shift + alt + k shift + alt + m shift + alt + b shift + alt + a shift + alt + g shift + alt + s Set a point to the composite curve Set a point to the channel curves Toggle grid size shift + alt + d shift + alt + w shift + alt + o shift + alt + f shift + alt + h shift + alt + v shift + alt + j shift + alt + z shift + alt + l shift + alt + e shift + alt + x shift + alt + u shift + alt + t shift + alt + c Zoom to center at 100% Increase brush size (Brush, Stamp tools) Decrease brush size (Brush, Stamp tools) Increase brush hardness (Brush, Stamp tools) Decrease brush hardness (Brush, Stamp tools) Undo last action Redo last action Deselect all Hide selection and planes Move selection 1 pixel Move selection 10 pixels Copy Paste Repeat last duplicate and move Create a floating selection from the current selection Fill a selection with image under the pointer Create a duplicate of the selection as a floating selection Constrain selection to a 15 rotation Select a plane under another selected plane Create 90 degree plane off parent plane delete last node while creating plane Make a full canvas plane, square to the camera Show/hide measurements (Photoshop Extended only) Export to a DFX file (Photoshop Extended only) Export to a 3DS file (Photoshop Extended only) space + f (or right-click canvas background and select color) space + shift + f Double-click Hand tool Double-click Zoom tool space shift-drag ctrl + space alt + space space - drag shift + f f shift + alt + y Sponge tool + shift + alt + d Sponge tool + shift + alt + s Dodge tool/Burn tool + shift + alt + s Cycle through blending modes Normal Dissolve Behind (Brush tool only) Clear (Brush tool only) Darken Multiply Color Burn Linear Burn Lighten Screen Color Dodge Linear Dodge Overlay Soft Light Hard Light Vivid Light Linear Light Pin Light Hard Mix Difference Exclusion Hue Saturation Color Luminosity Desaturate Saturate Dodge/burn shadows
Shortcut Keys for using Vanishing Point z x h space ctrl + + (plus) ctrl - - (hyphen) ctrl + 0 (zero), Double-click Hand tool Double-click Zoom tool [[] [[] shift + [[] shift + [[] ctrl + z ctrl + shift + z ctrl + d ctrl + h arrow keys shift + arrow keys ctrl + c ctrl + v ctrl + shift + t ctrl + alt + t ctrl-drag ctrl + alt -drag alt + shift to rotate ctrl-click the plane ctrl-drag backspace Double-click the Create Plane tool ctrl + shift + h ctrl + e ctrl + shift + e Zoom tool Zoom 2x (temporary) Hand tool Switch to Hand tool (temporary) Zoom in Zoom out Fit in view
Shortcut Keys for viewing images ctrl + tab shift - ctrl - w q Cycles through open documents Close a file in Photoshop and open Bridge Toggle between Standard mode and quick Mask mode Toggle (forward) between Standard screen mode, Maximized screen mode, Full screen mode, and Full screen mode with menu bar Toggle (backward) between Standard screen mode, Maximized screen mode, Full screen mode, and Full screen mode with menu bar Toggle (forward) canvas color
Toggle (backward) canvas color Fit image in window Magnify 100% Switch to Hand tool (when not in text-edit mode) Simultaneously pan multiple documents simultaneously with Hand tool Switch to Zoom In tool Switch to Zoom Out tool Move Zoom marquee while dragging with the Zoom tool
http://www.shortcutworld.com/en/win/Photoshop_CS4.pdf
Photoshop CS4 Shortcuts
Platform: Windows/English shift + enter in Navigator panel zoom percentage box ctrl-drag over preview in Navigator panel Hold down h and then click in the image and hold down the mouse button Apply zoom percentage, and keep zoom percentage box active shift-drag guide alt-drag guide Zoom in on specified area of an image Snap guide to ruler ticks (except when View Snap is unchecked) Convert between horizontal and vertical guide
Shortcut Keys for editing paths Direct selection tool + shift-click Direct selection tool + alt - click Pen (any Pen tool), Path Selection or Direct Selection tool + ctrl + alt-dra g ctrl Select multiple anchor points Select entire path Duplicate a path
Temporarily zoom into an image
space-drag, or drag Scroll image with Hand tool view area box in Navigator panel page up or page down shift + page up or page down home or end \ (backslash) Scroll up or down 1 screen Scroll up or down 10 units
Switch from Path Selection, Pen, Add Anchor Point, delete Anchor Point, or Convert Point tools, to Direct Selection tool Switch from Pen tool or Freeform Pen tool to Convert Point tool when pointer is over anchor or direction point Close path Close path with straight-line segment
alt Move view to upper-left corner or lower right corner Toggle layer mask on/off as rubylith (layer mask must be selected) Magnetic Pen tool-double-click Magnetic Pen tool + alt-double-click
Shortcut Keys for selecting and moving objects Any marquee tool (except single column and single row) + space-drag Reposition marquee while selecting?
Shortcut Keys for painting objects Any painting tool + alt or any shape tool + alt (except when Paths alt is selected) Eyedropper tool + alt - click Eyedropper tool + shift Constrain marquee to square or circle (if no other selections are active)? Draw marquee from center (if no other selections are active)? Constrain shape and draw marquee from center? Switch to Move tool Color sampler tool + alt - click Any painting or editing tool + number keys (e.g., 0 = 100%, 1 = 10%, 4 then 5 in quick succession = 45%) (When airbrush alt is enabled, use shift + number keys) Eyedropper tool
Any selection tool + Add to a selection shift-drag Any selection tool + Subtract from a selection alt-drag Any selection tool (except quick Selection tool) + shift-alt-drag shift-drag alt-drag shift + alt-drag ctrl (except when Hand, Slice, Path, Shape, or any Pen tool is selected) alt - drag alt - click Intersect a selection
Select background color Color sampler tool deletes color sampler Sets opacity, tolerance, strength, or exposure for painting mode
Switch from Magnetic Lasso tool to Lasso tool Switch from Magnetic Lasso tool to polygonal Lasso tool
enter/escape or ctrl Apply/cancel an operation of the Magnetic Lasso + . (period) Move tool + alt-dra g selection Any selection + arrow right, arrow left, arrow up, or arrow down Move copy of selection Move selection area 1 pixel
Any painting or Sets flow for painting mode editing tool + shift + number keys (e.g. , 0 = 100%, 1 = 10%, 4 then 5 in quick succession = 45%) (When airbrush alt is enabled, omit shift) shift + + (plus) or (minus) alt + backspace, or ctrl + backspace ctrl + alt + backspace shift + backspace / (forward slash) Any painting tool + shift-click Cycles through blending modes Fills selection/layer with foreground or background color Fills from history Displays Fill dialog box Lock transparent pixels on/off Connects points with a straight line
Move tool + arrow Move selection 1 pixel right, arrow left, arrow up, or arrow down ctrl + arrow right, arrow left, arrow up, or arrow down Magnetic Lasso tool + [[] or [[] Move layer 1 pixel when nothing selected on layer
Increase/decrease detection width
Crop tool + enter or Accept cropping or exit cropping escape / (forward slash) Ruler tool + alt-dra g end point Toggle crop shield off and on Make protractor
http://www.shortcutworld.com/en/win/Photoshop_CS4.pdf
Photoshop CS4 Shortcuts
Platform: Windows/English Shortcut Keys for transforming selections, selection borders, and paths alt shift ctrl Enter ctrl + . (period) or Esc ctrl + alt + t ctrl + shift + alt + t Transform from center or reflect Constrain Distort Apply Cancel Free transform with duplicate data Transform again with duplicate data Shortcut Keys for using panels alt - click New button alt - click delete button shift + enter ctrl-click channel, layer, or path thumbnail. ctrl + shift-click channel, layer, or path thumbnail. ctrl + alt - click channel, path, or layer thumbnail. Set options (except for Actions, Animation, Styles, Brushes, Tool Presets, and Layer Comps panels) delete without confirmation (except for the Brushes panel) Apply value and keep text box active Load as a selection Shortcut Keys for slicing and optimizing ctrl shift-drag alt-drag shift + alt - drag space - drag Right-click slice Toggle between Slice tool and Slice Selection tool Draw square slice Draw from center outward Draw square slice from center outward Reposition slice while creating slice Open context-sensitive menu
Shortcut Keys for selecting, editing, and navigating through text ctrl-drag type when Type layer is selected Move type in image
shift + arrow left/ar Select 1 character left/right or 1 line down/up, or 1 row right or arrow word left/right down/arrow up, or ctrl + shift + arrow left/arrow right shift-click arrow left/arrow right, arrow down/ arrow up, or ctrl + arrow left/arrow right shift-click Double-click, triple-click, quadruple-click, or quintuple-click ctrl + h ctrl Select characters from insertion point to mouse click point Move 1 character left/right, 1 line down/up, or 1 word left/right
Add to current selection
Subtract from current selection
Create a new text layer, when a text layer is selected in the Layers panel Select a word, line, paragraph, or story
ctrl + shift + alt Intersect with current selection click channel, path, or layer thumbnail tab shift + tab Select tool and press enter Show/Hide all panels Show/Hide all panels except the toolbox and options bar Highlight options bar Increase/decrease units by 10 in a pop-up menu
Show/Hide selection on selected type Display the bounding box for transforming text when editing text, or activate Move tool if cursor is inside the bounding box Scale text within a bounding box when resizing the bounding box Move text box while creating text box
shift + arrow up/ar row down
Shortcut Keys for using the Actions panel alt - click the check mark next to a command. alt - click alt + double-click action or action set Double-click recorded command ctrl + double-click an action alt - click the triangle ctrl-click the Play button alt - click the New Action button shift-click the action/command ctrl-click the action/command Turn command on and all others off, or turns all commands on Turn current modal control on and toggle all other modal controls Change action or action set options Display Options dialog box for recorded command
ctrl-drag a bounding box handle space-drag
Shortcut Keys for formatting type Horizontal Type Align left, center, or right tool + ctrl + shift + l, c, or r Vertical Type tool + Align top, center, or bottom ctrl + shift + l,c, or r ctrl + shift + x ctrl + shift + alt + x ctrl + shift + alt + a ctrl + shift + q ctrl + shift + j ctrl + shift + f ctrl + shift + alt + h ctrl + shift + alt + t ctrl + shift + <</sc> or <sc>> Choose 100% horizontal scale Choose 100% vertical scale Choose Auto leading Choose 0 for tracking Justify paragraph, left aligns last line Justify paragraph, justifies all Toggle paragraph hyphenation on/off Toggle single/every-line composer on/off Decrease or increase type size of selected text 2 points or pixels
Play entire action Collapse/expand all components of an action Play a command Create new action and begin recording without confirmation Select contiguous items of the same kind Select discontiguous items of the same kind
alt + arrow downor Decrease or increase leading 2 points or pixels arrow up shift + alt + arrow down or arrow up alt + arrow left or arrow right Decrease or increase baseline shift 2 points or pixels Decrease or increase kerning/tracking 20/1000 ems
http://www.shortcutworld.com/en/win/Photoshop_CS4.pdf
Photoshop CS4 Shortcuts
Platform: Windows/English Shortcut Keys for using the Adjustments panel shift + end arrow up alt + 3 (red), 4 (green), 5 (blue) ctrl + 3 (red), 4 (green), 5 (blue) Choose a channel for adjustment Select individual channels in the Channels panel arrow down shift + arrow up escape Move to the end of the work area Move to In point of the current layer Move to the Out point of the current layer Back 1 second Return a rotated document to its original orientation
shift + down Arrow Foward 1 second
alt + ctrl + 3 (red), 4 Load individual channel as selection (green), 5 (blue) alt + 2 ctrl + 2 \ (backslash) Hold down \ (backslash) ctrl + 1 ctrl + tab shift + ctrl + tab delete or backspace Choose composite channel for adjustment Select composite channel in Channel panel Toggle layer or smart filter masks Temporarily view the state of previous adjustment layer 100% view Switch to next document Switch to previous document delete layer
Shortcut Keys for using the Clone Source alt + shift alt + shift + arrow keys alt + shift + <</sc> or <sc>> Show Clone Source (overlays image) Nudge Clone Source Rotate Clone Source
alt + shift + [[] or [[] Scale (increase or reduce size) Clone Source Shortcut Keys for using the Brushes panel alt - click brush Double-click brush alt + right click + drag alt + shift + right click + drag , (comma) or . (period) delete brush Rename brush Change brush size Decrease/increase brush softness/hardness Select previous/next brush size
Shortcut Keys for using the Animation panel shift-click second frame ctrl-click multiple frames deselect multiple contiguous frames Select/deselect multiple discontiguous frames
alt + Paste Frames Paste using previous settings without displaying the command from the dialog box Panel pop-up menu
shift + , (comma) or Select first/last brush . (period)
Caps Lock or shift + Display precise cross hair for brushes caps Lock Shortcut Keys for using the Animation panel in Timeline Mode (Photoshop Extended) shift + alt + P Toggle airbrush alt space Start playing the timeline or Animation panel alt + click the current-time display in the upper-left corner of the timeline. alt + click Hold down the shift key when clicking the Next/Previous Frame buttons (on either side of the Play button). Hold down the shift key while dragging the current time. Hold down the ctrl key while dragging the current time. shift-drag alt-drag (first or last keyframe in the selection) arrow left or page up arrow right or page down Switch between timecode and frame numbers (current time view) Shortcut Keys for using the Channels panel alt - click Save Selection As Channel button ctrl-click Create New Channel button shift-click color channel shift-click alpha channel Increase playback speed Double-click alpha or spot channel thumbnail ~ (tilde) Decrease playback speed Set options for Save Selection As Channel button
Expand and collapse list of layers Jump to the next/previous whole second in timeline
Create a new spot channel
Select/deselect multiple color-channel selection Select/deselect alpha channel and show/hide as a rubylith overlay Display channel options
Toggle composite and grayscale mask in quick Mask mode
Shortcut Keys for using the Color panel Snap an object (keyframe, the current time, layer in point, and so on) to the nearest object in timeline Scale (evenly distribute to condensed or extended length) a selected group of multiple keyframes Back one frame Forward one frame alt - click color in color bar Right-click color bar Select background color Display Color Bar menu
shift-click color bar Cycle through color choices Shortcut Keys for using the History panel alt + new Snapshot Double-click snapshot name ctrl + shift + z ctrl + alt + z Create a new snapshot Rename snapshot Step forward through image states Step backward through image states
shift + arrow left or Back ten frames shift + page up shift + right arrow or shift + page down home end shift + home Forward ten frames
Move to the beginning of the timeline Move to the end of the timeline Move to the beginning of the work area
alt - click the image Duplicate any image state, except the current state state alt + clear History (in History panel pop-up menu) Permanently clear history (no Undo)
http://www.shortcutworld.com/en/win/Photoshop_CS4.pdf
Photoshop CS4 Shortcuts
Platform: Windows/English Shortcut Keys for using the Info panel Click eyedropper icon Change color readout modes shift-click filter mask thumbnail alt - click layer mask thumbnail alt - click filter mask thumbnail \ (backslash), or shift + alt - click Double-click type layer thumbnail Toggle filter mask on/off Toggle between layer mask/composite image Toggle between filter mask/composite image Toggle rubylith mode for layer mask on/off Select all type; temporarily select Type tool
Click crosshair icon Change measurement units Shortcut Keys for using the Layer Comps panel Windows alt - click Create New Layer Comp button Double-click layer comp Double-click layer comp name shift-click ctrl-click Result Create new layer comp without the New Layer Comp box Open Layer Comp Options dialog box Rename in-line Select/deselect multiple contiguous layer comps Select/deselect multiple discontiguous layer comps
alt - click the line Create a clipping mask dividing two layers Double-click the layer name Double-click the filter effect Double-click the Filter Blending icon ctrl-click New Layer Set button alt - click New Layer Set button alt - click Add Layer Mask button ctrl-click Add Layer Mask button Rename layer Edit filter settings Edit the Filter Blending options
Shortcut Keys for using the Layers panel ctrl-click layer thumbnail ctrl-click filter mask thumbnail ctrl + g ctrl + shift + g ctrl + alt + g ctrl + alt + a ctrl + shift + e alt - click New Layer button ctrl-click New Layer button alt + . (period) alt + , (comma) alt + [[] or [[] ctrl + [[] or [[] ctrl + shift + alt + e Load layer transparency as a selection Load filter mask as a selection Group layers Ungroup layers Create/release clipping mask Select all layers Merge visible layers Create new empty layer with dialog box Create new layer below target layer Select top layer Select bottom layer Select next layer down/up Move target layer down/up Merge a copy of all visible layers into target layer
Create new layer set below current layer/layer set Create new layer set with dialog box Create layer mask that hides all/selection Create vector mask that reveals all/path area
ctrl + alt - click Add Create vector mask that hides all or displays path Layer Mask button area Right-click layer group and choose Group Properties, or double-click group shift-click ctrl-click Display layer group properties
Select/deselect multiple contiguous layers Select/deselect multiple discontiguous layers
shift + alt + [[] or [[] Add to layer selection in Layers panel Shortcut Keys for using the Paths panel ctrl + shift-click pathname ctrl + alt - click pathname ctrl + shift + alt click pathname ctrl + shift + h alt - click button Add path to selection Subtract a path from selection Retain intersection of path as a selection Hide path Set options for Fill Path with Foreground Color button, Stroke Path with Brush button, Load Path as a Selection button, Make Work Path from Selection button, and Create New Path button
Highlight layers Merge layers you want to merge, then ctrl + e ctrl + shift + [[] or [[] Move layer to bottom or top
alt + Merge Down Copy current layer to layer below command from the Panel pop-up menu alt + Merge Visible Merge all visible layers to a new layer above the command from the currently selected layer Panel pop-up menu Right-click the eye icon alt - click the eye icon / (forward slash) Double-click layer effect/style alt-double-click layer effect/style Double-click layer shift-click vector mask thumbnail Double-click layer mask thumbnail shift-click layer mask thumbnail Show/hide this layer/layer group only or all layers/layer groups Show/hide all other currently visible layers Toggle lock transparency for target layer, or last applied lock Edit layer effect/style, options Hide layer effect/style Edit layer style Disable/enable vector mask Open Layer Mask Display Options dialog box Toggle layer mask on/off
Shortcut Keys for using the Swatches panel Click in empty area Create new swatch from foreground color of panel ctrl-click swatch alt - click swatch Set swatch color as background color delete swatch
http://www.shortcutworld.com/en/win/Photoshop_CS4.pdf
You might also like
- Adobe Photoshop CS5 Keyboard ShortcutsDocument20 pagesAdobe Photoshop CS5 Keyboard ShortcutsagnelwaghelaNo ratings yet
- 456 Keyboard Shortcuts For Adobe Photoshop CS3Document19 pages456 Keyboard Shortcuts For Adobe Photoshop CS3Praveen SunnyNo ratings yet
- Photshop CommandsDocument24 pagesPhotshop CommandsrvhiteshNo ratings yet
- List of Shortcut Keys Cs3Document27 pagesList of Shortcut Keys Cs3Julie EscuetaNo ratings yet
- Photoshop Tools and Keyboard ShortcutsDocument31 pagesPhotoshop Tools and Keyboard ShortcutsRicha SinghNo ratings yet
- Photoshop CS5 Shortcuts: Select ToolsDocument8 pagesPhotoshop CS5 Shortcuts: Select ToolsPhilonious PhunkNo ratings yet
- Keys for selecting tools and editing in IllustratorDocument9 pagesKeys for selecting tools and editing in IllustratorDara Maria0% (1)
- Photoshop ShortkeyDocument19 pagesPhotoshop Shortkeyaddela_10No ratings yet
- Photoshop Cs6 Default Keyboard ShortcutsDocument26 pagesPhotoshop Cs6 Default Keyboard ShortcutsAnil DuggalNo ratings yet
- Adobe Photoshop Shortcut KeyboardDocument31 pagesAdobe Photoshop Shortcut KeyboardSaepul Sabio100% (1)
- Adobe Illustrator CS3 ShortcutsDocument6 pagesAdobe Illustrator CS3 ShortcutsMuhd AyrieNo ratings yet
- Adobe Photoshop CC 2015.5 Keyboard ShortcutsDocument34 pagesAdobe Photoshop CC 2015.5 Keyboard ShortcutsRrahimSylejmaniNo ratings yet
- Photoshop CS5 Shortcut KeysDocument5 pagesPhotoshop CS5 Shortcut KeysHarvinder SinghNo ratings yet
- Photoshop Keyboard ShortcutsDocument14 pagesPhotoshop Keyboard ShortcutsLoku LokanathNo ratings yet
- Photoshop KeysDocument24 pagesPhotoshop KeysAnonymous OEoHCmmkNo ratings yet
- Setupablogtoday Illustrator Cheat Sheet Fin PDFDocument1 pageSetupablogtoday Illustrator Cheat Sheet Fin PDFKhanh PhanNo ratings yet
- Photoshop Cs5 Shortcut KeysDocument33 pagesPhotoshop Cs5 Shortcut KeysjeyaseelanNo ratings yet
- Illustrator Cheat Sheet: by ViaDocument1 pageIllustrator Cheat Sheet: by Viastereomati3751No ratings yet
- List of Adobe Photoshop CS5 Shortcut Keys: Shortcuts For Selecting ToolsDocument20 pagesList of Adobe Photoshop CS5 Shortcut Keys: Shortcuts For Selecting ToolsEugene S. Globe IIINo ratings yet
- List of Adobe Photoshop CS3 Shortcut KeysDocument20 pagesList of Adobe Photoshop CS3 Shortcut KeysMurali Mohan ReddyNo ratings yet
- pscs4 Keyboard Shortcuts PCDocument4 pagespscs4 Keyboard Shortcuts PCapi-245350019No ratings yet
- Photoshop CS6 shortcuts Mac guideDocument4 pagesPhotoshop CS6 shortcuts Mac guideconstantine234No ratings yet
- List of Adobe Photoshop CS5 Shortcut Keys: Shortcuts For Selecting ToolsDocument24 pagesList of Adobe Photoshop CS5 Shortcut Keys: Shortcuts For Selecting Toolsdagz10131979No ratings yet
- Illustrator ShortcutsDocument1 pageIllustrator ShortcutsibelieveiamthinkingNo ratings yet
- Shortcut PhotoshopDocument10 pagesShortcut Photoshopwahyu hadjaratiNo ratings yet
- All Maya Hotkeys PDFDocument10 pagesAll Maya Hotkeys PDFBrandon RojasNo ratings yet
- Win InDesign CS5 ShortcutsDocument4 pagesWin InDesign CS5 ShortcutsFrances Gulpe-LaurenteNo ratings yet
- Photoshop Quick Shortcut KeysDocument2 pagesPhotoshop Quick Shortcut KeyspkrakeshNo ratings yet
- Adobe Photoshop Shortcut KeysDocument4 pagesAdobe Photoshop Shortcut KeysJerson Esguerra RodriguezNo ratings yet
- STUDIO TOOLS GUIDEDocument8 pagesSTUDIO TOOLS GUIDEGuillermo HerreraNo ratings yet
- Illustrator CS5 Shortcut KeysDocument5 pagesIllustrator CS5 Shortcut KeysHarvinder SinghNo ratings yet
- Keyboard Shortcuts ModoDocument6 pagesKeyboard Shortcuts ModoRafael AscêncioNo ratings yet
- Adobe Photoshop Lightroom 2.0 Keyboard Shortcuts (Windows) : Library Module View Menu File MenuDocument4 pagesAdobe Photoshop Lightroom 2.0 Keyboard Shortcuts (Windows) : Library Module View Menu File MenuLuvjoy ChokerNo ratings yet
- Hammer Hotkey Reference - Valve Developer CommunityDocument8 pagesHammer Hotkey Reference - Valve Developer CommunityTimothy StockholmNo ratings yet
- Photoshop 7 Keyboard ShortcutsDocument2 pagesPhotoshop 7 Keyboard ShortcutsvasalamaheshNo ratings yet
- Photoshop Shortcut Key Chart For WindowsDocument5 pagesPhotoshop Shortcut Key Chart For WindowsNova JosephNo ratings yet
- Adobe Photoshop CS5 Keyboard Shortcuts GuideDocument5 pagesAdobe Photoshop CS5 Keyboard Shortcuts GuidecreativforumNo ratings yet
- Modo 501 Shortcuts 2Document1 pageModo 501 Shortcuts 2colestereitorNo ratings yet
- DtpDocument12 pagesDtpshridesh119No ratings yet
- Keyboard Shortcuts Cheat Sheet: 2015 Adobe After Effects CCDocument1 pageKeyboard Shortcuts Cheat Sheet: 2015 Adobe After Effects CCAndre Conforto100% (2)
- Photoshop Shortcuts A4Document20 pagesPhotoshop Shortcuts A4miltodiavoloNo ratings yet
- Illustrator Cs6 Tools Modifier KeysDocument1 pageIllustrator Cs6 Tools Modifier KeysKatyadinNo ratings yet
- Adobe Photoshop ShortcutsDocument10 pagesAdobe Photoshop ShortcutsFrank99% (78)
- Modo 401 ShortcutsDocument1 pageModo 401 ShortcutserikamustNo ratings yet
- Shortcut AEDocument11 pagesShortcut AEAhmad basuniNo ratings yet
- Krita Quick ReferenceDocument1 pageKrita Quick ReferenceDenmanuel50% (2)
- Photoshop PreciceDocument6 pagesPhotoshop PreciceIslamski BrakNo ratings yet
- Photoshop Keyboard ShortcutsDocument5 pagesPhotoshop Keyboard ShortcutsJan FebNo ratings yet
- Create Slick Golden Text Effect with Illustrator in 17 StepsDocument812 pagesCreate Slick Golden Text Effect with Illustrator in 17 StepsLearn From The ExpertsNo ratings yet
- UDK HotKey Reference - IpremsDocument3 pagesUDK HotKey Reference - IpremsTimothy StockholmNo ratings yet
- Mischief User GuideDocument26 pagesMischief User Guidedarth_sphincterNo ratings yet
- ZBrushHotkeys PDFDocument1 pageZBrushHotkeys PDFVictoria Mendoza100% (1)
- Maya HotkeysDocument10 pagesMaya HotkeyslordearonNo ratings yet
- Affinity Photo Shortcuts Cheat Sheet PDFDocument8 pagesAffinity Photo Shortcuts Cheat Sheet PDFDavid Lutz100% (4)
- Adobe Photodhop CS2 Keyboard ShortcutsDocument4 pagesAdobe Photodhop CS2 Keyboard ShortcutsDarius FdNo ratings yet
- CATIA V5-6R2015 Basics - Part II: Part ModelingFrom EverandCATIA V5-6R2015 Basics - Part II: Part ModelingRating: 4.5 out of 5 stars4.5/5 (3)
- NX 9 for Beginners - Part 2 (Extrude and Revolve Features, Placed Features, and Patterned Geometry)From EverandNX 9 for Beginners - Part 2 (Extrude and Revolve Features, Placed Features, and Patterned Geometry)No ratings yet
- Curriculum GuideDocument14 pagesCurriculum GuideCaio MarchiNo ratings yet
- Sony BDP-S485 Ver. 1.1 PDFDocument134 pagesSony BDP-S485 Ver. 1.1 PDFboroda2410No ratings yet
- London A La Carte 2 PDFDocument2 pagesLondon A La Carte 2 PDFHanzel CorneliaNo ratings yet
- Hazard Spotting ExerciseDocument17 pagesHazard Spotting Exercisesach_inoneNo ratings yet
- Elante Mall Chandigarh: Efforts By: Harshita Singh Amity School of Architecture & PlanningDocument11 pagesElante Mall Chandigarh: Efforts By: Harshita Singh Amity School of Architecture & PlanningShaima NomanNo ratings yet
- Rhythm Explored Jordan Rudess PDFDocument15 pagesRhythm Explored Jordan Rudess PDFKedma FrancielleNo ratings yet
- Mass Music 2020 PDFDocument15 pagesMass Music 2020 PDFCheryl Kelly PriceNo ratings yet
- Preparation TechniquesDocument3 pagesPreparation TechniquesMarian BulatinNo ratings yet
- Speakout Pronunciation Extra Advanced Unit 9Document1 pageSpeakout Pronunciation Extra Advanced Unit 9hector1817No ratings yet
- Graphic Designer: Alex Campbell-HartDocument1 pageGraphic Designer: Alex Campbell-HartabdallaNo ratings yet
- Modern Palestinian Literature Course SyllabusDocument7 pagesModern Palestinian Literature Course SyllabusNoraParrNo ratings yet
- MillwardBrown KnowledgePoint EmotionalResponseDocument6 pagesMillwardBrown KnowledgePoint EmotionalResponsemarch24No ratings yet
- Primary and Secondary RainbowDocument11 pagesPrimary and Secondary Rainbowrichard rhamilNo ratings yet
- ) Caterina de Nicola Selected Works (Document19 pages) Caterina de Nicola Selected Works (Catecola DenirinaNo ratings yet
- Stodder y Palkovich. 2012. The Bioarchaeology of IndividualsDocument305 pagesStodder y Palkovich. 2012. The Bioarchaeology of IndividualsLucia Curbelo100% (2)
- Reported Speech: I Don't Have She Didn't Have I Am Tired He WasDocument11 pagesReported Speech: I Don't Have She Didn't Have I Am Tired He WasFanny CatalánNo ratings yet
- Tragedy Fact SheetDocument1 pageTragedy Fact SheetSamBuckleyNo ratings yet
- Why Blade Runner is a Masterclass in Visual StorytellingDocument4 pagesWhy Blade Runner is a Masterclass in Visual StorytellingBien Gabriel GorospeNo ratings yet
- Skyfall Representation and Global InfluenceDocument37 pagesSkyfall Representation and Global InfluenceDee WatsonNo ratings yet
- What Is Poetry? PoetryDocument8 pagesWhat Is Poetry? PoetryJun HagonosNo ratings yet
- Doe S Porn Ei A Mean Fornicatio NDocument9 pagesDoe S Porn Ei A Mean Fornicatio NArmandoVerbelDuqueNo ratings yet
- Gateway A2 Tests A and B Audioscript Test 1 Listening Exercise 8 A: B: A: B: A: B: A: B: A: B: A: B: A: B: A: B: ADocument15 pagesGateway A2 Tests A and B Audioscript Test 1 Listening Exercise 8 A: B: A: B: A: B: A: B: A: B: A: B: A: B: A: B: AAnonymous IkFaciNo ratings yet
- Simpsons Comics 140Document27 pagesSimpsons Comics 140ShubhamPunj67% (12)
- Mnemocultural affirmations explores memory in Indian cultureDocument6 pagesMnemocultural affirmations explores memory in Indian cultureD. Venkat RaoNo ratings yet
- Bruce Lee's Strength TrainingDocument4 pagesBruce Lee's Strength TrainingSoke1100% (1)
- Captain NobodyDocument1 pageCaptain Nobodycyantia vesta joannesNo ratings yet
- UNESCO - Tech - Drawing - 03Document90 pagesUNESCO - Tech - Drawing - 03ayariseifallahNo ratings yet
- Tulip Dress Pattern Multipage PDFDocument21 pagesTulip Dress Pattern Multipage PDFEvelina AnileveNo ratings yet
- Y5 Unit 2 WorksheetsDocument38 pagesY5 Unit 2 WorksheetsLiana JohariNo ratings yet
- Script Story of PaulDocument2 pagesScript Story of PaulMonica M Mercado100% (2)